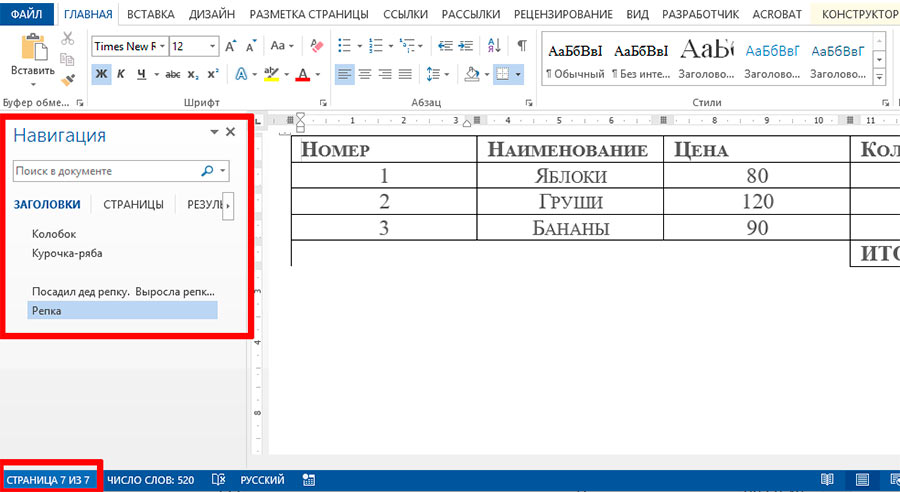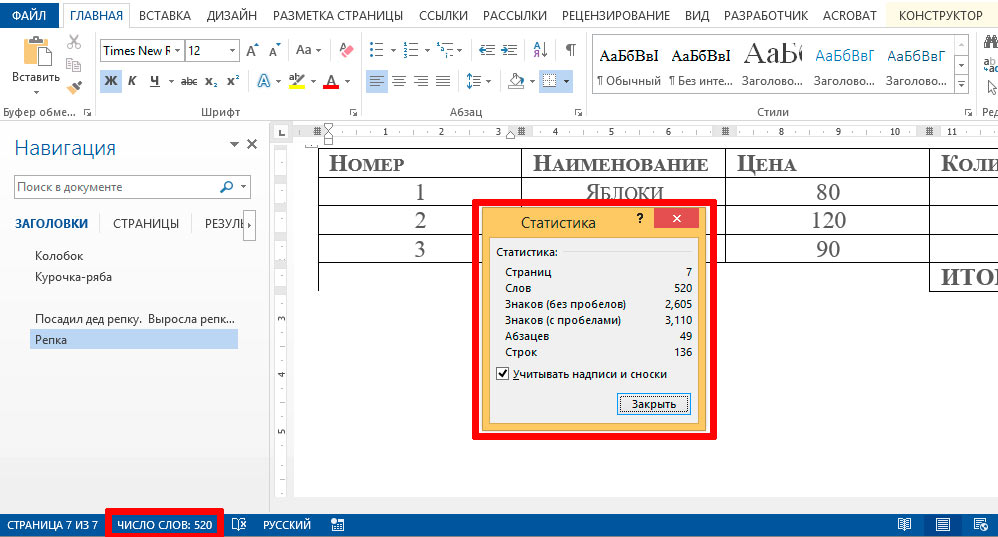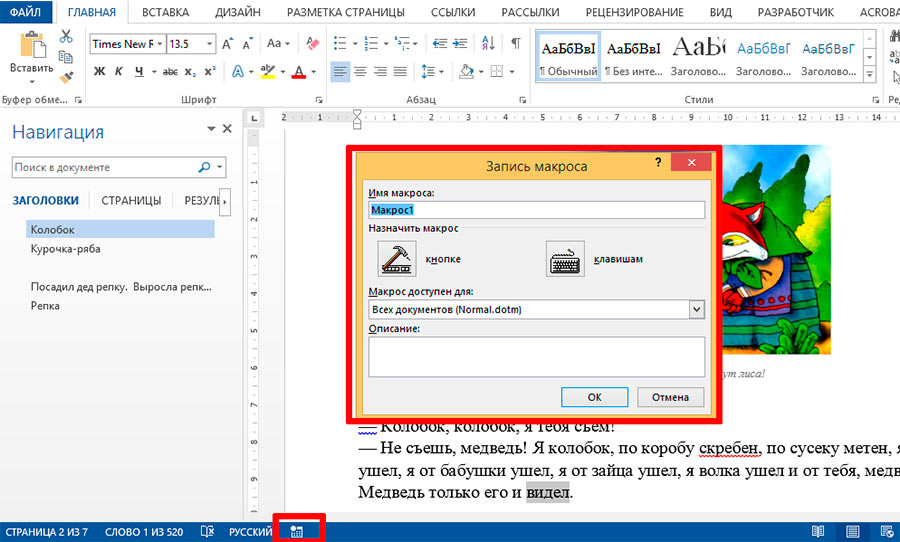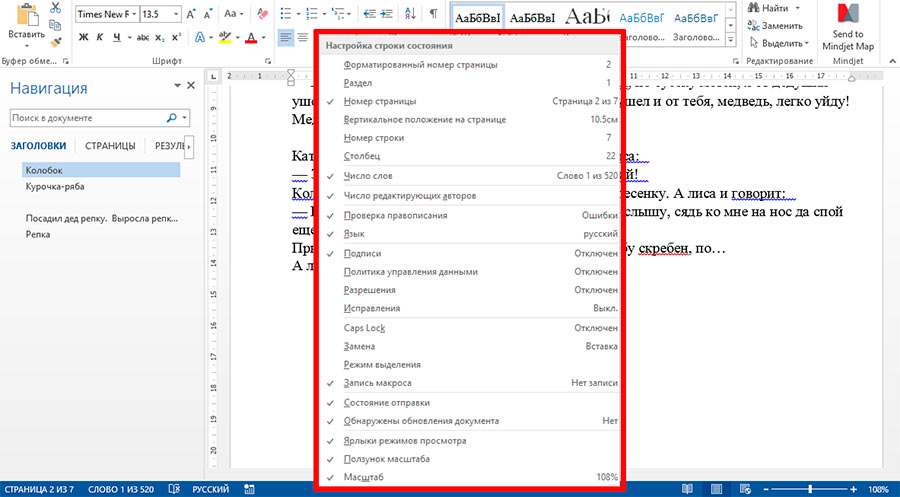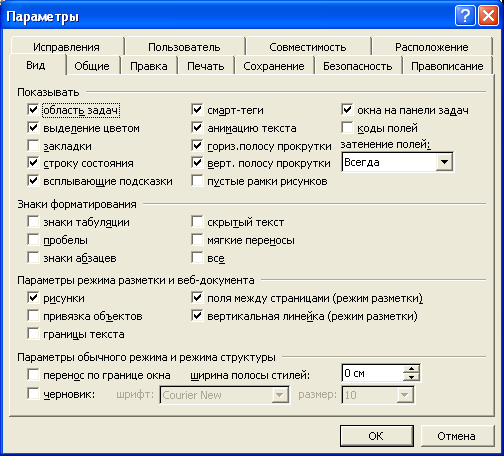Войти
Регистрация
Размещено 2 года назад по предмету
Информатика
от KoCmiChesKiYPlow
-
Ответ на вопрос
Ответ на вопрос дан
PythonNationОтвет:
Панель инструментов
Объяснение:
Панель инструментов
-
Ответ на вопрос
Ответ на вопрос дан
girljfjfjfCТРОКА МЕНЮ В УЧЕБНИКЕ НАПИСАННО!!!!!!!
Не тот ответ на вопрос, который вам нужен?
Найди верный ответ
Самые новые вопросы
Математика — 2 года назад
Сколько здесь прямоугольников
История — 3 года назад
Какое управление было в древнейшем риме? как звали первого и последнего из царей рима?
Литература — 3 года назад
Уроки французского ответе на вопрос : расскажите о герое по следующему примерному плану: 1.почему мальчик оказался в райцентре ? 2.как он чувствовал себя на новом месте? 3.почему он не убежал в деревню? 4.какие отношения сложились у него с товарищами? 5.почему он ввязался в игру за деньги? 6.как характеризуют его отношения с учительницей ? ответе на эти вопросы пожалуйста ! сочините сочинение пожалуйста
Русский язык — 3 года назад
Помогите решить тест по русскому языку тест по русскому языку «местоимение. разряды местоимений» для 6 класса
1. укажите личное местоимение:
1) некто
2) вас
3) ни с кем
4) собой
2. укажите относительное местоимение:
1) кто-либо
2) некоторый
3) кто
4) нам
3. укажите вопросительное местоимение:
1) кем-нибудь
2) кем
3) себе
4) никакой
4. укажите определительное местоимение:
1) наш
2) который
3) некий
4) каждый
5. укажите возвратное местоимение:
1) свой
2) чей
3) сам
4) себя
6. найдите указательное местоимение:
1) твой
2) какой
3) тот
4) их
7. найдите притяжательное местоимение:
1) самый
2) моего
3) иной
4) ничей
8. укажите неопределённое местоимение:
1) весь
2) какой-нибудь
3) любой
4) этот
9. укажите вопросительное местоимение:
1) сколько
2) кое-что
3) она
4) нами
10. в каком варианте ответа выделенное слово является притяжательным местоимением?
1) увидел их
2) её нет дома
3) её тетрадь
4) их не спросили
Русский язык — 3 года назад
Переделай союзное предложение в предложение с бессоюзной связью.
1. океан с гулом ходил за стеной чёрными горами, и вьюга крепко свистала в отяжелевших снастях, а пароход весь дрожал.
2. множество темноватых тучек, с неясно обрисованными краями, расползались по бледно-голубому небу, а довольно крепкий ветер мчался сухой непрерывной струёй, не разгоняя зноя
3. поезд ушёл быстро, и его огни скоро исчезли, а через минуту уже не было слышно шума
Русский язык — 3 года назад
помогите прошу!перепиши предложения, расставляя недостающие знаки препинания. объясни, что соединяет союз и. если в предложении один союз и, то во втором выпадающем списке отметь «прочерк».пример:«я шёл пешком и,/поражённый прелестью природы/, часто останавливался».союз и соединяет однородные члены.ночь уже ложилась на горы (1) и туман сырой (2) и холодный начал бродить по ущельям.союз и соединяет:1) части сложного предложенияоднородные члены,2) однородные членычасти сложного предложения—.поэт — трубач зовущий войско в битву (1) и прежде всех идущий в битву сам (ю. янонис).союз и соединяет:1) части сложного предложенияоднородные члены,2)
Физика — 3 года назад
Вокруг прямого проводника с током (смотри рисунок) существует магнитное поле. определи направление линий этого магнитного поля в точках a и b.обрати внимание, что точки a и b находятся с разных сторон от проводника (точка a — снизу, а точка b — сверху). рисунок ниже выбери и отметь правильный ответ среди предложенных.1. в точке a — «от нас», в точке b — «к нам» 2. в точке a — «к нам», в точке b — «от нас» 3. в обеих точках «от нас»4. в обеих точках «к нам»контрольная работа по физике.прошу,не наугад важно
Информация
Посетители, находящиеся в группе Гости, не могут оставлять комментарии к данной публикации.
Что ты хочешь узнать?
Задай вопрос
Все науки
Математика
Литература
Алгебра
Русский яз.
Геометрия
Английский яз.
Химия
Физика
Биология
История
Обществознание
Окружающий мир
География
Українська мова
Информатика
Українська література
Қазақ тiлi
Экономика
Музыка
Право
Беларуская мова
Французский яз.
Немецкий яз.
МХК
ОБЖ
Психология
Оʻzbek tili
Кыргыз тили
Астрономия
Физкультура и спорт
Другие предметы
- Сайт
- Главная страница
- Задать свой вопрос
- Кабинет
- Вход в личный кабинет
- Регистрация на сайте
Войти
У меня нет аккаунта на сайте, я хочу
зарегистрироваться
Регистрация
Никнейм
Пароль
Информатика,
вопрос задал alinanikolayeva03,
5 лет назад
Ответы на вопрос
Ответил tkasyan030
0
рабочая область. строка состояния. … Вся остальная область (Если не рассматривать 1) Заголовок окна, (2) Строка меню, (3) Панели инструментов, и (4) Строка состояния) окна Word называется рабочей областью. В ней размещаются окна документов, над которыми в данный момент работает пользователь.
Предыдущий вопрос
Следующий вопрос
Новые вопросы
Физика,
8 месяцев назад
Частота колебания равна 10Гц. Следовательно период колебания — 0,1секунда. Сколько колебаний совершит тело через 120 секунд?
Химия,
8 месяцев назад
Решите по химии Даю 25 баллов…
Математика,
5 лет назад
3/4(1/6x-1/3)=3x-11,5
Срочно помогите решить…
Геометрия,
5 лет назад
У рівнобедрений трикутник вписано коло, що ділить бічну сторону
у відношенні 2:3, починаючи від вершини, яка протилежна основі.
Знайдіть периметр трикутника, якщо його основа дорівнює 12 см.
Математика,
6 лет назад
Известно,что 2а-b=505 и 3b-с=333. Найдите значения выражения 4a+7b-3c…
Математика,
6 лет назад
Помогите решить логарифмическое уравнение.
Строка состояния в MS Word
Строка состояния расположена внизу окна текстового редактора MS Word и содержит довольно большое количество блоков дополнительной информации:
- Страница: «номер» из «номер» — блок находится с левого края строки состояния и отображает номер текущей страницы, и общее количество страниц в документе. Щелкнув мышкой по блоку номера страницы в строке состояния, вы вызовете диалоговое окно «Найти и заменить», открытое на вкладке «Навигация».
Блок cтраница: «номер» из «номер» в MS Word
- Число слов «количество» — блок показывает текущее количество слов в документе. Щелкнув по нему мышкой, вы отобразите диалоговое окно «Статистка», из которого сможете почерпнуть полную статистическую информацию о документе: количество страниц, слов, знаков с пробелами, знаков без пробелов, абзацев, строк.
Если перед щелчком на элементе «количество» выделить какой-либо фрагмент текста в документе, то в строке состояния помимо общего количества слов в документе отобразится количество слов в выделенном блоке.Статистика слов в MS Word
- Ошибки правописания — пиктограмма в виде галочки на книжке свидетельствует от полном отсутствии ошибок в документе. Крестик на книжке говорит о том, что ошибки (по мнению MS Word) все-таки есть. Щелчок по пиктограмме в этом случае перебросит вас к первой же попавшейся ошибке, с небольшим блоком сопроводительной информации.
Панель проверки правописания в MS Word
- Язык — показывает язык, который в данный момент используется для проверки орфографии. Щелчок на инструменте вызовет на экран диалоговое окно «Язык», в котором можно выбрать какой-либо другой язык в случае такой необходимости.
Окно записи макросов в MS Word
- Запись макроса — нажатие на пиктограмму выводит на экран окно «Запись макроса».
- Режимы просмотра — блок режимов просмотра на строке состояния мы уже подробно рассматривали ранее.
- Масштаб документа — блок инструментов для изменения масштаба мы уже подробно рассматривали ранее.
Настройка строки состояния в MW Word
Кроме всего вышеперечисленного, вы можете вывести или убрать с панели состояния MS Word целую кучу других индикаторов и инструментов разной степени полезности, включая индикатор CAPSLOCK. Чтобы сделать это, просто щелкните правой кнопкой мыши в любом свободном месте строки состояния и отметьте галочками нужные/ненужные пункты во всплывающем окне.
Также вас может заинтересовать:
Окна текстовых процессоров имеют типовую структуру. Возьмем в качестве примера окно текстового процессора Microsoft Office Word.
Вдоль верхнего края окна располагается строка заголовка, которая содержит имя документа, имя программы, кнопки управления.
Строка меню содержит вкладки, каждая из которых имеет свой функционал.
На главной вкладке содержатся инструменты для редактирования и форматирования текста.
Линейка определяет границы документа (в сантиметрах).
Рабочая область — это активная область документа (лист), в которой можно печатать и редактировать текст.
Курсор — это вертикальная линия, мигающая на рабочем поле в том месте, где отобразится вводимый с клавиатуры символ или другой элемент.
Строка состояния показывает общую информацию о состоянии документа: количество страниц, число слов, язык клавиатуры.
После создания нового документа рекомендуется сразу установить параметры страницы (если стандартные установки не подходят для решения задачи).
Обрати внимание!
К параметрам страницы относят:
- размер листа;
- ориентацию листа;
- величину полей;
- расстояние от колонтитулов до верхнего и нижнего краёв страницы.
Все служебные документы оформляются на бумаге стандартных форматов.
ГОСТом установлены основные форматы потребительских бумаг.
Для их измерения принята метрическая система.
Площадь самого большого формата (А0) равна квадратному метру, а его стороны составляют (0,841) м и (1,189) м. Каждый следующий формат получается из предыдущего делением пополам большей стороны.
Большие форматы бумаги используются для изготовления чертежей, рекламных постеров.
Для работы с текстом чаще всего пользователи используют бумагу размером А4 ((210)x(297) мм) или А5 ((148)x(210) мм), реже — А3 ((297)x(420) мм).
При выборе формата бумаги следует ориентироваться на печатающее устройство. Так, лист формата А4 и меньше может быть распечатан на любом принтере, а формат A3 поддерживается только специальными модификациями принтеров, как правило, очень дорогими.
Можно использовать два вида ориентации листа бумаги:
- книжную — ширина листа меньше высоты;
- альбомную — высота листа меньше ширины.
На каждой странице текст документа находится в области печати, ограниченной полями.
Поля — пустое пространство по краям страницы. Поле может быть верхним, нижним, левым и правым.
Колонтитул — нижняя или верхняя часть каждой страницы, на которой может располагаться дополнительная информация.
Обычно на колонтитулах находится нумерация страниц, название города, организации, сноски и т. п.
Виды колонтитулов:
- верхний;
- нижний;
- на первой странице;
- на чётной странице;
- на нечётной странице.
Колонтитул может размещаться частично или полностью в верхнем или нижнем поле.
Установки, касающиеся колонтитулов, можно применить к текущему разделу или ко всему документу.
В разных разделах документа колонтитулы могут различаться, но могут быть и одинаковыми.
В художественных книгах, например, колонтитул на чётной странице обычно содержит название произведения, а на нечётной — имя автора.
Если книга представляет собой сборник произведений нескольких авторов, то каждое произведение надо выделить в отдельный раздел. Затем в каждом разделе установить в колонтитулах чётных страниц название произведения, а в остальных — имя автора.
В учебных изданиях в чётный колонтитул помещают название главы, а в нечётный — название темы.
В многостраничных документах колонтитул (верхний или нижний) обязательно включает номер страницы.
Обрати внимание!
Колонтитулы не ставятся на титульных листах, на страницах, где расположены иллюстрации без текста, на отдельных страницах с альбомной ориентацией, на последнем листе с выходными данными издания. Кроме того, верхний и нижний колонтитулы пропускаются соответственно на первой и последней странице крупного раздела.
На первой странице документа можно либо не использовать колонтитул вообще, либо создать уникальный колонтитул для первой страницы документа или первой страницы каждого раздела в документе.
Колонтитул представляет собой текстовую область, в которую помещается текст или изображение. На линейке отображаются маркеры абзацных отступов, а также символы табуляции. Область колонтитула окружена пунктирной линией и содержит справочную информацию, в которой указаны вид колонтитула и номер текущего раздела.
Текст колонтитула, по возможности, не должен занимать более одной строки.
Колонтитул может содержать несколько информационных элементов, расположенных слева, в центре и справа на строке. Например, слева можно разместить небольшой рисунок, в центре — название темы, справа — номер страницы. Для этого на линейке в колонтитуле установлены по умолчанию маркеры табуляции «по центру» и по «правому краю».
Обычно текст в документе располагается в одну колонку по ширине страницы. Однако есть возможность расположить текст в две, три и более колонок. Текст с узкими колонками применяется, например, в газетной и журнальной вёрстке.
Установленные параметры могут быть изменены в процессе работы над документом.
Для уменьшения интервалов между словами при выравнивании текста по ширине страницы настраивают функцию автоматической расстановки переносов.
При работе с многостраничным текстом иногда требуется, чтобы некоторая его часть всегда начиналась с новой страницы.
Тогда перед этим текстом устанавливают разрыв страницы.
Разрыв страницы может быть вставлен в конце последнего абзаца или в пустом абзаце. Независимо от того, сколько строк занято на текущей странице, следующий текст будет начинаться с новой. Новая страница будет иметь такие же значения параметров, что и предыдущая.
Иногда при работе над документом требуется изменить параметры отдельных страниц или даже частей страниц. В этом случае необходимо разбить документ на разделы.
Раздел — это часть текстового документа, для которой установлены свои значения параметров страницы.
Новый документ по умолчанию имеет один раздел.
Можно выбрать следующие виды разрыва раздела:
- на текущей странице,
- с новой страницы,
- с чётной страницы,
- с нечётной страницы.
Во время работы над документом в справочной строке отображается номер раздела, в котором находится в данный момент курсор.
Чаще всего документ разбивается на разделы, если у каких-либо страниц надо изменить ориентацию. Это может понадобиться, если вы хотите поместить в документ большой рисунок, не помещающийся в ширину на страницу или таблицу с большим количеством столбцов.
Текстовые файлы сохраняются с собственным расширением.
Наиболее популярными расширениями текстовых файлов являются: txt, doc, docx, rtf, odt, pdf, html.
Область задач
Word
организует команды для общих задач в
области задач – небольшом окне рядом
с вашим документом, которое открывается
при необходимости (см. рис. 8.1). Например,
когда вы начинаете работу в Word, вам
открывается начальная панель задач,
которая включает команды, необходимые
для открытия и создания документов. Вы
можете отображать или скрывать область
задач с помощью команды Вид
| Область задач.
Этот тип команды (вкл / выкл) называют
переключателем. Если вы хотите использовать
другую панель задач, можете выбрать
необходимую, щёлкнув на кнопке Другие
области задач
(расположена в текущей области задач
вверху справа, значок «стрелка вниз»).
П
Если вы не хотите, чтобы область задач
появлялась каждый раз при запуске Word,
откройте диалоговое окно Сервис
| Параметры
и на вкладке Вид
снимите флажок Область
задач.
Строка состояния
Строка
состояния Word (рис. 8.3) располагается в
самом низу окна приложения и предоставляет
информацию о работе программы. Чтобы
показать (скрыть) строку состояния,
выберите команду Сервис
| Параметры,
перейдите на вкладку Вид
и установите (снимите) флажок Строка
состояния.
Каждое информационное
сообщение отображается в строке состояния
отдельным пунктом. Первые шесть пунктов
указывают местоположение курсора в
данный момент времени. Следующие четыре
пункта отображают состояние различных
режимов работы программы. Значки справа
от индикаторов режима сообщают
пользователю о выполнении программой
определённых действий, например,
сохранение документа, его печать или
проверка орфографии. В строке состояния
показывается также, какой язык используется
при работе с документом в настоящее
время.
Двойным щелчком
на различных пунктах строки состояния
можно быстро вызвать определённые
команды Word. Например, двойной щелчок на
любом из первых шести пунктах приводит
к открытию окна Найти
и заменить
с активной вкладкой Перейти.
Двойной щелчок на кнопке индикаторов
режима включает (отключает) соответствующий
режим.
Рис.
8.3. Строка состояния Word
Режимы просмотра документа
Рассмотрим
способы настройки внешнего вида окна
документа, а именно, основные режимы
просмотра документа и способы изменения
режима отображения открытого документа.
Внешний
вид вашей рабочей области зависит от
того, какая настройка выбрана в меню
Вид.
Word предлагает несколько режимов просмотра
документов. Для перехода в любой режим
можно воспользоваться меню Вид
либо
соответствующими
кнопками в левой части горизонтальной
полосы прокрутки (см. рис. 2.1):
Обычный режим.
Отображает документ упрощенно, чтобы
можно было быстро печатать и редактировать
текст. В этом режиме не отображаются
границы документа, верхние и нижние
колонтитулы, элементы форматирования.
Web-документ.
В том режиме Word отображает документ
так, как он будет открыт браузером.
Строки текста занимают всё окно, видны
фоновые цвета и изображения, связанные
с документом. Не показана разбивка на
страницы, поля имеют минимальный размер.
Разметка страницы.
Отображает текст и рисунки в точном
соответствии с видом документа при
печати. Показаны границы полей, разрывы
страниц и колонтитулы.
Структура.
Отображает структуру документа (главы,
разделы и т.п.).
Режим
чтения (новая
возможность в Word 2003). Размещает страницу
документа на экране наиболее компактным
образом, удобным для чтения. В этом
режиме вы можете располагать страницы
по своему усмотрению, менять масштаб
изображения, проводить поиск в документе,
вносить правку.
В
Режиме чтения
вы можете использовать эскизы, чтобы
быстро передвигаться внутри документа.
Для этого на панели инструментов Чтение
щёлкните на кнопке Эскизы.
В левой части экрана открывается
дополнительная панель, которая показывает
каждую страницу документа в виде эскиза.
Вы можете использовать эскизы, чтобы
быстро передвигаться внутри документа.
Если вы хотите посмотреть, как текст
будет выглядеть при печати, нажмите
кнопку Разметка
страницы.
При этом слева эскизы будут отображать
количество напечатанных страниц.
Д
обычной работы с текстом (набор,
редактирование) рекомендуется выбирать
режимРазметка
страницы,
а, кроме того, активизировать команду
Вид | Линейка.
При этом вы будете видеть границы листа,
сверху и слева экрана появятся линейки,
с помощью которых удобно контролировать
расположение объектов на листе. Справа
и снизу окна располагаются полосы
прокрутки, позволяющие просмотреть
информацию, не помещающуюся на экране
(длинные или «широкие» документы). Кроме
кнопок со стрелками на полосе прокрутки
можно использовать бегунок.
При его перемещении появляется всплывающая
подсказка, отображающая номер сроки и
название главы – если оно есть.
Д
также можно просматривать с помощьюкнопок
перехода
(см. рис. 8.1): Предыдущая
страница,
Следующая
страница и
Выбор объекта
перехода.
Щёлкните на кнопке Выбор
объекта перехода
,
чтобы открыть меню, а затем выберите
объект, который хотите просмотреть.
Примечание.
Если горизонтальная или вертикальная
полосы прокрутки не отображаются на
экране, выберите команду Сервис
| Параметры,
раскройте вкладку Вид
(см. рис. 8.4) и установите необходимые
флажки.
Рис.
8.4. Вкладка Вид
диалогового окна Параметры
В
режиме просмотра документа удобно также
пользоваться клавишами перемещения
курсора, сочетания которых приведены
в табл. 1.
Сочетания
клавиш для перемещения курсора
Таблица 1
-
Клавиши
Перемещают
курсор
На
один символ влево
На
один символ вправо
На
одну строку вниз
На
одну строку вверхCtrl
+ На
одно слово влевоCtrl
+ На
одно слово вправоHome
В
начало текущей строкиEnd
В
конец текущей строкиCtll +
HomeВ
начало документаCtrl +
EndВ
конец документаCtrl
+ Page UpВ
начало предыдущей страницыCtrl
+ Page DownВ
начало следующей страницыPage
UpНа
один экран вверхPage
DownНа
один экран вниз
Соседние файлы в папке Лекции инф
- #
- #
- #
- #
- #
- #
- #
- #
- #
- #
- #