
Войти
Регистрация
Размещено 2 года назад по предмету
Информатика
от KoCmiChesKiYPlow
-
Ответ на вопрос
Ответ на вопрос дан
PythonNationОтвет:
Панель инструментов
Объяснение:
Панель инструментов
-
Ответ на вопрос
Ответ на вопрос дан
girljfjfjfCТРОКА МЕНЮ В УЧЕБНИКЕ НАПИСАННО!!!!!!!
Не тот ответ на вопрос, который вам нужен?
Найди верный ответ
Самые новые вопросы
Математика — 2 года назад
Сколько здесь прямоугольников
История — 3 года назад
Какое управление было в древнейшем риме? как звали первого и последнего из царей рима?
Литература — 3 года назад
Уроки французского ответе на вопрос : расскажите о герое по следующему примерному плану: 1.почему мальчик оказался в райцентре ? 2.как он чувствовал себя на новом месте? 3.почему он не убежал в деревню? 4.какие отношения сложились у него с товарищами? 5.почему он ввязался в игру за деньги? 6.как характеризуют его отношения с учительницей ? ответе на эти вопросы пожалуйста ! сочините сочинение пожалуйста
Русский язык — 3 года назад
Помогите решить тест по русскому языку тест по русскому языку «местоимение. разряды местоимений» для 6 класса
1. укажите личное местоимение:
1) некто
2) вас
3) ни с кем
4) собой
2. укажите относительное местоимение:
1) кто-либо
2) некоторый
3) кто
4) нам
3. укажите вопросительное местоимение:
1) кем-нибудь
2) кем
3) себе
4) никакой
4. укажите определительное местоимение:
1) наш
2) который
3) некий
4) каждый
5. укажите возвратное местоимение:
1) свой
2) чей
3) сам
4) себя
6. найдите указательное местоимение:
1) твой
2) какой
3) тот
4) их
7. найдите притяжательное местоимение:
1) самый
2) моего
3) иной
4) ничей
8. укажите неопределённое местоимение:
1) весь
2) какой-нибудь
3) любой
4) этот
9. укажите вопросительное местоимение:
1) сколько
2) кое-что
3) она
4) нами
10. в каком варианте ответа выделенное слово является притяжательным местоимением?
1) увидел их
2) её нет дома
3) её тетрадь
4) их не спросили
Русский язык — 3 года назад
Переделай союзное предложение в предложение с бессоюзной связью.
1. океан с гулом ходил за стеной чёрными горами, и вьюга крепко свистала в отяжелевших снастях, а пароход весь дрожал.
2. множество темноватых тучек, с неясно обрисованными краями, расползались по бледно-голубому небу, а довольно крепкий ветер мчался сухой непрерывной струёй, не разгоняя зноя
3. поезд ушёл быстро, и его огни скоро исчезли, а через минуту уже не было слышно шума
Русский язык — 3 года назад
помогите прошу!перепиши предложения, расставляя недостающие знаки препинания. объясни, что соединяет союз и. если в предложении один союз и, то во втором выпадающем списке отметь «прочерк».пример:«я шёл пешком и,/поражённый прелестью природы/, часто останавливался».союз и соединяет однородные члены.ночь уже ложилась на горы (1) и туман сырой (2) и холодный начал бродить по ущельям.союз и соединяет:1) части сложного предложенияоднородные члены,2) однородные членычасти сложного предложения—.поэт — трубач зовущий войско в битву (1) и прежде всех идущий в битву сам (ю. янонис).союз и соединяет:1) части сложного предложенияоднородные члены,2)
Физика — 3 года назад
Вокруг прямого проводника с током (смотри рисунок) существует магнитное поле. определи направление линий этого магнитного поля в точках a и b.обрати внимание, что точки a и b находятся с разных сторон от проводника (точка a — снизу, а точка b — сверху). рисунок ниже выбери и отметь правильный ответ среди предложенных.1. в точке a — «от нас», в точке b — «к нам» 2. в точке a — «к нам», в точке b — «от нас» 3. в обеих точках «от нас»4. в обеих точках «к нам»контрольная работа по физике.прошу,не наугад важно
Информация
Посетители, находящиеся в группе Гости, не могут оставлять комментарии к данной публикации.
Что ты хочешь узнать?
Задай вопрос
Все науки
Математика
Литература
Алгебра
Русский яз.
Геометрия
Английский яз.
Химия
Физика
Биология
История
Обществознание
Окружающий мир
География
Українська мова
Информатика
Українська література
Қазақ тiлi
Экономика
Музыка
Право
Беларуская мова
Французский яз.
Немецкий яз.
МХК
ОБЖ
Психология
Оʻzbek tili
Кыргыз тили
Астрономия
Физкультура и спорт
Другие предметы
- Сайт
- Главная страница
- Задать свой вопрос
- Кабинет
- Вход в личный кабинет
- Регистрация на сайте
Войти
У меня нет аккаунта на сайте, я хочу
зарегистрироваться
Регистрация
Никнейм
Пароль
Программа Microsoft Word предназначена для выполнения работ по созданию документов, включающих разнообразные элементы (рисунки, графики, формулы, обычные или электронные таблицы, фрагменты БД и т. д.), имеющие иерархическую организацию (главы, части, параграфы и т. п.) с обеспечением работы на уровне отдельных компонентов, документа в целом, объединяющих информацию нескольких файлов в виде главного документа.
По умолчанию в окне присутствуют элементы: строка заголовка, строка меню, строка состояния, две панели инструментов, масштабная линейка, вертикальная и горизонтальная полосы прокрутки, кнопка системного меню, кнопки открытия и закрытия окна. В окне вы увидите вертикальный мигающий штрих — курсор, который перемещается в пределах окна клавишами управления курсором или щелчком мыши.
Вся остальная область (Если не рассматривать 1) Заголовок окна, (2) Строка меню, (3) Панели инструментов, и (4) Строка состояния) окна Word называется рабочей областью. В ней размещаются окна документов, над которыми в данный момент работает пользователь.
Строка состояния содержит информацию о положении текстового курсора в документе и о режиме работы редактора. Она всегда располагается в нижней строке окна Word и разделена на три зоны.
Слева находится зона, указывающая положение курсора относительно документа. В ней:
| Стр. | номер текущей страницы документа, |
| Разд. | номер текущего раздела, |
| …/… | номер текущей страницы / общее количество страниц в документе. |
Следующая зона выдает положение курсора на текущей странице:
| На | Расстояние от верхнего края листа бумаги (в сантиметрах), |
| Ст | Номер строки на странице |
| Кол | Количество позиций от начала строки |
Первые два параметра появляются в режиме просмотра разметки страницы, третий при наборе видимого текста.
Последняя зона – режимы редактирования. Здесь:
| ЗАП | Запись макроса – последовательности процедур, описывающих часто повторяемые при работе с документом действия. |
| ИСПР | Включение маркировки исправлений – показывает, когда и кем были сделаны исправления в документе относительно предыдущей версии. Используется, если над документом работает несколько человек. |
| ВДЛ | Включение режима выделения фрагмента |
| ЗАМ | Включение режима замены символов |
Microsoft Word. Стили форматирования. Создание, измерение, копирование стилей.
Стили предназначены для внешнего оформления документа и его абзацев, т.е. стили используются для форматирования документа. Стиль — это набор форматирующих команд, сохраняемый под уникальным именем для многократного использования. Форматирование текста с помощью стиля значительно быстрее, чем форматировать вручную каждый элемент текста, так как одна команда (стиль) автоматически форматирует группу параметров текста.Существует три основных типа стилей:Стиль символа содержит параметры форматирования символов, включая шрифт, размер, начертание, положение и интервалыСтиль абзаца содержит параметры форматирования абзацев, такие как междустрочные интервалы, отступы, выравнивание и позиции табуляции. Стили абзацев также могут содержать стили или параметры форматирования символов. Большинство стилей, используемых в Word, являются стилями абзацевСтиль таблицы содержит параметры форматирования таблиц (при вставке таблицы, ей по умолчанию назначается стиль – сетка таблицы). Стили форматирования— это инструмент, помогающий вам форматировать документ. Но он также служит более значительной цели: делает ваш документ стильным. В этом курсе рассматриваются стили в Word. Копирования стилей-Организатор, открываемый из диалогового окна Шаблоны и надстройки, место для копирования стилей из шаблона в шаблон, переименования или удаления их из шаблона.
Статьи к прочтению:
- Net-worm — прочие сетевые черви
- Ntfs (new technology file system)
Элемент Музыка
Похожие статьи:
-
Форматирование документа в word
С понятием форматирования документа в Word связываются три основные операции: форматирование символов, форматирование абзацев, форматирование страниц….
-
Настройка программы microsoft word
Приступая к работе с текстом в редакторе Microsoft Word, пользователю необходимо задуматься о том, в каком виде он хочет получить документ, создаваемый…
|
|||||||||||||||||||||||||||||||||||||
|
||||||||||||||||||||||||||
Веб-разработка, графический дизайн, реклама. По вопросам обращайтесь: ICQ 612947903, либо пишите на E-mail: Catalog-kd@yandex.ru
Панели инструментов
Панели
инструментов содержат группы кнопок
часто исполняемых команд. Как и команды
меню, инструментальные кнопки группируются
по функциональному предназначению.
Щелчок
мышью по кнопке приводит либо к
немедленному исполнению соответствующей
команды, либо раскрывает диалоговое
окно, в котором выбираются те или иные
параметры для последующего исполнения
команды.
Инструментальные
панели являются динамическими элементами
интерфейса, т.е. пользователь может по
собственному желанию задать отображаемое
количество панелей, их расположение в
окне, состав и порядок кнопок.
Н
любой кнопки можно узнать, если навести
указатель мыши на нее. При этом появится
контекстная подсказка.
Две
панели СтандартнаяиФорматирование
устанавливаются по умолчанию, хотя
их также можно изменять или удалять с
экрана.
К
панелиСтандартнаяпозволяют быстро
выполнить команды во время создания
любого документу.
Набор
кнопок включает:
-
Создать
файл
– создание нового документа; -
Открыть
– открытие существующего документа,
который находится на одном из носителей; -
Сохранить
– сохранение документа (если создан
новый документ, то появится диалоговое
окно Сохранить
как); -
Печать
– вывод документа на печать; -
Поиск
файлов –
поиск файлов по задаваемым критериям; -
Предварительный
просмотр –
просмотр электронной копии документа
перед печатью; -
Правописание
– включение режима проверки правописания; -
Справочные
материалы
– вызов инструмента для получения
справки; -
Вырезать
– вырезание выделенного фрагмента из
документа и перемещение его в буфер
обмена; -
Копировать
– копирование выделенного фрагмента
и помещение его в буфер обмена; -
Вставить
– вставка содержимого буфера обмена
в место позиционирования курсора; -
Копировать
формат –
позволяет перенести свойства выделенного
фрагмента на другие фрагменты; -
Отменить
– отмена
последних выполненных операций; -
Вернуть
– возвращение отмененных действий; -
Вставить
гиперссылку
– предоставление выделенному фрагменту
свойств гиперссылки; -
Панель
границ –
включение/выключение панели Таблицы
и границы; -
Вставить
таблицу –
вставка в документ таблицы, размеры
которой выбираются в раскрывающемся
меню; -
Добавить
таблицу Excel
– вставка в документ таблицы как
внедренного объекта MS
Excel. Размеры
таблицы выбираются в раскрывающемся
меню; -
Колонки
– расположение выделенного фрагмента
текста в выбранном количестве столбцов; -
Панель
рисования
– включение/выключение панели Рисование; -
Схема
документа
– на экране слева появляется дополнительное
поле, в котором отображаются структурные
элементы документа (название, заголовки,
подзаголовки и т.п.) при условии, что им
присвоен соответствующий стиль; -
Непечатаемые
знаки –
включение/выключение режима отображения
непечатаемых символов (символов
табуляции, пробелов, концов абзацев и
т.п.); -
Масштаб
– выбор масштаба отображения содержимого
документа в рабочем поле; -
Справка:
Microsoft Office
Word – открытие
окна со справочной информацией.
К
панелиФорматирование позволяют
применить команды форматирования
символов и абзацев к выделенным фрагментам
текста и включают:
-
Панель
форматирования
– включение/выключение инструмента
Стили и
форматирование
в области задач; -
Стиль
– назначение стиля выделенному фрагменту
документа (основной текст, заголовок
и т.п.); -
Шрифт
– выбор шрифта из множества установленных
в Windows; -
Размер
– выбор размера шрифта (если необходимый
размер шрифта отсутствует в раскрывающемся
списке, то его можно ввести вручную); -
Полужирный
– утолщенное начертание символов; -
Курсив
– наклоненное начертание символов; -
Подчеркнутый
– подчеркивание символов; -
По
левому краю
– выравнивание строк абзаца по левому
краю; -
По
центру –
центрирование строк абзаца; -
По
правому краю
– выравнивание строк абзаца по правому
краю; -
По
ширине –
выравнивание строк абзаца по левому и
правому краям; -
Нумерованный
список –
нумерация выделенных абзацев по формату,
установленному по умолчанию; -
Маркированный
список –
маркирование выделенных абзацев по
формату, установленному по умолчанию; -
Межстрочный
интервал –
установка межстрочного интервала в
тексте; -
Уменьшить
отступ –
применяется как для уменьшения отступа
текста, так и в многоуровневой нумерации
для повышения подуровня на один уровень
выше; -
Увеличить
отступ –
применяется как для увеличения отступа
текста, так и в многоуровневой нумерации
для создания подуровней; -
Внешние
границы –
в раскрывающемся меню выбирается тип
выделения границ в таблице, ячейке или
группе ячеек; -
Выделение
цветом – в
раскрывающемся меню выбирается цвет
пространства вокруг выделенного
фрагмента; -
Цвет
шрифта – в
раскрывающемся меню выбирается цвет
символов выделенного фрагмента.
MS
Office Word
2003имеет еще ряд панелей инструментов
(табл. 2.3), которые могут быть отображены
в окне программы. Для этого следует
выполнить команды менюВид
Панель инструментовили выполнить
щелчок правой кнопкой мыши по строке
меню или любой инструментальной панели.
Раскроется список установленных в
программе панелей инструментов. Щелчок
мыши по названию соответствующей панели
приведет к ее появлению на экране, а в
списке такая панель слева будет отмечена
галочкой. Чтобы убрать панель с экрана
достаточно повторно щелкнуть по ее
названию в этом списке.
Таблица 2.3.
Инструментальные панели MS
Office Word
2003
|
Панели |
Назначение |
|
|
Visual |
|
|
WordArt– элементы управления, применяемые |
|
|
Автотекст |
|
|
База |
|
|
Веб-компоненты– комплект готовых |
|
|
Веб-узел |
|
|
Настройка |
|
|
Рамки |
|
|
Рецензирование |
|
|
Рисование |
|
|
Слияние– инструменты для работы с документами |
|
|
Статистика– позволяет получить информацию об |
|
|
Структура– инструменты для работы с логической |
|
|
Таблицы |
|
|
Формы–элементы управления |
|
|
Панель |
Операции
удаления панелей инструментов, их
отображения в главном окне программы,
изменения формы и размеров выполняются
достаточно просто:
|
Отображение |
— |
|
Удаление |
— |
|
Перемещение |
— |
|
Изменение |
— |
М
также изменять содержимое панелей
инструментов – удалять кнопки или
вставлять новые. Для этого можно выполнить
команды менюВид
Панель инструментов
Настройкаили выполнить щелчок
правой кнопкой мыши по строке меню или
любой инструментальной панели и выбрать
в контекстном меню опциюНастройка.
При этом откроется одноименное диалоговое
окно (рис. 2.2).
Для
удаления кнопкивыполните следующие
действия:
-
Убедитесь
в том, что панель инструментов, кнопку
которой надо удалить, отображена в
главном окне программы. -
Вызовите
диалоговое окно Настройка. -
Поместите
указатель мыши на кнопке, которую надо
удалить, и перетащите ее с панели
инструментов.
Для
добавления кнопкивыполните следующие
действия:
-
Убедитесь
в том, что панель инструментов, в которую
надо добавить кнопку, отображена в
главном окне программы. -
Вызовите
диалоговое окно Настройка
и откройте вкладку Команды. -
В
списке Категории
выберите команду, которую надо добавить
в панель инструментов (команды
отображаются в списке справа). К категории
Все команды
относятся все перечисленные в алфавитном
порядке команды. -
В
списке Команды
наведите указатель мыши на ту команду,
которую надо добавить, нажмите левую
кнопку мыши и, не отпуская ее, перетащите
указатель в нужную панель инструментов,
после чего отпустите кнопку мыши. Во
время перетаскивания под указателем
мыши появится знак ,
указывающий на добавление команды в
панель инструментов. -
При
необходимости можно переупорядочить
кнопки панели инструментов, перетаскивая
их с места на место.





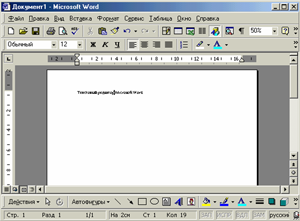
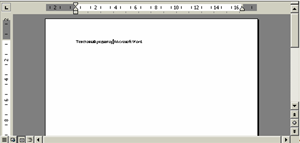
 Обычный режим – позволяет включить обычный режим отображения документа. В этом режиме документ отображается в виде сплошного рулона бумаги
Обычный режим – позволяет включить обычный режим отображения документа. В этом режиме документ отображается в виде сплошного рулона бумаги Режим Web – документа – в этом режиме документ отображается в виде электронной странички Интернет. Текст отображается более большим шрифтом, чем обычно, а ширина листа подгоняется под ширину экрана.
Режим Web – документа – в этом режиме документ отображается в виде электронной странички Интернет. Текст отображается более большим шрифтом, чем обычно, а ширина листа подгоняется под ширину экрана. Режим разметки – в этом режиме документ отображается в том виде, как он будет выглядеть при распечатке на бумагу.
Режим разметки – в этом режиме документ отображается в том виде, как он будет выглядеть при распечатке на бумагу. Режим структуры – в этом режиме документ отображается в виде иерархического списка всех заголовков и тем. Режим структуры удобен тем, что позволяет изменять последовательность заголовков простым перетаскиванием.
Режим структуры – в этом режиме документ отображается в виде иерархического списка всех заголовков и тем. Режим структуры удобен тем, что позволяет изменять последовательность заголовков простым перетаскиванием. Предыдущая страница — предназначена для перехода к предыдущей странице документа
Предыдущая страница — предназначена для перехода к предыдущей странице документа Выбор объекта перехода — при нажатии на которую, на экране появляется список пиктограмм.
Выбор объекта перехода — при нажатии на которую, на экране появляется список пиктограмм.
 Следующая страница — предназначена для перехода к последующей странице документа
Следующая страница — предназначена для перехода к последующей странице документа






