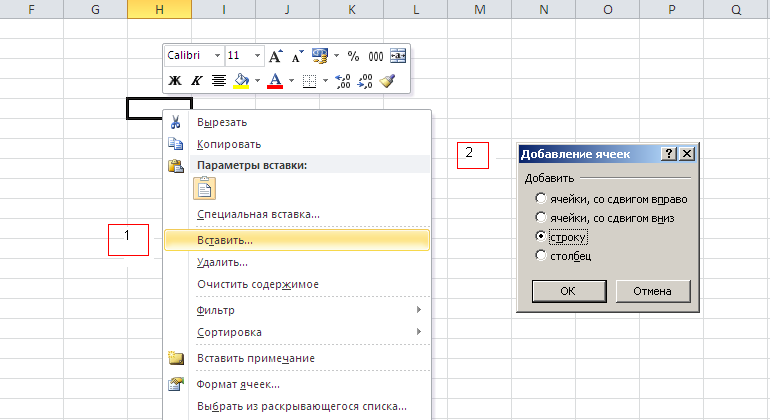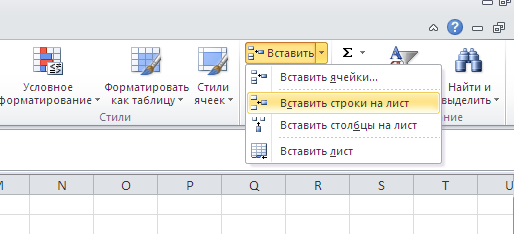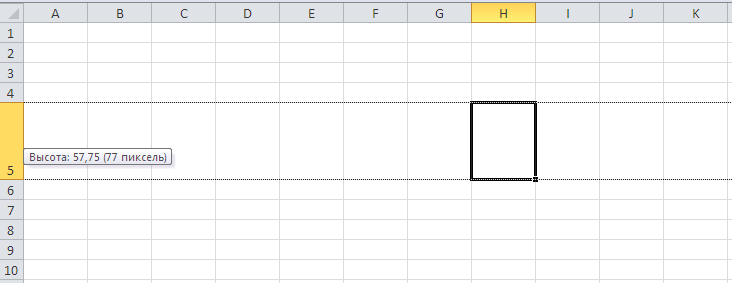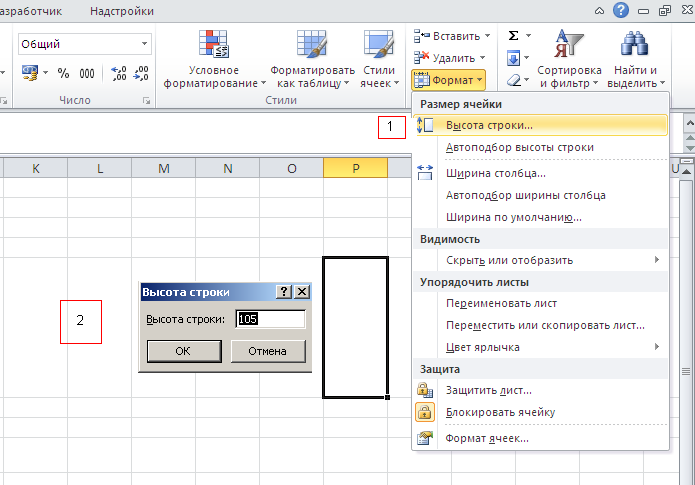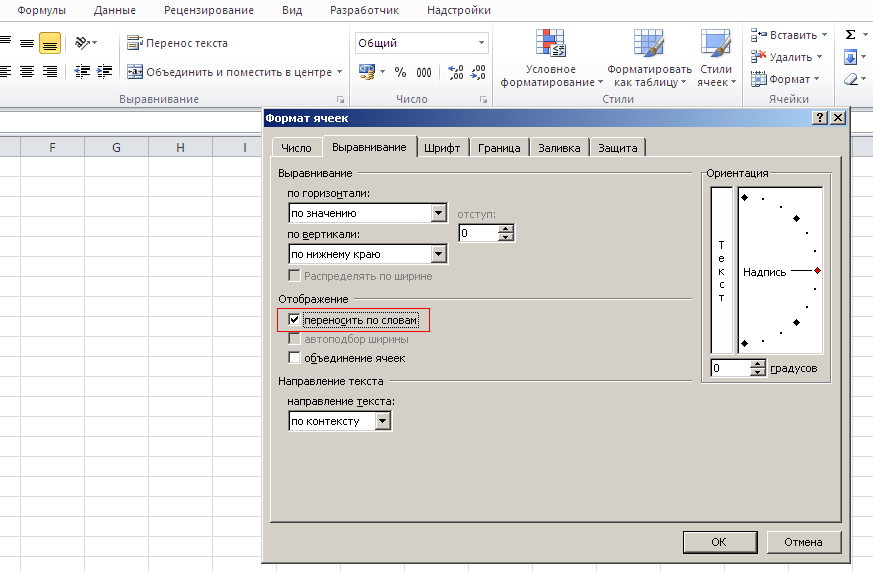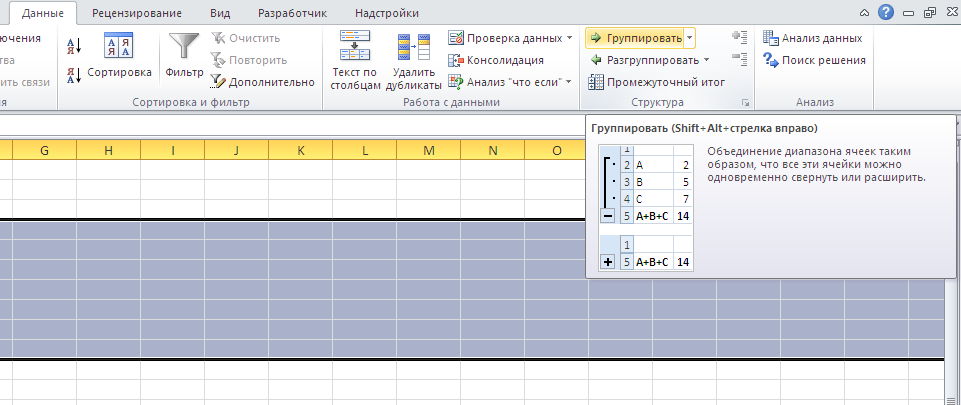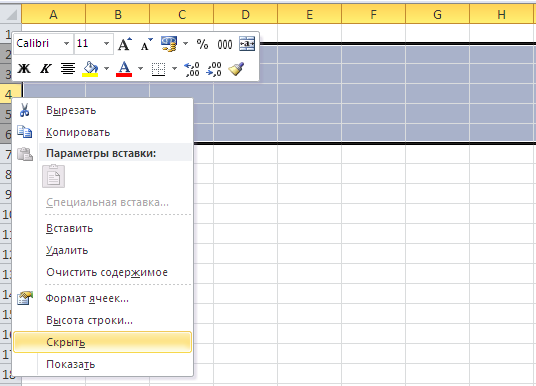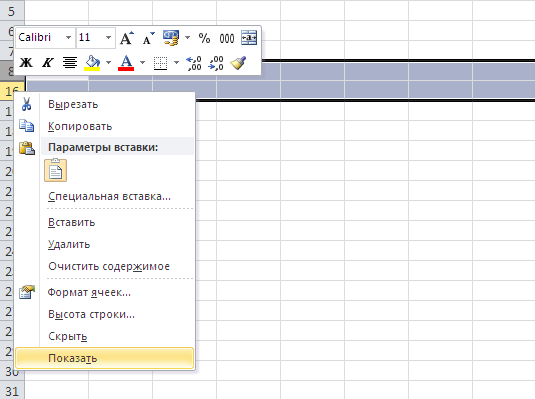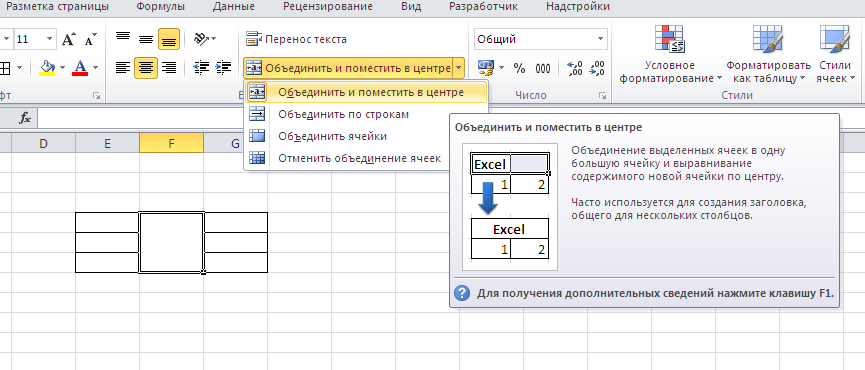Строки и столбцы составляют программу под названием Excel. Область рабочего листа Excel разделена на строки и столбцы. В любой момент времени, если мы хотим сослаться на местоположение определенной области, нам нужно сослаться на ячейку. Ячейка — это пересечение строк и столбцов.
Оглавление
- Строки и столбцы в Excel
- Примеры строк и столбцов в Excel
- Пример №1 — Строки Excel
- Пример №2 — Столбец Excel
- Пример №3 – Ячейка Excel
- Пример №4 – Удаление строки
- Пример №5 – Удаление столбца
- Пример № 6 – Вставка строки
- Пример №7 – Вставка столбца
- Пример № 8. Скрытие строки
- Пример № 9 — Скрытие столбца
- Пример №10 — Увеличение ширины строки
- Пример №11 — Увеличение ширины столбца
- Пример №12 – Перемещение строки
- Пример №13 – Перемещение столбца
- Пример №14 – Копирование строки
- Пример №15 — Копирование столбца
- Пример № 16. Автоподбор высоты строки
- Пример № 17. Автоподбор ширины столбца
- Пример №18 – Группировка строк
- Пример №19 – Группировка столбцов
- Пример № 20. Установка ширины строк и столбцов по умолчанию в Excel
- Как использовать строки и столбцы в Excel?
- То, что нужно запомнить
- Рекомендуемые статьи
- Примеры строк и столбцов в Excel
Примеры строк и столбцов в Excel
.free_excel_div{фон:#d9d9d9;размер шрифта:16px;радиус границы:7px;позиция:относительная;margin:30px;padding:25px 25px 25px 45px}.free_excel_div:before{content:»»;фон:url(центр центр без повтора #207245;ширина:70px;высота:70px;позиция:абсолютная;верх:50%;margin-top:-35px;слева:-35px;граница:5px сплошная #fff;граница-радиус:50%} Вы можете скачать этот шаблон Excel для строк и столбцов здесь — Строки и столбцы Шаблон Excel
Пример №1 — Строки Excel
В настоящее время в Microsoft Excel доступно 10 48 576 строк. Ряды выровнены по горизонтали и ранжированы как 1,2,3,4…….10,48,576. Поэтому, если нам нужно перейти из одной строки в другую, нам нужно двигаться вниз или вверх.

В настоящее время в Excel доступно 16 384 столбца. Первый столбец называется «A», а последний — «XFD».
Столбцы выравниваются слева направо. Это означает, что если нам нужно перейти к другому столбцу, мы должны двигаться слева направо.
Колонны расположены вертикально.

Пересечение строк и столбцов называется ячейкой. Расположение ячейки объединяет номер столбца и номер строки. Следовательно, ячейка называется «A1», «A2» и так далее.

Мы можем удалить строку, используя сочетание клавиш Ctrl+»-. “

Мы можем удалить столбец с помощью сочетания клавишИспользование сочетания клавишСочетание клавиш в Excel — это способ более быстрого выполнения ручного задания. Подробнее о том, что такое Ctrl+»-. “

Мы можем вставить строку, используя опцию Ctrl+ «+».

Мы можем вставить столбец, используя опцию Ctrl+ «+».

Строку можно скрыть с помощью параметра меню. Сначала перейдите на вкладку «Главная», выберите «Формат» и нажмите «Скрыть строки».

Мы также можем скрыть столбец, используя опцию меню. Перейдите на вкладку «Главная», выберите «Формат» и нажмите «Скрыть столбцы» в опции «Скрыть и показать».

Иногда требуется также увеличить ширину, если у нас есть больше данных в строке.

Ширина столбца должна увеличиваться, если длина текста больше ширины этого столбца.

Мы также можем переместить строку в другое место.

Мы также можем переместить столбец в другое место.

Данные строки можно скопировать и вставить в другую строку.

Данные столбца также можно скопировать в любой другой столбец.

Эта функция будет регулировать высоту строки в соответствии с длиной текста.

Мы также можем настроить ширину столбца в зависимости от длины текста.

Мы также можем сгруппировать строки и упростить понимание данных.

Мы можем сгруппировать столбцы и сделать их одним кластерным столбцом.

Мы можем использовать эту опцию, если мы хотим, чтобы высота и ширина столбца и строк Excel были снова восстановлены до одной определенной определенной меры.
Как использовать строки и столбцы в Excel?
#1 – Чтобы удалить строку и столбец
Чтобы удалить любую строку или столбец, нам нужно выбрать эту строку или столбец и щелкнуть правой кнопкой мыши. Затем нам нужно выбрать опцию «Удалить».
#2 – Вставка строки и столбцов
Чтобы вставить строку и столбцы, нам сначала нужно выбрать местоположение и выбрать опцию «Вставить».
#3 – Скрытие строки или столбца
Мы также можем скрыть строку и столбец, используя опцию меню скрытия.
#4 – Увеличение ширины
Если нам нужно увеличить ширину строки и столбца, мы можем выбрать эту строку или столбец и перетащить ширину.
#5 – Копирование
Чтобы скопировать строку или столбец, выберите эту строку, нажмите «Копировать», а затем вставьте в нужное место.
# 6 — Автоподгонка
Если мы хотим автоподбор высоты строки ExcelАвтоподбор высоты строки ExcelФункция автоподбора высоты строки в Excel автоматически расширяет/сужает высоту строки на основе текста в ячейке. Подробнее, мы можем выбрать эту опцию на панели инструментов «Формат» в Excel и нажать на «Автоподбор».
#7 – Группировка
Если нам нужно сгруппировать строки или столбцы, нам нужно выбрать строки и выбрать параметр «Группировать» на вкладке «Данные».
То, что нужно запомнить
- Количество доступных строк и столбцов в excel. Количество доступных строк и столбцов. Это большой скачок в цифрах по сравнению с 65, 536 строками и 256 столбцами для Excel 2003. Читать далее нельзя увеличить, но можно уменьшить по мере необходимости.
- Мы не можем изменить последовательность ранжирования строк. Поэтому счет всегда будет начинаться с 1 и увеличиваться на единицу.
- Мы не можем вставить столбец слева от столбца «А».
- Если столбец вставляется справа от столбца, то все форматирование также копируется из левой ячейки.
- Ряды нумеруются. Однако столбцы расположены в алфавитном порядке.
Рекомендуемые статьи
Эта статья представляет собой руководство по работе со строками и столбцами в Excel. Здесь мы обсуждаем, как удалять, вставлять, скрывать и копировать строки и столбцы Excel, примеры и загружать шаблоны Excel. Вы можете узнать больше об Excel из следующих статей: –
- Сравните два столбца в Excel для совпадения
- Строки Excel против столбцов
- Сумма нескольких строк в Excel
- Вставить несколько строк Excel
Вопрос: как правильно работать со строками в Эксель, интересует многих пользователей. Рассматривать его можно с различных сторон, именно это мы и сделаем в данной статье.
Измерить длину
Длину строки в Excel можно измерить количеством ячеек в ней, и количеством символов, введенных в одну ячейку. Максимальное количество ячеек в одном рядке Excel 2010 – «16 384», в одну ячейку можно ввести максимум «32 767 символов». Чтобы перейти к последней ячейке, нажмите комбинацию «Ctrl+стрелка вправо».
Сколько их всего
Количество строк в Excel 2010 составляет «1 048 576». Чтобы посмотреть номер самой последней в Экселе, нажмите «Ctrl+стрелка вниз».
Добавить новую
Чтобы вставить пустую строку в Excel, выделите ячейку, которая будет находится сразу под ней. Затем кликните по блоку правой кнопкой мыши и выберите из контекстного меню «Вставить».
Появится диалоговое окно «Добавление ячеек». Поставьте маркер в подходящем поле и нажмите «ОК».
Таким же образом можно добавить строку в таблицу Excel.
Сделать строку в Эксель можно и другим способом. Выделяем блок, который будет располагаться под ней. Дальше на вкладке «Главная» нажимаем на кнопочку «Вставить» и выбираем из меню «Вставить строки на лист».
Удалить
Для того чтобы удалить, например, пустую строку с листа Эксель, кликаем по ней правой кнопкой мыши и выбираем «Удалить».
После этого откроется уже знакомое диалоговое окно, в котором ставим маркер в поле «строку» и нажимаем «ОК».
Еще один способ: выделяем любую ячейку из рядка, который будем удалять. Потом на вкладке «Главная» кликаем по кнопочке «Удалить» и выбираем из меню «Удалить строки с листа».
Перенос текста
Если Вам нужно сделать перенос строки в ячейке – это аналогично созданию нового абзаца в Word – поставьте курсор перед тем словом, с которого будет начинаться новый абзац, и нажмите «Alt+Enter».
Применим этот способ к блоку А1. Теперь слово «СЮДА» начинается с нового абзаца. При выделении А1 в строке формул появляются две стрелочки. Кликая по ним, можно просматривать весь текст.
Если Вам просто нужно, чтобы были видны все слова, написанные в ячейке, выделите ее и на вкладке «Главная» нажмите на кнопочку «Перенос текста».
Высота самого блока будет автоматически расширена.
Изменить высоту
Изменить высоту строки можно несколькими способами. Самый простой – подведите курсор к нумерации нужного рядка в документе Excel, чтобы он принял вид стрелочки, направленной вверх-вниз. Нажмите левую кнопку мышки и растяните на нужную высоту.
Для того чтобы выровнять высоту всех строк в документе, то есть сделать ее одинаковой, выделите все необходимые. На вкладке «Главная» кликните по кнопочке «Формат» и выберите из меню «Высота строки».
В следующем окне задайте нужное значение для высоты и нажмите «ОК».
Если Вам нужно, чтобы высота соответствовала содержимому в ячейке, снова на вкладке «Главная» кликните по кнопочке «Формат». Затем выберите из меню «Автоподбор высоты строки».
Как выделить
Чтобы выделить один рядок в Эксель, наведите курсор на соответствующий ему номер с левой стороны документа. Когда он примет вид маленькой черной стрелочки, направленной вправо, нажмите левую кнопку мыши.
Таким же способом, можно выделить несколько рядочков подряд. Только теперь зажмите левую кнопку мыши и протяните курсор вниз, на необходимое количество. Программа будет показывать количество выделенных рядочков. В примере это «3R».
Чтобы выделить несмежные строки, например, «3,4,5» и «7,8,9». Выделяем сначала «3,4,5», затем нажмите и удерживайте клавишу «Ctrl». Теперь выделяем «7,8,9».
Более подробно про выделение Вы сможете узнать, прочитав статью: как выделить ячейки в Excel.
Посчитать количество
Количество строк в Эксель можно посчитать различными способами.
Посчитаем пустые рядочки. В моем примере, они расположены в диапазоне «В4:В11». Для этого выделите любую ячейку на листе, и напишите в ней формулу: =СЧЁТЕСЛИ(B4:B11;»»). Здесь, вместо «В4:В11» – введите свой диапазон, в кавычках записано условие, так как ищем незаполненные, то там пусто. Результат – 8 пустых.
Чтобы посчитать заполненные – возьмем для примера диапазон «А1:А10», снова выделите любой блок, и напишите в нем формулу: =СЧЕТЕСЛИ(А1:А10;»<>»). Диапазон укажите свой, в качестве условия задаем «<>» – ищет непустые блоки.
Если в рядках, которые нужно посчитать, есть пустые и не пустые блоки, то можно просуммировать СЧЁТЕСЛИ с различными условиями для одинакового диапазона.
Чтобы посчитать строки в Excel, также можете воспользоваться функцией СЧЁТЕСЛИМН – в ней можно задавать различные диапазоны и условия, или функцией СЧИТАТЬПУСТОТЫ. Прочитать о них подробно можно в статье: как посчитать количество ячеек.
Как скрыть
Чтобы скрыть их на листе, выделите необходимые, затем кликните по выделенному правой кнопкой мыши и выберите из меню «Скрыть».
Если потребуется отобразить скрытые рядки, выделите по одному рядку, которые находятся выше и ниже них, затем кликните по ним правой кнопкой мыши и выберите из меню «Показать».
Группировка
Группировка рядков в документе может помочь при создании больших таблиц, в которых, помимо основных данных, есть еще и объяснения к этим данным. В таких случаях, объяснения можно сгруппировать, и просматривать, когда необходимо.
Чтобы сгруппировать строки в Эксель, выделите нужные, перейдите на вкладку «Данные», кликните «Структура» – «Группировать».
В следующем окне поставьте маркер в поле «строки» и нажмите «ОК».
Строки будут сгруппированы. Чтобы их развернуть нажмите на «+», свернуть – на «-».
Если нужно будет разгруппировать строки, выделите их и выберите в «Структуре» «Разгруппировать».
Как закрепить
Если Вам нужно, чтобы при прокрутке листа в Эксель, вверху таблицы всегда была видна ее шапка, или первый столбец с данными – закрепите строку в документе Excel. Прочитать об этом подробную статью Вы сможете, перейдя по ссылке.
Находится необходимая кнопочка на вкладке «Вид». Кликните по кнопочке «Закрепить области» и выберите нужный вариант из списка.
В Excel также есть возможность сделать автоматическую нумерацию строк. Если Вам нужно поменять строки со столбцами в таблице, прочтите статью, как преобразовать строку в столбец в Excel.
Основные моменты, которые необходимо знать при работе со строками в Excel, мы рассмотрели. Теперь Вы сможете вставить или удалить строку, настроить ее высоту и перенести текст, выделить строки и посчитать их количество, скрыть, сгруппировать, пронумеровать, или закрепить нужную строку в Эксель.
Загрузка…
Об авторе: Олег Каминский
Вебмастер. Высшее образование по специальности «Защита информации». Создатель портала comp-profi.com. Автор большинства статей и уроков компьютерной грамотности
Апостроф, хотя и не виден, не позволяет программе электронных таблиц интерпретировать запись как формулу.
Преобразование текстовых строк в числовые данные в Excel
Преобразование текста в числа с помощью специальной вставки
Использование специальной вставки для преобразования текстовых данных в числа относительно просто. Он также сохраняет преобразованные данные в исходном местоположении. Это отличается от функции VALUE, которая требует, чтобы преобразованные данные находились в другом месте, чем исходные текстовые данные.
Преобразование текста в числа с помощью кнопки ошибки
Как показано на рисунке выше, кнопка «Ошибка» или « Проверка ошибок» в Excel представляет собой небольшой желтый прямоугольник, который отображается рядом с ячейками, содержащими ошибки данных. Вы увидите это, когда числовые данные, отформатированные как текст, используются в формуле.
Чтобы использовать кнопку «Ошибка» для преобразования текстовых данных в числа:
-
Выберите ячейки, содержащие неверные данные.
-
Нажмите кнопку «Ошибка» (желтый восклицательный знак) рядом с ячейкой, чтобы открыть контекстное меню.
-
Выберите Преобразовать в число .
Данные в выбранных ячейках преобразуются в числа.
Объединить текстовые строки в таблицах Excel и Google
Формула, которая делает это:
Оператор амперсанда не ставит пробелы между сцепленными текстовыми строками автоматически. Чтобы добавить пробелы в формулу, заключите в кавычки пробел (введенный с помощью клавиши пробела на клавиатуре).
Другим вариантом для объединения текстовых строк является использование функции CONCATENATE .
Разделить текстовые данные на несколько ячеек с текстом на столбцы
Чтобы сделать обратное объединению, разделить одну ячейку данных на две или более отдельных ячеек, используйте функцию «Текст в столбцы».
Чтобы разделить данные в ячейке, выполните следующие действия:
-
Выберите столбец ячеек, содержащий объединенные текстовые данные.
-
Выберите вкладку « Данные ».
-
Выберите « Текст в столбцы», чтобы открыть мастер преобразования текста в столбцы.
-
Выберите с разделителями и нажмите Далее .
-
Выберите правильный текстовый разделитель или разделитель для ваших данных, например Tab или Space , и нажмите Next .
-
Выберите формат данных столбца, например « Общие» , и выберите « Дополнительно».
-
Выберите альтернативные настройки для десятичного разделителя и разделителя тысяч, если значения по умолчанию, точка и запятая соответственно не верны. После внесения изменений выберите ОК .
-
Выберите Готово, чтобы закрыть мастер и вернуться к рабочему листу.
-
Текст в выбранном столбце разделен на два или более столбцов.
17.10.2013 Полезные советы
Почему именно эта тема спросите вы? На самом деле, это группа вопросов достаточно распространена среди пользователей программы Microsoft Excel, и я постараюсь здесь ответить на наиболее часто встречающиеся вопросы относительно строк в excel и работы с ними.
Количество строк в excel.
Количество строк в excel зависит от версии программы. Так, например в MS Excel 2003 количество строк составляет 65 536, а в MS Excel 2010 количество строк составляет 1 048 576.
Длина строки excel.
Говоря о длине строки excel нужно иметь ввиду два момента.
Длина строки, измеряемая в количестве столбцов (ячеек), и длина строки, измеряемая в количестве символов которые могут быть введены в одну ячейку.
Длина строки excel измеряемая в количестве столбцов в MS Excel 2003 составляет 256 столбцов (ячеек).
Длина строки в MS Excel 2010 уже больше и составляет 16 384 столбца (ячейки). Это уже широкий простор для маневра.
Общее количество знаков в ячейке как в MS Excel 2003, так и в MS Excel 2010 составляет 32 767, однако в MS Excel 2003 в ячейке могут быть видны только 1024 знака, все же знаки можно увидеть в строке формул.
Как вставить строку в excel?
Чтобы вставить строку в excel можно воспользоваться двумя способами.
Первый способ – это вставка строки через контекстное меню, второй способ – это вставка строки через панель управления.
Чтобы вставить строку в excel первым способом, необходимо выделить место куда будет вставляться строка, правой кнопкой мыши вызвать контекстное меню и выбрать пункт Вставить. Далее в появившемся диалоговом окне выбрать пункт Строку и нажать ОК.
Чтобы вставить строку в excel вторым способом, необходимо выделить нужное место, и далее на панели управления на вкладке Главная в группе команд Ячейки выбрать команду Вставить – Вставить строку.
Как удалить строку в excel?
Чтобы удалить строку в excel можно воспользоваться так же двумя способами как и в пункте описывающим вставку строки.
Только теперь вместо пункта вставить нужно выбирать пункт удалить.
Как изменить высоту строки в excel?
Самый простой способ изменить высоту строки в excel — это растянуть ее.
Для этого нужно поместить курсор на нумерации строк, и удерживая левую кнопку мыши растянуть или сжать строку до нужного размера.
Другой способ изменения высоты строки в excel – это через панель управления.
Выделяем нужную строку или ячейку, и на вкладке Главная в группе команд Ячейки выбираем команду Формат и раскрывшемся меню – пункт Высота строки. Далее, в появившемся диалоговом окне устанавливаем требуемую высоту строки.
Также в excel доступна команда автоподбор высоты строки. Эта команда позволяет изменить высоту строки в соответствии с размером находящегося в ячейке текста.
Вызов команды осуществляется также как и команды — Высота строки.
Необходимо иметь ввиду, что команда автоподбор высоты строки сможет изменить высоту строки в соответствии с размером текста в ячейке, если на вкладке Выравнивание установлена галочка – «переносить по словам».
Для справки — максимальная высота строки в excel составляет 409 пунктов.
Как сгруппировать строки в excel?
Для того, чтобы сгруппировать строки в excel необходимо выделить предназначенные для группировки строки и на вкладке Данные, в группе Структура выбрать команду Группировать.
Результат не заставит себя долго ждать.
Чтобы разгруппировать строки необходимо аналогично выделив предназначенные для этого строки выбрать пункт «Разгруппировать».
Несколько строк в ячейке excel. Перенос строки в ячейке.
Для того чтобы создать несколько строк в ячейке excel или то же самое, что перенести строку и начать с нового абзаца, необходимо нажать комбинацию клавиш Alt + Enter.
В этом случае будет осуществлен перенос строки прямо в ячейке, и можно будет продолжить ввод данных с нового абзаца.
Как скрыть строки в excel?
Для того чтобы скрыть строки в excel необходимо выделить подлежащие скрытию строки, правой кнопкой мыши вызвать контекстное меню и выбрать пункт скрыть.
Как отобразить скрытые строки в excel?
Для того чтобы отобразить скрытые строки в excel необходимо выделить диапазон скрытых строк включая строку выше и строку ниже, правой кнопкой мыши вызвать контекстное меню и выбрать пункт показать.
Как объединить строки в excel?
Для того чтобы объединить строки в excel необходимо выделить подлежащие объединению строки или ячейки и на вкладке Главная в группе команд Выравнивание выбрать команду «Объединить и поместить в центре».
Повторное обращение к этой команде отменяет объединение строк или ячеек.
Доступны и другие варианты объединения ячеек, такие как «Объединить по строкам» и «Объединить ячейки».
Эл.
таблица – компьютер. эквивалент обычной
таблицы, к летках табл. введены различные
данные: числа, тексты, даты, формулы.
Главное достоинство таблиц – всевозможные
мгновенны перерасчеты всех данных.
Каждая
электронная таблица состоит из 256
столбцов и 16384 строк. Строки пронумерованы
начиная с 1. Столбцы обозначаются буквами
латинского алфавита. Пересечение строки
и столбца образует ячейку, имеющую свой
адрес — имя столбца и номер строки.
Например, С13 является адресом ячейки,
расположенной на пересечении строки
13 и столбца С. Все данные таблицы
размещаются в ячейках.
Документы,
с которыми работает Excel, называются
«рабочие книги»,
состоящие из отдельных листов в виде
многостраничного блокнота с закладками..
Каждая рабочая книга имеет собственное
имя и хранится в отдельном файле на
диске. При изменении имени файла
изменяется имя рабочей книги. По
умолчанию, новым рабочим книгам Excel дает
имена Книга1, Книга2 и т.д. (при записи
рабочей книги на диск к этому имени
добавляется расширение .xls, так что на
диск запишутся файлы соответственно
Книга1.xls, Книга2.xls и т.д.). В Excel допускается
работать с несколькими рабочими книгами
одновременно, при этом каждая открывается
в собственном окне. Активной, или текущей,
может быть только одна из них.
Рабочий
лист
представляет собой сетку из столбцов
и строк. Каждая ячейка
образуется пересечением строки и столбца
и имеет свой уникальный адрес (ссылку).
Например, ячейка, находящаяся на
пересечении столбца С и строки 4, имеет
адрес С4. Адреса используются при записи
формул или обращении к ячейкам.
Каждый
лист Рабочей книги носит стандартное
имя Лист 1, Лист 2 и т.д. Имя листа можно
изменить, если щелкнуть на закладке
листа правой кнопкой мыши и в контекстном
меню выбрать команду Переименовать.
Число листов в новой рабочей книге
определяется как параметр по команде
Сервис — Параметры — Общие — Листов в
новой книге и может изменяться в пределах
от 1 до 255. Отметим, что изменение этого
параметра действует только на вновь
создаваемые книги.
Рабочий
лист разделен сеткой на строки и столбцы.
Имена строк – это их номера, они нумер.
арабскими цифрами от 1-65536. Заголовки
столбуов – буквы латинского алфавита
от A
Z,
AA
ZZ.
Всего 256 столбцов, их можно добавлять и
удалять.
17.Ввод информации в ячейки таблицы. Понятие текущей ячейки, диапазона ячеек ms Exсel. Ячейки и их адресация в ms Exсel.
Ячейка
– это область определения пересечения
столбца и строки электр. таблицы.Адрес
ее определяется названием столбца с
номером строки. Кроме понятия «ячейка»
существует и понятие диапазона ячеек,
также имеющего свой уникальный адрес.
В качестве диапазона ячеек можно
рассматривать строку или ее части,
столбец или его честь, а также прямоугольник,
состоящий из несколько строк или столбцов
или их частей. Адрес диапазона ячейки
задается указанием адреса левой верхней
ячейки и правой нижней, между которыми
ставится двоеточие(А1:А2).
Любая
обработка информации начинается с ее
ввода в компьютер. В электронные таблицы
MS Excel можно вводить текст, числа, даты,
время, последовательные ряды данных и
формулы.
В
ексель сущ. несколько режимов работы:
Готово, Правка,Ввод. Название текущего
режима можно увидеть в нижнем левом
углу рабочего окна. Для ввода данных
исп. режим ГТОВО, данные вводятся в
текущую ячейку, с пом. клавиатуры, мыши
или меню. При этом в нижнем левом углу
работает режим ВВОД. Если необходимо
отредактировать содержимое текста
следует нажать кнопку Ф2 или редактировать
содержимое в сторке форул.
Соседние файлы в предмете [НЕСОРТИРОВАННОЕ]
- #
- #
- #
- #
- #
- #
- #
- #
- #
- #
- #
План урока:
Понятие и назначение электронных таблиц
Рабочий лист и книга, ячейка и ее адрес, диапазон ячеек
Интерфейс MS Excel: строка заголовка, строка меню, панель инструментов
Типы данных в Excel
Виды ссылок: абсолютные и относительные
Встроенные функции и их использование
Диаграмма. Виды и порядок построения диаграммы
Понятие и назначение электронных таблиц
Электронной таблицей (табличным процессором) называют программное обеспечение, основными задачами которого являются создание, изменение, сохранение и визуализация данных, представленных в табличной форме.
Современные электронные таблицы выпускаются и поддерживаются разными коммерческими производителями, а также открытыми сообществами разработчиков, но основные функциональные возможности этих продуктов, представленные на первом рисунке, схожи.
Рисунок 1 – Основные функции электронных таблиц
Как правило, электронные таблицы предназначены для решения следующих задач:
— хранение разнородных данных в электронном виде в табличной форме;
— организация вычислений, выполняемых в автоматическом режиме;
— статистический анализ данных и поиск управленческих решений;
— построение графиков и диаграмм для наглядного представления данных;
— создание отчетов в форматах, удобных для последующей печати или распространения в сети.
Рабочий лист и книга, ячейка и ее адрес, диапазон ячеек
Электронные таблицы представляют собой строгую иерархическую конструкцию из книг, содержащих листы, каждый из которых разделен на пронумерованные строки и столбцы, по аналогии с архивными записями или бухгалтерскими книгами прошлого века, для замены которых была придумана этап программа. Далее работу с электронными таблицами мы будем рассматривать на примере Microsoft Excel.
Книгой в среде Excel называют файл, содержащий один или несколько листов с данными, часто объединенных по какому-то признаку, например, расписания занятий на каждый день недели.
Рабочий лист электронной таблицы – это базовый элемент Excel, представляющий собой отдельную таблицу, имеющую свое имя (заголовок), и свою внутреннюю адресацию. Именно на листах хранятся и редактируются данные, задаются формулы для расчетов и выводятся графики.
Адресация рабочего листа Excel задается в двумерной системе координат, где первой координатой является столбец листа, а второй – строка.
Ячейка Excel – это хранилище одного элемента данных таблицы, доступ к которому осуществляется по адресу ячейки – номерам столбца и строки, на пересечении которых находится ячейка. Например, ячейка, расположенная в столбце «B» строки «6», будет иметь адрес «B6».
Диапазоном ячеек называют прямоугольную область, охватывающую стразу несколько строк и/или столбцов. Такие области имеют составную адресацию. Например, диапазон, охватывающий столбцы от «A» до «E» и строки от «4» до «9» включительно, будет иметь адрес «A4:E9».
Интерфейс MS Excel: строка заголовка, строка меню, панель инструментов
Интерфейс электронной таблицы Excel видоизменяется с каждым выпуском, следуя общему стилю и функциональности всего пакета MS Office. Тем не менее некоторые ключевые элементы, такие как строка заголовка, меню и панель инструментов присутствуют в каждой версии.
Строка заголовка, помимо стандартных кнопок сворачивания/разворачивания/закрытия, присущих большинству программных окон, содержит название текущей открытой книги, что позволяет идентифицировать ее среди множества других открытых книг.
Рисунок 2 – Строка заголовка Excel
Под строкой заголовка располагается меню, в состав которого в стандартном режиме работы входят следующие разделы:
— «Файл»;
— «Главная»;
— «Вставка»;
— «Разметка страницы»;
— «Формулы»;
— «Данные»;
— «Рецензирование»;
— «Вид»;
— «Разработчик»;
— «Справка».
Рисунок 3 – Строка меню
При выполнении определенных задач состав меню может динамически видоизменяться, дополняясь новыми пунктами. Например, при редактировании диаграмм добавляются «Конструктор диаграмм» и «Формат».
Рисунок 4 – Динамически добавляемые пункты меню
На панели инструментов Excel, находящейся непосредственно под строкой меню, размещаются элементы управления, относящиеся к данному разделу. Пример содержимого панели приведен на рисунке.
Рисунок 5 – Фрагмент панели инструментов для пункта меню «Главная»
Типы данных в Excel
Мы уже выяснили, что в таблицах можно хранить разнородные данные, но, чтобы Excel мог их правильно отображать, сортировать и корректно обрабатывать в функциях, каждому элементу данных должен быть сопоставлен его тип.
Тип данных – это формальное соглашение о том, какой объем памяти будет занимать элемент данных, как он будет храниться, обрабатываться в формулах и преобразовываться в другие типы.
Основные типы данных Excel:
— число;
— текст;
— дата и время;
— логическое значение;
— формула.
В большинстве случаев тип данных определяется автоматически, но бывают ситуации, когда Excel «не понимает» что имел в виду пользователь, тогда формат данных (включающий тип и способ его представления) указывают вручную. Это можно сделать как для отдельных ячеек, так и для целых столбцов, строк или диапазонов. Функция выбора формата доступна из контекстного меню.
Рисунок 6 – Команда контекстного меню для выбора формата данных
В появившемся окне «Формат ячеек», в первой его вкладке «Число», можно указать формат данных.
Рисунок 7 – Окно «формат ячеек»
Не все форматы отвечают за разные типы данных. Например, форматы «Числовой», «Денежный» и «Финансовый» – это просто разные представления числового типа, определяющие количество знаков после запятой, правила вывода отрицательных чисел, разделители разрядов и пр.
Виды ссылок: абсолютные и относительные
Поскольку каждая ячейка, строка, столбец или диапазон имеют свой адрес, при составлении формул и выражений мы можем ссылаться на эти элементы.
Ссылка в Excel – это адрес элемента или группы элементов данных, заданный в абсолютном или относительном виде.
Относительная ссылка – это простой адрес вида «столбец, строка», используемый в качестве аргумента в формуле. Относительной она называется потому, что Excel запоминает расположение адресуемой ячейки относительно ячейки с формулой, и при изменении положения формулы на листе будет меняться и ссылка.
Примеры относительных ссылок: «B3», «F2», «AP34».
Абсолютная ссылка – это адрес вида «$столбец, $строка», ссылающийся на ячейку, позиция которой остается неизменной при перемещении ячейки с формулой. Допускается отдельно «фиксировать» столбец или строку, указывая перед ними знак «$».
Примеры абсолютных ссылок:
— на ячейку E32: «$E$32»;
— на столбец F: «$F2»;
— на строку 4: «A$4».
Порядок создания формулы в Excel
Рассмотрим шаги создания формулы на примере произведения чисел.
При правильном выполнении всех шагов, в ячейке C1 отобразится произведение чисел из ячеек A1 и B1. Более того, это произведение будет автоматически изменяться при изменении множителей.
Ошибки при вводе формул
При вводе новой формулы в ячейку, перед ее выполнением Excel осуществляет синтаксический анализ выражения и контроль входящих в него ссылок. Несоответствия приводят к выводу ошибки, которую необходимо устранить, прежде чем формула будет вычисляться.
Самые распространенные ошибки при вводе формул:
«#ДЕЛ/0!» – произошло деление на ноль или на пустую ячейку;
«#Н/Д» – один из аргументов функции в данный момент недоступен;
«#ИМЯ?» – некорректно задано название функции или аргумента;
«#ПУСТО!» – указанный диапазон не содержит ячеек;
«#ЧИСЛО!» – ячейка содержит значение, которое нельзя преобразовать в число;
«#ССЫЛКА!» – ссылка некорректна;
«#ЗНАЧ!» – один или несколько аргументов функции принимают недопустимые значения.
Встроенные функции и их использование
Программный пакет Excel не был бы таким эффективным и удобным инструментом, если бы не огромное количество встроенных функций, позволяющих пользователям, не являющимся ни программистами, ни математиками, решать задачи анализа данных разной степени сложности, приложив минимум усилий.
В списке встроенных представлены математические, логические, статистические и финансовые функции, операции обработки текста, дат и времени, процедуры взаимодействия с базами данных.
Для использования встроенных функций откройте раздел меню «Формулы». На панели инструментов появятся кнопка «Вставить функцию», а также библиотека функций с удобными рубрикаторами по типам решаемых задач.
Рисунок 13 – Библиотека функций на панели инструментов
Рассмотрим использование встроенных функций на конкретном примере.
Пример вычисления математической функции
Допустим, перед нами стоит задача определения среднего балла ученика по имеющемуся списку оценок.
Шаг 1. На пустом листе в столбце B создайте список дисциплин, а в столбце C – соответствующих им оценок. Под списком дисциплин разместите ячейку с текстом «Средний балл».
Шаг 2. Поместите курсор в ячейку столбца C, расположенную напротив ячейки с текстом «Средний балл». В меню выберите пункт «Формулы» и нажмите на панели инструментов кнопку «Вставить функцию».
Шаг 3. Из списка функций выберите «СРЗНАЧ» — вычисление среднего значения, и нажмите кнопку «ОК». Появится окно заполнения аргументов функции, в которое Excel уже автоматически вписал столбец оценок.
Шаг 4. Если автоматически выбранный диапазон вас не устраивает, его можно скорректировать вручную. В нашем случае в диапазон попала ячейка с адресом C9, в которой никаких оценок нет. Ограничьте диапазон строками с третьей по восьмую, просто выделив его мышью.
Шаг 5. Подтвердите выбор, нажав кнопку «ОК». В ячейке C10 при этом появится среднее значение.
Шаг 6. Выводимое значение получилось не очень красивым, ограничим его одним знаком после запятой. Для этого щелкните правой кнопкой мыши по ячейке и в контекстном меню выберите «Формат ячеек…»
Шаг 7. В появившемся окне выберите формат «Числовой», число десятичных знаков – 1.
Теперь расчет и отображение среднего балла работают как нам нужно.
Диаграмма. Виды и порядок построения диаграммы
Диаграмма в excel – это форма наглядного графического представления набора данных.
Доступ к панели инструментов «Диаграммы» осуществляется через меню «Вставка».
В Excel имеется множество шаблонов диаграмм, объединенных в группы, самые популярные среди которых:
— гистограммы;
— точечные диаграммы;
— графики;
— круговые диаграммы.
Рассмотрим пошаговый порядок построения диаграммы успеваемости по четвертям учебного года. В качестве наиболее подходящего вида диаграммы определим столбчатую (гистограмму).
Шаг 1. Дополните таблицу из предыдущего примера тремя столбцами оценок, сформировав тем самым аттестацию за четыре четверти. Над оценками проставьте номера соответствующих четвертей.
Шаг 2. Выделите на листе область, охватывающую все введенные данные и подписи.
Шаг 3. В меню «Вставка» — «Диаграммы» выберите первый элемент – «Гистограмма».
Шаг 4. Проверьте корректность создания диаграммы, при необходимости отмените шаги 2,3 и выделите диапазон заново.
Шаг 5. Измените название диаграммы. Щелкнув по нему мышью, введите «Успеваемость по четвертям».
Шаг 6. Слева на оси оценок мы видим значения 0 и 6. Таких оценок не бывает, поэтому исправим формат вывода. Наведите курсор мыши на ось оценок, нажмите правую кнопку и выберите «Формат оси…».
Шаг 7. В открывшемся окне параметров введите минимум – 1, максимум – 5, основные и промежуточные деления – 1.
Шаг 8. Добавьте к диаграмме таблицу оценок, нажав кнопку «+» в правом верхнем углу диаграммы и выбрав «Таблица данных».
Если вы все сделали правильно, то диаграмма будет выглядеть как на рисунке.
Поздравляем! Вы научились основам ввода, обработки и визуализации данных в программе Microsoft Excel.
ШКОЛА ПРОГРАММИРОВАНИЯ
Сообщение об ошибке
Работа со строками в Excel. Текстовые функции Excel
Часто в Excel приходится тем или иным образом обрабатывать текстовые строки. Вручную такие операции проделывать очень сложно когда кол-во строк составляет не одну сотню. Для удобства в Excel реализован не плохой набор функций для работы со строковым набором данных. В этой статье я коротко опишу необходимые функции для работы со строками категории «Текстовые» и некоторые рассмотрим на примерах.
Функции категории «Текстовые»
Итак, рассмотрим основные и полезные функции категории «Текстовые», с остальными можно ознакомиться самостоятельно.
- БАТТЕКСТ (Значение) – функция преобразующая число в текстовый тип;
- ДЛСТР (Значение) – вспомогательная функция, очень полезна при работе со строками. Возвращает длину строки, т.е. кол-во символов содержащихся в строке;
- ЗАМЕНИТЬ (Старый текст, Начальная позиция, число знаков, новый текст) – заменяет указанное кол-во знаков с определенной позиции в старом тексте на новый;
- ЗНАЧЕН (Текст) – преобразует текст в число;
- ЛЕВСИМВ (Строка, Кол-во знаков) – очень полезная функция, возвращает указанное кол-во символов, начиная с первого символа;
- ПРАВСИМВ (Строка, Кол-во знаков) – аналог функции ЛЕВСИМВ, с той лишь разницей, что возврат символов с последнего символа строки;
- НАЙТИ (текст для поиска, текст в котором ищем, начальная позиция) – функция возвращает позицию, с которой начинается вхождение искомого текста. Регистр символов учитывается. Если необходимо не различать регистр символов, воспользуйтесь функцией ПОИСК. Возвращается позиция только первого вхождения в строке!
- ПОДСТАВИТЬ (текст, старый текст, новый текст, позиция) – интересная функция, на первый взгляд похожа на функцию ЗАМЕНИТЬ, но функция ПОДСТАВИТЬ способна заменить на новую подстроку все вхождения в строке, если опущен аргумент «позиция»;
- ПСТР (Текст, Начальная позиция, Кол-во знаков) – функция похожа на ЛЕВСИМВ, но способна возвратить символы с указанной позиции:
- СЦЕПИТЬ (Текст1, Текст 2 …. Текст 30) – функция позволяет соединить до 30-ти строк. Так же, можно воспользоваться символом «&», выглядеть будет так «=”Текст1” & ”Текст2” & ”Текст3”»;
Это в основном часто используемые функции при работе со строками. Теперь рассмотрим пару примеров, которые продемонстрируют работу некоторых функций.
Пример 1
Дан набор строк:
Необходимо из этих строк извлечь даты, номера накладных, а так же, добавить поле месяц для фильтрации строк по месяцам.
Извлечем в столбец В номера накладных. Для этого найдем так называемый ключевой символ или слово. В нашем примере видно, что перед каждым номером накладной стоит «№», а длина номера накладной 6 символов. Воспользуемся функциями НАЙТИ и ПСТР. Пишем в ячейку B2 следующую формулу :
= ПСТР (A2; НАЙТИ («№»;A2)+1;6)
Разберем формулу. Из строки А2 с позиции следующей после найденного знака «№», мы извлекаем 6 символов номера.
Теперь извлечем дату. Тут все просто. Дата расположена в конце строки и занимает 8 символов. Формула для С2 следующая:
= ПРАВСИМВ (A2;8)
но извлеченная дата у нас будет строкой, чтоб преобразовать ее в дату необходимо после извлечения, текст перевести в число:
= ЗНАЧЕН ( ПРАВСИМВ (A2;8))
а затем, задать формат отображения в ячейке, как это сделать было описано в статье «Формат данных в Excel».
Ну и последнее, для удобства дальнейшей фильтрации строк, введем столбец месяц, который мы получим из даты. Только для создания месяца нам необходимо откинуть день и заменить его на «01». Формула для D2:
= ЗНАЧЕН ( СЦЕПИТЬ («01»; ПРАВСИМВ (A2;6))) или = ЗНАЧЕН («01″& ПРАВСИМВ (A2;6))
Задайте формат ячеке «ММММ ГГГГ». Результат:
Пример 2
В строке «Пример работы со строками в Excel» необходимо все пробелы заменить на знак «_», так же перед словом «Excel» добавить «MS».
Формула будет следующая:
=ПОДСТАВИТЬ(ЗАМЕНИТЬ(A1;ПОИСК(«excel»;A1);0;»MS «);» «;»_»)
Для того, чтоб понять данную формулу, разбейте ее на три столбца. Начните с ПОИСК, последней будет ПОДСТАВИТЬ.
Все. Если есть вопросы, задавайте, не стесняйтесь
Функция СТРОКА в Excel

Темой этой статьи я решил сделать, еще одну функцию из раздела «Ссылки и массивы», это функция СТРОКА в Excel. Функция является одной из вспомогательных и достаточно часто используется внутри формул, когда возникает необходимость в определении адресов и номеров строк для дальнейшего вычисления.
Но давайте рассмотрим поподробнее эти функцию.
Итак, основная задача, когда используется функция СТРОКА в Excel, это возвращения номера той строки, в которой размещается ссылка на ячейку или на целый диапазон ячеек. Как понимаете аналогом этой функции, но уже горизонтальным, будет функция СТОЛБЕЦ в Excel, но о ней я напишу в другой статье.
Правописание функции СТРОКА в Excel очень проста и незатейлива и имеет следующий вид:
= СТРОКА([ссылка]), где:
- Ссылка – этот аргумент является диапазоном ячеек или просто ячейкой, для которых будет определяться номер строки, и полученное значение возвращаться в формулу.
Существуют несколько нюансов, как применяется функция СТРОКА в Excel во избежание возникновения разнообразных ошибок:
- Если аргумент «ссылка» не указан (поскольку он не является обязательным аргументом), то по умолчанию будет возвращено значение той строки, на котором размещена функция СТРОКА;
- Указывать в аргументе «ссылка» больше одной области – запрещено;
- В случаях, когда аргументом «ссылка» указывается диапазон ячеек, а функция СТРОКА уже размещена в вертикальном массиве, то и наша функция будет возвращать нужные номера строк как вертикальный массив.
Рассмотрим примеры, как используется функция СТРОКА в Excel: 
Пример №2: Укажем в этом примере произвольный аргумент, например, ссылку на столицу Италии – Рим по адресу А5, и результатом станет возвращения результата «5», так название столицы размещено в пятой строке.
Пример №3: Вы можете просмотреть возможность того как используется функция СТРОКА в Excel, на примере построения нумерованного списка в моей статье «5 интересных способов как происходит нумерация строк в Excel».
Как видите, функция СТРОКА достаточна, проста в использовании и понимании, поэтому ее применение для вас станет лёгким. С другими полезными и интересными функциями вы можете познакомиться в «Справочнике функций».
Если статья вам понравилась и пригодилась, напишите комментарий, поставьте лайк или поделитесь с друзьями!
До новых встреч на страницах TopExcel.ru!
«Есть вещи важнее денег, но без денег эти вещи не купишь.
»
Проспер Мериме
Функция ROW (СТРОКА) в Excel. Как использовать?
Функция СТРОКА в Excel используется когда вы хотите получить значение номера строки в которой находится конкретная ячейка.
Что возвращает функция
Функция возвращает порядковый номер строки в которой находится нужная ячейка с данными. Например, =ROW(B4) или =СТРОКА(B4) вернет “4”, так как ячейка “B4: находится в четвертой строке таблицы.
=ROW([reference]) – английская версия
=СТРОКА([ссылка]) – русская версия
Аргументы функции
- [reference] ([ссылка]) – необязательный аргумент, который ссылается на ячейку или диапазон ячеек. Если при использовании функции СТРОКА ( ROW) аргумент не указан, то функция отображает номер строки для той ячейки, в которой находится функция СТРОКА(ROW) .
Дополнительная информация
- Если аргумент функции ссылается на диапазон ячеек, то функция вернет минимальное значение из указанного диапазона. Например, =ROW(B5:D10) или =СТРОКА(B5:D10) , функция СТРОКА вернет значение “5”;
- Если аргумент функции ссылается на массив, функция вернет номера строк в которых находится каждый элемент указанного массива;
- Аргумент функции не может ссылаться на несколько ссылок или адресов;
Примеры использования функции ROW (СТРОКА) в Excel
Пример 1. Вычисляем номер строки ячейки
Если вы введете =СТРОКА() или =ROW() в любой ячейке => функция вернет номер строки, в которой находится ячейка с этой функцией.
Пример 2. Вычисляем номер строки конкретной ячейки
Если вы укажете ссылку на ячейку с помощью функции СТРОКА или ROW , она вернет номер строки этой ячейки.
Примеры использования функции СТРОКА на листе в Excel
Функция СТРОКА в Excel используется для возвращения номера строки для ссылки на диапазон ячеек или же одну ячейку. К примеру, формула =СТРОКА(D11) возвращает значение 11, поскольку D11 — это 11-я строка. Рассматриваемую функцию удобно использовать также для автоматической нумерации любого вертикального диапазона, если же предполагается частое добавление или удаление новых строк. В данном случае строки всегда будут иметь правильный номер.
Пример как получить номер строки листа по значению ячейки Excel
Пример 1. Рассмотрим перечень столиц государств и их население, который показан ниже в таблице:
Необходимо вычислить, в какой строке находится столица с максимальным населением.
Введем в ячейку С2 формулу:
В результате вычислений формулы получим следующее значение:
То есть, столица Москва имеет максимальное население с данного перечня городов и находиться в четвертой строке текущей таблицы.
Нумерация ячеек в таблице относительно номеров строк листа Excel
Пример 2. Дан список сотрудников компании:
Необходимо, используя функцию СТРОКА, создать столбец «№п/п».
Стоит отметить, что используя в первом столбце данную функцию, при удалении строки таблицы значения столбца № п/п будет автоматически исправлен для правильной нумерации ячеек в таблице.
Для создания столбца с последовательными значениями номеров строк таблицы, нужно в ячейку А2 ввести формулу:
=номера строк листа для текущей ячейки таблицы — 1
В данной формуле ссылка А2 отображает ячейку, где определяется номер строки.
Заметим, что в формуле слагаемое «-1» уменьшает значение строки на 1, поскольку в первой строке таблицы находится заголовок. Скопируем перетаскиванием данную формулу с ячейки А2 к ячейке А6. В результате получим:
При удалении любой строки таблицы, нумерация ячеек первого столбца сохранится (удалим строку с фамилией Мальков):
Как видно, указанная строка была удалена, а нумерация сама автоматически обновилась.
Стоит отметить, что аналогичным образом мы можем нумеровать ячейки и по столбцам таблицы. Для этого просто нужно вместо функции СТРОКА использовать функцию СТОЛБЕЦ по горизонтали.
Как удалить повторяющиеся значения в Excel
Пример 3. В таблице присутствует перечень имен студентов группы, в которых есть повторяющиеся значения:
Необходимо с помощью функции СТРОКА, определить не повторяющиеся имена из указанного перечня имен студентов.
Для этого в ячейку В2 введем формулу:
В данном случае функция СТРОКА используется без параметров, то есть, она будет возвращать номер строки, в которой записана данная формула.
В результате, скопировав формулу в ячейку В8, получим:
То есть, показан перечень имен, которые не повторяются.
Особенности использования функции СТРОКА в Excel
Существуют несколько нюансов, при которых применяется функция СТРОКА во избежание возникновения самых разнообразных ошибок:
- Когда аргумент «ссылка» не будет указан (поскольку он обязательным аргументом не является), то по умолчанию возвращено значение той строки, где размещена функция.
- В аргументе «ссылка» указывать больше одной области является запрещенным.
- Когда аргументом «ссылка» указывается некоторый диапазон ячеек, а непосредственно функция уже используется в вертикальном массиве, то и функция будет возвращать только нужные номера строк в качестве вертикального массива.
Текстовые функции Excel
ФИО, номера банковских карт, адреса клиентов или сотрудников, комментарии и многое другое –все это является строками, с которыми многие сталкиваются, работая с приложением Excel. Поэтому полезно уметь обрабатывать информацию подобного типа. В данной статье будут рассмотрены текстовые функции в Excel, но не все, а те, которые, по мнению office-menu.ru, самые полезные и интересные:
Список всех текстовых функций Вы можете найти на вкладке «Формулы» => выпадающий список «Текстовые»:
Функция ЛЕВСИМВ
Возвращает подстроку из текста в порядке слева направо в заданном количестве символов.
Синтаксис: =ЛЕВСИМВ(текст; [количество_знаков])
- текст – строка либо ссылка на ячейку, содержащую текст, из которого необходимо вернуть подстроку;
- количество_знаков – необязательный аргумент. Целое число, указывающее, какое количество символов необходимо вернуть из текста. По умолчанию принимает значение 1.
Пример использования:
Формула: =ЛЕВСИМВ(«Произвольный текст»;8) – возвращенное значение «Произвол».
Функция ПРАВСИМВ
Данная функция аналогична функции «ЛЕВСИМВ», за исключением того, что знаки возвращаются с конца строки.
Пример использования:
Формула: =ПРАВСИМВ(«произвольный текст»;5) – возвращенное значение «текст».
Функция ДЛСТР
С ее помощью определяется длина строки. В качестве результата возвращается целое число, указывающее количество символов текста.
Синтаксис: =ДЛСТР(текст)
Пример использования:
Функция НАЙТИ
Возвращает число, являющееся вхождением первого символа подстроки, искомого текста. Если текст не найден, то возвращается ошибка «#ЗНАЧ!».
Синтаксис: =НАЙТИ(искомый_текст; текст_для_поиска; [нач_позиция])
- искомый_текст – строка, которую необходимо найти;
- текст_для_поиска – текст, в котором осуществляется поиск первого аргумента;
- нач_позиция – необязательный элемент. Принимает целое число, которое указывает, с какого символа текст_для_поиска необходимо начинать просмотр. По умолчанию принимает значение 1.
Пример использования:
Из отрывка стихотворения великого поэта С.А.Есенина находим вхождение первого символа строки «птица». Поиск осуществляется с начала строки. Если в приведенном примере поиск осуществлялся бы с 40 символа, то функция в результате вернула ошибку, т.к. позиции вхождения не было найдено.
Функция ЗАМЕНИТЬ
Данная функция заменяет часть строки в заданном количестве символов, начиная с указанного по счету символа на новый текст.
Синтаксис: ЗАМЕНИТЬ(старый_текст; начальная_позиция; количество_знаков; новый_текст)
- старый_текст – строка либо ссылка на ячейку, содержащую текст;
- начальная_позиция – порядковый номер символа слева направо, с которого нужно производить замену;
- количество_знаков – количество символов, начиная с начальная_позиция включительно, которые необходимо заменить новым текстом;
- новый_текст – строка, которая подменяет часть старого текста, заданного аргументами начальная_позиция и количество_знаков.
Пример использования:
Здесь в строке, содержащейся в ячейке A1, подменяется слово «старый», которое начинается с 19-го символа и имеет длину 6 символов, на слово «новый».
В случае обработки небольшого количества ячеек такой способ вполне приемлем. Но если обработать необходимо несколько тысяч различных строк, то процесс составления формул станет трудоемким. Поэтому переделаем рассмотренный пример, используя знания по тем функциям, которые уже описаны в начале статьи, а именно:
- Аргумент «начальная_позиция» подменим функцией «НАЙТИ»;
- В место аргумент «количество_знаков» вложим функцию «ДЛСТР».
В результате получим формулу: =ЗАМЕНИТЬ(A1;НАЙТИ(«старый»;A1);ДЛСТР(«старый»);»новый»)
Посмотрите на принтскрин окна функции. Возвращаемые результаты аргументов не поменялись, зато теперь их можно определять динамически, составив формулу один раз.
Функция ПОДСТАВИТЬ
Данная функция заменяет в тексте вхождения указанной подстроки на новый текст, чем схожа с функцией «ЗАМЕНИТЬ», но между ними имеется принципиальное отличие. Если функция «ЗАМЕНИТЬ» меняет текст, указанный посимвольно вручную, то функция «ПОДСТАВИТЬ» автоматически находит вхождения указанной строки и меняет их.
Синтаксис: ПОДСТАВИТЬ(текст; старый_текст; новый_текст; [номер_вхождения])
- текст – строка или ссылка на ячейку, содержащую текст;
- старый_текст – подстрока из первого аргумента, которую необходимо заменить;
- новый_текст – строка для подмены старого текста;
- номер_вхождения – необязательный аргумент. Принимает целое число, указывающее порядковый номер вхождения старый_текст, которое подлежит замене, все остальные вхождения затронуты не будут. Если оставить аргумент пустым, то будут заменены все вхождения.
Пример использования:
Строка в ячейке A1 содержит текст, в котором имеются 2 подстроки «старый». Нам необходимо подставить на место первого вхождения строку «новый». В результате часть текста «…старый-старый…», заменяется на «…новый-старый…».
Если ли бы последний аргумент был опущен, то результатом бы стала строка «строка, содержащая новый-новый текст».
Функция ПСТР
ПСТР возвращает из указанной строки часть текста в заданном количестве символов, начиная с указанного символа.
Синтаксис: ПСТР(текст; начальная_позиция; количество_знаков)
- текст – строка или ссылка на ячейку, содержащую текст;
- начальная_позиция – порядковый номер символа, начиная с которого необходимо вернуть строку;
- количество_знаков – натуральное целое число, указывающее количество символов, которое необходимо вернуть, начиная с позиции начальная_позиция.
Пример использования:
Из текста, находящегося в ячейке A1 необходимо вернуть последние 2 слова, которые имеют общую длину 12 символов. Первый символ возвращаемой фразы имеет порядковый номер 12.
Аргумент количество_знаков может превышать допустимо возможную длину возвращаемых символов. Т.е. если в рассмотренном примере вместо количество_знаков = 12, было бы указано значение 15, то результат не изменился, и функция так же вернула строку «функции ПСТР».
Для удобства использования данной функции ее аргументы можно подменить функциями «НАЙТИ» и «ДЛСТР», как это было сделано в примере с функцией «ЗАМЕНИТЬ».
Функция СЖПРОБЕЛЫ
Данная функция удаляется все лишние пробелы: пробелы по краям и двойные пробелы между словами. После обработки строк функцией остаются только одиночные пробелы между словами.
Синтаксис: =СЖПРОБЕЛЫ(текст)
Пример использования:
=СЖПРОБЕЛЫ( » Текст с лишними пробелами между словами и по краям « )
Результатом выполнения функции будет строка: «Текст с лишними пробелами между словами и по краям» .
Функция СЦЕПИТЬ
С помощью функции «СЦЕПИТЬ» можно объединить несколько строк между собой. Максимальное количество строк для объединения – 255.
Синтаксис: =СЦЕПИТЬ(текст1; [текст2]; …)
Функция должна содержать не менее одного аргумента
Пример использования:
Функция возвратит строку: «Слово1 Слово2».
Не забывайте, что функция самостоятельно не добавляет пробелы между строками, поэтому добавлять их приходится самостоятельно.
Вместо использования данной функции можно применять знак амперсанда «&». Он так же объединяет строки. Например: «=»Слово1″&» «&«Слово2″».
Excel для Microsoft 365 Excel для Microsoft 365 для Mac Excel для Интернета Excel 2021 Excel 2021 для Mac Excel 2019 Excel 2019 для Mac Excel 2016 Excel 2016 для Mac Excel 2013 Excel 2010 Excel 2007 Excel для Mac 2011 Excel Starter 2010 Еще…Меньше
В этой статье описаны синтаксис формулы и использование функции СТРОКА в Microsoft Excel.
Описание
Возвращает номер строки, определяемой ссылкой.
Синтаксис
СТРОКА([ссылка])
Аргументы функции СТРОКА описаны ниже.
-
Ссылка Необязательный. Ячейка или диапазон ячеек, для которых требуется вернуть номер строки.
-
Если ссылка опущена, то предполагается, что это ссылка на ячейку, в которой находится сама функция СТРОКА.
-
Если значение аргумента «ссылка» является диапазоном ячеек, а функция СТРОКА введена как вертикальный массив, функция СТРОКА возвращает номера строк, указанных в аргументе «ссылка», в виде вертикального массива.
-
В аргументе «ссылка» нельзя указывать несколько областей.
-
Примеры
Скопируйте образец данных из следующей таблицы и вставьте их в ячейку A1 нового листа Excel. Чтобы отобразить результаты формул, выделите их и нажмите клавишу F2, а затем — клавишу ВВОД. При необходимости измените ширину столбцов, чтобы видеть все данные.
|
Формула |
Описание |
Результат |
|---|---|---|
|
=СТРОКА() |
Строка формулы |
2 |
|
=СТРОКА(C10) |
Строка ссылки |
10 |
Нужна дополнительная помощь?
Функция
СТРОКА(
)
, английский вариант ROW(),
вычисляет
номер строки, определяемой ссылкой:
формула
=СТРОКА(B5)
вернет 5.
Синтаксис функции
СТРОКА
(ссылка)
Ссылка
— ячейка или интервал ячеек, для которых определяется номер строки.
-
Если ссылка опущена, то функция
СТРОКА()
вернет номер строки в которую введена сама формула. Т.е. если формула
=СТРОКА()
введена в ячейку
B5
, то результат будет 5. -
В аргументе «ссылка» нельзя указывать несколько областей, т.е. запись =СТРОКА(A1:A2;B2:B3) не допустима.
Использование функции в формулах массива
Так как функция
СТРОКА()
в качестве аргумента позволяет ввести ссылку на диапазон ячеек, то следует ожидать, что она вернет не одно число, а массив целых чисел — соответствующих номеров строк. Для этого введите в
Строке формул
выражение
=СТРОКА(F8:F18)
. Выделите формулу и нажмите
F9
(см.
файл примера
).
Получим
массив последовательных чисел
{8:9:10:11:12:13:14:15:16:17:18}. Подобные последовательности часто используются в
формулах массива
(см., например, статью
Сложение значений в каждой третьей строке
).
Элементы этого массива можно вывести в отдельные ячейки. Для этого выделите диапазон
A5:A18
, состоящий из 13 ячеек, в
Строке формул
введите выражение
=СТРОКА(F8:F18)
как формулу массива, нажав
CTRL+SHIFT+ENTER
.
Функция
СТРОКА()
вернула номера строк, указанных в аргументе «ссылка». Т.к. число выделенных ячеек (13) было больше числа строк диапазона
F8:F18
(10), то в трех ячейках формула вернула значения ошибки #Н/Д.
Чтобы вывести номера строк в горизонтальном диапазоне используйте формулу
=ТРАНСП(СТРОКА(F8:F18))
. Не забудьте нажать
CTRL+SHIFT+ENTER
.
Использование функции для чрезстрочного выделения
Записав в правиле
Условного форматирования
для диапазона
A5:A18
формулу
=НЕЧЁТ(СТРОКА())=СТРОКА()
получим
выделение цветом каждой второй строки
(см. рисунок выше).
Формирование списка без повторов
Если список значений содержит
повторяющиеся
значения (диапазон
A21:A34
), то функция
СТРОКА()
может быть использована для формирования списка без повторов. Формула
=ЕСЛИ(ПОИСКПОЗ(A21;$A$21:$A$34;0)=СТРОКА()-СТРОКА($A$20);A21;»»)
возвращает значение если оно встречается первый раз.