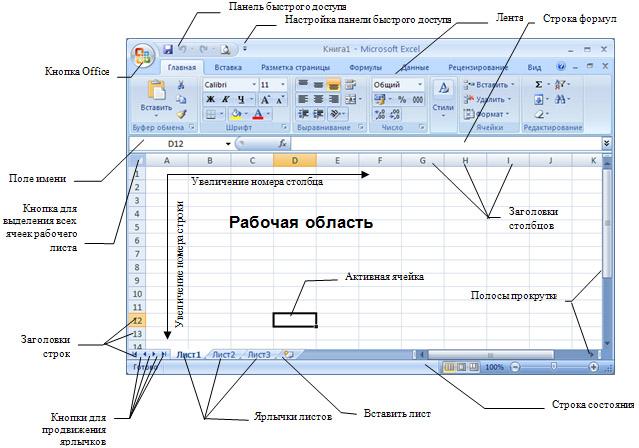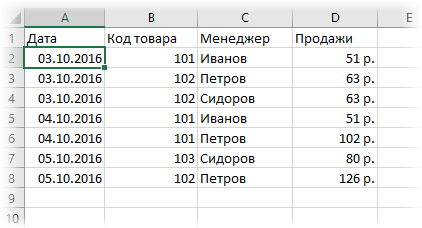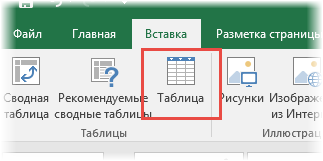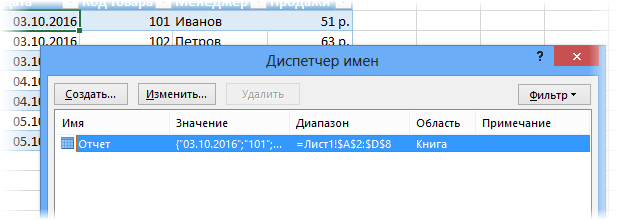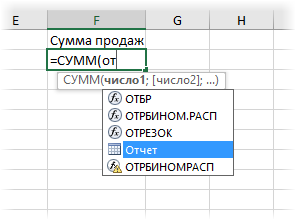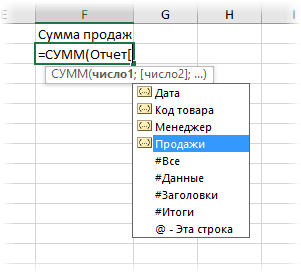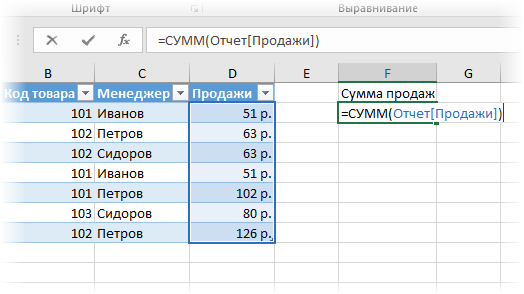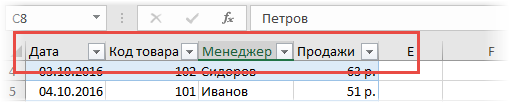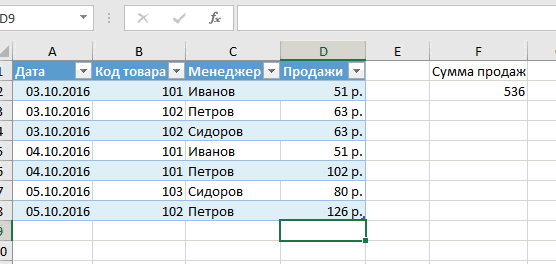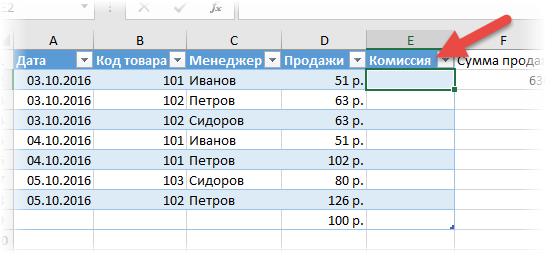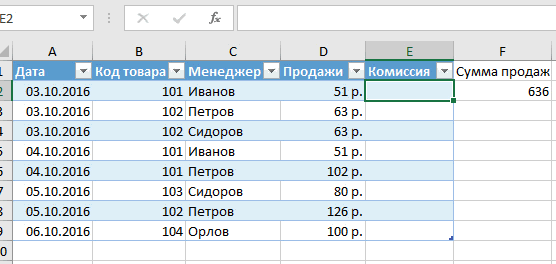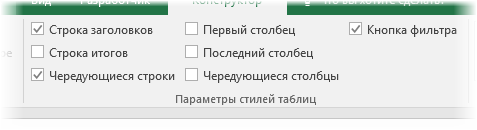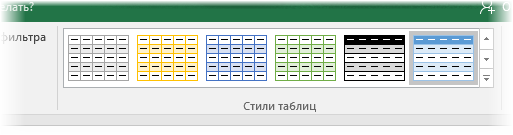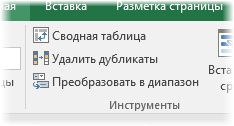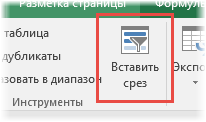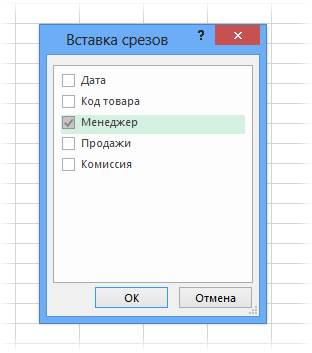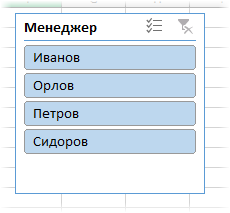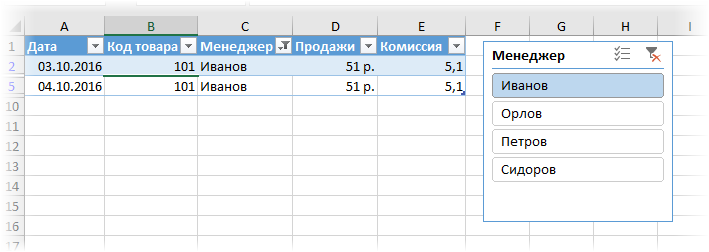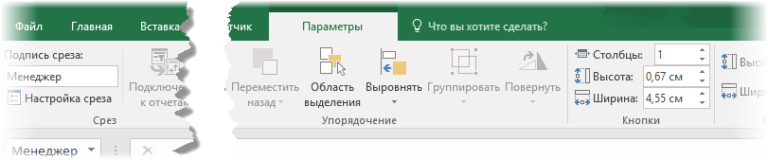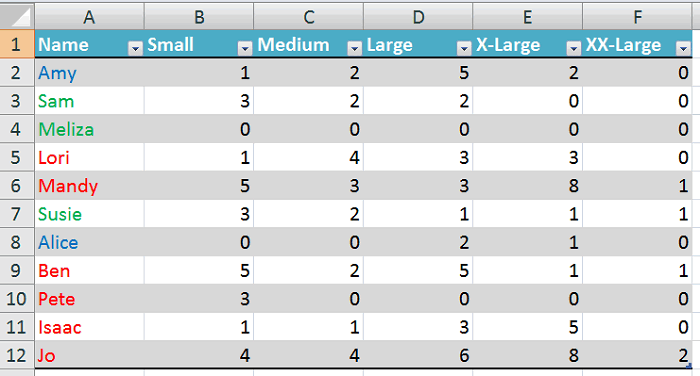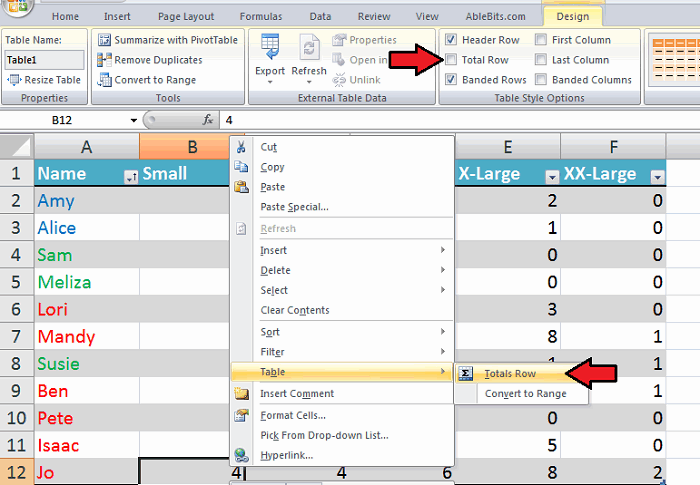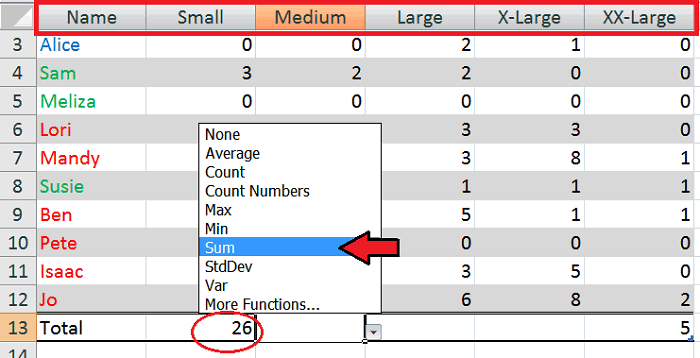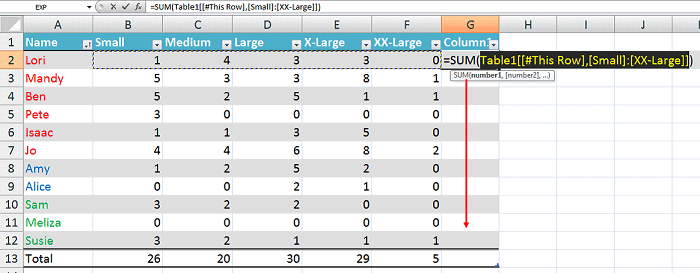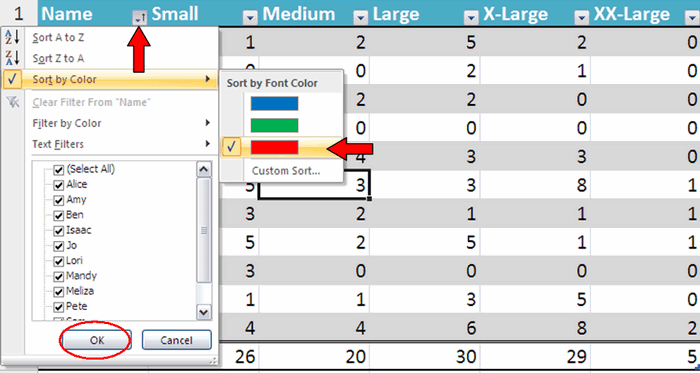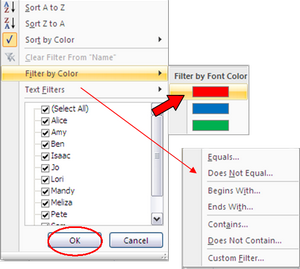Применяя данное пособие на этапе закрепления и
формирования практических навыков обучающийся
имеет возможность актуализировать
теоретические знания, проверить себя по
контрольным вопросам, отработать навыки на
практических заданиях.
1. Структура электронных таблиц
Электронная таблица – это работающая в
диалоговом режиме программа обработки числовых
данных, хранящая и обрабатывающая данные в
прямоугольных таблицах. Электронная таблица
состоит из столбцов и строк. Заголовки столбцов
обозначаются буквами или сочетаниями букв (A, G, AB
и т.п.), заголовки строк – числами (1, 16, 278 и т.п.).
Ячейка – место пересечения столбца и строки.
Каждая ячейка таблицы имеет свой собственный
адрес. Адрес ячейки электронной таблицы
составляется из заголовка столбца и заголовка
строки, например, А1, F123, R7. Ячейка, с которой
производятся какие-то действия, выделяется
рамкой и называется активной. Электронная
таблица Excel состоит из 256 столбцов и 16384 строк. B Excel
таблицы называются рабочими листами. Рабочий
лист (электронная таблица) – основной тип
документа, используемый в Excel для хранения и
обработки данных. По умолчанию листы нумеруются
“Лист 1”, “Лист 2”, и т.п. Имена и порядок
расположения листов можно изменить. Выбор
другого листа рабочей книги осуществляется
щелчком мыши по ярлычку этого листа. Выбранный
лист становится активным.
Контрольные вопросы
- Какова структура электронных таблиц?
- Как задается имя ячейки в электронных таблицах?
- Что содержит Лист электронных таблиц Excel?
- Что содержит Рабочая книга электронных
таблиц Excel?
Практическое задание.
- Переименуйте и упорядочите листы в электронных
таблицах.
2. Ввод данных в ячейку таблицы
Чтобы ввести данные в конкретную ячейку,
необходимо выделить ее щелчком мыши, а затем
щелкнуть на строке формул. Вводимые в строке
формул данные воспроизводятся в текущей ячейке.
При вводе данных в левой части строки формул
возникают три кнопки, предназначенные для
управления процессом ввода: с красным крестиком,
зеленой галочкой и значком . Если щелкнуть на кнопке с
крестиком, ввод прекратится и данные,
поступившие в ячейку в текущем сеансе ввода, —
удаляются. Если щелкнуть на кнопке со значком на экран
поступит диалоговое окно Мастера функций. Вы
можете ввести функцию.
Завершив ввод данных, вы должны зафиксировать
их в ячейке любым из трех способов: Нажав клавишу
{Enter}; Щелкнув на кнопке с галочкой; Щелкнув мышью
на другой ячейке.
Для ввода данных можно также дважды щелкнуть
мышью на выбранной ячейке, и текстовый курсор
появится непосредственно в ячейке. Фрагменты
содержимого ячеек можно форматировать обычным
способом с помощью вкладки
[Формат-Ячейки…/Шрифт] или с помощью панели
инструментов “Форматирование”. Эксперименты со
шрифтом вы можете провести самостоятельно.
Практические задания
- Создайте с помощью EXCEL таблицу умножения (или
другую по образцу).
3. Относительные и абсолютные
ссылки
В формулах используются ссылки на адреса ячеек.
Существуют два основных типа ссылок:
относительные и абсолютные. Различия между
относительными и абсолютными ссылками
проявляются при копировании формулы из активной
ячейки в другую ячейку. Относительная ссылка
в формуле используется для указания адреса
ячейки, вычисляемого относительно ячейки, в
которой находится формула. При перемещении или
копировании формулы из активной ячейки
относительные ссылки автоматически обновляются
в зависимости от нового положения формулы.
Относительные ссылки имеют вид: А1, В3. По
умолчанию при наборе формул в Excel используются
относительные ссылки. Абсолютная ссылка в
формуле используется для указания
фиксированного адреса ячейки. При перемещении
или копировании формулы абсолютные ссылки не
изменяются. В абсолютных ссылках перед
неизменяемым значением адреса ячейки ставится
знак доллара (например, $A$1).
Рассмотрим действие абсолютных и
относительных ссылок на примере. Пусть нам
необходимо вычислить стоимость комплектующих
для компьютера в рублях, если известны их цены в
долларах и курс рубля.
Копирование формул, содержащих относительные и
абсолютные ссылки.
- Ввести в ячейки А5, А6 и А7 названия устройств, а в
ячейки В5, В6, В7 их цены в долларах. Ввести в ячейку
С2 курс рубля. - Ввести в ячейку С5 формулу =В5*$C$2, где В5 –
относительная ссылка, а $C$2 – абсолютная.
Скопировать формулы в ячейки С6 и С7; абсолютная
ссылка на ячейку $C$2 останется неизменной а,
относительная В5 изменяется на величину смещения
от активной ячейки.
Если символ доллара стоит перед буквой
(например, $A1), то координата столбца абсолютная, а
строки – относительная. Если символ доллара
стоит перед числом (например, A$1), то, наоборот,
координата столбца относительная, а строки –
абсолютная. Такие ссылки называются смешанными.
Контрольные вопросы
- В чем заключается отличие абсолютных ссылок от
относительных? - Какие ссылки называются смешанными? Приведите
пример. - В ячейку F13 ввели формулу =F12/$B$4. Затем эту
формулу скопировали в ячейку F16. Какая формула
содержится в ячейке F16? - В ячейку В7 ввели формулу =(А6+А7)*$D$4. Затем эту
формулу скопировали в ячейку F7. Какая формула
содержится в ячейке F7? - В ячейку D5 ввели формулу =$A5+B$5. Затем эту формулу
скопировали в ячейку D2. Какая формула содержится
в ячейке D2?
Практические задания
- Проверьте на практике правильность выполнения
заданий 3, 4 и 5. - Откройте лист, где содержится таблица с
наименованием устройств и ценой в У.е. Для
удобства расчетов переведите цены в рубли по
курсу, значение которого вы можете хранить в
любой удобной для вас ячейке.
4. Практическое задание. ”Цена
устройств компьютера”
В целях приобретения наиболее эффективного
компьютера оценить доли, которые составляют цены
входящих в него устройств, от общей цены
компьютера. Представить результат в виде
диаграммы.
Цена устройств компьютера
- Запустите приложение Microsoft Excel. В своей рабочей
книге создайте новый лист для выполнения этого
практического задания. - Введите наименования устройств, входящих в
компьютер, и их цены в условных единицах. Для
удобства расчетов переведем цены в рубли по
курсу, значение которого будет храниться в
ячейке В1 (или в другой, удобной для вас ячейке). - Введем в ячейку С4 формулу перевода цены в рубли
=$B$1*B4. Воспользуемся абсолютной ссылкой на ячейку
В1 для правильного копирования формулы в ячейки
С5-С15 с помощью команды [Правка — Заполнить — Вниз].
Подсчитаем в ячейке С16 общую сумму цены
компьютера с помощью функции СУММ и определим
долю цены каждого устройства в процентах. - Введем в ячейку D4 формулу определения доли цены
устройства в общей цене компьютера =B4/$B$16.
Воспользуемся абсолютной ссылкой на ячейку В16
для правильного копирования формулы в ячейки
D5-D15. - Для представления чисел в столбце D в форме
процентов необходимо ввести команду
[Формат-Ячейка…]. На появившейся панели Атрибуты
ячейки в окне Категория выбрать Процент.
Данные в таблице можно сортировать по
возрастанию или убыванию их значений. - Для сортировки устройств по алфавиту в порядке
возрастания выделить столбцы и стоки таблицы и
щелкнуть по кнопке A-Z. (Создайте копии таблицы: по
алфавиту наименований устройств, по убыванию
цены устройств, по возрастанию цены устройств.). В
процессе работы (например, при вводе формул)
иногда удобно просматривать содержимое ячеек не
в виде чисел, а в виде формул. - Для просмотра значений в виде формул необходимо
ввести команду [Сервис – Параметры…]. В левой
части появившейся панели выбрать Документ
электронной таблицы-Содержимое. В правой части
панели установить флажок Формулы. Для наглядного
отображения полученных числовых данных построим
диаграмму. - Выделить область данных и ввести команду
[Вставка-Диаграмма]. На появившейся первой панели
Автоформат диаграммы (1-4) можно изменить
область данных. - На второй панели необходимо выбрать тип
диаграммы (в данном случае Круговая объемная)
и расположение ряда данных (в данном случае
столбцы). В окне Просмотр демонстрируется вид
выбранной диаграммы. - На третьей и четвертой панелях можно уточнить
детали внешнего вида диаграммы и легенды.
В результате мы получили круговую диаграмму,
которая дает наглядное представление о
“вкладе” каждого устройства в цену компьютера.
В электронных таблицах можно осуществлять поиск
данных (строк) в соответствие с заданными
условиями. Такие условия называются фильтром.
В результате поиска будут найдены те строки,
которые удовлетворяют заданному фильтру. Прежде
чем начать поиск, необходимо выделить хотя бы
одну ячейку с данными. Например, найдем все
строки, которые содержат информацию об
устройствах стоимостью более 100 У.е. - Ввести команду [Данные-Фильтр-Автофильтр]. В
названиях столбцов таблицы появятся
раскрывающиеся списки, содержащие стандартные
условия поиска. Развернуть список в столбце Цена
и выбрать пункт Условие… для ввода
пользовательских условий. - На диалоговой панели Пользовательский
автофильтр в полях ввести оператор условия
поиска больше и значение 100. - В результате будут найдены две строки,
удовлетворяющие заданному фильтру. (Найдите в
таблице устройства, содержащие слово
“Дисковод”.) - Сохранить таблицу с данными и диаграмму на
листе Цена устройств.
5. Табулирование и построение
графиков функций в ЭТ EXCEL.
Дана функция Y(x)= x2-3x+2. Требуется:
Вычислить значения функции Y для значений
аргумента х=-5;-4,5;-4;…7;7,5;8;
Построить с помощью EXCEL график функции Y(х) и
определить (приблизительно), при каких значениях
х значение функции Y(x) равно 0.
Технология решения задачи
| Что делать? | Как делать? |
| 1. Введите заголовки столбцов | В ячейку А1: “х”. В ячейку В1: “f(x)” |
| 2. Введите начальные данные | В А2: число –5. В В2: формулу =А2^2/2-3*A2+2 |
| 3. C помощью автозаполнения занесите в столбец А значения переменной х |
Поставьте курсор на ячейку А2;
Выполните
Выберите По столбцам; Арифметическая;
Выберите Шаг: 0,5 ; Предельное значение: 8 |
| 4. Вычислите f(x) для значений х | Скопируйте содержимое ячейки В2 в ячейки В3:В28 |
| 5. Постройте график функцииf(x) с помощью Мастера диаграмм. |
Выделите блок А1:В28; вызовите Мастер диаграмм; отведите место под график; выберите: XY |
Задание для индивидуальной
работы.
Электронная
таблица –
документ Excel – таблица с поименованными
колонками и пронумерованными строками.
В
каждую ячейку электронной таблицы можно
ввести числовую или текстовую информацию,
дату и время, гиперссылку, а также формулу
расчета или получения данных.
Каждая
колонка таблицы имеет имя, заданное
буквами латинского алфавита (A,
B, C, …, AA,
…, AB,
…, XFD),
каждая строка – свой номер (1…1048576).
Текстовая, числовая информация вводится
в определенные ячейки таблицы. При этом
выражение «ввести в ячейку А1
информацию» означает перейти курсором
на ячейку А1
(столбец А
строка 1) и набрать необходимую информацию
с клавиатуры.
Рабочее
пространство электронной таблицы –
область окна
Excel, предназначенная для ввода информации
– окно документа.
Книга
Excel
– файл Excel
2007.
Лист
Excel – рабочая
область – область ввода и редактирования
информации, представляющая собой
таблицу, состоящую из 1048576
строк и 16384 столбцов.
Ячейка
таблицы –
область электронной таблицы, предназначенная
для ввода информации, имеющая свое
уникальное имя, состоящее из имени
столбца и порядкового номера строки.
Например, D1.
Диапазон
ячеек – область,
характеризующая совокупность ячеек.
Формат: верхняя левая ячейка диапазона:
нижняя правая ячейка диапазона.
Формула
– содержимое ячейки, начинающееся со
знака «=» (равно), представляющая собой
инструкцию по формированию информации
в этой ячейке.
Относительная
ссылка –
адрес ячейки, используемый в формуле,
который, при перемещении, копировании
будет определенным образом изменяться
в зависимости от места вставки.
Абсолютная
ссылка –
адрес ячейки, используемый в формуле,
который, при перемещении, копировании
не изменяется. Абсолютная ссылка
отличается от относительной присутствием
знака доллара перед именем столбца и
(или) именем строки, что означает
фиксированный характер элементов адреса
ячейки (номера строки, имени столбца).
Форматирование
ячейки
электронной таблицы производится через
активацию кнопок форматирования, выбор
типа и размера шрифта, выбор обрамления
или через меню Формат
Ячейки,
где можно полностью задать формат
представления данных в ячейке и ее вид.
Среди
базовых технологий Excel
можно выделить:
-
Ввод и редактирование
данных. -
Ввод формул.
-
Выделение ячеек.
-
Копирование и
перемещение ячеек листа. -
Удаление ячеек и
данных в ячейках. -
Заполнение ячеек.
-
Форматирование
ячеек. -
Копирование
форматирования ячеек. -
Скрытие и отображение
строк и столбцов. -
Работа с блоками
информации (массивами, именованными
диапазонами). -
Контроль ввода
данных в ячейки. -
Поиск и замена
информации. -
Сортировка списков
и таблиц. -
Автофильтрация
списков и таблиц. Получение итогов в
отфильтрованном списке.
-
Окно ms Excel 2007
При первом запуске
Excel на экран выводится окно, содержащее
элементы правления, соответствующие
стандартной настройке. Это окно условно
можно разделить на несколько областей
Рис.Рабочее окно MS Excel 2007.
Области окна
Microsoft Excel 2007 при стандартной настройке
перечислены ниже.
-
Вкладка Файл.
В версии Файл 2007 у каждого приложения
есть такая вкладка, заменившая собой
кнопку Файл версии 2007. Набор команд,
доступ к которым открывается при щелчке
на этой кнопке, позволяет вам выполнять
привычные действия. В более ранних
версиях офисных программ эти команды
находились в меню Файл. Это, в частности,
команды создания, сохранения и открытия
документов. -
Панель быстрого
доступа. При создании документов
того или иного типа мы часто используем
одни и те же команды. Чтобы каждый раз
не «блуждать» в поиске нужной команды
по всему интерфейсу программы, самые
«популярные» команды вынесены на панель
быстрого доступа в виде маленьких
кнопок с картинками. Эти кнопки носят
название инструментов, и щелчок мышью
на любой из них приводит к выполнению
соответствующей команды Excel. Панель
быстрого доступа является настраиваемой.
По умолчанию на ней всего три кнопки,
но путем настройки на нее можно вывести
любое количество команд Excel. -
Поле задания
имени объекта. Это удобное средство
для назначения имен различным объектам
таблицы (рисункам, диаграммам, отдельным
ячейкам и группам ячеек). В дальнейшем
можно осуществлять доступ к именованным
объектам по их именам. -
Строка формул.
В эту строку вы будете вводить формулы
для вычисления различных значений. Эта
же строка позволяет редактировать
текст уже введенной формулы или
просматривать его в том случае, если в
самой таблице вместо формул отображаются
их вычисленные значения. -
Кнопки управления
основным окном программы. Эти кнопки
позволяют развернуть, свернуть в кнопку
или закрыть основное окно Excel. -
Кнопки управления
дочерними окнами программы. Эти
кнопки позволяют разворачивать,
сворачивать и закрывать отдельные
книги Excel внутри основного окна, которое
при этом остается открытым. -
Заголовки
столбцов таблицы. Для доступа к
отдельным ячейкам внутри электронной
таблицы используются имена ячеек,
представляющие собой комбинацию имени
столбца и номера строки, на пересечении
которых находится ячейка. Соответственно,
имена столбцов отображаются в их
заголовках. По умолчанию стандартная
таблица Excel 2007 содержит 16 384 столбца,
обозначенных сочетаниями букв латинского
алфавита, начиная с A и заканчивая XFD. -
Номера строк
таблицы. По умолчанию стандартная
таблица Excel содержит 1 048 576 строк (более
миллиона!), пронумерованных подряд.
Методика доступа к ячейкам в таблице
Excel напоминает игру «морской бой» и не
должна вызывать у вас затруднений. -
Навигатор по
листам книги. Книга Excel по умолчанию
содержит 3 таблицы, называемые листами.
Но в принципе количество листов в книге
не ограничено ничем, кроме объема
доступной физической памяти компьютера
(поскольку книга загружается в память
целиком). Таким образом, листов в книге
может оказаться гораздо больше, чем
может поместиться в области отображения
их ярлычков. В этом случае «прокрутку»
ярлычков внутри отведенной для них
зоны можно осуществлять при помощи
навигатора. -
Ярлычки листов.
По умолчанию в книге Excel листы имеют
имена Лист 1, Лист 2 и Лист 3. Однако
пользователь может давать добавляемым
листам иные произвольные имена, а также
изменять существующие стандартные
имена листов. -
Строка состояния.
В этой строке идентифицируется состояние
тех или иных параметров Excel, а также
некоторых свойств редактируемого
документа. Различные области строки
состояния не только являются индикаторами,
но одновременно выступают в качестве
инструментов. Это значит, что щелчок
на некоторых значках строки состояния
позволяет изменить соответствующий
параметр. -
Лента инструментов.
В Excel 2007 вы не найдете команд меню, к
которым, возможно, уже привыкли в других
программах Windows. Все команды, которые
можно выполнить в Excel, объединены в
группы по функциям и отображаются
теперь только в виде красивых значков
(инструментов). На первый взгляд эта
красота может показаться неудобной,
поскольку отсутствует текст. Но не
переживайте: при наведении указателя
мыши на любой из инструментов вы увидите
развернутую и подробную подсказку,
которая, безусловно, дает куда больше
информации об инструменте (или команде),
чем одно-два слова в названии команды
меню.
Соседние файлы в предмете [НЕСОРТИРОВАННОЕ]
- #
- #
- #
- #
- #
- #
- #
- #
- #
- #
- #
Структура электронной таблицы. Типы данных.
Различные табличные процессоры во многом похожи друг на друга, поэтому, изучив принципы работы одного табличного процессора, мы сможем легко освоить работу с другим табличным процессором.
В этом видеоуроке мы рассмотрим структуру таблицы, столбцы, строки и ячейки я так же познакомимся с тремя основными типами данных с которыми мы будем работать в excel.
Немного теории:
Основная часть рабочего окна программы Microsoft Excel заята рабочим листом, который и является электронной таблицей. Электронная таблица состоит из строк и столбцов, на пересечении которых располагаются ячейки. Итак основные структурные элементы электронной таблицы:
- Строка
- Столбец
- Ячейка
В электронной таблице может быть несколько листов. Эти листы образуют книгу. Ячейка, выделенная на данный момент называется активной ячейкой.
Аналогично тому, как мы в морском бое указываем координаты сектора, по которому ведем огонь, ячейка электронной таблицы получает адрес, состоящий из названия столбца и номера строки, на пересечении которых она строится.
Область из нескольких выделенных ячеек образует диапазон. Адрес диапазона из смежных ячеек определяется адресом верхней левой и нижней правой ячеек выделенной области.
В яцейку таблицы мы можем помещать данные одного из трех типов: число, текст, формула. В зависимости от этих типов мы получаем различные возможности дальнейшей работы с электронной таблицей.
Числовые и текстовые данные отображаются так как есть. Вместо формул мы видим значения, которые пролучаются в результате расчета. Для того что бы увидеть саму формулу, нам достаточно сделать активной ячейку с формулой и мы увидем её в строке формул. Для того что бы увидеть все формулы мы можем выполнить команду: Сервис — Параметры — Вкладка Вид — установить флажок Формулы в Параметрах окна. Либо можно использовать комбинацию горячих клавиш CTRL+` (` — это символ, который находится на одной клавише с буквой ё).
Если после просмотра видеообъяснения у Вас остались вопросы, замечания или предложения, мы можем обсудить их в комментариях. Пишите…
Программное средство Excel относится к
классу систем обработки числовой информации, называемых SPREADSHEET,Буквальный перевод термина “spreadsheet” c
английского языка на русский означает “РАССТЕЛЕННЫЙ ЛИСТ (бумаги)”. Между тем,
в компьютерном мире под этим термином подразумевают совершенно определенный
класс программных средств, именуемых у нас “ЭЛЕКТРОННЫМИ ТАБЛИЦАМИ” или
системами обработки числовой информации.
КРАТКИЙ ИСТОРИЧЕСКИЙ ЭКСКУРС
Первая электронная таблица VisiCalc была
выпущена фирмой Visi Corporation в 1981 году, и именно с этого момента принято
вести отсчет истории электронных таблиц как самостоятельного вида программного
обеспечения.
Идея выделения таблиц в особый класс
документов и создание специализированной программы, выполняющей всевозможные
операции с табличными данными, оказалась весьма удачной и была подхвачена
многими фирмами. Популярность электронных таблиц стремительно росла.
В 1983 году
фирма Lotus Development Corporation выпустила электронную таблицу 1-2-3,
ставшую на долгие годы фактическим стандартом в своей области.
В 1985 году
появилась первая версия для платформы Macintosh наиболее распространенная
сегодня Microsoft Excel. Спустя год данный сектор desktop-приложений пополнился
пакетом Quattro, созданный компанией Borland
International Corporation.
В 1989 году он выходит под названием Quattro Pro.
Электронные таблицы сегодня занимают одно
из лидирующих мест в структуре продаж делового программного обеспечения. Новое
поколение ЭТ характеризуется новым уровнем функциональных возможностей. Помимо
традиционных средств (таких как вычисления с использованием стандартных
функций, автопересчет, объединение рабочих листов), современные пакеты ЭТ
ориентированы на работу в среде Internet, дополнены средствами коллективной
работы, значительно расширены функции по созданию деловой графики. Основными
конкурентами среди производителей данного программного обеспечения в 1998 году
являлись компании Corel (Quattro Pro 7), Microsoft (Excel 97, 7.0), Lotus
Development (Lotus 1-2-3).
ОБЛАСТИ ПРИМЕНЕНИЯ ЭЛЕКТРОННЫХ ТАБЛИЦ
¨
¨
бухгалтерский и банковский учет;
¨
¨
планирование распределение ресурсов;
¨
¨
проектно-сметные работы;
¨
¨
инженерно-технические расчеты;
¨
¨
обработка больших массивов информации;
¨
¨
исследование динамических процессов.
ОСНОВНЫЕ ВОЗМОЖНОСТИ ЭЛЕКТРОННЫХ ТАБЛИЦ
·
·
анализ и
моделирование на основе выполнения вычислений и обработки данных;
·
·
оформление
таблиц, отчетов;
·
·
форматирование
содержащихся в таблице данных;
·
·
построение
диаграмм требуемого вида;
·
·
создание и
ведение баз данных с возможностью выбора записей по заданному критерию и
сортировки по любому параметру;
·
·
перенесение
(вставка) в таблицу информации из документов, созданных в других приложениях,
работающих в среде Windows;
·
·
печать
итогового документа целиком или частично;
·
·
организация
взаимодействия в рабочей группе (коллективное использование, то есть
распространение и просмотр электронных таблиц всеми участниками рабочей группы;
·
·
работа в
Internet(поиск данных и публикация информации) с помощью инструментария ЭТ.
ПРЕИМУЩЕСТВА ИСПОЛЬЗОВАНИЯ ЭТ ПРИ РЕШЕНИИ
ЗАДАЧ
1.
1.Решение
задач с помощью электронных таблиц освобождает от составления алгоритма и
отладки программы. Нужно только определенным образом записать в таблицу
исходные данные и математические соотношения
, входящие в модель.
2.
2.При
использовании однотипных формул нет необходимости вводить их многократно, можно
скопировать
формулу
в нужную ячейку. При этом произойдет автоматический пересчет
относительных адресов, встречающихся в формуле. Если же необходимо, чтобы при
копировании формулы ссылка на какую-то ячейку не изменилась, то существует
возможность задания абсолютного (неизменяемого) адреса ячейки (автоматическая
настройка ссылок).
CОСТАВЭЛЕКТРОННОЙТАБЛИЦЫ
В таблице
используются столбцы
(256) и строки
(16384).
Строки
пронумерованы от 1 до 16384, столбцы помечаются латинскими буквами от А до Z, и
комбинациями букв АА, АВ,…, IV,
Элемент
находящийся на пересечении столбца и строки назовем — ячейкой
(клеткой).
Прямоугольная
область таблицы называется блоком
(диапазоном,
интервалом) ячеек. Она задается адресами верхней левой и правой нижней ячеек
блока, перечисленными через двоеточие.
МОДЕЛЬЯЧЕЙКИВEXCEL
Каждая ячейка
таблицы имеет следующие характеристики:
·
·
адрес
·
·
содержимое
·
·
изображение
·
·
формат
·
·
имя
·
·
примечание
(комментарий)
имясодержимоеизображение
Адрес ячейки
— номер столбца и строки.
Используется в формулах (в виде относительной, абсолютной или смешанной
ссылки), а также для быстрого перемещения по таблице.
Excel
позволяет использовать 2 стиля ссылок: стиль А1 и стиль R1C1.
НАПРИМЕР
.
Пусть в ячейке D3 нужно получить
произведение чисел, находящихся в ячейках А2(второй ряд, первая колонка) и B1
(первый ряд, вторая колонка). Это может быть записано одним из следующих
способов:
|
Вид ссылок |
Стиль А1 |
Стиль R1C1 |
|
относительный |
A2 * B1 |
R[-1]C[-3] * R[-2]C[-2] |
|
абсолютный |
||
|
смешанный |
=$A2 * B$1 A$2 * $B1 |
R[-1]C1 * R1C[-2] R2C[-3] * R[-2]C2 |
Содержимым
ячейки может быть:
·
·
число
(целое со знаком или без (-345),
дробное с фиксированной точкой (253,62) или с плавающей точкой (2,5362е+2));
·
·
текст
;
·
·
формула
.
Формула
— всегда начинается со знака
“=“ и может содержать: числовые константы, абсолютные или относительные ссылки
на адреса ячеек, встроенные функции.
Аргументы
функций всегда заключаются в круглые скобки. Стандартные функции можно как
ввести с клавиатуры, так и воспользоваться меню ВСТАВКА / ФУНКЦИЯ или
кнопкой
Изображение
— то, что пользователь
видит на экране монитора.
Если
содержимым ячейки является формула, то изображением будет ее значение.
Текст,
помещенный в ячейку, может быть “виден” целиком, либо (если соседняя ячейка не
пуста) столько символов, какова ширина ячейки.
Изображение
числа зависит от выбранного формата. Одно и то же число в разных форматах
(дата, процент, денежный и т.д.) будет иметь различное изображение.
Формат ячейки
— формат чисел, шрифт,
цвет символов, вид рамки, цвет фона, выравнивание по границам ячейки, защита
ячейки.
Имя
— используется как замена
абсолютного адреса ячейки для использования его в формулах.
НАПРИМЕР
,
назначив ячейке С3 имя “
Произведение”
в ячейку D3 можно поместить
формулу:=Произведение/3 (вместо
формулы =С3/3).
В этом случае при копировании формулы адрес ячейки меняться
не будет.
Примечание
— сопроводительный текст к
содержимому ячейки. Ввести примечание в ячейку можно с помощью меню ВСТАВКА /
ПРИМЕЧАНИЕ. Ячейка, имеющая примечание, отмечается в рабочем листе точкой в
правом верхнем углу.
Таким образом
модель
ячейки можно
представить
Понятие, назначение и возможности электронных таблиц
Электронная таблица — компьютерный эквивалент обычной таблицы, в ячейках которой записаны данные различных типов: тексты, даты, формулы, числа. Для управления электронной таблицей используется специальный комплекс программ — табличный процессор. Электронные таблицы нашли широкое применение не только в экономических и бухгалтерских расчетах, сфера их применения значительно шире.
Назначение электронных таблиц
· Подготовка табличных документов, обработка сводок, составление реестров и прочих документов;
· проведение анализа с использованием механизмов поиска и сортировки данных;
· проведение однотипных расчетов над большими наборами данных;
· создание баз данных;
· автоматизация процесса вычислений;
· построение диаграмм и графиков по имеющимся данным и другие работы.
Возможности электронных таблиц
· многовариантность выполнения операций, т. е. обработка информации несколькими способами. Задача пользователя — выбрать для себя наиболее удобный.
· быстрый доступ к наиболее часто используемым функциям обработки, сконцентрированным в контекстном меню. Доступ к наиболее часто используемым командам с помощью пиктографического меню, расположенного под строкой главного меню.
· наличие разнообразных средств, с помощью которых пользователь может оформить и модифицировать экран и таблицы. Например, разбивать экран на несколько окон, фиксировать заголовки строк и таблиц, создавать шаблоны рабочих листов, используемых для создания бланков писем, факсов, различных фирменных документов;
· наличием встроенных функций для работы с базами данных, списками, датами и временными значениями; функциями для инженерных, математических, текстовых, финансовых, логических и других расчетов.
· построения различного типа диаграмм и графиков.
Понятия и определения программы MS-EXCEL
При работе с электронной таблицей используются следующие термины:
· рабочая книга;
· таблица;
· ячейка таблицы;
· строка таблицы;
· столбец таблицы.
Рабочая книга
— это основной объект электронной таблицы. Таблица состоит из рабочих листов, лист может содержать одну или несколько таблиц. Количество листов рабочей книги может быть любым, по умолчанию их обычно три. Листы можно создавать, удалять, перемещать, переименовывать и т.д. Листы книги пронумерованы цифрами, но им можно присвоить л юбые имена. Например, Лист 1 может быть назван Группа 1, а Лист 2 — Группа 2.
Способ отображения рабочей книги и листов на экране может быть различен. При этом книга может быть разделена или не разделена на отдельные листы. Для изменения формы представления рабочего пространства таблицы выбирать команды Вид, Разметка страницы.
Каждый лист в книге содержит 256 столбцов и 65536 строк. Количество столбцов и строк таблицы можно изменять. На каждом листе книги может быть создана отдельная таблица.
Электронная таблица
— это создаваемый документ, который состоит из строк и столбцов.
Ячейка таблицы
— это элемент, расположенный на пересечении строк и столбцов. Каждая ячейка характеризуется своими параметрами — адресом, содержанием, значением, форматом. В ячейках таблицы могут храниться числа, текст, формулы.
Ячейка, с которой работаем в данный момент, называется активной.
Она выделена жирной рамкой. Для активизации ячейки надо щелкнуть на ней мышью.
Строка
— это ряд ячеек таблицы, расположенных по горизонтали.
Столбец
— это ячейки, расположенные по вертикали. В таблице строки и столбцы пронумерованы. Адрес ячейки обозначается указанием номера строки и номера столбца,
на пересечении которых она находится. Например, ячейка В5. При ссылке на другой лист дополнительно указывается имя листа. Так, запись Лист2! А1
означает ссылку на ячейку А1 листа 2.
Столбцы таблицы именуются латинскими буквами (заголовок столбца). Столбцы с первого по двадцать шестой обозначаются буквами от A до Z, далее используются сочетания двух букв АА, АВ, …
, ВА, ВВ и т. д. Строки таблицы обозначаются числами (заголовок строки).
Свой собственный адрес имеет каждая отдельная ячейка: он состоит из номера столбца и строки, которым она и принадлежит. Имена ячеек образуются буквой столбца, а затем номер строки. Адрес каждой ячейки находится в левом верхнем углу окна программы слева от строки формул в поле имени.
Параметры ячейки таблицы, принимаемыми по умолчанию:
· ширина ячейки равна 9 разрядам;
· символьные данные выравниваются по левому краю;
· цифровые данные — по правому краю.
Типы данных в таблице MS-EXCEL
Каждую из ячеек Excel можно заполнить разными типами данных: текстом, численными значениями, даже графикой. Для того чтобы введенная вами информация обрабатывалась корректно, необходимо присвоить ячейке (а чаще целому столбцу или строке) определенный формат. Операцию эту, как и многие другие, можно выполнить с помощью Контекстного меню ячейки или выделенного фрагмента таблицы. Щелкните по нужной ячейке правой кнопкой мышки и выберите нужный пункт из меню Формат ячеек
.
· Общий – эти ячейки могут содержать как текстовую, так и цифровую информацию.
· Числовой – для цифровой информации.
· Денежный – для отражения денежных величин в заранее заданной валюте.
· Финансовый – для отображения денежных величин с выравниванием по разделителю и дробной части.
· Процентный
· Дробный.
· Экспоненциальный
· Текстовый
· Дополнительный – этот формат используется при составлении небольшой базы данных или списка адресов для ввода почтовых индексов, номеров телефонов, табельных номеров.
При этом объем информации, которую можно внести в ячейки рабочего поля Excel, не ограничен видимой площадью: столбцы и строки могут растягиваться. В каждую ячейку можно ввести до 65 000 текстовых или числовых символов в любом формате. Введенные числовые данные Excel интерпретирует как значения и может выполнять с ними расчеты. Значения могут отображаться в числовом формате, форматах дат, времени и других. Слишком большие или слишком малые числа Excel представляет в экспоненциальной форме. Например, вместо 48 900 000 в ячейке появится 4,89Е+07. Точность числа (количество знаков после запятой) можно регулировать с помощью кнопок Панели инструментов Форматирование, т. е. применить особый числовой формат. По умолчанию числа появляются в числовом формате Общий. Введенные текстовые данные Excel интерпретирует как текст (иногда называемый надписями). Excel не может выполнять расчеты с текстовыми данными. Если вводимый в ячейку текст превысит по длине видимую ширину столбца, возможны 2 варианта отображения:
· Следующие ячейки в строке пусты – тогда визуально текст накроет эти ячейки.
· В следующих ячейках есть данные – тогда правая часть текста скроется за этими ячейками.
Существует и третий тип данных – формулы. Этот тип информации Excel воспринимает как команды, предписывающие выполнить расчет значений в ячейке или группе ячеек. Формулы отличаются от других данных тем, что они всегда начинаются со знака «=» (равно). Формула отображается только в строке формул, в ячейке же показывается лишь результат ее выполнения.
Текстовым типом называется последовательность, составленная из любых 256 символов кодовой таблицы символов. Особенности текстового типа данных:
· по умолчанию выравнивается по левой границе ячейки;
· если число символов введенного значения больше ширины ячейки, то оно занимает соседнюю ячейку справа, если эта ячейка пустая. Если ячейка не пуста, то невидимая на экране часть значения располагается под непустой ячейкой справа. Чтобы увидеть все содержимое ячейки, столбец следует расширить.
Числовым типом являются цифры и некоторые сопутствующие символы. Целая и дробная части числа отделяются друг от друга запятой. Числа следует вводить, используя цифровые клавиши, расположенные в правой области клавиатуры. Если при вводе числа вместо числа появилась дата, надо выполнить команды Правка, Очистить, Все,
а затем ввести число правильно.
Особенности числового типа данных:
· по умолчанию выравнивается по правой границе ячейки;
· если ширина ячейки недостаточна для отображения всего числа, то в ячейке появляются символы ###
. Чтобы увидеть все число, столбец надо расширить.
Данные числового типа в ячейке могут отражаться в различных форматах — денежном, финансовом, процентном, дробном, экспоненциальном, текстовом, дополнительном.
Введем в ячейку А1 число 12345,67. Активизируем команды Формат, Ячейки.
В появившемся окне Формат ячеек активизируем закладку Число и просмотрим все возможные образцы представления.
Тип даты и времени является частным случаем данного числового типа.
При вводе даты и времени программа преобразует их в специальное число, представляющее собой количество дней, прошедшее с начала века до введенной даты. Веденная дата (к примеру, 3 марта 2003 года) может быть представлена в одном из форматов:
После фиксации даты в ячейке в качестве разделителя между днем, месяцем и годом устанавливается точка. Запись будет выглядеть так:
или 12.Мар.03.
Особенности типа данных «дата»:
· в качестве разделителя здесь используется не запятая, а другие символы — точка, пробел, слэш. При таком вводе данное автоматически распознается как данное типа Дата
и ячейке, в которую это данное вводится, присваивается формат Даты
;
· если после ввода в ячейку даты (введем в ячейку А1 дату 3. 12.03) назначить ей Общий
или Числовой формат
, то на экран выведется число дней с 1.01.1900 по день введенной даты.
Введенное время может иметь следующие форматы:
Формульным типом являются данные, представленные в виде формулы. В ячейке с формулой видна не сама формула, а вычисленное по этой формуле значение, зависящее от значений в других ячейках таблицы. Явным признаком Данных формульного типа является символ «=».
Чтобы ознакомиться с особенностями ввода данных формульного типа, следует активизировать команды: Вызов справки, Создание формул и проверка книг, Ввод формул, Вычисление значений в формулах.
Одним из операндов формулы может быть функция Листа или встроенная функция.
Встроенная функция — это программа вычислений по заранее определенному алгоритму. Такие функции реализуют вычисления по наиболее часто встречающимся алгоритмам
обычно объединяются в библиотеку встроенных функций. Чтобы вписать встроенную функцию в активную ячейку, используется управляющий элемент — Мастер функций
.
Для работы с Мастером функций
необходимо:
· на панели инструментов щелкнуть кнопку Вставка функций (f=);
· в появившемся окне Мастер функций шаг 1 из 2
в левой области Категории
выберем строку Математические
в правой области Функции
будем последовательно выделять имена функций, обращая внимание на появляющиеся комментарии.
Для остальных строк из области Категории выполняются аналогичные действия.
Как показала практика, решение многих задач экономического характера на языках высокого уровня с использованием всего арсенала приемов и методов профессионального программирования — сложное и громоздкое дело. Понадобился принципиально иной подход, и он был найден и воплощен в виде электронных таблиц — инструмента, доступного непрофессионалам. Основная область применения электронных таблиц — это те сферы человеческой деятельности, где информация предоставляется в виде прямоугольных таблиц (планово-финансовых и бухгалтерских документов, учета материальных ценностей и др.), требующих при обработке проведения математических расчетов, откуда, по-видимому, и возник термин «табличный процессор». Отметим, что реляционные базы данных, также представляемые с помощью таблиц, к расчетам, как правило, не приспособлены.
В настоящее время известно много вариантов электронных таблиц: АБАК, Варитаб-86. Суперплан, Multiplan, SuperCalk, QuattroPro, Excel, Lotus 1-2-3 и др. Принципиально все они представляют табличный процессор и разнятся лишь интерфейсом и сервисными возможностями.
Электронная таблица (ЭТ) — это прямоугольная матрица, состоящая из ячеек, кдая из которых имеет свой номер, рис. 1.
Рис. 1.
Номер ячейки определяется обычным координатным способом, например, ячейка ВЗ и т.д.
Группа ячеек (диапазон) задается через двоеточие, например, B3:D4 (или B3..D4) и образует прямоугольник, включающий ячейки ВЗ, СЗ, D3, В4, С4, D4.
В каждую из ячеек можно занести число, формулу
(арифметическое выражение) или текст.
Если в ячейку ЭТ записана формула, то в исходном состоянии на экране отображается значение этой формулы, а не она сама. Операндами формулы могут быть математические функции, константы, номера ячеек (содержимое ячейки с указанным номером). Ячейка ЭТ имеет сложную «многослойную» структуру, в ней может стоять ссылка на другую ячейку, значение которой является результатом вычислений по другой формуле и т.д.
Примеры функций:
sum(A2:A8) — сумма значений всех ячеек от А2 до А8;
sin(D5) — синус числа из ячейки D5;
cos(F3) — косинус числа из ячейки F3.
Пример формулы:
2.7. * А6 + cos (sum (D5:F7))
Приведенная формула означает, что мы хотим получить результат следующих вычислений: произведение числа из ячейки А6 на 2.7 сложить с косинусом угла, который является суммой чисел из ячеек D5, Е5, F5, D6, Е6, F6, D7, Е7, F7.
Данные, входящие в таблицы, можно автоматически представлять в виде графиков, диаграмм, гистограмм и т.д.
Пользователь работает в диалоге со специальной программой, которая позволяет заполнять ячейки нужным ему содержимым (текстами, числами или формулами для расчетов); очищать их, копировать и удалять, сортировать (т.е. располагать клетки, а также строки и столбцы из них, в определенном порядке); производить вычисления над всей таблицей или ее частью, сохранять таблицу на диске и распечатывать частично или полностью на бумагу и т.д.
Приведем пример, иллюстрирующий возможности ЭТ.
Формирование зарплатной ведомости.
Так выглядят исходные данные для заполнения электронной таблицы:
Здесь мы имеем дело с тремя типами содержимого ячеек: текст, число, формула. Ввод исходных данных происходит в командной строке. После заполнения таблицы мы увидим на экране:
Обычно работник бухгалтерии, поправив одну из цифр, вынужден был исправлять весь комплект взаимосвязанных документов, куда явно или неявно входил исправленный параметр. С помощью ЭТ такое изменение может быть учтено мгновенно и всюду.
Одной из самых продуктивных идей в области компьютерных информационных технологий стала идея электронной таблицы. Многие фирмы разработчики программного обеспечения для ПК создали свои версии табличных процессоров — прикладных программ, предназначенных для работы с электронными таблицами. Из них наибольшую известность приобрели Lotus 1-2-3 фирмы Lotus Development, Supercalc фирмы Computer Associates, Multiplan и Excel фирмы Microsoft. Отечественные школьные компьютеры также оснащены упрощенными (учебными) версиями табличных процессоров.
Табличные процессоры (ТП) — удобный инструмент для экономистов, бухгалтеров, инженеров, научных работников — всех тех, кому приходится работать с большими массивами числовой информации. Эти программы позволяют создавать таблицы, которые (в отличие от реляционных баз данных) являются динамическими, т.е. содержат так называемые вычисляемые поля, значения которых автоматически пересчитываются по заданным формулам при изменении значений исходных данных, содержащихся в других полях. При работе с табличными процессорами создаются документы — электронные таблицы (ЭТ). Электронная таблица (документ) создается в памяти компьютера. В дальнейшем ее можно просматривать, изменять, записывать на магнитный диск для хранения, печатать на принтере.
Среда табличного процессора
Рабочим полем табличного процессора является экран дисплея, на котором электронная таблица представляется в виде матрицы. ЭТ, подобно шахматной доске, разделена на клетки, которые принято называть ячейками таблицы. Строки и столбцы таблицы имеют обозначения. Чаще всего строки имеют числовую нумерацию, а столбцы — буквенные (буквы латинского алфавита) обозначения. Как и на шахматной доске, каждая клетка имеет свое имя (адрес), состоящее из имени столбца и номера строки, например: А1, С13, F24 и т.п.
Но если на шахматной доске всего 8х8=64 клетки, то в электронной таблице ячеек значительно больше. Например, у табличного процессора Excel таблица максимального размера содержит 256 столбцов и 16384 строки. Поскольку в латинском алфавите всего 26 букв, то начиная с 27-го столбца используются двухбуквенные обозначения, также в алфавитном порядке: АА, АВ, AC,…, AZ, ВА, ВВ, ВС,…, BZ, СА… Последний, 256-й столбец имеет имя IY. Значит, существуют ячейки с такими, например, именами: DL67, HZ10234 и т.п.
Электронные таблицы Excel. Основные сведения.
Представление данных в виде таблиц существенно упрощает анализ информации. Для решения задач, которые можно представить в виде таблиц, разработаны специальные пакеты программ, называемые электронными таблицами или табличными процессорами. Они ориентированы прежде всего на решение экономических задач, однако с их помощью можно решать математические, физические и инженерные задачи, например, осуществлять расчеты по формулам, строить графики и диаграммы.
Программа Excel входит в офисный пакет программ Microsoft Office и предназначена для подготовки и обработки электронных таблиц под управлением операционной оболочки Windows. Версии программы Excel 4.0 и Excel 5.0 предназначены для работы в Windows 3.1, а Excel 7.0 и 97 — для Windows-95/98. Есть Excel-2000, входящий в пакет программ Office-2000, работающий в Windows-2000. Чем старше № версии Excel, тем она совершеннее.
Программа Excel относится к основным офисным компьютерным технологиям обработки числовых данных.
Документом Excel является файл с произвольным именем и расширением XLS. Такой файл *.xls называется рабочей книгой (Work Book). В каждом файле *.xls может размещаться от 1 до 255 электронных таблиц, каждая из которых называется рабочим листом (Sheet). Одна электронная таблица состоит из 16384 строк (row) и 256 столбцов (column), размещенных в памяти компьютера. Строки пронумерованы целыми числами от 1 до 16384, а столбцы обозначены буквами латинского алфавита A, B, C,…, Z, AA, AB, AC,…, IY.
На пересечении столбца и строки располагается основной элемент таблицы — ячейка (cell). В любую ячейку можно ввести исходные данные — число, текст, а также формулу для расчета производной информации. Ширину столбца или строки можно менять при помощи мыши. При вводе данных в ячейку это происходит автоматически, т.е. электронные таблицы являются «резиновыми». Для указания конкретной ячейки используется адрес, который составляется из обозначения столбца и номера строки, на пересечении которых находится ячейка, например: A1, B2, F8, C24, AA2 и т.д.
Чтобы сделать ячейку активной, надо указать в неё мышью и нажать левую клавишу мыши. Ячейка при этом будет выделена прямоугольной рамкой. При вводе формулы надо сперва вводить знак =, поскольку знак = является признаком формулы. Прямоугольная группа ячеек, заданная первой и последней ячейкой, разделяемых двоеточием называется интервалом. Пример: C5:D10. Выделение группы ячеек производится мышью.
Электронные таблицы Excel можно использовать для создания Баз Данных. Программа Excel является многооконной. Окнами являются рабочие листы Excel. Для сортировки данных необходимо указать мышью
Применяя данное пособие на этапе закрепления и
формирования практических навыков обучающийся
имеет возможность актуализировать
теоретические знания, проверить себя по
контрольным вопросам, отработать навыки на
практических заданиях.
1. Структура электронных таблиц
Электронная таблица – это работающая в
диалоговом режиме программа обработки числовых
данных, хранящая и обрабатывающая данные в
прямоугольных таблицах. Электронная таблица
состоит из столбцов и строк. Заголовки столбцов
обозначаются буквами или сочетаниями букв (A, G, AB
и т.п.), заголовки строк – числами (1, 16, 278 и т.п.).
Ячейка – место пересечения столбца и строки.
Каждая ячейка таблицы имеет свой собственный
адрес. Адрес ячейки электронной таблицы
составляется из заголовка столбца и заголовка
строки, например, А1, F123, R7. Ячейка, с которой
производятся какие-то действия, выделяется
рамкой и называется активной. Электронная
таблица Excel состоит из 256 столбцов и 16384 строк. B Excel
таблицы называются рабочими листами. Рабочий
лист (электронная таблица) – основной тип
документа, используемый в Excel для хранения и
обработки данных. По умолчанию листы нумеруются
“Лист 1”, “Лист 2”, и т.п. Имена и порядок
расположения листов можно изменить. Выбор
другого листа рабочей книги осуществляется
щелчком мыши по ярлычку этого листа. Выбранный
лист становится активным.
Контрольные вопросы
- Какова структура электронных таблиц?
- Как задается имя ячейки в электронных таблицах?
- Что содержит Лист
электронных таблиц Excel? - Что содержит Рабочая книга
электронных
таблиц Excel?
Практическое задание.
- Переименуйте и упорядочите листы в электронных
таблицах.
2. Ввод данных в ячейку таблицы
Чтобы ввести данные в конкретную ячейку,
необходимо выделить ее щелчком мыши, а затем
щелкнуть на строке формул. Вводимые в строке
формул данные воспроизводятся в текущей ячейке.
При вводе данных в левой части строки формул
возникают три кнопки, предназначенные для
управления процессом ввода: с красным крестиком,
зеленой галочкой и значком . Если щелкнуть на кнопке с
крестиком, ввод прекратится и данные,
поступившие в ячейку в текущем сеансе ввода, —
удаляются. Если щелкнуть на кнопке со значком на экран
поступит диалоговое окно Мастера функций. Вы
можете ввести функцию.
Завершив ввод данных, вы должны зафиксировать
их в ячейке любым из трех способов: Нажав клавишу
{Enter}; Щелкнув на кнопке с галочкой; Щелкнув мышью
на другой ячейке.
Для ввода данных можно также дважды щелкнуть
мышью на выбранной ячейке, и текстовый курсор
появится непосредственно в ячейке. Фрагменты
содержимого ячеек можно форматировать обычным
способом с помощью вкладки
[Формат-Ячейки…/Шрифт] или с помощью панели
инструментов “Форматирование”. Эксперименты со
шрифтом вы можете провести самостоятельно.
Практические задания
- Создайте с помощью EXCEL таблицу умножения (или
другую по образцу).
В формулах используются ссылки на адреса ячеек.
Существуют два основных типа ссылок:
относительные и абсолютные. Различия между
относительными и абсолютными ссылками
проявляются при копировании формулы из активной
ячейки в другую ячейку. Относительная ссылка
в формуле используется для указания адреса
ячейки, вычисляемого относительно ячейки, в
которой находится формула. При перемещении или
копировании формулы из активной ячейки
относительные ссылки автоматически обновляются
в зависимости от нового положения формулы.
Относительные ссылки имеют вид: А1, В3. По
умолчанию при наборе формул в Excel используются
относительные ссылки. Абсолютная ссылка
в
формуле используется для указания
фиксированного адреса ячейки. При перемещении
или копировании формулы абсолютные ссылки не
изменяются. В абсолютных ссылках перед
неизменяемым значением адреса ячейки ставится
знак доллара (например, $A$1).
Рассмотрим действие абсолютных и
относительных ссылок на примере. Пусть нам
необходимо вычислить стоимость комплектующих
для компьютера в рублях, если известны их цены в
долларах и курс рубля.
Копирование формул, содержащих относительные и
абсолютные ссылки.
- Ввести в ячейки А5, А6 и А7 названия устройств, а в
ячейки В5, В6, В7 их цены в долларах. Ввести в ячейку
С2 курс рубля. - Ввести в ячейку С5 формулу =В5*$C$2, где В5 –
относительная ссылка, а $C$2 – абсолютная.
Скопировать формулы в ячейки С6 и С7; абсолютная
ссылка на ячейку $C$2 останется неизменной а,
относительная В5 изменяется на величину смещения
от активной ячейки.
Если символ доллара стоит перед буквой
(например, $A1), то координата столбца абсолютная, а
строки – относительная. Если символ доллара
стоит перед числом (например, A$1), то, наоборот,
координата столбца относительная, а строки –
абсолютная. Такие ссылки называются смешанными
.
Контрольные вопросы
- В чем заключается отличие абсолютных ссылок от
относительных? - Какие ссылки называются смешанными? Приведите
пример. - В ячейку F13 ввели формулу =F12/$B$4. Затем эту
формулу скопировали в ячейку F16. Какая формула
содержится в ячейке F16? - В ячейку В7 ввели формулу =(А6+А7)*$D$4. Затем эту
формулу скопировали в ячейку F7. Какая формула
содержится в ячейке F7? - В ячейку D5 ввели формулу =$A5+B$5. Затем эту формулу
скопировали в ячейку D2. Какая формула содержится
в ячейке D2?
Практические задания
- Проверьте на практике правильность выполнения
заданий 3, 4 и 5. - Откройте лист, где содержится таблица с
наименованием устройств и ценой в У.е. Для
удобства расчетов переведите цены в рубли по
курсу, значение которого вы можете хранить в
любой удобной для вас ячейке.
4. Практическое задание. ”Цена
устройств компьютера”
В целях приобретения наиболее эффективного
компьютера оценить доли, которые составляют цены
входящих в него устройств, от общей цены
компьютера. Представить результат в виде
диаграммы.
Цена устройств компьютера
- Запустите приложение Microsoft Excel. В своей рабочей
книге создайте новый лист для выполнения этого
практического задания. - Введите наименования устройств, входящих в
компьютер, и их цены в условных единицах. Для
удобства расчетов переведем цены в рубли по
курсу, значение которого будет храниться в
ячейке В1 (или в другой, удобной для вас ячейке). - Введем в ячейку С4 формулу перевода цены в рубли
=$B$1*B4. Воспользуемся абсолютной ссылкой на ячейку
В1 для правильного копирования формулы в ячейки
С5-С15 с помощью команды [Правка — Заполнить — Вниз].
Подсчитаем в ячейке С16 общую сумму цены
компьютера с помощью функции СУММ и определим
долю цены каждого устройства в процентах. - Введем в ячейку D4 формулу определения доли цены
устройства в общей цене компьютера =B4/$B$16.
Воспользуемся абсолютной ссылкой на ячейку В16
для правильного копирования формулы в ячейки
D5-D15. - Для представления чисел в столбце D в форме
процентов необходимо ввести команду
[Формат-Ячейка…]. На появившейся панели Атрибуты
ячейки
в окне Категория
выбрать Процент
.
Данные в таблице можно сортировать по
возрастанию или убыванию их значений. - Для сортировки устройств по алфавиту в порядке
возрастания выделить столбцы и стоки таблицы и
щелкнуть по кнопке A-Z. (Создайте копии таблицы: по
алфавиту наименований устройств, по убыванию
цены устройств, по возрастанию цены устройств.). В
процессе работы (например, при вводе формул)
иногда удобно просматривать содержимое ячеек не
в виде чисел, а в виде формул. - Для просмотра значений в виде формул необходимо
ввести команду [Сервис – Параметры…]. В левой
части появившейся панели выбрать Документ
электронной таблицы-Содержимое.
В правой части
панели установить флажок Формулы. Для наглядного
отображения полученных числовых данных построим
диаграмму. - Выделить область данных и ввести команду
[Вставка-Диаграмма]. На появившейся первой панели
Автоформат диаграммы (1-4)
можно изменить
область данных. - На второй панели необходимо выбрать тип
диаграммы (в данном случае Круговая объемная)
и расположение ряда данных (в данном случае
столбцы). В окне Просмотр демонстрируется вид
выбранной диаграммы. - На третьей и четвертой панелях можно уточнить
детали внешнего вида диаграммы и легенды.
В результате мы получили круговую диаграмму,
которая дает наглядное представление о
“вкладе” каждого устройства в цену компьютера.
В электронных таблицах можно осуществлять поиск
данных (строк) в соответствие с заданными
условиями. Такие условия называются фильтром
.
В результате поиска будут найдены те строки,
которые удовлетворяют заданному фильтру. Прежде
чем начать поиск, необходимо выделить хотя бы
одну ячейку с данными. Например, найдем все
строки, которые содержат информацию об
устройствах стоимостью более 100 У.е. - Ввести команду [Данные-Фильтр-Автофильтр]. В
названиях столбцов таблицы появятся
раскрывающиеся списки, содержащие стандартные
условия поиска. Развернуть список в столбце Цена
и выбрать пункт Условие… для ввода
пользовательских условий. - На диалоговой панели Пользовательский
автофильтр
в полях ввести оператор условия
поиска больше и значение 100. - В результате будут найдены две строки,
удовлетворяющие заданному фильтру. (Найдите в
таблице устройства, содержащие слово
“Дисковод”.) - Сохранить таблицу с данными и диаграмму на
листе Цена устройств.
5. Табулирование и построение
графиков функций в ЭТ EXCEL.
Дана функция Y(x)= x 2 -3x+2. Требуется:
Вычислить значения функции Y для значений
аргумента х=-5;-4,5;-4;…7;7,5;8;
Построить с помощью EXCEL график функции Y(х) и
определить (приблизительно), при каких значениях
х значение функции Y(x) равно 0.
Технология решения задачи
| Что делать? | Как делать? |
| 1. Введите заголовки столбцов | В ячейку А1: “х”. В ячейку В1: “f(x)” |
| 2. Введите начальные данные | В А2: число –5. В В2: формулу =А2^2/2-3*A2+2 |
| 3. C помощью автозаполнения занесите в столбец А значения переменной х |
Поставьте курсор на ячейку А2;
Выполните Выберите По столбцам; Арифметическая; Выберите Шаг: 0,5 ; Предельное значение: 8 |
| 4. Вычислите f(x) для значений х | Скопируйте содержимое ячейки В2 в ячейки В3:В28 |
| 5. Постройте график функцииf(x) с помощью Мастера диаграмм. |
Выделите блок А1:В28; вызовите Мастер диаграмм; отведите место под график; выберите: XY |
Excel – это по мнению многих программа для работы с электронными таблицами. Поэтому вопрос, как создавать и работать с таблицами, может на первый взгляд показаться странным. Но мало кто знает, в чем заключается основное отличие между Excel и таблицами. Кроме этого, данная составная часть пакета Microsoft Office – это не всегда взаимодействие с электронными таблицами. Более того, основная задача Excel – это обработка информации, которая может быть представленной в разной форме. В форме таблиц – также.
А может появиться ситуация, когда необходимо выделить отдельный диапазон под таблицу и оформить ее соответствующим образом. В общем, возможностей применения таблиц огромное количество, поэтому давайте их рассмотрим более подробно.
Содержание
- Понятие умных таблиц
- Создание умной таблицы
- Понятие структуры таблицы Excel
- Таблицы Excel: свойства
- Настройка Таблицы
- Основные ограничения умных таблиц
- Примеры использования умных таблиц
- Подведение итогов с помощью функционала Excel
- Автоматическая вставка формул
- Функция сортировки
- Фильтрация
- Выводы
Понятие умных таблиц
Разница между листом Excel и умной таблицей все же есть. Первый – это просто область, содержащая определенное количество ячеек. Часть из них может быть заполненной определенной информацией, другая же пустая. Но принципиальной разницы между ними нет с технической точки зрения.
А вот таблица Excel – принципиально иное понятие. Оно не сводится к диапазону данных, у него есть свои свойства, название, определенная структура и огромное количество преимуществ.
Поэтому можно выделить отдельное название для таблицы Excel – «Умная таблица» или Smart Table.
Создание умной таблицы
Предположим, мы создали диапазон данных с информацией о продажах.
Это еще не таблица. Чтобы превратить диапазон в нее, необходимо его выделить и найти вкладку «Вставка» и там найти кнопку «Таблица» в одноименном блоке.
Появится маленькое окошко. В нем можно скорректировать набор ячеек, который необходимо превратить в таблицу. Кроме этого, необходимо указать, что в первой строке находятся заголовки столбцов. Также можно воспользоваться комбинацией клавиш Ctrl + T, чтобы вызвать это же диалоговое окно.
В принципе, ничего не нужно менять в большинстве случаев. После того, как действие будет подтверждено путем нажатия кнопки «ОК», выделенный предварительно диапазон сразу станет таблицей.
Перед непосредственно настройкой ее свойств надо понять, как сама программа видит таблицу. После этого много чего станет понятно.
Понятие структуры таблицы Excel
Все таблицы имеют определенное имя, отображаемое на специальной вкладке «Конструктор». Она показывается сразу после выделения любой ячейки. Стандартно имя принимает форму «Таблица 1» или «Таблица 2», и соответственно.
Если вам необходимо иметь несколько таблиц в одном документе, рекомендуется давать им такие имена, чтобы потом можно было понять, какая информация где содержится. В будущем тогда станет значительно проще с ними взаимодействовать, как вам, так и людям, просматривающим ваш документ.
Кроме того, именованные таблицы могут использоваться в Power Query или ряде других надстроек.
Давайте нашу таблицу назовем «Отчет». Имя можно увидеть в окне, которое называется диспетчером имен. Чтобы его открыть, необходимо пройти по следующему пути: Формулы – Определенные Имена – Диспетчер имен.
Также возможен ручной ввод формулы, где также можно увидеть имя таблицы.
Но наиболее забавным является то, что Excel способен одновременно видеть таблицу в нескольких разрезах: целиком, а также по отдельным столбцам заголовкам, итогам. Тогда ссылки будут выглядеть так.
Вообще, такие конструкции приводятся лишь с целью более точно ориентироваться. Но нет никакой необходимости запоминать их. Они автоматически отображаются в подсказках, появляющихся после выбора Таблицы и того, как будут открыты квадратные скобки. Чтобы их вставить, необходимо предварительно включить английскую раскладку.
Требуемый вариант можно найти с помощью клавиши Tab. Не стоит забывать и о том, чтобы закрыть все скобки, которые находятся в формуле. Квадратные здесь не являются исключением.
Если необходимо суммировать содержимое всего столбца с продажами, необходимо написать следующую формулу:
=СУММ(D2:D8)
После этого она автоматически превратится в =СУММ(Отчет[Продажи]). Простыми словами, ссылка будет вести на конкретную колонку. Удобно, согласитесь?
Таким образом, любая диаграмма, формула, диапазон, где умная таблица будет использоваться для того, чтобы из нее брать данные, будет использовать актуальную информацию автоматически.
Теперь давайте более подробно поговорим о том, какие таблицы могут иметь свойства.
Таблицы Excel: свойства
Каждая созданная таблица может иметь несколько заголовков колонок. Первая строка диапазона при этом служит источником данных.
Помимо этого, при чрезмерно большом размере таблицы во время прокрутки вниз вместо букв, обозначающих соответствующие колонки, отображаются названия столбцов. Это придется по душе пользователю, поскольку не нужно будет закреплять области вручную.
Также в функционал входит автофильтр. Но если он не нужен, его всегда можно отключить в настройках.
Также все значения, которые записываются сразу под последней ячейкой колонки таблицы, присоединяются к ней сами. Поэтому их можно найти непосредственно в любом объекте, который использует данные из первого столбца таблицы в своей работе.
При этом происходит форматирование новых ячеек под дизайн таблицы, и в них автоматически записываются все формулы, характерные для этой колонки. Простыми словами, чтобы увеличить размеры таблицы и расширить ее, достаточно просто указать правильные данные. Все остальное добавит программа. То же касается и новых столбцов.
Если хотя бы в одну ячейку вносится формула, то автоматически происходит ее распространение на весь столбец. То есть, не нужно вручную заполнять ячейки, все произойдет автоматически, как показано на этом анимированном скриншоте.
Все эти свойства – хорошо. Но ведь можно самостоятельно настроить таблицу и расширить ее функционал.
Настройка Таблицы
Для начала необходимо открыть вкладку «Конструктор», где располагаются параметры таблицы. Настраивать их можно путем добавления или снятия конкретных флажков, расположенных в группе «Параметры стилей таблиц»
Предусмотрены следующие возможности:
- Добавление или удаление строки заголовков.
- Добавление или удаление строки с итогами.
- Сделать строки чередующимися.
- Выделение крайних колонок жирным начертанием.
- Включение или отключение чередующейся заливки строк.
- Отключение автофильтра.
Можно также настроить другой формат. Это можно сделать с помощью опций, расположенных в группе «Стили таблиц». Изначально формат отличается от того, который расположен выше, но в случае чего всегда можно настроить такой внешний вид, какой хочется.
Также можно найти группу «Инструменты», где возможно создание сводной таблицы, удаление копий и преобразование таблицы в стандартный диапазон.
Но наиболее занимательная функция – создание срезов.
Под срезом подразумевается разновидность фильтра, которая выводится в отдельный графический элемент. Чтобы его вставить, необходимо нажать на одноименную кнопку «Вставить срез», после чего выбрать те столбцы, которые необходимо оставить.
Все, теперь появляется панель, где перечислены все уникальные значения, содержащиеся в ячейках этой колонки.
Чтобы отфильтровать таблицу, необходимо выбрать категорию, которая наиболее интересна в данный момент.
Возможен выбор нескольких категорий с помощью среза. Чтобы это сделать, необходимо нажать клавишу Ctrl или перед началом выделения кликнуть по кнопке, расположенной в верхнем правом углу слева от снятия фильтра.
Чтобы выставлять параметры непосредственно на ленте, можно воспользоваться одноименной вкладкой. С ее помощью возможно редактирование разных свойств среза: внешнего вида, размера кнопок, количества и так далее.
Основные ограничения умных таблиц
Несмотря на то, что таблицы Excel имеют множество преимуществ, все же пользователю придется мириться с некоторыми минусами:
- Представления не функционируют. Простыми словами, нет возможности запомнить определенные параметры листа.
- Нельзя использовать книгу вместе с другим человеком.
- Нет возможности вставлять промежуточные итоги.
- Нельзя использовать формулы массивов.
- Нет возможности объединять ячейки. Но этого не рекомендуется делать и так.
Впрочем, достоинств значительно больше, чем недостатков, поэтому эти минусы будут не очень заметными.
Примеры использования умных таблиц
Теперь настало время поговорить о том, в каких ситуациях нужны умные таблицы Excel и о том, какие действия можно предпринять, которые невозможны при работе со стандартным диапазоном.
Предположим, мы имеем таблицу, где приводятся денежные поступления от покупки футболок. В первой колонке расположены имена членов группы, а в других – сколько футболок было продано, и какой их размер. Давайте на примере этой таблицы посмотрим, какие возможные действия можно предпринять, каких нельзя в случае с обычным диапазоном.
Подведение итогов с помощью функционала Excel
На скриншоте, который приводится выше, можно увидеть нашу таблицу. Давайте сначала подведем итоги по всем размерам футболок по отдельности. Если использовать диапазон данных для того, чтобы достичь этой цели, то придется вручную вводить все формулы. Если же создать таблицу, то этой обременительной ноши уже не будет. Достаточно просто включить один пункт, и после этого строка с итогами будет сгенерирована сама.
Далее делается правый клик по любому месту. Появляется всплывающее меню, где есть пункт «Таблица». В нем есть опция «строка итогов», которую и нужно включить. Также ее добавление возможно через конструктор.
Далее в нижней части таблицы появляется строка с итогами. Если открыть выпадающее меню, там можно увидеть следующие настройки:
- Среднее арифметическое.
- Количество.
- Максимум.
- Смещенное отклонение.
И многое другое. Чтобы получить доступ к функциям, не вошедшим в список выше, нужно нажать по пункту «Другие функции». Здесь удобно то, что диапазон автоматически определяется. Мы выбрали функцию СУММ, потому что в нашем случае надо знать, сколько всего футболок было продано.
Автоматическая вставка формул
Excel – это действительно очень умная программа. Пользователь может даже не знать, что она пытается предугадать его дальнейшие действия. Нами в конец таблицы была добавлена колонка с целью проанализировать результаты продаж по каждому из покупателей. После вставки формулы в первую строку, она сразу копируется во все остальные ячейки, и далее весь столбец становится заполненным нужными нам значениями. Удобно?
Функция сортировки
Очень много людей используют контекстное меню с целью использования той или иной функции. Там есть почти все действия, которые в большинстве случаев нужно выполнять. Если использовать умные таблицы, то функционал еще больше расширяется.
Например, нам нужно проверить, кем уже была переведена предоплата. Для этого необходимо отсортировать данные по первому столбцу. Давайте отформатируем текст таким образом, чтобы была возможность понять, кто уже осуществил оплату, кто нет, и кто не предоставил необходимые для этого документы. Первые будут обозначены зеленым цветом, вторые – красным, а третьи – синим. И предположим, перед нами стоит задача сгруппировать их вместе.
Причем все Excel может сделать вместо вас.
Сперва необходимо нажать по выпадающему меню, расположенному возле заглавия столбца «Name» и кликнуть по пункту «Сортировка по цвету» и выбрать красный цвет шрифта.
Все, теперь информация о том, кто совершил оплату, представлена наглядно.
Фильтрация
Есть также возможность настраивать отображение и скрытие определенной информации таблицы. Например, если необходимо отобразить только тех людей, которые не заплатили, то можно отфильтровать данные по этому цвету. Также возможна фильтрация по другим параметрам.
Выводы
Таким образом, умные таблицы в Excel будут служить прекрасными помощниками для решения любых задач, с которыми только придется столкнуться.
Оцените качество статьи. Нам важно ваше мнение:
Общие сведения о таблицах Excel
Excel для Microsoft 365 Excel для Microsoft 365 для Mac Excel 2021 Excel 2021 для Mac Excel 2019 Excel 2019 для Mac Excel 2016 Excel 2016 для Mac Excel 2013 Excel 2010 Excel 2007 Еще…Меньше
Чтобы упростить управление группой связанных данных и ее анализ, можно превратить диапазон ячеек в таблицу Excel (ранее Excel списком).

Элементы таблиц Microsoft Excel
Таблица может включать указанные ниже элементы.
-
Строка заголовков. По умолчанию таблица включает строку заголовков. Для каждого столбца таблицы в строке заголовков включена возможность фильтрации, что позволяет быстро фильтровать или сортировать данные. Дополнительные сведения см. в сведениях Фильтрация данных и Сортировка данных.
Строку с заглавной строкой в таблице можно отключить. Дополнительные сведения см. в Excel или отключении Excel таблицы.
-
Чередование строк. Чередуясь или затеняя строками, можно лучше различать данные.
-
Вычисляемые столбцы. Введя формулу в одну ячейку столбца таблицы, можно создать вычисляемый столбец, ко всем остальным ячейкам которого будет сразу применена эта формула. Дополнительные сведения см. в статье Использование вычисляемой таблицы Excel столбцов.
-
Строка итогов После добавления строки итогов в таблицу Excel вы можете выбрать один из таких функций, как СУММ, С СРЕДНЕЕ И так далее. При выборе одного из этих параметров таблица автоматически преобразует их в функцию SUBTOTAL, при этом будут игнорироваться строки, скрытые фильтром по умолчанию. Если вы хотите включить в вычисления скрытые строки, можно изменить аргументы функции SUBTOTAL.
Дополнительные сведения см. в этойExcel данных.
-
Маркер изменения размера. Маркер изменения размера в нижнем правом углу таблицы позволяет путем перетаскивания изменять размеры таблицы.
Другие способы переумноизации таблицы см. в статье Добавление строк и столбцов в таблицу с помощью функции «Избавься от нее».
Создание таблиц в базе данных
В таблице можно создать сколько угодно таблиц.
Чтобы быстро создать таблицу в Excel, сделайте следующее:
-
Вы выберите ячейку или диапазон данных.
-
На вкладке Главная выберите команду Форматировать как таблицу.
-
Выберите стиль таблицы.
-
В диалоговом окне Форматировать как таблицу, если вы хотите, чтобы первая строка диапазона была строкой заглавных и нажмите кнопку ОК.
Также просмотрите видео о создании таблицы в Excel.
Эффективная работа с данными таблицы
Excel есть некоторые функции, которые позволяют эффективно работать с данными таблиц:
-
Использование структурированных ссылок. Вместо использования ссылок на ячейки, таких как A1 и R1C1, можно использовать структурированные ссылки, которые указывают на имена таблиц в формуле. Дополнительные сведения см. в теме Использование структурированных ссылок Excel таблиц.
-
Обеспечение целостности данных. Вы можете использовать встроенную функцию проверки данных в Excel. Например, можно разрешить ввод только чисел или дат в столбце таблицы. Дополнительные сведения о том, как обеспечить целостность данных, см. в теме Применение проверки данных к ячейкам.
Экспорт таблицы Excel на SharePoint
Если у вас есть доступ к SharePoint, вы можете экспортировать таблицу Excel в SharePoint список. Таким образом, другие люди смогут просматривать, редактировать и обновлять данные таблицы в SharePoint списке. Вы можете создать однонаправленную связь со списком SharePoint, чтобы на листе всегда учитывались изменения, вносимые в этот список. Дополнительные сведения см. в статье Экспорт таблицы Excel в SharePoint.
Дополнительные сведения
Вы всегда можете задать вопрос специалисту Excel Tech Community или попросить помощи в сообществе Answers community.
См. также
Форматирование таблицы Excel
Проблемы совместимости таблиц Excel
Нужна дополнительная помощь?
План урока:
Понятие и назначение электронных таблиц
Рабочий лист и книга, ячейка и ее адрес, диапазон ячеек
Интерфейс MS Excel: строка заголовка, строка меню, панель инструментов
Типы данных в Excel
Виды ссылок: абсолютные и относительные
Встроенные функции и их использование
Диаграмма. Виды и порядок построения диаграммы
Понятие и назначение электронных таблиц
Электронной таблицей (табличным процессором) называют программное обеспечение, основными задачами которого являются создание, изменение, сохранение и визуализация данных, представленных в табличной форме.
Современные электронные таблицы выпускаются и поддерживаются разными коммерческими производителями, а также открытыми сообществами разработчиков, но основные функциональные возможности этих продуктов, представленные на первом рисунке, схожи.
Рисунок 1 – Основные функции электронных таблиц
Как правило, электронные таблицы предназначены для решения следующих задач:
— хранение разнородных данных в электронном виде в табличной форме;
— организация вычислений, выполняемых в автоматическом режиме;
— статистический анализ данных и поиск управленческих решений;
— построение графиков и диаграмм для наглядного представления данных;
— создание отчетов в форматах, удобных для последующей печати или распространения в сети.
Рабочий лист и книга, ячейка и ее адрес, диапазон ячеек
Электронные таблицы представляют собой строгую иерархическую конструкцию из книг, содержащих листы, каждый из которых разделен на пронумерованные строки и столбцы, по аналогии с архивными записями или бухгалтерскими книгами прошлого века, для замены которых была придумана этап программа. Далее работу с электронными таблицами мы будем рассматривать на примере Microsoft Excel.
Книгой в среде Excel называют файл, содержащий один или несколько листов с данными, часто объединенных по какому-то признаку, например, расписания занятий на каждый день недели.
Рабочий лист электронной таблицы – это базовый элемент Excel, представляющий собой отдельную таблицу, имеющую свое имя (заголовок), и свою внутреннюю адресацию. Именно на листах хранятся и редактируются данные, задаются формулы для расчетов и выводятся графики.
Адресация рабочего листа Excel задается в двумерной системе координат, где первой координатой является столбец листа, а второй – строка.
Ячейка Excel – это хранилище одного элемента данных таблицы, доступ к которому осуществляется по адресу ячейки – номерам столбца и строки, на пересечении которых находится ячейка. Например, ячейка, расположенная в столбце «B» строки «6», будет иметь адрес «B6».
Диапазоном ячеек называют прямоугольную область, охватывающую стразу несколько строк и/или столбцов. Такие области имеют составную адресацию. Например, диапазон, охватывающий столбцы от «A» до «E» и строки от «4» до «9» включительно, будет иметь адрес «A4:E9».
Интерфейс MS Excel: строка заголовка, строка меню, панель инструментов
Интерфейс электронной таблицы Excel видоизменяется с каждым выпуском, следуя общему стилю и функциональности всего пакета MS Office. Тем не менее некоторые ключевые элементы, такие как строка заголовка, меню и панель инструментов присутствуют в каждой версии.
Строка заголовка, помимо стандартных кнопок сворачивания/разворачивания/закрытия, присущих большинству программных окон, содержит название текущей открытой книги, что позволяет идентифицировать ее среди множества других открытых книг.
Рисунок 2 – Строка заголовка Excel
Под строкой заголовка располагается меню, в состав которого в стандартном режиме работы входят следующие разделы:
— «Файл»;
— «Главная»;
— «Вставка»;
— «Разметка страницы»;
— «Формулы»;
— «Данные»;
— «Рецензирование»;
— «Вид»;
— «Разработчик»;
— «Справка».
Рисунок 3 – Строка меню
При выполнении определенных задач состав меню может динамически видоизменяться, дополняясь новыми пунктами. Например, при редактировании диаграмм добавляются «Конструктор диаграмм» и «Формат».
Рисунок 4 – Динамически добавляемые пункты меню
На панели инструментов Excel, находящейся непосредственно под строкой меню, размещаются элементы управления, относящиеся к данному разделу. Пример содержимого панели приведен на рисунке.
Рисунок 5 – Фрагмент панели инструментов для пункта меню «Главная»
Типы данных в Excel
Мы уже выяснили, что в таблицах можно хранить разнородные данные, но, чтобы Excel мог их правильно отображать, сортировать и корректно обрабатывать в функциях, каждому элементу данных должен быть сопоставлен его тип.
Тип данных – это формальное соглашение о том, какой объем памяти будет занимать элемент данных, как он будет храниться, обрабатываться в формулах и преобразовываться в другие типы.
Основные типы данных Excel:
— число;
— текст;
— дата и время;
— логическое значение;
— формула.
В большинстве случаев тип данных определяется автоматически, но бывают ситуации, когда Excel «не понимает» что имел в виду пользователь, тогда формат данных (включающий тип и способ его представления) указывают вручную. Это можно сделать как для отдельных ячеек, так и для целых столбцов, строк или диапазонов. Функция выбора формата доступна из контекстного меню.
Рисунок 6 – Команда контекстного меню для выбора формата данных
В появившемся окне «Формат ячеек», в первой его вкладке «Число», можно указать формат данных.
Рисунок 7 – Окно «формат ячеек»
Не все форматы отвечают за разные типы данных. Например, форматы «Числовой», «Денежный» и «Финансовый» – это просто разные представления числового типа, определяющие количество знаков после запятой, правила вывода отрицательных чисел, разделители разрядов и пр.
Виды ссылок: абсолютные и относительные
Поскольку каждая ячейка, строка, столбец или диапазон имеют свой адрес, при составлении формул и выражений мы можем ссылаться на эти элементы.
Ссылка в Excel – это адрес элемента или группы элементов данных, заданный в абсолютном или относительном виде.
Относительная ссылка – это простой адрес вида «столбец, строка», используемый в качестве аргумента в формуле. Относительной она называется потому, что Excel запоминает расположение адресуемой ячейки относительно ячейки с формулой, и при изменении положения формулы на листе будет меняться и ссылка.
Примеры относительных ссылок: «B3», «F2», «AP34».
Абсолютная ссылка – это адрес вида «$столбец, $строка», ссылающийся на ячейку, позиция которой остается неизменной при перемещении ячейки с формулой. Допускается отдельно «фиксировать» столбец или строку, указывая перед ними знак «$».
Примеры абсолютных ссылок:
— на ячейку E32: «$E$32»;
— на столбец F: «$F2»;
— на строку 4: «A$4».
Порядок создания формулы в Excel
Рассмотрим шаги создания формулы на примере произведения чисел.
При правильном выполнении всех шагов, в ячейке C1 отобразится произведение чисел из ячеек A1 и B1. Более того, это произведение будет автоматически изменяться при изменении множителей.
Ошибки при вводе формул
При вводе новой формулы в ячейку, перед ее выполнением Excel осуществляет синтаксический анализ выражения и контроль входящих в него ссылок. Несоответствия приводят к выводу ошибки, которую необходимо устранить, прежде чем формула будет вычисляться.
Самые распространенные ошибки при вводе формул:
«#ДЕЛ/0!» – произошло деление на ноль или на пустую ячейку;
«#Н/Д» – один из аргументов функции в данный момент недоступен;
«#ИМЯ?» – некорректно задано название функции или аргумента;
«#ПУСТО!» – указанный диапазон не содержит ячеек;
«#ЧИСЛО!» – ячейка содержит значение, которое нельзя преобразовать в число;
«#ССЫЛКА!» – ссылка некорректна;
«#ЗНАЧ!» – один или несколько аргументов функции принимают недопустимые значения.
Встроенные функции и их использование
Программный пакет Excel не был бы таким эффективным и удобным инструментом, если бы не огромное количество встроенных функций, позволяющих пользователям, не являющимся ни программистами, ни математиками, решать задачи анализа данных разной степени сложности, приложив минимум усилий.
В списке встроенных представлены математические, логические, статистические и финансовые функции, операции обработки текста, дат и времени, процедуры взаимодействия с базами данных.
Для использования встроенных функций откройте раздел меню «Формулы». На панели инструментов появятся кнопка «Вставить функцию», а также библиотека функций с удобными рубрикаторами по типам решаемых задач.
Рисунок 13 – Библиотека функций на панели инструментов
Рассмотрим использование встроенных функций на конкретном примере.
Пример вычисления математической функции
Допустим, перед нами стоит задача определения среднего балла ученика по имеющемуся списку оценок.
Шаг 1. На пустом листе в столбце B создайте список дисциплин, а в столбце C – соответствующих им оценок. Под списком дисциплин разместите ячейку с текстом «Средний балл».
Шаг 2. Поместите курсор в ячейку столбца C, расположенную напротив ячейки с текстом «Средний балл». В меню выберите пункт «Формулы» и нажмите на панели инструментов кнопку «Вставить функцию».
Шаг 3. Из списка функций выберите «СРЗНАЧ» — вычисление среднего значения, и нажмите кнопку «ОК». Появится окно заполнения аргументов функции, в которое Excel уже автоматически вписал столбец оценок.
Шаг 4. Если автоматически выбранный диапазон вас не устраивает, его можно скорректировать вручную. В нашем случае в диапазон попала ячейка с адресом C9, в которой никаких оценок нет. Ограничьте диапазон строками с третьей по восьмую, просто выделив его мышью.
Шаг 5. Подтвердите выбор, нажав кнопку «ОК». В ячейке C10 при этом появится среднее значение.
Шаг 6. Выводимое значение получилось не очень красивым, ограничим его одним знаком после запятой. Для этого щелкните правой кнопкой мыши по ячейке и в контекстном меню выберите «Формат ячеек…»
Шаг 7. В появившемся окне выберите формат «Числовой», число десятичных знаков – 1.
Теперь расчет и отображение среднего балла работают как нам нужно.
Диаграмма. Виды и порядок построения диаграммы
Диаграмма в excel – это форма наглядного графического представления набора данных.
Доступ к панели инструментов «Диаграммы» осуществляется через меню «Вставка».
В Excel имеется множество шаблонов диаграмм, объединенных в группы, самые популярные среди которых:
— гистограммы;
— точечные диаграммы;
— графики;
— круговые диаграммы.
Рассмотрим пошаговый порядок построения диаграммы успеваемости по четвертям учебного года. В качестве наиболее подходящего вида диаграммы определим столбчатую (гистограмму).
Шаг 1. Дополните таблицу из предыдущего примера тремя столбцами оценок, сформировав тем самым аттестацию за четыре четверти. Над оценками проставьте номера соответствующих четвертей.
Шаг 2. Выделите на листе область, охватывающую все введенные данные и подписи.
Шаг 3. В меню «Вставка» — «Диаграммы» выберите первый элемент – «Гистограмма».
Шаг 4. Проверьте корректность создания диаграммы, при необходимости отмените шаги 2,3 и выделите диапазон заново.
Шаг 5. Измените название диаграммы. Щелкнув по нему мышью, введите «Успеваемость по четвертям».
Шаг 6. Слева на оси оценок мы видим значения 0 и 6. Таких оценок не бывает, поэтому исправим формат вывода. Наведите курсор мыши на ось оценок, нажмите правую кнопку и выберите «Формат оси…».
Шаг 7. В открывшемся окне параметров введите минимум – 1, максимум – 5, основные и промежуточные деления – 1.
Шаг 8. Добавьте к диаграмме таблицу оценок, нажав кнопку «+» в правом верхнем углу диаграммы и выбрав «Таблица данных».
Если вы все сделали правильно, то диаграмма будет выглядеть как на рисунке.
Поздравляем! Вы научились основам ввода, обработки и визуализации данных в программе Microsoft Excel.
Скачать материал

Скачать материал


- Сейчас обучается 395 человек из 62 регионов




- Сейчас обучается 266 человек из 64 регионов


Описание презентации по отдельным слайдам:
-
1 слайд
Электронная таблица
MS Excel -
2 слайд
Табличное представление данных
1. Таблицы состоят из столбцов и строк.
2. Элементы данных записываются на пересечении строк и столбцов. Любое пересечение строки и столбца создает «место» для записи данных, которое называется ячейкой таблицы.
3. Данные, которые нельзя определить по другим ячейкам таблицы,
называют основными.
4. Если значения одних ячеек таблицы определяются по значениям
других ячеек при помощи вычислений. Такие данные называют производными. -
3 слайд
Электронные таблицы
Компьютерные программы, предназначенные
для хранения и обработки данных,
представленных в табличном виде,
называют электронными таблицами
(соответствующий английский термин — spreadsheet). -
4 слайд
Электронные таблицы Excel
Одно из самых популярных средств управления электронными
таблицами — программа Microsoft Excel .
Она рассчитана на работу в операционных системах Windows 98,
Windows 2000 и Windows XP. -
5 слайд
Структура документа Excel
Каждый документ представляет собой набор таблиц — рабочую книгу,
которая состоит из одного или многих рабочих листов.
Каждый рабочий лист имеет название. Это как бы отдельная
электронная таблица. Файлы Excel 2003 имеют расширение .XLS.
Столбцы обозначаются латинскими буквами:
А, В, С… Если букв не хватает, используют
двухбуквенные обозначения АА, АВ и далее.
Максимальное число столбцов в таблице — 256.
Строки нумеруются целыми числами.
Максимальное число строк, которое может
иметь таблица — 65536.
Ячейки в Excel 9x располагаются на пересечении
столбцов и строк.
Номер ячейки формируется
как объединение номеров столбца и строки без
пробела между ними.
Таким образом, А1, CZ31 и НР65000 —
допустимые номера ячеек.
Программа Excel вводит номера ячеек
автоматически. Одна из ячеек на
рабочем листе всегда является текущей. -
6 слайд
Содержимое ячеек
С точки зрения программы Excel ячейка может содержать три вида данных:
1. Текстовые данные
2. Числовые данные
3. Если ячейка содержит формулу,
значит эта ячейка вычисляемая
Содержимое ячейки рассматривается как
формула, если оно начинается со знака
равенства (=).
Данные в программе Excel всегда вносятся в текущую ячейку. Прежде
чем начать ввод, соответствующую ячейку надо выбрать.
Указатель текущей ячейки перемещают мышью или курсорными
клавишами. Можно использовать и такие клавиши, как НОМЕ, PAGE UP
и PAGE DOWN.
Нажатие клавиш с буквами, цифрами или знаками препинания
автоматически начинает ввод данных в ячейку. Вводимая информация
одновременно отображается и в строке формул. Закончить ввод можно
нажатием клавиши ENTER. -
7 слайд
Выбор ячеек
В некоторых операциях могут одновременно участвовать несколько
ячеек. Для того чтобы произвести такую операцию, нужные ячейки
необходимо выбрать.
Для обозначения группы ячеек используется термин диапазон.
Для этого используют приём Протягивание. Протягивание можно
производить в любом направлении.
Если теперь щелкнуть на любой
ячейке, выделение отменяется.
Вместо протягивания мыши можно
использовать клавишу SHIFT.
Щелкнув на первой ячейке диапазона,
можно нажать клавишу SHIFT и, не
отпуская ее, щелкнуть на последней
ячейке.
Щелчок на кнопке в левом верхнем углу рабочей области позволяет
выбрать весь рабочий лист целиком. Если при выборе ячеек
удерживать нажатой клавишу CTRL, то можно добавлять новые
диапазоны к уже выбранному. Этим приемом можно создавать
даже несвязанные диапазоны. -
8 слайд
Ячейки можно:
удалять,
копировать,
перемещать.
1. Нажатие клавиши DELETE приводит не к удалению диапазона ячеек,
а к его очистке, то есть к удалению содержимого выбранных ячеек.
2. Для того чтобы реально удалить ячейки выбранного диапазона
(что сопровождается изменением структуры таблицы), надо выбрать
диапазон и дать команду: Правка ► Удалить.3. По команде Правка ► Копировать или Правка ► Вырезать ячейки
выбранного диапазона обводятся пунктирной рамкой.
4. Для вставки ячеек, копируемых из буфера обмена, надо сделать
текущей ячейку в верхнем левом углу области вставки и дать команду
Правка ► Вставить.
5. Копирование и перемещение ячеек можно также производить
методом перетаскивания. Для этого надо установить указатель мыши на
границу текущей ячейки или выбранного диапазона.
После того как он примет вид стрелки, можно произвести перетаскивание.
Операции с ячейками -
9 слайд
Создание и использование простых формул
Таблица может содержать как основные, так и производные данные.
Достоинство электронных таблиц заключается в том, что они позволяют
организовать автоматическое вычисление производных данных. Для этой цели
в ячейках таблицы используют формулы. Программа Excel рассматривает
содержимое ячейки как формулу, если оно начинается со знака равенства (=).
Тем самым, чтобы начать ввод формулы в ячейку, достаточно
нажать клавишу «=». Однако вводить формулы более удобно, если в строке
формул щелкнуть на кнопке Изменить формулу. В этом случае непосредственно
под строкой формул открывается Палитра формул, содержащая вычисленное
значение указанной формулы.
При работе с Excel важно не производить никаких вычислений «в уме». Даже если рассчитать значение, хранящееся в ячейке, совсем нетрудно, все равно надо использовать формулу. -
10 слайд
Абсолютные и относительные адреса ячеек
У каждой ячейки есть свой адрес. Он однозначно определяется
номерами столбца и строки, то есть, именем ячейки.
По умолчанию программа Excel рассматривает адреса ячеек как
относительные, то есть именно таким образом. Это позволяет
копировать формулы методом заполнения.
Однако иногда возникают ситуации, когда при заполнении ячеек
формулой необходимо сохранить абсолютный адрес ячейки, если,
например, она содержит значение, используемое при последующих
вычислениях в других строках и столбцах. Для того чтобы задать
ссылку на ячейку как абсолютную, надо задать
перед обозначением номера столбца или номера строки символ «$».
Например:
А1, $А1, А$1 , $А$1
Относительный адрес ячейки
Абсолютные адреса ячеек -
11 слайд
Сортировка и фильтрация данных
Электронные таблицы Excel часто используют для ведения
простейших баз данных.
Таблица, используемая в качестве базы данных, обычно состоит из нескольких столбцов, являющихся полями базы данных. Каждая строка представляет отдельную запись. Если данные представлены в таком виде, программа Excel позволяет производить сортировку и фильтрацию.
Сортировка — это упорядочение данных по возрастанию или по убыванию. Проще всего произвести такую сортировку, выбрав одну из ячеек и щелкнув на кнопке Сортировка по возрастанию или Сортировка по убыванию.Параметры сортировки задают командой Данные ► Сортировка.
При фильтрации базы отображаются только записи, обладающие нужными свойствами. Простейшее средство фильтрации — автофильтр.
Он запускается командой Данные ► Фильтр ► Автофильтр.
Команда Данные ► Фильтр ► Отобразить все позволяет отобразить
все записи. Чтобы отменить использование автофильтра, надо повторно дать команду Данные ► Фильтр ► Автофильтр. -
12 слайд
Для более наглядного представления табличных данных используют
графики и диаграммы. Средства программы Excel позволяют создать
диаграмму, основанную на данных из электронной таблицы, и поместить
ее в той же самой рабочей книге.
Для создания диаграмм и графиков удобно использовать электронные таблицы,
оформленные в виде базы данных. Перед
построением диаграммы следует выбрать
диапазон данных, которые будут на ней
отображаться. Если включить в диапазон
ячейки, содержащие заголовки полей, то
эти заголовки будут отображаться на
диаграмме как пояснительные надписи.
Выбрав диапазон данных, надо
щелкнуть на кнопке Мастер диаграмм
на панели инструментов Стандартная.
Создание диаграмм -
13 слайд
Создание диаграмм
-
14 слайд
Печать готового документа
Печать готового документа на принтере но многих случаях является
заключительным этапом работы с электронными таблицами. Как и во
многих других программах, щелчок на кнопке Печать на панели
инструментов осуществляет автоматическую печать рабочего листа
с параметрами настройки принтера, заданными по умолчанию.
Если эти параметры надо изменить, можно использовать команду Файл ► Печать, которая открывает диалоговое окно Печать. -
15 слайд
Печать готового документа
Рабочие листы могут быть очень большими, поэтому, если не требуется
печатать весь рабочий лист, можно определить область печати.
Область печати — это заданный диапазон ячеек, который выдается
на печать вместо всего рабочего листа. Чтобы задать область печати,
надо выбрать диапазон ячеек и дать команду Файл ► Область печати ► Задать.
Каждый рабочий лист в рабочей книге может иметь свою область печати, но только одну. Если повторно дать команду Файл ► Область печати ► Задать, то заданная область печати сбрасывается.
Размер печатной страницы ограничен размерами листа бумаги, поэтому
даже выделение ограниченной области печати не всегда позволяет
разместить целый документ на одной печатной странице. В этом случае
возникает необходимость разбиения документа на страницы.
Программа Excel делает это автоматически. -
16 слайд
Заключение
Основное назначение электронных таблиц состоит в хранении и обработке числовой информации. Мы знаем и другой тип таблиц, выполняющих аналогичные функции — это таблицы баз данных. Основное отличие электронных таблиц от таблиц баз данных состоит в том, что в них удобнее реализованы автоматические вычисления значений в ячейках. Те значения ячеек, которые введены пользователем, а не получаются в результате расчетов, называются основными. Те данные, которые получаются в результате расчетов с использованием основных данных, называются производными.Существует несколько популярных программ для работы с электронными таблицами. Наибольшую популярность имеет программа Microsoft Excel, работающая под управлением операционных систем Windows.
Найдите материал к любому уроку, указав свой предмет (категорию), класс, учебник и тему:
6 210 392 материала в базе
- Выберите категорию:
- Выберите учебник и тему
- Выберите класс:
-
Тип материала:
-
Все материалы
-
Статьи
-
Научные работы
-
Видеоуроки
-
Презентации
-
Конспекты
-
Тесты
-
Рабочие программы
-
Другие методич. материалы
-
Найти материалы
Другие материалы
- 16.12.2020
- 136
- 0
- 26.10.2020
- 186
- 0
- 18.10.2020
- 293
- 0
- 01.10.2020
- 80
- 0
- 12.09.2020
- 139
- 0
- 08.09.2020
- 277
- 1
- 29.07.2020
- 153
- 0
- 14.07.2020
- 334
- 1
Вам будут интересны эти курсы:
-
Курс повышения квалификации «Основы туризма и гостеприимства»
-
Курс повышения квалификации «Педагогическая риторика в условиях реализации ФГОС»
-
Курс повышения квалификации «Формирование компетенций межкультурной коммуникации в условиях реализации ФГОС»
-
Курс профессиональной переподготовки «Экскурсоведение: основы организации экскурсионной деятельности»
-
Курс профессиональной переподготовки «Логистика: теория и методика преподавания в образовательной организации»
-
Курс повышения квалификации «Этика делового общения»
-
Курс повышения квалификации «Экономика: инструменты контроллинга»
-
Курс профессиональной переподготовки «Организация менеджмента в туризме»
-
Курс повышения квалификации «Финансы: управление структурой капитала»
-
Курс повышения квалификации «Страхование и актуарные расчеты»
-
Курс профессиональной переподготовки «Организация деятельности по водоотведению и очистке сточных вод»
-
Курс профессиональной переподготовки «Эксплуатация и обслуживание общего имущества многоквартирного дома»
-
Курс профессиональной переподготовки «Технический контроль и техническая подготовка сварочного процесса»
-
Курс профессиональной переподготовки «Гражданско-правовые дисциплины: теория и методика преподавания в образовательной организации»
В современном мире, практически всем компаниям, организациям и другим деловым структурам приходиться обрабатывать, хранить и структурировать огромное количество информации (данных). Современные технологии обработки информации часто приводят к тому, что возникает необходимость представления данных в виде таблиц. Обработка информации в виде таблиц характеризуется большим количеством информации и относительно простыми формулами их расчета. Все это делает создание таблиц довольно рутинной работой. Следствием этого стало изобретение компьютерного программного обеспечения — электронных таблиц, для упрощения рабочего процесса.
Электронная таблица— это прикладное программное обеспечение, предназначенное для обработки данных в табличном виде.
Электронные таблицы имеют ряд неоспоримых достоинств:
1. В отличие от таблиц на бумаге электронные таблицы обеспечивают проведение динамических вычислений, т. е. пересчет по формулам при введении новых чисел. Это означает, что если исходные данные изменяются, то все результаты пересчитываются и вносятся в таблицу.
2. Одним из побочных действий вышеуказанного свойства явилось моделирование различных вариантов, ситуаций. При изменении значений исходных данных, можно наблюдать за изменениями получаемых результатов и потом, из множества таких вариантов решения задачи, выбирать нужный, подходящий.
3. В табличных процессорах создаются документы, называющиеся электронными таблицами. Их можно просматривать,редактировать, записывать на внешние носители, распечатывать и т.д.
4. Формирование и вывод полученных результатов в виде отчетности, сводных таблиц, графиков и диаграмм различных типов.
5. Решение математических, оптимизационных, статистических и иных задач.
6. Анализ, поиск, сортировку, выборку числовых, текстовых и иных по определенным данным.
Давайте рассмотрим электронную таблицу на примере программы Microsoft Excel.
Электронные таблицы – это электронная матрица, разделенная на строки и столбцы, на пересечении которых образуются ячейки с уникальными именами.
1 При работе на компьютере электронная таблица существует в форме рабочего листа, который имеет имя (например, Лист 1).
2 Рабочие листы объединяются в книги, причем пользователь может вставлять, копировать, удалять и переименовывать рабочие листы.
3 Ячейки являются основным элементом электронной таблицы, в которые могут вводиться данные и на которые можно ссылаться по именам ячеек.
4 Одна из ячеек – активная. В ней находиться табличный курсор и в нее, собственно, вводятся данные. К данным относятся: числа, даты, время суток, текст или символьные данные и формулы.
5 При необходимости можно создавать диапазон ячеек – выделение нескольких ячеек в одно целое (например диапазон А2:А4, С1:Е1 и так далее).
6 Обработка данных осуществляется с применением команд системы меню Excel и совокупности инструментальных кнопок, расположенных на интерфейсной ленте Office в качестве «шапки» рабочего листа. Лента по умолчанию включает в себя следующие вкладки : Файл, Главная, Вставка, Разметка страницы, Формулы, Данные, Рецензирование, Вид, Надстройки. Каждая из этих вкладок содержит определенный набор инструментов, за счет которых осуществляется основные действия с рабочими листами.
7 Ниже ленты находиться строка формул, в левой части которой отображается адрес активной ячейки, а в правой сама формула, которая может быть написана вручную, либо вызвана специальной кнопкой вызова функции.
Эти и другие элементы окна электронной таблицы Excel 2010 можно увидеть на рисунке.
Важность создания электронных таблиц тяжело переоценить. Они просто необходимы бухгалтерам, экономистам, товароведам, коммерсантам и многим другим работникам иных профессий, так как позволяют без особого труда и познаний производить вычисления любого уровня сложности, моделировать ситуации, составлять диаграммы и многое другое. Электронная таблица – это большой и мощный калькулятор с множеством функций и возможностей, который позволяет вести работу в разы проще и эффективней!