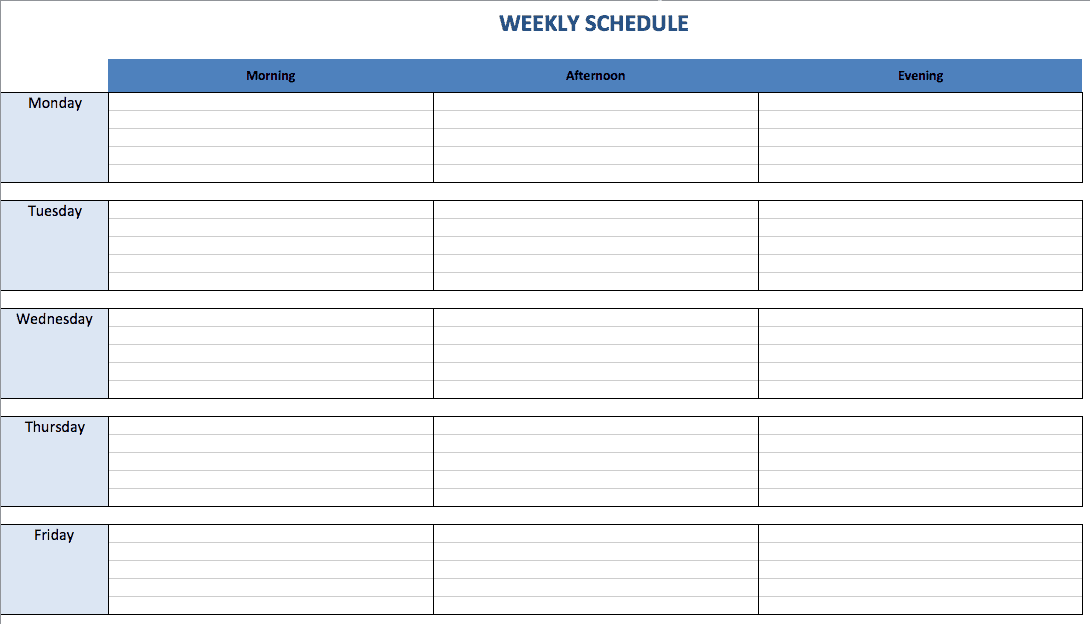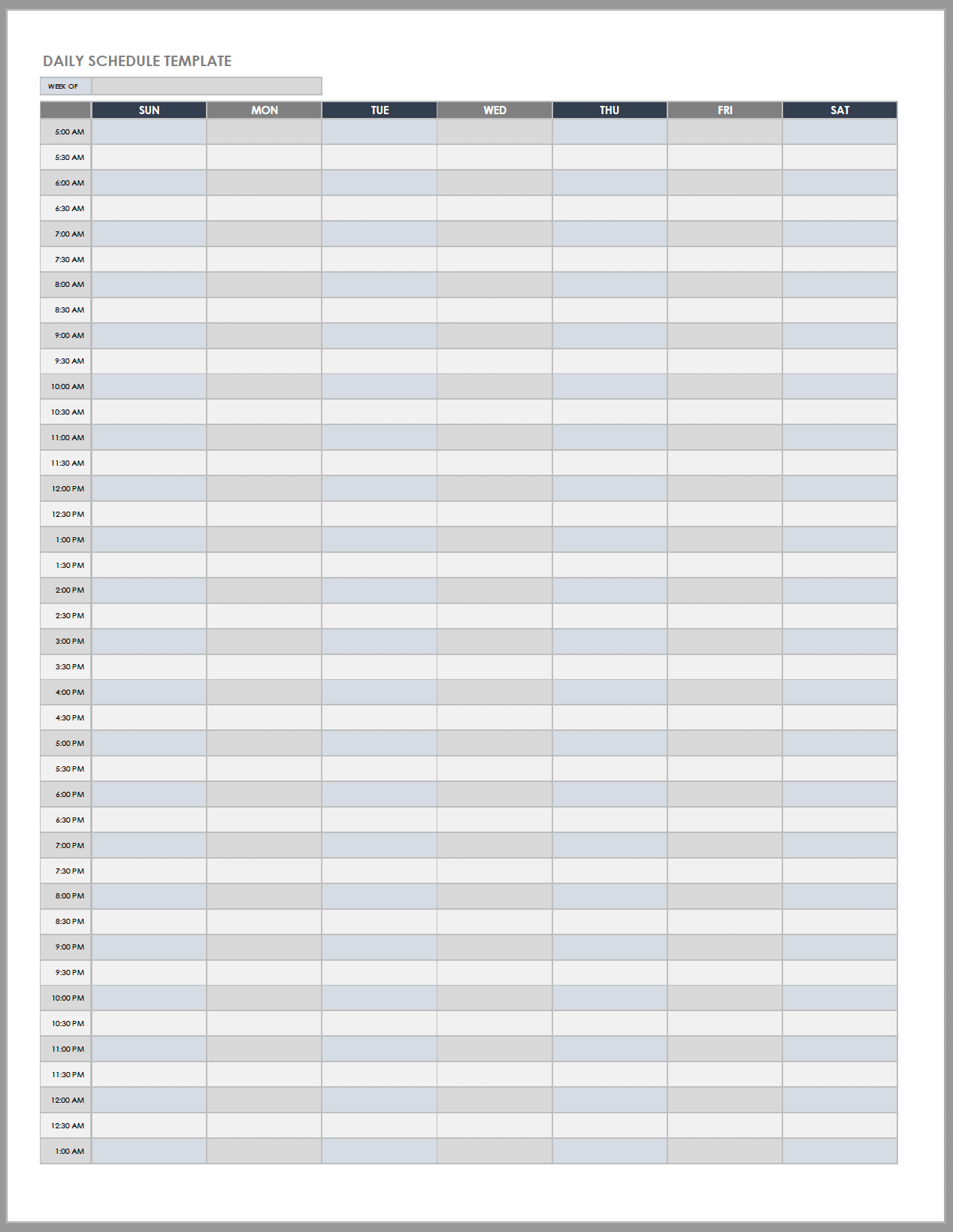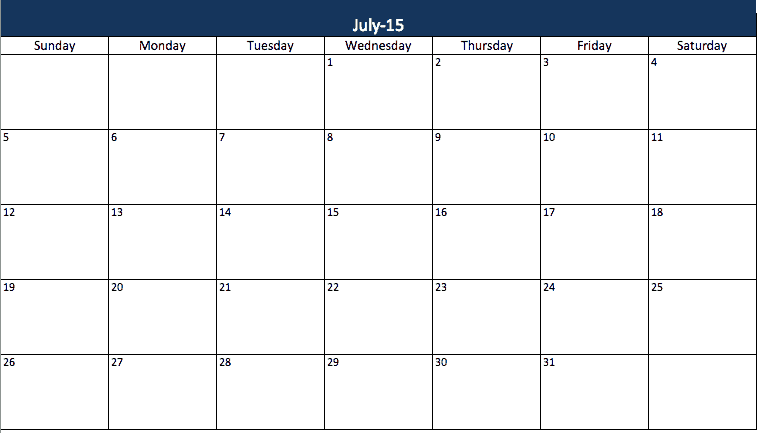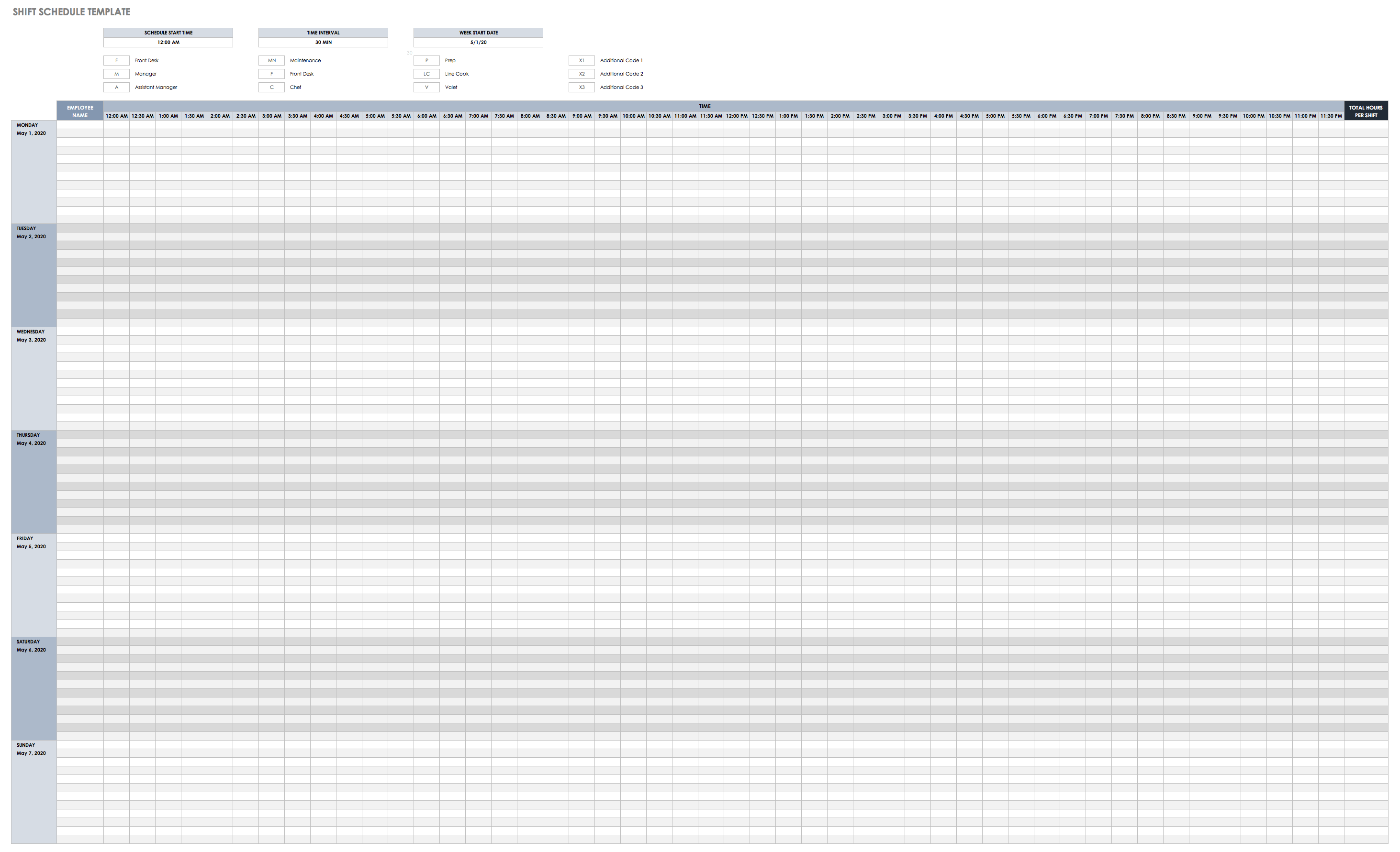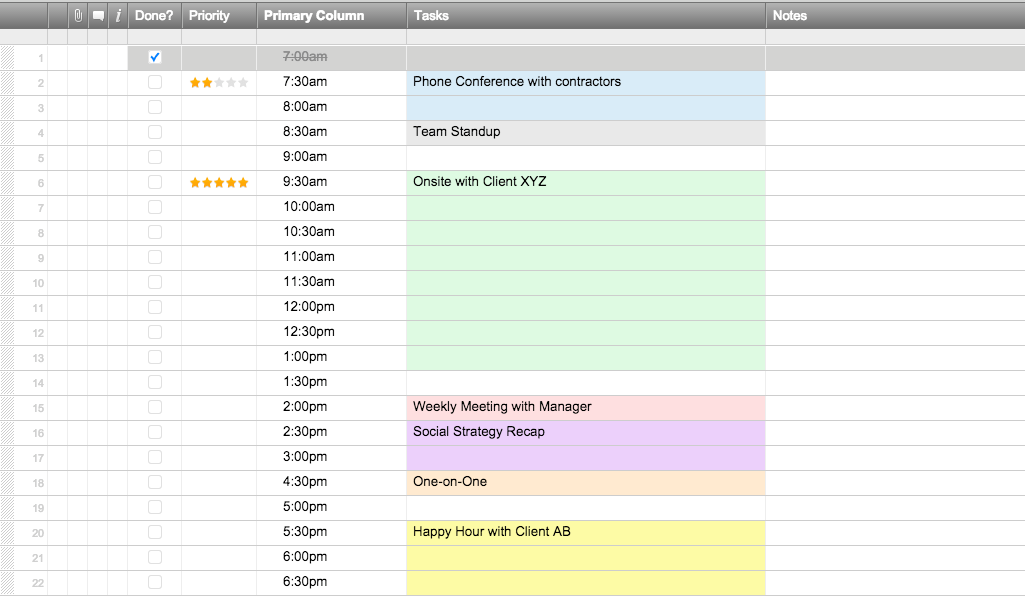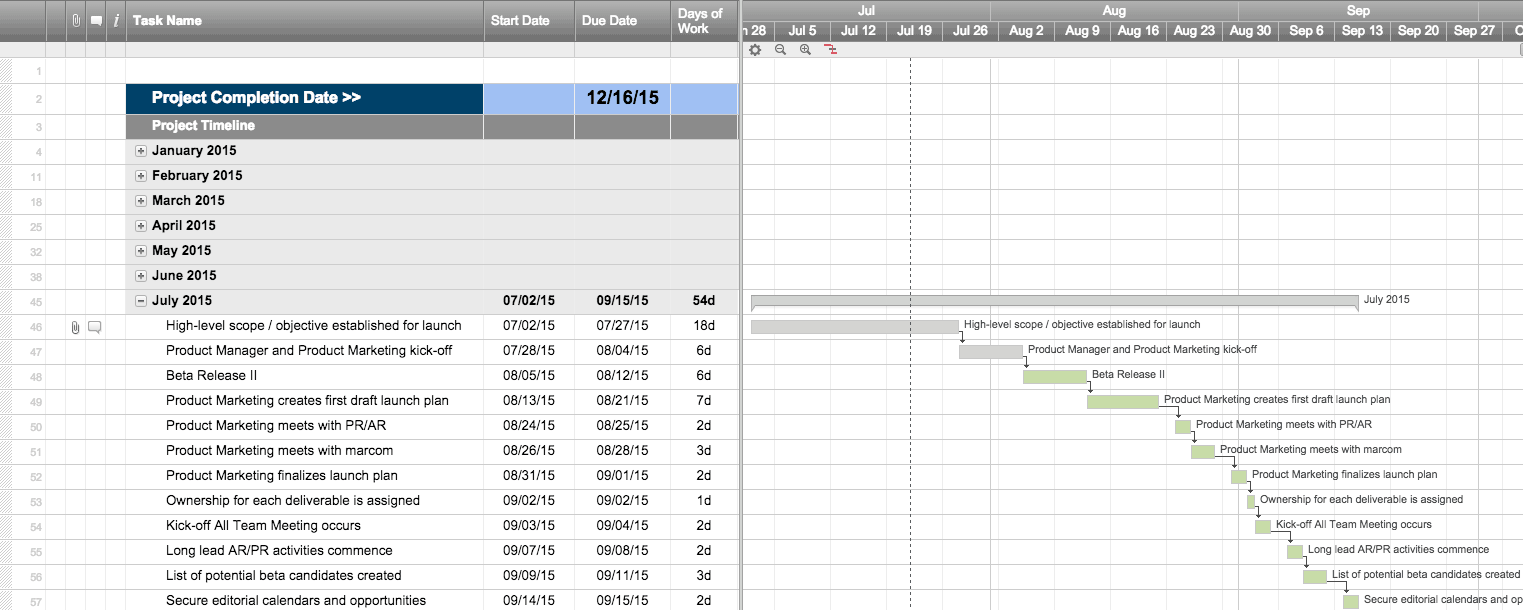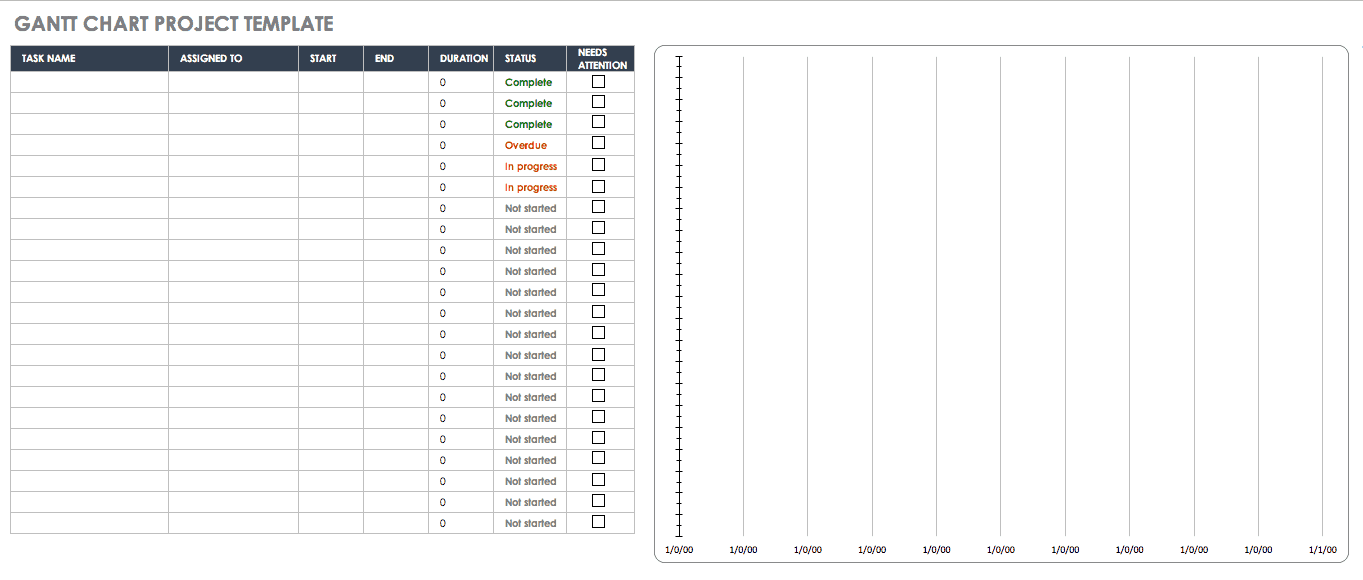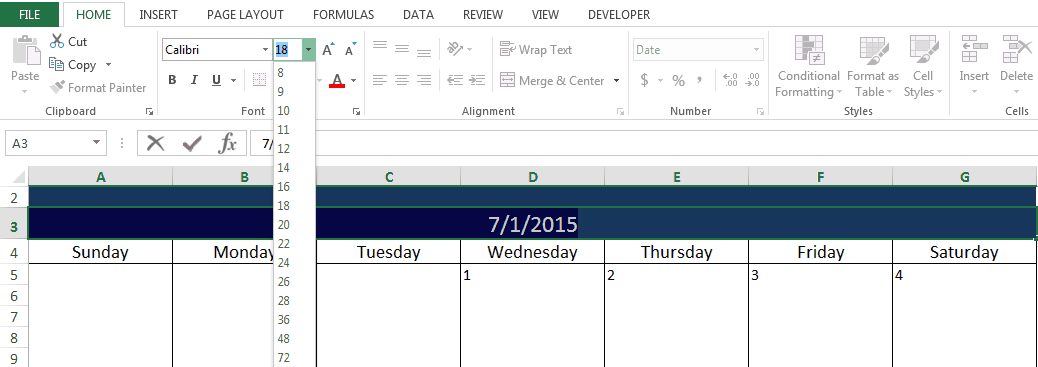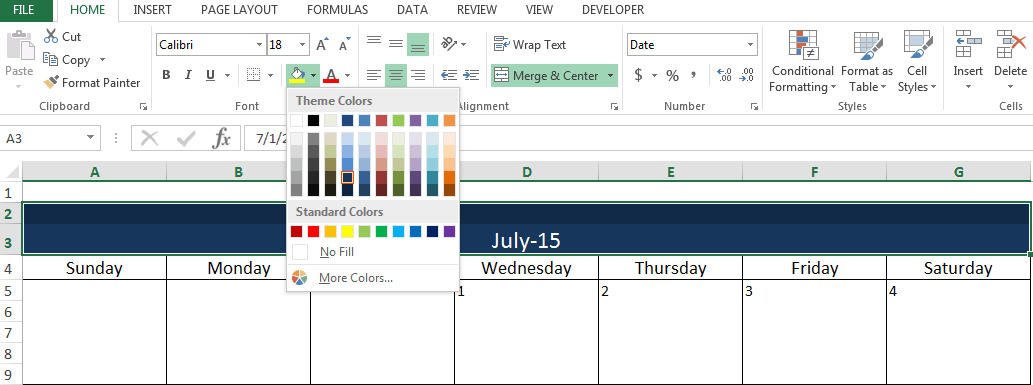Follow a schedule to stay on top of your life
Design custom schedule templates to help you plan out your year and manage projects for your business. Use Excel to set schedules by the month, day, and even down to the hour. Leave fields for you to add in details of what task you want to complete during the time. Save your schedule template so that you can schedule it with your business partners and employees. Use it in a collaborative effort so that they can add to your schedule when you have availability. Rearrange your schedule during busy seasons, like for annual sales or holiday sales. Create a schedule for your different social media profiles so that your business knows when to post and what to post. Add your brand’s logo to the top of the schedule so that all your internal documentation stays consistent. Follow the schedule so that you’re using your time wisely and effectively.
Содержание
- Create An Excel Schedule Template in Minutes
- Download Daily, Weekly, and Monthly Schedule Templates for Excel
- Weekly Schedule Template in Excel
- Common uses:
- Daily Schedule Template in Excel
- Common uses:
- Monthly Schedule Template in Excel
- Common uses:
- Weekly Schedule Templates in Smartsheet
- Daily Schedule Templates in Smartsheet
- Monthly Schedule Templates in Smartsheet
- Which Schedule Template to Use?
- 1. What is your timeframe or duration?
- 2. How many people will be using it?
- 3. How many events or projects need to be tracked?
- How to Customize Your Excel Template
- 1. Format Fonts
- 2. Change Colors
- 3. Add a Photo
- Printable vs Online Schedule Templates
- Create Easier, Collaborative Schedules with Smartsheet
- Improve Scheduling Efforts with Real-Time Task Management in Smartsheet
Create An Excel Schedule Template in Minutes
February 3, 2016
A schedule is important for every aspect of your life. It not only helps you manage your time, it can also reduce stress, help you evaluate progress as you work, and prepare you for the unexpected.
From organizing your to-do list to planning an event, a schedule will keep you on track and make sure you never miss a thing.
Using a template is the easiest way to make a schedule. In this article, you’ll find the best daily, weekly, and monthly schedule templates in Excel. We’ll give you step-by-step instructions for finding the best schedule template for your needs and tell you how to customize these Excel templates.
Additionally, we’ve provided customizable schedule templates in Smartsheet, a work execution platform that empowers you to better manage tasks, timelines, and due dates with real-time collaboration and process automation.
Download Daily, Weekly, and Monthly Schedule Templates for Excel
You can find a variety of schedule templates in Excel, ranging from monthly schedules, weekday displays, and schedules with notes. There templates are pre-made and formatted, ready for you to add your own information.
With so many available schedule templates, how do you know which one is the easiest to use? We’ve sorted through them all and found the best daily, weekly, and monthly schedule templates for Excel.
Weekly Schedule Template in Excel
In a weekly Excel schedule template, each day is broken up into morning, afternoon, and evening, and you can adjust how much space you would like for each block of the day.
Common uses:
- College class schedule: Get a high-level view of all your classes for the week with a class schedule. You can quickly fill in their course information, like class name, location, and time, and better manage your time during the week.
- Housekeeping/chore schedule: Organize your housekeeping and chore list by printing out a weekly schedule template and filling in the task for each day, like vacuuming, sweeping, dusting, etc., and assigning each task. It’s an easy way to see all the housekeeping planned for the week and who is doing what.
- Employee shift schedule: Make sure the right people are working at the right times with an employee shift schedule. Assign shifts to each person and indicate their position (manager, cashier, front desk, support, etc). You could even add a column with total weekly hours to track employee workload.
- Travel itinerary: Never miss a flight, train, or bus again. Track departure cities, arrival cities, flight numbers, airport locations, hotel reservations and more with a weekly travel itinerary. All your important information will be in one place, keeping you on time and informed.
- Project schedule: Coordinate tasks, deliverables, due dates, owners, and more with a project schedule. Ensure your project meets deadlines and manage resource allocation over your workweek.
Daily Schedule Template in Excel
A daily schedule template usually spans Sunday-Saturday and includes duration in hours, with 30 minute increments. This kind of schedule will give you the most granular level of detail, letting you track even the smallest tasks during the day.
Common uses:
- Personal appointment/meeting planner: Manage all your personal appointments and meetings on a daily, hour-by-hour basis. Print out the daily schedule and put it in your purse, bag, or wallet so it’s always accessible. Or, even better, access it on your phone so you can easily add, delete, or edit items.
- To-do list planner: Instead of writing all your to-do items in a never-ending list, break them out and distribute them during the week so you know exactly what you have to achieve each day. Organize your to-dos by time of day and cross them out when you’ve completed each one.
- Baby feeding schedule: Record the exact times you nurse throughout the day to make sure you’re sticking with the appropriate feeding schedule. You can also track how long you nurse for and the number of total feeds per day.
Monthly Schedule Template in Excel
A monthly schedule template provides a high-level view of the entire month. Each of the 12 months in 2016 are typically a different tab in the Excel file.
Common uses:
- Seasonal maintenance: Remind yourself to change your HVAC filters, clean the gutters, winterize the air conditioning system and more with a monthly seasonal maintenance schedule. Add all the items you need to track at the beginning of the calendar year and display the schedule in your garage or on the fridge.
- Monthly menu planner: Plan out your meals for the entire month with a menu planner. Include breakfast, lunch, dinner and snack ideas for each calendar day and print out the planner when you go grocery shopping for a ready-made list.
- Event planning schedule: Use a monthly event planning schedule to coordinate the hundreds of activities and tasks that need to happen before the big day. Add due dates and owners to ensure you meet deadlines.
Weekly Schedule Templates in Smartsheet
These weekly schedule templates span the entire week, from Monday-Sunday. Many of the templates use hierarchy to organize information, with collapsible rows so you can hide or display certain dates or tasks.
All these templates highlight Smartsheet’s collaboration features. For example, in the weekly class schedule, you can color-code your courses so you can quickly visualize your schedule for the week. In the meal planner template, you can easily attach links to your favorite recipes for easy access. And, in the house cleaning schedule, you can assign chores to certain people to hold your family accountable.
Daily Schedule Templates in Smartsheet
Smartsheet’s daily schedules are organized by 30-minute increments, from 7am-9pm. If you want the schedule to span more or less time, just right-click on a cell and select Delete Row or Insert Row. Use the star symbols in the daily to-do list to designate priority and set reminders for your daily meetings and appointments, and daily work so you never miss a beat.
Monthly Schedule Templates in Smartsheet
These monthly schedules include every month of the year for 2017, and you can adjust how much space you want to designate for each month by adding or delete rows. If you want to change any of the dates in the schedule (like if you need to change the year), simply enter the first couples date by hand, then select these cells and drag the bottom right-hand corner all the way down to autofill the rest.
Have comments directly in the project schedule template to unclog your inbox, automatically create dynamic Gantt charts, and use symbols to quickly convey status, priority, and progress.
Gantt Chart Project Schedule: Excel | Smartsheet
Which Schedule Template to Use?
Once you decide on a daily, weekly, or monthly template, you then need to choose a layout, duration type (do you want Monday-Friday or Sunday-Saturday?), the sharing capabilities, and printing options. With all these factors to consider, it can be difficult to know which schedule template to use.
Here are some things to consider as you’re searching for a schedule template:
1. What is your timeframe or duration?
You first need to figure out if you need a daily, weekly, or monthly template. The daily schedule is the only template that has duration in hours (with 30 minute increments), the weekly schedule’s duration is broken up into morning, afternoon, and evening, and the monthly template has the least amount of granularity, with duration in days.
The events, tasks, or projects that you need to track on the schedule will dictate what kind of template you need. If you need to organize to-dos or appointments, the daily schedule will work the best. If you need to track longer term tasks or repeating events, consider a template that spans more time.
2. How many people will be using it?
Think about who you need to share your schedule with. Is this a personal document that you will to track your own tasks and to-dos? Is this a family housekeeping/chore schedule that you need to print out and tape on the fridge or email to your spouse and children? Or, will you be using this schedule at work, collaborating and editing it with colleagues and external collaborators?
As a general tip, if you need to share your schedule with more than one person, you should look for an online version of the template so you can share, collaborate, and edit it in real time. If it will be a personal schedule, then make sure you have robust customization and printing capabilities to make sure it fits all your needs.
3. How many events or projects need to be tracked?
While you can choose the level of granularity in duration of your schedule, you also need to identify the level of detail you need to add to your template and the number of items you want to include.
To get a sense of the complexity of your events or projects, jot down one or two items you anticipate adding to your schedule. Write down all the details you need to include (item name, item details, assigned to, due date, location, contact information, etc). This exercise will give you a sense of the amount of space you need on your schedule. If you are sticking with a high-level view of the details, you could use the monthly schedule. If you are tracking multiple tasks per day, you may want to look at the daily schedule template.
How to Customize Your Excel Template
It’s easy to customize your daily, weekly, or monthly schedule template in Excel. You can color-code certain items, like appointments or birthdays, or change font size and type. You can even add a logo to the calendar if you’re using it for work or with clients.
1. Format Fonts
- To change the font size of the headers, first highlight all the headers. In the Home tab, you can format the font type and size.
- To format the date or time markers, highlight the entire column or all the date boxes. In the Home tab, you can adjust the font type and size.
2. Change Colors
You can change the font colors or the background colors in your schedule. Color-coding may be especially helpful for labeling certain types of events or tasks.
- To change the background color of a header, highlight the whole row, click the paint bucket icon, and select the fill color.
- To color code an event, type a task or appointment into a date box. Then, select the text, click the paint bucket icon, and select the appropriate fill color.
3. Add a Photo
Customize your schedule by adding images, like your company logo.
- In the Insert tab, click Pictures. Upload the picture you would like to use.
- The image will be added to your spreadsheet and you can drag it anywhere in the sheet.
If you would like to add your logo or picture to the top of the schedule, you may need to add extra space so the image can fit.
- Right-click the first row of the whole spreadsheet and select Insert.
- Click Entire Row.
- Repeat depending on how many extra rows you’d like.
- To make the background of the new rows white, highlight the new rows, click the paint bucket icon, and select white.
- To remove the grid line above the title row, select the title row, click the grid icon, and click the options with the removed gridlines.
Now you have extra white space to drag your image to the top.
Printable vs Online Schedule Templates
In addition to finding the best schedule template for your needs, you’ll also have to think about printing and online collaboration capabilities.
Many people print out their schedules and put them on a fridge or wall. Or, for schedules like the to-do list planner or personal appointment/meeting planner, some put them in their purse or wallet for easy access.
While it can be helpful to print out and display the schedule for everyone to see, a paper calendar can actually make your life more chaotic and disorganized. If you forget or misplace the schedule, you have to start over from scratch. If someone wants to edit or add something, you won’t know who did it, unless you can recognize their handwriting. And, with limited space, your calendar can quickly get cluttered and messy with multiple edits and additions.
To have guaranteed, 24/7 access to your schedule, look for a cloud-based, collaborative solution. You want to be able to view and edit your schedule wherever you are, on a smartphone or on a desktop.
And, you’ll save a ton of paper by moving your schedule online. If you are sharing your calendar with multiple people, an online tool will streamline communication and changes. You can track edits and control permission levels, choosing whether someone is a viewer, editor, or admin.
And, many online tools have collaboration features to bring your schedule to the next level. You can have comments directly in the tool, set reminders or notifications, switch between a normal view, a Gantt view, or a calendar view, or add attachments.
Create Easier, Collaborative Schedules with Smartsheet
Smartsheet is a spreadsheet-inspired work management tool with robust collaboration and communication features. With dozens of pre-built templates and sharing capabilities, Smartsheet is perfect for simple to-do list planners or more complex project schedules. And it’s easy to customize the templates — simply right-click on any column to rename the column headers and double-click on any cell to add your own information. You can also change the colors, fonts, and switch between grid view, Gantt view, or calendar view.
Improve Scheduling Efforts with Real-Time Task Management in Smartsheet
Tracking schedules, documenting deadlines, and staying up-to-date on daily, weekly, and monthly schedules is the key to making sure day-to-day operations run smoothly. Having the right tool to keep everyone in sync ensures that all projects and processes stay on track and all critical deadlines are met.
One such tool is Smartsheet, an enterprise work execution platform that is fundamentally changing the way businesses and teams work. Over 74,000 brands and millions of information workers trust Smartsheet as the best way to plan, track, automate, and report on schedules and timelines.
The familiar Smartsheet interface that is designed for how people actually work leads to rapid and broad adoption across your organization. Use Smartsheet to gain real-time visibility into task lists and schedules, and then access and manage them from anywhere, at any time. Share schedules with an unlimited number of internal and external team members, to improve collaboration and ensure that deadlines are met.
Try Smartsheet to discover how you can maximize your scheduling efforts, today.
Источник
How to Set Up a Daily Schedule in Excel
- Open a new Microsoft Excel 2010 spreadsheet.
- Click on cell “A1.” Type in “Date” and press “Enter.” Then select cell “B1,” type in “Schedule,” then press “Enter.” Select cell “C1” and enter “Complete,” then press “Enter.” These will serve as the headers for your schedule.
Keeping this in consideration, How do you create an automatic schedule in Excel?
How to Create a Work Schedule in Excel?
- Step 1: Enter the Employee Names and Dates. The vertical X-axis is for your employees. …
- Step 2: Create the Work Shifts. Enter the hours of work and relevant employee positions under each day of work. …
- Step 3: Customize the Excel Work Schedule.
Secondly Can you make a planner in Excel? Plan days, weeks, or months in a worksheet
Whether you need to make a class schedule or a schedule for work or family, you can do it in Microsoft Excel using a template or from scratch. Microsoft Excel, provides templates for a weekly chore schedule, a student schedule, a daily work schedule, and many more.
How do I create a weekly plan in Excel?
How to Create a Schedule in Excel
- Start Excel and open a new, blank workbook.
- Select the cell range A1:E2, then select Merge & Center in the Alignment group of the Home tab.
- Type “WEEKLY SCHEDULE” into A1:E2, change the font size to 18, and select Middle Align in the Alignment group.
How do I create a duty roster in Excel?
You have three options: Use a made-by Excel spreadsheet template that you can alter, or.
…
Option #2: Build an Excel template from scratch
- Open Microsoft Excel.
- Click “File”.
- Click “New.”
- Now you just have to create the roster according to your needs.
- Save as a template, then copy the template to add names.
How do I make a weekly plan?
How to plan your week
- Step 1: Review Bigger Plans. Review any yearly goals you’ve set for yourself. …
- Step 2: Make A Detailed List. Make a list of every little thing you need and want to get done this week. …
- Step 3: Set Your Priorities. …
- Step 4: Design Action Steps. …
- Step 5: Make Your Schedule.
How do I write a weekly work plan?
How to Make a Work Plan
- Identify the Project Name, Purpose and General Timeline. …
- Put Your Work Plan into Context. …
- Establish Your Goals and Objectives. …
- Define and Coordinate Your Resources. …
- Understand Your Constraints. …
- Discuss Risks and Accountability.
How do I create a weekly calendar?
Strategies for Creating Your Weekly Schedule
- Plan for real life. Be realistic about what you can accomplish each day. …
- Give yourself enough time. Budget at least 1 hour of homework for every hour of class time.
- Plan study time. …
- Plan time for fun. …
- Don’t over commit. …
- Spread things out.
What is a 7 day rotating schedule?
This is a slow rotating shift pattern that uses 4 teams and three 8-hr shifts to provide 24/7 coverage. Each team rotates through the following sequence every 28 days: 7 day shifts, 2 days off, 7 swing shifts, 2 days off, 7 night shifts, 3 days off.
How do I create a duty schedule?
Start with the 10 tips listed below.
- Know Your Team. …
- Build Shifts Around Your Best Employees. …
- Establish A Team-Wide Communication Method. …
- Get The Schedule Out Quickly. …
- Honor Work Preferences And Time-Off Requests As Much As Possible. …
- Get Employees To Do Some Of The Work Scheduling . …
- Let Employees Find Their Own Substitutes.
How do you create a duty roster?
Get started with these tips for building a roster that supports your business goals.
- Plan the roster before adding individual names. …
- Share schedule options with the entire staff. …
- Fill busy shifts with the most experienced and skilled staff. …
- Automatically handle availability and time-off requests online.
What is the best planner app?
13 Best Daily Planner Apps For Work & Life in 2021
- Notion. …
- Twobird. …
- Trello. …
- Microsoft Outlook. Format: Online, iOS & Android mobile apps. …
- ZenDay. Format: Android mobile app. …
- Habitica. Format: Online, iOS & Android mobile apps. …
- TickTick. Formats: iOS, android, online. …
- nTask. Formats: iOS, android, online.
What is a good study schedule?
- PLAN A SCHEDULE OF BALANCED ACTIVITIES. …
- PLAN ENOUGH TIME FOR STUDYING EACH SUBJECT. …
- STUDY AT A SET TIME AND IN A CONSISTENT PLACE. …
- STUDY AS SOON AFTER YOUR CLASS AS POSSIBLE. …
- UTILIZE ODD HOURS DURING THE DAY FOR STUDYING. …
- LIMIT YOUR STUDY TIME TO NO MORE THAN 2 HOURS ON ANY ONE COURSE AT ONE TIME.
How do I make my own schedule?
5 Steps to Create a Personalized Daily Routine
- Make a List. First, write down everything you need to get done daily, both in your home life and at work. …
- Structure Your Day. …
- Get Specific (Optional) …
- Schedule in Time for Flexibility. …
- Test Drive Your New Routine.
What are the 5 steps of creating a work plan?
How to write a project plan in 5 steps
- Step 1: Define your project. …
- Step 2: Identify risks, assumptions, and constraints. …
- Step 3: Organize the people for your project. …
- Step 4: List your project resources. …
- Step 5: Establish a project communications plan.
How do you make a 7 day work schedule?
7-day schedule.
- Make slow, incremental changes. Start by using overtime on the weekends. …
- Only change part of the organization to a 7-day schedule. Leave the remainder on a 5-day schedule with occasional weekend overtime as needed.
- Adopt a 7-day schedule. …
- Adopt a 7-day schedule. …
- Adopt a 7-day schedule.
How do you plan and complete a work schedule?
How to Schedule Your Time
- Step 1: Identify Available Time. Start by establishing the time you want to make available for your work . …
- Step 2: Schedule Essential Actions. Next, block in the actions you absolutely must take to do a good job . …
- Step 3: Schedule High-Priority Activities. …
- Step 4: Schedule Contingency Time.
How do I create a weekly planner template?
How to create a Weekly Planner Template
- Select your template from over 15.000 ready-made templates.
- Select one of more than 1.200. 000 images or upload your own image.
- Change the color and text to your own branded message using over 100 fresh fonts.
- Share or download your own brand new Weekly Planner Template.
How do you make a creative schedule?
How to Schedule Time to Be Creative
- Set Priorities. “If only I had time to….” If you’ve ever found yourself saying this, take heart in knowing that you’re not alone. …
- Block Out Time. At the beginning of each week, sit down and lay out your priorities for the week. …
- Make Rules. …
- Keep Focused.
How many staff do I need to cover 24 7?
Based on an eight hour shift, you would need a minimum of three employees per day – one per shift. Now if you want to operate seven days a week, you would require a mininum of six employees. You could hire three of them full time working Monday to Friday, and another three to work on Saturday, Sundays, and holidays.
What is a 4 on 3 off shift pattern?
It consists of a 3-week cycle where each team works four consecutive 10-hour first shifts, followed by 3 days off duty, works four consecutive 10-hour third shifts, followed by 3 days off duty, works four consecutive 10-hour second shifts, followed by 3 days off duty.
How long is your break on a 8-hour shift?
The legal break times for an 8-hour shift is a minimum of 20 minutes. This is because the Working Time Regulations 1998 establish 3 types of rest break: Rest breaks at work.
What is the best work schedule?
As well, there are also studies saying that companies that impose their employees daily working hours are also less productive. In the end, scientists generally agree that the ideal daily working time is around 6 hours, and more concentrated in the morning.
How do you make a good schedule?
How to Schedule Your Time
- Step 1: Identify Available Time. Start by establishing the time you want to make available for your work. …
- Step 2: Schedule Essential Actions. Next, block in the actions you absolutely must take to do a good job. …
- Step 3: Schedule High-Priority Activities. …
- Step 4: Schedule Contingency Time.
What is the best free scheduling software?
Free Scheduling Apps
- HubSpot Meetings Tool.
- Calendar.
- Setmore.
- SimplyBook.
- Square Appointments.
- Appointlet.
- Doodle.
- Calendly.
Вам нужно спланировать рабочий день, чтобы успеть закрыть важные дела? Используйте бесплатный шаблон в Excel из статьи. Он решит эту проблему. С его помощью вы сможете составить список задач, расставить приоритеты и выделить время на действительное важное и срочное. Скачать файл можно прямо из статьи. Ссылка находится после инструкции.
Задачи, которые решает шаблон
- Составление списка дел на день.
- Расстановка приоритетов и выделение важных и срочных задач, которые требуется закрыть в первую очередь.
- Работа с нагрузкой. Если вы запланируете больше дел, чем реально можно успеть сделать – шаблон отметит задачи, которые реально закрыть сегодня.
-
Повышение личной эффективности.
Шаблон рассчитан на то, что запланированные дела займут максимум 6 часов времени. Оставшиеся 2 часа (из стандартного 8-ми часового рабочего дня) обычно уходят на звонки, перерывы, общение с коллегами и другие вещи. Поэтому все дела, которые выходят за лимит в 6 часов, Эксель будет выделять как не выполнимые.
В шаблоне есть строки для 20 дел. Обычно такого числа хватает для составления планов на день. При необходимости лимиты можно изменить. Пишите в комментариях, каких функций не хватает в планировщике – попробуем их сделать в следующих версиях.
Как пользоваться списком дел в Excel?
1. Скачайте файл с шаблоном по этой ссылке. Откройте его на компьютере. В шаблоне будет пример списка дел на день. Вы можете его очистить, чтобы заполнить таблицу своими данными.
Внимание! Не удаляйте информацию из ячеек, выделенных фоном. Там прописаны формулы.
2. Заполните поля таблицы:
|
Название поля |
Что нужно в него вписать |
|
A. Задача |
Укажите в столбике список дел на день. Каждую задачу необходимо вводить в новой строке. |
|
B. Важность |
Здесь находится выпадающий список. У каждой задачи необходимо выбрать параметр с уровнем важности: «Важно» или «Не важно». |
|
D. Срочность |
Здесь нужно выбрать у каждой задачи уровень ее срочности – «Срочно» или «Не срочно». |
|
G. Время, мин. |
Укажите прогнозируемое время на закрытие задачи в минутах. Например, если планируете выполнить работу за 1,5 часа – укажите в поле цифру 90. |
Пример заполнения данных. На скриншоте можно посмотреть, как выбирать значения из выпадающего списка:
3. Когда заполните список дел и укажите у каждого пункта его важность, срочность и время на выполнение – в поле F появятся цифры с указанием порядка (1,2, 3 и 4). Откройте фильтр в заголовке столбца F и выберите значение сортировки – «От минимального к максимальному». После этого дела в списке распределятся по их значению – от важных к менее важным.
Скриншот, как делать сортировку в списке дел в Экселе:
Результат работы. Вы видите, что срочные и важные дела стали первыми в списке:
4. В поле I можно посмотреть, какие дела реально успеть сделать за день, а какие – нет. На скриншоте выше видно, что на обновление портфолио на сайте не хватит времени.
По умолчанию шаблон определяет, какие задачи, в первую очередь из списка важных и срочных, можно успеть выполнить за 6 часов. Остальные помечает как невыполнимые. При необходимости алгоритм можно изменить путем редактирования формул в Excel.
Где скачать файл для составления планов на день?
Вы можете бесплатно скачать шаблон по этой ссылке. Он работает в программе Эксель. Его можно свободно распространять и делиться с другими людьми.
Если вам требуется дополнительный функционал, напишите комментарий под статьей. Постараемся его реализовать в следующих версиях.
Рекомендуем прочитать статьи:
- Бесплатная программ для учета времени в Excel
- Российский софт для офиса
- 116 сервисов для организации удаленной работы
-
CRM-системы для малого бизнеса
Рекомендуем
Мы часто страдаем от нехватки времени и перегрузок на работе. Бесплатная программа, сделанная в Excel, поможет вам планировать рабочее время и …
В обзоре собраны полезные интернет-сервисы, программы и приложения для организации и контроля удаленной работы сотрудников, а также инструменты …
Create your own daily planner using our Free Printable Daily Planner template for Excel. Most commercial daily planners have page refills that you can buy, and the original planner often costs a lot as well. Our daily planner template was designed specifically for common (inexpensive) 3-ring binders and you can print the planner pages using regular letter-size paper.
Advertisement
If you don’t have such a busy schedule that you need this level of detail, try our Printable Weekly Planner or Printable Monthly Planner instead. I’ve also created a personal planner that includes a daily version that in my opinion is even more useful than the daily planner on this page. Try the new Personal Planner Template!
*NEW* Printable Daily Planner
for Excel
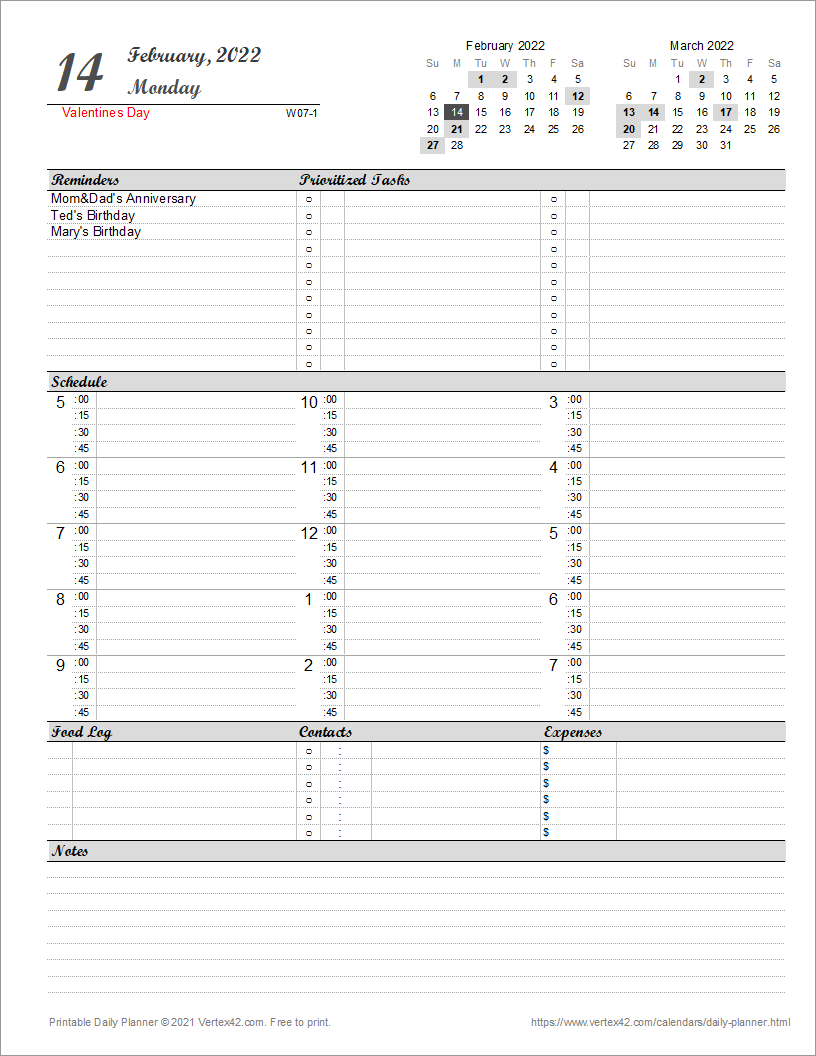
Download
⤓ Excel (.xlsx)
For: Excel 2010 or later
License: Private Use (not for distribution or resale)
Description
This is a new design for the daily planner template based on a customization recommended by a frequent user.
Printable Daily Planner
for Excel
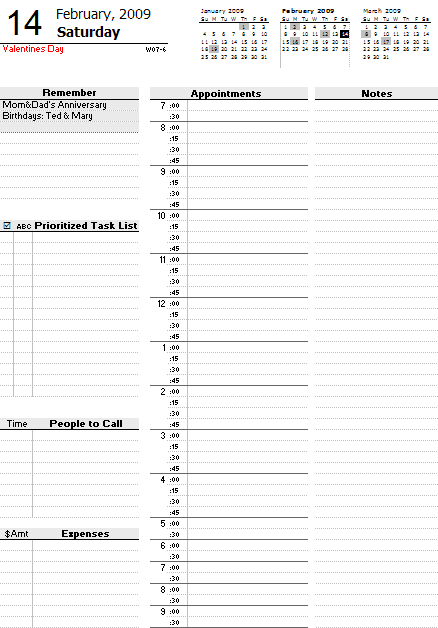
Description
What users are saying about this template
«Over the last few months I have needed various types of ‘fillable’ planners. (Daily, biweekly etc.) and when I Googled, the site that consistently came up with the best ones were yours. This was true for each type of calendar. Today I took some time to look around more and was astounded at all the templates you have there. They are not only extensive and cover many different subjects (from planners, to charts, to menus, to budgets etc), but they are extremely easy to use as well.» — Liba
This Daily Planner is a spreadsheet template that lets you print a planner page for any day of the year. First enter all the birthdays and other yearly events in Events and Holidays worksheets. When you change the date, up to 3 holidays per day and 10 event reminders per day will be shown automatically.
Each worksheet lets you print two days at a time. This allows you to take advantage of the duplex mode on your printer (if it has that mode) for printing on both sides of a piece of paper. To print more than two days at a time, you can make copies of the planner worksheet within the same workbook and then print multiple worksheets at at time (by printing the entire workbook after hiding the Events, Holidays, and © tabs). The latest version includes worksheets set up to print 2 weeks at a time.
Daily Planner Features
If you calculate how much it costs to print your own daily planner pages vs. buying ready-made planners, you’ll probably find that printing your own is NOT necessarily cheaper. Ultimately someone has to pay for the paper and the ink.
The main advantage of creating your own is the ability to customize your daily planner. For example, if you are a student, you may want to change the «People to Call» section into a «Homework Due» section. Also, if you work a weird shift that is constantly changing times, you could make your day start at 7:00am or 9:00pm.
Holidays and Birthdays
This template is more fancy than your typical daily planner because you can record the month and day of all your family and friends’ birthdays and when you change the date to print a new day, up to 3 events and 3 holidays will be shown automatically. Holidays are shown under the day in red font, and events (like birthdays) are shown in the Reminders section. The limit of 3 per day is because I haven’t figured out a formula for listing more than 3 and I don’t want to use a VBA macro.
Other Daily Planner Features
- Each page of the daily planner shows the ISO Week Number under the date as W01-7 where 01 is the week number and 7 is the day of the week. In the ISO standard, Monday is the first day of the week, and Week 01 is the week containing Jan 4th.
- Events and holidays are highlighted in the mini calendars at the top. The current day also uses a unique highlight. The highlighting is controlled using Conditional Formatting. The format can be changed in the MiniCalendars worksheet. You can also change the calendars to show Monday first or Sunday first.
- Sections for a Prioritized Task List and Daily Expenses allow you to track tasks and your budget.
- The Notes section can be used for everything else, such as grocery lists, journal entries, doodling, etc.
More Daily Planners
There are SO many different types of daily planners! Different sizes, different ways of organizing the information, etc. Here are some helpful links.
- Planner Organizer Refills — DayTimer.com — Planner pages and refills for the Day-Timer® brand.
- Daily Planner for Moms — momAgenda.com — Printable pdfs designed for mothers in mind.
< id=»introduction»>Introduction
If you’re one of those businesses that still create employee schedules using pen and paper and have grown tired of the process, you have come to the right place.
Creating a daily schedule template excel isn’t rocket science, but it can be a bit tricky to acclimate yourself to the program if you’ve never used it before. What is certain, however, is that upgrading your scheduling processes will propel your business and make it much more scalable than a handwritten schedule.
Pen and paper is probably the most used tool for creating schedules, and that is why you might still be using it. But it shouldn’t be like that.
Let’s go over the basics in creating a simple schedule in Excel, and what you can do to improve your scheduling process in the future.
< id=»why-you-need-to-stop-using-a-pen-and-paper-for-schedule-creation»>Why You Need to Stop Using a Pen and Paper for Schedule Creation
Schedule creation with a pen and paper is a dated tool that was used before the application of computers, but utilizing this method in this day and age has now proved to be a major disadvantage.
It is inefficient and in many ways counterproductive, as it does nothing to make your work life easier. Quite the contrary, it actually helps in making your life a lot harder.
For example, if you make a mistake while creating your daily schedule template, it’s much more difficult to correct and update all of your employees of any changes made to the schedule. On top of that, there’s no easy way to distribute the schedule to everyone on your team.
Furthermore, there are three ways to do distribute your schedule to all of your employees.
- The first method of distribution is to individually call employees and update them on what their upcoming shift hours are, then trust that they have accurately taken note of this and hope they show up for the proper shift at the correct time.
- The second method involves posting the schedule in a common area and verbally requesting that each member of the team take a look at the latest schedule.
- The third method is printing multiple copies of the schedule and giving one to each employee. Great option for the environment and conservation
< id=»how-utilizing-excel-will-ease-your-scheduling-processes»>How Utilizing Excel Will Ease Your Scheduling Processes
Well, as a first advantage it’s much easier to create a daily schedule template in Excel. There are preset grids, formulated into tables that consist of linear columns and rows. There is no need to draw anything yourself, and you won’t have to worry about ink smudging.
Editing is also very easy in Excel. No need to use an eraser, leaving traces of initial mistakes made. Instead, you just simply hit a button and your revision is applied. Then, you input the new information and you’re done.
The distribution of a spreadsheet is also much easier. Nowadays, everyone uses some kind of chat application and check their emails frequently. To distribute an Excel document, just create a group and send the file through the web.
Here is how to Create a Daily Schedule Template in Excel .
< id=»step-1-create-a-new-excel-spreadsheet»>Step 1 — Create a New Excel Spreadsheet
Open Excel and you’ll be greeted with a new spreadsheet. You should give it a name that will make it easy to identify.
If you were creating a schedule for the period of September 2nd to September 15th, it would be a good idea to name your file September 2-15.
< id=»step-2-create-column-headings»>Step 2 — Create Column Headings
The simplest way to name headings is to make the first column about employee names and all the following columns about days of the week, or dates if you’re doing a longer period.
Helpful hint — It’s recommended that you create a schedule for at least two weeks in advance so that there’s more space to solve conflicts, but also make it easier for your employees.
To add additional styling to further organize your schedule, you could bold all of the headings and color-code the rows.
To bold a column, click on it and then press CTRL + B.
To assign a color to a column, select it and then find the fill icon.
< id=»step-3-list-all-of-your-employees»>Step 3 — List All of Your Employees
All of your employees should go under the first column. You can either use their names or their ids if you have a different system in place.
It’s important to list all your employees when creating a daily schedule template Excel because the number of employees will change the way you manage shifts.
< id=»step-4-input-daily-shift-times»>Step 4 — Input Daily Shift Times
We will use the other columns to specify the shift time of each day for the workers. This will make it easy for each employee to organize their life the way they want to.
Keep in mind that you need to account for off days. If possible, you should give your employees two days off each week.
You can also use this template and copy it into a new spreadsheet for the next two weeks. You might need to make some changes, but it should fit nicely.
Once all of these steps are completed, you can distribute your schedule.
Employers usually have a habit of printing the file and hanging it in the break room or meeting room.
That is fine in most cases, but you should also save it and send it to all your employees electronically. It’s not difficult to do these days and it gives your employees more accountability.
< id=»the-holy-grail»>The Holy Grail
Moving from pen and paper is something every restaurant should try to do. It’s such a time-saver that you’ll never even think of going back to pen and paper.
Excel is certainly an upgrade from the pen and paper route, but if you truly want to modernize your scheduling practices, let’s take it a step further.
For the best in schedule creation, you should utilize software dedicated to employee scheduling. Not only do these apps create everything we just covered in the tutorial, but there are also a number of additional features offered that will assist in helping your business thrive.
Just to give you an idea of what you can expect, here are the benefits offered from a work schedule app
- Quickly creates daily, weekly, and monthly schedules
- Easily adapts to changing employee availability
- Improves internal communication between your team
- Optimizes shift scheduling by preventing overscheduling and underscheduling
- Reduces labor costs
- Prevents scheduling errors and no-shows
- Eco-friendly in paperless scheduling
If you want the benefits of a work schedule app in an all in one easy to use package, Zip Schedules is what you are looking for.
A planner is a useful tool when it comes to keeping yourself organised, be it at home or in the workplace. This printable planner will help you keep track of your schedule, to do list and contacts. Once you have it set up, you can print out schedules for as many or as few days as you need an organiser for.
Our daily planner provides a template for helping you keep track of various meetings and appointments throughout the day, allowing you to customise the start time. The main 9 hours of the working day will be shown in 15 minute intervals, while the first hour and last 5 hours will be shown in 30 minute intervals, to allow for appointments outside of your usual working times. If you don’t need to go into this much detail, you might find our monthly, two months or year planners more suitable.
Daily Planner Template
for Excel® 2007+

Template Specifications
Version
1.0.1
Requirements
Microsoft Excel® 2007 or Higher (PC & Mac)
Macros
Not Used
Installation
Not Required
Author
of Spreadsheet123.com
Creating your Daily Planner
Daily Planner
This is the worksheet you will use on a day-to-day basis. It shows two days at a time, and is designed to be printed on both sides of a sheet of A4 paper, with a day on each side. The mini calendars at the top of the page will highlight both the date of the planner page, and any holidays or events that have been recorded, giving you a handy overview of notable upcoming dates.
The Date Picker allows you to select pairs of dates to print off day planners for. In order to select a pair of dates, put an x in the white box beside the dates (making sure you delete the x from any previous selections first). Simply print the page, and repeat the process for every pair of dates you need a planner for.
Any holidays or things to remember will be automatically populated with information you have entered elsewhere on the spreadsheet. The Schedule, To Do Today, People To Contact, Expenses and Notes sections are all left blank. While it is possible to fill these out on the spreadsheet, anything you enter here will not be removed when you change the date on the Date Picker, or by using the settings page, so it is best practice to fill in these sections by hand once the planner has been printed out.
Settings
The options selected in the Settings worksheet will affect the information shown on the Daily Planner. Here you can select the Start Date for the Date Picker, the Week Start Date for the mini calendars, the Currency Symbol to be used on the expenses section, the Time Format and Day Start Time for the planner, and the country, for which holidays are shown.
If you are not using the calendar for any of the countries for which holidays are already listed, you can add your country to the Countries list below the General Settings, which will enable you to pick it from the Select Country drop-down menu. It will not do anything unless you also enter a corresponding holiday into the holidays worksheet.
Holidays
Entering a holiday will cause the description of the holiday to show up in red below the date on the Daily Planner.
The Holidays worksheet is split into three sections. For all of these, the description of the holiday can be anything you like, and the country can either be entered, or left blank if it is a holiday to be used across all countries. It is advisable to not manually enter any dates in the Date column, shown in blue, as this column will automatically calculate the next occurrence of a holiday based on the information entered in the day, month and week day columns where applicable.
The first section is for holidays which occur on a specific day of the week in any given year, for example, the UK May Day Bank Holiday which always occurs on the first Monday in May. These can be entered by putting in the month, week and day number in which the events occur. The day number assumes Sunday is day 1, Monday day 2 etc.
The second section is for holidays where the date changes every year, for example Easter Sunday. It can be quite complicated to work out when these holidays occur, so it will be necessary to create or find an appropriate formula. The references worksheet has a list of websites which contain some helpful formulas.
The third section is for holidays which occur on the same day every year, for example Christmas Day. These can simply be added by inputting the day and month of the holiday.
A number of holidays have already been filled in, however there are many resources online providing detailed information on when they fall. You may find some useful information in the additional resources section below.
Special Events
The Special Events worksheet works in much the same way as the holidays worksheet. There is no need to enter the date in Column A, as this will be worked out by entering the day and month. You can enter anything you like in the description, so the page can be used for recording anything from birthdays through to a reminder that your car insurance is due for renewal.
Any events entered in the Special Events worksheet will appear on the Things To Remember section of the Daily Planner when the relevant date has been selected.
Printing Daily Planner
The Daily Planner is designed to be printed on double sided A4, with a day on each side of the page. The Date Picker allows you to choose dates within a range approximately one month of the start date entered on the Settings worksheet. Enter an x in the white box to the left of the pair of dates you want to print daily planners for, and then print the page. This process can be repeated to print off planners for other pairs of days on the date picker. Should you wish to print daily planners for any other date, you will first need to amend the Start Date on the Settings worksheet.
Routine tasks? Check. Weekly priorities? Check. Now let’s learn how to squeeze the most out of every day and learn how to make a schedule in Excel! 📐
A step-by-step guide to make a schedule in Excel
Note: In this tutorial, we use Microsoft Excel for Mac Version 16.60. The steps and features may look different if you’re on another version.
Let’s be honest—it’s easy to get distracted, lost, or forgetful in your day-to-day with so many tools and emails. Work suddenly feels like a tough mountain to climb and getting through the day is just the goal.
That’s not fun.
So, what can help? For starters, making a schedule in Excel can help you keep all of your tasks in one place, so you don’t have to chase down everything that falls into your daily work.
This blog will show you how to easily (and quickly) make a schedule in Excel so you can regain a bit of order in the chaos of day-to-day work tasks.

1. Open the Excel app and click More templates at the top right-hand corner. Select the Daily Schedule template

2. Edit cell F3 with a start time that works best for you. Click enter on your keyboard to apply
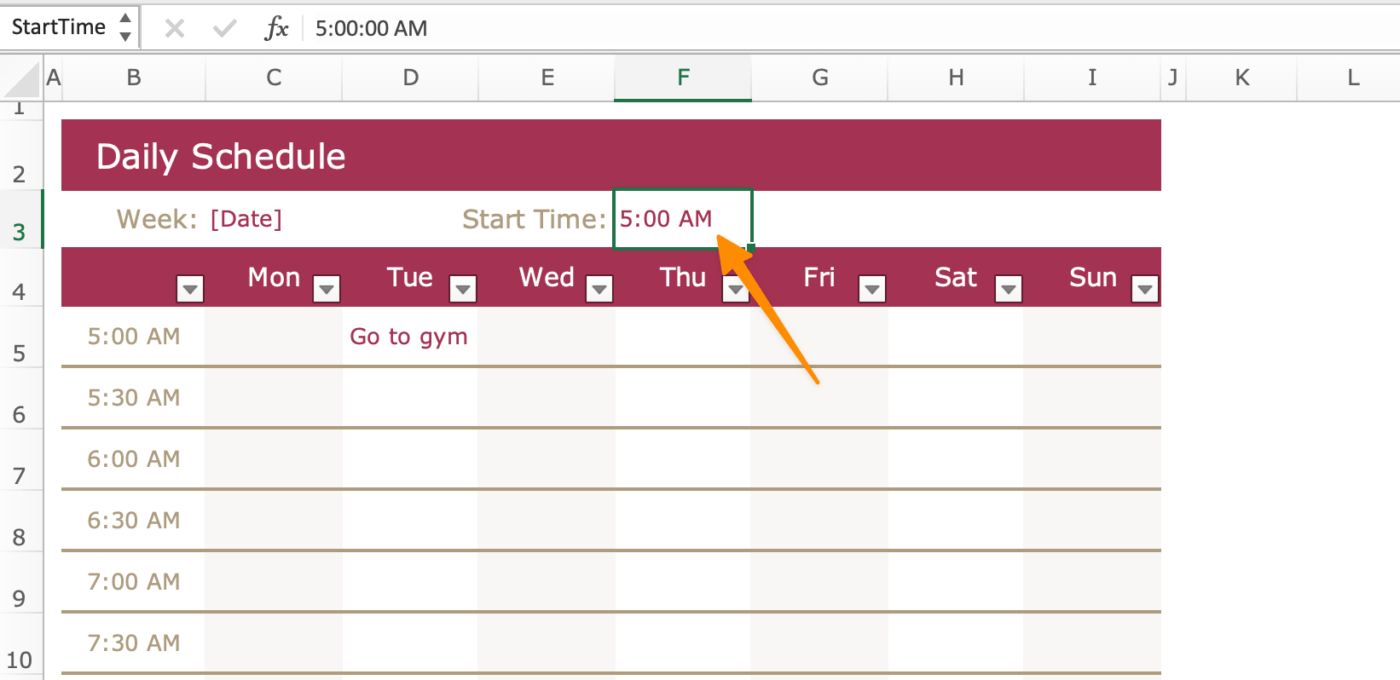
Optional: Change the color theme by clicking on the Page Layout tab > Themes. Or, create your own from scratch and save it as a new theme under Save Current Theme
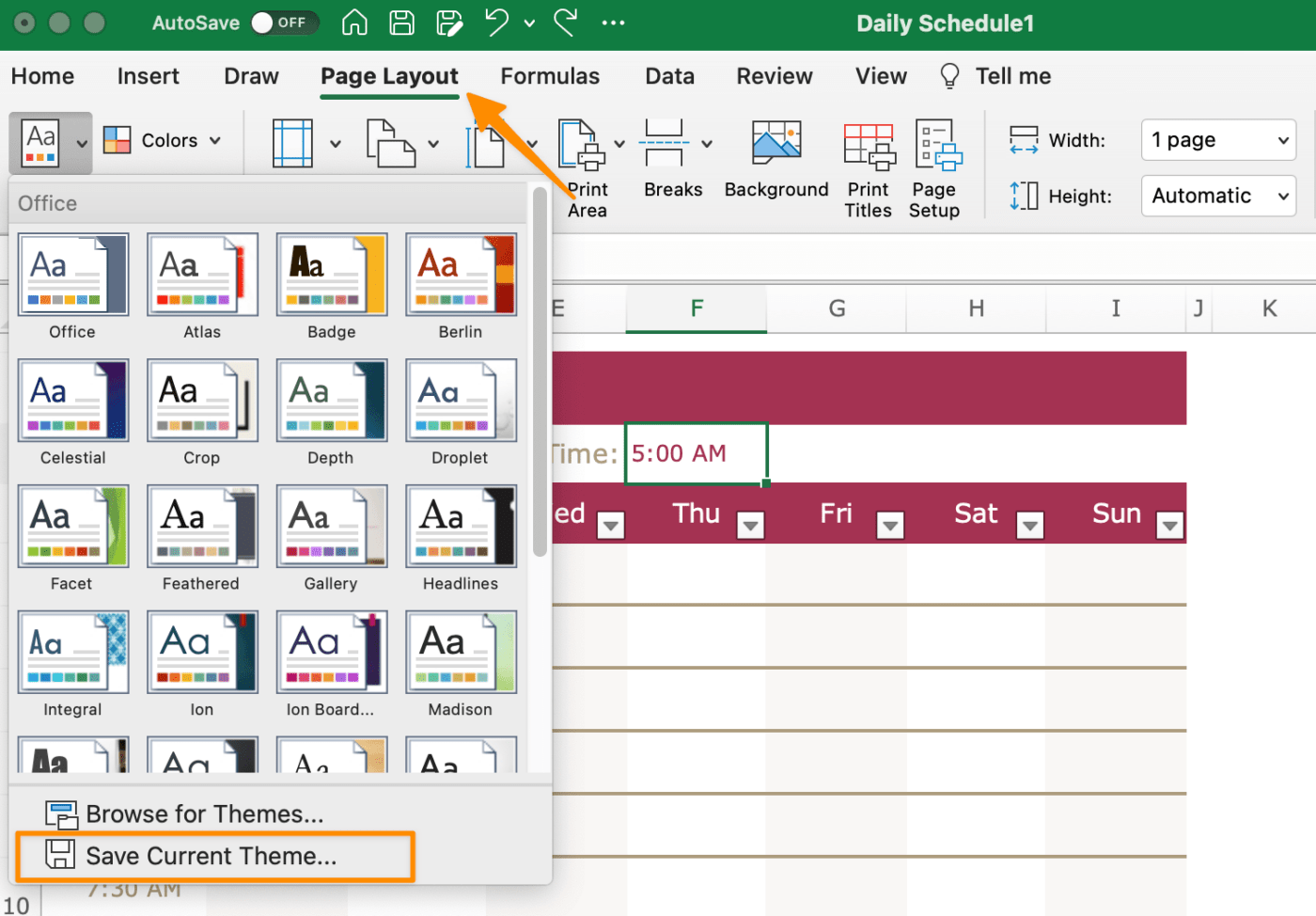
3. Add this week’s appointments, tasks, and events (so far!) to your schedule
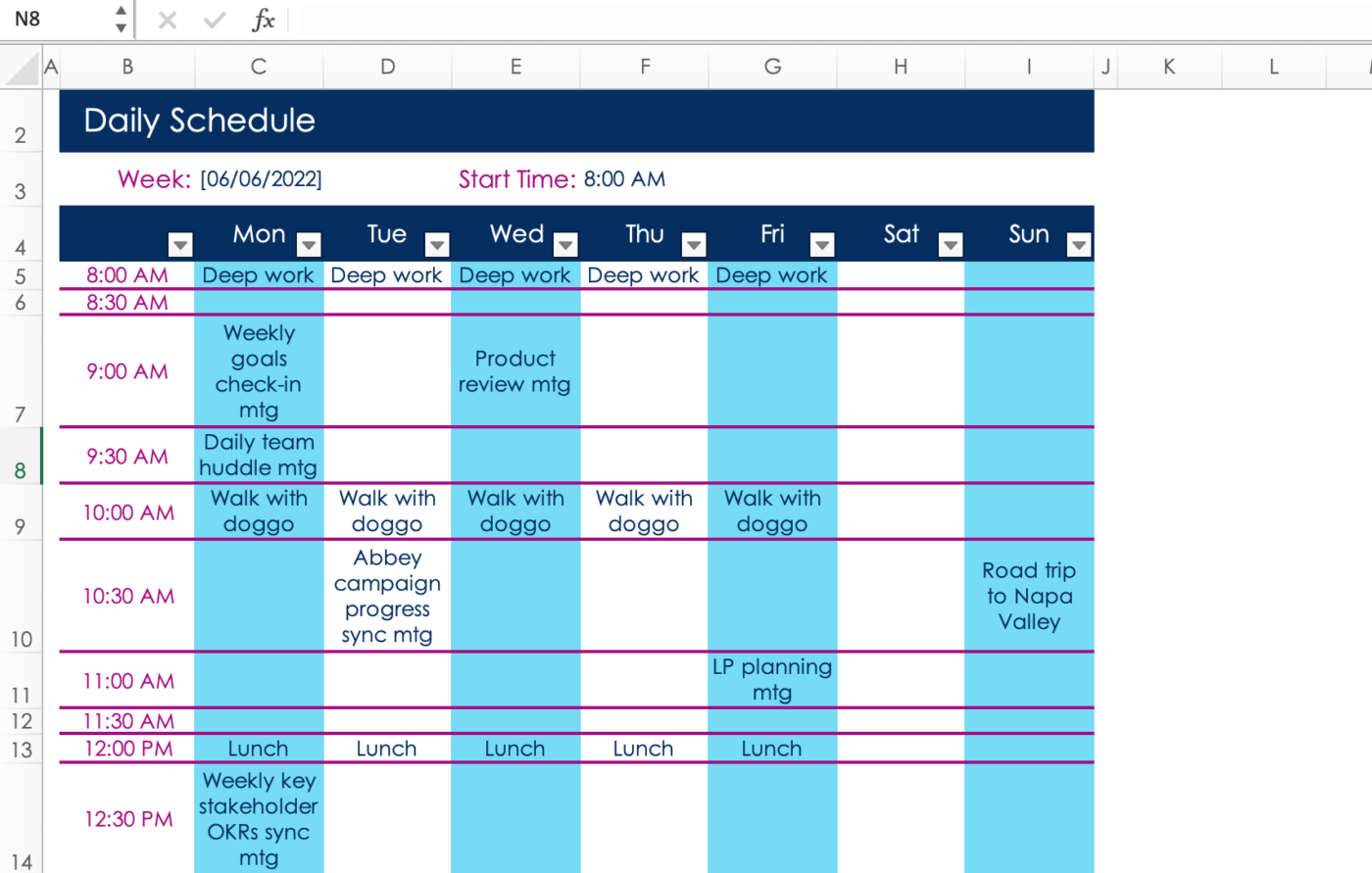
4. Hide any time slots you’re not using for a cleaner, more print-friendly spreadsheet by highlighting the rows > right-click > Hide
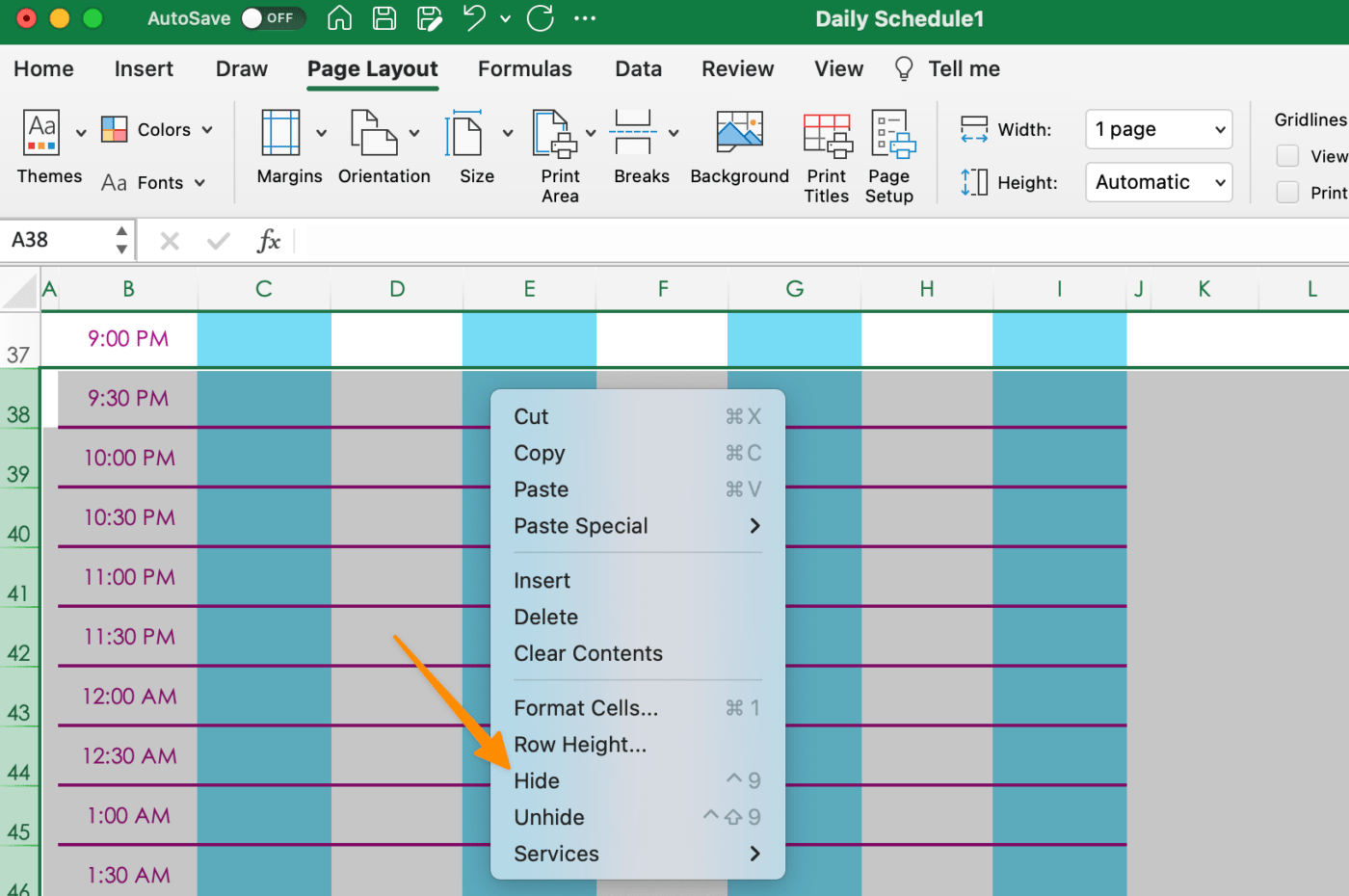
5. Save your sheet as a reusable template by selecting File > Save as Template. Name your template and click Save
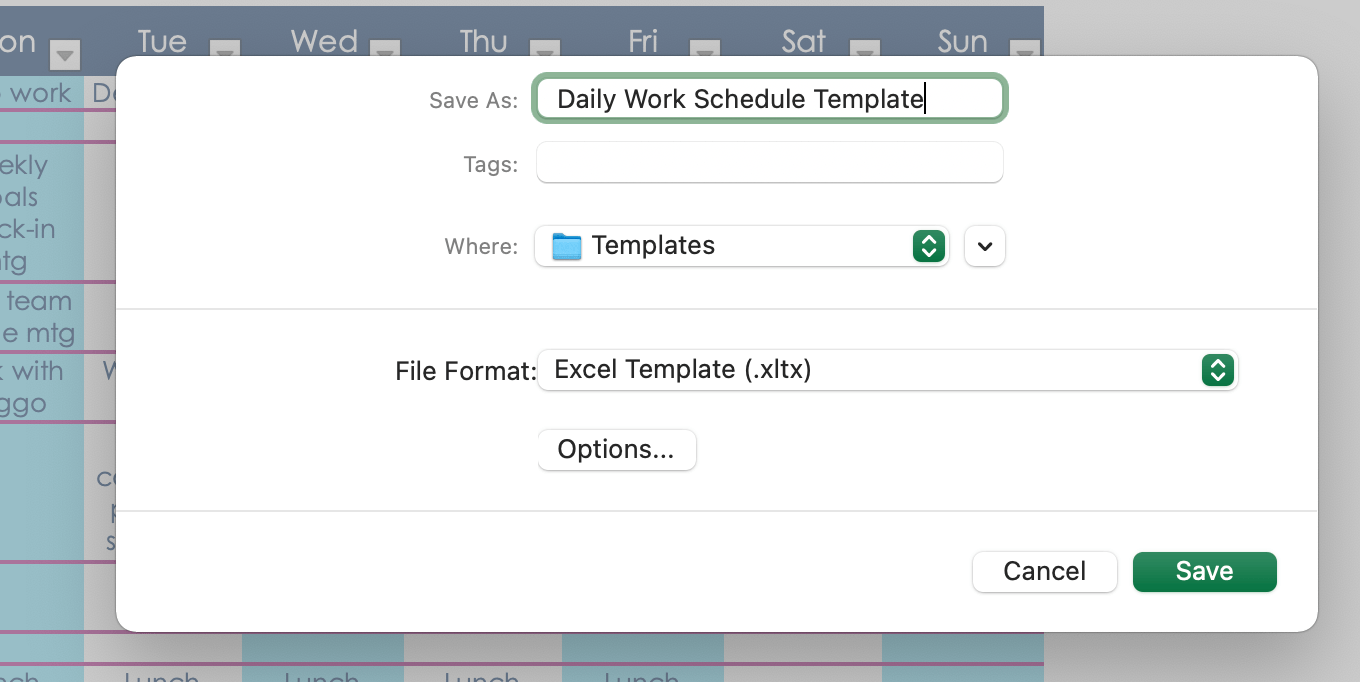
There you have it: a custom-made Excel work schedule. We have more Microsoft Office resources and recommendations if you’re looking for other alternatives to improve your planning needs! ⬇️
Bonus: Best Free Schedule Makers
Now try it with ClickUp—the better scheduler
While it’s handy to know how to use popular spreadsheet software like Microsoft Excel, it’s still Microsoft Excel—an app not designed to take prompt action on work. A schedule created in Excel is a standalone spreadsheet that’s likely to be maddening to update when you’re jammed with back-to-back schedule changes. 🖍
This reality is why it’s essential to use an intuitive calendar tool like ClickUp to take out the probability of human error that comes with Microsoft Office applications.
ClickUp is the ultimate productivity platform allowing teams to manage projects, collaborate smarter, and bring all work under one tool. Whether you’re new to productivity apps or a seasoned schedule planner, ClickUp’s customization can stretch to help you shape your best days! ✨
A modern calendar software like ClickUp offers more than creating a daily schedule template:
- Multiple project views including Kanban boards, task lists, Gantt charts
- Native integrations with other apps to sustain your current workflow
- Task/event descriptions to quickly understand their meaning
- Mobile access so you’re always in the know while on the go
- Recurring tasks so nothing falls through the cracks
- Shareable with team members and guests
- Time tracking and hourly estimation
Time to say goodbye to Microsoft Excel
Microsoft Excel may or may not be good for your tech health, but why take that chance? There are certain scenarios where Excel is invaluable. But what ends up happening is so many try to customize a tool that’s not really meant for managing and creating a true schedule.
It’s a lot like trying to fit a square peg into a circle—things just don’t always fit. But with ClickUp, our features are meant to save you time, increase productivity, and ultimately help you manage your schedule without the pain of creating one from scratch.
Want to see it in action? Get in the driver’s seat today and create a free ClickUp account! Start with the Calendar view feature and see why so many businesses have said goodbye to making a schedule in Excel and moved to ClickUp! 🗓
Follow a schedule to stay on top of your life
Design custom schedule templates to help you plan out your year and manage projects for your business. Use Excel to set schedules by the month, day, and even down to the hour. Leave fields for you to add in details of what task you want to complete during the time. Save your schedule template so that you can schedule it with your business partners and employees. Use it in a collaborative effort so that they can add to your schedule when you have availability. Rearrange your schedule during busy seasons, like for annual sales or holiday sales. Create a schedule for your different social media profiles so that your business knows when to post and what to post. Add your brand’s logo to the top of the schedule so that all your internal documentation stays consistent. Follow the schedule so that you’re using your time wisely and effectively.