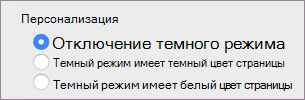Excel для Microsoft 365 Word для Microsoft 365 Excel 2021 Word 2021 Excel 2019 Word 2019 Excel 2016 Word 2016 Excel 2013 Word 2013 Excel 2010 Excel 2007 Excel Starter 2010 Еще…Меньше
Темы документов упрощают координацию цвета, шрифтов и эффектов форматирования рисунков в документах Word, Excel и PowerPoint, а также позволяют быстро обновлять их. В этом видео показано, как изменить тему целиком, а ниже описано, как настроить шрифты, цвета и эффекты темы.
В этой статье
-
Выбор стандартной цветовой темы
-
Создание собственной цветовой темы
-
Изменение шрифтов темы
-
Изменение эффектов темы
-
Переключение или удаление темы
-
Сохранение пользовательской темы для повторного использования
-
Создание новой темы по умолчанию
-
Дополнительные сведения о темах
Выбор стандартной цветовой темы
-
На вкладке Разметка страницы в Excel или на вкладке Конструктор в Word нажмите Цвета и выберите нужный цвет.
Excel
Word
Совет: В первой группе цветов представлены цвета текущей темы.
Создание собственной цветовой темы
-
На вкладке Разметка страницы в Excel или на вкладке Конструктор в Word нажмите Цвета и щелкните Настроить цвета.
-
Нажмите кнопку рядом с цветом темы, который вы хотите изменить (например, Акцент 1 или Гиперссылка), а затем выберите цвет в разделе Цвета темы.
Чтобы создать собственный цвет, нажмите Другие цвета, а затем выберите нужный цвет на вкладке Обычные или введите число либо выберите цвет на вкладке Спектр.
-
В области Образец просмотрите внесенные изменения.
-
Повторите эти действия для всех цветов, которые необходимо изменить.
-
В поле Имя введите имя нового набора цветов темы и нажмите кнопку Сохранить.
Совет: Чтобы вернуться к использованию исходных цветов темы, перед нажатием кнопки Сохранить нажмите кнопку Сброс.
Изменение шрифтов темы
-
На вкладке Разметка страницы в Excel или на вкладке Конструктор в Word нажмите Шрифты и выберите нужный шрифт.
Excel
Word
Совет: В верхней части отображаются шрифты текущей темы.
-
Чтобы создать собственный набор шрифтов, выберите Настроить шрифты.
-
В диалоговом окне Создание новых шрифтов темы выберите шрифты, которые следует использовать, в полях Шрифт заголовка и Шрифт основного текста.
-
Введите соответствующее имя в поле Имя и нажмите кнопку Сохранить .
Изменение эффектов темы
К эффектам темы относятся тени, отражения, линии, заливки и т. д. Хотя создание собственного набора эффектов темы не предусмотрено, вы можете выбрать подходящий набор эффектов для своего документа.
-
На вкладке Разметка страницы в Excel или на вкладке Конструктор в Word нажмите Эффекты.
.
-
Выберите эффект, который хотите использовать.
Переключение или удаление темы
-
Чтобы изменить тему, просто выберите другую тему в меню Темы. Чтобы вернуться к теме по умолчанию, выберите тему Office.
-
Чтобы удалить форматирование темы только из части документа, выберите фрагмент, который нужно изменить, и измените любое форматирование, например начертание шрифта, размер шрифта, цвет и т. д.
Сохранение пользовательской темы для повторного использования
Измененную тему можно сохранить для повторного использования. Кроме того, вы можете использовать ее по умолчанию для новых документов.
-
На вкладке Разметка страницы в Excel или на вкладке Конструктор в Word щелкните Темы > Сохранить текущую тему.
-
В поле Имя файла введите имя для новой темы и нажмите кнопку Сохранить.
Примечание: Тема сохраняется как файл с расширением .thmx в папке «Темы документов» на локальном диске и автоматически добавляется в список пользовательских тем, отображающийся при нажатии кнопки Темы.
Создание новой темы по умолчанию
Сохраненную тему можно сделать темой по умолчанию для всех новых документов.
Excel
Примените настраиваемую тему к пустой книге, а затем сохраните ее как шаблон с названием «Книга.xltx».
Word
-
На вкладке Дизайн нажмите кнопку По умолчанию.
Подробнее о темах
Тема документа — это уникальный набор цветов, шрифтов и эффектов. Темы используются приложениями Office совместно, поэтому все ваши документы могут иметь стандартный вид.
Вы также можете изменить тему Office. Тема Office — это цветовая схема, которая используется для всего приложения Office, в отличие от тем документов, которые используются в отдельных документах Word или таблицах Excel.

Кроме того, вы можете добавить шаблон для приложения Office, изменив фон Office.
См. также
-
Изменение размера шрифта в Word, Excel или PowerPoint
-
Изменение междустрочного интервала в Word
-
Вставка надстрочного или подстрочного текста в Word
-
Добавление и удаление фона листа в Excel
-
Создание собственной темы в PowerPoint
-
Настройка и сохранение темы в Word 2016 для Mac
Нужна дополнительная помощь?
Все приложения Microsoft Office имеют разные цветовые темы, которые вы можете использовать в своих документах, электронных таблицах или презентациях.
Цветовые схемы предназначены не только для текста, они очень хорошо построены, поэтому цвета применяются к вставляемым фигурам, добавляемым таблицам и даже заголовкам.
Цветовые схемы в основном хорошие. Если один или два цвета отключены или они не выглядят так же хорошо, как другие, вы можете изменить их вручную, но это утомительно. Лучше внести изменения в тему, и таким образом, она будет автоматически применяться к соответствующему элементу в вашем файле. Вот как вы можете настроить цветовую схему в Microsoft Office.
Настройка цветовой схемы
Откройте любое приложение Microsoft Office и примените цветовую схему. Вы можете применить цветовую схему на вкладке «Дизайн» в Word. Есть кнопка «Цвета», которая при нажатии на нее отображает список цветовых схем, которые вы можете выбрать. Примените тот, который вы хотите использовать, но у него один или два цвета, которые выглядят неправильно.
Как только вы примените цветовую схему, снова откройте список цветовой схемы и выберите опцию «Настроить цвета» в самом конце списка. Откроется новое окно с текущей темой с опциями для ее настройки.
Цвета не все описаны тем, как они используются, и изображение справа показывает, например, какой цвет будет иметь гиперссылка. Большинство цветов, тем не менее, имеют имя Accent 1 и т. Д.
Чтобы изменить цвет, откройте раскрывающийся список цветов.Вы можете выбрать цвет одного из других цветов в теме, или вы можете выбрать любой другой цвет, который вы хотите. После того, как вы настроили цветовую схему, вы должны сохранить ее. Изменения не внесены в оригинальную тему.
Он сохраняется как другая тема, и вы можете дать ему собственное имя. Доступ к сохраненной теме можно получить из раскрывающегося списка одних и тех же цветов.
Чтобы было проще определить, какой цвет используется для какого элемента в документе или презентации, вы должны вставить элементы, которые вы намерены использовать, в свой файл, прежде чем настраивать цветовую схему.
Например, если вы намереваетесь вставить таблицу и несколько фигур, вы должны добавить несколько пустых и посмотреть, как все выглядит. Рекомендуется использовать фигуры, графики и таблицы, которые имеют более одного цвета.
Как только вы узнаете, какие цвета используются для какого элемента, вы можете легко настроить его. Изменения, внесенные в тему, отражаются при их применении.
Созданная тема доступна во всех приложениях Office.
Как настроить цветовую схему в Microsoft Office
3 188 Просмотров
Измените внешний вид Office
По умолчанию для Office используется параметр системы, который соответствует Windows теме. Вы можете изменить внешний вид всех программ Office, изменив Office темы или фона.
Как изменить тему Office
Чтобы изменить цвет фона и оформление всех программ Office, перейдите в меню Параметры > > Общие > Office Темы.
«Разные цвета»
В этой теме цвета лент приложений Office соответствуют основным цветам их современных значков.
Цветная тема в Excel:
Цветная тема в PowerPoint:
Цветная тема в Word:
«Темно-серый»
Эту тему по достоинству оценят те пользователи, которым нравится более мягкая версия контрастных визуальных элементов. Вот пример темно-серой темы, примененной к PowerPoint:
Черная тема
Эта функция доступна только при наличии подписки на Microsoft 365. Если вы являетесь подписчиком Microsoft 365, убедитесь, что у вас установлена последняя версия Office.
Для этой темы Office характерны максимально контрастные визуальные элементы. Вот пример черной темы, примененной к PowerPoint:
«Белый»
Это классическое оформление Office. Вот пример белой темы в PowerPoint:
Если у вас есть подписка на Mac Microsoft 365 или 2019, вы можете установить режим macOS в темный режим, Office будет соблюдать этот выбор. Если вы по-прежнему используете Office 2016, вы можете выбрать Office темы: цветную или классическую.
Чтобы изменить тему Office, щелкните меню приложения Office (Word, Excel и т. д.) и выберите Параметры > Общие. В разделе Персонализация можно настроить тему.
Темный режим

Чтобы Office в темный режим (ночной режим), необходимо изменить этот параметр в системных настройках macOS. Щелкните меню Apple в левом верхнем меню, выберите Системные настройки > Общие и в верхней части диалогового окна вы можете переключить macOS с светлого на темный.
Вот пример Word в темном режиме.
Если вы хотите, чтобы для ос был включен темный режим, но вы хотите отключить его для отдельных приложений Office, перейдите к настройкам приложения (например, Word > Настройки)и на вкладке Общие найдите группу Персонализация. Там вы найдете отключение темного режима. Обратите внимание, что этот параметр влияет только на текущее приложение, поэтому если вы хотите отключить его в Word И Excel, например, вам потребуется повторить этот шаг в каждом из этих приложений.
«Разные цвета»
В этой теме цвета лент приложений Office соответствуют основным цветам их современных значков. Вот пример цветной темы в Word.
Классическая тема
Классическая тема для Office 2016, которым нужен классический Office. Вот пример классической темы в Word.
Обратная связь
Эта статья была обновлена Дмитрием 29 июня 2021 г. с помощью ваших комментариев. Если она оказаться полезной для вас (а особенно, если нет), оставьте свой отзыв с помощью элементов управления отзывами ниже, чтобы мы могли ее доработать.
Как изменить цвет страницы в Word
Чтобы удалить фон листа в офисном пакете Microsoft Word 2013 Вам потребуется перейти на закладку Дизайн (в 2016 версии эта вкладка зовется Макет, 2007-2010 — Разметка страницы). В разделе Фон страницы найдете пункт Цвет.
Нажав по нему, откроется перечень, в которые Вы сможете перекрасить свой лист.
Если желаете, чтобы лист был белым — выбирайте поле Нет цвета в том же поле.
Очистка маркера
Чтобы убрать фон текста — маркер, делаем следующее. Выделяем весь текст, фрагмент или букву, за которым следует удалить цвет. На закладке Главная в поле Шрифт, есть значок Заливки текста.
Там можно выбрать другую заливку или ее отсутствие. Если же это не помогло — значит имеем дело с Маркером.
В поле Абзац интересует инструмент Заливка. С его помощью можно выборочно изменять Цвет за текстом.
Как убрать офомрление при копировании
Часто при копировании информации с интернета, скопированный фрагмент сопровождается нежелательным во многих случаях затекстным фоном. Он может быть неуместным или весьма раздражать. Также остаются все стили и атрибуты форматирования текста на сайте.
В данном случае можно избавиться не только от фона, но и от ненужного форматирования.
Для этого, выделите скопированный фрагмент. На вкладке главная в разделе Шрифт есть значок обозначающий полную очистку от форматирования.
Еще один способ — заносить в Word скопированную информацию уже без форматирования, например, транзитом через редактор типа Блокнот. Способ хоть и примитивный, но весьма действенный.
Изменяем фон листа
Ранее уже было показано, как удалить цвет листа, теперь же будем менять его фон. На панели в разделе Фон — выбираем Цвет.
В пункте Другие можно выбрать абсолютно любой оттенок, который придется Вам по душе.
Гамма подбираете либо на закладке Обычные, либо задав курсором точку на спектре, предварительно задав цветовую модель HSL или более привычную RGB.
Больше вариантов окраски предлагает последний пункт в кнопке Цвет страницы — это Способы заливки.
Возможностей заливки тут предостаточно — использование одним, двумя цветами градиента или заготовкой, с различными типами штриховки. Есть опция настройки прозрачности.
На следующей закладке, вы можете подобрать текстуру или загрузить любую другую, если среди предложенных не найдется по вкусу.
Лист также можете закрасить каким-нибудь красивым узором любых расцветок и оттенков — вкладка Узор.
На всех вкладках в способах заливки внизу справа присутствует прямоугольная область с представленным в ней образцом будущей заливки.
Как вставить фоновый рисунок
Если перейдете на крайнюю закладку в Способах заливки, то получите возможность загрузить рисунок с компьютера или и сети.
На задний план еще можно добавить водяной знак или подложку. Выглядеть в итоге это может приблизительно так.
В версиях 2007, 2010, 2013, 2016 соответствующая кнопка находится в разделе Фон страницы закладки Дизайн (или Разметка страницы).
Откроется несколько вариантов образцов и черновиков.
Можно скачать дополнительные подложки с office.com, а можно настроить уже имеющиеся. Для этого жмём Настраиваемая подложка.
В открывшемся окне видим, что в качестве подложки можно использовать рисунок, который выбирается из имеющихся на компьютере (с настраиваемым масштабированием и возможностью обесцвечивания), а можно текст. В последнем варианте предлагаются основные опции форматирования. Располагать его можно по диагонали листа или горизонтально.
КАК ИЗМЕНИТЬ ЧЕРНЫЙ ФОН В ДОКУМЕНТЕ WORD НА БЕЛЫЙ — ВОКРУГ-ДОМ — 2022
Видео: как убрать фон под текстом в документе Word, после копирования откуда либо. (Июнь 2022).
Многим людям нравится менять фон или цвет текста в своих документах Word, чтобы сделать их более уникальными или выделять их. Однако, если вы хотите сделать более профессиональный документ, цветной фон, как правило, не подходит. Если у вас в настоящее время есть черный фон — или любой другой цвет — вы можете быстро и легко изменить его на белый. Если вы хотите оживить ваш следующий документ цветом, вы можете использовать те же самые шаги, чтобы изменить фон на черный или на любой доступный цвет.
Измените фон вашего документа Word обратно на белый.
Шаг 1
Открыть документ Word. Как правило, Word можно найти прямо на рабочем столе вашего компьютера; если нет, выберите «Пуск», «Все программы» и «Microsoft Word».
Шаг 2
Выберите вкладку «Макет страницы» в верхней части панели инструментов Word.
Шаг 3
Нажмите на «Фон страницы».
Шаг 4
Выберите «Цвет страницы». В разделе «Стандартные цвета» выберите «Белый».
Шаг 5
Нажмите «ОК» или «Применить», чтобы сохранить изменения в Word.
Как удалить белый фон с помощью волшебной палочки Paint.NET
Удаление белого фона с фотографии или логотипа с помощью инструмента «Волшебная палочка», доступного в программе Paint.NET, является простой задачей. Paint.NET — это .
Как сделать белый фон прозрачным в фотошопе
Белый фон не всегда идеален, особенно когда вы хотите встроить изображение в веб-страницу или документ с другим цветом страницы. Используя прозрачный фон .
Если вы часто работаете в Microsoft Word допоздна, то вы можете включить темный режим Ворд, чтобы уменьшить нагрузку на глаза в условиях низкой освещенности и сохранить высокую производительность. Даже при обычном освещении некоторым пользователям подходит темная тема в Ворде, потому что им нравится, как Word выглядит в черном цвете.
Часть пользователей не знает, есть ли в Ворде темная тема, потому что они привыкли использовать программу с настройками по умолчанию. В программу Word встроено несколько цветовых дизайнов, которые вы можете менять по своему усмотрению.
Содержание:
- Как сделать темную тему в Ворде — 1 способ
- Как включить темную тему в Ворде — 2 способ
- Как сделать темную тему в Word с помощью персонализации системы — 3 способ
- Как поменять темную тему в Ворде
- Темная тема Ворд онлайн
- Как убрать темную тему в Ворде — 1 способ
- Как выключить темную тему в Ворде — 2 способ
- Как убрать темный режим в Ворде — 3 способ
- Выводы статьи
- Как сделать темную тему в Word (видео)
В программе Word темная тема может отображаться в виде нескольких вариаций цвета различной степени черноты при выборе следующих параметров:
- Темно-серая — в окне программы отображаются разные темные цвета.
- Черная — практически все окно приложения становится черным.
- Использовать системные настройки — применение черного цвета к приложению с помощью параметров Windows.
Обратите внимание на то, что темный режим Word не влияет на функцию печати. Если у вас включен любой цветовой режим отображения программы на компьютере, при печати вы получите обычный документ. В этом случае вам не стоит беспокоиться.
Из этого руководства вы узнаете, как выключить темную тему в Word разными способами, и том, как отключить темную тему в Ворде, если подобный дизайн стал вам не нужен в Microsoft 365 (Microsoft Office).
Как сделать темную тему в Ворде — 1 способ
Сначала мы рассмотрим один из вариантов переключения приложения Microsoft Word в темные цвета: темно-серый и черный.
Пройдите несколько шагов:
- Запустите программу Word на своем компьютере или откройте документ.
- Нажмите слева на меню «Файл».
- Щелкните на боковой панели по вкладке «Учетная запись».
- В разделе «Тема Office:» нажмите на панель, чтобы открыть дополнительные параметры. По умолчанию в теме Word используется опция «Разные цвета».
- Чтобы перейти к более темным оттенкам, выберите параметр «Темно-серая».
- Программа Word автоматически переключится на новую тональность.
«Черная» — еще одна опция, которую вы можете найти в этом раскрывающемся меню.
Эта возможность стала доступной, начиная с версии 2012 (сборка 13518.10000) или в более поздних версиях приложения. Имейте в виду, что корпорация Microsoft обычно выпускает новые функции с течением времени. Если вы не видите этот параметр, возможно, вам придется перейти на более новую версию MS Word.
Как включить темную тему в Ворде — 2 способ
Можно включить темный режим Word другим методом из настроек программы.
Выполните следующее:
- В открытом документе Microsoft Word щелкните по меню «Файл».
- На левой боковой панели нажмите «Параметры».
- В окне «Параметры Word» во вкладке «Общие» перейдите к разделу «Личная настройка Microsoft Office».
- В опции «Тема Office:» выберите «Черная» или «Темно-серая», в зависимости от ваших предпочтений. Если черной темы в этой опции нет, можно выбрать параметр «Использовать системные настройки», чтобы изменить цвет приложений с помощью персонализации Windows.
- Нажмите на кнопку «ОК», чтобы применить эти изменения.
Как сделать темную тему в Word с помощью персонализации системы — 3 способ
Персонализация в Windows 11 или в Windows 10 поможет вам изменить цвета открытых приложений. Благодаря применению настроек персонализации, даже если черного режима нет в настройках программы, у вас все равно будет в Microsoft Word темная тема.
Проделайте следующее:
- В окне документа Word войдите в меню «Файл».
- Откройте вкладку «Учетные записи».
- Если у вас нет опции «Черный» в разделе «Тема Office:», но вы хотите сделать внешний вид программы более темным, выберите параметр «Использовать системные настройки». Или выполните эти настройки в окне параметров Word.
- В Windows 11 щелкните правой кнопкой мыши по меню «Пуск», выберите «Параметры».
- В окне приложения «Параметры» откройте вкладку «Персонализация».
- В правой части окна нажмите «Цвета»
- В настройке параметра «Выберите режим» установите — «Темный».
- После этого, операционная система Windows и открытые приложения изменят свои цвета в соответствии с указанным параметром.
Если вы не хотите, чтобы система меняла текущий цвет, то выберите параметр «Настраиваемый», а в опции «Выберите режим» нажмите на стрелку, чтобы раскрыть другие параметры. Там для Windows выберите светлый цвет, а для приложений — темный.
Темный режим будет применяться только к открытым приложениям в Windows.
Как поменять темную тему в Ворде
Вы можете изменить темный режим Word с темно-серого на черный или наоборот. Но есть и другие нюансы. Как видно на изображениях в этой статье, в этих режимах у страниц документа разное отображение.
Применение темы «Темно-серый» оставит страницы документа белыми, а применение темы «Черная» затемнит почти все, кроме примеров отображения стилей текста в правом верхнем углу окна программы.
Если вы предпочитаете более темный фон с белыми страницами, вы можете выбрать «Темно-серый». Но, если вы предпочитаете более черную тему, то вы также можете сделать страницы документа белыми.
Выполните эту инструкцию:
- В программе Word перейдите в меню «Файл».
- В левом боковом меню выберите «Параметры» (в самом низу).
- В окне «Настройки Word» откройте вкладку «Общие».
- В разделе «Личная настройка Microsoft Office» в опции «Тема Office:» установите флажок «Не менять цвет страниц документа».
- Нажмите на «ОК», чтобы вернуться к документу.
Чтобы сделать белыми страницы документа, можно использовать другой метод:
- Откройте вкладку «Вид».
- Щелкните по «Переключение режима» и страница документа Word станет белой.
Темная тема Ворд онлайн
Не все пользователи знают, что существует бесплатная онлайн версия Word с ограниченными функциональными возможностями. Если вы предпочитаете использовать Word онлайн (Microsoft 365) в своем браузере, вы также можете там включить темный режим отображения приложения на экране.
Для этого выполните следующие рекомендации:
- Вам нужно будет войти на страницу Word Online с учетной записью Microsoft, чтобы получить доступ к веб-приложению.
- В верхнем меню выберите «Вид».
- Нажмите справа на «Темный режим».
- Веб-приложение переключится на новый вид.
- Если вы хотите, чтобы страницы вашего документа были белыми, нажмите кнопку «Сменить фон» в правом верхнем углу. В этом случае документ становится белым, а остальная часть остается темной.
Как убрать темную тему в Ворде — 1 способ
Если на вашем ПК в программе отображается черная тема Ворд, вы можете отключить этот внешний вид, чтобы установить тему по умолчанию.
Выполните шаги:
- Из меню «Файл» перейдите в «Учетные записи».
- В параметре «Тема Office:» установите «Разные цвета».
Как выключить темную тему в Ворде — 2 способ
Можно воспользоваться другим вариантом для отключения черной темы.
Сделайте следующее:
- Войдите в меню «Файл».
- Выберите в боковом меню выберите «Параметры».
- В окне «Параметры Word» во вкладке «Общие» перейдите в раздел «Личная настройка Microsoft Office».
- В опции «Тема Office:» задайте параметр «Разные цвета».
- Нажмите на кнопку «ОК».
Как убрать темный режим в Ворде — 3 способ
Если черная тема Word включена на вашем компьютере с помощью персонализации операционной системы, то вам необходимо изменить настройки Windows.
Выполните следующие действия:
- Щелкните правой кнопкой мыши по свободному месту на рабочем столе Windows (здесь показаны шаги на примере Windows 11).
- В открывшемся контекстном меню выберите «Персонализация».
- В правой части окна нажмите «Цвета».
- В опции «Выберите режим» установите «Светлый». Можно выбрать режим «Настраиваемый», чтобы оставить режим Windows темным, а для приложений выбрать светлый.
Выводы статьи
В Microsoft Word имеется несколько цветовых схем для отображения интерфейса приложения. Пользователи могут использовать темную тему в программе, чтобы уменьшить нагрузку на глаза. В этом случае для пользователей в Word доступны темно-серая и черная темы. Вы можете в любое время выключить темный режим в Ворде, если перестали в нем нуждаться.
Как сделать темную тему в Word (видео)
Похожие публикации:
- Как создать объявления с отрывными листочками в Word
- Как набрать кавычки в Word
- Как сделать таблицу невидимой в Word — 5 способов
- Как выделить текст в Word: разные способы
- Как написать дробь в Ворде
Содержание
- 0.1 Параметры страницы
- 0.2 Разрывы страницы и раздела
- 0.3 Фон страницы
- 1 Для чего нужно содержание
- 2 Нумерация страниц
- 3 Создание содержания
- 3.1 Настройка заголовков
- 3.2 Многоуровневое оглавление
- 3.3 Как правильно писать заголовки
- 4 Настройка положения
- 5 Свойства оглавления
- 6 Как пользоваться содержанием
- 7 Ручное оглавление
- 8 Настраиваемое оглавление
- 8.1 Параметры
- 8.2 Стиль
- 9 Как убрать содержание
- 10 Заключение
- 11 Видеоинструкция
4.8. Темы документа
В Word 2007 появился новый инструмент для быстрого форматирования текстов – тема документа. По сути, тема представляет собой коллекцию разных типов стилей, которые гармонично сочетаются между собой.
Благодаря этому темы документа дают возможность быстро изменять параметры форматирования текста, таблиц и специальных элементов, которые встречаются в документе. При этом все составляющие будут оформлены в едином стиле, и вам не придется задумываться, подходит ли заголовок к тексту и не нужно ли увеличить междустрочный интервал.
Тему документа можно выбрать перед началом создания документа или применить к готовому тексту. Для этого перейдите на вкладку Разметка страницы и раскройте список Темы, щелкнув на кнопке в одноименной группе на ленте (рис. 4.55).
Рис. 4.55. Список тем документа
Если в окне документа размещен текст, то вы сможете увидеть изменения, просто наведя указатель на тему в списке тем, то есть не нужно щелкать на названии темы, чтобы просмотреть изменения. Тема документа содержит три основных компонента: набор цветов, набор шрифтов заголовков и основного текста, а также набор линий и заливок. Указав тему в библиотеке, вы можете изменять ее компоненты, выбирая нужные варианты из меню кнопок Цвета темы
Шрифты темы
и Эффекты темы
Если вы изменили тему и хотите ее сохранить, выберите команду Сохранить текущую тему в меню кнопки Темы (см. рис. 4.55). После этого подберите для темы подходящее имя и сохраните ее. Она появится в меню кнопки Темы и будет доступна в группе Пользовательские.
Кроме того, вы можете скачать новые темы с сайта Office Online. Для перехода на соответствующую веб-страницу выберите команду Другие темы на узле Office Online. Откроется страница сайта (рис. 4.56).
Рис. 4.56. Темы документа на сайте Office Online
Следующая глава >
Изменение темы оформления в Word 2010
Написание курсовой работы займет немало времени, и лучше всего заранее настроить все именно так, как удобно Вам. И цветовое оформление текстового редактора здесь не исключение. Сейчас я расскажу Вам, как изменить тему оформления Microsoft® Word 2010.
Для смены темы оформления, кликните по вкладке «Файл» на ленте задач. Теперь перейдите в панели навигации к пункту «Параметры» и в открывшемся окне на вкладке «Общие», выберите цветовую схему из выпадающего списка. Доступны три цветовые схемы: Синяя, Серебристая и Черная.
После того, как Вы выбрали цветовую схему, кликните по кнопке «ОК» и оформление текстового редактора будет изменено.
Ну вот, все первоначальные настройки мы произвели, а так же познакомились с новым интерфейсом. Теперь все готово для написания курсовой работы и мы можем приступать!
После создания нового документа рекомендуется сразу установить параметры страницы (если стандартные установки не подходят для решения задачи). Для настройки параметров страницы служит лента «Разметка страницы», состоящая из следующих панелей: Темы; Параметры страницы; Фон страницы; Абзац; Упорядочить.
Параметры страницы
Кнопка «Поля» служит для установки значений полей документа. Если из предложенных стандартных вариантов ни один не подходит, необходимо воспользоваться пунктом меню «Настраиваемые поля..». В появившемся окне можно произвести более тонкие настройки полей документа.
Кнопка «Ориентация» задает расположение текста на листе: Книжная, Альбомная.
Кнопка «Размер» задает размер бумаги при выводе на печать. Для выбора нестандартного размера служит опция «Другие размеры страниц..».
Следующая кнопка «Колонки» служит для разбивки текста страницы на несколько колонок (подобно газетной верстке). Опция «Другие колонки..» служит для гибкой настройки колонок. Все функции настройки интуитивно понятны, к тому же, в окне «Образец» сразу показано как будет выглядеть страница.
Разрывы страницы и раздела
При работе с документами зачастую возникает необходимость начать новую страницу, в то время как предыдущая еще не заполнена полностью текстом. Например, в книге так начинается новая глава. Разрывы можно, конечно же, делать с помощью необходимого количества нажатий клавиши «Ввод», однако, к такому методу ни в коем случае нельзя прибегать! Стоит вам только внести небольшую правку в документ (вставка или удаление всего пары-тройки слов), как вся верстка документа «съедет». Придется «перелопачивать» весь документ (представьте, если он состоит из нескольких десятков глав и сотен страниц) для исправления разметки.
Чтобы начать новую страницу в Ворде есть специальная опция — «Разрывы».
На этой вкладке собрано довольно много разнообразных вариантов разрыва не только страниц, но и разделов. Так, например, с помощью разрыва страницы можно принудительно перенести текст в другую колонку (вариант «Столбец»).
Чтобы задать обтекание текста вокруг графических объектов или элементов веб-страниц, необходимо воспользоваться пунктом «Обтекание текстом».
Иногда возникает необходимость использовать различные параметры форматирования для разных страниц документа (например, один из листов документа должен иметь альбомную ориентацию). В этом случае документ необходимо разбить на разделы. Каждый раздел можно будет форматировать совершенно независимо от других разделов.
При удалении разрыва раздела предшествующий текст становится частью следующего раздела и принимает соответствующее форматирование, а последний знак абзаца в документе определяет форматирование последнего раздела в документе.
Ворд 2007 предоставляет четыре варианта разрыва разделов: Следующая страница; Текущая; Четная страница; Нечетная страница. Чтобы видеть разрывы разделов (как, впрочем, и страниц), нужно включить опцию отображения непечатных символов. Для этого на ленте «Главная» на панели «Абзац» необходимо нажать правую верхнюю кнопку с изображением значка абзаца или сочетание клавиш Ctrl+Shift+8 (Ctrl+*). Для удаления раздела необходимо выделить его значок и нажать кнопку Delete.
Опция «Номера строк» предназначена для нумерации строк документа в различных вариациях. Из практики можно сказать, что к подобной нумерации прибегают довольно редко. Но, в отдельных случаях, она может быть весьма полезной.
По умолчанию Ворд работает в режиме автоматического размещения текста: если слово не помещается в строке, оно переносится на следующую. Но, программа умеет расставлять и переносы слов. Для этой цели служит опция «Расстановка переносов». Возможны два варианта: Автоматическая настройка; Ручная настройка. Пункт «Параметры расстановки переносов» позволяет сделать тонкую настройку параметров расстановки переносов.
Фон страницы
В Ворд 2007 появилась возможность добавлять подложку на страницы. В качестве подложки можно использовать текст или рисунок.
Если не подошла ни одна из предложенных подложек, можно создать свою. Для этого предназначен пункт «Настраиваемая подложка..».
Для создания текстовой подложки надо установить переключатель в положение «Текст», ввести нужный текст, настроить необходимые параметры: язык, шрифт, цвет и расположение надписи, прозрачность.
Для создания графической подложки надо установить переключатель в положение «Рисунок» и нажать кнопку «Выбрать». Затем указать место размещения нужного файла изображения.
При желании можно отредактировать представленные в галерее стандартные подложки. Для этого надо щелкнуть на выбранном варианте правой кнопкой мыши и выбрать команду «Изменить свойства». Удалить подложку из галереи можно с помощью пункта «Удалить подложку».
Кнопка «Цвет страницы» позволяет установить практически любой цвет для страницы. Однако, следует учитывать тот факт, что далеко на каждый цвет может воспроизвести принтер во время печати документа. Поэтому, дабы не попасть в неприятную ситуацию, лучше использовать стандартную палитру цветов. В этом случае можно быть уверенным, что цвет на экране монитора и на печати будут совпадать (насколько это вообще возможно; но это довольно обширная и сложная тема, поэтому здесь мы не будем углубляться в подробности. Также здесь можно выбрать и способ заливки фона страницы (градиентная, узором, текстурная). Или же выбрать какое-либо изображение для фона страницы.
Кнопка «Границы страниц» устанавливает видимыми печатные границы страницы. Более подробно эта вкладка будет рассмотрена позже, когда будем разбирать работу с таблицами.
На панели «Абзац» расположены две опции форматирования абзаца: «Отступ» и «Интервал». Которые регулируют свободное поле по горизонтали и вертикали соответственно.
В Ворд 2007 разработчики добавили еще одну новую функцию — темы оформления, которые можно применять к текстовым документам. На вкладке «Темы», нажав кнопку «Темы» можно попасть в галерею, содержащую несколько вариантов оформления документа.
Темы можно удалять и редактировать с помощью кнопок группы «Темы»: Цвета темы; Шрифты темы; Эффекты темы. Следует иметь ввиду, что при изменении параметров шрифтов будут модифицированы используемые в документы стили. Чтобы сохранить новую тему в виде отдельного файла, нужно нажать кнопку «Темы» и выбрать пункт «Сохранить текущую тему». Тема добавится в галерею, в которой появится область «Пользовательские».
В начало страницы
В начало страницы
Каждый студент во время своей учебы хотя бы раз, но напишет реферат или курсовую. Разумеется, в конце еще ожидает и дипломная работа. Согласно ГОСТ, в ней обязательно должно быть оглавление. В данной статье мы рассмотрим, как в Ворде сделать содержание, поскольку не все учащиеся знают об этой возможности редактора.
Для чего нужно содержание
Некоторые делают обычную таблицу, в которой вручную проставляют все заголовки и подзаголовки. Кроме этого, пронумеровать такое содержание очень сложно, поскольку при малейшем редактировании всё будет сдвигаться вниз, а данный объект будет статичен. Всё придется переделывать заново и искать изменения. Это очень долго и сложно. Более того, некоторые по незнанию начинают проставлять многоточие вручную.
Намного проще и удобнее выбрать автоматический режим. В этом случае составление оглавления будет занимать несколько секунд, поскольку для того чтобы создать такой элемент, достаточно сделать несколько кликов. Рассмотрим этот процесс более внимательно. Первым делом откроем документ, в котором много различных глав и для удобной навигации нужно настроить интерактивный список контента.
Нумерация страниц
Перед тем как настраивать содержание, необходимо вставить нумерацию. Для этого нужно сделать следующее.
- Перейдите на вкладку «Вставка». Нажмите на иконку «Колонтитулы». В появившемся меню выберите пункт «Номер страницы». Для документов подобного рода лучше выбрать «Внизу страницы».
- Затем нужно будет выбрать необходимое выравнивание. Желательно установить простой номер четко по центру (не слева и не сбоку), иначе документ утратит свой красивый вид.
- Для того чтобы сохранить изменения, нужно нажать на кнопку «Закрыть окно колонтитулов».
- В результате этого появится аккуратная цифра внизу каждого листа.
Создание содержания
Для того чтобы правильно собрать оглавление, желательно перейти в начало или конец документа, поскольку такой элемент не должен находиться посреди файла. Это делается следующим образом.
- Вначале нужно поставить курсор перед первой буквой среди всей вашей текстовой информации.
- Затем нужно набрать на клавиатуре сочетание клавиш Ctrl+Enter. В результате этого вы сможете добавить пустой лист.
- Поднимаемся к началу документа. Затем переходим на вкладку «Ссылки». Нажимаем на иконку «Оглавление». В появившемся меню выбираем пункт «Автособираемое оглавление 1» (можно выбрать и второй вариант – всё равно будет правильно).
- Скорее всего, вы получите вот такой результат. Дело в том, что для того чтобы составить грамотное содержание, нужно оформить названия разделов (в нашем случае – названия стихов) стилями заголовков.
Если этого не сделать, редактор Microsoft Word попытается проставить пункты оглавления в автоматическом режиме на свое усмотрение. В данном случае он выбрал то, что было оформлено жирном текстом, а мог включить в список что-то другое.
Настройка заголовков
Для того чтобы сформировать правильное и красивое содержание, необходимо выполнить следующие действия.
- Кликните на любое название стиха (нужно сделать так, чтобы этот текст был активный и его можно было редактировать).
- Обратите внимание на то, что у него выбрано оформление для обычного текста.
- Для того чтобы это исправить, нужно кликнуть на иконку стиля «Заголовок 1» (предварительно поставив курсор в нужное место).
- После этого нужно снова вернуться к оглавлению. Сделайте правый клик мыши по этому элементу. В появившемся контекстном меню выберите пункт «Обновить поле».
- Затем вас спросят, что именно нужно отредактировать. Выберите пункт «Обновить целиком». Для сохранения настроек нажмите на кнопку «OK».
- Теперь всё станет красиво и аккуратно. Но только там, где мы исправили заголовок.
- Для того чтобы остальные пункты были такими же, придется оформлять точно так же и всё остальное. То есть ко всем остальным названиям необходимо привязать стиль «Заголовок 1». Затем повторите описанные выше действия по обновлению содержания. После этого вы увидите следующее.
Согласитесь, что вручную сделать такой ровный и аккуратный список не получится. Каждая точка стоит на своем месте и ничего не съехало. В таком документе работать намного приятнее.
Многоуровневое оглавление
В описанном выше случае использовались все заголовки первого уровня. Рассмотрим пример, в котором будут и подзаголовки. Для этого необходимо вставить в текст все недостающие элементы.
- Добавьте в свой вордовский документ заголовок второго уровня. Для этого достаточно кликнуть на соответствующий стиль на панели инструментов.
- Затем, чтобы вывести новый пункт в содержании, мы снова сделаем правый клик мыши по этому объекту. В контекстном меню выбираем пункт «Обновить поле».
- Далее нажимаем на кнопку «OK».
- Сразу после этого в содержании появятся новые подзаголовки.
Подобные действия необходимо делать после каждого изменения структуры документа.
Обратите внимание на то, что содержание не должно накладываться на титульный лист. Всё должно быть на своем месте.
Как правильно писать заголовки
В процессе работы с контентом, как правило, часть текста поднимается вверх, а другая уходит дальше. В результате этого внизу листа могут появляться «голые» заголовки (названия). Это выглядит некрасиво. Нужно чтобы после них оставалась хотя бы одна строка.
Помимо этого, также неправильно ставить первый стих на странице с содержанием. Исправить данную проблему несложно. Для этого сделаем несколько простых шагов.
- Убираем с первой страницы всё, помимо содержания. Затем делаем так, чтобы не было заголовков в конце страницы во всем документе. После этого снова делаем правый клик мыши. В появившемся меню выбираем пункт «Обновить поле».
- Но на этот раз выбираем вариант «Обновить только номера страниц». Для сохранения нажимаем на кнопку «OK».
- В результате этого изменятся только цифры, но не само содержание.
С другой стороны, можно было бы выбрать пункт «Обновить целиком». В случае нашего примера ничего не изменится. Но если бы вы вносили какие-то изменения вручную, то всё это исчезло бы.
Например, некоторые любят выравнивать слово «Оглавление» по центру или написать что-то дополнительно от себя. Другие пользователи, наоборот, могут убрать некоторые пункты из содержания.
Настройка положения
Редактор Word может вставить содержание в нужное место и без вашей помощи. Для этого нужно сделать следующее.
- Перейти на вкладку «Ссылки».
- Открыть меню «Оглавление».
- Сделать правый клик по какому-нибудь оглавлению (неважно, где именно вы будете его собирать).
- Затем выбрать любой из предложенных вариантов.
Свойства оглавления
У данного элемента, как практически у всего остального в Ворде, есть свои параметры. Для того чтобы их изменить, нужно выполнить несколько простых действий.
- Повторяем всё то, что описано выше.
- Только на этот раз выбираем пункт «Изменить свойства».
- В результате этого появится следующее окно.
- Здесь можно изменить:
- имя;
- коллекцию;
- категорию (можно создать свой шаблон);
- описание;
- параметры.
После редактирования нужно нажать на кнопку «OK», иначе внесенные изменения не сохранятся.
Как пользоваться содержанием
Данный элемент предназначен не только для красоты или удобства в печатном виде. При работе с документом для быстрого перехода к нужной главе достаточно кликнуть на любой пункт, предварительно зажав кнопку Ctrl. То есть вы должны понимать, что за каждой строчкой скрывается гиперссылка.
Об этом нам подсказывает и сам редактор.
Ручное оглавление
Если автоматический режим вас не устраивает, то всё можно сделать самостоятельно. Это делается следующим образом.
- Перейдите на вкладку «Ссылки». Откройте пункт меню «Оглавление». Выберите тип «Ручное оглавление».
- В результате этого вы увидите следующее.
Данный метод не совсем удобен. Но в этом случае хотя бы пунктирная линия проставляется автоматически. Это лучше, чем ставить точки от руки.
Настраиваемое оглавление
Но есть и третий вариант – полуавтоматический режим. Такое содержание собирается следующим образом.
- Снова переходим на вкладку «Ссылки».
- На этот раз в меню «Оглавление» выбираем соответствующий пункт.
- В результате откроется следующее окно.
- Здесь вы можете:
- включить или отключить гиперссылки;
- включить или отключить отображение номеров страниц;
- включить или отключить отображение страниц по правому краю листа;
- выбрать тип заполнителя;
- настроить уровни заголовков;
- указать формат оформления;
Параметры
Для более детальной настройки необходимо кликнуть на кнопку «Параметры».
Вследствие этого откроется следующее окно.
Здесь довольно много пунктов для редактирования. Для того чтобы увидеть их всех, нужно прокрутить ползунок до самого низа.
Если внесенные изменения вам не нравятся или вы что-то испортили, вы всегда можете нажать на кнопку «Сброс».
Стиль
Для редактирования внешнего вида пунктов меню нужно нажать на кнопку «Изменить».
В результате этого появится окно, в котором вы сможете внести изменения в любое нужное оглавление. Для этого необходимо:
- Выбрать нужный пункт.
- Посмотреть описание.
- Если оно вас не устраивает, кликнуть на кнопку «Изменить».
- Сразу после этого появится окно «Изменение стиля». Здесь вы сможете настроить основные параметры.
- Для более тонкой настройки необходимо кликнуть на меню «Формат».
- Сразу после этого вы увидите следующие пункты.
- К самым нужным относятся:
- шрифт;
- абзац;
- табуляция;
- граница;
- рамка;
- нумерация;
- текстовые эффекты.
- Для сохранения изменений на каждой стадии необходимо нажимать на кнопку «OK».
Как убрать содержание
Если оно вам больше не нужно или ваши эксперименты закончились неудачей, достаточно сделать следующие шаги.
- Откройте вкладку «Ссылки».
- Кликните на меню «Оглавление».
- Выберите пункт «Удалить оглавление».
- Благодаря этому оно сразу исчезнет.
Также есть второй способ. Для этого сначала нужно всё выделить.
Затем нажать на кнопку Delete или Backspace. Но если оглавление большое, то намного удобнее использовать первый метод.
Заключение
В данной статье была рассмотрена кропотливая работа с содержанием. Благодаря этому вы сможете создать именно то, что хотите, а не использовать готовые шаблоны редактора Microsoft Word.
Если у вас что-то не получается, возможно, в вашем тексте отсутствуют заголовки. Как исправить данную проблему, было описано ранее.
Видеоинструкция
Для тех, у кого остались какие-нибудь вопросы, ниже прилагается видеоролик с подробными комментариями к описанной выше инструкции.








 .
.