На данном уроке мы узнаем, как поменять цвет таблицы в Excel. Для этого оформим исходную таблицу из предыдущего урока с помощью форматирования фона и границ ячеек.
Сразу переходим к практике. Выделяем всю таблицу A1:D4.
На закладке «Главная» щелкаем по инструменту «Границы», который расположен в разделе «Шрифт». Из выпадающего списка выберите опцию «Все границы».
Теперь снова в этом же списке выберите опцию «Толстая внешняя граница». Далее выделяем диапазон A1:D1. В этом же разделе инструментов щелкните по «Цвет заливки» и укажите на «Темно-синий». Рядом в инструменте «Цвет текста» укажите «Белый».
Пример изменения цвета таблиц
На рисунках отображается процесс изменения границ в практике:
Поменять цвет таблицы в Excel можно и с помощью более функционального инструмента.
Выделите снова всю таблицу A1:D4. Нажмите комбинацию горячих клавиш CTRL+1 или CTRL+SHIFT+P. Появится многофункциональное диалоговое окно «Формат ячеек»
Сначала перейдите на закладку «Границы». В разделе инструментов «Все» данной закладки, сделайте щелчок по кнопке «внутренние». Теперь в разделе тип линии выберите самую толстую линию (вторая снизу в правой колонке). При необходимости ниже задайте цвет для границ таблицы. Дальше возвращаемся в раздел «Все» и кликаем по кнопке «внешние». Для подтверждения настроек форматирования границ нажмите ОК.
Так же можем сделать цветной текст. Выделите заголовки исходной таблицы A1:D1. Откройте окно «Формат ячеек». Теперь перейдите на вкладку «Шрифт». В поле цвет текста укажите на «Желтый». Чтобы изменить цвет выделенной ячейки в Excel, перейдите на вкладку «Заливка» и выберите «Черный». Для подтверждения изменения формата ячеек жмем ОК. Заливка ячеек в Excel позволяет выделить цветом строку или столбец.
Как видите в окне «Формат ячеек» находится множество инструментов, которые расширяют возможности форматирования данных.
Полезный совет! Форматируйте данные в последнюю очередь. Так вы сэкономите рабочее время.
Форматирование открывает широкие возможности для экспонирования данных. Изменение шрифтов и размеров текста, установка фоновых цветов и узоров, покраска цветов границ и выбор тип их линий и т.п. Но стоит только немного переусердствовать с изменением цвета и лист Excel стает пестрым и нечитабельным.
Неправильно подобранные оттенки делают таблицу неуклюжей и сложной для восприятия. Придется либо все переделывать, либо лишний раз объяснять. Пользователю, который ее просматривает, может быть непонятно:
- где искать основные моменты
- где заканчивается одна категория и начинается другая
- по каким критериям отсортированы данные
Собрали советы, которые помогут комбинировать цвета в Excel, чтобы сделать документ удобным и полезным.
Люди воспринимают цвета по-разному
Знаете ли вы, что:
- компьютер способен показывать 16,7 млн разных цветов, а люди могут различать лишь 60% из них.
- цветопередача отличается на разных компьютерах.
- освещение в комнате, разрешение экрана и настройки браузера могут искажать цвет.
- около 8% мужчин и 1% женщин испытывают трудности с восприятием цвета. Более половины из них не осознают, что оттенки, которые они видят как идентичные, для других людей выглядят разными.
Мы не можем контролировать все эти факторы, оформляя таблицу Excel. Но каждому под силу выбрать оттенки, которые не будут утомлять глаза, подобрать удачный контраст фона и текста, добавить условные обозначения. Учитывайте это, раскрашивая ячейки, чтобы сделать таблицу понятной для всех.
Как создать контраст между фоном и текстом в Excel
Контраст между фоном страницы, цветом ячеек и текста должен быть достаточно заметным. Иначе придется щуриться и глаза быстро устанут.
Чтобы выбрать правильное сочетание цветов в Excel:
- Закрашивайте ячейки насыщенными цветами, оставляя фон листа белым или светло-серым. Если нужно использовать для фона другой оттенок или картинку, снизьте его яркость до минимальных значений.
Как использовать подложку в Excel. Источник: Spreadsheetweb.com
- Работая над заливкой ячеек, не используйте рядом похожие цвета — красный и оранжевый, синий и фиолетовый. Старайтесь выбирать контрастные и дополняющие оттенки — например, красный и зеленый, синий и желтый. Этот цветовой круг можно использовать как шпаргалку:
#1. Похожие цвета расположены рядом (красный и оранжевый, красный и темно-красный).
#2. Контрастные — находятся на расстоянии трех оттенков друг от друга (синий и зеленый контрастные по отношению к красному).
#3. Дополняющие цвета расположены друг напротив друга (зеленый по отношению к красному).
- Если нельзя избежать сочетания похожих оттенков, создайте контраст, изменив цвет и толщину границ таблицы.
- Чтобы сделать текст более четким, используйте полужирное начертание или увеличьте размер шрифта — чем крупнее текст, тем проще различить его цвет.
- Сочетайте темную заливку для ячеек со светлым текстом — и наоборот.
Проверьте, как выглядят ваши цвета на разных компьютерах, и распечатайте документ, чтобы понять, как таблица смотрится на бумаге.
Excel цвета: лучшие комбинации для оформления таблиц
Microsoft рекомендует использовать следующие сочетания для заливки ячеек таблиц и сортировки данных:
Эти цвета обеспечивают наиболее резкий контраст, и большинство людей могут легко их различить. Можно использовать и другие их оттенки. Но при этом учитывайте, что слишком яркие цвета могут быстро надоесть и сильно напрягают глаза. Лучше выбирать более спокойные оттенки.
Предположим, вам нужно разделить данные на четыре категории. Чтобы сделать таблицу более выразительной, вы можете выделить их цветом, используя комбинацию №4. В итоге первая группа ячеек будет закрашена красным цветом, вторая — голубым, третья — зеленым, а четвертая — желтым.
Как использовать темы в таблицах Excel
Темы — это готовые решения, в которых продумано все: от размера шрифта до цвета фона страницы и заливки ячеек. Темы Excel применяются на все рабочие листы книги и распространяются на все элементы: таблицы, графики, диаграммы.
Кроме того, во всех приложениях Microsoft Office набор тем одинаковый. Это позволяет создавать таблицы, презентации и текстовые документы в одном стиле.
Как поменять тему в Excel:
#1. Заполните таблицу данными.
#2. В главном меню кликните на «Разметка страницы» в Microsoft Excel или «Формат» в Google Таблицах.
#3. В предложенном меню выберите «Темы». Перед вами появится список возможных вариантов. Можно наводить курсор на каждый из них, чтобы посмотреть, как будет выглядеть ваша таблица.
#4. Чтобы выбрать одну из тем, просто кликните на нее. Темы можно настраивать: менять цвета, шрифты и эффекты.
Пример:
Элементы электронной таблицы, использующие тему Office по умолчанию:
Те же элементы электронной таблицы, использующие тему Facet:
Как использовать стили в таблицах Excel
Эта опция позволяет изменить внешний вид границ таблицы, обводку строк и столбцов за один шаг.
Чтобы применить стиль, нужно:
#1. Выбрать диапазон ячеек, которые необходимо преобразовать в таблицу
#2. На вкладке «Главная» в группе «Стили» нажать «Форматировать как таблицу»
Перед вами откроется окно стилей. Наведите курсор на один из них, чтобы сделать предварительный просмотр. Цвета будут отображаться в соответствии с темой, которую вы выбрали для своего документа. На примере ниже показаны оттенки стандартной темы Microsoft.
Чтобы применить новый стиль, нужно нажать на него и подтвердить границы таблицы, нажав «Ок».
Как закрасить ячейку на основе значения Excel
С помощью цвета можно передать смысл текста. Помните об этом, даже если ваша таблица состоит из одних только цифр. Вот несколько примеров:
- В финансовых отчетах отрицательные значения, как правило, обозначаются розовым цветом, положительные — зеленым, нейтральные — оранжевым.
- В таблице температур логичнее обозначить высокие значения теплыми цветами (красным, оранжевым, желтым), а низкие — холодными (синим, зеленым)
Хотите получать дайджест статей?
Одно письмо с лучшими материалами за неделю. Подписывайтесь, чтобы ничего не упустить.
Спасибо за подписку!
- Запреты обычно обозначаются красным цветом, разрешения — зеленым, предупреждения — желтым.
Вы также можете использовать оттенки, которые имеют определенное значение для вашей компании или аудитории. Сбоку можно сделать сноску, чтобы объяснить другим пользователям значение каждого цвета.
Кроме того, в Excel есть раздел Стили ячеек. Он может помочь выбрать правильные цвета, шрифты, выравнивание, заголовки в соответствии с данными и их значением. Эта опция избавит вас от необходимости делать все вручную.
Чтобы выбрать стиль ячеек, нужно выделить данные, которые вы хотите отформатировать, а затем нажать на иконку Cell Styles во вкладке Home.
Откроется окно стилей, характерных для выбранной вами темы:
- Стиль Good, Bad and Neutral и Normal поможет отсортировать цветом типы данных в зависимости от значения. Например, высокие расходы — это обычно не очень хороший показатель. Выделите ячейки, в которых они указаны, и выберите стиль Bad. Нужные области автоматически окрасятся в розовый.
- Стиль Date and Model позволяет задать определенный стиль ячейкам с результатами вычислений, примечаниями и пояснениями. К примеру, вы можете кликнуть на стиль Explanations, выделить соответствующие ячейки — и все пояснения в вашей таблице будут написаны курсивом на белом фоне.
- Стиль Titles and Headings позволяет использовать разные типы заголовков и подзаголовков для форматирования текста. Например, можно выбрать стиль Total, чтобы обратить внимание на результаты вычислений.
- Стиль Themed Cell Styles позволяет расставить цветовые акценты. Допустим, выделить темным оттенком более важные данные и светлым — менее значимые.
- Стиль Number format предлагает 5 вариантов отображения чисел. Например, вы можете выбрать вариант с запятой, с процентами, валютой и т. д.


Хотите получать дайджест статей?
Одно письмо с лучшими материалами за неделю. Подписывайтесь, чтобы ничего не упустить.
Спасибо за подписку!
Можно выделить данные в ячейках с помощью кнопки Цвет заливки, чтобы добавить или изменить цвет фона или узор в ячейках. Вот как это сделать:
-
Выберите ячейки, которые нужно выделить.
Советы:
-
Чтобы использовать другой цвет фона для всего таблицы, нажмите кнопку Выбрать все. При этом линии сетки будут скроются, но вы сможете улучшить читаемость, отобразив границы ячеек вокруг всех ячеек.
-
-
-
Щелкните Главная > стрелку рядом с кнопкой Цвет заливки
или нажмите клавиши ALT+H, H.
-
Выберите нужный цвет в группе Цвета темы или Стандартные цвета.
Чтобы использовать дополнительный цвет, выберите команду Другие цвета, а затем в диалоговом окне Цвета выберите нужный цвет.
Совет: Чтобы применить последний выбранный цвет, достаточно нажать кнопку Цвет заливки
. Кроме того, в группе Последние цвета доступны до 10 цветов, которые вы выбирали в последнее время.
Применение узора или способов заливки
Если вас не устраивает сплошная заливка цветом, попробуйте применить узор или один из доступных способов заливки.
-
Выделите ячейку или диапазон ячеек, которые нужно отформатировать.
-
На вкладке Главная нажмите кнопку вызова диалогового окна Формат ячеек или просто нажмите клавиши CTRL+SHIFT+F.
-
На вкладке Заливка выберите в разделе Цвет фона нужный цвет.
-
Чтобы использовать двухцветный узор, выберите цвет в поле Цвет узора, а затем выберите сам узор в поле Узор.
Чтобы создать узор со специальными эффектами, нажмите кнопку Способы заливки и выберите нужные параметры.
Совет: В поле Образец можно просмотреть выбранный фон, узор и способ заливки.
Удаление цвета, узора и способа заливки из ячеек
Чтобы удалить все цвета фона, узоры и способы заливки, просто выделите ячейки. На вкладке Главная нажмите стрелку рядом с кнопкой Цвет заливки и выберите пункт Нет заливки.

Цветная печать ячеек, включая цвет фона, узор и способ заливки
Если заданы параметры печати черно-белая или черновая (преднамеренно или потому, что книга содержит большие или сложные листы и диаграммы, вследствие чего черновой режим включается автоматически), заливку ячеек невозможно вывести на печать в цвете. Вот как можно это исправить:
-
Откройте вкладку Разметка страницы и нажмите кнопку вызова диалогового окна Параметры страницы.
-
На вкладке Лист в группе Печать снимите флажки черно-белая и черновая.
Примечание: Если цвета на листе не отображаются, возможно, выбран высококонтрастный режим. Если цвета не отображаются при предварительном просмотре, возможно, не выбран цветной принтер.
Если вы хотите выделить текст или числа, чтобы сделать данные более заметными, попробуйте изменить цвет шрифта или добавить цвет фона к ячейке или диапазону ячеек.

-
Вы ячейка или диапазон ячеек, для которых нужно добавить цвет заливки.
-
На вкладке Главная нажмите кнопку Цвет заливкии выберите нужный цвет.
Примечание: Эффекты узорной заливки для цветов фона недоступны для Excel в Интернете. Если применить любой из Excel на компьютере, он не будет отображаться в браузере.
Удаление цвета заливки
Если вы решите, что цвет заливки не нужен сразу после его вжатия, просто нажмите кнопку Отменить.

Чтобы позже удалить цвет заливки, вы выберите ячейку или диапазон ячеок, которые вы хотите изменить, и нажмите кнопку Очистить > Очистить форматы.

По окончании этого урока вы сможете:
- Назначать встроенные темы оформления таблицы
- Создавать собственный стиль ячейки
1. Встроенная тема оформления таблиц
При оформлении таблиц мы можем изменить шрифт, размер шрифта, заливку ячеек, вид и цвет границы, числовой формат в конце концов! И с каждой новой таблицей занимаемся заново форматированием. С простыми таблицами всё просто. Но если мы с вами создаем комплект документов, которые являются лицом предприятия? Значить хорошо бы иметь под рукой готовый набор элементов форматирования. Такой набор элементов называется «Тема оформления». Разработчики побеспокоились о нас и создали для более быстрого и качественного оформления таблиц были простые и эффективные инструменты, такие как темы и стили.
Темы оформления позволяют придавать рабочим листам новый профессиональный внешний вид. Выбор темы изменяет набор элементов форматирования ячеек рабочего листа. Некоторые характеристики имеются в каждой из тем: цвета, шрифты и эффекты. При необходимости эти элементы можно настраивать по отдельности.
Шаг 1. Лента Разметка страницы → группа команд Темы → команда Темы:
Выпадающее меню открывает коллекцию встроенных тем оформления. Чтобы увидеть изменения, которые произойдут после применения темы к рабочему листу, достаточно навести указатель мыши на интересующую тему. На рабочем листе сразу произойдут изменения. Чтобы применить тему к листу, нужно щелкнуть ЛМ по выбранной теме.
- Команда «Поиск тем» позволяет найти сохраненные темы
- Команда «Сохранить текущую тему» позволяет добавить в коллекцию тем свою собственную тему.
Встроенные темы и собственные темы доступны в любом приложении пакета Office. То есть у нас есть возможность оформить документ, презентацию, таблицу в одном стиле, например, в фирменном стиле своей организации.
На уроке Excel 17 я рассказала, как сделать автономную таблицу. Команда создания автономной таблицы находится на ленте Вставка, но также дублируется на ленте Главная.
Шаг 2. Выделение диапазона ячеек → лента Главная → группа команд Стили → команда Форматировать как таблицу → выбор стиля из коллекции:
2. Создание собственного стиля ячеек
Иногда требуется визуально выделить некоторые ячейки в таблице. Можно сделать это вручную, но можно воспользоваться набором готовых стилей.
Шаг 1. Лента Главная → группа команд Стили → кнопка выпадающего меню → выбор нужного формата из коллекции:
Если вы читали мои уроки по Word, то уже поняли, что стили – это наше всё! Я всегда заранее создаю стили текста, стили таблиц, стили ячеек. Это увеличивает производительность труда и облегчает форматирование документов, презентаций, таблиц. Займемся создание собственного стиля ячеек. Где выделите ячейку, абсолютно не важно.
Шаг 2. Лента Главная → группа команд Стили → кнопка выпадающего меню → команда Создание собственного стиля ячеек:
Шаг 3. В диалоговом окне выбираем команду Формат:
Появляется знакомое диалоговое окно «Формат ячеек»
Шаг 4. Посмотрите это видео
Если вы решили, что созданный вами стиль ячейки нуждается в редактировании или вам проще его удалить, то…
Шаг 4. Лента Главная → группа команд Стили → ПМ по стилю → команда Изменить или Удалить из контекстного меню:
Теперь вы сможете:
- Назначать встроенные темы оформления таблицы
- Создавать собственный стиль ячейки
Содержание
- 1 Способ 1. Форматировать как таблицу
- 2 Способ 2. Автоформат
- 3 Способ 3. Универсальный. Условное форматирование.
- 4 Ссылки по теме
- 4.1 Как выбрать собственные цвета для полос
- 4.2 Как выделять различное количество строк в полосах таблицы
- 4.3 Удаляем чередование раскраски строк в Excel в один клик
Полосатая заливка «зеброй» — весьма популярный и удобный для просмотра вид оформления таблиц:
В Excel есть несколько способов быстрого создания такого дизайна:
Способ 1. Форматировать как таблицу
Это способ подойдет только тем, у кого последние версии Excel — 2007 или новее. Выделите ваш диапазон с данными и нажмите кнопку Форматировать как таблицу (Format as Table) на вкладке Главная (Home):
Откровенно говоря, этот способ гораздо глубже, чем кажется на первый взгляд, ибо здесь форматирование — только побочный эффект. О настоящих последствиях превращения диапазона в Таблицу можно почитать здесь.
Способ 2. Автоформат
В Excel 2003 и старше можно использовать встроенные шаблоны полосатой заливки. Для этого выделить все ячейки таблицы и выберите в меню Формат — Автоформат (Format — AutoFormat). Там есть несколько готовых форматов с похожими полосками.
Способ 3. Универсальный. Условное форматирование.
Этим способом можно воспользоваться в любой версии Excel. Он основан на использовании функции условного форматирования для заливки четных и нечетных строк разным цветом.
Выделите ячейки таблицы (кроме «шапки»), затем:
- в Excel 2003 и старше — откройте меню Формат — Условное форматирование (Format — Conditional Formatting), выберите в раскрывающемся списке вариант Формула (Formula) вместо Значение (Value)
- в Excel 2007 и новее — нажмите кнопку Условное форматирование (Conditional Formatting) на вкладке Главная (Home) и выберите Создать правило (New Rule), затем в открывшемся окне задайте последний тип правила Использовать формулу для определения форматируемых ячеек (Use a formula to determine which cells to format)
В появившееся поле впишите следующую формулу:
=ОСТАТ(СТРОКА(A2);2)=0 или в английской версии =MOD(ROW(A2);2)=0
Эта формула берет номер текущей строки (функция СТРОКА, а A2 — первая ячейка выделения), делит его на 2 и проверяет остаток от деления (функция ОСТАТ). Если он равен нулю, т.е. номер строки четный, то происходит форматирование ячейки (не забудьте нажать кнопку Формат и задать цвет шрифта или заливку). Если необходимо залить не каждую 2-ю, а, скажем, каждую 5-ю строку, то просто измените в этой формуле число 2 на число 5.
Ссылки по теме
- Условное форматирование в Excel 2003
- Выделение цветом дубликатов в списке при помощи условного форматирования
- Умные таблицы Excel 2007-2010
Это руководство объясняет, как настроить чередование цвета заливки строк и автоматически выделять каждую вторую строку или столбец на рабочем листе. Вы научитесь создавать чередующиеся строки и столбцы в Excel, а также узнаете несколько интересных формул, позволяющих чередовать цвет строк в зависимости от содержащихся в них значений.
Выделение строк или столбцов в Excel чередующимися цветами заливки – это распространённый способ сделать содержимое листа более понятным. В небольшой таблице выделить строки можно и вручную, но задача значительно усложняется с увеличением размера таблицы. Было бы очень удобно, если бы цвет строки или столбца изменялся автоматически. В данной статье я покажу быстрое решение такой задачи.
- Чередуем цвет строк в Excel
- Окрашиваем каждую вторую строку при помощи стилей таблицы (Чередующиеся строки)
- Создаём чередование окраски строк при помощи условного форматирования
- Чередуем цвет столбцов в Excel
- Окрашиваем каждый второй столбец при помощи стилей таблицы (Чередующиеся столбцы)
- Создаём чередующееся выделение цветом при помощи условного форматирования
Чередуем цвет строк в Excel
Когда в Excel требуется выделить цветом каждую вторую строку, большинство специалистов тут же вспоминают об условном форматировании и, поколдовав некоторое время над созданием замысловатого сочетания функций ОСТАТ (MOD) и СТРОКА (ROW), достигают нужного результата.
Если же Вы не из тех, кто любит колоть орехи кувалдой, т.е. не хотите тратить уйму времени и вдохновения на такую мелочь, как раскрашивание в полосочку таблиц Excel, рекомендую использовать более быстрое решение – встроенные стили таблиц.
Выделяем цветом каждую вторую строку при помощи стилей таблиц (Чередующиеся строки в Excel)
Наиболее быстрый и простой способ настроить расцветку строк в Excel – использовать готовые стили таблиц. Наряду с прочими преимуществами (например, автоматический фильтр), к строкам таблицы также применяется чередование цветов. Чтобы преобразовать диапазон данных в таблицу:
- Выделите диапазон ячеек, в котором нужно настроить чередование цветов строк.
- На вкладке Вставка (Insert) кликните Таблица (Table) или нажмите Ctrl+T.
- Готово! Чётные и нечётные строки созданной таблицы раскрашены в разные цвета. И, что замечательно, автоматическое чередование цветов будет сохраняться при сортировке, удалении или добавлении новых строк в таблицу.
Если все преимущества таблицы не нужны, и достаточно оставить только чередующуюся окраску строк, то таблица легко преобразуется обратно в обычный диапазон. Для этого кликните правой кнопкой по любой ячейке таблицы и в контекстном меню нажмите Таблица > Преобразовать в диапазон (Table > Convert to Range).
Замечание: Если решите преобразовать таблицу в диапазон, то в дальнейшем при добавлении к диапазону новых строк чередование цветов не будет изменяться автоматически. Есть ещё один недостаток: при сортировке данных, т.е. при перемещении ячеек или строк в пределах выбранного диапазона, цветные полосы будут перемещаться вместе с ячейками, и аккуратная полосатая раскраска полностью перемешается.
Как видите, преобразование диапазона в таблицу – это очень простой и быстрый способ выделения чередующихся строк в Excel. Но что если хочется немного большего?
Как выбрать собственные цвета для полос
Если стандартная сине-белая палитра таблицы Excel не вызывает у Вас восторга, то на выбор предлагается множество шаблонов и цветов. Просто выделите таблицу, или любую ячейку этой таблицы, а затем на вкладке Конструктор (Design) в разделе Стили таблиц (Table Styles) выберите подходящий цвет.
Пролистывать коллекцию стилей можно при помощи стрелок или кликнуть по кнопке Дополнительные параметры (More), чтобы показать все стили. При наведении указателя мыши на любой стиль, он немедленно примеряется к таблице, и можно сразу увидеть, как при этом будут выглядеть чередующиеся строки.
Как выделять различное количество строк в полосах таблицы
Если в каждой из цветных полос нужно выделить различное количество строк листа Excel, например, две строки окрасить одним цветом, а три следующие – другим цветом, то нужно создать пользовательский стиль таблицы. Предположим, что мы уже преобразовали диапазон в таблицу, и выполним следующие шаги:
- Откроем вкладку Конструктор (Design), кликнем правой кнопкой по понравившемуся стилю таблицы и в появившемся меню нажмём Дублировать (Duplicate).
- В поле Имя (Name) введём подходящее имя для нового стиля таблицы.
- Выберем элемент Первая полоса строк (First Row Stripe) и установим Размер полосы (Stripe Size) равный 2 или другому значению (по желанию).
- Далее выберем элемент Вторая полоса строк (Second Row Stripe) и повторим процесс.
- Жмём ОК, чтобы сохранить пользовательский стиль.
- Выбираем только что созданный стиль в галерее Стили таблиц (Table Styles). Созданные стили находятся вверху галереи в разделе Пользовательские (Custom).
Замечание: Пользовательские стили таблиц хранятся только в текущей рабочей книге, т.е. в других книгах они доступны не будут. Чтобы использовать пользовательский стиль по умолчанию для всех создаваемых таблиц в текущей рабочей книге, при создании или изменении стиля в диалоговом окне Изменение стиля таблицы (Modify Table Style) отметьте галочкой параметр Назначить стилем таблицы по умолчанию для данного документа (Set as default table style for this document).
Если созданный стиль получился не совсем таким, как хотелось, его легко можно изменить. Для этого открываем галерею стилей, находим наш пользовательский стиль, кликаем по нему правой кнопкой мыши и в контекстном меню выбираем Изменить (Modify). Вот где нужно дать волю своему творческому мышлению! Нажимаем кнопку Формат (Format), как показано на рисунке ниже, и на вкладках Шрифт (Font), Граница (Border) и Заливка (Fill) открывшегося диалогового окна нам доступны любые настройки соответствующих параметров. Можно настроить даже градиентную заливку для чередующихся строк.
Удаляем чередование раскраски строк в Excel в один клик
Если чередование цветов в таблице Excel больше не требуется, удалить его можно буквально одним щелчком мыши. Выделите любую ячейку таблицы, откройте вкладку Конструктор (Design) и уберите галочку в строке параметра Чередующиеся строки (Banded rows).
Как видите, стандартные стили таблиц в Excel дают массу возможностей для создания чередующейся расцветки строк на листе и позволяют настраивать собственные стили. Уверен, они выручат во многих ситуациях. Если же Вы хотите чего-то особенного, например, настроить окраску всей строки, зависящую от изменения выбранного значения, то в этом случае нужно использовать условное форматирование.
Чередование окраски строк при помощи условного форматирования
Понятно без лишних слов, что настройка условного форматирования – это несколько более сложный процесс, чем рассмотренное только что применение стилей таблицы Excel. У условного форматирования есть один безусловный плюс – полная свобода для творчества, возможность раскрасить таблицу в разноцветные полосы именно так, как это нужно в каждом индивидуальном случае. Далее в этой статье мы рассмотрим несколько примеров формул для чередования окраски строк в Excel:
- Простая формула для выделения цветом каждой второй строки в Excel
- Выделяем цветом заданное число строк
- Используем три цвета для выделения строк
- Настраиваем для выбранных строк цвет, зависящий от значения в ячейках
Выделяем в Excel каждую вторую строку при помощи условного форматирования
Для начала рассмотрим очень простую формулу с функцией ОСТАТ (MOD), которая выделяет каждую вторую строку в Excel. На самом деле, тот же результат можно получить при помощи стилей таблицы Excel, но преимущество условного форматирования состоит в том, что оно работает как с таблицами, так и с простыми диапазонами данных. А это значит, что при сортировке, добавлении или удалении строк в диапазоне, раскраска не перемешивается.
Создадим правило условного форматирования вот таким образом:
- Выделите ячейки, для которых нужно изменить цвет. Если раскрасить строки необходимо на всём листе, то нажмите на серый треугольник в левом верхнем углу листа – так лист будет выделен полностью.
- На вкладке Главная (Home) в разделе Стили (Styles) нажмите кнопку Условное форматирование (Conditional Formatting) и в открывшемся меню выберите Создать правило (New Rule).
- В диалоговом окне Создание правила форматирования (New Formatting Rule) выберите вариант Использовать формулу для определения форматируемых ячеек (Use formula to determine which cells to format) и введите такую формулу:
=ОСТАТ(СТРОКА();2)=0=MOD(ROW(),2)=0 - Затем нажмите кнопку Формат (Format), в открывшемся диалоговом окне перейдите на вкладку Заливка (Fill) и выберите цвет заливки для чередующихся строк. Выбранный цвет будет показан в поле Образец (Sample). Если все устраивает – нажмите ОК.
- В диалоговом окне Создание правила форматирования (New Formatting Rule) снова нажмите ОК, и созданное правило будет применено к каждой второй строке в выбранном диапазоне.
Вот что получилось у меня в Excel 2013:
Если вместо чередования с белыми строками Вы хотите раскрасить строки в два разных цвета, то создайте ещё одно правило условного форматирования с такой формулой:
=ОСТАТ(СТРОКА();2)=1=MOD(ROW(),2)=1
Теперь чётные и нечётные строки выделены разными цветами:
Просто, правда? Сейчас я хочу кратко объяснить синтаксис функции ОСТАТ (MOD), поскольку далее мы будем использовать её в чуть более сложных примерах.
Функция ОСТАТ (MOD) – возвращает остаток от деления и имеет следующий синтаксис:
ОСТАТ(число;делитель)
Например, результатом вычисления формулы
=ОСТАТ(4;2)=MOD(4,2)
будет 0, т.к. 4 делится на 2 без остатка.
Теперь посмотрим подробнее, что именно делает созданная нами в предыдущем примере функция ОСТАТ (MOD). Мы использовали вот такую комбинацию функций ОСТАТ (MOD) и СТРОКА (ROW):
=ОСТАТ(СТРОКА();2)=MOD(ROW(),2)
Синтаксис простой и бесхитростный: функция СТРОКА (ROW) возвращает номер строки, затем функция ОСТАТ (MOD) делит его на 2 и возвращает остаток от деления. В применении к нашей таблице формула возвращает вот такие результаты:
| Строка 2 | =ОСТАТ(2;2)=MOD(2,2) |
0 |
| Строка 3 | =ОСТАТ(3;2)=MOD(3,2) |
1 |
| Строка 4 | =ОСТАТ(4;2)=MOD(4,2) |
0 |
| Строка 5 | =ОСТАТ(5;2)=MOD(5,2) |
1 |
Увидели закономерность? Для чётных строк результат всегда равен , а для нечётных – . Далее мы создаём правило условного форматирования, которое указывает Excel окрасить нечётные строки (результат равен 1) в один цвет, а чётные строки (результат равен 0) – в другой цвет.
Теперь, когда с основами разобрались, давайте займёмся более сложными примерами.
Как настроить чередование групп строк различного цвета
Следующие формулы можно использовать для раскраски заданного числа строк, независимо от их содержимого:
- Раскрашиваем нечётные группы строк, то есть выделяем цветом первую группу и далее через одну:
=ОСТАТ(СТРОКА()-НомерСтроки;N*2)+1=N
Здесь НомерСтроки – это номер строки первой ячейки с данными, а N – количество строк в каждой раскрашенной группе.
Совет: Если нужно выделить и чётные, и нечётные группы строк, тогда придётся создать два правила условного форматирования – для каждой из показанных выше формул.
В следующей таблице представлены несколько примеров использования формул и результат форматирования.
Как раскрасить строки тремя различными цветами
Если решите, что данные будут выглядеть лучше, если их раскрасить тремя разными цветами, то создайте три правила условного форматирования со следующими формулами:
- Для выделения 1-ой, 4-ой, 7-ой и так далее строк:
=ОСТАТ(СТРОКА($A2)+3-1;3)=1=MOD(ROW($A2)+3-1,3)=1 - Для выделения 2-ой, 5-ой, 8-ой и так далее строк:
=ОСТАТ(СТРОКА($A2)+3-1;3)=2=MOD(ROW($A2)+3-1,3)=2 - Для выделения 3-ей, 6-ой, 9-ой и так далее строк:
=ОСТАТ(СТРОКА($A2)+3-1;3)=2=MOD(ROW($A2)+3-1,3)=0
В данном примере строки считаются относительно ячейки A2 (т.е. относительно второй строки листа Excel). Не забудьте вместо A2 подставить ссылку на первую ячейку своих данных.
Раскраска получившейся таблицы должна выглядеть примерно так:
Как настроить чередование цветов строк, зависящее от содержащегося в них значения
Эта задача похожа на предыдущую, где мы изменяли цвет для группы строк. Отличие в том, что количество строк в каждой группе может быть разным. Уверен, это будет проще понять на примере.
Предположим, у нас есть таблица, в которой собраны данные из различных источников, например, отчёты о продажах из различных регионов. Мы хотим раскрасить первую группу строк, с данными о первом продукте (Product 1) в один цвет, группу строк с данными о втором продукте (Product 2) – во второй цвет, и так далее. Столбец A, в котором содержится список продуктов, мы можем использовать как ключевой столбец или столбец с уникальными идентификаторами.
Чтобы настроить чередование цветов строк, зависящее от содержащегося в них значения, нам потребуется чуть более сложная формула и вспомогательный столбец:
- С правой стороны таблицы добавим вспомогательный столбец, в нашем примере это будет столбец F. Позже мы сможем скрыть его.
- В ячейку F2 введём следующую формулу (предполагается, что строка 2 – это первая строка с данными) и затем скопируем её во все ячейки столбца:
=ОСТАТ(ЕСЛИ(СТРОКА()=2;0;ЕСЛИ(A2=A1;F1;F1+1));2)=MOD(IF(ROW()=2,0,IF(A2=A1,F1,F1+1)),2)Формула заполнит столбец F последовательностью групп из 0 и 1, причём каждая новая группа начинается в той строке, в которой появляется новое наименование продукта.
- И, наконец, создаём правило условного форматирования с формулой:
=$F=1Если хотите, чтобы в таблице вместо цветной и белой полосы чередовалось два цвета, как показано на рисунке ниже, то можете создать ещё одно правило:
=$F=0
Чередование цвета столбцов в Excel (Чередующиеся столбцы)
На самом деле, раскрашивание столбцов в Excel очень похоже на чередование строк. Если весь прочитанный до этого момента материал статьи не вызывает затруднений, то и с этой темой Вы справитесь играючи
Два основных способа раскрасить столбцы в Excel, это:
- Стили таблиц Excel
- Правила условного форматирования
Чередование расцветки столбцов в Excel при помощи стилей таблиц
- Первым делом, преобразуем диапазон в таблицу (Ctrl+T).
- Затем на вкладке Конструктор (Design) убираем галочку в строке Чередующиеся строки (Banded rows) и ставим галочку в строке Чередующиеся столбцы (Banded columns).
- Вуаля! Столбцы раскрашены стандартными цветами таблицы.
Если желаете цвета посимпатичнее, к Вашим услугам любой шаблон из галереи стилей таблиц.
Если хотите каждым цветом окрасить различное количество столбцов, тогда скопируйте и настройте выбранный существующий стиль таблицы, как было описано ранее. В этом случае в диалоговом окне Изменение стиля таблицы (Modify Table Style) вместо Первая полоса строк (First Row Stripe) и Вторая полоса строк (Second Row Stripe) нужно выбрать соответственно Первая полоса столбцов (First Colum Stripe) и Вторая полоса столбцов (Second Colum Stripe).
Вот так в Excel может выглядеть произвольная настойка расцветки столбцов:
Чередование расцветки столбцов при помощи условного форматирования
Формулы для настройки чередующейся окраски столбцов в Excel очень похожи на аналогичные формулы, которые мы ранее использовали для чередования окраски строк. Отличие в том, что в сочетании с функцией ОСТАТ (MOD) вместо функции СТРОКА (COLUMN) нужно использовать функцию СТОЛБЕЦ (COLUMN). Я покажу несколько примеров формул в таблице ниже. Не сомневаюсь, что Вы сами легко сможете преобразовать формулы для строк в формулы для столбцов по аналогии:
| Для окраски каждого второго столбца | =ОСТАТ(СТОЛБЕЦ();2)=0
|
|
| Для чередования окраски групп из 2 столбцов, начиная с 1-ой группы | =ОСТАТ(СТОЛБЕЦ()-1;4)+1 |


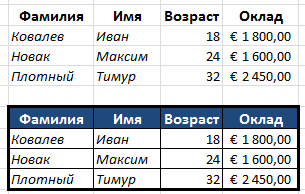

















 или нажмите клавиши ALT+H, H.
или нажмите клавиши ALT+H, H.



























