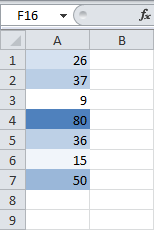Цветовые шкалы в Excel предназначены для заполнения ячеек соответствующим фоном цвет которого зависит от значения этих же ячеек. Очередная новая опция в условном форматировании Excel. Чтобы продемонстрировать правила работы с цветовыми шкалами Excel, мы будем использовать показательную небольшую таблицу.
Цветовые шкалы Excel и условное форматирование
Чтобы быстро освоить правила работы с цветовыми шкалами Excel, мы будем использовать условное форматирование основано на цветовых шкалах. Выделите диапазон ячеек D1:D12. Далее выберите инструмент: «ГЛАВНАЯ»-«Стили»-«Условное форматирования»-«Цветовые шкалы». Из предлагаемой галереи готовых стилей выберите шкалу «Зеленый-желтый-красный».
Уже при наведении мышки на соответствующий стиль шкалы, Excel автоматически подсвечивает цветами диапазон ячеек для предварительного просмотра. А после щелчка левой кнопкой мышки, ячейкам сразу присваиваются новые форматы.
Таким образом используя всего одно правило условного форматирования, ячейкам автоматически присваивается несколько цветов в одном и том же диапазоне. Наибольшие числовые значения выделились зеленым цветом, наименьшие – красным, а средние – желтым.
Для редактирования правила шкалы цветов:
- Выберите инструмент: «ГЛАВНАЯ»-«Стили»-«Условное форматирование»-«Управление правилами».
- В появившемся окне «Диспетчер правил условного форматирования» выберите правило «Шкала цветов» и нажмите на кнопку «Изменить правило».
- Появится окно «Изменение правила форматирования», в котором уже выбрана опция «Форматировать все ячейки на основании их значений». А в выпадающем списке «Стиль формата:» уже выбрано значение «Трехцветная шкала». Для настойки шкалы пользователю предоставляется целый ряд параметров. Можно указать значение его тип и цвет для максимума минимума или среднего.
- Измените значение на 0 для параметра «Среднее», а из выпадающего списка «Тип:» укажите для него «Число». И нажмите ОК на всех открытых окнах.
- Все ячейки, значения которых меньше минимального значения установленного в параметрах шкалы, будут одинаково отформатированы таким же цветом, как минимальное. Аналогично будут форматироваться ячейки со значениями выше максимального. Поэтому важно внимательно настраивать параметры, а лучше без уважительной причины их не менять. Ведь это может привести к тому, что шкала будет не полной, или будет много существенно разных значений, выделенных одинаковым цветом.
В результате у нас образовалась шкала цветовой температуры значений для ячеек таблицы Excel.
Сама таблица изменила способ заполнения диапазона ячеек разными цветами в соответствии с нашими настройками критериев.
Форматирование ячеек с использованием гистограмм
Гистограммы позволяют выделить наибольшие и наименьшие числа, например самые популярные и самые непопулярные игрушки в отчете по новогодним продажам. Более длинная полоса означает большее значение, а более короткая — меньшее.
-
Выделите диапазон ячеек, таблицу или целый лист, к которому нужно применить условное форматирование.
-
На вкладке Главная щелкните Условное форматирование.
-
Выберите пункт Гистограммы, а затем выберите градиентную или сплошную заливку.
Совет: При увеличении ширины столбца с гистограммой разница между значениями ячеек становится более заметной.
Форматирование ячеек с использованием цветовых шкал
Цветовые шкалы могут помочь в понимании распределения и разброса данных, например доходов от инвестиций, с учетом времени. Ячейки окрашиваются оттенками двух или трех цветов, которые соответствуют минимальному, среднему и максимальному пороговым значениям.
-
Выделите диапазон ячеек, таблицу или целый лист, к которому нужно применить условное форматирование.
-
На вкладке Главная щелкните Условное форматирование.
-
Наведите указатель на элемент Цветовые шкалы и выберите нужную шкалу.
Верхний цвет означает наибольшие значения, средний цвет (при его наличии) — средние значения, а нижний — наименьшие.
Форматирование ячеек с использованием наборов значков
Наборы значков используются для представления данных в категориях числом от трех до пяти, разделенных пороговыми значениями. Каждый значок соответствует диапазону значений, а каждая ячейка обозначается значком, представляющим этот диапазон. Например, в наборе из трех значков один значок используется для выделения всех значений, которые больше или равны 67 %, другой значок — для значений меньше 67 % и больше или равных 33 %, а третий — для значений меньше 33 %.
-
Выделите диапазон ячеек, таблицу или целый лист, к которому нужно применить условное форматирование.
-
На вкладке Главная щелкните Условное форматирование.
-
Наведите указатель на элемент Наборы значков и выберите набор.
Совет: Наборы значков можно сочетать с другими элементами условного форматирования.
Форматирование ячеек с использованием гистограмм
Гистограммы позволяют выделить наибольшие и наименьшие числа, например самые популярные и самые непопулярные игрушки в отчете по новогодним продажам. Более длинная полоса означает большее значение, а более короткая — меньшее.
-
Выделите диапазон ячеек, таблицу или целый лист, к которому нужно применить условное форматирование.
-
На вкладке Главная в разделе Формат щелкните Условное форматирование.
-
Выберите пункт Гистограммы, а затем выберите градиентную или сплошную заливку.
Совет: При увеличении ширины столбца с гистограммой разница между значениями ячеек становится более заметной.
Форматирование ячеек с использованием цветовых шкал
Цветовые шкалы могут помочь в понимании распределения и разброса данных, например доходов от инвестиций, с учетом времени. Ячейки окрашиваются оттенками двух или трех цветов, которые соответствуют минимальному, среднему и максимальному пороговым значениям.
-
Выделите диапазон ячеек, таблицу или целый лист, к которому нужно применить условное форматирование.
-
На вкладке Главная в разделе Формат щелкните Условное форматирование.
-
Наведите указатель на элемент Цветовые шкалы и выберите нужную шкалу.
Верхний цвет означает наибольшие значения, средний цвет (при его наличии) — средние значения, а нижний — наименьшие.
Форматирование ячеек с использованием наборов значков
Наборы значков используются для представления данных в категориях числом от трех до пяти, разделенных пороговыми значениями. Каждый значок соответствует диапазону значений, а каждая ячейка обозначается значком, представляющим этот диапазон. Например, в наборе из трех значков один значок используется для выделения всех значений, которые больше или равны 67 %, другой значок — для значений меньше 67 % и больше или равных 33 %, а третий — для значений меньше 33 %.
-
Выделите диапазон ячеек, таблицу или целый лист, к которому нужно применить условное форматирование.
-
На вкладке Главная в разделе Формат щелкните Условное форматирование.
-
Наведите указатель на элемент Наборы значков и выберите набор.
Совет: Наборы значков можно сочетать с другими элементами условного форматирования.
Содержание
- Процедура изменения цвета ячеек в зависимости от содержимого
- Способ 1: условное форматирование
- Способ 2: использование инструмента «Найти и выделить»
- Вопросы и ответы
При работе с таблицами первоочередное значение имеют выводимые в ней значения. Но немаловажной составляющей является также и её оформление. Некоторые пользователи считают это второстепенным фактором и не обращают на него особого внимания. А зря, ведь красиво оформленная таблица является важным условием для лучшего её восприятия и понимания пользователями. Особенно большую роль в этом играет визуализация данных. Например, с помощью инструментов визуализации можно окрасить ячейки таблицы в зависимости от их содержимого. Давайте узнаем, как это можно сделать в программе Excel.
Процедура изменения цвета ячеек в зависимости от содержимого
Конечно, всегда приятно иметь хорошо оформленную таблицу, в которой ячейки в зависимости от содержимого, окрашиваются в разные цвета. Но особенно актуальна данная возможность для больших таблиц, содержащих значительный массив данных. В этом случае заливка цветом ячеек значительно облегчит пользователям ориентирование в этом огромном количестве информации, так как она, можно сказать, будет уже структурированной.
Элементы листа можно попытаться раскрасить вручную, но опять же, если таблица большая, то это займет значительное количество времени. К тому же, в таком массиве данных человеческий фактор может сыграть свою роль и будут допущены ошибки. Не говоря уже о том, что таблица может быть динамической и данные в ней периодически изменяются, причем массово. В этом случае вручную менять цвет вообще становится нереально.
Но выход существует. Для ячеек, которые содержат динамические (изменяющиеся) значения применяется условное форматирование, а для статистических данных можно использовать инструмент «Найти и заменить».
Способ 1: условное форматирование
С помощью условного форматирования можно задать определенные границы значений, при которых ячейки будут окрашиваться в тот или иной цвет. Окрашивание будет проводиться автоматически. В случае, если значение ячейки, вследствие изменения выйдет за пределы границы, то автоматически произойдет перекрашивание данного элемента листа.
Посмотрим, как этот способ работает на конкретном примере. Имеем таблицу доходов предприятия, в которой данные разбиты помесячно. Нам нужно выделить разными цветами те элементы, в которых величина доходов менее 400000 рублей, от 400000 до 500000 рублей и превышает 500000 рублей.
- Выделяем столбец, в котором находится информация по доходам предприятия. Затем перемещаемся во вкладку «Главная». Щелкаем по кнопке «Условное форматирование», которая располагается на ленте в блоке инструментов «Стили». В открывшемся списке выбираем пункт «Управления правилами…».
- Запускается окошко управления правилами условного форматирования. В поле «Показать правила форматирования для» должно быть установлено значение «Текущий фрагмент». По умолчанию именно оно и должно быть там указано, но на всякий случай проверьте и в случае несоответствия измените настройки согласно вышеуказанным рекомендациям. После этого следует нажать на кнопку «Создать правило…».
- Открывается окно создания правила форматирования. В списке типов правил выбираем позицию «Форматировать только ячейки, которые содержат». В блоке описания правила в первом поле переключатель должен стоять в позиции «Значения». Во втором поле устанавливаем переключатель в позицию «Меньше». В третьем поле указываем значение, элементы листа, содержащие величину меньше которого, будут окрашены определенным цветом. В нашем случае это значение будет 400000. После этого жмем на кнопку «Формат…».
- Открывается окно формата ячеек. Перемещаемся во вкладку «Заливка». Выбираем тот цвет заливки, которым желаем, чтобы выделялись ячейки, содержащие величину менее 400000. После этого жмем на кнопку «OK» в нижней части окна.
- Возвращаемся в окно создания правила форматирования и там тоже жмем на кнопку «OK».
- После этого действия мы снова будем перенаправлены в Диспетчер правил условного форматирования. Как видим, одно правило уже добавлено, но нам предстоит добавить ещё два. Поэтому снова жмем на кнопку «Создать правило…».
- И опять мы попадаем в окно создания правила. Перемещаемся в раздел «Форматировать только ячейки, которые содержат». В первом поле данного раздела оставляем параметр «Значение ячейки», а во втором выставляем переключатель в позицию «Между». В третьем поле нужно указать начальное значение диапазона, в котором будут форматироваться элементы листа. В нашем случае это число 400000. В четвертом указываем конечное значение данного диапазона. Оно составит 500000. После этого щелкаем по кнопке «Формат…».
- В окне форматирования снова перемещаемся во вкладку «Заливка», но на этот раз уже выбираем другой цвет, после чего жмем на кнопку «OK».
- После возврата в окно создания правила тоже жмем на кнопку «OK».
- Как видим, в Диспетчере правил у нас создано уже два правила. Таким образом, осталось создать третье. Щелкаем по кнопке «Создать правило».
- В окне создания правила опять перемещаемся в раздел «Форматировать только ячейки, которые содержат». В первом поле оставляем вариант «Значение ячейки». Во втором поле устанавливаем переключатель в полицию «Больше». В третьем поле вбиваем число 500000. Затем, как и в предыдущих случаях, жмем на кнопку «Формат…».
- В окне «Формат ячеек» опять перемещаемся во вкладку «Заливка». На этот раз выбираем цвет, который отличается от двух предыдущих случаев. Выполняем щелчок по кнопке «OK».
- В окне создания правил повторяем нажатие на кнопку «OK».
- Открывается Диспетчер правил. Как видим, все три правила созданы, поэтому жмем на кнопку «OK».
- Теперь элементы таблицы окрашены согласно заданным условиям и границам в настройках условного форматирования.
- Если мы изменим содержимое в одной из ячеек, выходя при этом за границы одного из заданных правил, то при этом данный элемент листа автоматически сменит цвет.
Кроме того, можно использовать условное форматирование несколько по-другому для окраски элементов листа цветом.
- Для этого после того, как из Диспетчера правил мы переходим в окно создания форматирования, то остаемся в разделе «Форматировать все ячейки на основании их значений». В поле «Цвет» можно выбрать тот цвет, оттенками которого будут заливаться элементы листа. Затем следует нажать на кнопку «OK».
- В Диспетчере правил тоже жмем на кнопку «OK».
- Как видим, после этого ячейки в колонке окрашиваются различными оттенками одного цвета. Чем значение, которое содержит элемент листа больше, тем оттенок светлее, чем меньше – тем темнее.
Урок: Условное форматирование в Экселе
Способ 2: использование инструмента «Найти и выделить»
Если в таблице находятся статические данные, которые не планируется со временем изменять, то можно воспользоваться инструментом для изменения цвета ячеек по их содержимому под названием «Найти и выделить». Указанный инструмент позволит отыскать заданные значения и изменить цвет в этих ячейках на нужный пользователю. Но следует учесть, что при изменении содержимого в элементах листа, цвет автоматически изменяться не будет, а останется прежним. Для того, чтобы сменить цвет на актуальный, придется повторять процедуру заново. Поэтому данный способ не является оптимальным для таблиц с динамическим содержимым.
Посмотрим, как это работает на конкретном примере, для которого возьмем все ту же таблицу дохода предприятия.
- Выделяем столбец с данными, которые следует отформатировать цветом. Затем переходим во вкладку «Главная» и жмем на кнопку «Найти и выделить», которая размещена на ленте в блоке инструментов «Редактирование». В открывшемся списке кликаем по пункту «Найти».
- Запускается окно «Найти и заменить» во вкладке «Найти». Прежде всего, найдем значения до 400000 рублей. Так как у нас нет ни одной ячейки, где содержалось бы значение менее 300000 рублей, то, по сути, нам нужно выделить все элементы, в которых содержатся числа в диапазоне от 300000 до 400000. К сожалению, прямо указать данный диапазон, как в случае применения условного форматирования, в данном способе нельзя.
Но существует возможность поступить несколько по-другому, что нам даст тот же результат. Можно в строке поиска задать следующий шаблон «3?????». Знак вопроса означает любой символ. Таким образом, программа будет искать все шестизначные числа, которые начинаются с цифры «3». То есть, в выдачу поиска попадут значения в диапазоне 300000 – 400000, что нам и требуется. Если бы в таблице были числа меньше 300000 или меньше 200000, то для каждого диапазона в сотню тысяч поиск пришлось бы производить отдельно.
Вводим выражение «3?????» в поле «Найти» и жмем на кнопку «Найти все».
- После этого в нижней части окошка открываются результаты поисковой выдачи. Кликаем левой кнопкой мыши по любому из них. Затем набираем комбинацию клавиш Ctrl+A. После этого выделяются все результаты поисковой выдачи и одновременно выделяются элементы в столбце, на которые данные результаты ссылаются.
- После того, как элементы в столбце выделены, не спешим закрывать окно «Найти и заменить». Находясь во вкладке «Главная» в которую мы переместились ранее, переходим на ленту к блоку инструментов «Шрифт». Кликаем по треугольнику справа от кнопки «Цвет заливки». Открывается выбор различных цветов заливки. Выбираем тот цвет, который мы желаем применить к элементам листа, содержащим величины менее 400000 рублей.
- Как видим, все ячейки столбца, в которых находятся значения менее 400000 рублей, выделены выбранным цветом.
- Теперь нам нужно окрасить элементы, в которых располагаются величины в диапазоне от 400000 до 500000 рублей. В этот диапазон входят числа, которые соответствуют шаблону «4??????». Вбиваем его в поле поиска и щелкаем по кнопке «Найти все», предварительно выделив нужный нам столбец.
- Аналогично с предыдущим разом в поисковой выдаче производим выделение всего полученного результата нажатием комбинации горячих клавиш CTRL+A. После этого перемещаемся к значку выбора цвета заливки. Кликаем по нему и жмем на пиктограмму нужного нам оттенка, который будет окрашивать элементы листа, где находятся величины в диапазоне от 400000 до 500000.
- Как видим, после этого действия все элементы таблицы с данными в интервале с 400000 по 500000 выделены выбранным цветом.
- Теперь нам осталось выделить последний интервал величин – более 500000. Тут нам тоже повезло, так как все числа более 500000 находятся в интервале от 500000 до 600000. Поэтому в поле поиска вводим выражение «5?????» и жмем на кнопку «Найти все». Если бы были величины, превышающие 600000, то нам бы пришлось дополнительно производить поиск для выражения «6?????» и т.д.
- Опять выделяем результаты поиска при помощи комбинации Ctrl+A. Далее, воспользовавшись кнопкой на ленте, выбираем новый цвет для заливки интервала, превышающего 500000 по той же аналогии, как мы это делали ранее.
- Как видим, после этого действия все элементы столбца будут закрашены, согласно тому числовому значению, которое в них размещено. Теперь можно закрывать окно поиска, нажав стандартную кнопку закрытия в верхнем правом углу окна, так как нашу задачу можно считать решенной.
- Но если мы заменим число на другое, выходящее за границы, которые установлены для конкретного цвета, то цвет не поменяется, как это было в предыдущем способе. Это свидетельствует о том, что данный вариант будет надежно работать только в тех таблицах, в которых данные не изменяются.
Урок: Как сделать поиск в Экселе
Как видим, существует два способа окрасить ячейки в зависимости от числовых значений, которые в них находятся: с помощью условного форматирования и с использованием инструмента «Найти и заменить». Первый способ более прогрессивный, так как позволяет более четко задать условия, по которым будут выделяться элементы листа. К тому же, при условном форматировании цвет элемента автоматически меняется, в случае изменения содержимого в ней, чего второй способ делать не может. Впрочем, заливку ячеек в зависимости от значения путем применения инструмента «Найти и заменить» тоже вполне можно использовать, но только в статических таблицах.
- Создание условного форматирования в Excel
- Правила выделения ячеек в Excel при помощи условного форматирования с примерами
- Цветовые шкалы в условном форматировании excel как сделать. Правила использования
- Условное форматирование значками
- Гистограммы в условном форматировании
- Условное форматирование по значению другой ячейки — как использовать формулу в условном форматировании
- Условное форматирование по датам
- Условное форматирование несколько условий
- Как скопировать условное форматирование
- Как убрать условное форматирование из ячейки и со всего листа
- Где исправить диапазон условного форматирования
В этой статье мы узнаем, как сделать условное форматирование для ячейки, строки и столбца в ms Excel.
Условное форматирование — это автоматический способ выделения данных в зависимости от их значений. Пример условного форматирования показан на картинке ниже, где при помощи цвета сделан акцент на количестве проданных единиц товара — чем “краснее”, тем больше спрос на этот товар, и наоборот.
Условное форматирование можно использовать не только с числовыми, но и текстовыми данными и с датами. Также можно сделать условное форматирование в сводной таблице.
Где найти условное форматирование в Excel? Оно находится на вкладке Главная — блок Стили — Условное форматирование.
В выпадающем списке на кнопке Условное форматирование можно выбрать разные виды форматирования — далее в статье мы разберемся в них.
Правила выделения ячеек в Excel при помощи условного форматирования с примерами
Это самый простой способ сделать условное форматирование. Рассмотрим на примере.
Выделим данные, к которым нам нужно применить условное форматирование.
Перейдем в пункт меню Условное форматирование — Правила выделения ячеек. Откроется вложенное меню, в котором можно выбрать правило условного форматирования.
Выберем пункт Больше. “Больше” в данном случае означает, что будут выделены все значения в выделенном диапазоне, которые больше заданного числа.
Укажем пороговое значение (например, 250) и выберем из выпадающего списка справа один из предустановленных форматов. Также можно настроить свой формат в пункте Пользовательский формат.
Обратите внимание, что в примере выбран формат с зеленой заливкой, т.к. смысл этого форматирования — показать хорошо продаваемые товары. Зеленый цвет вызывает ассоциации с понятием “хорошо”. Однако, если в вашем отчете другая цель (например, на этих же данных показать “горячий спрос”, то лучше выбрать красные оттенки формата
Аналогично работают и другие стандартные Правила выделения ячеек в Excel:
- Больше — выделяет значения больше указанного значения
- Меньше — соответственно, меньше.
- Между — выделяем значения в диапазоне указанных значений. Причем оба значения входят в этот диапазон.
- Равно — соответственно, ячейки, значения которых равны некому значению.
- Текст содержит — очень удобный способ подсветить ячейки, текст которых содержит определенное слово (или часть слова). Обратите внимание, здесь именно содержит, а не равно.
- Дата — подсветить в списке определенные даты (рассмотрим ниже)
- Повторяющиеся значения — возможность выделить дубликаты
Цветовые шкалы в условном форматировании excel как сделать. Правила использования
Условное форматирование в excel при помощи цветовой шкалы можно сделать, если перейти в меню Условное форматирование — Цветовые шкалы, и далее выбрать нужную шкалу.
Для примера выделим в нашей таблице столбец “Цена за ед.” и перейдем в Условное форматирование — Цветовые шкалы — далее выбрать подходящую цветовую шкалу.
В примере мы выбрали шкалу Красный-Белый-Синий.
Как видите, excel выводит подсказку — оттенок цвета зависит от значения по сравнению с другими ячейками в диапазоне. У нас самые большие значения цены выделены красным, а самые маленькие — синим.
Чтобы не путаться в цветовых шкалах, смотрим на шкалу и понимаем — самые большие значения в выделенном диапазоне будут того цвета, который сверху. Самые маленькие — тем цветом, который снизу.
На примере трехцветной шкалы, самые большие значения будут зеленые, самые маленькие — красные, средние — желтые, а остальные — градиенты этих цветов.
Цветовые шкалы в условном форматировании excel можно настраивать самостоятельно. Для настройки цветовой шкалы нужно щелкнуть на любой ячейке с форматированием и перейти в Условное форматирование — Управление правилами. Далее нужно дважды щелкнуть на нужном правиле, чтобы “провалиться” в него.
И здесь в нижнем блоке можно выбирать из выпадающих списков нужные цвета.
Полезный совет: не забываем включать логику при выборе цветовой шкалы. У каждого цвета есть свой психологический шаблон: красный это плохо, напряженно, внимание сюда и тому подобное. Синий — мало, разгруженно, прохладно. И так далее.
Например, если вы хотите сделать акцент “кто лучше” — не выбирайте красные или красно-синие оттенки шкалы. Лучше выбрать зеленые.
Условное форматирование значками
Чтобы сделать условное форматирование значками (светофор, стрелки, флажки и т.д.), нужно выделить диапазон, перейти в меню Условное форматирование — Наборы значков — выбрать подходящий набор.
Как видите, возле значений появились значки выбранного набора (светофор). Чтобы понять, как работает это правило, нужно “провалиться” в него (Условное форматирование — Управление правилами — двойной щелчок на привиле).
Что в данном случае означают 67 и 33 процента, если процентов в нашей таблице нет?
В стандартном варианте, зеленый значок присваивается значениям, величина которых составляется больше или равно 67% от максимума.
Красный значок — значениям, величина которых составляет 33% и меньше от максимума.
Желтый — значения между ними.
В формулах на картинке наглядно показано, как рассчитываются пороговые значения.
Пороговые значения по умолчанию можно менять. К тому же, вместо процентов можно выбрать другие величины, например число или процентиль.
Гистограммы в условном форматировании
Еще один вариант использования условного форматирования в Excel — гистограммы.
В примере выделим столбец Выручка, и перейдем в Условное форматирование — Гистограммы — выбрать нужный вид гистограммы.
Гистограммы бывают с градиентной (полупрозрачной) и сплошной заливкой.
Наиболее удачное использование гистограмм — когда данные имеют очень большой разброс.
Если числа находятся в одном небольшом диапазоне, использование гистограмм по умолчанию будет не показательно — в этом случае нужно настраивать пороговые значения вручную внутри правила (по аналоги со значками).
Условное форматирование по значению другой ячейки — как использовать формулу в условном форматировании
Если нужно сделать условное форматирование в Excel с использованием формулы, то можно воспользоваться следующими способами:
Способ 1. При помощи Правила выделения ячеек.
В первом пункте в Правилах выделения ячеек мы рассматривали вариант с фиксированным значением в качестве критерия условного форматирования. Но точно так же критерием можно задать и ссылку на ячейку.
Добавим в ячейку Е1 критерий для выручки — значение 50000, и выделим все ячейки, значение которых меньше 50000.
Для этого выделим столбец Выручка, перейдем в Правила выделения ячеек, в левом поле сотрем числовое значение и, не убирая курсор с этого поля, щелкнем по ячейке Е1 (где находится критерий).
Готово, выделены значения меньше 50000.
Теперь если изменить в ячейке Е1 значение, то условное форматирование автоматически перекрасит ячейки. Укажем в Е1 = 30000 — теперь выделена только одна ячейка, значения которой меньше 30000.
Способ 2. Форматирование в excel — использовать более сложную формулу
Иногда в качестве условия форматирования нужно задать более сложную конструкцию. В этом случае можно использовать формулу для форматирования в excel.
Для форматирования ячейки в excel формулой перейдем в пункт меню Условное форматирование — Создать правило — Использовать формулу для определения форматируемых ячеек — в поле ввода написать формулу.
Например, нужно выделить все наименования, у которых цена выше средней, и при этом выручка более 100 тыс. Должно одновременно выполняться оба условия.
Напишем следующую формулу:
После нажатия кнопки Ок, будут выделены только те наименования, у которых выполняются оба условия.
Условное форматирование по датам
Для примера возьмем таблицу с датами поставок. Задача сделать условное форматирование даты, соответствующей определенному критерию, цветом. Например, нужно выделить цветом поставки, у которых дата наступает завтра.
Для наглядности сверху таблицы выведена сегодняшняя дата (хотя в данном случае в условном форматировании она не участвует).
Выделяем столбец с датами и переходим в меню Условное форматирование — Правила выделения ячеек — Дата.
В окне из выпадающего списка выбираем критерий даты Завтра.
Критериев, которые заданы по умолчанию, иногда недостаточно, чтобы сделать условное форматирование даты. Например, если нужно выделить даты поставок, которые наступят в ближайшие 3 дня, придется воспользоваться формулой.
Меню Условное форматирование — Создать правило — Использовать формулу для определения форматируемых ячеек.
Напишем следующую формулу.
Теперь подсвечены даты, которые больше сегодняшней даты на 3 дня и меньше.
Условное форматирование несколько условий
Чтобы сделать условное форматирование и использовать несколько условий, можно воспользоваться способом Правила выделения ячеек или способом с Условным форматирование формулой.
Рассмотрим на примере Правила выделения ячеек.
Допустим, нужно выделить желтым цветом цены товаров выше 100 руб, и красным — цены выше 200 руб.
Выделяем диапазон ячеек и переходим в меню Условное форматирование — Правила выделения ячеек — Больше. Указываем значение 100 и выбираем формат.
Выделены все ячейки, т.к.все цены больше 100 руб.
Чтобы выделить цены выше 200 руб, снова идем в меню по тому же пути и указываем уже 200, выбрав красный формат.
Цены выше 200 руб. выделены красным.
А теперь перейдем к главной хитрости условного форматирования с несколькими условиями — очередность правил (здесь делают ошибки все новички).
Перейдем в меню Условное форматирование — Управление правилами.
Правило, которое выделяет ячейки более 200 находится сверху — это значит, что у него приоритет над правилом “более 100”.
Но что будет, если мы поменяем очередность правил? Это можно сделать, выделив правило и нажав стрелочку сверху.
Как видите, правила все те же, изменился только порядок — но теперь все значения выделены только желтым цветом.
Причина тому — правило “более 100” теперь имеет приоритет над правилом “более 200”, и отрабатывается в первую очередь. А правило “более 200” сработает только для тех значений, которые не попали под критерий “более 100”. А так как все значения в таблице попадают под первый критерий “более 100”, до второго правила алгоритм просто не доходит.
Именно поэтому, если вы делаете условное форматирование в Excel с несколькими условиями, нужно обязательно следить за очередностью правил.
Как скопировать условное форматирование
Скопировать условное форматирование можно при помощи инструмента Формат по образцу, который находится на вкладке Главная.
Если скопировать ячейки, к которым применено условное форматирование, то оно скопируется вместе с ячейками.
Как убрать условное форматирование из ячейки и со всего листа
Чтобы убрать условное форматирование только из определенных ячеек, нужно выделить эти ячейки и перейти в меню Условное форматирование — Удалить правила — Удалить правила из выделенных ячеек.
Если нужно убрать условное форматирование со всего листа, в том же пункте меню выбираем Удалить правила со всего листа.
Где исправить диапазон условного форматирования
Для примера возьмём ту же таблицу, в которой мы выделяли даты “плюс 3 дня от сегодняшней даты”. Добавим новую строку, дата которой также соответствует критерию условного форматирования.
Но для новой строки условное форматирование не сработало — дата не выделена цветом.
Причина — новая строка не попадает в ранее заданный диапазон.
Чтобы исправить диапазон условного форматирования:
— щелкнем на любой другой ячейке, для которой форматирование работает
— перейдем в меню Условное форматирование — Управление правилами
Если щелкнуть в поле Применяется к напротив нужного правила, то будет выделен бегущим выделением диапазон форматирования — новая ячейка в него не попала.
Чтобы это исправить, сотрем содержимое поля Применяется к и, не выходя из него, выделим новый диапазон, захватив новую ячейку.
Теперь для новой ячейки условное форматирование сработало.
В этой статье мы узнали, как сделать условное форматирование в Excel и познакомились с основными его видами.
Вам может быть интересно:
Условное форматирование в Microsoft Excel – одна из базовых функций, управление которой должны освоить все пользователи, создающие или редактирующие электронные таблицы. С помощью условного форматирования вы можете менять оформление ячеек в зависимости от находящихся в них данных. Это может быть подсветка определенных значений, выделение только некоторых или цветной градиент, переходящий от меньшего к большему числу. Настраивается все это вручную, о чем и пойдет речь далее.
Правила выделения ячеек
«Правила выделения ячеек» отвечают за выделение только тех ячеек, которые соответствуют условию. Условие выбирает сам юзер, как и его диапазон.
-
Выделите группу ячеек, к которой хотите применить правило, разверните меню «Условное форматирование» и наведите курсор на «Правила выделения ячеек». Названия всех правил соответствуют их действию. Например, при выборе «Больше» правило затронет только те клетки, значение в которых будет больше указанного. Точно так же работают и остальные варианты.
-
После выбора укажите само число, от которого и должно отталкиваться правило.
-
Затем разверните список с вариантами подсветок и выберите подходящую. Если среди них нет подходящего цвета, всегда можно нажать на «Пользовательский формат» и выбрать другую заливку или цвет текста.
-
Как только изменения вступают в силу, вы сразу же видите результат условного форматирования. При этом правило имеет динамический режим работы, то есть при изменении значения в ячейке изменится и ее подсветка (если она подпадает под действие правила).
-
Если в меню выбора типа правила указать вариант «Другие правила», откроется новое окно, в котором вы можете более детально разобраться с форматированием, выбрать подходящий тип и задать условие. При этом ниже сразу же отобразится образец, от которого стоит отталкиваться при настройке.
С этим правилом все понятно – оно выделяет только конкретные ячейки из списка, попадающие под заданное пользователем условие. Удобно, когда нужно найти в диапазоне определенные числа, дату или текст.
Комьюнити теперь в Телеграм
Подпишитесь и будьте в курсе последних IT-новостей
Подписаться
Правила отбора первых и последних значений
Все числа в выбранном диапазоне ячеек имеют последовательность по возрастанию, которая и используется при выборе правила отбора первых и последних значений. Так, вы можете подсвечивать только самые большие или маленькие числа, те, которые выше либо ниже среднего, или попадающие под 10%.
-
Для этого в том же меню условного форматирования наведите курсор на второе правило и ознакомьтесь с его типами. В предыдущем абзаце я уже перечислил их все, поэтому вам остается выбрать только подходящее. Уточню, что под «Первые 10 элементов» подразумевается не их порядок в таблице, а сам результат, записанный в ячейке.
-
Хоть правила и называются «Первые 10…», «Последние 10…», количество ячеек для форматирования вы выбираете самостоятельно, указывая подходящий номер в счетчике. После этого нужно развернуть список с вариантами оформления и выбрать среди них подходящий.
-
Я настроил подсветку первых шести элементов, а это значит, что теперь в моем диапазоне будут подсвечены первые 6 самых больших чисел.
-
Вариант «Выше среднего» или «Ниже среднего» не имеет дополнительных настроек, поскольку среднее число из диапазона определяется автоматически. Вам остается выбрать только стиль форматирования.
-
Как видно на следующем изображении, программа сама определила, какие значения выше среднего в диапазоне, и подсветила их выбранным мною цветом.
Применяйте данные типы правил, когда нужно выделить максимальные значения в диапазоне, минимальные или только те, которые превышают среднее число. При финансовых операциях или при учете склада такой стиль условного форматирования будет особенно полезен.
Гистограммы
Рассмотрим следующее правило под названием «Гистограммы». Оно имеет два разных типа, обеспечивающих градиентную или сплошную заливку. Гистограммы появятся на всех ячейках, но их размер напрямую будет зависеть от величины значения в диапазоне.
-
Наведите курсор на правило «Гистограммы» и выберите подходящий тип оформления. По умолчанию предлагается 12 вариантов.
-
Никаких дополнительных настроек это правило не имеет, поэтому после применения вы сразу видите сформированные гистограммы – от минимального к максимальному значению диапазона.
-
Если выбрать вариант «Другое правило», то вы самостоятельно сможете настроить, какие значения стоит задеть и какую заливку к ним применить. Настройки интуитивно понятны, поэтому не стесняйтесь и экспериментируйте с различными стилями оформления.
Цветовые шкалы
По своему действию тип условного форматирования «Цветовые шкалы» имеет некоторые сходства с предыдущим правилом, однако обеспечивает совершенно другое оформление ячеек. Шкалы формируются из разных цветов и по градиенту можно быстро найти минимальное и максимальное значение в диапазоне.
-
Откройте список всех типов цветовых шкал и выберите среди них подходящий цветовой градиент.
-
После его применения вы сразу увидите результат. Я выбрал тип условного форматирования – от зеленого к красному цвету. Зеленым подсвечиваются минимальные значения, а красным – максимальные. Соответственно, чем выше число, тем краснее будет цвет, начиная от классического зеленого и переходя к салатовому, желтому и так далее.
-
На предложенных градиентах варианты оформления не заканчиваются. Вы можете открыть уже знакомое окно с другими правилами, самостоятельно выбрать шкалу и цвета для нее.
Наборы значков
Последний тип правил условного форматирования, довольно интересный в плане визуального оформления, связан с добавлением значков для диапазона значений. Например, если число больше среднего, появится зеленая стрелка вверх, а если меньше – красная вниз. Есть критерии оценок в виде шкал, круговых диаграмм и звездочек. Все это позволяет определить динамику роста и узнать другую полезную информацию в таблице.
-
Откройте наборы значков и ознакомьтесь со всеми доступными. Присутствуют различные направляющие в виде стрелок, фигуры разных цветов, индикаторы и оценки.
-
Настроек для этого правила по умолчанию нет, поэтому при выборе значки сразу же появляются в своих клетках. Я выбрал шкалу с несколькими делениями, которые заполняются в зависимости от величины значения в текущем диапазоне. Вы же можете протестировать абсолютно все наборы значков.
-
В окне настройки данного правила обязательно укажите тип, а затем выберите любой из типов значков и условия, при которых они будут появляться. Это позволит игнорировать некоторые значения, которые вы бы не хотели подсвечивать.
Создание своего правила
Окно создания правил условного форматирования уже фигурировало в предыдущих разделах статьи, однако затрагивались только определенные типы. Сейчас вкратце рассмотрим то, как осуществляется создание правила с нуля.
-
Разверните «Условное форматирование» и выберите «Создать правило».
-
Выберите из списка тип правила под ваши условия. Для этого достаточно ознакомиться с его описанием, чтобы найти подходящее.
-
Затем посмотрите на второй блок с настройками и настройте само условие форматирования. Например, можно указать значение между конкретными числами.
-
Для определенных типов форматирования поддерживаются настройки шкалы, градиентов и гистограмм точно в таком же виде, как это было рассмотрено выше.
-
Примените свое правило и посмотрите, как теперь отображаются выбранные ячейки. Измените значения в некоторых из них для проверки динамики. В любой момент можно вернуться к настройкам и поменять тип условного форматирования.
Подводя итоги, следует отметить, что условное форматирование в Excel – крайне удобная функция, при помощи которой достигается желаемый вид диапазона ячеек с наглядной демонстрацией выбранного условия. Обязательно используйте эту возможность при оформлении таблицы, создавая свои правила или применяя уже существующие.
Цветовая шкала — это графическое решение, помогающее понять распределение и разброс данных. С помощью цветной шкалы, используя градации двух или трех цветов, можно сравнить диапазоны ячеек. При этом уровень яркости цвета соответствует высоким, средним или низким значениям.
- В окне открытого листа выделите диапазон нужных ячеек и перейдите к вкладке «Главная».
- В группе «Стили» раскройте меню кнопки «Условное форматирование» и наведите курсор на пункт «Цветовые шкалы».
- В меню «Цветовые шкалы» щелкните по значку нужной шкалы (рис. 3.23).
[stextbox id=»warning» caption=»Примечание»]При наведении курсора мыши на значок шкалы откроется пояснение, которое поможет определиться с выбором нужной шкалы. Верхний цвет шкалы соответствует высоким значениям, нижний цвет – низким значениям.[/stextbox]
Рис. 3.23. Вкладка «Главная». Меню «Цветовые шкалы»
Перейти к содержанию
На чтение 2 мин Опубликовано 02.10.2015
При помощи цветовых шкал в Excel 2010 очень просто визуализировать значения в диапазоне ячеек. Оттенок цвета показывает значение в ячейке.
Чтобы добавить цветовую шкалу, следуйте нашей инструкции:
- Выделите диапазон ячеек.
- На вкладке Главная (Home) нажмите кнопку Условное форматирование > Цветовые шкалы (Conditional Formatting > Color Scales) и выберите подтип.
Результат:
Пояснение:
- По умолчанию для трёхцветной шкалы Excel вычисляет 50 процентиль (то же самое, что медиана или среднее значение).
- Ячейка, которая содержит минимальное значение (9) красного цвета.
- Ячейка, содержащая среднее значение (36) желтого цвета.
- Ячейка с максимальным значением (80) окрашена в зеленый цвет.
- Все остальные ячейки раскрашиваются пропорционально.
Читайте дальше, чтобы узнать, как настроить цветовую шкалу.
- Выделите диапазон A1:A7.
- На вкладке Главная (Home) нажмите кнопку Условное форматирование > Управление правилами (Conditional Formatting > Manage Rules).
- Кликните по Изменить правило (Edit rule).Excel отобразит диалоговое окно Изменение правила форматирования (Edit Formatting Rule). Здесь вы можете настроить цветовую шкалу, изменив следующие параметры: Стиль формата (Format Style), Минимальное значение (Minimum), Среднее и максимальное значение (Midpoint and Maximum), Цвет (Color) и т.д.
Примечание: Чтобы открыть это диалоговое окно для новых правил, на 2-м шаге нашей инструкции кликните Другие правила (More Rules).
- Установите двухцветную шкалу в раскрывающемся списке Стиль формата (Format Style) и выберите белый и синий цвета.
- Дважды нажмите ОК.
Результат:
Оцените качество статьи. Нам важно ваше мнение:
In Microsoft Excel, you can use Conditional Formatting for data visualization. You have to specify formatting for a cell range based on the contents of the cell range. The cells that meet the specified conditions would be formatted as you have defined.
Example
In a range containing the sales figures of the past quarter for a set of salespersons, you can highlight those cells representing who have met the defined target, say, $2500.
You can set the condition as total sales of the person >= $2500 and specify a color code green. Excel checks each cell in the range to determine whether the condition you specified, i.e., total sales of the person >= $2500 is satisfied.
Excel applies the format you chose, i.e. the green color to all the cells that satisfy the condition. If the content of a cell does not satisfy the condition, the formatting of the cell remains unchanged. The result is as expected, only for the salespersons who have met the target, the cells are highlighted in green – a quick visualization of the analysis results.
You can specify any number of conditions for formatting by specifying Rules. You can pick up the rules that match your conditions from
- Highlight cells rules
- Top / Bottom rules
You can also define your own rules. You can −
- Add a rule
- Clear an existing rule
- Manage the defined rules
Further, you have several formatting options in Excel to choose the ones that are appropriate for your Data Visualization −
- Data Bars
- Color Scales
- Icon Sets
Conditional formatting has been promoted over the versions Excel 2007, Excel 2010, Excel 2013. The examples you find in this chapter are from Excel 2013.
In the following sections, you will understand the conditional formatting rules, formatting options and how to work with rules.
Highlight Cells Rules
You can use Highlight Cells rule to assign a format to cells whose contents meet any of the following criteria −
- Numbers within a given numerical range −
- Greater Than
- Less Than
- Between
- Equal To
- Text that contains a given text string.
- Date occurring within a given range of dates relative to the current date −
- Yesterday
- Today
- Tomorrow
- In the last 7 days
- Last week
- This week
- Next week
- Last month
- This Month
- Next month
- Values that are duplicate or unique.
Follow the steps to conditionally format cells −
-
Select the range to be conditionally formatted.
-
Click Conditional Formatting in the Styles group under Home tab.
-
Click Highlight Cells Rules from the drop-down menu.
-
Click Greater Than and specify >750. Choose green color.
-
Click Less Than and specify < 500. Choose red color.
-
Click Between and specify 500 and 750. Choose yellow color.
The data will be highlighted based on the given conditions and the corresponding formatting.
Top / Bottom Rules
You can use Top / Bottom Rules to assign a format to cells whose contents meet any of the following criteria −
-
Top 10 items − Cells that rank in the top N, where 1 <= N <= 1000.
-
Top 10% − Cells that rank in the top n%, where 1 <= n <= 100.
-
Bottom 10 items − Cells that rank in the bottom N, where 1 <= N <= 1000.
-
Bottom 10% − Cells that rank in the bottom n%, where 1 <= n <= 100.
-
Above average − Cells that are above average for the selected range.
-
Below average − Cells that are below average for the selected range.
Follow the steps given below to assign the Top/Bottom rules.
-
Select the range to be conditionally formatted.
-
Click Conditional Formatting in the Styles group under Home tab.
-
Click Top/Bottom Rules from the drop-down menu. Top/Bottom rules options appear.
-
Click Top Ten Items and specify 5. Choose green color.
-
Click Bottom Ten Items and specify 5. Choose red color.
The data will be highlighted based on the given conditions and the corresponding formatting.
-
Repeat the first three steps given above.
-
Click Top Ten% and specify 5. Choose green color.
-
Click Bottom Ten% and specify 5. Choose red color.
The data will be highlighted based on the given conditions and the corresponding formatting.
-
Repeat the first three steps given above.
-
Click Above Average. Choose green color.
-
Click Below Average. Choose red color.
The data will be highlighted based on the given conditions and the corresponding formatting.
Data Bars
You can use colored Data Bars to see the value in a cell relative to the values in the other cells. The length of the data bar represents the value in the cell. A longer bar represents a higher value, and a shorter bar represents a lower value. You have six solid colors to choose from for the data bars – blue, green, red, yellow, light blue and purple.
Data bars are helpful in visualizing the higher, lower and intermediate values when you have large amounts of data. Example — Day temperatures across regions in a particular month. You can use gradient fill color bars to visualize the value in a cell relative to the values in other cells. You have six Gradient Colors to choose from for the Data Bars – Blue, Green, Red, Yellow, Light Blue and Purple.
-
Select the range to be formatted conditionally.
-
Click Conditional Formatting in the Styles group under Home tab.
-
Click Data Bars from the drop-down menu. The Gradient Fill options and Fill options appear.
Click the blue data bar in the Gradient Fill options.
-
Repeat the first three steps.
-
Click the blue data bar in the Solid Fill options.
You can also format data bars such that the data bar starts in the middle of the cell, and stretches to the left for negative values and stretches to the right for positive values.
Color Scales
You can use Color Scales to see the value in a cell relative to the values in the other cells in a given range. As in the case of Highlight Cells Rules, a Color Scale uses cell shading to display the differences in cell values. A color gradient will be applied to a range of cells. The color indicates where each cell value falls within that range.
You can choose from −
- Three — Color Scale −
- Green – Yellow – Red Color Scale
- Red – Yellow – Green Color Scale
- Green – White – Red Color Scale
- Red – White – Green Color Scale
- Blue – White – Red Color Scale
- Red – White – Blue Color Scale
- Two-Color Scale −
- White – Red Color Scale
- Red – White Color Scale
- Green – White Color Scale
- White – Green Color Scale
- Green – Yellow Color Scale
- Yellow – Green Color Scale
Follow the steps given below −
-
Select the Range to be conditionally formatted.
-
Click Conditional Formatting in the Styles group under Home tab.
-
Click Color Scales from the drop-down menu. The Color Scale options appear.
-
Click the Green – Yellow – Red Color Scale.
The Data will be highlighted based on the Green – Yellow – Red color scale in the selected range.
- Repeat the first three steps.
- Click the Green – White color scale.
The data will be highlighted based on the Green – White color scale in the selected range.
Icon Sets
You can use the icon sets to visualize numerical differences. The following icon sets are available −
As you observe, an icon set consists of three to five symbols. You can define criteria to associate an icon with each value in a cell range. For example, a red down arrow for small numbers, a green up arrow for large numbers, and a yellow horizontal arrow for intermediate values.
-
Select the range to be conditionally formatted.
-
Click Conditional Formatting in the Styles group under Home tab.
-
Click Icon Sets from the drop-down menu. The Icon Sets options appear.
-
Click the colored three arrows.
Colored Arrows appear next to the Data based on the Values in the selected range.
-
Repeat the first three steps. The Icon Sets options appear.
-
Select 5 Ratings. The Rating Icons appear next to the data based on the values in the selected range.
New Rule
You can use New Rule to create your own formula as a condition to format a cell as you define.
There are two ways to use New Rule −
-
With New Rule option from the drop-down menu
-
With New Rule button in Manage Rules dialog box
With New Rule option from the Drop-Down Menu
-
Select the Range to be conditionally formatted.
-
Click Conditional Formatting in the Styles group under Home tab.
-
Click New Rule from the drop-down menu.
The New Formatting Rule dialog box appears.
-
From the Select a Rule Type Box, select Use a formula to determine which cells to format. Edit the Rule Description box appears.
-
In the format values where this formula is true: type the formula.
-
Click the format button and click OK.
Cells that contain values with the formula TRUE, are formatted as defined.
With New Rule Button in Manage Rules dialog box
-
Select the range to be conditionally formatted.
-
Click Conditional Formatting in the Styles group under Home tab.
-
Click Manage Rules from the drop-down menu.
The Conditional Formatting Rules Manager dialog box appears.
Click the New Rule button.
The New Formatting Rule dialog box appears.
Repeat the Steps given above to define your formula and format.
The Conditional Formatting Rules Manager dialog box appears with defined New Rule highlighted. Click the Apply button.
Cells that contain values with the formula TRUE, are formatted as defined.
Clear Rules
You can Clear Rules to delete all conditional formats you have created for
- Selected cells
- Current Worksheet
- Selected Table
- Selected PivotTable
Follow the given steps −
-
Select the Range / Click on a Worksheet / Click the table > PivotTable where conditional formatting rules need to be removed.
-
Click Conditional Formatting in the Styles group under Home tab.
-
Click Clear Rules from the drop-down menu. The Clear rules options appear.
Select the appropriate option. The conditional formatting is cleared from the Range / Worksheet / Table / PivotTable.
Manage Rules
You can Manage Rulesfrom the Conditional Formatting Rules Manager window. You can see formatting rules for the current selection, for the entire current worksheet, for the other worksheets in the workbook or the tables or PivotTables in the workbook.
-
Click Conditional Formatting in the Styles group under Home tab.
-
Click Manage Rules from the drop-down menu.
The Conditional Formatting Rules Manager dialog box appears.
Click the arrow in the List Box next to Show formatting rules for Current Selection, This Worksheet and other Sheets, Tables, PivotTable if exist with Conditional Formatting Rules, appear.
Select This Worksheet from the drop-down list. Formatting Rules on the current Worksheet appear in the order that they will be applied. You can change this order by using the up and down arrows.
You can add a New Rule, Edit a Rule and Delete a Rule.
-
You have already seen New Rule in the earlier section. You can delete a rule by selecting the Rule and clicking Delete Rule. The highlighted Rule is deleted.
-
To edit a Rule, select the RULE and click on Edit Rule. Edit Formatting Rule dialog box appears.
-
You can
-
Select a Rule Type
-
Edit the Rule Description
-
Edit Formatting
-
-
Once you are done with the changes, click OK.
-
The changes for the Rule will be reflected in the Conditional Formatting Rules Manager dialog box. Click Apply.
-
The data will be highlighted based on the modified Conditional Formatting Rules.

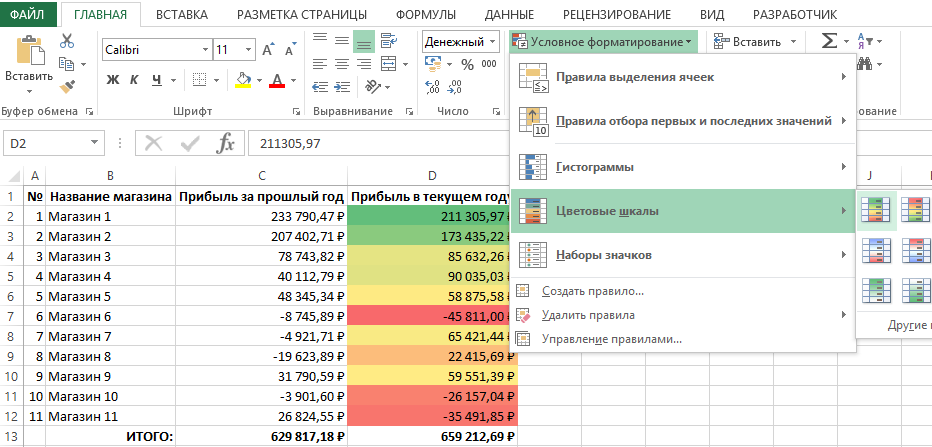

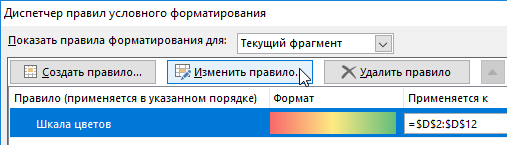
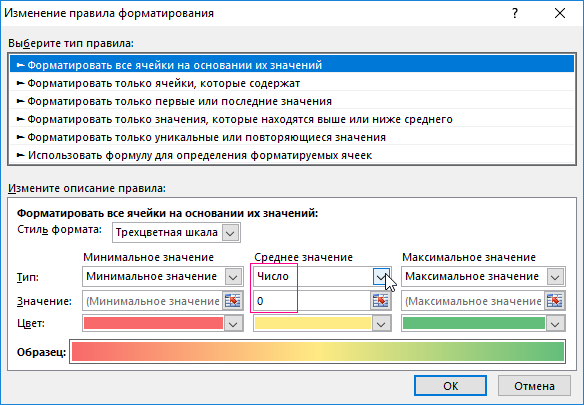
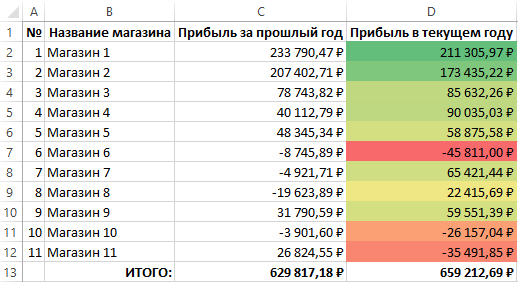
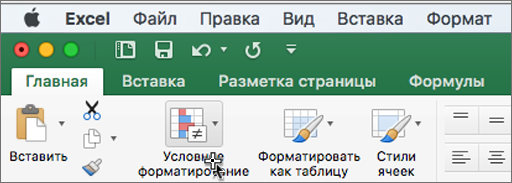




























































































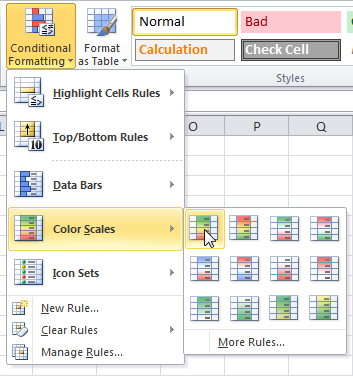 Результат:
Результат:
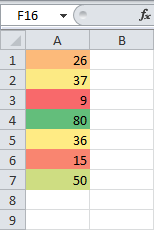
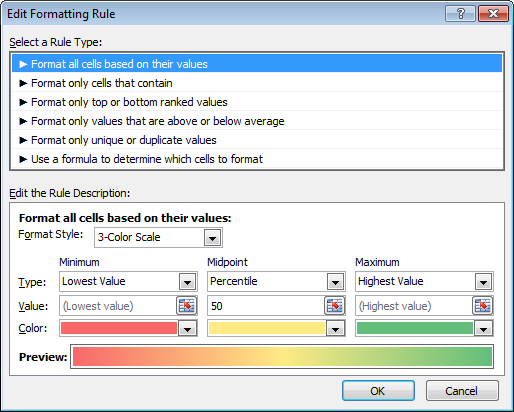
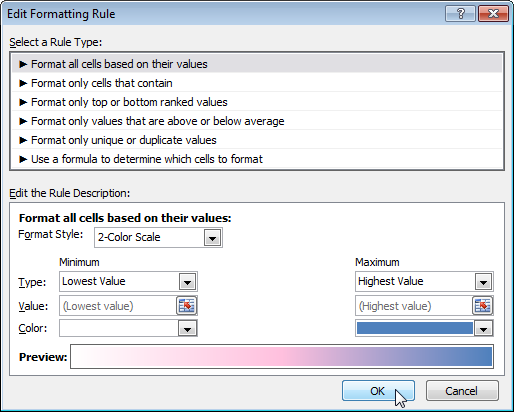 Результат:
Результат: