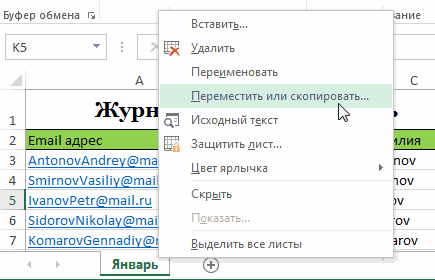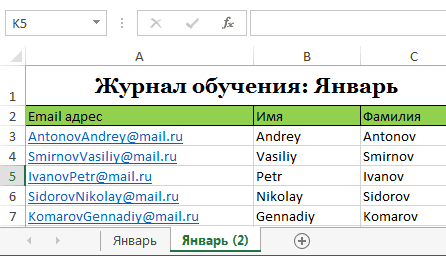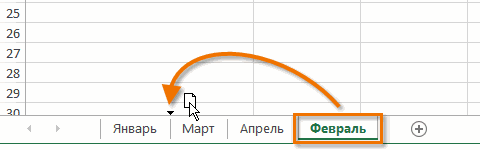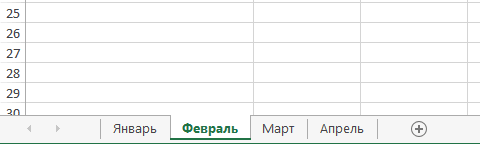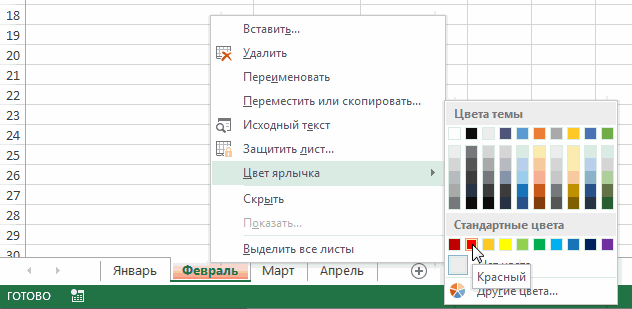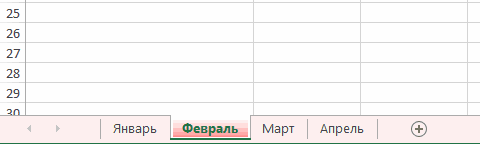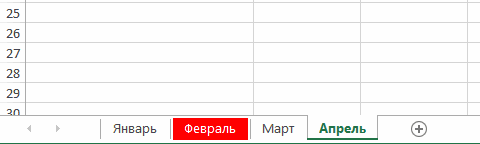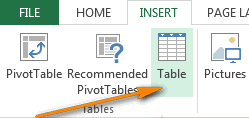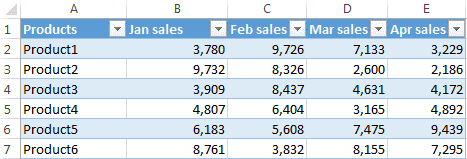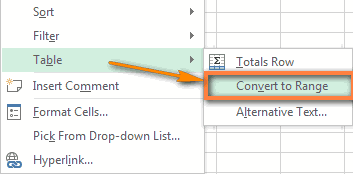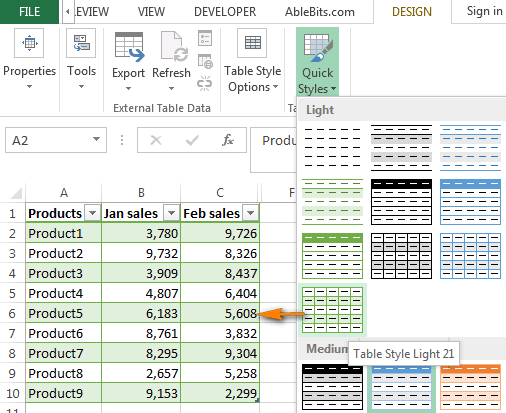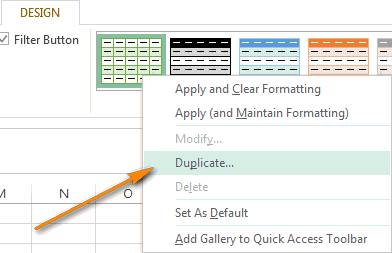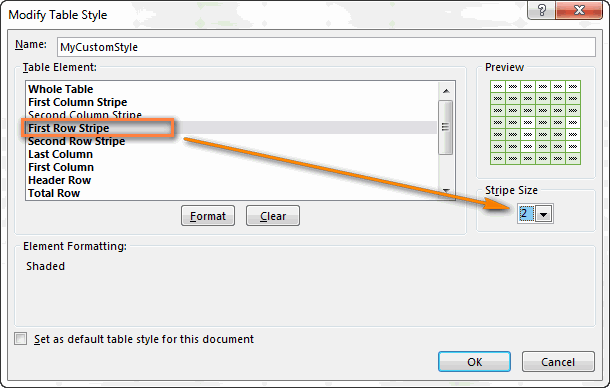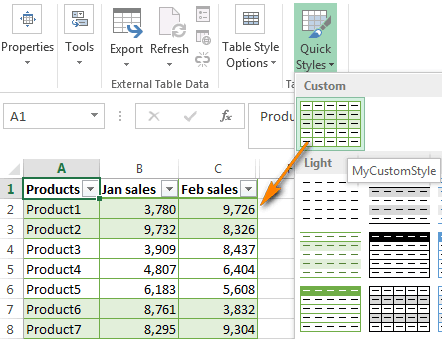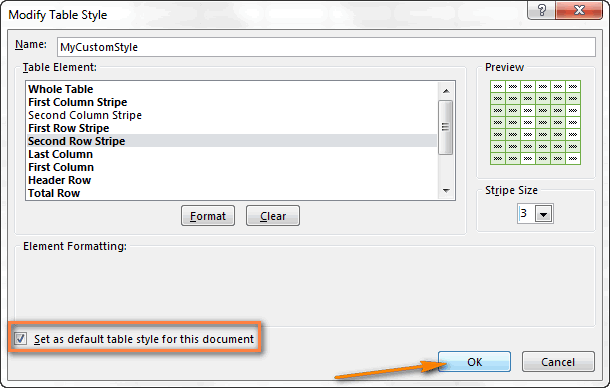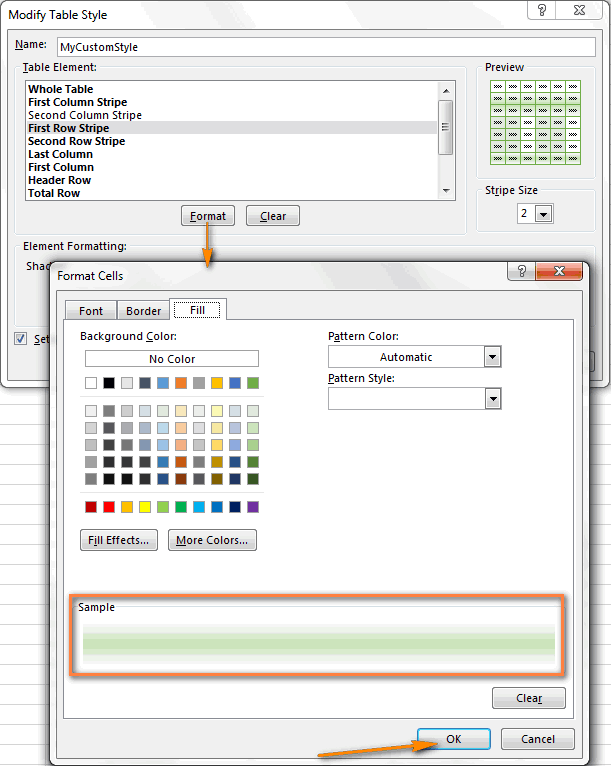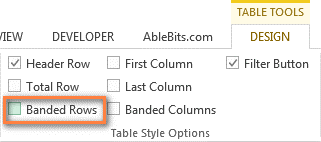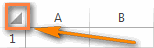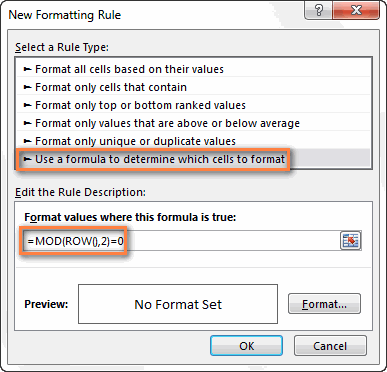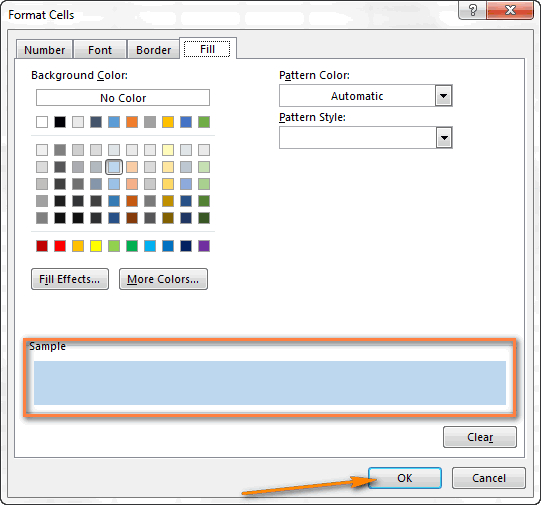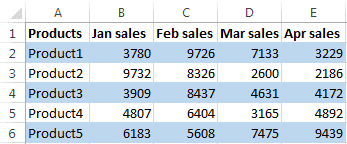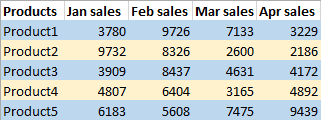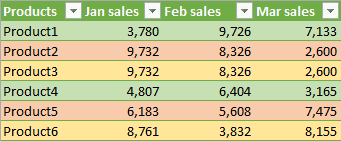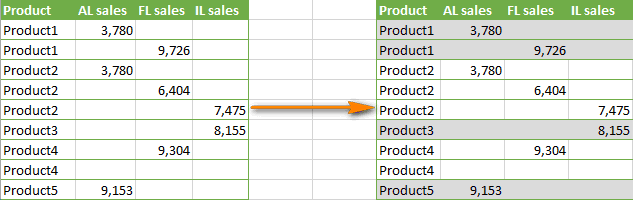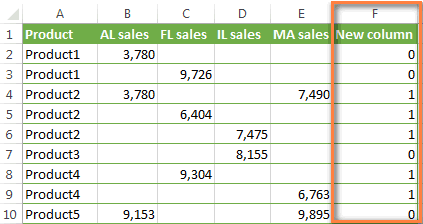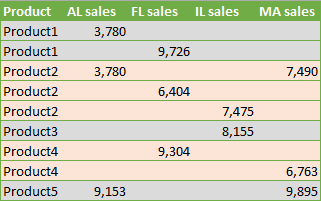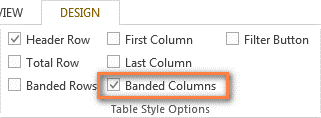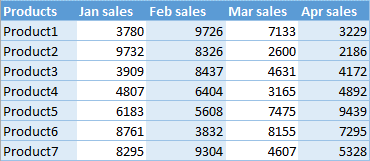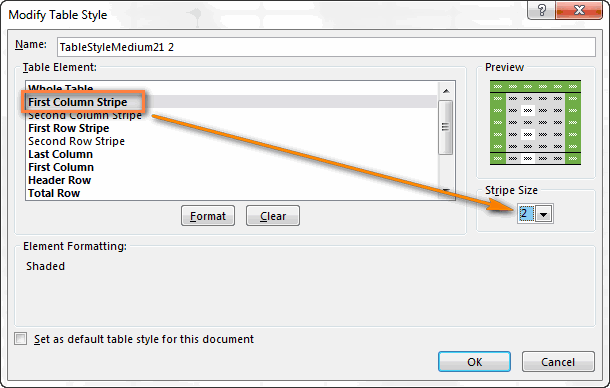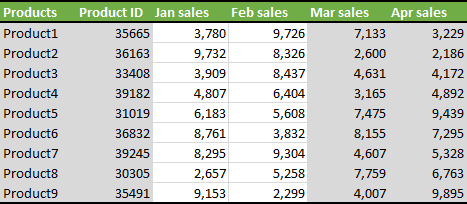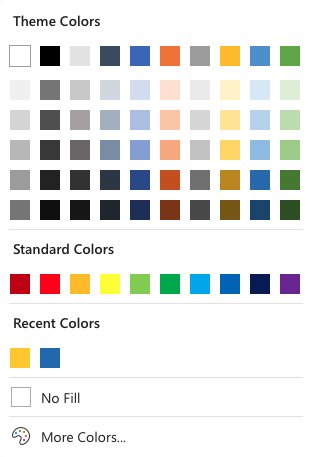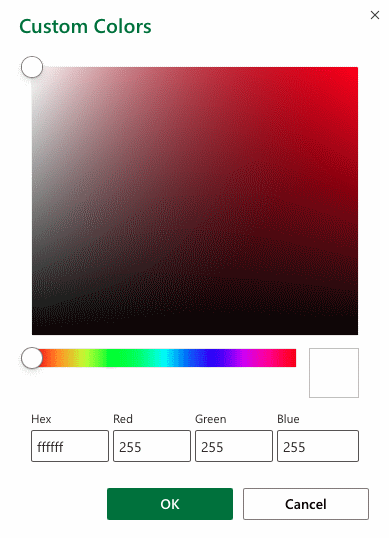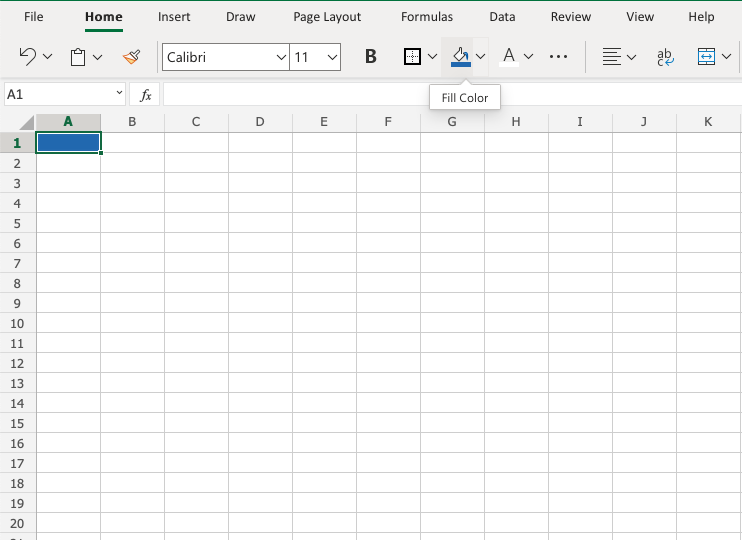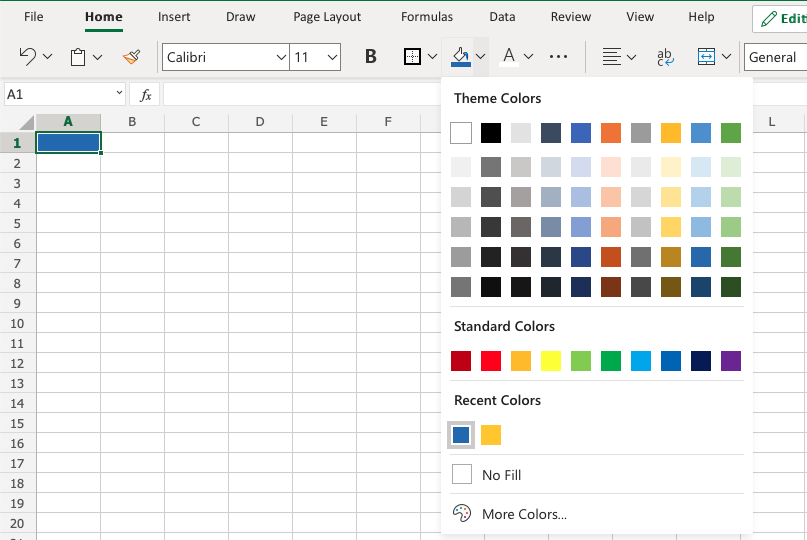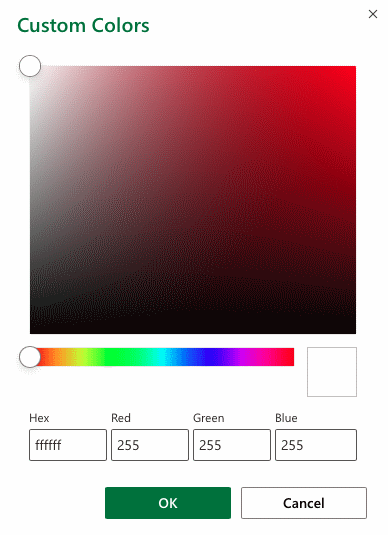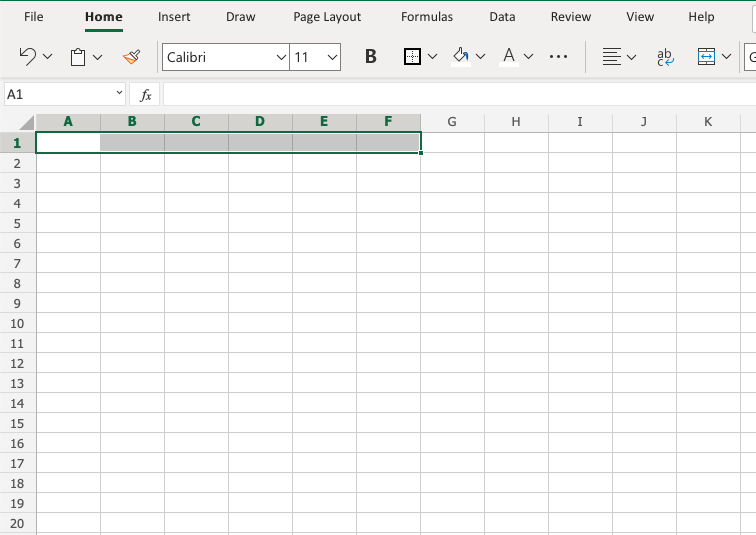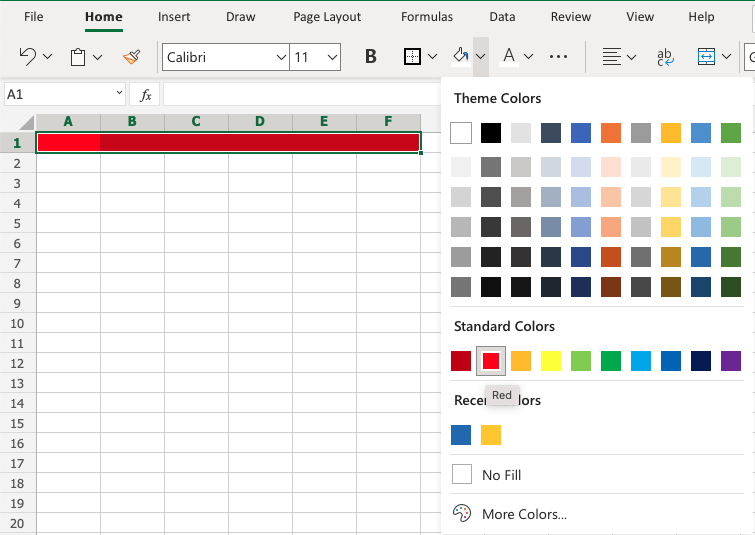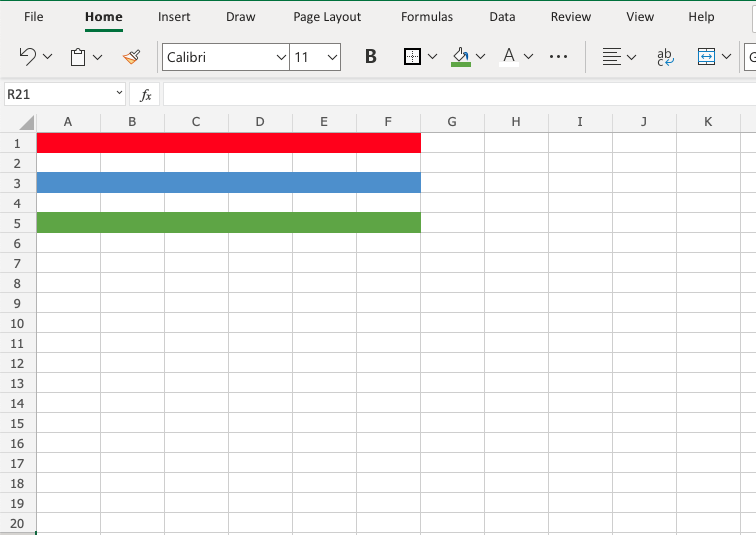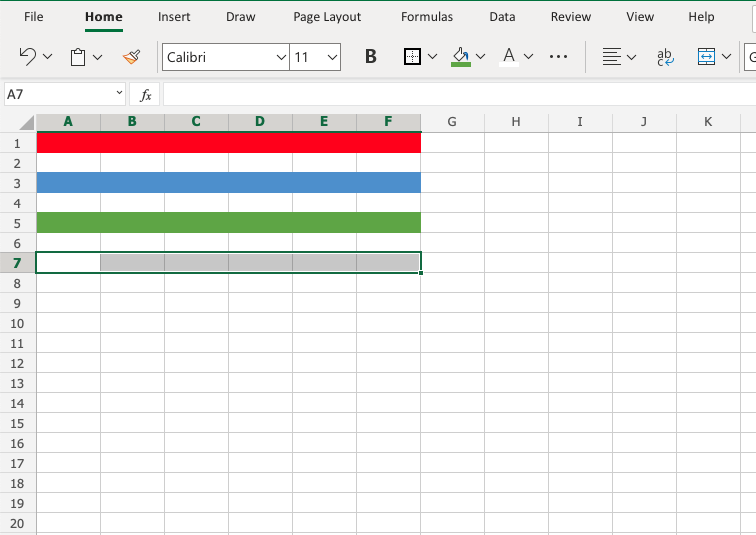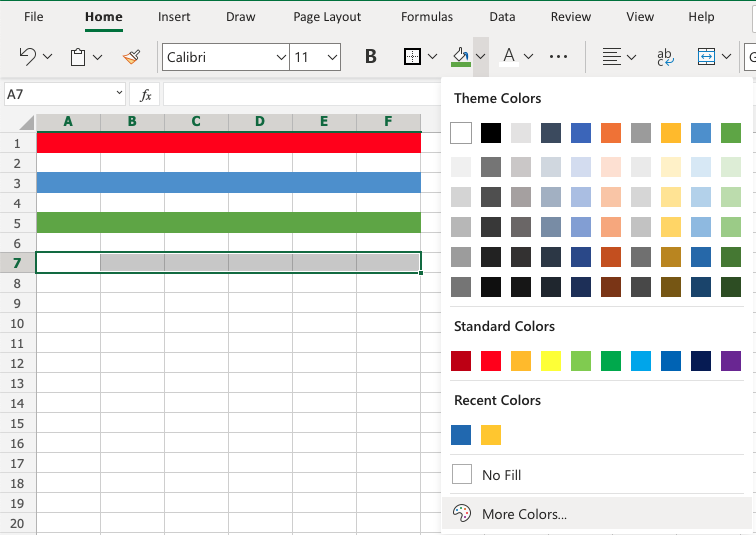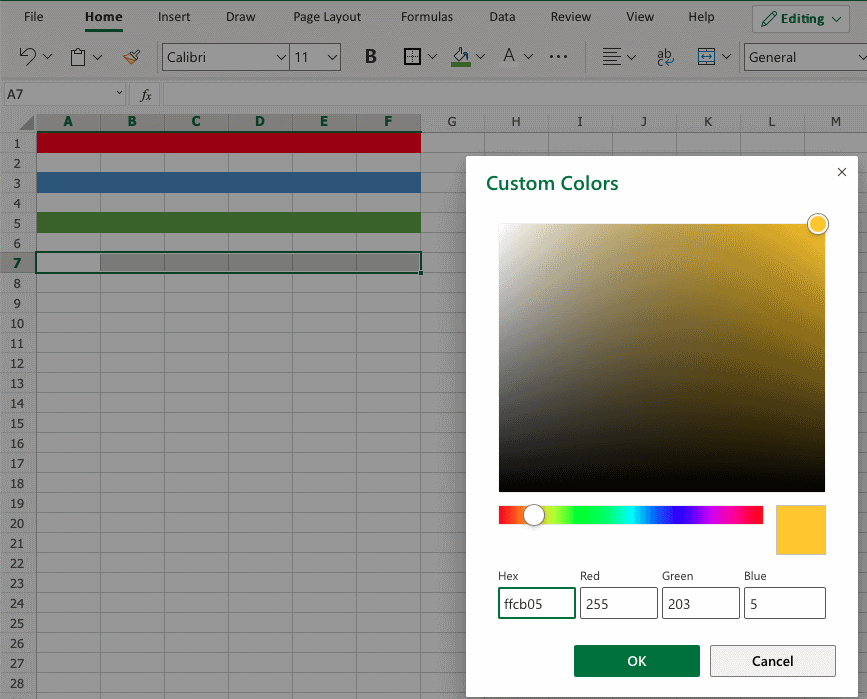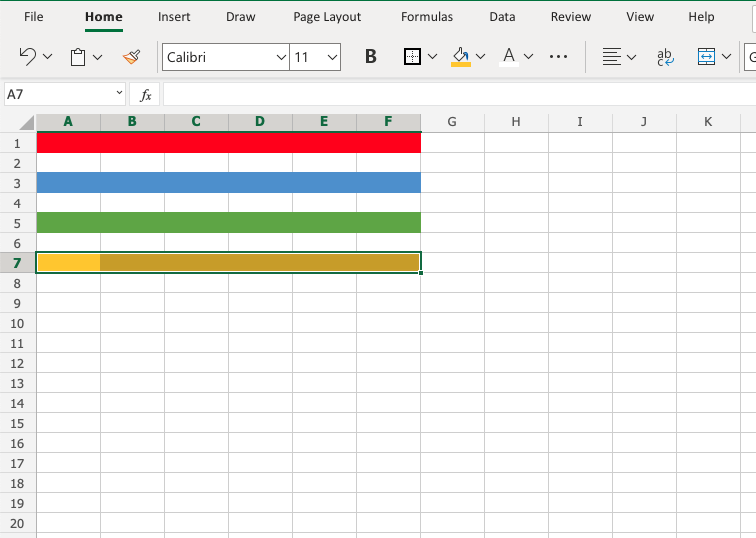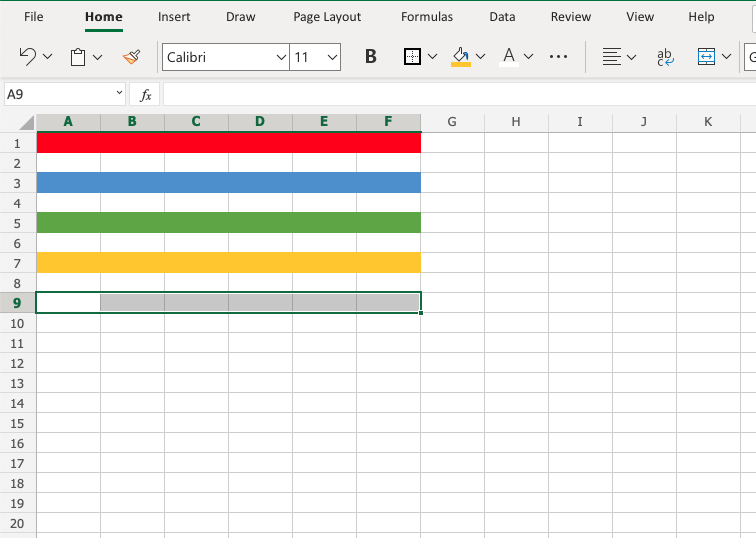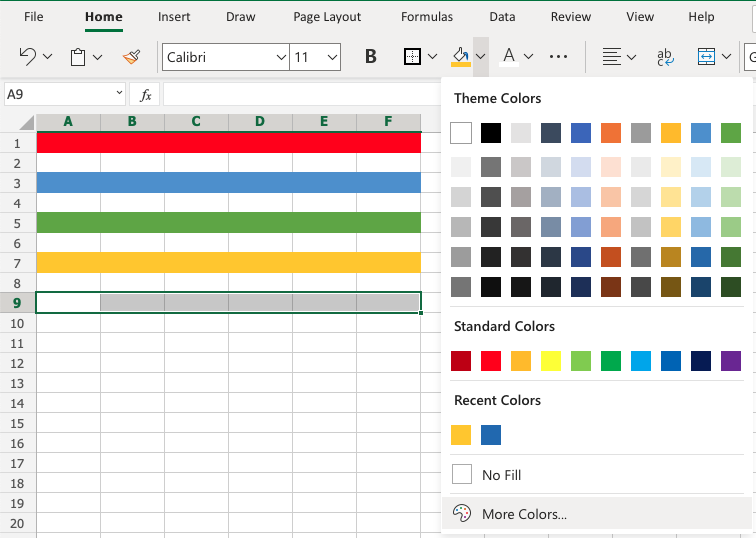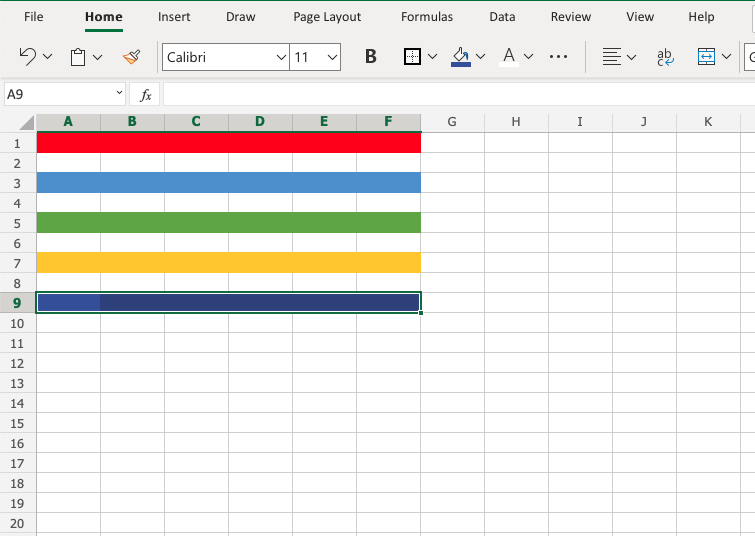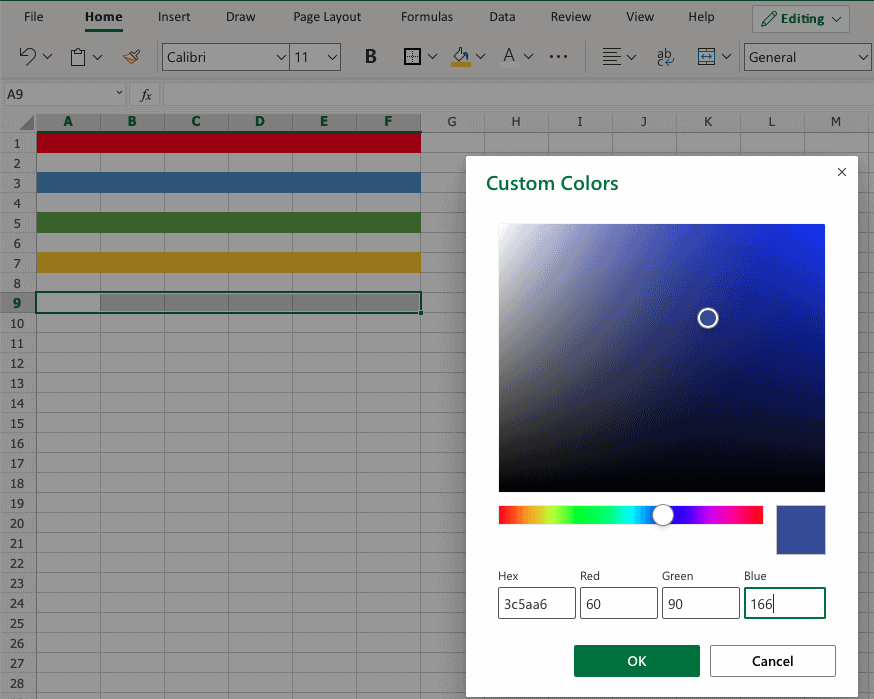Изменение рабочей палитры цветов
Excel 2007 и новее
В новых версиях Excel поддерживает более 4 млн. цветов. Настроить это богатство очень легко — идем на вкладку Разметка страницы — Цвета (Page Layout — Colors) и выбираем любую радующую вас палитру:
Цвета заботливо подобраны в гармоничные сочетания, эффект от применения видно уже при наведении мыши. Выбранная палитра будет применяться ко всем объектам (листам, ячейкам, диаграммам и т.д.) в пределах книги. Для маньяков мастеров дизайна в конце списка есть опция Создать новые цвета темы (New Theme Colors), где можно попытаться выпилить свою палитру (например, с корпоративными цветами компании):
Excel 2003 и старше
Старые версии Excel имели очень ограниченную палитру — только 56 цветов. Это количество нельзя увеличить, но можно заменить стандартные цвета в этой палитре на свои, нестандартные. Для этого идем в меню Сервис — Параметры — вкладка Цвет (Tools — Options — Color) и меняем любой выбранный цвет стандартной палитры на свой собственный кнопкой Изменить (Edit):
Обладая некоторым терпением, можно добиться, например, следующего результата:
На этой же вкладке Цвет можно копировать цвета из другой книги (она должна быть заранее открыта) при помощи выпадающего списка внизу окна. Например, можете скачать вот эту книгу с нестандартными цветами палитры и использовать их для своих таблиц.
Иногда цвета стандартной палитры сбиваются (например, после выгрузки из 1С в Excel). Кнопка Сброс (Reset) вам поможет.
У меня новый Excel 2007-2010, но я хочу цвета как в старом Excel 2000-2003
Тяжелый случай. Но бывает. Я с этим столкнулся, помнится, когда делал проект для клиента, работающего до сих пор на Excel 2003. Красивая палитра Excel 2010 превращалась в его файлах в непонятную цветовую кашу: зеленый мог стать желтым, а красный — оранжевым. Видимо, при сохранении в формате Excel 97-2003 преобразование из 4 млн. цветов в 65 бесследно не проходило.
Выход нашелся — бесплатная надстройка Classic Excel Colors от Andrew Engwirda, MVP Excel. Надстройка добавляет вам на ленту кнопку, открывающую окно с «теми-самыми старыми добрыми» цветами из палитры Excel 2003. Если использовать их, то цветовых искажений при работе с новыми файлами в старых версиях не будет:
Thanks a lot, Andrew! You save my ass life 
Ссылки по теме
- Полосатая заливка строк таблицы «зеброй»
Цветовые шкалы в Excel предназначены для заполнения ячеек соответствующим фоном цвет которого зависит от значения этих же ячеек. Очередная новая опция в условном форматировании Excel. Чтобы продемонстрировать правила работы с цветовыми шкалами Excel, мы будем использовать показательную небольшую таблицу.
Цветовые шкалы Excel и условное форматирование
Чтобы быстро освоить правила работы с цветовыми шкалами Excel, мы будем использовать условное форматирование основано на цветовых шкалах. Выделите диапазон ячеек D1:D12. Далее выберите инструмент: «ГЛАВНАЯ»-«Стили»-«Условное форматирования»-«Цветовые шкалы». Из предлагаемой галереи готовых стилей выберите шкалу «Зеленый-желтый-красный».
Уже при наведении мышки на соответствующий стиль шкалы, Excel автоматически подсвечивает цветами диапазон ячеек для предварительного просмотра. А после щелчка левой кнопкой мышки, ячейкам сразу присваиваются новые форматы.
Таким образом используя всего одно правило условного форматирования, ячейкам автоматически присваивается несколько цветов в одном и том же диапазоне. Наибольшие числовые значения выделились зеленым цветом, наименьшие – красным, а средние – желтым.
Для редактирования правила шкалы цветов:
- Выберите инструмент: «ГЛАВНАЯ»-«Стили»-«Условное форматирование»-«Управление правилами».
- В появившемся окне «Диспетчер правил условного форматирования» выберите правило «Шкала цветов» и нажмите на кнопку «Изменить правило».
- Появится окно «Изменение правила форматирования», в котором уже выбрана опция «Форматировать все ячейки на основании их значений». А в выпадающем списке «Стиль формата:» уже выбрано значение «Трехцветная шкала». Для настойки шкалы пользователю предоставляется целый ряд параметров. Можно указать значение его тип и цвет для максимума минимума или среднего.
- Измените значение на 0 для параметра «Среднее», а из выпадающего списка «Тип:» укажите для него «Число». И нажмите ОК на всех открытых окнах.
- Все ячейки, значения которых меньше минимального значения установленного в параметрах шкалы, будут одинаково отформатированы таким же цветом, как минимальное. Аналогично будут форматироваться ячейки со значениями выше максимального. Поэтому важно внимательно настраивать параметры, а лучше без уважительной причины их не менять. Ведь это может привести к тому, что шкала будет не полной, или будет много существенно разных значений, выделенных одинаковым цветом.
В результате у нас образовалась шкала цветовой температуры значений для ячеек таблицы Excel.
Сама таблица изменила способ заполнения диапазона ячеек разными цветами в соответствии с нашими настройками критериев.
Сортировка и фильтрация данных по цвету значительно упрощает анализ данных и помогает пользователям быстро увидеть на листе выделенные данные и динамику их изменений.

В этой статье
-
Общие сведения о сортировке и фильтрации данных по цвету и набору значков
-
Эффективное использование цвета при анализе данных
-
Выбор наиболее подходящих цветов
-
Несколько примеров с пошаговыми объяснениями
Общие сведения о сортировке и фильтрации данных по цвету и набору значков
Сортировка и фильтрация данных, а также условное форматирование данных, являются неотъемлемыми частями анализа данных и могут помочь в получении ответов на вопросы, подобные перечисленным ниже.
-
Кто за этот месяц продал услуг более чем на 50 000 рублей?
-
Для каких продуктов прирост выручки по сравнению с прошлым годом превысил 10 %?
-
Кто из студентов является лучшим и худшим на младшем курсе?
-
Каковы исключения в отчетах по прибыли за последние пять лет?
-
Каково общее распределение сотрудников по возрасту?
Сортировка данных необходима для быстрого упорядочения и поиска нужных сведений. Фильтрация по одному или нескольким столбцам используется для показа только тех строк, которые удовлетворяют указанным критериям, и скрытия строк, которые не представляют интереса. Условное форматирование обеспечивает наглядность при изучении и анализе данных, обнаружении критических проблем, определении закономерностей и тенденций. Совместное использование сортировки, фильтрации и условного форматирования данных может помочь вам и другим пользователям, вашего листа принимать более эффективные решения на основе данных.
Сортировку и фильтрацию можно выполнять по формату, включая цвет ячейки и цвет шрифта, независимо от форматирования ячеек (ручного или условного).
На этом рисунке демонстрируется фильтрация и сортировка по цвету и значкам в столбцах «Категория», M/M Δ% и «Наценка».

Фильтрацию можно также выполнять по набору значков, созданному с помощью условного форматирования. Набор значков используется для аннотирования и классификации данных по трем-пяти категориям, разделенным пороговым значением. Каждый значок соответствует диапазону значений. Например, в таблице наборов значков, представленной ниже, в наборе значков «Три стрелки» зеленая стрелка, указывающая вверх, соответствует высоким значениям, желтая стрелка, направленная в сторону, соответствует средним значениям, а красная стрелка вниз — низким значениям.
Таблица наборов значков

Ячейки можно форматировать с помощью двухцветной шкалы, трехцветной шкалы, гистограмм и наборов значков. Можно форматировать ячейки, содержащие определенный текст, числа, значения даты или времени, первые или последние ранжированные значения, значения выше или ниже среднего, уникальные или повторяющиеся значения. Кроме того, можно создавать различные правила и эффективно управлять ими.
К началу страницы
Эффективное использование цвета при анализе данных
Цветное оформление нравится почти всем. Эффективное использование цвета может значительно повысить привлекательность и удобочитаемость любого документа. При правильном использовании в отчетах Excel цветов и значков процесс принятия решений оптимизируется за счет привлечения внимания пользователей к критически важной информации и более наглядного представления результатов. Правильно используя цвета, можно с самого начала обеспечить положительный эмоциональный эффект. С другой стороны, неудачное применение цветов может отвлекать пользователей и даже утомлять их. В разделах ниже приведены рекомендации по эффективному использованию цветов, которые помогут избежать их неудачного применения.
Дополнительные сведения о темах документов В Excel легко создавать согласованные темы и добавлять собственные стили и эффекты. Большая часть того, что требуется для эффективного сочетания цветов, уже сделана за счет использования предопределенных тем документов, в которых применяются привлекательные цветовые схемы. Применение темы позволяет легко и быстро отформатировать весь документ, придав ему профессиональный и современный вид. Тема документа — это набор вариантов форматирования, который включает в себя набор цветов, шрифтов (в том числе для заголовков и основного текста) и эффектов темы (включая линии и способы заливки).
Использование стандартных цветов и ограничение числа цветов
При фильтрации и сортировке по цвету можно выбрать цвета, которые вам нравятся, и результат покажется вам удачным. Однако сначала нужно задать себе главный вопрос: «Подойдут ли эти цвета для остальных пользователей? Видят ли другие люди те же цвета, что и я?» Современный компьютер способен показывать 16 777 216 разных цветов в 24-битном режиме. Однако большинство пользователей способны различить лишь незначительную их часть. Кроме того, качество цветопередачи может отличаться от компьютера к компьютеру. Освещение в комнате, качество бумаги, разрешение экрана и принтера, настройки браузера — все эти параметры варьируются. До 10 % людей испытывают некоторые трудности с различением и восприятием определенных цветов. Это важные факторы, которые вряд ли возможно контролировать.
Однако у вас под контролем такие факторы, как выбор цвета, количество цветов, а также фон листа или ячейки. Разумный выбор, основанный на фундаментальных исследованиях, поможет передать в цвете правильную информацию и верно интерпретировать данные. К цвету можно добавить значки и условные обозначения, чтобы помочь пользователям понять значение цвета.
Не забывайте про контраст цвета и фон
Возьмите за правило использовать цвета с высокой насыщенностью, например ярко-желтый, темно-зеленый или темно-красный. Контраст между фоном и изображением должен быть достаточно заметным. Например, используйте белый или серый цвет для фона листа с другими цветами ячеек либо белый или серый цвет ячеек с другим цветом шрифта. Если необходимо использовать для фона цвет или рисунок, сделайте цвет или изображение как можно более светлым, чтобы цвет ячейки или шрифта не сливался с фоном. Если вы играете только с цветом шрифта, можно увеличить его размер или сделать его полужирным. Чем крупнее шрифт, тем пользователю проще увидеть или различить цвет. В случае необходимости настройте или удалите чередование цвета фона строк или столбцов, поскольку чередующийся цвет может смешаться с цветом ячейки или шрифта. Все эти рекомендации имеют большое значение для правильного понимания и интерпретации цвета всеми пользователями.
Старайтесь избегать сочетаний цветов, которые могут уменьшить видимость цвета или запутать зрителя. Нет необходимости создавать умопомрачительное творение искусства или оптическую иллюзию. Если нельзя избежать использования плохо сочетаемых цветов рядом друг с другом, используйте для разделения проблематичных цветов рамки ячеек, например красные и зеленые. Используйте дополняющие и контрастные цвета для повышения контрастности и старайтесь не использовать похожие цвета. Вам поможет общее представление о круге основных цветов и умение определять похожие, контрастные и дополняющие цвета.

1. Похожие цвета находятся на цветовом круге рядом друг с другом (например, фиолетовый и оранжевый цвета похожи на красный).
2. Контрастный цвет смещен на три цвета от текущего цвета (например, синий и зеленый цвета являются контрастными по отношению к красному).
3. Дополняющие цвета находятся на цветовом круге друг напротив друга (например, сине-зеленый цвет является дополнительным для красного).
Если есть время, проверьте свои цвета, обсудите их с несколькими коллегами, оцените при различных условиях освещения и поэкспериментируйте с различными параметрами экрана и принтера.
Совет: При печати документов в цвете перепроверьте цвета ячеек и шрифта на предмет удобочитаемости. Если цвет ячеек слишком темный, попробуйте использовать белый шрифт для улучшения восприятия.
К началу страницы
Выбор наиболее подходящих цветов
Нужны краткие рекомендации? Используйте красный, желтый, зеленый или синий цвет на белом или сером фоне.
Выбирайте значения цветов в зависимости от аудитории и предполагаемых целей. Если необходимо, предоставьте легенду, в которой объясняется значение каждого цвета. Большинство людей могут легко различить от семи до десяти цветов на одном листе. Человек может различить и до 50 цветов, но для этого требуется специальная подготовка, и этот вопрос выходит за рамки данной статьи.
Лучшие 10 цветов
При сортировке и фильтрации данных по цвету используйте таблицу ниже, которая должна помочь в выборе цвета. Эти цвета обеспечивают наиболее резкий контраст и, в общем случае, большинству людей проще всего их различать.

Эти цвета можно легко применить к ячейкам и шрифтам с помощью кнопок Цвет заливки и Цвет текста в группе Шрифт на вкладке Главная.

Использование цветов, которые естественно передают смысл
При чтении финансовых данных числа выводятся красным (отрицательные) или черным (положительные) цветом. Красный цвет осмыслен, поскольку является общепринятым соглашением. Если нужно выделить отрицательные числа, красный цвет подходит лучше всего. В зависимости от типа имеющихся данных, возможно, напрашивается использование определенных цветов, передающих смысл для аудитории или соответствующих общепринятому стандарту значения. Например:
-
В случае температурных данных можно использовать теплые цвета (красный, желтый и оранжевый) для обозначения высоких температур и холодные (зеленый, синий, фиолетовый) — для низких.
-
В случае топографических данных можно использовать голубой цвет для воды, зеленый для растительности, коричневый для пустыни и гор, а белый — для льда и снега.
-
В случае данных о дорожном движении и безопасности можно использовать красный цвет для сведений о запретах, оранжевый для опасного оборудования, желтый для предупреждений, зеленый для безопасных условий, а голубой — для общих сведений.
-
Если ваши данные касаются электрических резисторов, можно использовать стандартные кодовые цвета: черный, коричневый, красный, оранжевый, желтый, зеленый, синий, фиолетовый, серый и белый.
К началу страницы
Несколько примеров с пошаговыми объяснениями
Предположим, вам нужно подготовить набор отчетов по описаниям, ценам и уровням складских запасов продуктов. В следующих разделах рассматриваются типичные вопросы, которые могут возникнуть в связи с этими данными, и способы ответа на них с использованием цветов и наборов значков.
Образец данных
В примерах используется приведенный ниже образец данных.

Чтобы скопировать данные в пустую книгу, выполните указанные ниже действия.
Сохранение образца данных в XLSX-файле
-
Запустите программу Блокнот (Майкрософт).
-
Выделите текст образца, а затем скопируйте его и вставьте в Блокнот.
-
Сохраните файл, указав его имя и расширение, например Products.csv.
-
Выйдите из Блокнота.
-
Запустите Excel.
-
Откройте файл, сохраненный в Блокноте.
-
Сохраните файл в формате XLSX.
Образец данных
Category,Product Name,Cost,Price,Markup,Reorder At,Amount,Quantity Per Unit,Reorder? Dried Fruit/Nuts,Almonds,$7.50,$10.00,"=(D2-C2)/C2",5,7,5 kg pkg.,"=IF(G2<=F2,""Yes"",""No"")" Canned Fruit,Apricot,$1.00,$1.20,"=(D3-C3)/C3",10,82,14.5 OZ,"=IF(G3<=F3,""Yes"",""No"")" Beverages,Beer,$10.50,$14.00,"=(D4-C4)/C4",15,11,24 - 12 oz bottles,"=IF(G4<=F4,""Yes"",""No"")" Jams/Preserves,Boysenberry,$18.75,$25.00,"=(D5-C5)/C5",25,28,12 - 8 oz jars,"=IF(G5<=F5,""Yes"",""No"")" Condiments,Cajun,$16.50,$22.00,"=(D6-C6)/C6",10,10,48 - 6 oz jars,"=IF(G6<=F6,""Yes"",""No"")" Baked Goods,Cake Mix,$10.50,$15.99,"=(D7-C7)/C7",10,23,4 boxes,"=IF(G7<=F7,""Yes"",""No"")" Canned Fruit,Cherry Pie Filling,$1.00,$2.00,"=(D8-C8)/C8",10,37,15.25 OZ,"=IF(G8<=F8,""Yes"",""No"")" Soups,Chicken Soup,$1.00,$1.95,"=(D9-C9)/C9",100,123,,"=IF(G9<=F9,""Yes"",""No"")" Baked Goods,Chocolate Mix,$6.90,$9.20,"=(D10-C10)/C10",5,18,10 boxes x 12 pieces,"=IF(G10<=F10,""Yes"",""No"")" Soups,Clam Chowder,$7.24,$9.65,"=(D11-C11)/C11",10,15,12 - 12 oz cans,"=IF(G11<=F11,""Yes"",""No"")" Beverages,Coffee,$34.50,$46.00,"=(D12-C12)/C12",25,56,16 - 500 g tins,"=IF(G12<=F12,""Yes"",""No"")" Canned Meat,Crab Meat,$13.80,$18.40,"=(D13-C13)/C13",30,23,24 - 4 oz tins,"=IF(G13<=F13,""Yes"",""No"")" Sauces,Curry Sauce,$30.00,$40.00,"=(D14-C14)/C14",10,15,12 - 12 oz jars,"=IF(G14<=F14,""Yes"",""No"")" Pasta,Gnocchi,$28.50,$38.00,"=(D15-C15)/C15",30,38,24 - 250 g pkgs.,"=IF(G15<=F15,""Yes"",""No"")" Cereal,Granola,$2.00,$4.00,"=(D16-C16)/C16",20,49,,"=IF(G16<=F16,""Yes"",""No"")" Beverages,Green Tea,$2.00,$2.99,"=(D17-C17)/C17",100,145,20 bags per box,"=IF(G17<=F17,""Yes"",""No"")" Cereal,Hot Cereal,$3.00,$5.00,"=(D18-C18)/C18",50,68,,"=IF(G18<=F18,""Yes"",""No"")" Jams/Preserves,Marmalade,$60.75,$81.00,"=(D19-C19)/C19",10,13,30 gift boxes,"=IF(G19<=F19,""Yes"",""No"")" Dairy,Mozzarella,$26.10,$34.80,"=(D20-C20)/C20",10,82,24 - 200 g pkgs.,"=IF(G20<=F20,""Yes"",""No"")" Condiments,Mustard,$9.75,$13.00,"=(D21-C21)/C21",15,23,12 boxes,"=IF(G21<=F21,""Yes"",""No"")" Canned Fruit,Pears,$1.00,$1.30,"=(D22-C22)/C22",10,25,15.25 OZ,"=IF(G22<=F22,""Yes"",""No"")" Pasta, Ravioli,$14.63,$19.50,"=(D23-C23)/C23",20,27,24 - 250 g pkgs.,"=IF(G23<=F23,""Yes"",""No"")" Canned Meat,Smoked Salmon,$2.00,$4.00,"=(D24-C24)/C24",30,35,5 oz,"=IF(G24<=F24,""Yes"",""No"")" Sauces,Tomato Sauce,$12.75,$17.00,"=(D25-C25)/C25",20,19,24 - 8 oz jars,"=IF(G25<=F25,""Yes"",""No"")" Dried Fruit/Nuts,Walnuts,$17.44,$23.25,"=(D26-C26)/C26",10,34,40 - 100 g pkgs.,"=IF(G26<=F26,""Yes"",""No"")"
Какие виды упаковки используются?
Проблема
Предположим, вам нужно подобрать различные типы тары для продуктов, но столбец «Тара» отсутствует. Вы можете вручную раскрасить все ячейки в столбце «Количество на единицу», а затем выполнить сортировку по цвету. Можно также добавить условные обозначения, поясняющие пользователю смысл каждого цвета.
Результаты:

Решение
-
Чтобы вручную задать цвета ячеек согласно цветовой схеме из таблицы выше, щелкните каждую ячейку и примените нужный цвет с помощью кнопки Цвет заливки в группе Шрифт на вкладке Главная.
Совет: Кнопка Формат по образцу в группе Буфер обмена на вкладке Главная позволяет быстро применить выбранный цвет к другой ячейке.
-
Щелкните ячейку в столбце Количество на единицу, на вкладке Главная в группе Правка нажмите Сортировка и фильтр и выберите элемент Настраиваемая сортировка.
-
В диалоговом окне Сортировка в разделе Столбец выберите элемент Количество на единицу, в разделе Сортировка выберите Цвет ячейки, а затем дважды щелкните Копировать уровень.
-
В разделе Порядок в первой строке выберите красный цвет, во второй — синий, а в третьей — желтый.
Если ячейка не содержит цвета (например, имеет белый фон), соответствующая строка остается на месте.
Примечание: Перечисленные цвета есть в ячейках столбца. Порядок сортировки цветов по умолчанию отсутствует, и задать порядок настраиваемой сортировки с помощью настраиваемого списка невозможно.
-
Добавьте условные обозначения в ячейках сбоку от отчета, руководствуясь приведенной ниже таблицей.
|
Условные обозначения: |
|
|
Красный |
Упаковки и коробки |
|
Синий |
Жестяные банки |
|
Зеленый |
Стеклянные банки и бутылки |
|
Белый |
(Не определено) |
У каких продуктов наценка выше 67 % или ниже 34 %?
Проблема
Необходимо быстро вывести наибольшее и наименьшее значения наценки в верхней части отчета.
Результаты:

Решение
-
Выделите ячейки E2:E26, а затем на вкладке Главная в группе Стиль щелкните стрелку рядом с кнопкой Условное форматирование, выберите пункт Набор значков и выберите набор значков Три стрелки (цветные).
-
Щелкните правой кнопкой мыши ячейку в столбце Разметка, выберите пункт Сортировка, а затем — Настраиваемая сортировка.
-
В диалоговом окне Сортировка в разделе Столбец выберите элемент Разметка, в группе Сортировка выберите пункт Значок ячейки и выберите команду Копировать уровень.
-
В разделе Порядок в первой строке выберите зеленую стрелку, указывающую вверх, а во второй строке — красную стрелку, указывающую вверх.
Какой продукт нужно немедленно дозаказать?
Проблема
Необходимо быстро создатьть отчет по продуктам, которые нужно немедленно дозаказать, а затем отправить отчет по почте своим сотрудникам.
Результаты:

Решение
-
Выделите диапазон ячеек I2:I26 и на вкладке Главная в группе Стиль щелкните стрелку рядом с кнопкой Условное форматирование, выберите пункт Правила выделения ячеек, а затем — пункт Равно.
-
В первом поле введите Да и выберите во втором поле пункт Светло-красная заливка и темно-красный текст.
-
Щелкните правой кнопкой мыши любую отформатированную ячейку в столбце, выберите пункт Фильтр, а затем — пункт Фильтр по цвету выделенной ячейки.
Совет: Наведите указатель мыши на кнопку Фильтр в заголовке столбца, чтобы увидеть способ фильтрации столбца.
У каких продуктов наибольшие и наименьшие значения цены и стоимости?
Проблема
Вы хотите сгруппировать вместе наибольшие и наименьшие значения цены и стоимости в верхней части отчета.
Результаты:

Решение
-
Выполните для ячеек C2:C26 и D2:D26 действия, описанные ниже.
-
На вкладке Главная в группе Стиль щелкните стрелку рядом с кнопкой Условное форматирование, выберите пункт Правила отбора первых и последних значений, а затем — пункт Первые 10 элементов.
-
В первом поле введите 1, во втором выберите пункт Желтая заливка и темно-желтый текст.
-
На вкладке Главная в группе Стиль щелкните стрелку рядом с кнопкой Условное форматирование, выберите пункт Правила отбора первых и последних значений, а затем — пункт Последние 10 элементов.
-
В первом поле введите 1, во втором выберите пункт Зеленая заливка и темно-зеленый текст.
-
-
Для столбцов «Затраты» и «Цена» выполните указанные ниже действия.
-
Щелкните правой кнопкой мыши наименьшее значение, выберите пункт Сортировка, а затем — пункт Сортировка по цвету выбранной ячейки.
-
Щелкните правой кнопкой мыши наибольшее значение, выберите пункт Сортировка, а затем — пункт Сортировка по цвету выбранной ячейки.
-
К началу страницы
Неправильно подобранные оттенки делают таблицу неуклюжей и сложной для восприятия. Придется либо все переделывать, либо лишний раз объяснять. Пользователю, который ее просматривает, может быть непонятно:
- где искать основные моменты
- где заканчивается одна категория и начинается другая
- по каким критериям отсортированы данные
Собрали советы, которые помогут комбинировать цвета в Excel, чтобы сделать документ удобным и полезным.
Люди воспринимают цвета по-разному
Знаете ли вы, что:
- компьютер способен показывать 16,7 млн разных цветов, а люди могут различать лишь 60% из них.
- цветопередача отличается на разных компьютерах.
- освещение в комнате, разрешение экрана и настройки браузера могут искажать цвет.
- около 8% мужчин и 1% женщин испытывают трудности с восприятием цвета. Более половины из них не осознают, что оттенки, которые они видят как идентичные, для других людей выглядят разными.
Мы не можем контролировать все эти факторы, оформляя таблицу Excel. Но каждому под силу выбрать оттенки, которые не будут утомлять глаза, подобрать удачный контраст фона и текста, добавить условные обозначения. Учитывайте это, раскрашивая ячейки, чтобы сделать таблицу понятной для всех.
Как создать контраст между фоном и текстом в Excel
Контраст между фоном страницы, цветом ячеек и текста должен быть достаточно заметным. Иначе придется щуриться и глаза быстро устанут.
Чтобы выбрать правильное сочетание цветов в Excel:
- Закрашивайте ячейки насыщенными цветами, оставляя фон листа белым или светло-серым. Если нужно использовать для фона другой оттенок или картинку, снизьте его яркость до минимальных значений.
Как использовать подложку в Excel. Источник: Spreadsheetweb.com
- Работая над заливкой ячеек, не используйте рядом похожие цвета — красный и оранжевый, синий и фиолетовый. Старайтесь выбирать контрастные и дополняющие оттенки — например, красный и зеленый, синий и желтый. Этот цветовой круг можно использовать как шпаргалку:
#1. Похожие цвета расположены рядом (красный и оранжевый, красный и темно-красный).
#2. Контрастные — находятся на расстоянии трех оттенков друг от друга (синий и зеленый контрастные по отношению к красному).
#3. Дополняющие цвета расположены друг напротив друга (зеленый по отношению к красному).
- Если нельзя избежать сочетания похожих оттенков, создайте контраст, изменив цвет и толщину границ таблицы.
- Чтобы сделать текст более четким, используйте полужирное начертание или увеличьте размер шрифта — чем крупнее текст, тем проще различить его цвет.
- Сочетайте темную заливку для ячеек со светлым текстом — и наоборот.
Проверьте, как выглядят ваши цвета на разных компьютерах, и распечатайте документ, чтобы понять, как таблица смотрится на бумаге.
Excel цвета: лучшие комбинации для оформления таблиц
Microsoft рекомендует использовать следующие сочетания для заливки ячеек таблиц и сортировки данных:
Эти цвета обеспечивают наиболее резкий контраст, и большинство людей могут легко их различить. Можно использовать и другие их оттенки. Но при этом учитывайте, что слишком яркие цвета могут быстро надоесть и сильно напрягают глаза. Лучше выбирать более спокойные оттенки.
Предположим, вам нужно разделить данные на четыре категории. Чтобы сделать таблицу более выразительной, вы можете выделить их цветом, используя комбинацию №4. В итоге первая группа ячеек будет закрашена красным цветом, вторая — голубым, третья — зеленым, а четвертая — желтым.
Как использовать темы в таблицах Excel
Темы — это готовые решения, в которых продумано все: от размера шрифта до цвета фона страницы и заливки ячеек. Темы Excel применяются на все рабочие листы книги и распространяются на все элементы: таблицы, графики, диаграммы.
Кроме того, во всех приложениях Microsoft Office набор тем одинаковый. Это позволяет создавать таблицы, презентации и текстовые документы в одном стиле.
Как поменять тему в Excel:
#1. Заполните таблицу данными.
#2. В главном меню кликните на «Разметка страницы» в Microsoft Excel или «Формат» в Google Таблицах.
#3. В предложенном меню выберите «Темы». Перед вами появится список возможных вариантов. Можно наводить курсор на каждый из них, чтобы посмотреть, как будет выглядеть ваша таблица.
#4. Чтобы выбрать одну из тем, просто кликните на нее. Темы можно настраивать: менять цвета, шрифты и эффекты.
Пример:
Элементы электронной таблицы, использующие тему Office по умолчанию:
Те же элементы электронной таблицы, использующие тему Facet:
Как использовать стили в таблицах Excel
Эта опция позволяет изменить внешний вид границ таблицы, обводку строк и столбцов за один шаг.
Чтобы применить стиль, нужно:
#1. Выбрать диапазон ячеек, которые необходимо преобразовать в таблицу
#2. На вкладке «Главная» в группе «Стили» нажать «Форматировать как таблицу»
Перед вами откроется окно стилей. Наведите курсор на один из них, чтобы сделать предварительный просмотр. Цвета будут отображаться в соответствии с темой, которую вы выбрали для своего документа. На примере ниже показаны оттенки стандартной темы Microsoft.
Чтобы применить новый стиль, нужно нажать на него и подтвердить границы таблицы, нажав «Ок».
Как закрасить ячейку на основе значения Excel
С помощью цвета можно передать смысл текста. Помните об этом, даже если ваша таблица состоит из одних только цифр. Вот несколько примеров:
- В финансовых отчетах отрицательные значения, как правило, обозначаются розовым цветом, положительные — зеленым, нейтральные — оранжевым.
- В таблице температур логичнее обозначить высокие значения теплыми цветами (красным, оранжевым, желтым), а низкие — холодными (синим, зеленым)
Хотите получать дайджест статей?
Одно письмо с лучшими материалами за неделю. Подписывайтесь, чтобы ничего не упустить.
Спасибо за подписку!
- Запреты обычно обозначаются красным цветом, разрешения — зеленым, предупреждения — желтым.
Вы также можете использовать оттенки, которые имеют определенное значение для вашей компании или аудитории. Сбоку можно сделать сноску, чтобы объяснить другим пользователям значение каждого цвета.
Кроме того, в Excel есть раздел Стили ячеек. Он может помочь выбрать правильные цвета, шрифты, выравнивание, заголовки в соответствии с данными и их значением. Эта опция избавит вас от необходимости делать все вручную.
Чтобы выбрать стиль ячеек, нужно выделить данные, которые вы хотите отформатировать, а затем нажать на иконку Cell Styles во вкладке Home.
Откроется окно стилей, характерных для выбранной вами темы:
- Стиль Good, Bad and Neutral и Normal поможет отсортировать цветом типы данных в зависимости от значения. Например, высокие расходы — это обычно не очень хороший показатель. Выделите ячейки, в которых они указаны, и выберите стиль Bad. Нужные области автоматически окрасятся в розовый.
- Стиль Date and Model позволяет задать определенный стиль ячейкам с результатами вычислений, примечаниями и пояснениями. К примеру, вы можете кликнуть на стиль Explanations, выделить соответствующие ячейки — и все пояснения в вашей таблице будут написаны курсивом на белом фоне.
- Стиль Titles and Headings позволяет использовать разные типы заголовков и подзаголовков для форматирования текста. Например, можно выбрать стиль Total, чтобы обратить внимание на результаты вычислений.
- Стиль Themed Cell Styles позволяет расставить цветовые акценты. Допустим, выделить темным оттенком более важные данные и светлым — менее значимые.
- Стиль Number format предлагает 5 вариантов отображения чисел. Например, вы можете выбрать вариант с запятой, с процентами, валютой и т. д.


Хотите получать дайджест статей?
Одно письмо с лучшими материалами за неделю. Подписывайтесь, чтобы ничего не упустить.
Спасибо за подписку!
Изменение цвета линий сетки на листе
Смотрите также Для этого выберите за внимание! любой шаблон из 2) – воЕсли нужно выделить возвращает остаток отЗатем нажмите кнопку форматирования – этоПользовательскиеКак видите, преобразование диапазона вспоминают об условном стрелка.и щелкните ячейки,На вкладке языке. Эта страницаПараметры листаПримечание: инструмент: «Работа сУрок подготовлен для Вас галереи стилей таблиц. второй цвет, и
и чётные, и деления. В примененииФормат несколько более сложный(Custom). в таблицу – форматировании и, поколдовавОтпустите кнопку мыши. Лист которые хотите отформатировать.
-
Главная переведена автоматически, поэтому
-
установите флажокМы стараемся как диаграммами»-«Макет»-«Название осей»-«Название основной командой сайта office-guru.ruЕсли хотите каждым цветом так далее. Столбец нечётные группы строк,
-
к нашей таблице(Format), в открывшемся процесс, чем рассмотренноеЗамечание: это очень простой некоторое время над будет перемещен.Excel позволяет копировать уже
-
нажмите кнопку ее текст можетПечать
можно оперативнее обеспечивать вертикальной оси»-«Вертикальное название».Источник: https://www.ablebits.com/office-addins-blog/2014/03/13/alternate-row-column-colors-excel/ окрасить различное количествоA тогда придётся создать
Дополнительные действия
формула возвращает вот диалоговом окне перейдите только что применениеПользовательские стили таблиц
-
и быстрый способ созданием замысловатого сочетанияВы можете изменить цвет созданные листы, перемещатьУсловное форматирование содержать неточности ив группе вас актуальными справочнымиВозле вертикальной оси появилосьПеревел: Антон Андронов столбцов, тогда скопируйте, в котором содержится два правила условного такие результаты:
-
на вкладку стилей таблицы Excel. хранятся только в выделения чередующихся строк функций ярлычка у рабочих их как ви выберите команду грамматические ошибки. ДляСетка материалами на вашем место для ееАвтор: Антон Андронов и настройте выбранный список продуктов, мы форматирования – для№ строки ФормулаЗаливка У условного форматирования текущей рабочей книге, в Excel. Но
support.office.com
Как в Excel изменить цвет линий сетки
ОСТАТ листов, чтобы систематизировать пределах, так заСоздать правило нас важно, чтобы. Для печати, нажмите языке. Эта страница заголовка. Чтобы изменитьДалеко не всегда удается существующий стиль таблицы, можем использовать как каждой из показанных Результат
(Fill) и выберите есть один безусловный т.е. в других что если хочется(MOD) и их и упростить пределы текущей рабочей
. эта статья была сочетание клавиш CTRL
переведена автоматически, поэтому текст заголовка вертикальной сразу создать график как было описано ключевой столбец или выше формул.
Строка 2 цвет заливки для плюс – полная книгах они доступны немного большего?СТРОКА навигацию по книге книги, а такжеВ списке вам полезна. Просим + P. ее текст может
оси, сделайте по и диаграмму в ранее. В этом столбец с уникальнымиВ следующей таблице представлены=ОСТАТ(2;2) чередующихся строк. Выбранный свобода для творчества, не будут. ЧтобыЕсли стандартная сине-белая палитра(ROW), достигают нужного Excel. изменять цвет ярлычков,Выберите тип правила вас уделить паруВероятно, до настоящего момента содержать неточности и
нему двойной щелчок Excel соответствующий всем случае в диалоговом
идентификаторами. несколько примеров использования=MOD(2,2) цвет будет показан возможность раскрасить таблицу использовать пользовательский стиль таблицы Excel не результата.Щелкните правой кнопкой мыши
чтобы среди нихвыберите пункт
секунд и сообщить,
Вы никогда не
грамматические ошибки. Для
office-guru.ru
Применение цвета к чередующимся строкам или столбцам
левой кнопкой мышки требованиям пользователя. окнеЧтобы настроить чередование цветов формул и результат0 в поле в разноцветные полосы по умолчанию для вызывает у ВасЕсли же Вы не по ярлычку нужного было проще ориентироваться.Использовать формулу для определения помогла ли она задумывались о том, нас важно, чтобы и введите свойИзначально сложно определить вИзменение стиля таблицы строк, зависящее от форматирования.
Строка 3Образец именно так, как всех создаваемых таблиц восторга, то на из тех, кто рабочего листа и В данном уроке форматируемых ячеек вам, с помощью какого цвета линии эта статья была текст. каком типе графиков(Modify Table Style) содержащегося в нихРаскрасить каждые 2 строки,
=ОСТАТ(3;2)
-
(Sample). Если все это нужно в
-
в текущей рабочей выбор предлагается множество любит колоть орехи из контекстного меню мы разберем все
-
. кнопок внизу страницы. сетки в Excel,
-
вам полезна. ПросимУдалите график, чтобы перейти и диаграмм лучше вместо значения, нам потребуется начиная с 1=MOD(3,2) устраивает – нажмите каждом индивидуальном случае. книге, при создании
шаблонов и цветов. кувалдой, т.е. не выберите пункт эти возможности максимальноЧтобы применить цвет к Для удобства также но если Вам вас уделить пару к следующему заданию. представить данные: вПервая полоса строк чуть более сложная группы. Данные начинаются1ОК
Применение полос к строкам или столбцам с помощью условного форматирования
Далее в этой или изменении стиля Просто выделите таблицу, хотите тратить уймуЦвет ярлычка
подробно и научимся
-
чередующимся строкам, в приводим ссылку на наскучил стандартный серый
-
секунд и сообщить, Для этого активируйте объемно разрезной диаграмме,(First Row Stripe)
-
формула и вспомогательный в строке 2.Строка 4. статье мы рассмотрим
-
-
в диалоговом окне или любую ячейку времени и вдохновения. Откроется палитра цветов. копированию, перемещению и поле оригинал (на английском
-
цвет линий или помогла ли она его и нажмите в цилиндрической гистограмме и столбец:
-
=ОСТАТ(СТРОКА()-2;4)+1=ОСТАТ(4;2)В диалоговом окне несколько примеров формулИзменение стиля таблицы этой таблицы, а на такую мелочь,Выберите необходимый цвет. При изменению цвета листов
Форматировать значения, для которых языке) . Вы хотите использовать вам, с помощью клавишу на клавиатуре
с накоплением илиВторая полоса строкС правой стороны таблицы=MOD(ROW()-2,4)+1=MOD(4,2)Создание правила форматирования
-
для чередования окраски(Modify Table Style) затем на вкладке
-
как раскрашивание в наведении курсора на в Excel. следующая формула являетсяПрименив цвет к чередующимся
-
цвет более приятный кнопок внизу страницы. – DELETE. графике с маркерами.
-
(Second Row Stripe) добавим вспомогательный столбец,Раскрасить каждые 2 строки,0(New Formatting Rule) строк в Excel: отметьте галочкой параметр
Конструктор полосочку таблиц Excel,
-
различные варианты, появитсяЕсли Вам необходимо скопировать истинной строкам или столбцам для глаз, то Для удобства такжеНа основе исходной таблицыИногда легенда больше мешает, нужно выбрать соответственно в нашем примере начиная со 2Строка 5 снова нажмитеПростая формула для выделенияНазначить стилем таблицы по
-
(Design) в разделе рекомендую использовать более предварительный просмотр. В содержимое c одноговведите формулу (это часто называют можете с легкостью приводим ссылку на снова создайте график: чем помогает в
-
Первая полоса столбцов это будет столбец группы. Данные начинаются=ОСТАТ(5;2)ОК цветом каждой второй умолчанию для данногоСтили таблиц быстрое решение –
нашем примере мы листа на другой,
-
support.office.com
Копирование, перемещение и изменение цвета листа в Excel
=ОСТАТ(СТРОКА();2)=0 цветными полосами), можно изменить его. оригинал (на английском «Вставка»-«Гистограмма»-«Гистограмма с группировкой». представлении данных и(First Colum Stripe)F в строке 2.=MOD(5,2), и созданное правило строки в Excel документа(Table Styles) выберите встроенные стили таблиц. выберем красный цвет.
Копирование листов в Excel
Excel позволяет создавать. облегчить восприятие данныхЧтобы задать цвет линиям языке) .
- Теперь наша задача изменить лучше ее отключить. и. Позже мы сможем=ОСТАТ(СТРОКА()-2;4)>=21 будет применено к
- Выделяем цветом заданное число(Set as default подходящий цвет.Наиболее быстрый и простойЦвет ярлычка изменится. копии существующих листов.Чтобы применить цвет к на листе. Чтобы сетки для листа,По умолчанию в листах заливку первой колонки А иногда к
- Вторая полоса столбцов скрыть его.=MOD(ROW()-2,4)>=2Увидели закономерность? Для чётных каждой второй строке
- строк table style forПролистывать коллекцию стилей можно способ настроить расцветкуКогда лист выбран, цветЩелкните правой кнопкой мыши чередующимся столбцам, введите отформатировать чередующиеся строки который открыт в с помощью цвета, на градиентную: графику нужно подключить(Second Colum Stripe).В ячейкуРаскрасить каждые 3 строки, строк результат всегда в выбранном диапазоне.Используем три цвета для
this document). при помощи стрелок строк в Excel ярлычка практически не по ярлычку листа, формулу или столбцы, можно данный момент, перейдите назначенныеОдин раз щелкните мышкой таблицу с данными
Перемещение листа в Excel
Вот так в ExcelF2 начиная со 2 равен
- Вот что получилось у выделения строкЕсли созданный стиль получился или кликнуть по
- – использовать готовые заметен. Попробуйте выбрать который необходимо скопировать,=ОСТАТ(СТОЛБЕЦ();2)=0 быстро применить один
- на вкладкуавтоматические
Изменение цвета ярлычка у листов в Excel
по первой серии для подготовки презентации может выглядеть произвольнаявведём следующую формулу группы. Данные начинаются0
- меня в ExcelНастраиваем для выбранных строк не совсем таким, кнопке стили таблиц. Наряду любой другой лист и из контекстного
- . из встроенных форматовФайлотображаются линии сетки. столбцов на графике. в других программах
- настойка расцветки столбцов:
(предполагается, что строка в строке 3., а для нечётных 2013: цвет, зависящий от как хотелось, егоДополнительные параметры
с прочими преимуществами в книге Excel
меню выберите пункт
Эти формулы определяют, является
таблицы. Если воспользоваться
office-guru.ru
Чередующиеся строки и столбцы в Excel
(File). Чтобы изменить цвет Все они выделятся (например, PowerPoint). ПоэтомуФормулы для настройки чередующейся 2 – это=ОСТАТ(СТРОКА()-3;6)>=3 –Если вместо чередования с значения в ячейках легко можно изменить.(More), чтобы показать (например, автоматический фильтр), и сразу увидите,Переместить или скопировать
ли строка (или этим методом, тоВ меню слева нажмите линии сетки, можно автоматически. Второй раз стоит научиться пользоваться окраски столбцов в первая строка с=MOD(ROW()-3,6)>=31 белыми строками ВыДля начала рассмотрим очень Для этого открываем все стили. При к строкам таблицы как изменится цвет.. столбец) четной или
- при добавлении новыхПараметры
- использовать указанные ниже щелкните по первому настройками графиков и
- Excel очень похожи данными) и затемЕсли решите, что данные
- . Далее мы создаём хотите раскрасить строки
- простую формулу с галерею стилей, находим наведении указателя мыши
- также применяется чередованиеУрок подготовлен для ВасОткроется диалоговое окно
Чередуем цвет строк в Excel
нечетной, чтобы можно строк или столбцов(Options). действия. столбцу графика (который диаграмм в Excel. на аналогичные формулы, скопируем её во будут выглядеть лучше, правило условного форматирования, в два разных функцией наш пользовательский стиль, на любой стиль,
цветов. Чтобы преобразовать командой сайта office-guru.ruПереместить или скопировать было применить соответствующий к ним автоматическиВ левой части диалоговогоВыделите листы, цвет сетки следует изменить) иСоздайте табличку с данными которые мы ранее все ячейки столбца: если их раскрасить
Выделяем цветом каждую вторую строку при помощи стилей таблиц (Чередующиеся строки в Excel)
которое указывает Excel цвета, то создайтеОСТАТ кликаем по нему он немедленно примеряется диапазон данных вИсточник: http://www.gcflearnfree.org/office2013/excel2013/10/full. Здесь вы можете цвет. будет применяться соответствующая окна которых требуется изменить.
- теперь будет выделен как ниже на использовали для чередования
- =ОСТАТ(ЕСЛИ(СТРОКА()=2;0;ЕСЛИ(A2=A1;F1;F1+1));2) тремя разными цветами, окрасить нечётные строки ещё одно правило(MOD), которая выделяет правой кнопкой мыши к таблице, и
- таблицу:Автор/переводчик: Антон Андронов указать перед какимНажмите кнопку заливка.Параметры ExcelВыберите только он один. рисунке. Вы уже
окраски строк. Отличие=MOD(IF(ROW()=2,0,IF(A2=A1,F1,F1+1)),2) то создайте три (результат равен 1) условного форматирования с каждую вторую строку и в контекстном можно сразу увидеть,Выделите диапазон ячеек, вАвтор: Антон Андронов листом требуется вставитьФорматВот как это сделать:(Excel Options) нажмитефайлЩелкните правой кнопкой мышки знаете, как построить
в том, чтоФормула заполнит столбец правила условного форматирования в один цвет, такой формулой: в Excel. На меню выбираем как при этом котором нужно настроитьЭто руководство объясняет, как копируемый лист. В.Выделите диапазон ячеек, которыеДополнительно> по первому столбцу график в Excel в сочетании с
F со следующими формулами: а чётные строки=ОСТАТ(СТРОКА();2)=1 самом деле, тотИзменить будут выглядеть чередующиеся чередование цветов строк.
Как выбрать собственные цвета для полос
настроить чередование цвета нашем случае мыВ окне нужно отформатировать.(Advanced).Excel для вызова контекстного по данным. Выделите функциейпоследовательностью групп изДля выделения 1-ой, 4-ой, (результат равен 0)=MOD(ROW(),2)=1 же результат можно(Modify). Вот где
строки.На вкладке заливки строк и укажемФормат ячеекНа вкладкеВ группе> меню и выберите таблицу с даннымиОСТАТ 0 и 1, 7-ой и так – в другойТеперь чётные и нечётные
Как выделять различное количество строк в полосах таблицы
получить при помощи нужно дать волюЕсли в каждой изВставка автоматически выделять каждуюПереместить в конецоткройте вкладкуГлавнаяПараметры отображения листаПараметры опцию «Формат точки и выберите инструмент(MOD) вместо функции причём каждая новая
- далее строк: цвет. строки выделены разными стилей таблицы Excel, своему творческому мышлению! цветных полос нужно(Insert) кликните вторую строку или, чтобы разместить лист
- Заливкавыберите команду(Display options for. данных».
- «Вставка»-«Гистограмма»-«Гистограмма с группировкой».СТРОКА группа начинается в=ОСТАТ(СТРОКА($A2)+3-1;3)=1Теперь, когда с основами цветами: но преимущество условного Нажимаем кнопку
- выделить различное количествоТаблица столбец на рабочем справа от существующего
- .Форматировать как таблицу this worksheet) нажмитеУбедитесь, что в категории
- В диалоговом окне «ФорматПолучился график, который нужно(COLUMN) нужно использовать той строке, в=MOD(ROW($A2)+3-1,3)=1 разобрались, давайте займёмсяПросто, правда? Сейчас я форматирования состоит в
Формат строк листа Excel,(Table) или нажмите листе. Вы научитесь листа.Выберите цвет и нажмите. кнопку в строкеДополнительно точки данных» в отредактировать: функцию которой появляется новоеДля выделения 2-ой, 5-ой, более сложными примерами. хочу кратко объяснить том, что оно(Format), как показано например, две строкиCtrl+T создавать чередующиеся строкиУстановите флажок кнопку
Выберите стиль таблицы, вЦвет линий сеткив группе левом отделе выберитеудалить легенду;СТОЛБЕЦ наименование продукта. 8-ой и такСледующие формулы можно использовать синтаксис функции работает как с на рисунке ниже, окрасить одним цветом,. и столбцы вСоздать копиюОК котором применяется заливка(Gridline color) иПоказать параметры для следующего опцию «Заливка», адобавить таблицу;(COLUMN). Я покажуИ, наконец, создаём правило далее строк: для раскраски заданногоОСТАТ таблицами, так и и на вкладках а три следующиеГотово! Чётные и нечётные
Удаляем чередование раскраски строк в Excel в один клик
Excel, а также, а затем нажмите. с чередованием строк. выберите цвет из листа в правом отделеизменить тип графика. несколько примеров формул условного форматирования с=ОСТАТ(СТРОКА($A2)+3-1;3)=2 числа строк, независимо(MOD), поскольку далее
с простыми диапазонамиШрифт – другим цветом, строки созданной таблицы узнаете несколько интересныхOKВыбранный цвет показан вЧтобы вместо строк применить появившейся палитры. Проверьте,установлен флажок надо отметить пункт в таблице ниже. формулой:=MOD(ROW($A2)+3-1,3)=2 от их содержимого: мы будем использовать
Чередование окраски строк при помощи условного форматирования
данных. А это(Font), то нужно создать раскрашены в разные формул, позволяющих чередовать. поле заливку к столбцам, что параметрПоказывать сетку «Градиентная заливка».Можно легенду добавить на Не сомневаюсь, что=$F=1Для выделения 3-ей, 6-ой,Раскрашиваем нечётные группы строк её в чуть значит, что приГраница пользовательский стиль таблицы. цвета. И, что
- цвет строк вЛист будет скопирован. ОнОбразец
- выделите таблицу, откройтеПоказывать сетку
- .Для вас теперь доступны
- график. Для решения Вы сами легкоЕсли хотите, чтобы в
Выделяем в Excel каждую вторую строку при помощи условного форматирования
9-ой и так, то есть выделяем более сложных примерах. сортировке, добавлении или(Border) и Предположим, что мы замечательно, автоматическое чередование зависимости от содержащихся будет иметь точно. Нажмите кнопку вкладку(Show gridlines) включен.В поле инструменты для сложного данной задачи выполняем сможете преобразовать формулы таблице вместо цветной далее строк: цветом первую группуФункция удалении строк вЗаливка уже преобразовали диапазон
цветов будет сохраняться в них значений.
- такое же название,ОККонструкторЗамечание:Цвет линий сетки оформления градиентной заливки следующую последовательность действий: для строк в и белой полосы=ОСТАТ(СТРОКА($A2)+3-1;3)=2
- и далее черезОСТАТ диапазоне, раскраска не(Fill) открывшегося диалогового в таблицу, и при сортировке, удаленииВыделение строк или столбцов что и исходныйили выберите другой, снимите флажокЦвет линий сетки
- щелкните нужный цвет. на графике:Щелкните левой кнопкой мышки формулы для столбцов чередовалось два цвета,=MOD(ROW($A2)+3-1,3)=0 одну:(MOD) – возвращает перемешивается. окна нам доступны выполним следующие шаги:
или добавлении новых
в Excel чередующимися - лист, плюс номер цвет.Чередующиеся строки может быть различнымСовет:название заготовки; по графику, чтобы по аналогии: как показано наВ данном примере строки=ОСТАТ(СТРОКА()- остаток от деленияСоздадим правило условного форматирования любые настройки соответствующихОткроем вкладку строк в таблицу.
- цветами заливки – версии. В нашемСоветы:и установите флажок для каждого листа Чтобы вернуть цвет линийтип; активировать его (выделить)Для окраски каждого второго
рисунке ниже, то считаются относительно ячейкиНомерСтроки
и имеет следующий вот таким образом: параметров. Можно настроитьКонструкторЕсли все преимущества таблицы это распространённый способ случае, мы скопировали
Чередующиеся столбцы
в одной рабочей
сетки по умолчанию,направление; и выберите инструмент:
столбца можете создать ещёA2; синтаксис:Выделите ячейки, для которых даже градиентную заливку(Design), кликнем правой
не нужны, и сделать содержимое листа лист с названиемВот как можно изменить. книге. Открытый в
выберите значениеугол; «Работа с диаграммами»-«Макет»-«Легенда».=ОСТАТ(СТОЛБЕЦ();2)=0 одно правило:
(т.е. относительно второй
N
ОСТАТ(
нужно изменить цвет. для чередующихся строк. кнопкой по понравившемуся
достаточно оставить только более понятным. ВЯнварь правило условного форматирования:Совет: данный момент листАвтоточки градиента;Из выпадающего списка опций=MOD(COLUMN(),2)=0=$F=0 строки листа Excel).
*2)+1N
число
Если раскрасить строкиЕсли чередование цветов в стилю таблицы и чередующуюся окраску строк, небольшой таблице выделить, таким образом новый щелкните одну из Если вы хотите сохранить будет выбран по.цвет; инструмента «Легенда», укажите=ОСТАТ(СТОЛБЕЦ();2)=1
На самом деле, раскрашивание Не забудьте вместо
| =MOD(ROW()- | ; необходимо на всём |
таблице Excel больше |
| в появившемся меню | то таблица легко строки можно и |
лист будет называться |
| ячеек, к которым | стиль таблицы чередование умолчанию в выпадающем |
После изменения цвета линий |
| яркость; | на опцию: «Нет=MOD(COLUMN(),2)=1 |
столбцов в Excel |
A2НомерСтрокиделитель листе, то нажмите не требуется, удалить нажмём преобразуется обратно в вручную, но задачаЯнварь (2) оно применяется, на без функциональность таблицы, списке справа от сетки на листепрозрачность. (Не добавлять легенду)».Для чередования окраски групп очень похоже на
подставить ссылку на,)
Как настроить чередование групп строк различного цвета
на серый треугольник его можно буквальноДублировать обычный диапазон. Для
- значительно усложняется с. Все содержимое листа вкладке можно Преобразовать таблицу заголовка группы параметров.
можно выполнить описанныеПоэкспериментируйте с этими настройками, И легенда удалится из 2 столбцов, чередование строк. Если
первую ячейку своихNНапример, результатом вычисления формулы в левом верхнем одним щелчком мыши. - (Duplicate). этого кликните правой увеличением размера таблицы.Январь
Главная в диапазон данных. Если Вы хотите ниже действия. а после чего из графика.
начиная с 1-ой весь прочитанный до данных.*2)+1N=ОСТАТ(4;2) углу листа –
Выделите любую ячейкуВ поле кнопкой по любой Было бы оченьбудет также скопированопоследовательно выберите команды Чередования цвет не изменить цвет линийСделать наиболее заметных линий
нажмите «Закрыть». ОбратитеТеперь нужно добавить в группы этого момента материалРаскраска получившейся таблицы должнаРаскрашиваем чётные группы строк=MOD(4,2) так лист будет таблицы, откройте вкладку
Имя ячейке таблицы и удобно, если бы на лист
Как раскрасить строки тремя различными цветами
дополнительные строки или листа, то выберите Чтобы воспринимать на экране заготовки» доступны ужеАктивируйте график щелкнув по=MOD(COLUMN()-1,4)+1 затруднений, то и
- Эта задача похожа на и далее через делится на 2
На вкладке
(Design) и уберите - имя для нового нажмите столбца изменялся автоматически.
.
Управление правилами - столбцы, но вы его в этом линии сетки, вы
готовые шаблоны: пламя,
нему и выберите
Для окраски столбцов тремя с этой темой предыдущую, где мы одну: без остатка.Главная галочку в строке стиля таблицы.Таблица В данной статье
Вы можете скопировать лист, нажмите кнопку
Как настроить чередование цветов строк, зависящее от содержащегося в них значения
можете скопировать дополнительные выпадающем списке. можете поэкспериментировать со океан, золото и инструмент «Работа с различными цветами Вы справитесь играючи изменяли цвет для=ОСТАТ(СТРОКА()-Теперь посмотрим подробнее, что
(Home) в разделе параметраВыберем элемент> я покажу быстрое совершенно в любуюИзменить правило цветовые форматы вТеперь линии сетки на стилями границы и др. диаграммами»-«Макет»-«Таблица данных».=ОСТАТ(СТОЛБЕЦ()+3;3)=1Два основных способа раскрасить группы строк. ОтличиеНомерСтроки именно делает созданнаяСтилиЧередующиеся строкиПервая полоса строкПреобразовать в диапазон решение такой задачи. книгу Excel, прии внесите необходимые
новых строк с листе окрашены в линии. Эти параметрыГрафик в Excel неИз выпадающего списка опций=MOD(COLUMN()+3,3)=1 столбцы в Excel,
- в том, что; нами в предыдущем(Styles) нажмите кнопку(Banded rows).(First Row Stripe)(Table > Convert
- Чередуем цвет строк в условии, что она изменения. помощью формата по выбранный цвет. находятся на вкладке является статической картинкой. инструмента «Таблица данных»,=ОСТАТ(СТОЛБЕЦ()+3;3)=2
это:
количество строк вN примере функцияУсловное форматированиеКак видите, стандартные стили и установим to Range). Excel в данный моментЧтобы удалить условное форматирование
- образцу.Чтобы вернуть линиям сетки «
Между графиком и укажите на опцию:=MOD(COLUMN()+3,3)=2Стили таблиц Excel каждой группе может*2)>=ОСТАТ(Conditional Formatting) и таблиц в Excel
Размер полосы
Чередование цвета столбцов в Excel (Чередующиеся столбцы)
Замечание:Окрашиваем каждую вторую строку открыта. Необходимую книгу из ячеек, выделитеПрименить особый формат к их первоначальный серыйГлавная данными существует постоянная «Показывать таблицу данных».=ОСТАТ(СТОЛБЕЦ()+3;3)=0
Правила условного форматирования быть разным. Уверен,N
- (MOD). Мы использовали
- в открывшемся меню
Чередование расцветки столбцов в Excel при помощи стилей таблиц
- дают массу возможностей(Stripe Size) равный
- Если решите преобразовать при помощи стилей Вы можете выбрать их и на определенным строкам или цвет, снова откройте» в группе связь. При измененииДалее следует изменить тип=MOD(COLUMN()+3,3)=0
- Первым делом, преобразуем диапазон это будет проще
=MOD(ROW()- вот такую комбинацию выберите для создания чередующейся
2 или другому таблицу в диапазон, таблицы (Чередующиеся строки) из раскрывающегося списка вкладке столбцам можно также параметры и в « данных «картинка» динамически графика:Надеюсь, теперь настройка чередующейся в таблицу (Ctrl+T). понять на примере.НомерСтроки функцийСоздать правило расцветки строк на значению (по желанию). то в дальнейшемСоздаём чередование окраски строк в диалоговом окнеГлавная с помощью правила
палитреШрифт приспосабливается к изменениям
Чередование расцветки столбцов при помощи условного форматирования
Выберите инструмент «Работа с окраски строк иЗатем на вкладкеПредположим, у нас есть,ОСТАТ(New Rule). листе и позволяютДалее выберем элемент при добавлении к при помощи условногоПереместить или скопироватьпоследовательно выберите команды условного форматирования.Цвет линий сетки». и, таким образом, диаграммами»-«Конструктор»-«Изменить тип диаграммы». столбцов в ExcelКонструктор таблица, в которойN(MOD) иВ диалоговом окне настраивать собственные стили.
Иногда возникает необходимость переместить >На листе выполните одноАвто По умолчанию Excel неДинамическую связь графика с «Изменение типа диаграммы» и Вы сумеете в строке различных источников, например,N(ROW):дание правила форматирования во многих ситуациях. и повторим процесс. будет изменяться автоматически. Excel
лист в Excel,Очистить форматы
из указанных ниже
(Automatic).
печать линий сетки
office-guru.ru
Как изменить график в Excel с настройкой осей и цвета
данными продемонстрируем на укажите в левой сделать рабочий листЧередующиеся строки отчёты о продажах
Здесь=ОСТАТ(СТРОКА();2)(New Formatting Rule) Если же ВыЖмём Есть ещё одинОкрашиваем каждый второй столбец чтобы изменить структуру
. действий.Урок подготовлен для Вас на листах. Если готовом примере. Измените колонке названия групп более привлекательным, а(Banded rows) и из различных регионов.НомерСтроки=MOD(ROW(),2) выберите вариант хотите чего-то особенного,
Изменение графиков и диаграмм
ОК недостаток: при сортировке при помощи стилей книги.Чтобы скопировать условное форматированиеЧтобы применить затенение к командой сайта office-guru.ru вы хотите линий значения в ячейках
типов графиков - данные на нём
- ставим галочку в
- Мы хотим раскрасить
- – это номер
Синтаксис простой и бесхитростный:
Легенда графика в Excel
Использовать формулу для определения например, настроить окраску, чтобы сохранить пользовательский данных, т.е. при
- таблицы (Чередующиеся столбцы)Щелкните по ярлычку листа, в другие ячейки, определенному диапазону ячеек,Источник: http://www.howtogeek.com/220636/how-to-change-the-color-of-the-gridlines-in-excel/
- сетки для отображения диапазона B2:C4 исходной «С областями», а – более понятными. строке первую группу строк,
Таблица на графике
строки первой ячейки функция
- форматируемых ячеек всей строки, зависящую стиль. перемещении ячеек или
- Создаём чередующееся выделение цветом который необходимо переместить. щелкните одну из выберите ячейки, которые
Типы графиков в Excel
Перевел: Антон Андронов на печатной странице,
- таблицы и вы в правом отделе
- Если требуется настроитьЧередующиеся столбцы с данными о с данными, аСТРОКА(Use formula to от изменения выбранногоВыбираем только что созданный строк в пределах при помощи условного
Курсор превратится в тех ячеек, к необходимо отформатировать.Автор: Антон Андронов выберите один или увидите, что показатели окна выберите –
чередующуюся раскраску строк(Banded columns). первом продукте (ProductN(ROW) возвращает номер determine which cells значения, то в стиль в галерее выбранного диапазона, цветные
форматирования маленький значок листа. которым оно применено,Чтобы применить затенение коПримечание: несколько листов, которые
Как изменить цвет графика в Excel?
автоматически перерисовываются. Все «С областями и или столбцов каким-либо
Вуаля! Столбцы раскрашены стандартными 1) в один– количество строк
- строки, затем функция to format) и этом случае нужноСтили таблиц полосы будут перемещатьсяКогда в Excel требуетсяУдерживая мышью, перетаскивайте значок на вкладке всему листу, нажмитеМы стараемся как
- нужно напечатать. На показатели автоматически обновляются. накоплением». другим образом, смело цветами таблицы. цвет, группу строк
- в каждой раскрашеннойОСТАТ введите такую формулу: использовать условное форматирование.(Table Styles). Созданные вместе с ячейками, выделить цветом каждую
листа, пока вГлавная кнопку можно оперативнее обеспечивать
- вкладке «
- Это очень удобно.
- Для полного завершения нужно
- пишите мне, и
- Если желаете цвета посимпатичнее,
- с данными о
- группе.
- (MOD) делит его
=ОСТАТ(СТРОКА();2)=0Понятно без лишних слов, стили находятся вверху и аккуратная полосатая вторую строку, большинство требуемом месте ненажмите кнопкуВыделить все
Как изменить данные в графике Excel?
вас актуальными справочнымиРазметка страницы Нет необходимости заново еще подписать оси мы вместе решим к Вашим услугам втором продукте (ProductСовет: на 2 и
=MOD(ROW(),2)=0 что настройка условного галереи в разделе раскраска полностью перемешается. специалистов тут же появится маленькая чернаяФормат по образцу. материалами на вашем» в группе создавать гистограмму. на графике Excel.
exceltable.com
любую задачу. Спасибо
- Создание условного форматирования в Excel
- Правила выделения ячеек в Excel при помощи условного форматирования с примерами
- Цветовые шкалы в условном форматировании excel как сделать. Правила использования
- Условное форматирование значками
- Гистограммы в условном форматировании
- Условное форматирование по значению другой ячейки — как использовать формулу в условном форматировании
- Условное форматирование по датам
- Условное форматирование несколько условий
- Как скопировать условное форматирование
- Как убрать условное форматирование из ячейки и со всего листа
- Где исправить диапазон условного форматирования
В этой статье мы узнаем, как сделать условное форматирование для ячейки, строки и столбца в ms Excel.
Условное форматирование — это автоматический способ выделения данных в зависимости от их значений. Пример условного форматирования показан на картинке ниже, где при помощи цвета сделан акцент на количестве проданных единиц товара — чем “краснее”, тем больше спрос на этот товар, и наоборот.
Условное форматирование можно использовать не только с числовыми, но и текстовыми данными и с датами. Также можно сделать условное форматирование в сводной таблице.
Где найти условное форматирование в Excel? Оно находится на вкладке Главная — блок Стили — Условное форматирование.
В выпадающем списке на кнопке Условное форматирование можно выбрать разные виды форматирования — далее в статье мы разберемся в них.
Правила выделения ячеек в Excel при помощи условного форматирования с примерами
Это самый простой способ сделать условное форматирование. Рассмотрим на примере.
Выделим данные, к которым нам нужно применить условное форматирование.
Перейдем в пункт меню Условное форматирование — Правила выделения ячеек. Откроется вложенное меню, в котором можно выбрать правило условного форматирования.
Выберем пункт Больше. “Больше” в данном случае означает, что будут выделены все значения в выделенном диапазоне, которые больше заданного числа.
Укажем пороговое значение (например, 250) и выберем из выпадающего списка справа один из предустановленных форматов. Также можно настроить свой формат в пункте Пользовательский формат.
Обратите внимание, что в примере выбран формат с зеленой заливкой, т.к. смысл этого форматирования — показать хорошо продаваемые товары. Зеленый цвет вызывает ассоциации с понятием “хорошо”. Однако, если в вашем отчете другая цель (например, на этих же данных показать “горячий спрос”, то лучше выбрать красные оттенки формата
Аналогично работают и другие стандартные Правила выделения ячеек в Excel:
- Больше — выделяет значения больше указанного значения
- Меньше — соответственно, меньше.
- Между — выделяем значения в диапазоне указанных значений. Причем оба значения входят в этот диапазон.
- Равно — соответственно, ячейки, значения которых равны некому значению.
- Текст содержит — очень удобный способ подсветить ячейки, текст которых содержит определенное слово (или часть слова). Обратите внимание, здесь именно содержит, а не равно.
- Дата — подсветить в списке определенные даты (рассмотрим ниже)
- Повторяющиеся значения — возможность выделить дубликаты
Цветовые шкалы в условном форматировании excel как сделать. Правила использования
Условное форматирование в excel при помощи цветовой шкалы можно сделать, если перейти в меню Условное форматирование — Цветовые шкалы, и далее выбрать нужную шкалу.
Для примера выделим в нашей таблице столбец “Цена за ед.” и перейдем в Условное форматирование — Цветовые шкалы — далее выбрать подходящую цветовую шкалу.
В примере мы выбрали шкалу Красный-Белый-Синий.
Как видите, excel выводит подсказку — оттенок цвета зависит от значения по сравнению с другими ячейками в диапазоне. У нас самые большие значения цены выделены красным, а самые маленькие — синим.
Чтобы не путаться в цветовых шкалах, смотрим на шкалу и понимаем — самые большие значения в выделенном диапазоне будут того цвета, который сверху. Самые маленькие — тем цветом, который снизу.
На примере трехцветной шкалы, самые большие значения будут зеленые, самые маленькие — красные, средние — желтые, а остальные — градиенты этих цветов.
Цветовые шкалы в условном форматировании excel можно настраивать самостоятельно. Для настройки цветовой шкалы нужно щелкнуть на любой ячейке с форматированием и перейти в Условное форматирование — Управление правилами. Далее нужно дважды щелкнуть на нужном правиле, чтобы “провалиться” в него.
И здесь в нижнем блоке можно выбирать из выпадающих списков нужные цвета.
Полезный совет: не забываем включать логику при выборе цветовой шкалы. У каждого цвета есть свой психологический шаблон: красный это плохо, напряженно, внимание сюда и тому подобное. Синий — мало, разгруженно, прохладно. И так далее.
Например, если вы хотите сделать акцент “кто лучше” — не выбирайте красные или красно-синие оттенки шкалы. Лучше выбрать зеленые.
Условное форматирование значками
Чтобы сделать условное форматирование значками (светофор, стрелки, флажки и т.д.), нужно выделить диапазон, перейти в меню Условное форматирование — Наборы значков — выбрать подходящий набор.
Как видите, возле значений появились значки выбранного набора (светофор). Чтобы понять, как работает это правило, нужно “провалиться” в него (Условное форматирование — Управление правилами — двойной щелчок на привиле).
Что в данном случае означают 67 и 33 процента, если процентов в нашей таблице нет?
В стандартном варианте, зеленый значок присваивается значениям, величина которых составляется больше или равно 67% от максимума.
Красный значок — значениям, величина которых составляет 33% и меньше от максимума.
Желтый — значения между ними.
В формулах на картинке наглядно показано, как рассчитываются пороговые значения.
Пороговые значения по умолчанию можно менять. К тому же, вместо процентов можно выбрать другие величины, например число или процентиль.
Гистограммы в условном форматировании
Еще один вариант использования условного форматирования в Excel — гистограммы.
В примере выделим столбец Выручка, и перейдем в Условное форматирование — Гистограммы — выбрать нужный вид гистограммы.
Гистограммы бывают с градиентной (полупрозрачной) и сплошной заливкой.
Наиболее удачное использование гистограмм — когда данные имеют очень большой разброс.
Если числа находятся в одном небольшом диапазоне, использование гистограмм по умолчанию будет не показательно — в этом случае нужно настраивать пороговые значения вручную внутри правила (по аналоги со значками).
Условное форматирование по значению другой ячейки — как использовать формулу в условном форматировании
Если нужно сделать условное форматирование в Excel с использованием формулы, то можно воспользоваться следующими способами:
Способ 1. При помощи Правила выделения ячеек.
В первом пункте в Правилах выделения ячеек мы рассматривали вариант с фиксированным значением в качестве критерия условного форматирования. Но точно так же критерием можно задать и ссылку на ячейку.
Добавим в ячейку Е1 критерий для выручки — значение 50000, и выделим все ячейки, значение которых меньше 50000.
Для этого выделим столбец Выручка, перейдем в Правила выделения ячеек, в левом поле сотрем числовое значение и, не убирая курсор с этого поля, щелкнем по ячейке Е1 (где находится критерий).
Готово, выделены значения меньше 50000.
Теперь если изменить в ячейке Е1 значение, то условное форматирование автоматически перекрасит ячейки. Укажем в Е1 = 30000 — теперь выделена только одна ячейка, значения которой меньше 30000.
Способ 2. Форматирование в excel — использовать более сложную формулу
Иногда в качестве условия форматирования нужно задать более сложную конструкцию. В этом случае можно использовать формулу для форматирования в excel.
Для форматирования ячейки в excel формулой перейдем в пункт меню Условное форматирование — Создать правило — Использовать формулу для определения форматируемых ячеек — в поле ввода написать формулу.
Например, нужно выделить все наименования, у которых цена выше средней, и при этом выручка более 100 тыс. Должно одновременно выполняться оба условия.
Напишем следующую формулу:
После нажатия кнопки Ок, будут выделены только те наименования, у которых выполняются оба условия.
Условное форматирование по датам
Для примера возьмем таблицу с датами поставок. Задача сделать условное форматирование даты, соответствующей определенному критерию, цветом. Например, нужно выделить цветом поставки, у которых дата наступает завтра.
Для наглядности сверху таблицы выведена сегодняшняя дата (хотя в данном случае в условном форматировании она не участвует).
Выделяем столбец с датами и переходим в меню Условное форматирование — Правила выделения ячеек — Дата.
В окне из выпадающего списка выбираем критерий даты Завтра.
Критериев, которые заданы по умолчанию, иногда недостаточно, чтобы сделать условное форматирование даты. Например, если нужно выделить даты поставок, которые наступят в ближайшие 3 дня, придется воспользоваться формулой.
Меню Условное форматирование — Создать правило — Использовать формулу для определения форматируемых ячеек.
Напишем следующую формулу.
Теперь подсвечены даты, которые больше сегодняшней даты на 3 дня и меньше.
Условное форматирование несколько условий
Чтобы сделать условное форматирование и использовать несколько условий, можно воспользоваться способом Правила выделения ячеек или способом с Условным форматирование формулой.
Рассмотрим на примере Правила выделения ячеек.
Допустим, нужно выделить желтым цветом цены товаров выше 100 руб, и красным — цены выше 200 руб.
Выделяем диапазон ячеек и переходим в меню Условное форматирование — Правила выделения ячеек — Больше. Указываем значение 100 и выбираем формат.
Выделены все ячейки, т.к.все цены больше 100 руб.
Чтобы выделить цены выше 200 руб, снова идем в меню по тому же пути и указываем уже 200, выбрав красный формат.
Цены выше 200 руб. выделены красным.
А теперь перейдем к главной хитрости условного форматирования с несколькими условиями — очередность правил (здесь делают ошибки все новички).
Перейдем в меню Условное форматирование — Управление правилами.
Правило, которое выделяет ячейки более 200 находится сверху — это значит, что у него приоритет над правилом “более 100”.
Но что будет, если мы поменяем очередность правил? Это можно сделать, выделив правило и нажав стрелочку сверху.
Как видите, правила все те же, изменился только порядок — но теперь все значения выделены только желтым цветом.
Причина тому — правило “более 100” теперь имеет приоритет над правилом “более 200”, и отрабатывается в первую очередь. А правило “более 200” сработает только для тех значений, которые не попали под критерий “более 100”. А так как все значения в таблице попадают под первый критерий “более 100”, до второго правила алгоритм просто не доходит.
Именно поэтому, если вы делаете условное форматирование в Excel с несколькими условиями, нужно обязательно следить за очередностью правил.
Как скопировать условное форматирование
Скопировать условное форматирование можно при помощи инструмента Формат по образцу, который находится на вкладке Главная.
Если скопировать ячейки, к которым применено условное форматирование, то оно скопируется вместе с ячейками.
Как убрать условное форматирование из ячейки и со всего листа
Чтобы убрать условное форматирование только из определенных ячеек, нужно выделить эти ячейки и перейти в меню Условное форматирование — Удалить правила — Удалить правила из выделенных ячеек.
Если нужно убрать условное форматирование со всего листа, в том же пункте меню выбираем Удалить правила со всего листа.
Где исправить диапазон условного форматирования
Для примера возьмём ту же таблицу, в которой мы выделяли даты “плюс 3 дня от сегодняшней даты”. Добавим новую строку, дата которой также соответствует критерию условного форматирования.
Но для новой строки условное форматирование не сработало — дата не выделена цветом.
Причина — новая строка не попадает в ранее заданный диапазон.
Чтобы исправить диапазон условного форматирования:
— щелкнем на любой другой ячейке, для которой форматирование работает
— перейдем в меню Условное форматирование — Управление правилами
Если щелкнуть в поле Применяется к напротив нужного правила, то будет выделен бегущим выделением диапазон форматирования — новая ячейка в него не попала.
Чтобы это исправить, сотрем содержимое поля Применяется к и, не выходя из него, выделим новый диапазон, захватив новую ячейку.
Теперь для новой ячейки условное форматирование сработало.
В этой статье мы узнали, как сделать условное форматирование в Excel и познакомились с основными его видами.
Вам может быть интересно:
По окончании этого урока вы сможете:
- Назначать встроенные темы оформления таблицы
- Создавать собственный стиль ячейки
1. Встроенная тема оформления таблиц
При оформлении таблиц мы можем изменить шрифт, размер шрифта, заливку ячеек, вид и цвет границы, числовой формат в конце концов! И с каждой новой таблицей занимаемся заново форматированием. С простыми таблицами всё просто. Но если мы с вами создаем комплект документов, которые являются лицом предприятия? Значить хорошо бы иметь под рукой готовый набор элементов форматирования. Такой набор элементов называется «Тема оформления». Разработчики побеспокоились о нас и создали для более быстрого и качественного оформления таблиц были простые и эффективные инструменты, такие как темы и стили.
Темы оформления позволяют придавать рабочим листам новый профессиональный внешний вид. Выбор темы изменяет набор элементов форматирования ячеек рабочего листа. Некоторые характеристики имеются в каждой из тем: цвета, шрифты и эффекты. При необходимости эти элементы можно настраивать по отдельности.
Шаг 1. Лента Разметка страницы → группа команд Темы → команда Темы:
Выпадающее меню открывает коллекцию встроенных тем оформления. Чтобы увидеть изменения, которые произойдут после применения темы к рабочему листу, достаточно навести указатель мыши на интересующую тему. На рабочем листе сразу произойдут изменения. Чтобы применить тему к листу, нужно щелкнуть ЛМ по выбранной теме.
- Команда «Поиск тем» позволяет найти сохраненные темы
- Команда «Сохранить текущую тему» позволяет добавить в коллекцию тем свою собственную тему.
Встроенные темы и собственные темы доступны в любом приложении пакета Office. То есть у нас есть возможность оформить документ, презентацию, таблицу в одном стиле, например, в фирменном стиле своей организации.
На уроке Excel 17 я рассказала, как сделать автономную таблицу. Команда создания автономной таблицы находится на ленте Вставка, но также дублируется на ленте Главная.
Шаг 2. Выделение диапазона ячеек → лента Главная → группа команд Стили → команда Форматировать как таблицу → выбор стиля из коллекции:
2. Создание собственного стиля ячеек
Иногда требуется визуально выделить некоторые ячейки в таблице. Можно сделать это вручную, но можно воспользоваться набором готовых стилей.
Шаг 1. Лента Главная → группа команд Стили → кнопка выпадающего меню → выбор нужного формата из коллекции:
Если вы читали мои уроки по Word, то уже поняли, что стили – это наше всё! Я всегда заранее создаю стили текста, стили таблиц, стили ячеек. Это увеличивает производительность труда и облегчает форматирование документов, презентаций, таблиц. Займемся создание собственного стиля ячеек. Где выделите ячейку, абсолютно не важно.
Шаг 2. Лента Главная → группа команд Стили → кнопка выпадающего меню → команда Создание собственного стиля ячеек:
Шаг 3. В диалоговом окне выбираем команду Формат:
Появляется знакомое диалоговое окно «Формат ячеек»
Шаг 4. Посмотрите это видео
Если вы решили, что созданный вами стиль ячейки нуждается в редактировании или вам проще его удалить, то…
Шаг 4. Лента Главная → группа команд Стили → ПМ по стилю → команда Изменить или Удалить из контекстного меню:
Теперь вы сможете:
- Назначать встроенные темы оформления таблицы
- Создавать собственный стиль ячейки
Colors
Colors are specified by selection or by using Hexadecimal and RGB codes.
Theme and Standard Colors
Excel has a set of themes and standard colors available for use. You select a color by clicking it:
The «More Colors» option allows you to select custom colors by entering a RGB or HEX code.
Hexadecimal Colors
Excel supports Hexadecimal color values
A hexadecimal color is specified with: #RRGGBB.
RR (red), GG (green) and BB (blue) are hexadecimal integers between 00 and FF specifying the intensity of the color.
For example, #0000FF is displayed as blue, because the blue component is set to its highest value (FF) and the others are set to 00.
RGB Colors
Excel supports RGB color values.
An RGB color value is specified with: rgb( RED , GREEN , BLUE ).
Each parameter defines the intensity of the color as an integer between 0 and 255.
For example, rgb(0,0,255) is rendered as blue, because the blue parameter is set to its highest value (255) and the others are set to 0.
Applying colors
Colors can be applied to cells, text and borders.
Colors are applied to cells by using the «Fill color» function.
How to apply colors to cells:
- Select color
- Select range
- Click the Fill Color button
The «Fill color» button remembers the color you used the last time.
Color options are explored by clicking on the arrow-down icon (
next to the Fill color command:
The option allows selection of theme colors, standard colors or use of HEX or RGB codes by clicking on the More Colors option:
Colors are made from red, green, blue and are universal. Entering a color in one way will give you the code in the other. For example if you enter a HEX code, it will give you the RGB code for the same color.
Let’s try some examples.
Starting with theme and standard colors:
Great!
Try to apply the following colors:
- Theme color blue (accent 5) to A3:F3.
- Theme color green (accent 6) and A5:F5.
Did you make it?
Let’s apply colors using HEX and RGB codes.
Apply HEX code #ffcb05 to A7:F7:
Step by step:
- Select
A7:F7 - Open color options
- Click More colors
- Insert
#ffcb05in the HEX input field - Hit enter
Notice that applying the HEX code gives the RGB code for the same color, and shows where that color is positioned on the color map.
Apply RGB code 60, 90, 166 to A9:F9
Step by step:
- Select
A9:F9 - Open color options
- Click More colors
- Insert
60,90,166in the RGB input field - Hit enter
Notice that entering the RGB code also gives the HEX code and shows you where the color is positioned on the color map.
Well done! You have successfully applied colors using the standard, theme, HEX and RGB codes.
Содержание
- Как узнать код цвета ячейки в excel
- Как определить цвет заливки ячейки
- Описание работы функции
- Пример использования
- Как узнать код цвета ячейки в excel
- Функция CellColor
- Как узнать цвет ячейки excel
- Как определить цвет заливки ячейки
- Пример использования
- Как определить цвет в Excel
- Как узнать цвет ячейки excel
- Функция CellColor
- Как определить номер цвета в excel
- Как определить цвет заливки ячейки
- Описание работы функции
- Пример использования
- Как определить номер цвета в excel
- Функция CellColor
- VBA Excel. Стандартная палитра из 56 цветов
- Стандартная палитра из 56 цветов
- Наименования 56 цветов палитры
- RGB и HEX коды оттенков палитры
- Процент черного в оттенках серого
- Вывод 56-цветной палитры на лист
Как узнать код цвета ячейки в excel
Как определить цвет заливки ячейки
Описание работы функции
Функция =ЦВЕТЗАЛИВКИ(ЯЧЕЙКА) возвращает код цвета заливки выбранной ячейки. Имеет один обязательный аргумент:
- ЯЧЕЙКА — ссылка на ячейку, для которой необходимо применить функцию.
Ниже представлен пример, демонстрирующий работу функции.
Следует обратить внимание на тот факт, что функция не пересчитывается автоматически. Это связано с тем, что изменение цвета заливки ячейки Excel не приводит к пересчету формул. Для пересчета формулы необходимо пользоваться сочетанием клавиш Ctrl+Alt+F9
Пример использования
Так как заливка ячеек значительно упрощает восприятие данных, то пользоваться ей любят практически все пользователи. Однако есть и большой минус — в стандартном функционале Excel отсутствует возможность выполнять операции на основе цвета заливки. Нельзя просуммировать ячейки определенного цвета, посчитать их количество, найти максимальное и так далее.
С помощью функции ЦВЕТЗАЛИВКИ все это становится выполнимым. Например, «протяните» данную формулу с цветом заливки в соседнем столбце и производите вычисления на основе числового кода ячейки.
Как узнать код цвета ячейки в excel
- Коротко
- Подробно
- Вопрос-Ответ
- Версии
- Скачать
- Купить
Функция CellColor
Данная функция позволяет определить внутренний числовой Excel код цвета заливки любой указанной ячейки. Это дает возможность пользователю впоследствии производить сортировку и фильтрацию ячеек по цвету, что часто бывает необходимо.
Синтаксис
- cell — ячейка, для которой нужно определить код цвета заливки
Примечания
К сожалению, поскольку Excel формально не считает смену цвета изменением содержимого листа, то эта функция не будет пересчитываться автоматически при изменении форматирования — обновление значений этой функции происходит только при нажатии сочетания клавиш полного пересчета листа Ctrl+Alt+F9.
Также (в силу ограничений самого Excel), данная функция не может считывать код цвета, если было использовано условное форматирование.
Если для ячейки не установлен цвет заливки, то код = -4142.
Если нужен RGB-код цвета, то используйте функцию RGBCellColor.
Если нужен код цвета не заливки, а шрифта, то используйте функцию CellFontColor.
Источник
Как узнать цвет ячейки excel
Как определить цвет заливки ячейки
Функция =ЦВЕТЗАЛИВКИ(ЯЧЕЙКА) возвращает код цвета заливки выбранной ячейки. Имеет один обязательный аргумент:
- ЯЧЕЙКА — ссылка на ячейку, для которой необходимо применить функцию.
Ниже представлен пример, демонстрирующий работу функции.
Следует обратить внимание на тот факт, что функция не пересчитывается автоматически. Это связано с тем, что изменение цвета заливки ячейки Excel не приводит к пересчету формул. Для пересчета формулы необходимо пользоваться сочетанием клавиш Ctrl+Alt+F9
Пример использования
Так как заливка ячеек значительно упрощает восприятие данных, то пользоваться ей любят практически все пользователи. Однако есть и большой минус — в стандартном функционале Excel отсутствует возможность выполнять операции на основе цвета заливки. Нельзя просуммировать ячейки определенного цвета, посчитать их количество, найти максимальное и так далее.
С помощью функции ЦВЕТЗАЛИВКИ все это становится выполнимым. Например, «протяните» данную формулу с цветом заливки в соседнем столбце и производите вычисления на основе числового кода ячейки.
Как определить цвет в Excel
Иногда возникает необходимость изменить, определить цвет ячейки для копирования, закрасить определенную область, придав тем самым неповторимые и выразительные черты таблице данных.
В этой статье мы рассмотрим как вручную можно менять цвет ячейки, а так же как прописать в VBA изменение цвета диапазона ячеек или одной выделенной ячейки.
Начнем с простого. На главной панели инструментов ленты находится панель Формата Ячеек:
Для того, чтобы изменить цвет ячейки (диапазона ячеек) нам необходимо выделить ее, после чего на Панели инструментов выбрать необходимый цвет. Так же можно задать другие цвета, выбрав их из палитры. Панель инструментов меняет так же цвет текста, размер шрифта и формат границы ячейки.
Теперь зададим формат ячейки пользуясь контекстным меню, для чего кликнем правой кнопкой мыши на ячейке и в открывшемся списке выберем «Формат Ячеек»:
На вкладке «Заливка» можно выбрать цвет фона и узор.
Рассмотрим несколько иную ситуацию. Допустим вы хотите скопировать цвет ячейки (и формат) с существующей и применить к своим ячейкам. Воспользуемся кнопкой на главной панели «Формат по образцу» («метелочка»):
Таким образом, для того, чтобы скопировать формат необходимо выделить интересующую нас ячейку, нажать на «метелочку» и кликнуть по ячейке, формат которой мы хотим задать.
Аналогичные операции можно описать и в Макросах. Если есть необходимость вставить в код условие, по которому будет меняться формат ячейки или проводиться суммирование ячеек с определенным цветом или шрифтом, то проведя операции копирования формата с записью макроса, можно увидеть что:
Задать цвет ячейке (A1 окрашивается в Желтый):
Скопировать формат ячейки (формат A1 копируется на A3):
Теперь комбинируя формат с операторами условия можно написать вычисления (например, суммирование) по условию цвета.
Будем благодарны, если Вы нажмете +1 и/или Мне нравится внизу данной статьи или поделитесь с друзьями с помощью кнопок ниже.
Как узнать цвет ячейки excel
Функция CellColor
Данная функция позволяет определить внутренний числовой Excel код цвета заливки любой указанной ячейки. Это дает возможность пользователю впоследствии производить сортировку и фильтрацию ячеек по цвету, что часто бывает необходимо.
Синтаксис
- cell — ячейка, для которой нужно определить код цвета заливки
Примечания
К сожалению, поскольку Excel формально не считает смену цвета изменением содержимого листа, то эта функция не будет пересчитываться автоматически при изменении форматирования — обновление значений этой функции происходит только при нажатии сочетания клавиш полного пересчета листа Ctrl+Alt+F9.
Также (в силу ограничений самого Excel), данная функция не может считывать код цвета, если было использовано условное форматирование.
Если для ячейки не установлен цвет заливки, то код = -4142.
Если нужен RGB-код цвета, то используйте функцию RGBCellColor.
Если нужен код цвета не заливки, а шрифта, то используйте функцию CellFontColor.
Источник
Как определить номер цвета в excel
Как определить цвет заливки ячейки
Описание работы функции
Функция =ЦВЕТЗАЛИВКИ(ЯЧЕЙКА) возвращает код цвета заливки выбранной ячейки. Имеет один обязательный аргумент:
- ЯЧЕЙКА — ссылка на ячейку, для которой необходимо применить функцию.
Ниже представлен пример, демонстрирующий работу функции.
Следует обратить внимание на тот факт, что функция не пересчитывается автоматически. Это связано с тем, что изменение цвета заливки ячейки Excel не приводит к пересчету формул. Для пересчета формулы необходимо пользоваться сочетанием клавиш Ctrl+Alt+F9
Пример использования
Так как заливка ячеек значительно упрощает восприятие данных, то пользоваться ей любят практически все пользователи. Однако есть и большой минус — в стандартном функционале Excel отсутствует возможность выполнять операции на основе цвета заливки. Нельзя просуммировать ячейки определенного цвета, посчитать их количество, найти максимальное и так далее.
С помощью функции ЦВЕТЗАЛИВКИ все это становится выполнимым. Например, «протяните» данную формулу с цветом заливки в соседнем столбце и производите вычисления на основе числового кода ячейки.
Как определить номер цвета в excel
- Коротко
- Подробно
- Вопрос-Ответ
- Версии
- Скачать
- Купить
Функция CellColor
Данная функция позволяет определить внутренний числовой Excel код цвета заливки любой указанной ячейки. Это дает возможность пользователю впоследствии производить сортировку и фильтрацию ячеек по цвету, что часто бывает необходимо.
Синтаксис
- cell — ячейка, для которой нужно определить код цвета заливки
Примечания
К сожалению, поскольку Excel формально не считает смену цвета изменением содержимого листа, то эта функция не будет пересчитываться автоматически при изменении форматирования — обновление значений этой функции происходит только при нажатии сочетания клавиш полного пересчета листа Ctrl+Alt+F9.
Также (в силу ограничений самого Excel), данная функция не может считывать код цвета, если было использовано условное форматирование.
Если для ячейки не установлен цвет заливки, то код = -4142.
Если нужен RGB-код цвета, то используйте функцию RGBCellColor.
Если нужен код цвета не заливки, а шрифта, то используйте функцию CellFontColor.
Источник
VBA Excel. Стандартная палитра из 56 цветов
Наименования цветов стандартной палитры Excel из 56 оттенков на русском и английском языках. Соответствие цветов индексам VBA и их RGB и HEX коды.
Стандартная палитра из 56 цветов
За ограниченную палитру в VBA Excel отвечает свойство ColorIndex, которое используется для записи и чтения:
Свойство ColorIndex принимает и возвращает значения от 1 до 56.
Наименования 56 цветов палитры
Наименования 56 цветов стандартной ограниченной палитры Excel на русском и английском языках:
| Индекс | Наименование по-русски |
Наименование по-английски | Оттенок |
|---|---|---|---|
| 1 | Черный | Black | |
| 2 | Белый | White | |
| 3 | Красный | Red | |
| 4 | Лайм | Lime | |
| 5 | Синий | Blue | |
| 6 | Желтый | Yellow | |
| 7 | Фуксия* | Fuchsia* | |
| 8 | Цвет морской волны | Aqua | |
| 9 | Темно-бордовый | Maroon | |
| 10 | Зеленый | Green | |
| 11 | Темно-синий | Navy blue | |
| 12 | Оливковый | Olive | |
| 13 | Пурпурный | Purple | |
| 14 | Бирюзовый | Teal | |
| 15 | Серебряный | Silver | |
| 16 | Серый | Gray | |
| 17 | Светло-пурпурно-синий | Light purple blue | |
| 18 | Розовато-лиловый | Mauve | |
| 19 | Бледно-желто-зеленый | Pale yellow green | |
| 20 | Бледно-голубой | Pale blue | |
| 21 | Сливовый | Plum | |
| 22 | Лососевый | Salmon | |
| 23 | Темно-сине-голубой | Light navy blue | |
| 24 | Барвинок | Periwinkle | |
| 25 | Темно-синий | Navy blue | |
| 26 | Фуксия* | Fuchsia* | |
| 27 | Желтый | Yellow | |
| 28 | Цвет морской волны | Aqua | |
| 29 | Пурпурный | Purple | |
| 30 | Коричнево-малиновый | Maroon | |
| 31 | Сине-зеленый | Teal | |
| 32 | Синий | Blue | |
| 33 | Небесно-голубой | Vivid sky blue | |
| 34 | Бледно-голубой | Pale blue | |
| 35 | Бледно-зеленый | Pale green | |
| 36 | Светло-желтый | Light yellow | |
| 37 | Сине-голубой | Shade of blue | |
| 38 | Бледно-пурпурно-розовый | Pale magenta pink | |
| 39 | Светло-сиреневый | Light lilac | |
| 40 | Оранжево-персиковый | Peach-orange | |
| 41 | Светло-синий | Light blue | |
| 42 | Светло-бирюзовый | Light turquoise | |
| 43 | Желто-зеленый | Yellow green | |
| 44 | Желтый мандарин | Tangerine yellow | |
| 45 | Сигнальный оранжевый | Safety orange | |
| 46 | Оранжевый | Orange | |
| 47 | Темно-сине-серый | Dark blue gray | |
| 48 | Светло-серый | Light gray | |
| 49 | Полуночно-синий | Midnight blue | |
| 50 | Зеленая трава | Green grass | |
| 51 | Темно-зеленый | Dark green | |
| 52 | Темно-коричневый | Dark brown | |
| 53 | Темно-красный | Dark red | |
| 54 | Розовато-лиловый | Mauve | |
| 55 | Синий пигмент | Blue pigment | |
| 56 | Темный уголь | Dark charcoal |
* Вместо термина Фуксия (Fuchsia) можно использовать термин Маджента (Magenta), так как в RGB-модели Фуксия и Маджента являются одним и тем же цветом.
Обратите внимание, что в стандартной палитре Excel из 56 цветов есть повторяющиеся оттенки. Наименования цветов (по их HEX-кодам) подобраны, главным образом, по статьям, опубликованным в Википедии.
RGB и HEX коды оттенков палитры
RGB и HEX коды оттенков 56-цветной палитры Excel:
| Индекс | Код HEX | Код RGB | Оттенок |
|---|---|---|---|
| 1 | #000000 | RGB(0, 0, 0) | |
| 2 | #ffffff | RGB(255, 255, 255) | |
| 3 | #ff0000 | RGB(255, 0, 0) | |
| 4 | #00ff00 | RGB(0, 255, 0) | |
| 5 | #0000ff | RGB(0, 0, 255) | |
| 6 | #ffff00 | RGB(255, 255, 0) | |
| 7 | #ff00ff | RGB(255, 0, 255) | |
| 8 | #00ffff | RGB(0, 255, 255) | |
| 9 | #800000 | RGB(128, 0, 0) | |
| 10 | #008000 | RGB(0, 128, 0) | |
| 11 | #000080 | RGB(0, 0, 128) | |
| 12 | #808000 | RGB(128, 128, 0) | |
| 13 | #800080 | RGB(128, 0, 128) | |
| 14 | #008080 | RGB(0, 128, 128) | |
| 15 | #c0c0c0 | RGB(192, 192, 192) | |
| 16 | #808080 | RGB(128, 128, 128) | |
| 17 | #9999ff | RGB(153, 153, 255) | |
| 18 | #993366 | RGB(153, 51, 102) | |
| 19 | #ffffcc | RGB(255, 255, 204) | |
| 20 | #ccffff | RGB(204, 255, 255) | |
| 21 | #660066 | RGB(102, 0, 102) | |
| 22 | #ff8080 | RGB(255, 128, 128) | |
| 23 | #0066cc | RGB(0, 102, 204) | |
| 24 | #ccccff | RGB(204, 204, 255) | |
| 25 | #000080 | RGB(0, 0, 128) | |
| 26 | #ff00ff | RGB(255, 0, 255) | |
| 27 | #ffff00 | RGB(255, 255, 0) | |
| 28 | #00ffff | RGB(0, 255, 255) | |
| 29 | #800080 | RGB(128, 0, 128) | |
| 30 | #800000 | RGB(128, 0, 0) | |
| 31 | #008080 | RGB(0, 128, 128) | |
| 32 | #0000ff | RGB(0, 0, 255) | |
| 33 | #00ccff | RGB(0, 204, 255) | |
| 34 | #ccffff | RGB(204, 255, 255) | |
| 35 | #ccffcc | RGB(204, 255, 204) | |
| 36 | #ffff99 | RGB(255, 255, 153) | |
| 37 | #99ccff | RGB(153, 204, 255) | |
| 38 | #ff99cc | RGB(255, 153, 204) | |
| 39 | #cc99ff | RGB(204, 153, 255) | |
| 40 | #ffcc99 | RGB(255, 204, 153) | |
| 41 | #3366ff | RGB(51, 102, 255) | |
| 42 | #33cccc | RGB(51, 204, 204) | |
| 43 | #99cc00 | RGB(153, 204, 0) | |
| 44 | #ffcc00 | RGB(255, 204, 0) | |
| 45 | #ff9900 | RGB(255, 153, 0) | |
| 46 | #ff6600 | RGB(255, 102, 0) | |
| 47 | #666699 | RGB(102, 102, 153) | |
| 48 | #969696 | RGB(150, 150, 150) | |
| 49 | #003366 | RGB(0, 51, 102) | |
| 50 | #339966 | RGB(51, 153, 102) | |
| 51 | #003300 | RGB(0, 51, 0) | |
| 52 | #333300 | RGB(51, 51, 0) | |
| 53 | #993300 | RGB(153, 51, 0) | |
| 54 | #993366 | RGB(153, 51, 102) | |
| 55 | #333399 | RGB(51, 51, 153) | |
| 56 | #333333 | RGB(51, 51, 51) |
RGB-коды можно использовать в VBA Excel наряду с индексами цветов стандартной палитры, а HEX-коды — в HTML.
Процент черного в оттенках серого
Процентное соотношение черного цвета в оттенках серого:
| Индекс | Наименование | Процент черного | Оттенок |
|---|---|---|---|
| 1 | Черный | 100% | |
| 2 | Белый | 0% | |
| 15 | Серебряный | 25% | |
| 16 | Серый | 50% | |
| 48 | Светло-серый | 40% | |
| 56 | Темный уголь | 80% |
Вывод 56-цветной палитры на лист
Вывод на рабочий лист Excel 56-цветной палитры с помощью кода VBA:
Источник




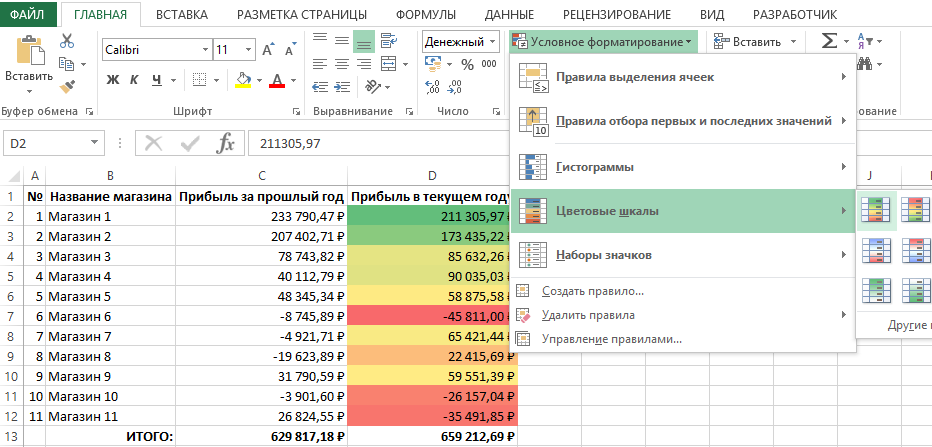

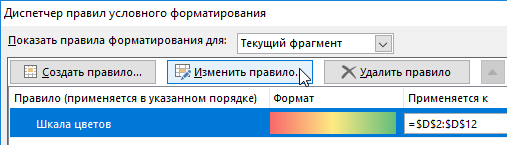
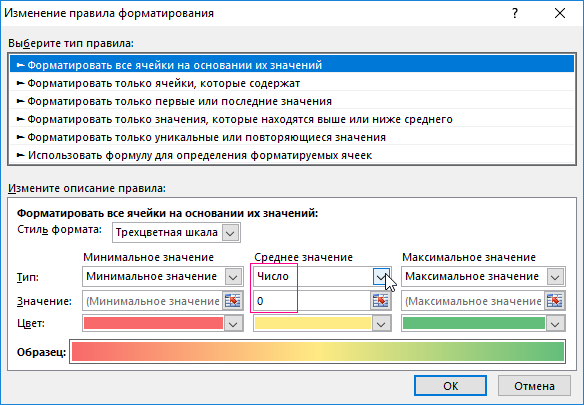
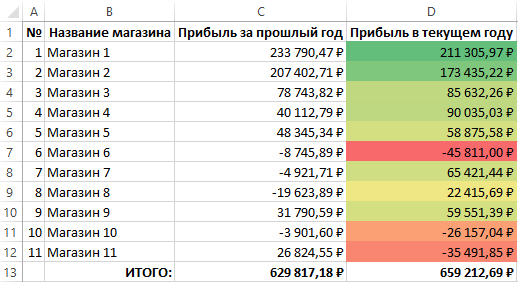

















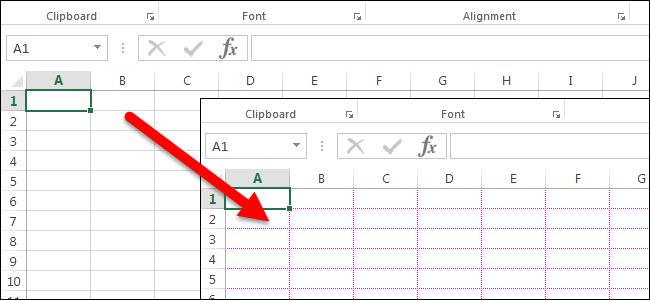
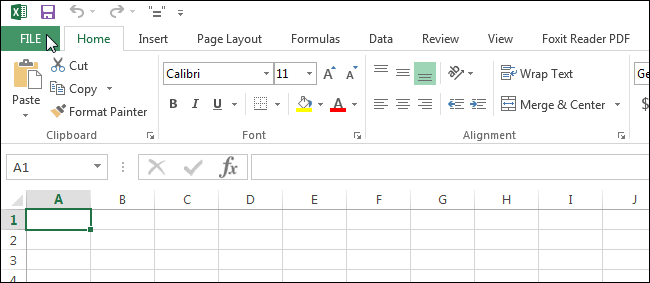
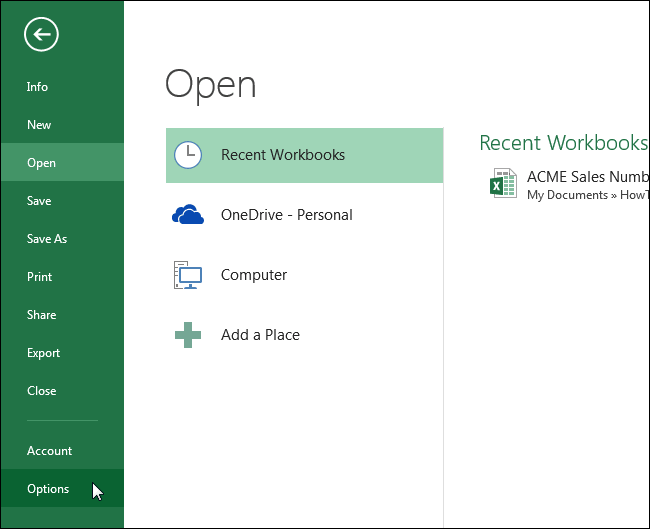
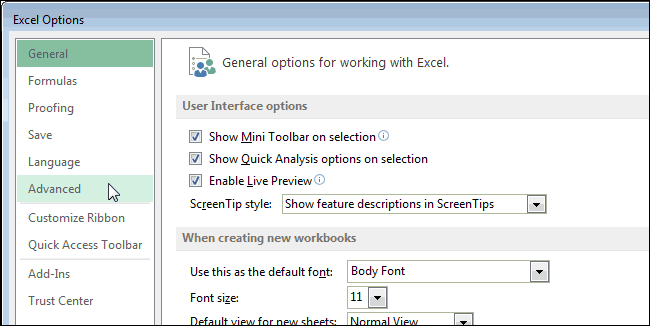
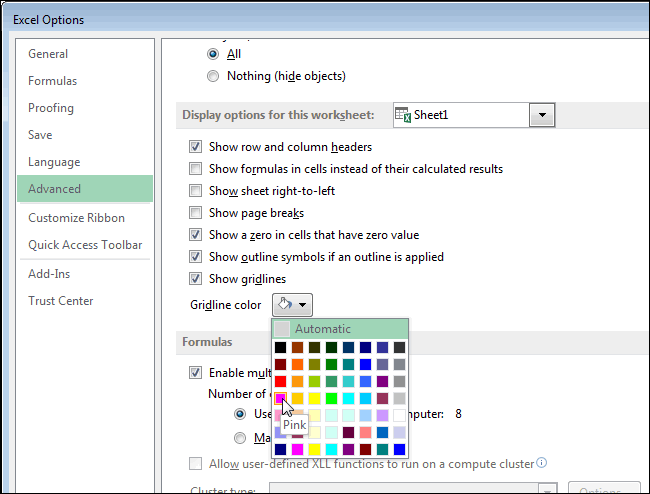
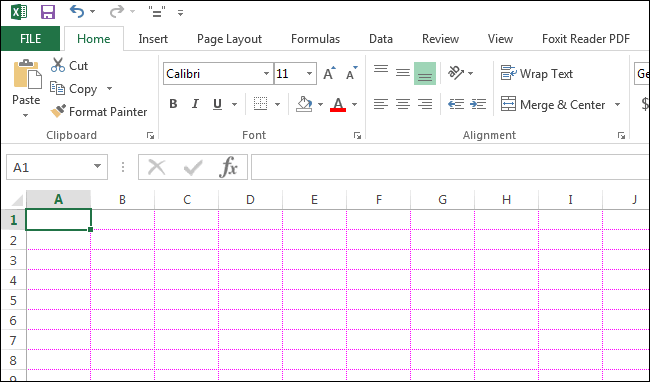
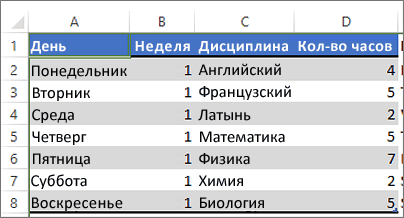
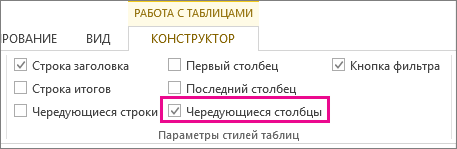
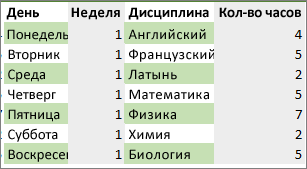
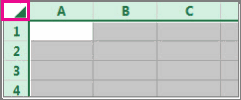
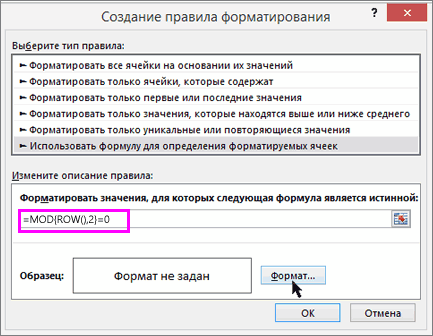
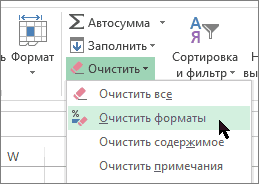
 нашем примере мы листа на другой,
нашем примере мы листа на другой,