Как сделать цветок в ворде

Microsoft Office Word – это не только инструмент для создания и редактирования текстовых документов, но и чудесная программа для рисования. Тем не менее, создать шедевр в Ворде не получится. Но всё же, обычному обывателю будет достаточно стандартного набора функций. С помощью шаблонов возможно создать несложный рисунок.
Первые шаги
- Для начала работы следует перейти на вкладку «Вставка», где можно найти необходимые инструменты для рисования, а точнее фигуры, из которых и будет состоять будущее изображение.
Также можно создать полотно, где тоже можно рисовать. Его преимуществом является то, что текст будет находиться только за его границами.
- Для того, чтобы создать новое полотно, перейдите на вкладку «Вставка» и нажав на кнопку «Фигуры», выберите опцию «Новое полотно».
Далее можно подстроить готовое полотно под себя (увеличить размер, изменить заливку и так далее).
Редактирование фигур
После этого можно произвести процесс форматирования изображения (изменить размер, повернуть, поменять цвет заливки, переместить). 
На скриншоте выше показаны основные функции редактирования размера и положения фигуры:
- Поворот
- Перемещение
- Изменение длинны, ширины или высоты объекта. Либо просто растяжение.
В результате проведения вышеописанных манипуляций получаем такой результат:
Для того, чтобы получившийся рисунок стал целым объектом, необходимо объединить все те фигуры, из которых собственно его и собрали.
- Сначала для этого необходимо выделить поочерёдно каждый элемент левой кнопкой мыши, удерживая клавишу Ctrl.
- Затем правой кнопкой мыши вызвать контекстное меню, в котором в пункте «Группировать»выбрать одноимённую опцию.
Изменение заливки фигур
По умолчанию, нарисованные фигуры имеют синий цвет заливки, поэтому при необходимости можно с лёгкостью заменить их цвет на подходящий. Для начала следует двойным щелчком левой кнопки мыши выбрать рисунок, и в открывшейся сверху вкладке в пункте «Заливка» выбрать нужный цвет. Готово.
Изменение цвета контура рисунка
Это также несложная процедура, которая выполняется аналогично предыдущей. После того, как объект выбран, в пункте «Контур фигуры» выберите желаемый цвет.
Также в этом же меню можно подобрать толщину контура.
Возможно и изменение линий, которыми будет обведено изображение.
Изменения стиля фигуры
- Выбрав объект двойным нажатием ЛКМ, переходим на ту же самую вкладку, о которой было сказано в двух предыдущих пунктах.
- Слева от пунктов «Заливка» и «Контур» видим палитру всех предложенных стандартной библиотекой Ворда стилей оформления фигуры. Далее выбираем подходящий и готово.

Добавление эффектов
Почему бы не добавить чего-нибудь специфического для украшения созданного рисунка? Например, свечение, тень, отражение и многие другие. В этом случае будет использовано специальное меню, где можно подобрать спецэффекты по вкусу. Можно также поэкспериментировать с расширенными настройками. Они находятся снизу каждой группы эффектов.
Передний и задний план
При создании рисунка фигуры накладываются друг на друга. Например, как на картинке ниже:
То есть, для того, чтобы полумесяц переместить за тучи, необходимо кликнуть по нему ПКМ и выбрать пункт «На задний план». В случае, если его придётся переместить обратно, можно воспользоваться опцией «На передний план».
Что делать, если при перемещении текста передвигается фигура?
Эту проблему очень легко устранить. Достаточно нажатия правой кнопкой мыши по созданному рисунку. В меню «Обтекание текстом» выбрать опцию «Зафиксировать положение на странице». Вуаля!
Расширенные опции форматирования изображений
Желаете отредактировать созданное изображение более детально? Воспользуйтесь меню «Формат фигуры», которое вызывается кликом правой кнопки мыши.
«Формат фигуры» состоит из трёх вкладок:
- Заливка и границы;
- Эффекты;
- Макет и свойства.
А теперь о каждой вкладке подробнее.
Заливка и границы
В этой вкладке можно изменять заливку рисунка и линии, из которых он состоит.
Например, можно сделать узорную, текстурную либо любую другую заливку. Также можно изменить толщину линий и их прозрачность. К тому же, тут можно поэкспериментировать и с другими опциями.
Эффекты
Эта вкладка содержит в себе расширенные инструменты для подстройки спецэффектов. К примеру, здесь можно более точно отрегулировать прозрачность, размер, цвет. Также возможно добавить размытие и многие другие украшения.
Макет и свойства
Функции этой вкладки позволяют настроить положение текста, который обтекает рисунок, и позволяют установить размер полей в документе.
Рисование объёмных фигур
В Ворде возможно так же и создание трёхмерных изображений. Нарисовав обычную фигуру, перейдите в меню «Формат фигуры», где во вкладке «Эффекты» найдите подпункт «Формат объёмной фигуры». Затем внесите свои параметры.
Используя вышеприведённые инструкции, можно создать достаточно интересную композицию в Ворде. Надеемся, этот материал был для Вас полезным.
Источник
Сочетания клавиш Alt Code для цветочных символов »WebNots
Как насчет того, чтобы отправить цветок розы своему другу в чате Skype или по электронной почте Outlook? Или вставьте букет цветов в PowerPoint при презентации аудитории. Для этого вам не нужно искать в Google изображение цветка. Вставлять символы цветов в документы Windows легко с помощью сочетаний клавиш alt.
Связанный: Ознакомьтесь с более чем 600 сочетаниями клавиш для Windows.
Сочетания клавиш Alt-кода для цветочных символов
Вот список сочетаний клавиш alt-кода для символов цветов в различных формах. Для вставки символов цветов в документы Office очень мало символов Unicode. Поэтому нам нужно комбинировать разные символы, которые на самом деле не являются цветами, чтобы составить список сочетаний клавиш.
Как набрать цветочные символы?
Вы можете вводить символы цветов в документах Windows, Mac и HTML, используя эти ярлыки.
В документах Windows
- В документах Windows, таких как Word и PowerPoint, вы можете использовать десятичные значения вместе с клавишей alt и цифровыми клавишами на цифровой клавиатуре. Например, alt + 127801 создаст символ розы, такой как 🌹. Это работает во всех приложениях для Windows, однако вам нужно вводить числа с помощью цифровой клавиатуры.
- Кроме того, вы можете использовать шестнадцатеричный код в документах Word вместе с клавишами alt + x. Например, введите 1F337, затем нажмите клавиши alt и x, чтобы ввести символ цветка тюльпана, например 🌷. Другой пример использования шестнадцатеричного кода: 1F33B + клавиши alt + x создадут символ подсолнечника, например 🌻. Это работает только с документами Microsoft Word, и вы можете использовать обычные цифровые клавиши на клавиатуре.
- Если указанные выше сочетания клавиш не работают для вас, поместите курсор в документ, куда вы хотите вставить символ цветка. Нажмите клавиши «Win + точка» или «Win + точка с запятой», чтобы открыть клавиатуру эмодзи. Введите цветок и отфильтруйте соответствующие символы цветов. Щелкните символ, чтобы вставить в документ символ смайлика цветка.
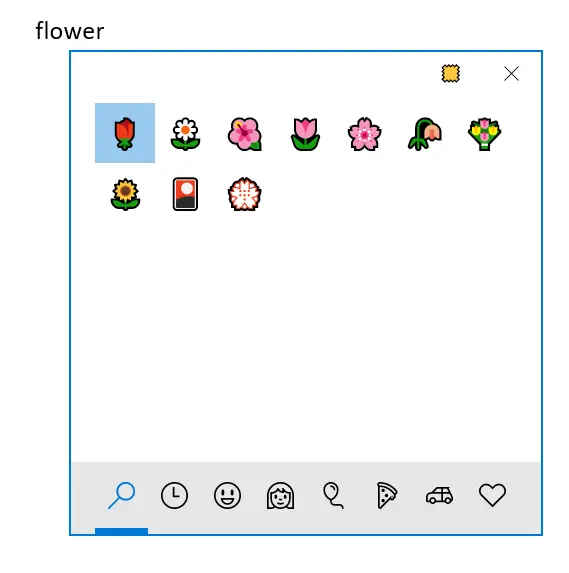
В документах Mac
- В документах на базе Mac, таких как Pages и Keynote, вы можете использовать шестнадцатеричный код с ключом выбора. Например, опция + 2698 создаст символ цветка как ⚘. Однако это будет работать только для 4-значных шестнадцатеричных кодов, и вам следует изменить раскладку клавиатуры на метод ввода Unicode Hex.
- Либо нажмите клавиши «Control + Command + пробел», чтобы открыть приложение Character Viewer. В этом приложении вы можете искать и фильтровать символы цветов для вставки в документы.
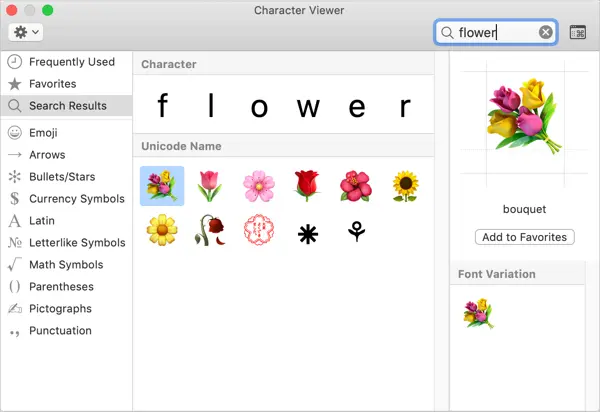
В документах HTML
- Используйте десятичный код с префиксом & # like & # 129344; и шестнадцатеричный код с префиксом & # x, например & # x 1F940; (без пробелов) в ваших HTML-документах, чтобы вставить символы цветов.
- В CSS и JavaScript используйте шестнадцатеричный код в формате 1F3F6 и u1F3F6 соответственно.
Facebook и Twitter
Вы можете вставлять символы цветов в свои сообщения Facebook и твиты Twitter, используя альтернативный код или код опции, в зависимости от того, используете ли вы Windows или Mac. Однако отображение в Facebook и Twitter будет отличаться, поскольку эти приложения имеют собственную кодировку символов эмодзи Unicode. Ниже приведен пример символа эмодзи Роза на разных платформах.
Форматирование цветочных символов
Преимущество использования сочетания клавиш или символа эмодзи заключается в том, что эти символы похожи на любое текстовое содержимое в документе. По сути, это означает, что вы можете форматировать символы, изменяя цвета и размер шрифта. В отличие от вставки изображений, форматирование не изменится при просмотре на других устройствах. Однако вы можете изменить только размер сплошных цветочных символов эмодзи и не можете изменить цвета.
Ниже приведены некоторые примеры различных цветочных символов разных размеров. Вы можете примерить свои документы, по возможности изменив цвет и размер.
Изображение для обмена и справки
Вы можете щелкнуть правой кнопкой мыши по изображениям цветов ниже, чтобы скопировать адрес изображения и поделиться им в любом месте в Интернете, включая Facebook и Twitter.
Вы также можете скачать изображение ссылка, показывающая все сочетания клавиш alt-кодов для символов цветов для автономного использования.
Источник
Как сделать цветок в ворде
На панели задач инструментов Рисование содержится кнопка Автофигуры. Она позволяет добавлять несколько категорий фигур: линии, соединительные линии, основные фигуры, Элементы блок-схем, звёзды и ленты, а также выноски.
1. Создайте на Рабочем столе последовательный ряд папок:
открыв её, создайте в ней папку Word ;
открыв эту папку, создайте папку Действия с автофигурами.
1. Затем закройте все папки и, открыв программу Microsoft Word, создайте в ней новый документ. Сохраните этот документ в папке Действия с автофигурами. Это может быть файл с названием следующего упражнения («Фигуры»), но рисовать пока ничего не требуется: сохраните чистую страницу.
1. Откройте созданную ранее чистую страницу или создайте новую и заполните её верхнюю часть фигурами стандартного размера, используя палитру Основные фигуры. Результат должен быть приблизительно похож на рис. 2.1.
Рис.2. 1. Упражнение «Фигуры» . Шаг 1
2. Освободите пустое пространство в центре заполненной в упражнении страницы, как на рис. 2.2.
Рис.2. 1. Упражнение «Фигуры» . Шаг 2
3. Выберете одну из фигур, расположенных по краям листа, переместите её в центр страницы и измените её размер так, чтобы заполнить всё пустое пространство. При увеличении размера не изменяйте пропорции фигуры. Сравните результат с рис.2.3.
Рис.2. 1. Упражнение «Фигуры» . Шаг 3
4. Сохраните рисунок в своей папке под названием «Фигуры».
Нажмите кнопку Автофигуры на панели инструментов Рисование, укажите категорию Основные фигуры, а затем выберите необхадимую фигуру.
Удобнее работать, если Основные фигуры вынести за пределы панели Рисование. Для этого наведите курсор мыши на горизонтальную полосу в верхней части предварительно открытой палитры Основные фигуры. Когда полоса изменит свой цвет, нажмите левую клавишу мыши и переместите палитру на любое свободно место. Точно также вы можете выносить и перемещать по экрану большинство элементов панели Рисование, настраивая внешний вид программы для текстов или иных изобразительных задач.
Для вставки фигуры стандартного размера вначале щелкните на кнопке выбранной фигуры затем выполните резкий щелчок лево клавишей мыши в пределах белой страницы в окне программы. Если выполнить щелчок с задержкой, появится та же автофигура, но меньшего размера.
Прежде чем начать любые действия с автофигурами, необходимо их выделить, то есть указать, с кокой именно фигурой или фигурами вы намеренны выполнить действие. Выделение осуществляется щелчком левой клавиши мыши на выбранном объекте. Вокруг выделенного объекта должны появиться маркеры — маленькие прямоугольники белого цвета.
Выделите автофигуру, которую хотите удалить, и нажмите на клавиатуре клавишу Delete.
Любые действия, произведённые до закрытия документа, можно отменить. Для отмены последнего действия нажмите кнопку Отменить.
Чтобы возвратить результат последнего отмененного действия, нажмите кнопку Вернуть.
Чтобы переместить или скопировать объект, наведите на него курсор. Вид курсора-стрелки должен измениться: под стрелкой появится крестообразный символ. нажмите левой клавиши с одновременным перемещением мыши приведёт к перемещению объекта.
Нажатие правой клавиши с последующим перемещением мыши может завершить как перемещением, так и копированием объекта в зависимости от того, какая команда из появившегося списка будет выбрана: Переместить, Копировать, Отменить.
Выделенный объект (при выделении по его периметру возникает 8 маленьких квадратных маркеров) может быть также перемещён при помощи четырёх клавиш со стрелками, расположенных на клавиатуре.
Если при нажатии клавиши со стрелками удерживать клавишу Ctrl , перемещение будет точнее.
При выделении автофигуры (щелчком левой клавиши мыши) по периметру прямоугольника выделения появляются маркеры изменения размера. Размеры объекта изменяются путём перетаскивания одного из них, при этом над маркером появляется двухсторонняя стрелка. Различают угловые и центральные маркеры.
Чтобы, изменяя размеры, сохранить пропорции, передвигайте угловой маркер автофигуры, удерживая клавишу Shift.
1. Создайте новый документ. Нарисуйте ряд из квадратов, примыкающих друг к другу, как на рис. 2.4.
Рис.2.4.Упражнение»Лестница». Шаг 1
2. Путём последовательного растяжения квадратов превратите их ряд в лестницу — рис. 2.5. Сохраните рисунок.
Рис. 2.5. Упражнение «Лестница». Шаг 2
Чтобы изменить пропорции объекта, выделите его щелчком левой клавиши мыши, а затем перетащите по вертикали или горизонтали один из центральных маркеров.
1. Создайте ряд из пяти одинаковых автофигур.
2. Последовательно, не меняя пропорций, сократите их размеры.
3. Сравните получившийся рисунок с рис. 2.6 и сохраните файл под названием «Перспектива».
Сохранение пропорций при изменении размеров
Передвигая угловой маркер автофигуры, удерживая клавишу Shift.
Рис. 2.6. Упражнение » Перспектива»
1. Создайте две одинаковые автофигуры, увеличьте размер одной из них и разместите малую перед большой; если большая фигура оказалась впереди, переместите её на задний план. Составьте таким способом стопку из пяти слоёв, как на рис. 2.7.
Рис. 2.7. Упражнение «Пирамида». Шаг 1
2. Сместите вверх все фигуры, кроме самой нижней. сравните с рис. 2.8.
Рис. 2.8. Упражнение «Пирамида». Шаг 2
3. Скопируйте и переверните пирамиду, перемещая планы. на рис. 2.9 видно, как должна выглядеть перевёрнутая пирамида.
Рис. 2.9. Упражнение «Пирамида». Шаг 3
4. Сохраните файл под именем «Пирамида».
Чтобы изменить порядок наложения фигур, нажмите на панели Рисование кнопку Действия, выберите команду Порядок, а затем — На задний план или На передний план.
Способ 1: удерживая клавишу Shift , выделите последовательно выбранные объекты, щёлкая на них левой клавишей мыши.
Способ 2: нажмите на панели Рисование кнопку Выбор объектов и, удерживая левую клавишу мыши и передвигая мышь, выделите появившимся пунктирным квадратом все объекты группировки сразу.
Чтобы скопировать объект (или группу выделенных объектов), наведите на него курсор, нажмите правую клавишу мыши и, не пуская её, перетащите объект. В открывшимся меню выберите команду копировать.
Для точного перемещения объектов клавишами со стрелками необходимо удерживать клавишу Ctrl . Кроме того, можно изменить интервалы перемещения, заданные в окне сетка из списка команд Действия.
1. Создайте четыре квадрата, как на рис. 2.10.
Рис. 2.10. Упражнение «Сетка» .Шаг 1
2. Соедините все четыре квадрата в один большой квадрат — рис. 2.11. Сгруппируйте его.
Рис. 2.11. Упражнение «Сетка». Шаг 2
3. Скопируйте полученную группу три раза, составьте из четырёх групп новый квадрат — рис. 2.12. Сгруппируйте его.
Рис. 2.12. Упражнение «Сетка». Шаг 3
4. Ещё раз повторив это действие, создайте сетку 8х8 квадратов. Сравните результат с рис. 2.13.
Рис. 2.13. Упражнение «Сетка». Шаг 4









Выделив группу фигур, откройте на панели Рисование меню Действия и выберите команду Группировать.
С группой объектов можно совершать те же действия, что и с отдельными автофигурами, то есть перемещать их, копировать, менять их размеры, пропорции, объединять в группы.
Чтобы разгруппировать объекты, в меню Действия выберите команду Разгруппировать. Чтобы сиять выделение множества объектов, щелкните левой клавишей мыши на пустом пространстве страницы.
1. Создайте три равносторонних треугольника, отразите один из них сверху вниз — рис. 2.14.
Р ис. 2.14. Упражнение «Шестиугольник». Шаг 1

их —рис. 2.15.

3. Скопируйте группу, отразите копию сверху вниз рис. 2.1.6.
Рис. 2.16. Упражнение «Шестиугольник». Шаг 3
4. Соедините и сгруппируйте две симметричные части рис. 2.17.

5. Сохраните файл под названием «Шестиугольник » .
В результате действия «отражение» вид асимметричных объектов изменяется, как бы отражаясь в зеркале. Возможны два типа отражения: по горизонтали (слева направо) и по вертикали (сверху вниз). Чтобы отразить объект, необходимо на панели Рисование открыть меню Действия и выбрать из списка Повернуть/отразить нужное действие.
Создайте круг стандартного размера, скопируйте его, сократите горизонтальные размеры, чтобы получился овальный лепесток —рис. 2. 18.
Сделайте копию лепестка. Разместите два лепестка на одной вертикали над и под кругом-сердцевиной, выделите и сгруппируйте лепестки — рис. 2.19.
Скопируйте группу из двух лепестков и поверните ее вправо или влево — рис. 2.2O.
Выделите, сгруппируйте, скопируйте и поверните четыре лепестка. Сравните результат с рис. 2.21.
Сохраните файл под названием «Цветок».
Рис. 2.18. Упражнение «Цветок». Шаг 1
Рис. 2.18. Упражнение «Цветок». Шаг 2
Рис. 2.18. Упражнение «Цветок». Шаг 3
Рис. 2.18. Упражнение «Цветок». Шаг 4
Чтобы повернуть объект, необходимо на панели Рисование открыть меню Действия и выбрать из списка Повернуть/отразить нужное действие: Повернуть вправо, Повернуть влево или Свободное вращение.
При нажатии этой кнопки в углах выделенного объекта появляются круглые зеленые маркеры. Перемещая их при помощи мыши, можно поворачивать объект на произвольный угол.
Кнопку Свободное вращение можно установить и непосредственно на панель Рисование. Для этого в меню Сервис нажмите кнопку Настройка. В открывшемся окне выберите категорию Рисование, затем найдите команду Свободное вращение и перетащите на панель Рисование.
В последних версиях Microsoft Word маркер поворота зеленого цвета появляется над любой выделенной фигурой или группой, — в этом случае нажимать на кнопку Свободное вращение нет необходимости.
1. Нарисуйте в новом файле цветок с пятью лепестками. Стадии рисунка показаны на рис. 2.22.
Рис. 2.19. Упражнение «Цветник». Начальные стадии
2. Переместите сюда же рисунок из файла «Цветок». Скопировав исходные рисунки, создайте цветы разного размера и по-разному развернутые. В качестве фона для рисунка используйте автофигуры Прямоугольник или Овал (их кнопки находился непосредственно на панели Рисование). Чтобы выбранная фигура-фон не загораживала цветы, переместите ее на задний план. Один из возможных вариантов такой композиции показан на рис. 2.23.
3. Сохраните рисунок под названием «Цветы».
Рис. 2.23. Упражнение «Цветник». Завершенный рисунок
Перемещение рисунка в другой документ


Источник
На чтение 5 мин Просмотров 1.4к. Опубликовано 06.09.2021
Информация:
Подборка поздравительных рамок и фонов на день рождения для MS Word и не только. Картинки, символы и изображения, для вставки в поздравительный текст.
Картинки можно скачать и вставить в документ Ворд (MS Word) или Эксель (MS Excel), презентацию Паверпоинт (PowerPoint), добавить в pdf файл. Сделать поздравительную открытку на день рождения.
Такие привычные и всеми любимые атрибуты дня рождения — воздушные шарики, цветы, сладости, могут использоваться для создания декоративных рамок, обрамлений вокруг текста, фона или подложки.
С интернетом сделать открытку своими руками очень просто, достаточно выбрать программу, например Word. Создать красивую заготовку, написать текст и совместить его с рамкой-рисунком. А выбрать различные виды обрамления можно из огромного количества вариантов в сети, скачав их совершенно бесплатно (и без всякой регистрации).
Такой символический подарок будет приятен всем, как детям, так и взрослым женщинам и мужчинам, как друзьям, так и сотрудникам компании. В школе одноклассникам и учителям. И сделать это несложно, распечатав на самом обычном принтере, на листе формата А4. Определиться, что нарисовать на фоне открытки, это могут быть детские картинки, узоры картинок-украшений, или что-то ещё. Просмотрите готовые образцы рамок, которых огромное количество: типовые, необычные, оригинальные, прикольные рамки, весёлые цветные, спокойные одноцветные.
Можно установить множество мелких красочных картинок в разных местах бланка (трафарета), сделав украшения-вставки для текста. Цветы как элементы рамок или как вставки украшающие текст, всегда поднимут настроение имениннику.
В Word можно красиво украшать свои творческие работы. В этой статье мы вас расскажем как сделать красивую рамку для оформления текста. В редакторе можно делать обычные рамки и рамки в виде рисунка.
1. Открываем документ в Ворде и выбираем вкладку «Разметка страницы».
2. Среди множества разделов открываем «Границы страниц».
3. В открывшемся окне переходим во вкладку «Страница».
4. Если вы хотите вставить в документ строгую рамку, то обратите внимание на пункт «Тип».
Строгие рамки для Ворд
Если вы хотите интересно украсить вашу работу в Ворд, то нажмите на выпадающее меню под надписью «Рисунок». Здесь вы увидите множество красивых и интересных рамок на все случаи жизни.
Красивые рамки оформления Word
5. Выбираем понравившуюся рамку и нажимаем «Параметры».
Отрываем параметры рамок
6. Здесь вы можете настроить поля, расположить рамку относительно края страницы или текста. Нажимаем «Ок».
7. Также вы можете применить рамку ко всему документу, к этому разделу, на 1-ой странице или на всех страницах, кроме первой. Для сохранения нажимаем «Ок» и рамка тут же появится в вашем файле.
Отображение рамки на странице
Вот так легко и быстро вы можете украшать ваши вордовские документы просто вставляя красивые рамки в Word.
Помощь пенсионерам в изучении компьютера и интернета, компьютерные курсы для пенсионеров бесплатно, бесплатные уроки по изучению компьютера и интернета для пенсионеров, программы для работы на компьютере, все для пенсионера в одном месте, полезная информация для пенсионеров, самообучение пенсионеров, пенсии и пособия, увлечения и досуг пенсионеров

Красивое оформление документа в Ворде
Открываем программу Microsoft Word. Набираем текст в редакторе. Затем на панели инструментов нажимаем на вкладку «Разметка страницы». В вашей версии Microsoft Word эта вкладка может называться «Конструктор». И далее нажимаем на «Темы».
Поочередно наводим указатель мыши на темы, чтобы посмотреть, как они будут выглядеть на документе. Выбираем из этого набора тем ту тему, которая нам больше всего подойдет. Тему можно отредактировать. Мы можем изменить цвета текущей темы, нажав на значок «Цвета темы».
Мы можем изменить шрифты текущей темы и выбрать другой шрифт.
Также мы можем вносить изменения в эффекты темы. Цвета темы, шрифты и эффекты мы можем выбирать любые. Это уж у кого на что фантазии хватит.
На вкладке «Стили» выбираем стиль оформления документа.
Красивое оформление документа в Ворде мы можем дополнить изображением. Изображение добавляем на вкладке «Вставка». Сначала нажимаем на «Вставка». Затем нажимаем на «Рисунок» и выбираем в папках нужное изображение.
Изображение располагаем в том месте, которое будет уместным для данного документа. Нажимаем на изображение правой кнопкой мыши. В появившемся командном меню выбираем «Обтекание текстом». Далее выбираем нужный вариант расположения текста. Наиболее подходящие варианты: по контуру или вокруг рамки.
Чтобы еще больше усилить эффект красивости нашего документа мы можем внизу добавить оригинальную подпись. Вот пример такой подписи:
Стилист-консультант по имиджу и большая любительница шопинга, тел. 8-1234567890
Помогу подобрать модный гардероб*
Согласитесь, что такое красивое оформление документа в Ворде будет иметь больший успех, чем стандартное черно-белое. Проявите свою фантазию. Создайте свой стиль и уникальный шаблон для таких неслужебных документов. Вы можете сохранить этот шаблон и в дальнейшем менять только текст внутри документа. Это значительно сэкономит ваше время при написании новых текстов документов.
Другие похожие статьи на этом сайте
Создание рамки в Ворде – это одна из многочисленных функций работы в этом редакторе. Используя уникальные возможности редактора Microsoft Word…
Как восстановить несохраненные документы. Иногда так бывает, что мы не успеваем сохранить созданные в Word документы. Причины могут быть самые…
- Распечатать
Оцените статью:
- 5
- 4
- 3
- 2
- 1
(0 голосов, среднее: 0 из 5)
Поделитесь с друзьями!
На чтение 6 мин. Просмотров 159 Опубликовано 25.06.2019
Содержание
- Бесплатные весенние шаблоны или печатные формы для Word, Excel, PowerPoint и других
- Шаблон для приглашения на вечеринку «Весенний кролик и тюльпаны» для Microsoft Word
- Шаблон для печати раскраски Божья коровка или печатная версия для Microsoft Word
- Шаблон для раскраски Весенние цветы для печати для Microsoft Word
- Happy Pink Spring Event Flyer Шаблон или для печати для Microsoft Publisher
- Цветочные приглашения или заметки для печати и шаблон для Microsoft Word
- Весенние зеленые листья фото шаблон или для печати для Microsoft PowerPoint
- Детский игровой шаблон презентации для Microsoft PowerPoint
- Цветочный конверт или шаблон для печати для Microsoft Word
- Шаблон Flyer Blossoms Flyer или для печати для Microsoft Word или PowerPoint
- Фотоальбом с шаблоном весенних цветов или для печати для Microsoft PowerPoint
- Флаер весенних событий с шаблоном фотографии для Microsoft Word
Бесплатные весенние шаблоны или печатные формы для Word, Excel, PowerPoint и других
Весна, кажется, мотивирует нас взяться за новые проекты. Microsoft предлагает множество шаблонов на пружинную тему для различных программ Microsoft Office, и эта коллекция поможет вам найти некоторые из лучших.
Это может быть отличным способом повысить производительность, находя сезонные инструменты, которые экономят ваше время и деньги.
Теперь у Microsoft есть доступ к шаблонам прямо из отдельных программ. Эти шаги перечислены на каждом слайде.
Шаблон для приглашения на вечеринку «Весенний кролик и тюльпаны» для Microsoft Word
Для варианта дизайна, аналогичного предыдущему слайду, проверьте этот шаблон пригласительного билета для печати на весенних кроликах и вечеринках с тюльпанами для Microsoft Word, который работает с шаблонными продуктами Avery и позволяет экономить бумагу, печатая приглашения меньшего размера.
Откройте Word , затем нажмите кнопку Офис (Файл) – Создать . Посмотрите в верхнем левом углу для окна поиска . Здесь вы можете найти такие шаблоны по ключевому слову.
Шаблон для печати раскраски Божья коровка или печатная версия для Microsoft Word
Мы все знаем, что весна не всегда полна солнечного света и цветов, но этот печатный шаблон листа для раскраски Божья коровка для Microsoft Word может помочь вам занять детей.
Так что даже если на улице погода дождливая, эти забавные печатные издания могут спасти день.
В Microsoft Word выберите Файл – Новый , а затем найдите этот шаблон по ключевым словам.
Шаблон для раскраски Весенние цветы для печати для Microsoft Word
Если в вашей жизни есть несколько шумных детей, у вас, вероятно, не возникнет проблем с поиском ситуации, в которой можно попробовать использовать этот печатный шаблон листа для раскраски весенних цветов для Microsoft Word, который вы можете распечатать и позволить им рисовать или творчески раскрашивать.
Такие раскрашиваемые листы для печати также часто используются для изучения счета и других целей обучения, поэтому позвольте простоте дизайна шаблона адаптироваться к вашим собственным проектам и идеям.
В Word выберите Файл – Новый , а затем найдите шаблон по ключевым словам. Если этот точный шаблон недоступен, вы можете искать другие раскраски.
Happy Pink Spring Event Flyer Шаблон или для печати для Microsoft Publisher
Чтобы добавить немного цвета в вашу переписку, ознакомьтесь с этим шаблоном Happy Pink Spring Flyer или с возможностью печати для издателя Microsoft.
Чтобы настроить текст, просто нажмите и введите.
Например, вы можете использовать это для сбора средств, школьной программы или общественного мероприятия.
Выберите Файл – Новый в Word, затем найдите этот шаблон.
Цветочные приглашения или заметки для печати и шаблон для Microsoft Word
Хотите поделиться весенним приглашением или записной карточкой? Это легко адаптируемые цветочные приглашения для печати или шаблон для Microsoft Word.
Это может быть легко персонализировано, чтобы поделиться своими чувствами, будь то в цифровом виде или в виде распечатанной карты.
В Word выберите Файл – Новый , а затем найдите шаблон по ключевым словам.
Весенние зеленые листья фото шаблон или для печати для Microsoft PowerPoint
Надеемся, что весна принесет больше зелени в вашу часть мира. Чтобы помочь отпраздновать, поделитесь фотографиями и сообщениями с помощью этого весеннего шаблона с зелеными листьями для Microsoft PowerPoint.
Хотя изображение по умолчанию является забавным, имейте в виду, что при использовании большинства шаблонов вы можете отключить такие элементы, как изображения. Это все о настройке и облегчении жизни!
Помните, что вы можете распечатывать слайды PowerPoint или сохранять каждый слайд в виде изображения для совместного использования в цифровом виде.
В PowerPoint выберите Файл – Новый , а затем найдите шаблон по ключевым словам.
Детский игровой шаблон презентации для Microsoft PowerPoint
Этот шаблон презентации «Дети играют на улице» для Microsoft PowerPoint создает веселый рассказ, ориентированный на детей.
Это показывает мальчика и девочку, а также их собаку в веселой, активной среде.
В PowerPoint выберите Создать , а затем найдите шаблон по ключевым словам.
Когда вы делаете поиск по этому шаблону, также можете найти похожую презентацию для группы детей, играющих на улице в школьном дворе.
Цветочный конверт или шаблон для печати для Microsoft Word
Подарок к весеннему подарку приобретает легкое красочное очарование с помощью этого шаблона для цветочных конвертов или печати в Microsoft Word.
Если вы новичок в этом, это забавная упаковка, чтобы положить записку, подарочную карту или даже наличные деньги внутрь.
В Word или Publisher выберите Файл – Новый , а затем найдите шаблон по ключевым словам.
Шаблон Flyer Blossoms Flyer или для печати для Microsoft Word или PowerPoint
Весенние события могут быть объявлены с элегантностью с помощью этого шаблона флаера Spring Blossoms или печати для Microsoft Word или PowerPoint.
Как и другие шаблоны в этой коллекции, вы можете настроить этот шаблон, чтобы сделать его своим. Затем решите, будете ли вы распространять слово в цифровом или печатном виде.
В Word или PowerPoint выберите Файл – Новый , а затем выполните поиск похожих шаблонов по ключевым словам.
Фотоальбом с шаблоном весенних цветов или для печати для Microsoft PowerPoint
Этот фотоальбом с шаблоном «Весенние цветы» или для печати для Microsoft PowerPoint – это прекрасный способ выделить что-то от весеннего отпуска до события.
Поделитесь этим цифровым способом, чтобы сэкономить деньги на всех этих цветных чернилах, хотя у вас есть оба варианта, и вы всегда можете распечатать только определенные слайды.
Это только один из множества дизайнов фотоальбомов, которые вы можете искать в Microsoft PowerPoint.
В PowerPoint выберите Файл – Новый , а затем найдите шаблон по ключевым словам.
Флаер весенних событий с шаблоном фотографии для Microsoft Word
Рекламируйте свою следующую гонку, вечеринку или другие встречи с этим настраиваемым рекламным буклетом Spring Event с шаблоном фотографии для Microsoft Word.
В Word выберите Файл – Новый , а затем найдите шаблон по ключевым словам.
Вы также можете быть заинтересованы в предложениях для этих праздников или событий:
- Лучшие шаблоны дня Святого Патрика от Microsoft
- Лучшие пасхальные шаблоны от Microsoft
- Лучшие шаблоны дня матери от Microsoft
- Лучшие шаблоны Дня отца Microsoft
- Лучшие шаблоны футбола или Суперкубка от Microsoft
Или ищите еще больше ресурсов в полной коллекции шаблонов Office на этом сайте.
Если вам нужно красиво оформить текст в WORD и других текстовых редакторах, да и не только в них, воспользуйтесь коллекцией разных рамок для текста.
По этой ссылке вы можете просмотреть очень качественные и большие по размеру графические файлы с рамками (всего 185 файлов).
Также обратите внимание красивые рамки для презентации powerpoint, которые также можно использовать для оформления docx документов.
А ниже в каталоге вы найдете:
- Готовые образцы
- Красивые рамки
- Шаблоны рамок для оформления листа А4 рисунком по краям
- Рамки для доклада
- строгие рамки
- Черно-белые рамки
- Простые рамки
- Детские рамки для школы для детского сада
- Осенние, весенние, летние, зимние — идеальные для праздника
- Праздничные рамки — можно написать поздравление с Днем Рождения и т.п.
Все файлы в графическом формате можно скачать и вставить в документ WORD.
Часть рамок в doc и pdf форматах.
Новые трафареты и шаблоны
Шуточное Свидетельство о браке
Содержание
- Включение вкладки «Рисование»
- Средства рисования
- Инструменты
- Перья
- Преобразовать
- Воспроизведение
- Рисование с помощью фигур
- Добавление области для рисования
- Инструменты для рисования
- Вставка фигур
- Стили фигур
- Стили WordArt
- Текст
- Упорядочить
- Размер
- Вопросы и ответы
MS Word — это, в первую очередь, текстовый редактор, однако, рисовать в этой программе тоже можно. Таких возможностей и удобства в работе, как в специализированных программах, изначально предназначенных для рисования и работы с графикой, ждать от Ворда, конечно, не стоит. Тем не менее, для решения базовых задач стандартного набора инструментов будет достаточно.
Урок: Как нарисовать линию в Word
Прежде, чем рассмотреть то, как сделать рисунок в Ворде, следует отметить, что рисовать в данной программе можно двумя разными методами. Первый — вручную, подобно тому, как это происходит в Paint, правда, немного проще. Второй метод — рисование по шаблонам, то есть, с использованием шаблонных фигур. Обилия карандашей и кистей, цветовых палитр, маркеров и прочих инструментов в детище Майкрософт вы не найдете, но создать простой рисунок здесь все же вполне возможно.
Включение вкладки «Рисование»
В Microsoft Word есть набор средств для рисования, которые подобны таковым в стандартном Paint, интегрированном в Windows. Примечательно, что о существовании этих инструментов многие пользователи даже не догадываются. Все дело в том, что вкладка с ними по умолчанию не отображается на панели быстрого доступа программы. Следовательно, прежде, чем приступить к рисованию в Ворде, нам с вами предстоит эту вкладку отобразить.
1. Откройте меню «Файл» и перейдите в раздел «Параметры».
2. В открывшемся окне выберите пункт «Настроить ленту».
3. В разделе «Основные вкладки» установите галочку напротив пункта «Рисование».
4. Нажмите «ОК», чтобы внесенные вами изменения вступили в силу.
После закрытия окна «Параметры» на панели быстрого доступа в программе Microsoft Word появится вкладка «Рисование». Все инструменты и возможности этой вкладки мы рассмотрим ниже.
Средства рисования
Во вкладке «Рисование» в Ворде, вы можете видеть все те инструменты, с помощью которых можно рисовать в этой программе. Давайте подробно рассмотрим каждый из них.
Инструменты
В этой группе расположились три инструмента, без которых рисование попросту невозможно.
Выбрать: позволяет указать на уже нарисованный объект, расположенный на странице документа.
Рисовать пальцем: предназначен, в первую очередь, для сенсорных экранов, но может использоваться и на обычных. В таком случае вместо пальца будет использоваться указатель курсора — все как в Paint и других подобных программах.
Примечание: Если вам необходимо изменить цвет кисти, которой вы рисуете, сделать это можно в соседней группе инструментов — «Перья», нажав на кнопку «Цвет».
Ластик: этот инструмент позволяет стереть (удалить) объект или его часть.
Перья
В этой группе вы можете выбрать одно из множества доступных перьев, которые отличаются, в первую очередь, по типу линии. Нажав на кнопку «Больше», расположенную в правом нижнем углу окна со стилями, вы сможете увидеть предпросмотр каждого доступного пера.
Рядом с окном стилей расположены инструменты «Цвет» и «Толщина», позволяющие выбрать цвет и толщину пера, соответственно.
Преобразовать
Инструменты, расположенные в этой группе, предназначены не совсем для рисования, а то и вовсе не для этих целей.
Редактирование от руки: позволяет выполнять редактирование документов с помощью пера. Используя этот инструмент, можно вручную обводить фрагменты текста, подчеркивать слова и фразы, указывать на ошибки, рисовать указательные стрелки и т.д.
Урок: Рецензирование текста в Word
Преобразовать в фигуры: сделав набросок какой-либо фигуры, вы можете преобразовать ее из рисунка в объект, который можно будет перемещать по странице, можно будет изменять его размер и выполнять все те манипуляции, которые применимы для других рисованых фигур.
Для преобразования наброска в фигуру (объект) необходимо просто указать на нарисованный элемент, воспользовавшись инструментом «Выбрать», а затем нажать кнопку «Преобразовать в фигуры».
Урок: Как сгруппировать фигуры в Ворде
Рукописный фрагмент в математическом выражении: мы уже писали о том, как добавлять математические формулы и уравнения в Word. С помощью данного инструмента группы «Преобразовать» вы можете вписать в эту формулу символ или знак, которого нет в стандартном наборе программы.
Урок: Вставка уравнений в Ворде
Воспроизведение
Нарисовав или написав что-то с помощью пера, вы можете включить визуальное воспроизведение этого процесса. Все, что для этого требуется, нажать кнопку «Воспроизведение рукописного ввода», расположенную в группе «Воспроизведение» на панели быстрого доступа.
Собственно, на этом можно было бы и закончить, так как мы с вами рассмотрели все инструменты и возможности вкладки «Рисование» программы Microsoft Word. Вот только рисовать в этом редакторе можно не только от руки, но и по шаблонам, то есть, используя для этого готовые фигуры и объекты.
С одной стороны такой подход может оказаться ограниченным в плане возможностей, с другой стороны — он предоставляет куда более широкий выбор средств для редактирования и оформления создаваемых рисунков. Более подробно о том, как в Ворде рисовать фигуры и рисовать с помощью фигур, читайте ниже.
Рисование с помощью фигур
Создать рисунок произвольной формы, со скруглениями, пестрыми цветами с плавными переходами, оттенками и прочими деталями этим методом практически невозможно. Правда, зачастую столь серьезный подход и не требуется. Проще говоря, не выдвигайте к Word высокие требования — это не графический редактор.
Урок: Как в Ворде нарисовать стрелку
Добавление области для рисования
1. Откройте документ, в котором нужно сделать рисунок, и перейдите во вкладку «Вставка».
2. В группе иллюстрации нажмите на кнопку «Фигуры».
3. В выпадающем меню с доступными фигурами выберите последний пункт: «Новое полотно».
4. На странице появится прямоугольная область, в которой и можно начать рисовать.
Если это необходимо, измените размеры поля для рисования. Для этого потяните в нужном направлении за один из маркеров, расположенных на его границе.
Инструменты для рисования
Сразу после добавления нового полотна на страницу, в документе откроется вкладка «Формат», в которой и будут находиться основные инструменты для рисования. Рассмотрим детально каждую из групп, представленных на панели быстрого доступа.
Вставка фигур
«Фигуры» — нажав на эту кнопку, вы увидите большой перечень фигур, которые можно добавить на страницу. Все они разделены по тематическим группам, название каждой из которых говорит само за себя. Здесь вы найдете:
- Линии;
- Прямоугольники;
- Основные фигуры;
- Фигурные стрелки;
- Фигуры для уравнений;
- Блок-схемы;
- Звезды;
- Выноски.
Выберите подходящий тип фигуры и нарисуйте ее, задав левым кликом мышки точку начала. Не отпуская кнопку, укажите конечную точку фигуры (если это прямая) или область, которую она должна занимать. После этого отпустите левую кнопку мышки.
«Изменить фигуру» — выбрав первый пункт в меню этой кнопки, вы можете, в буквальном смысле, изменить фигуру, то есть, вместо одной нарисовать другую. Второй пункт в меню этой кнопки — «Начать изменение узлов». Выбрав его, вы можете изменить узлы, то есть, точки привязки конкретных мест фигуры (в нашем примере это внешние и внутренние углы прямоугольника.
«Добавить надпись» — эта кнопка позволяет добавить текстовое поле и вписать в него текст. Поле добавляется в указанном вами месте, однако, при необходимости его можно свободно перемещать по странице. Рекомендуем предварительно сделать поле и его грани прозрачными. Более подробно о том, как работать с текстовым полем и что можно сделать с его помощью, вы можете прочесть в нашей статье.
Урок: Как в Word перевернуть текст
Стили фигур
С помощью инструментов данной группы вы можете изменить внешний вид нарисованной фигуры, ее стиль, текстуру.
Выбрав подходящий вариант, вы можете изменить цвет контура фигуры и цвет заливки.
Для этого выберите подходящие цвета в выпадающем меню кнопок «Заливка фигуры» и «Контур фигуры», которые расположены справа от окна с шаблонными стилями фигур.
Примечание: Если стандартные цвета вас не устраивают, вы можете изменить их с помощью параметра «Другие цвета». Также, в качестве цвета заливки можно выбрать градиент или текстуру. В меню кнопки «Цвет контура» можно регулировать толщину линии.
«Эффекты фигуры» — это инструмент, с помощью которого можно еще больше изменить внешний вид фигуры, выбрав один из предложенных эффектов. В числе таковых:
- Тень;
- Отражение;
- Подсветка;
- Сглаживание;
- Рельеф;
- Поворот.
Примечание: Параметр «Поворот» доступен только для объемных фигур, некоторые эффекты из вышеперечисленных разделов тоже доступны только для фигур определенного типа.
Стили WordArt
Эффекты из данного раздела применяются исключительно к тексту, добавленнуму с помощью кнопки «Добавление надписи», расположенной в группе «Вставка фигуры».
Текст
Аналогично стилям WordArt, эффекты применяются исключительно к тексту.
Упорядочить
Инструменты этой группы предназначены для изменения положения фигуры, ее выравнивания, поворота и других подобных манипуляций.
Поворот фигуры выполняется точно так же, как и поворот рисунка — на шаблонное, строго заданное или произвольное значение. То есть, можно выбрать стандартный угол поворота, указать свой или просто повернуть фигуру, потянув за круговую стрелку, расположенную непосредственно над ней.
Урок: Как в Ворд повернуть рисунок
Кроме того, с помощью данного раздела можно наложить одну фигуру на другую, подобно тому, как это можно сделать с рисунками.
Урок: Как в Word наложить одну картинку на другую
В этом же разделе можно сделать обтекание фигуры текстом или сгруппировать две и более фигур.
Уроки по работе с Ворд:
Как сгруппировать фигуры
Обтекание картинки текстом
Примечание: Инструменты группы «Упорядочить» в случае работы с фигурами абсолютно идентичны таковыми при работе с рисунками, с их помощью можно выполнять ровно такие же манипуляции.
Размер
Возможность единого инструмента данной группы всего одна — изменение размера фигуры и поля, в котором она находиться. Здесь можно задать точное значение ширины и высоты в сантиметрах или изменить его пошагово с помощью стрелок.
Кроме того, размер поля, как и размер фигуры, можно менять вручную, используя для этого маркеры, расположенные по контуру их границ.
Урок: Как обрезать рисунок в Word
Примечание: Для выхода из режима рисования нажмите клавишу «ESC» или же кликните левой кнопкой мышки в пустом месте документа. Чтобы вернуться к редактированию и открыть вкладку «Формат», дважды кликните по рисунку/фигуре.
Вот, собственно, и все, из этой статьи вы узнали, как рисовать в Ворде. Не забывайте о том, что данная программа является в первую очередь текстовым редактором, поэтому не стоит возлагать на нее слишком серьезных задач. Используйте для таких целей профильный софт — графические редакторы.















































































































