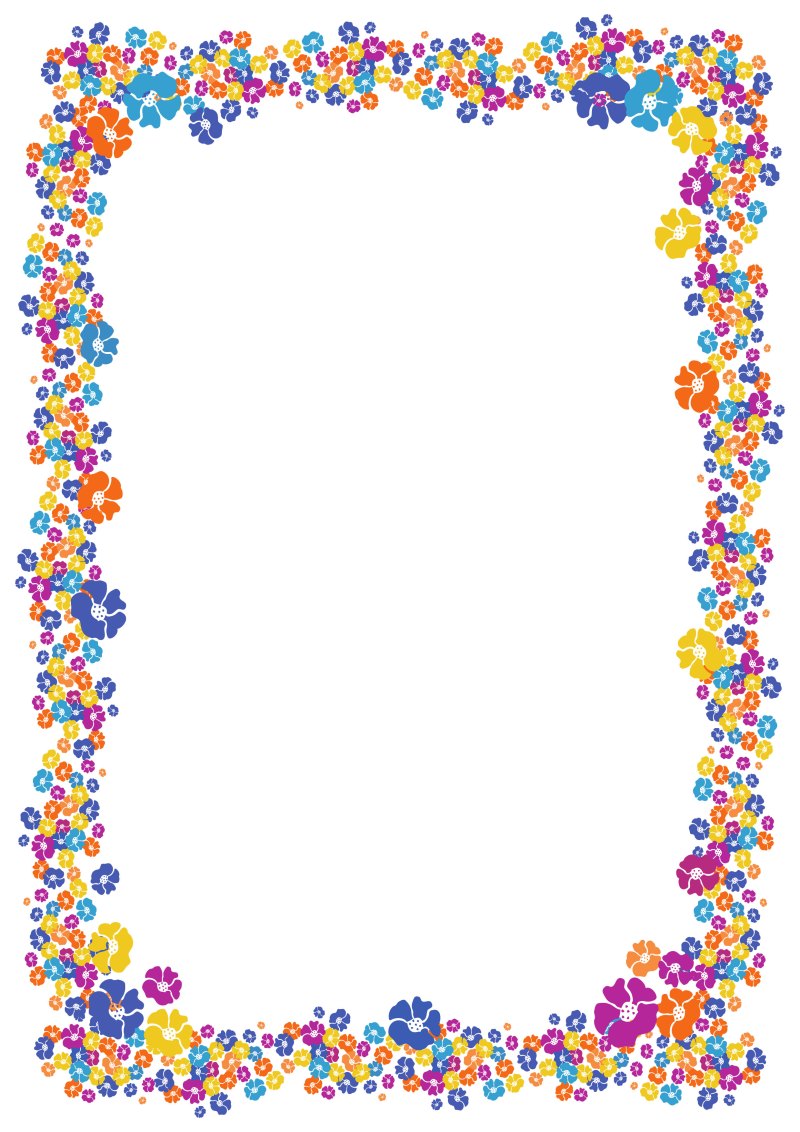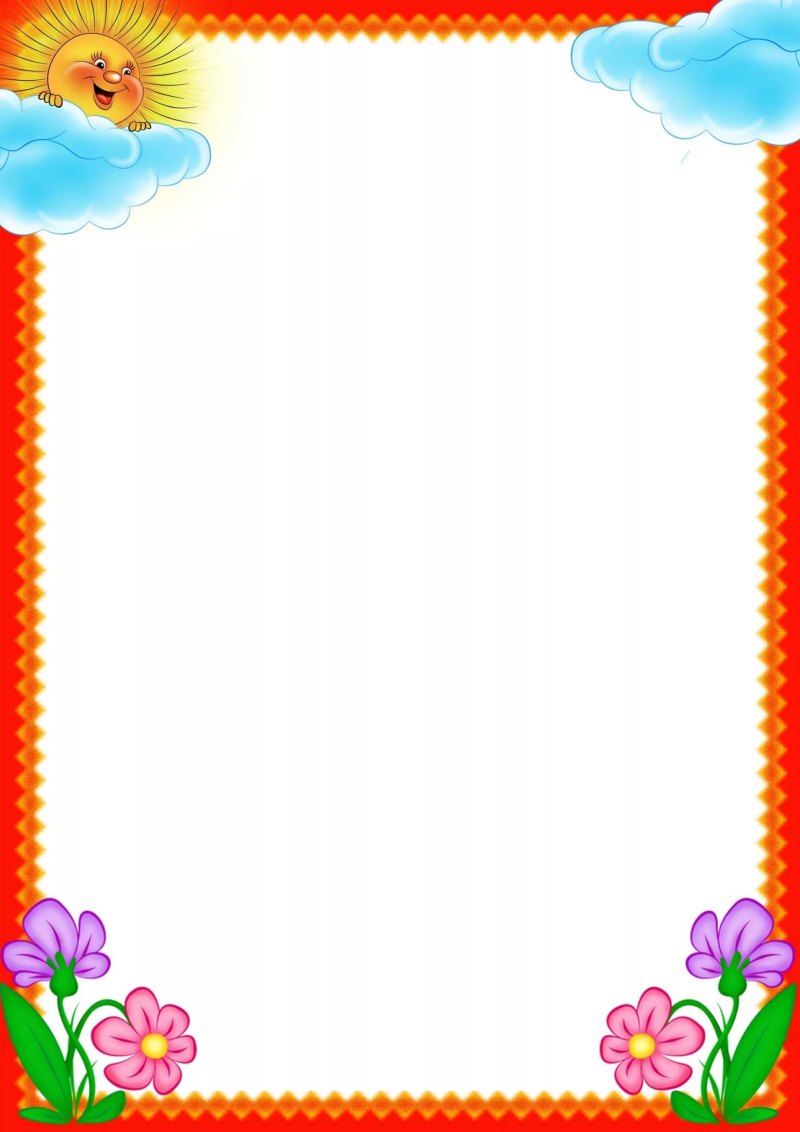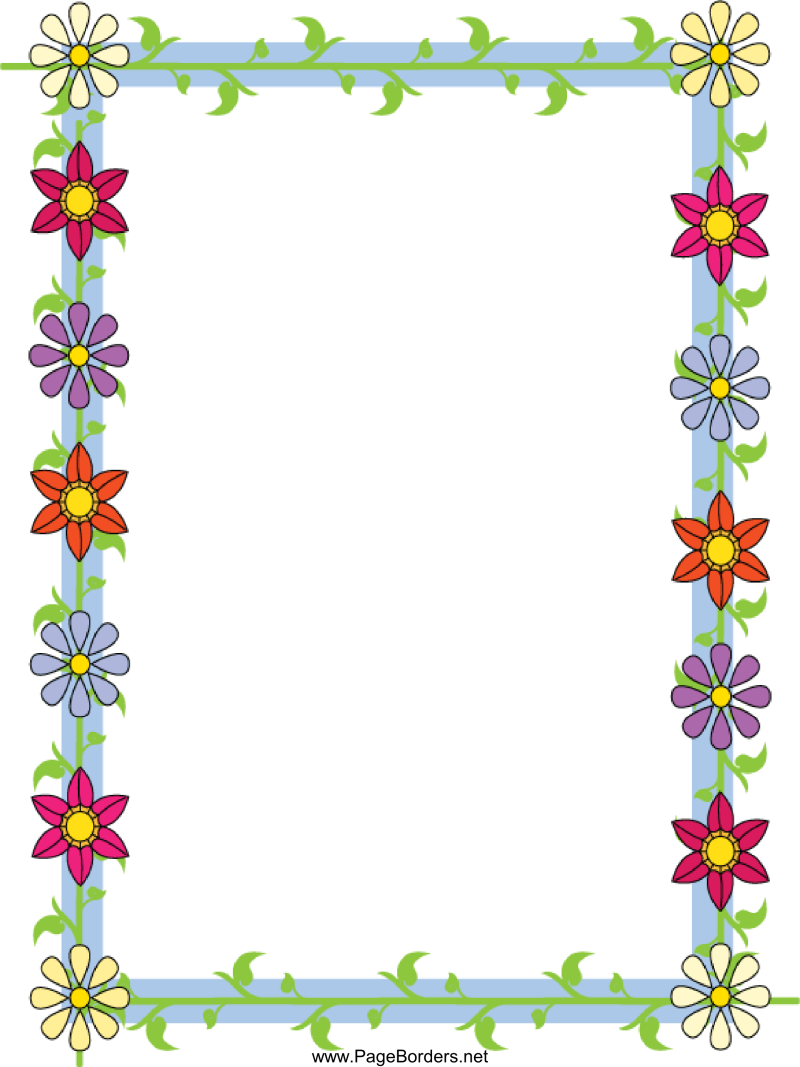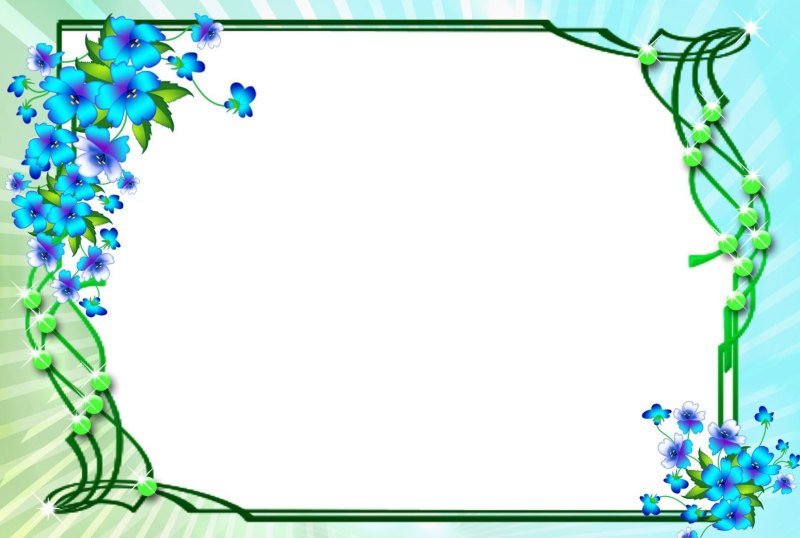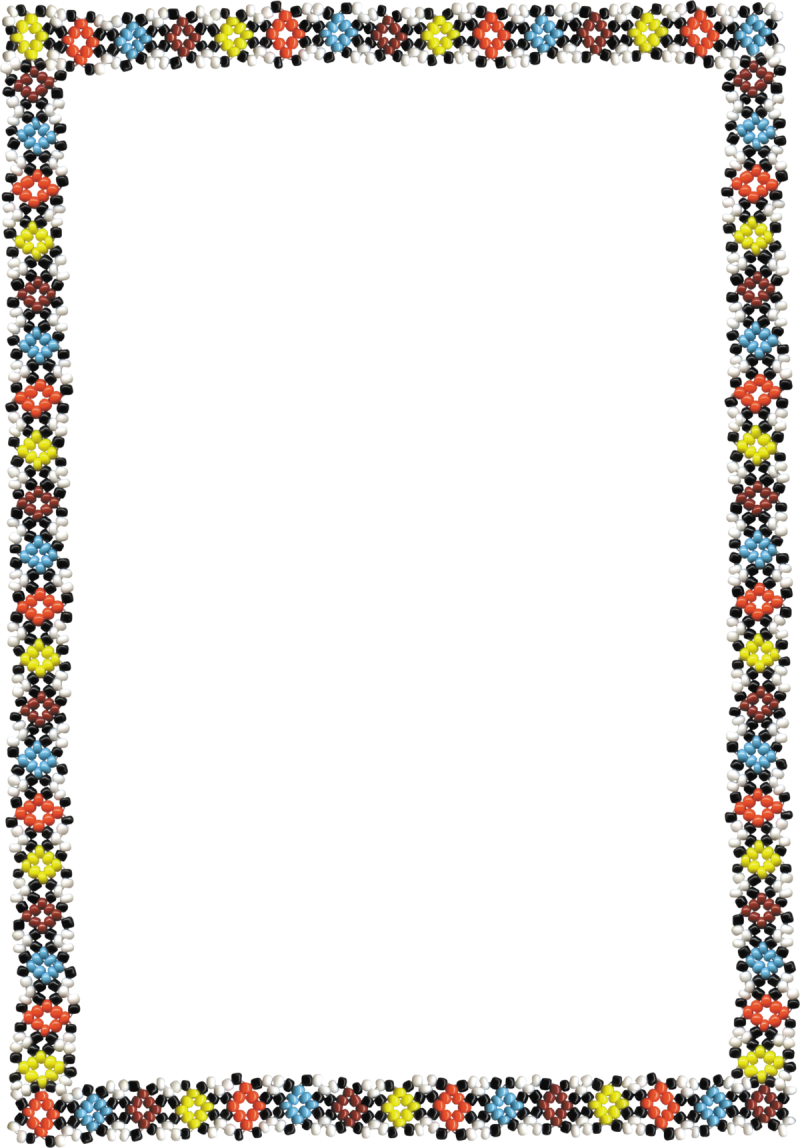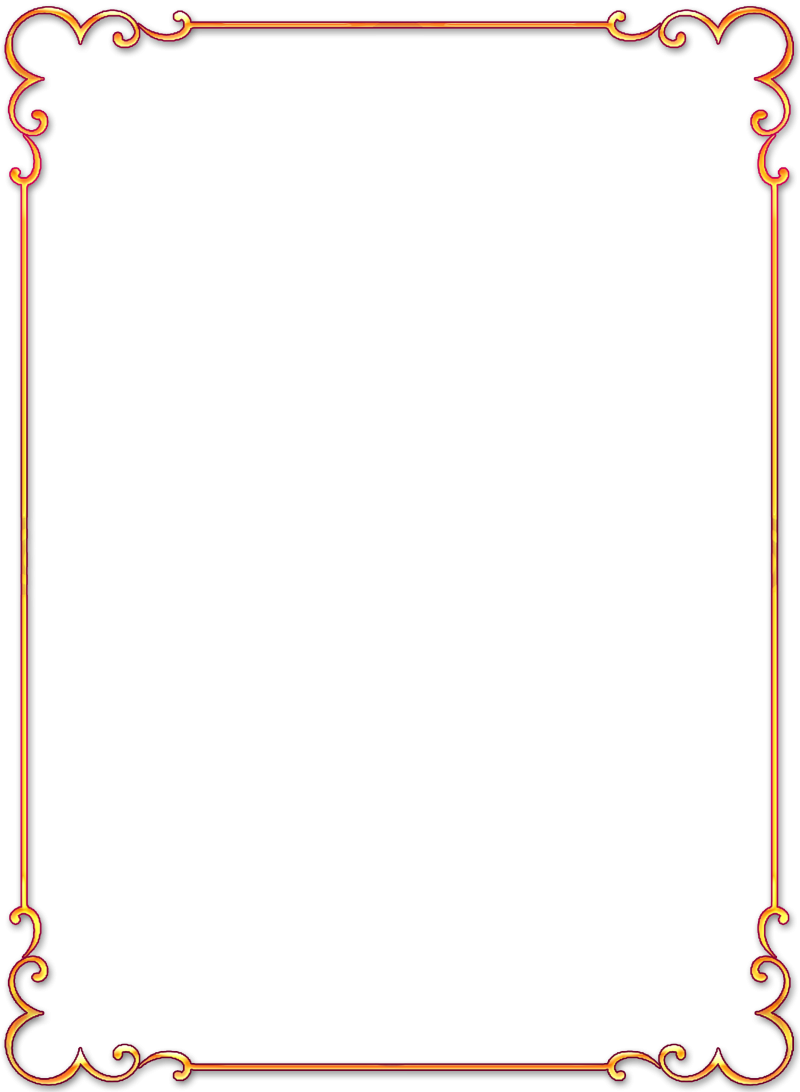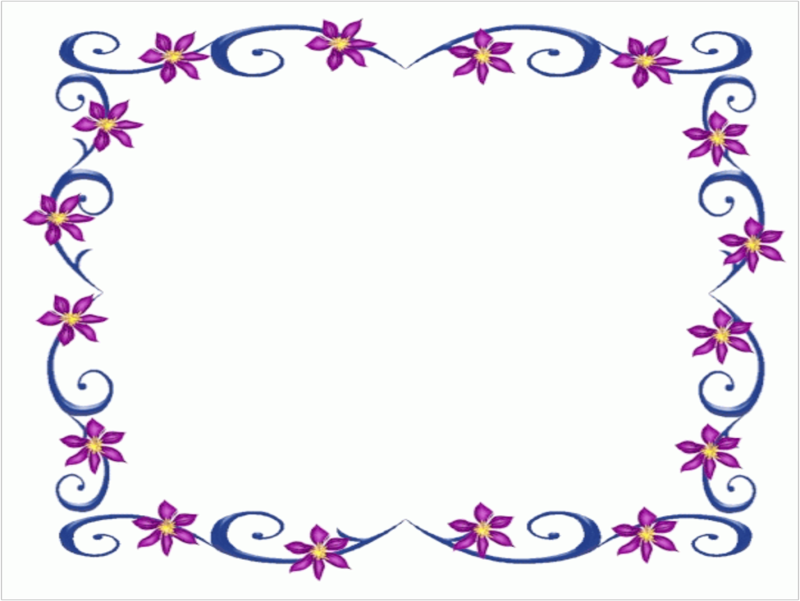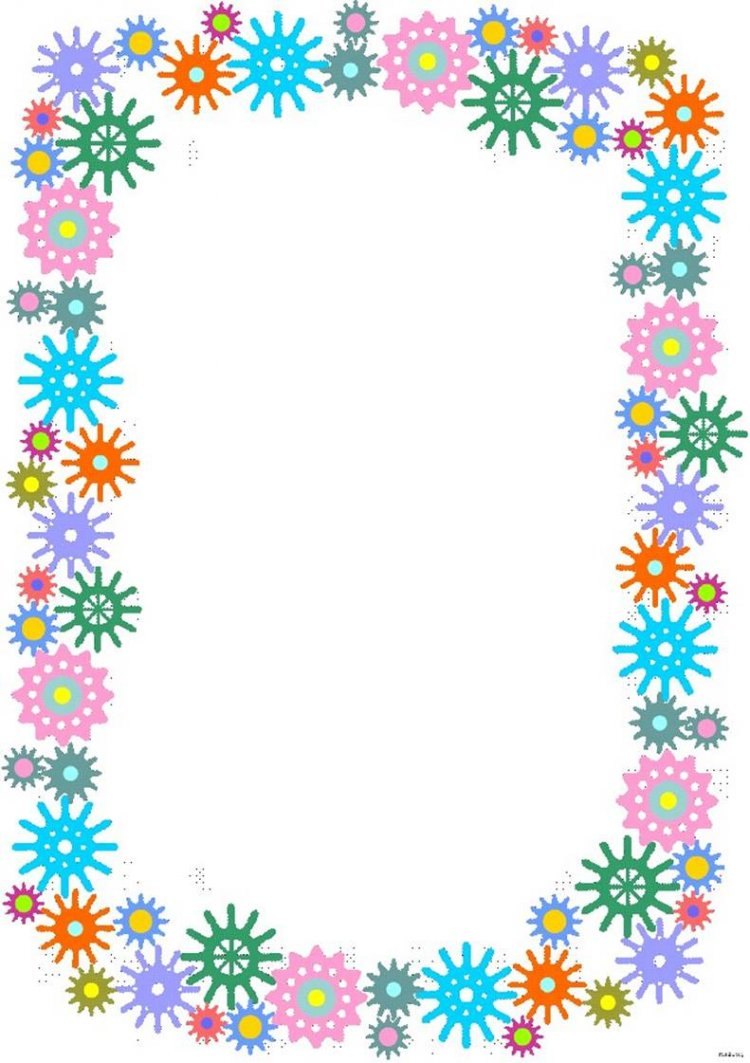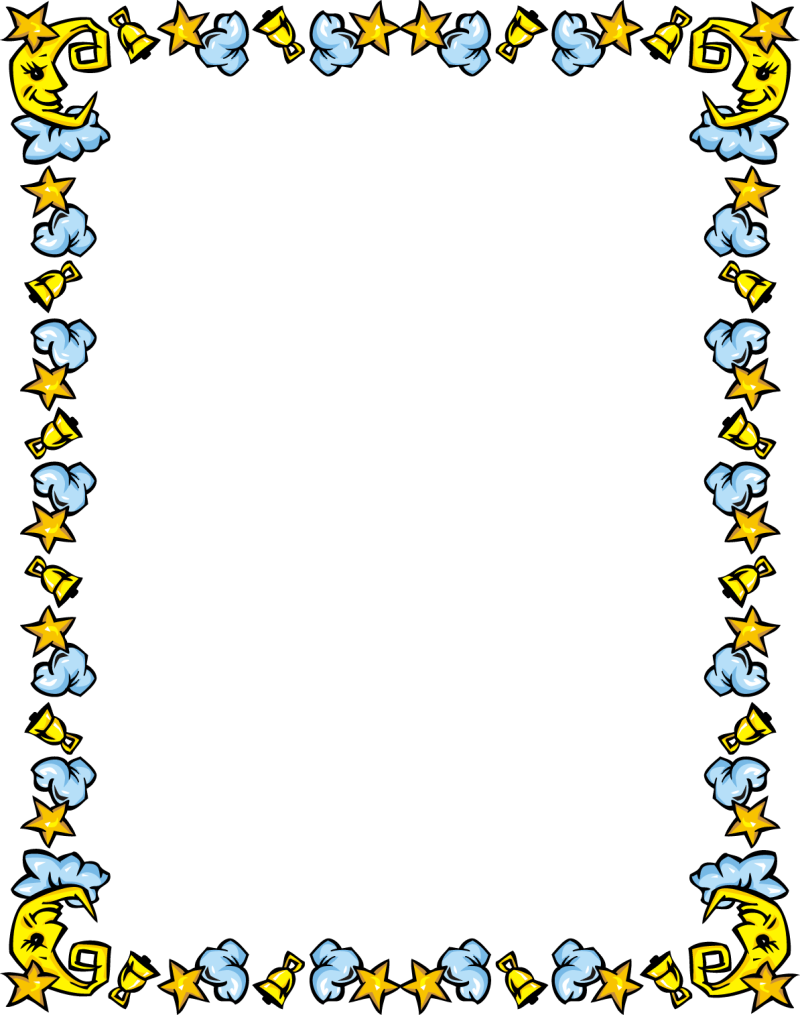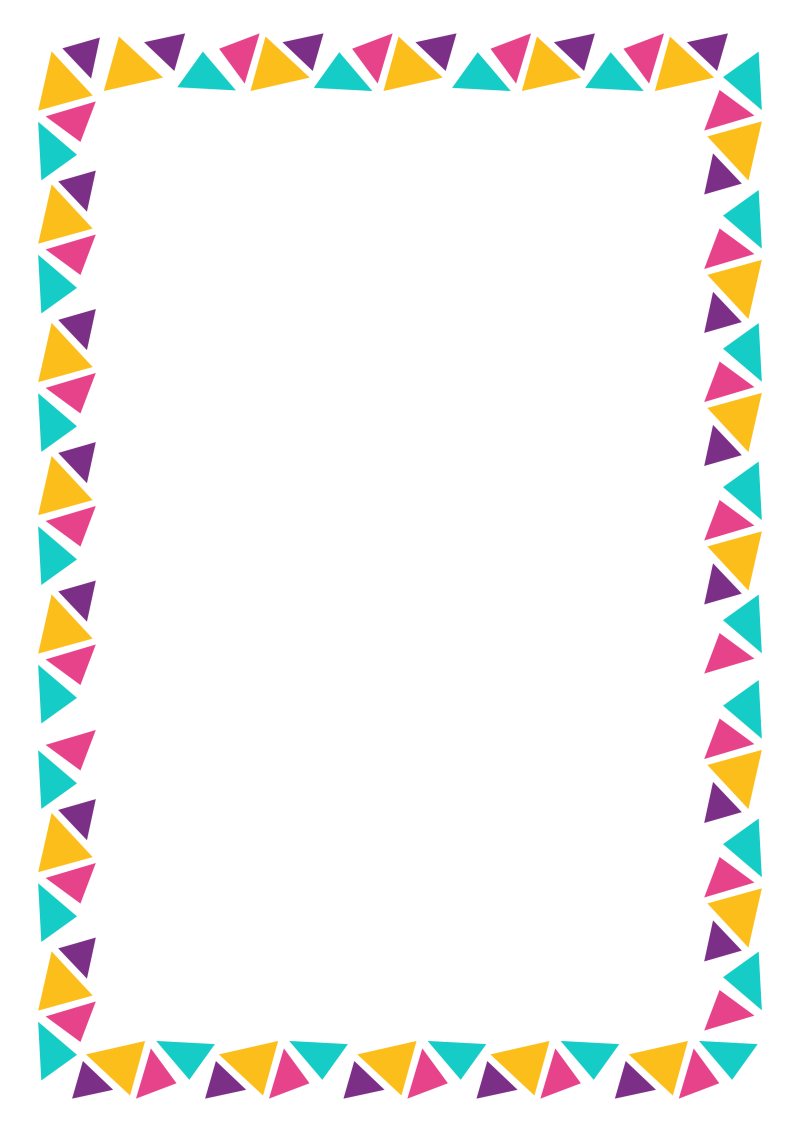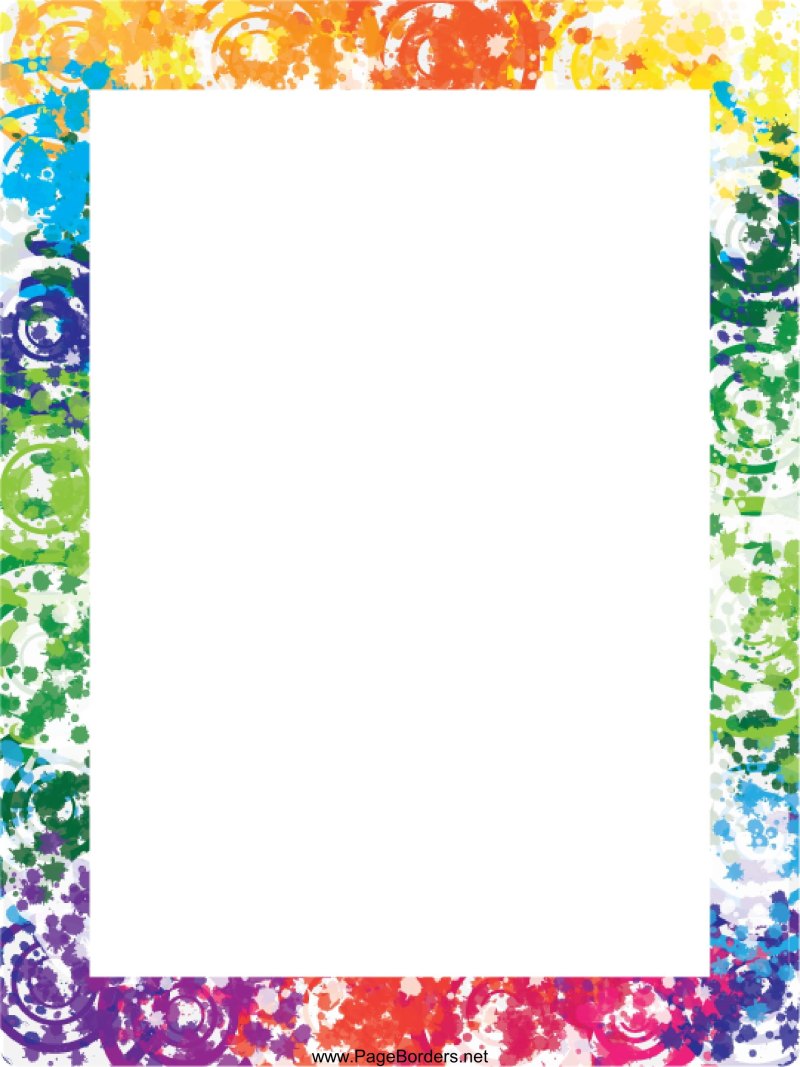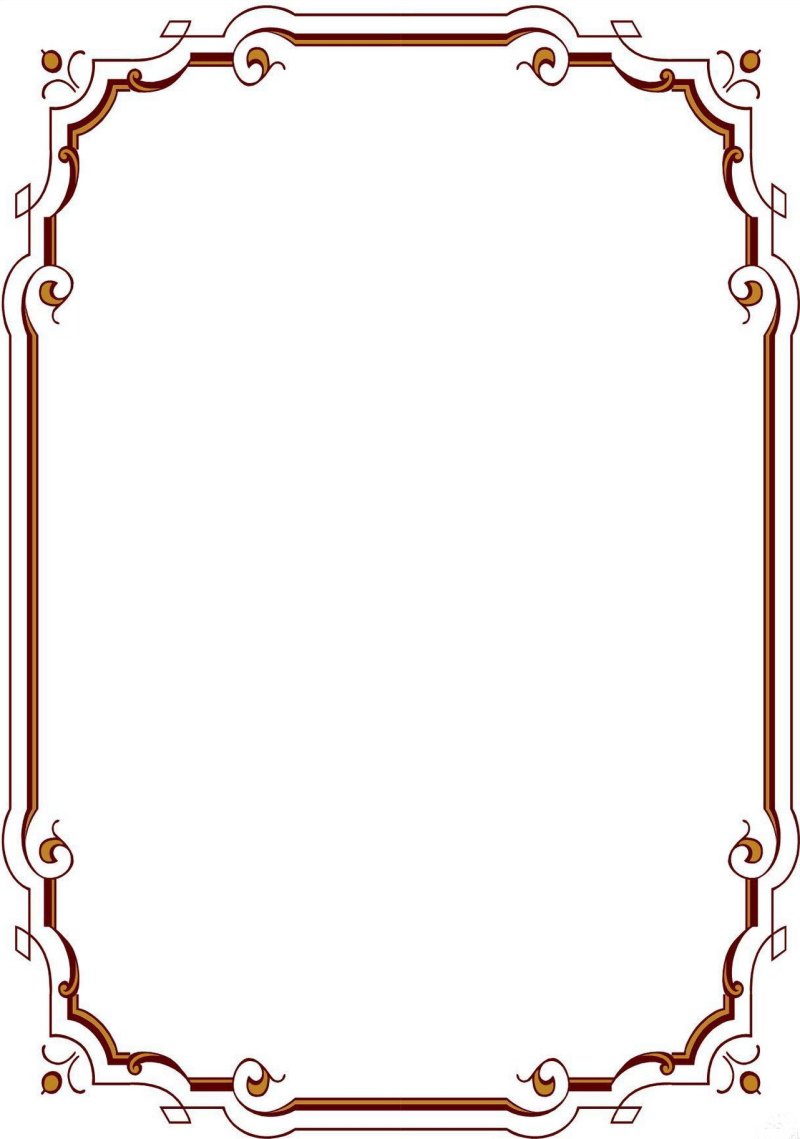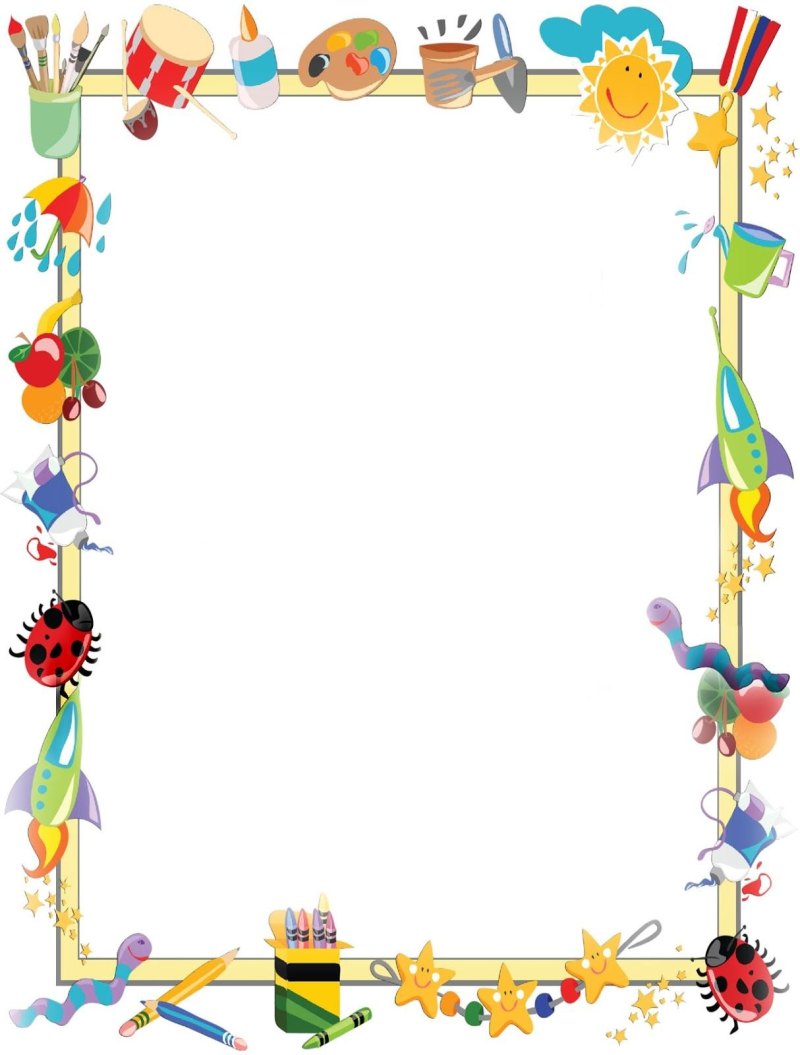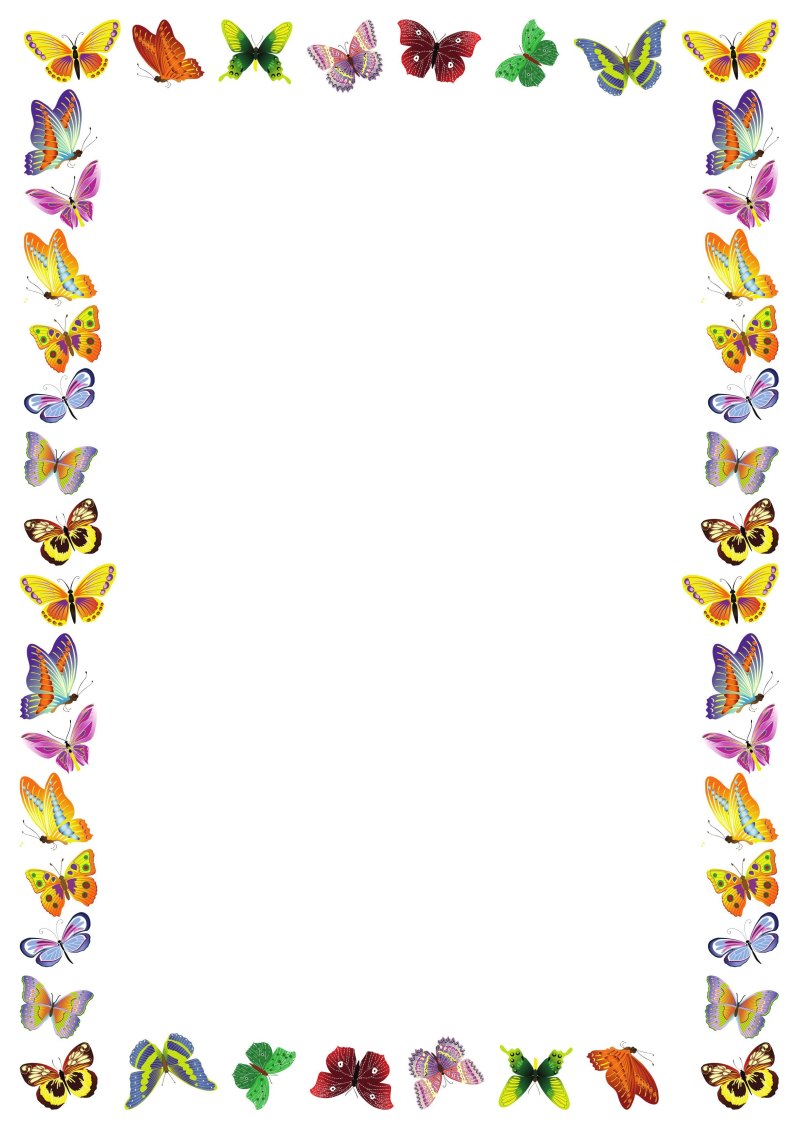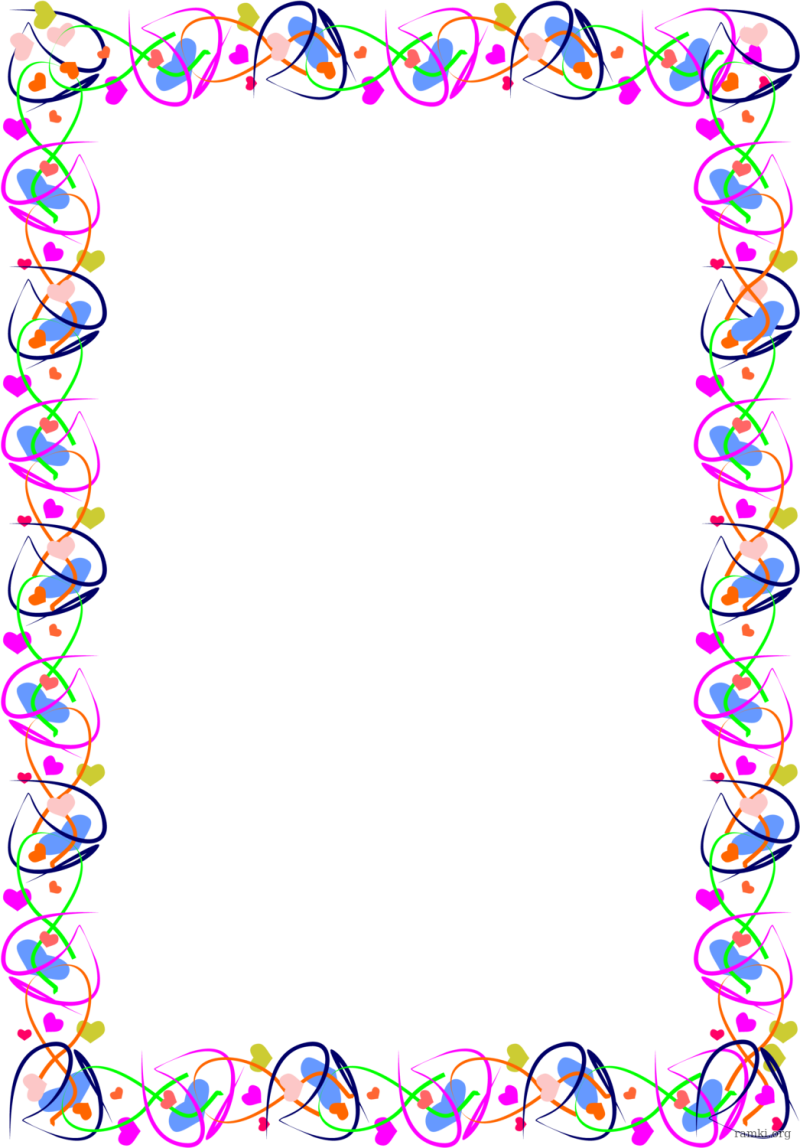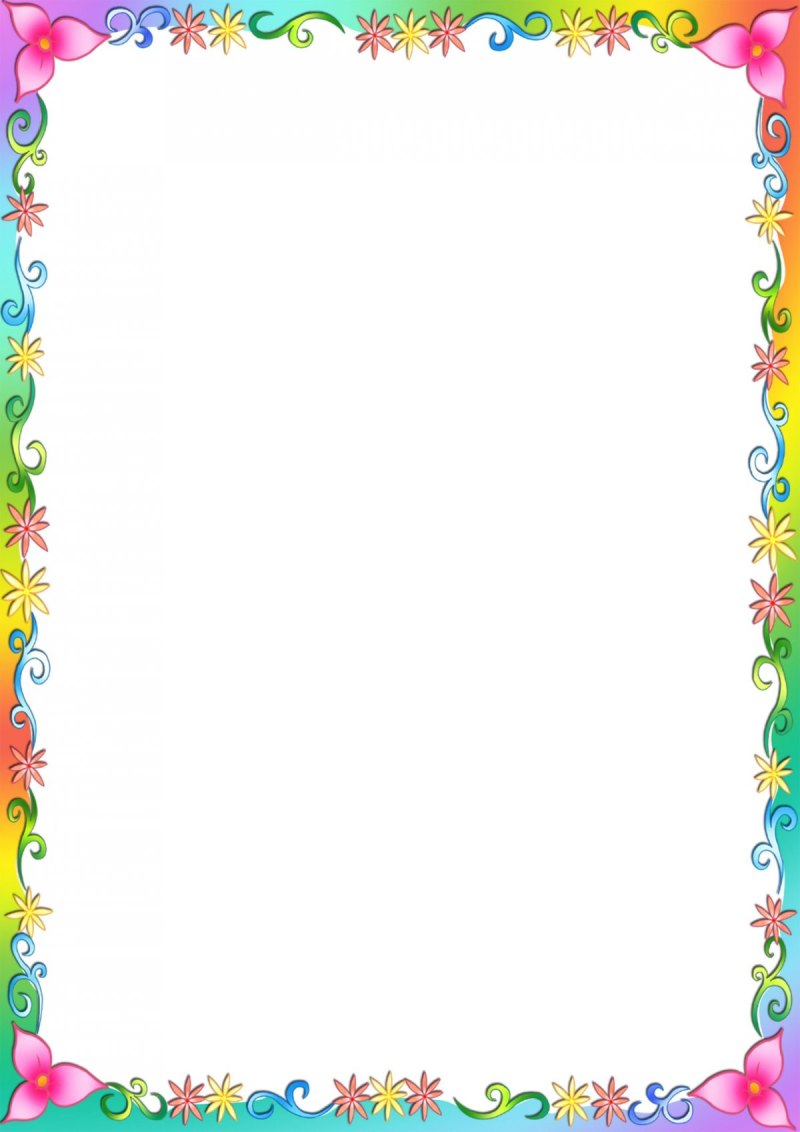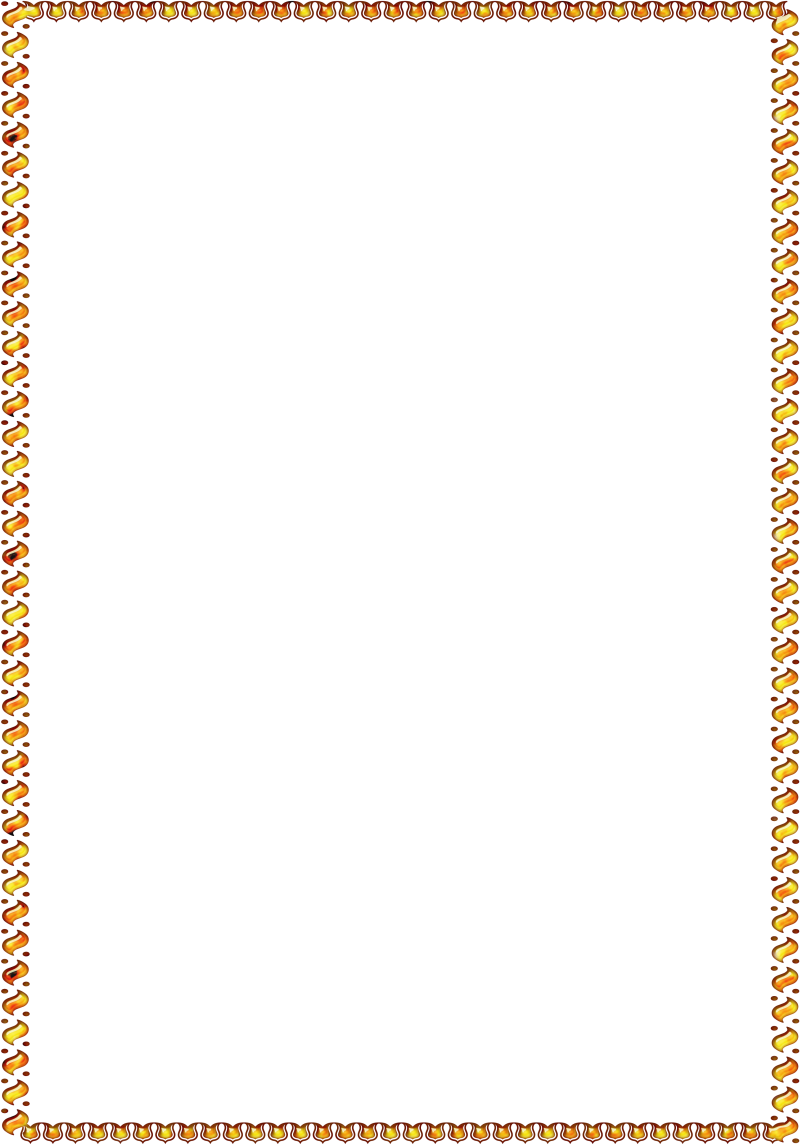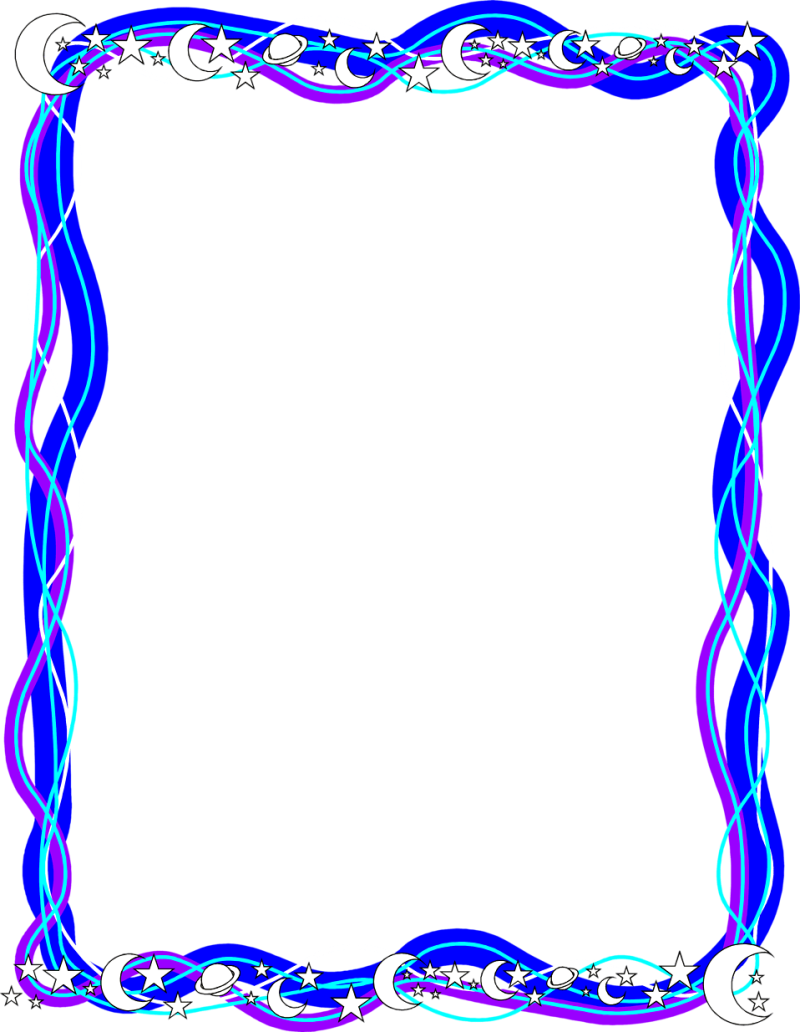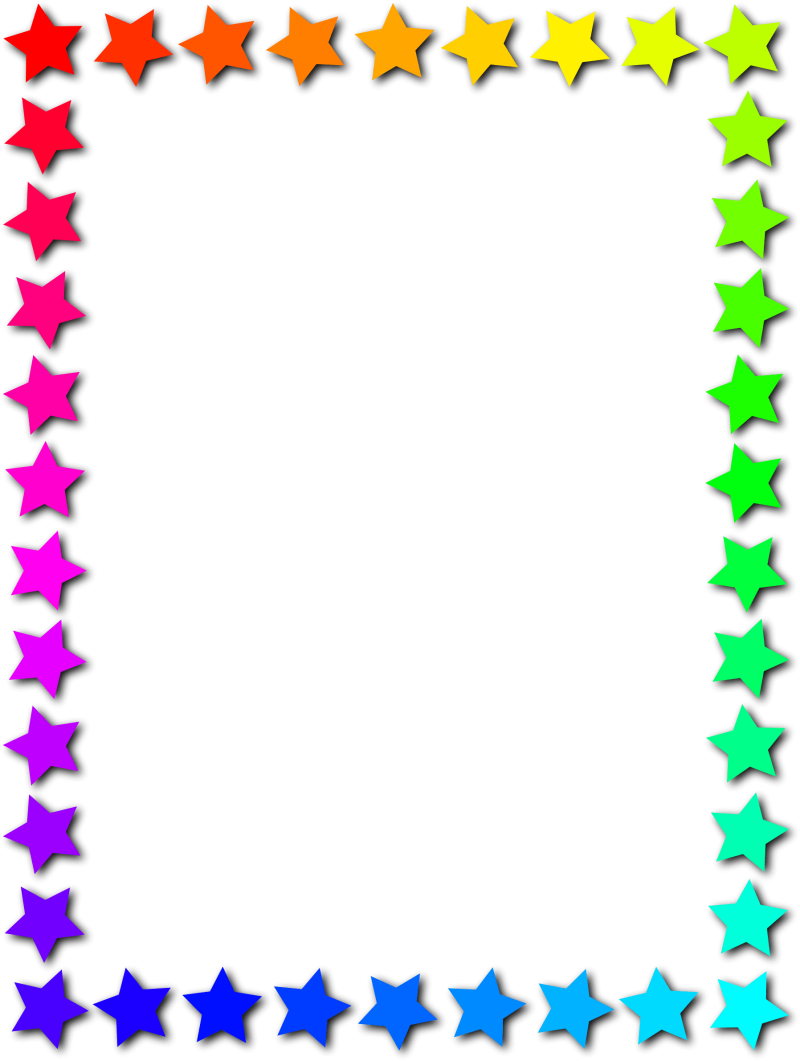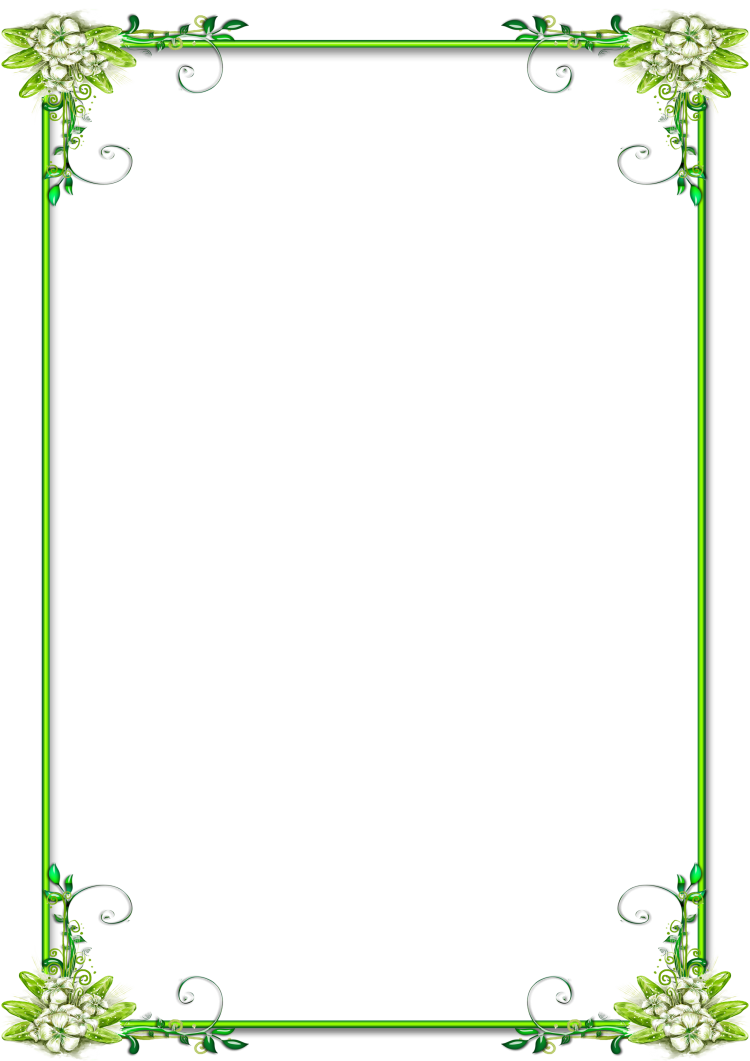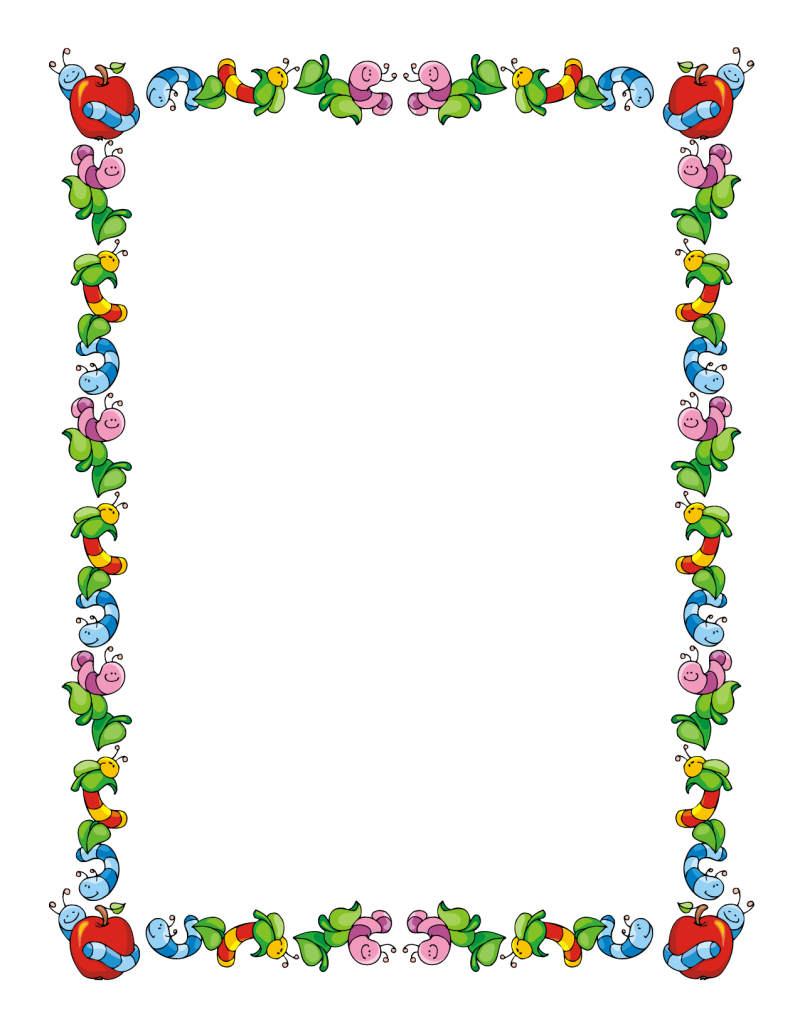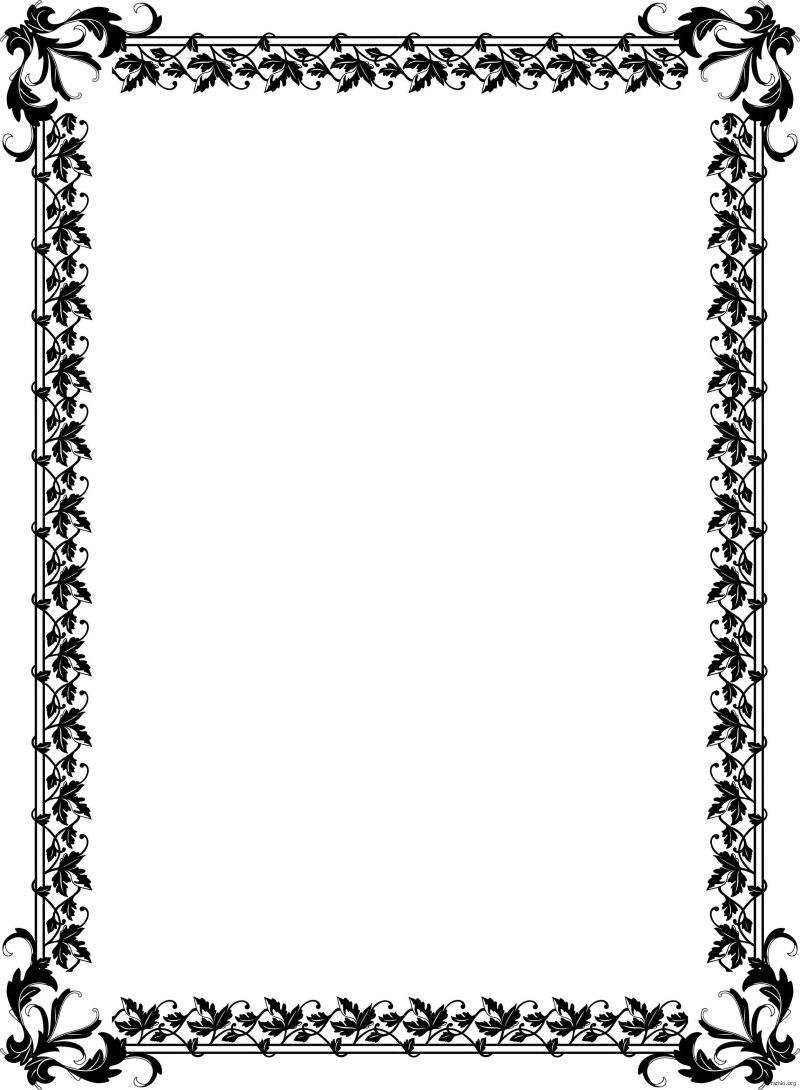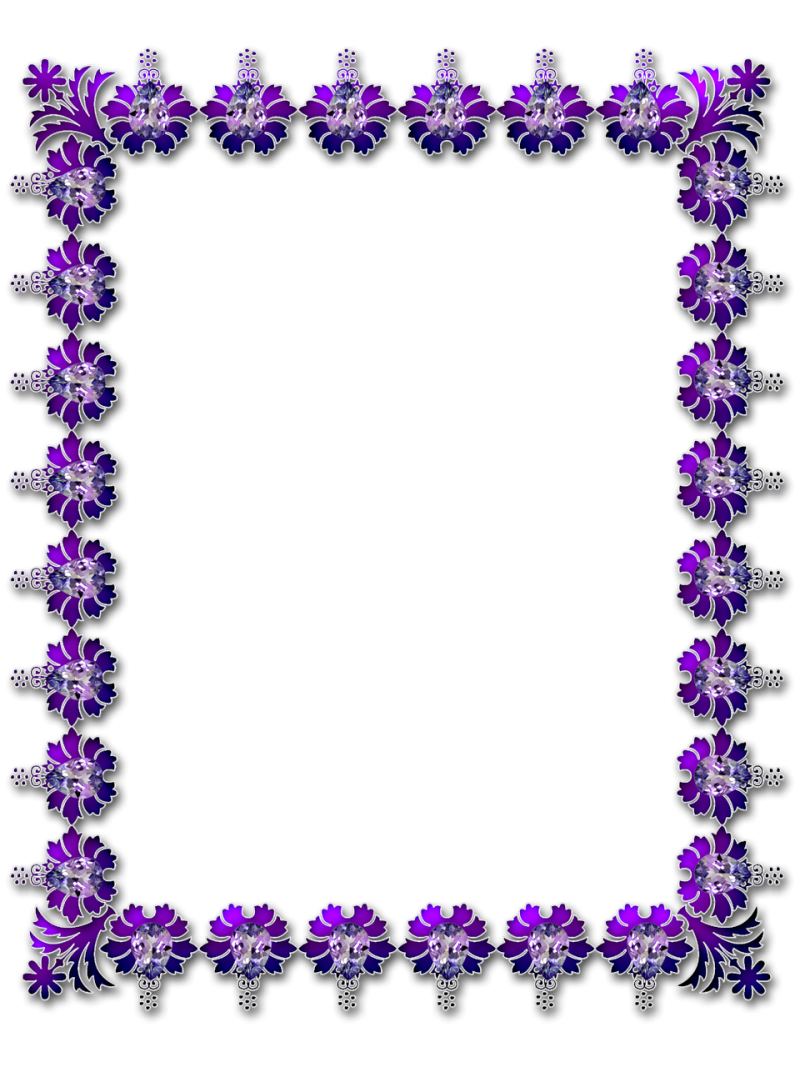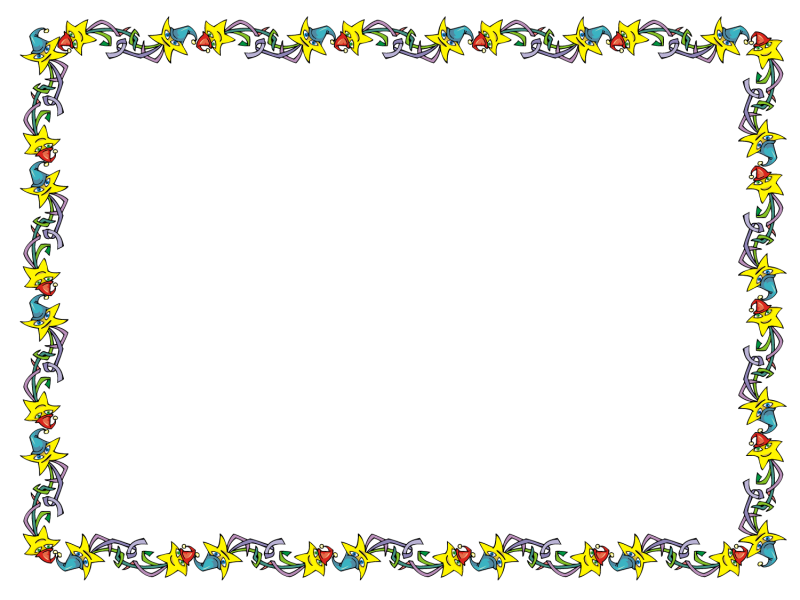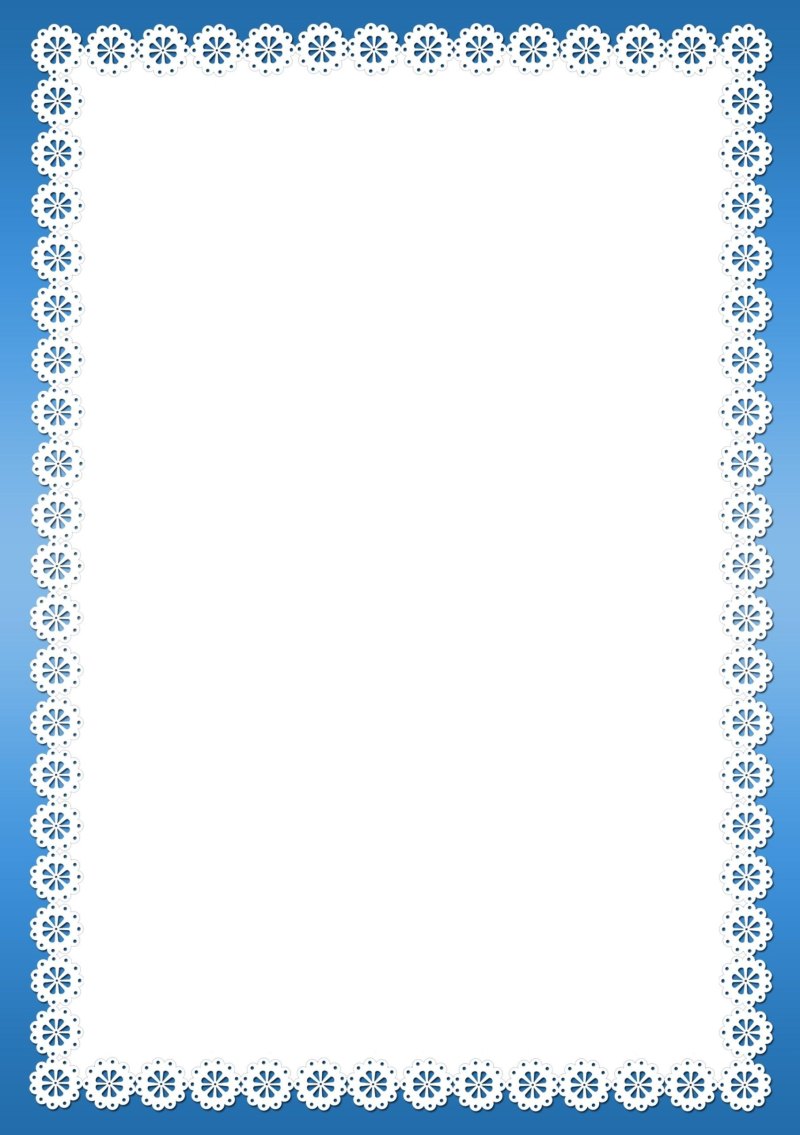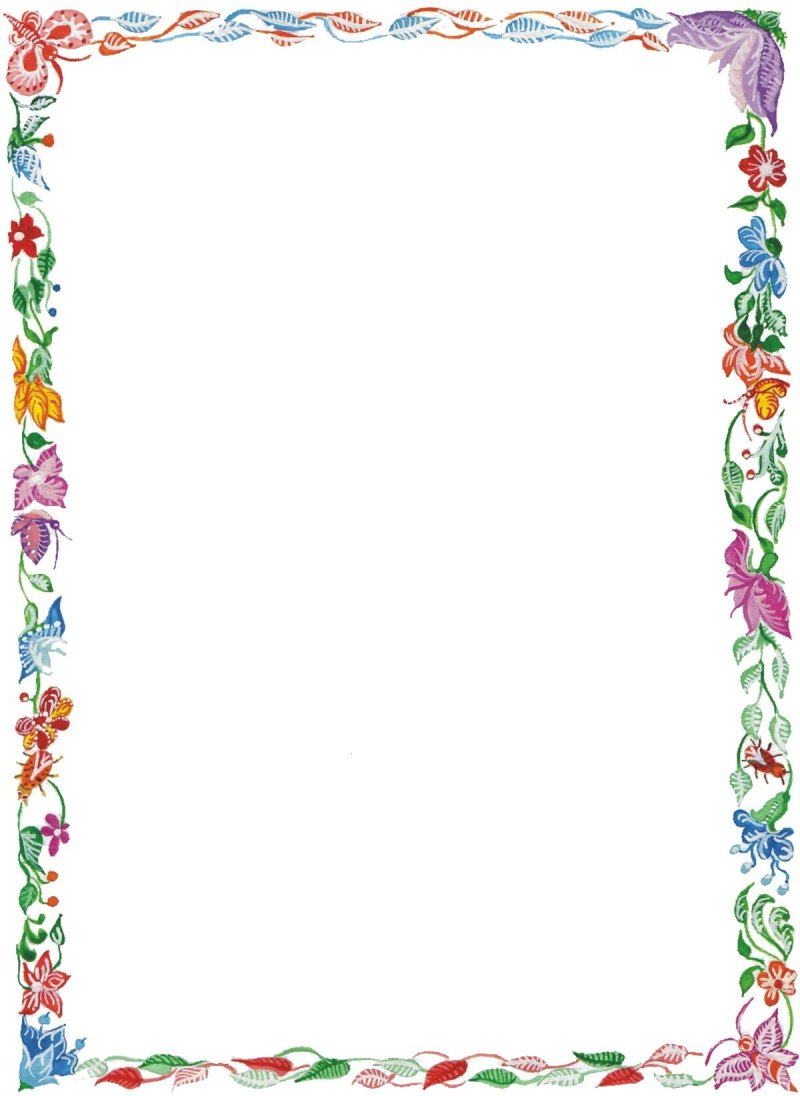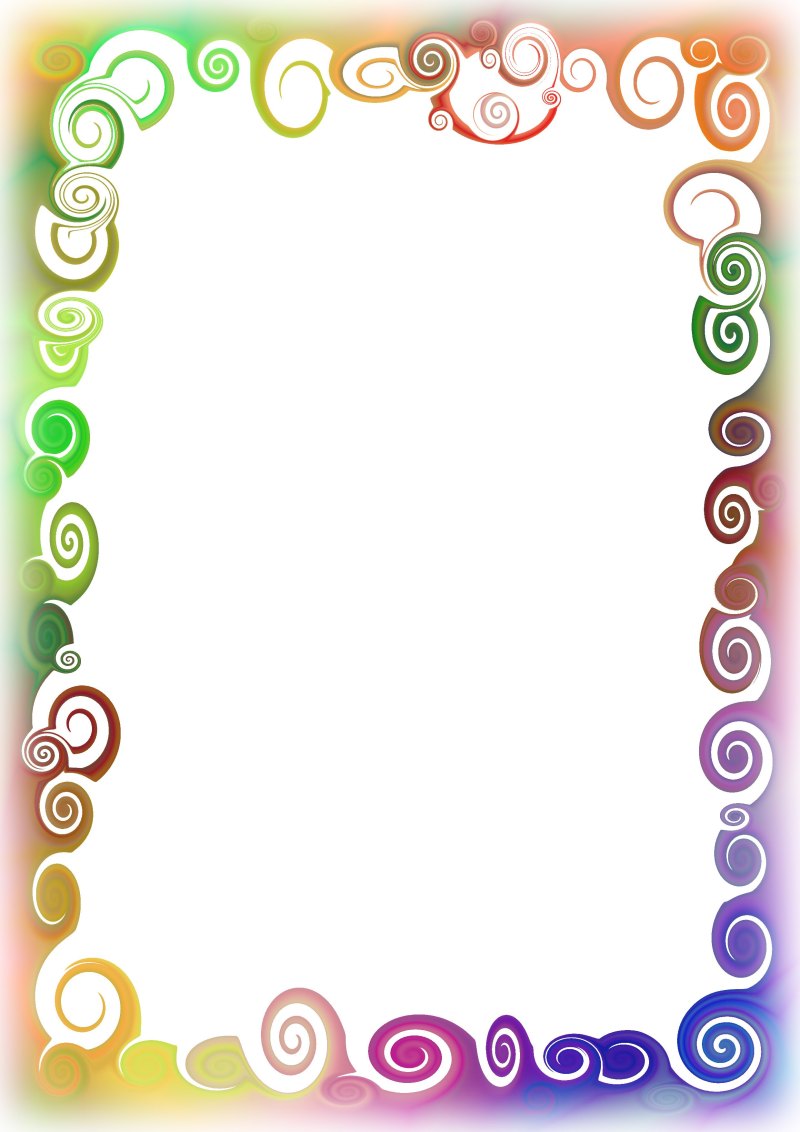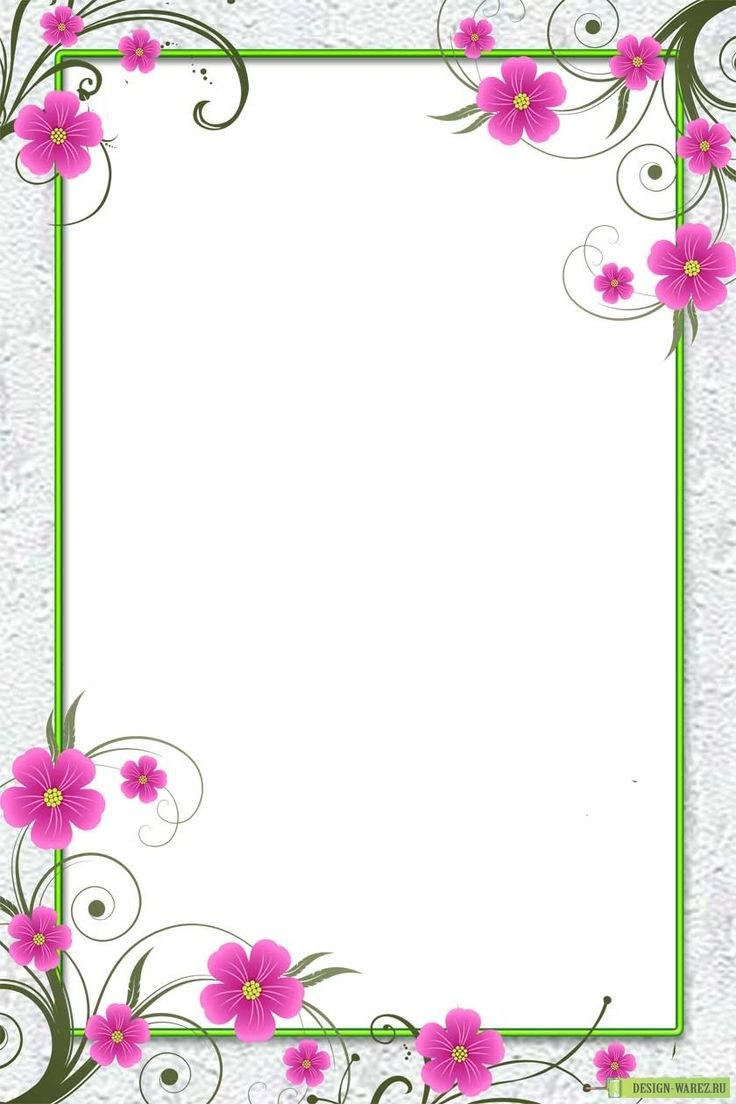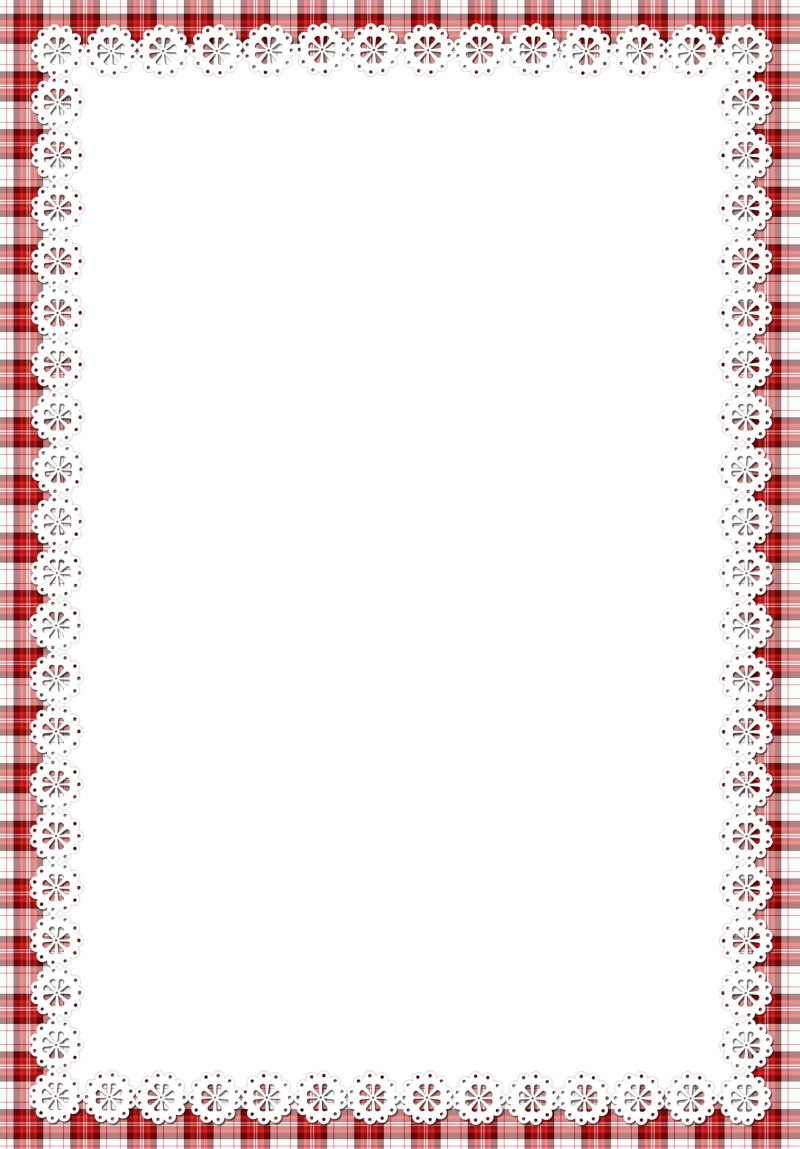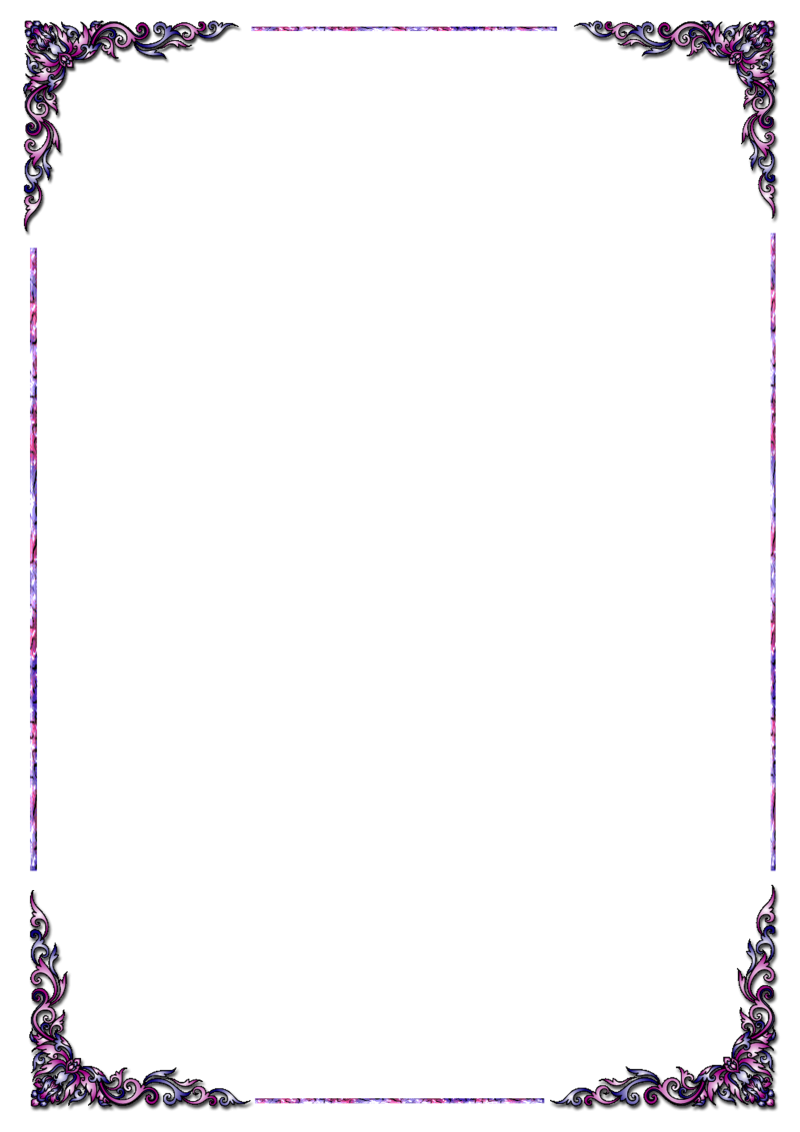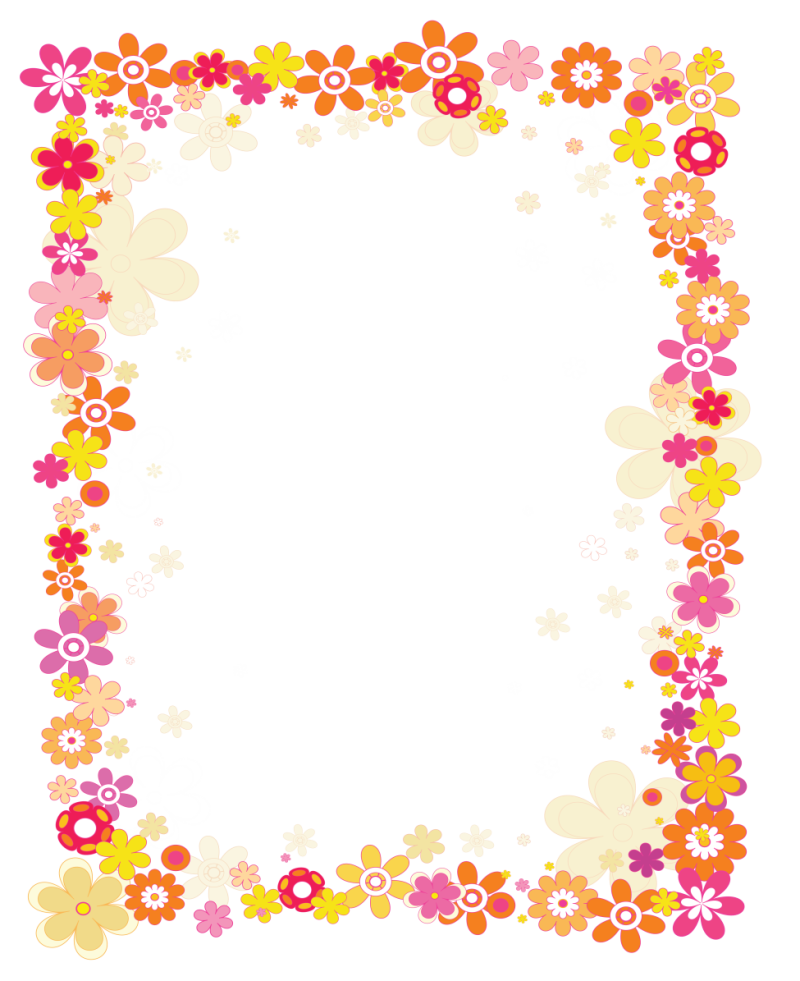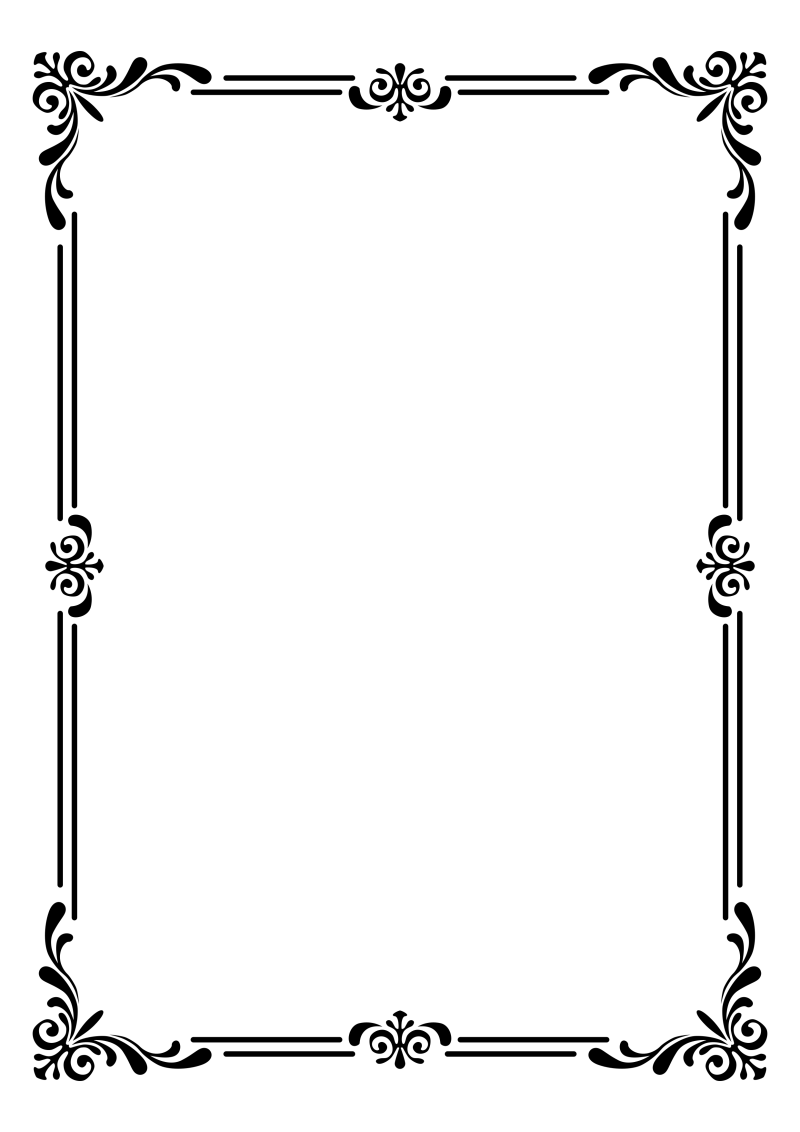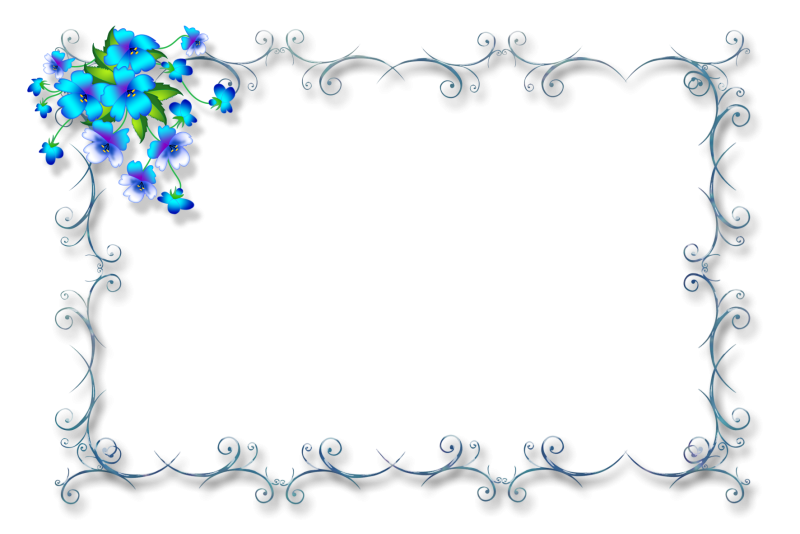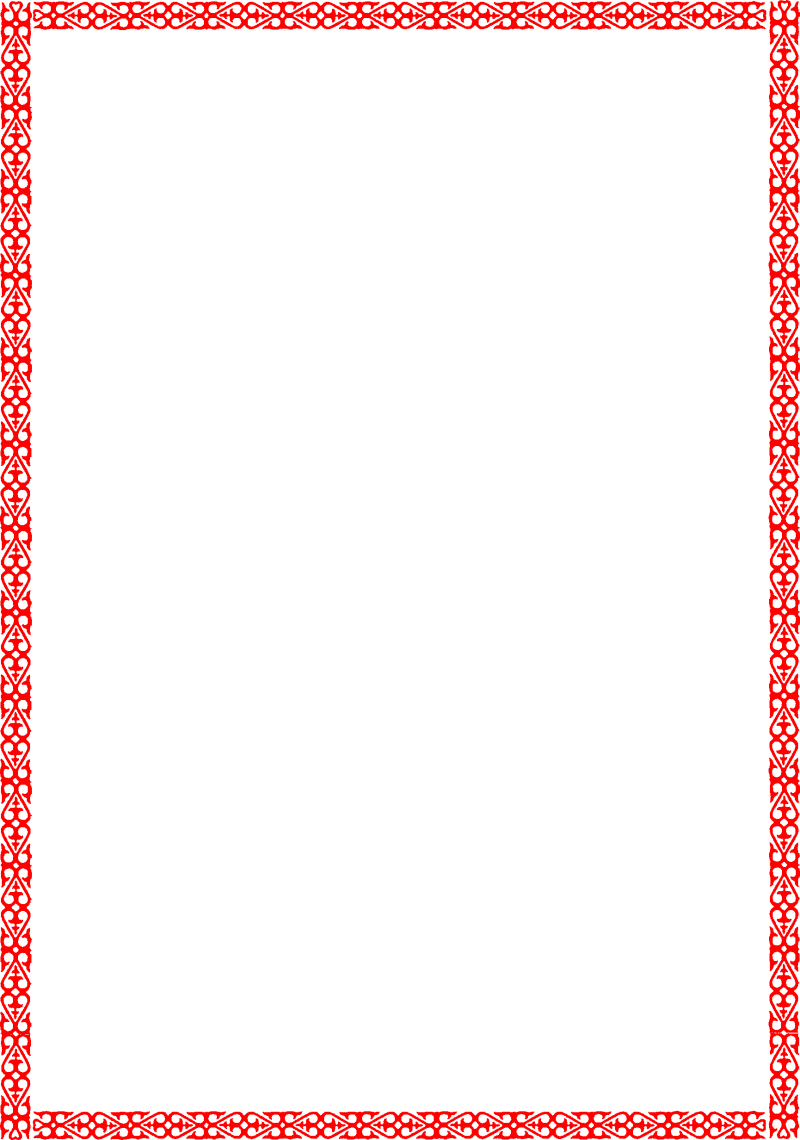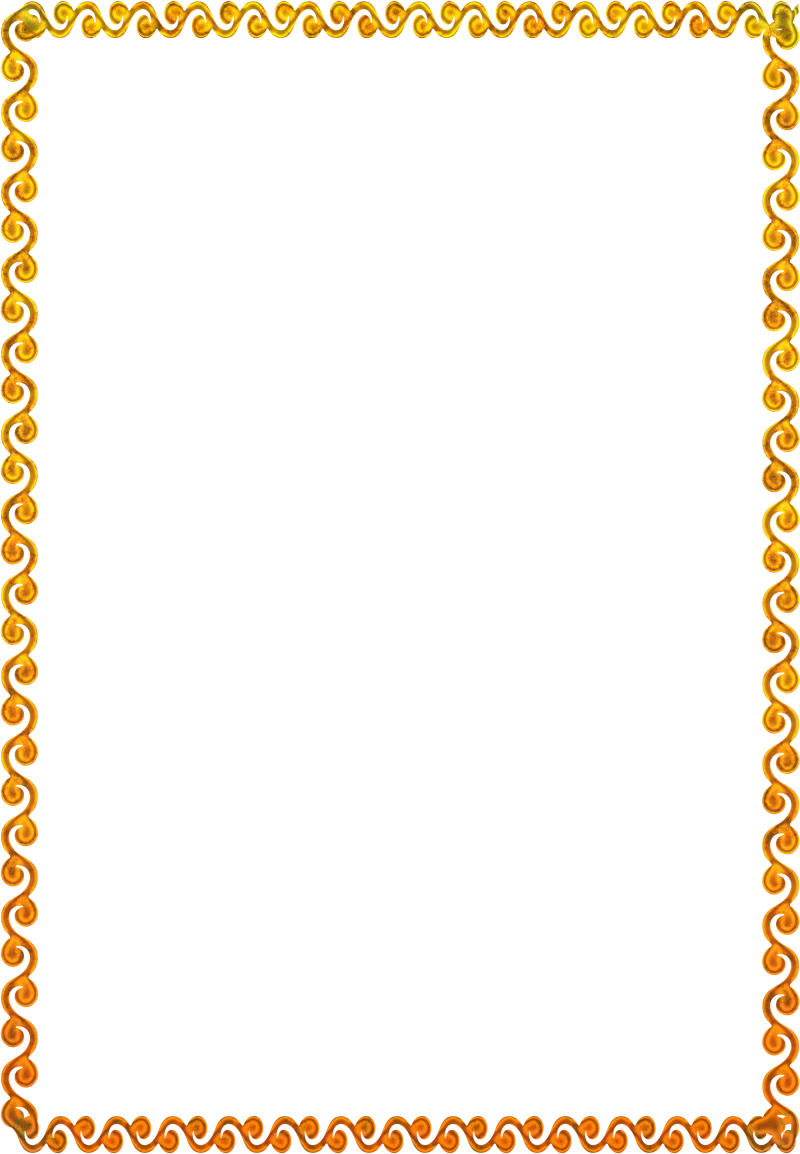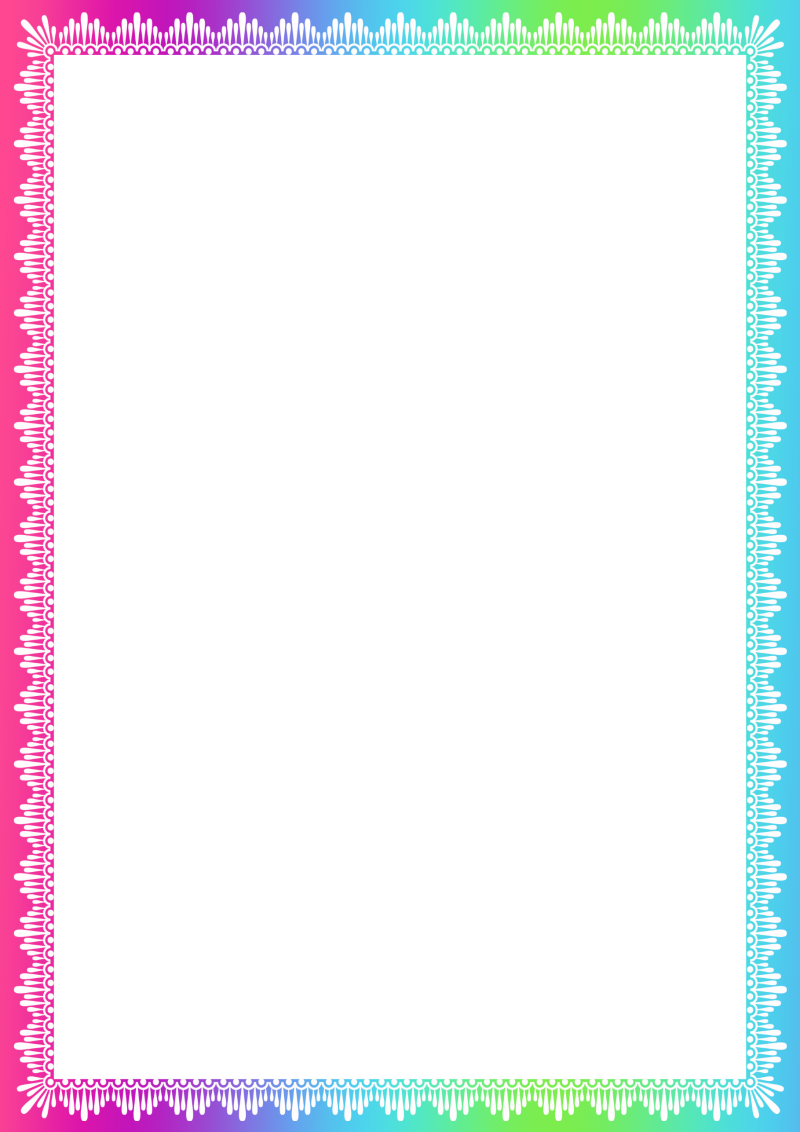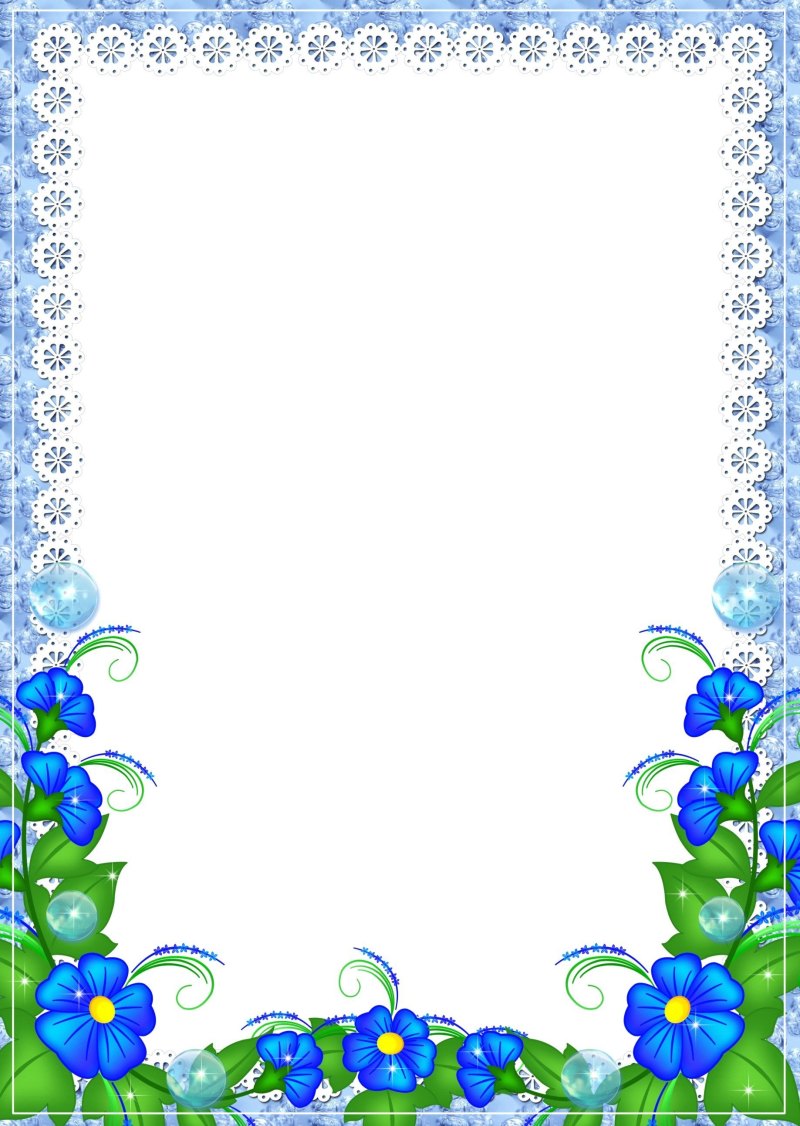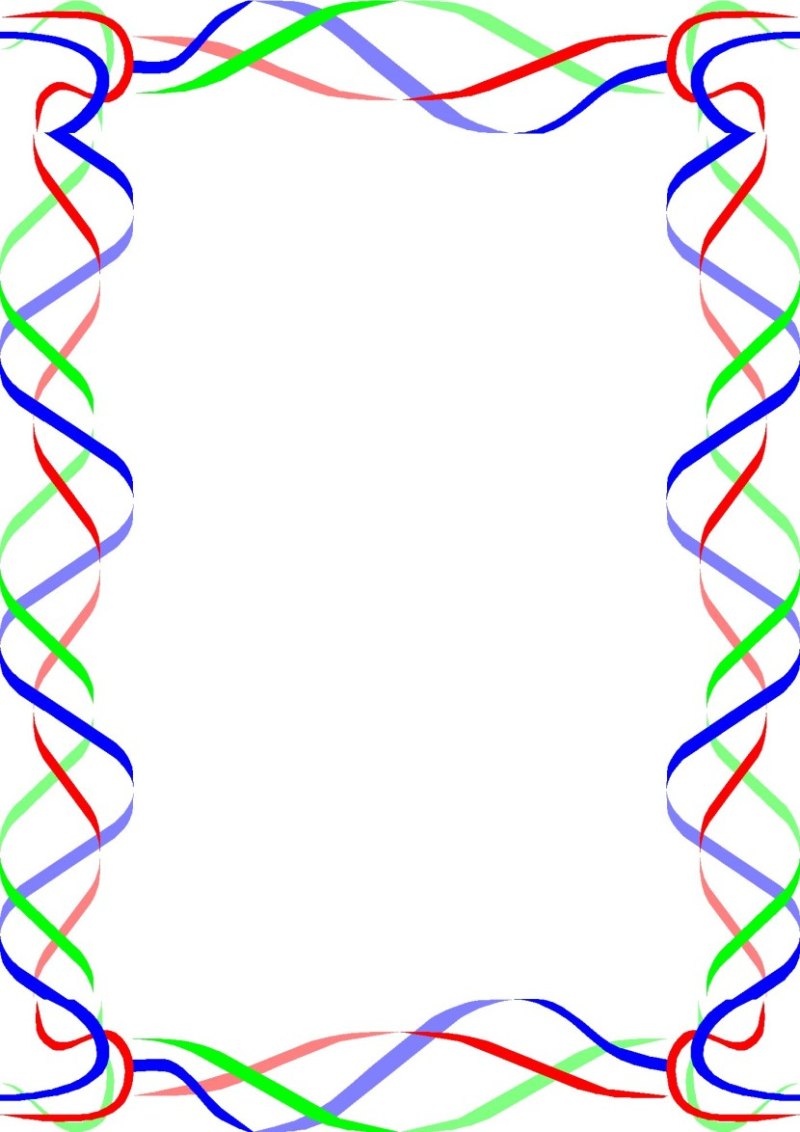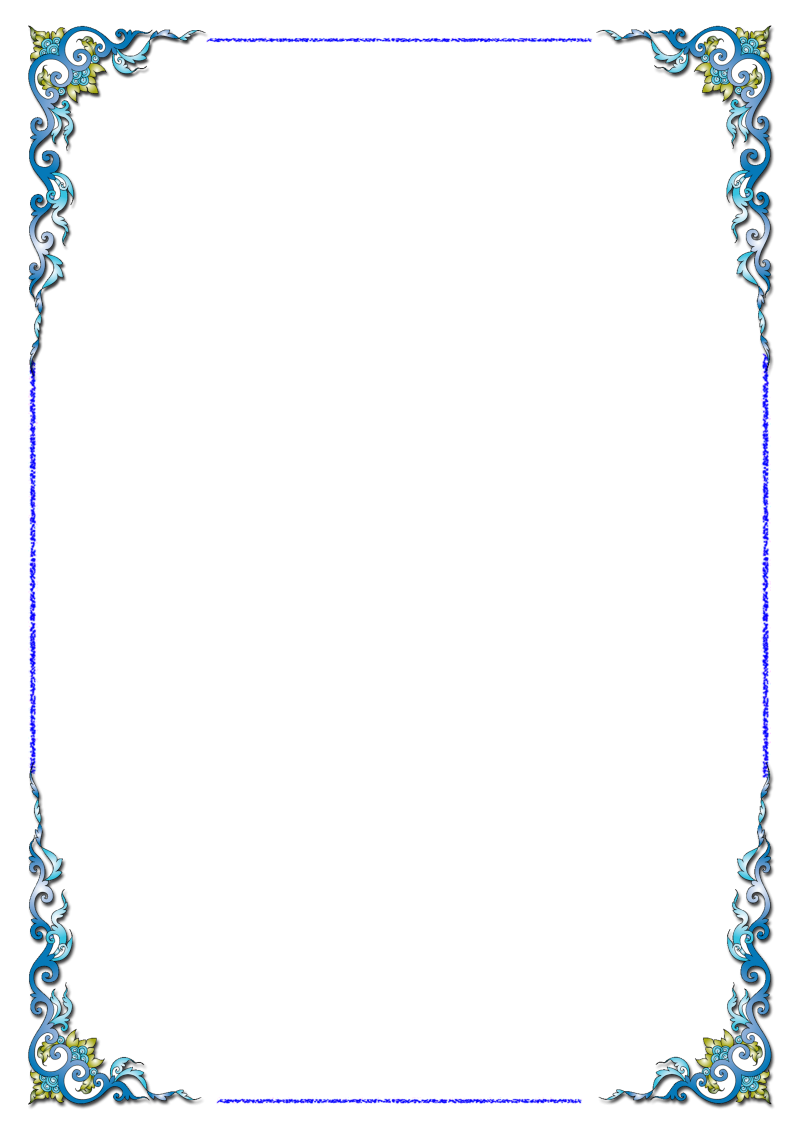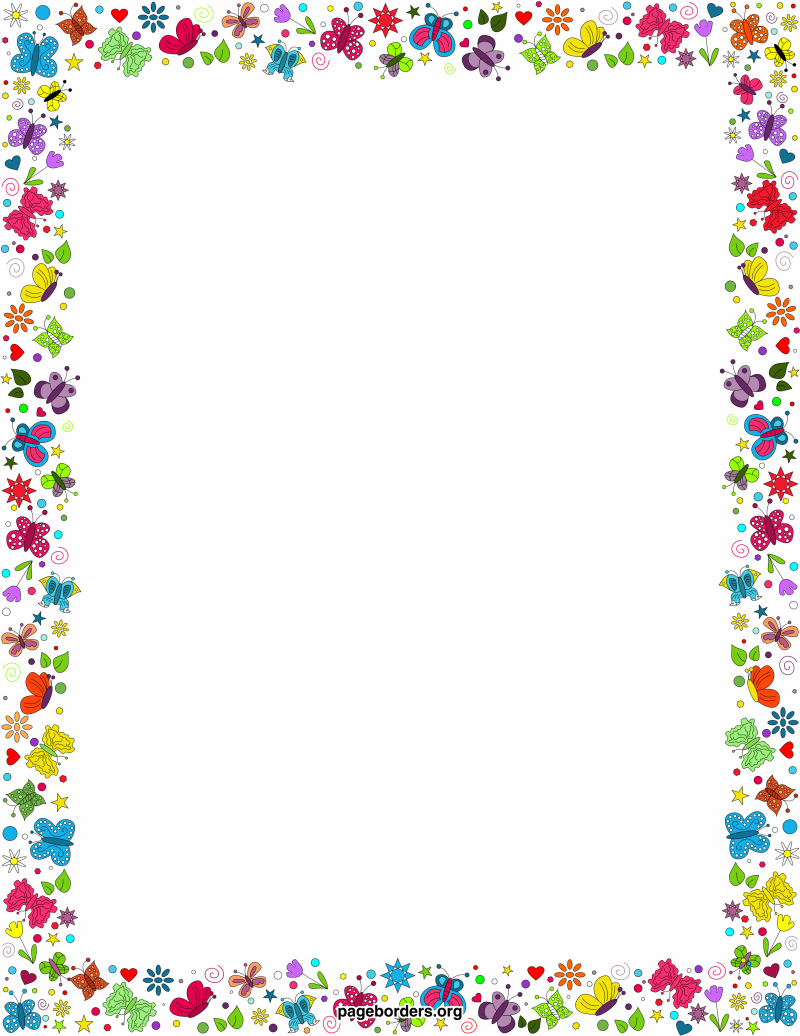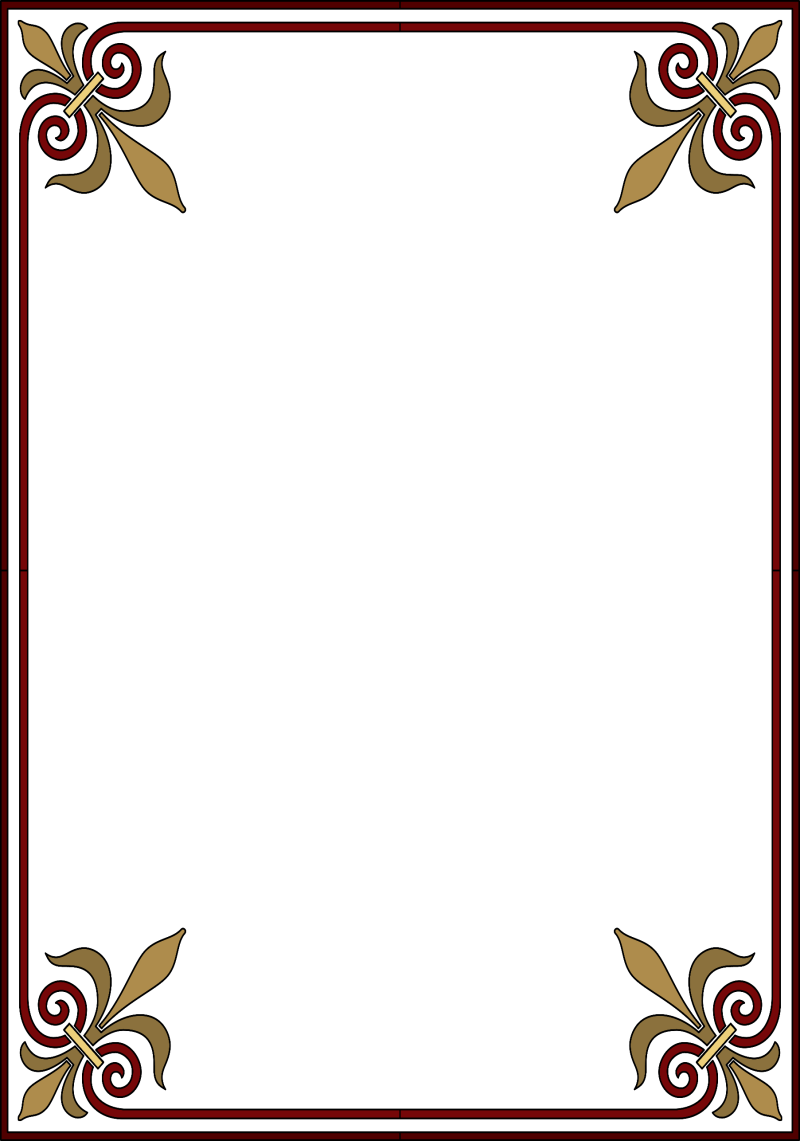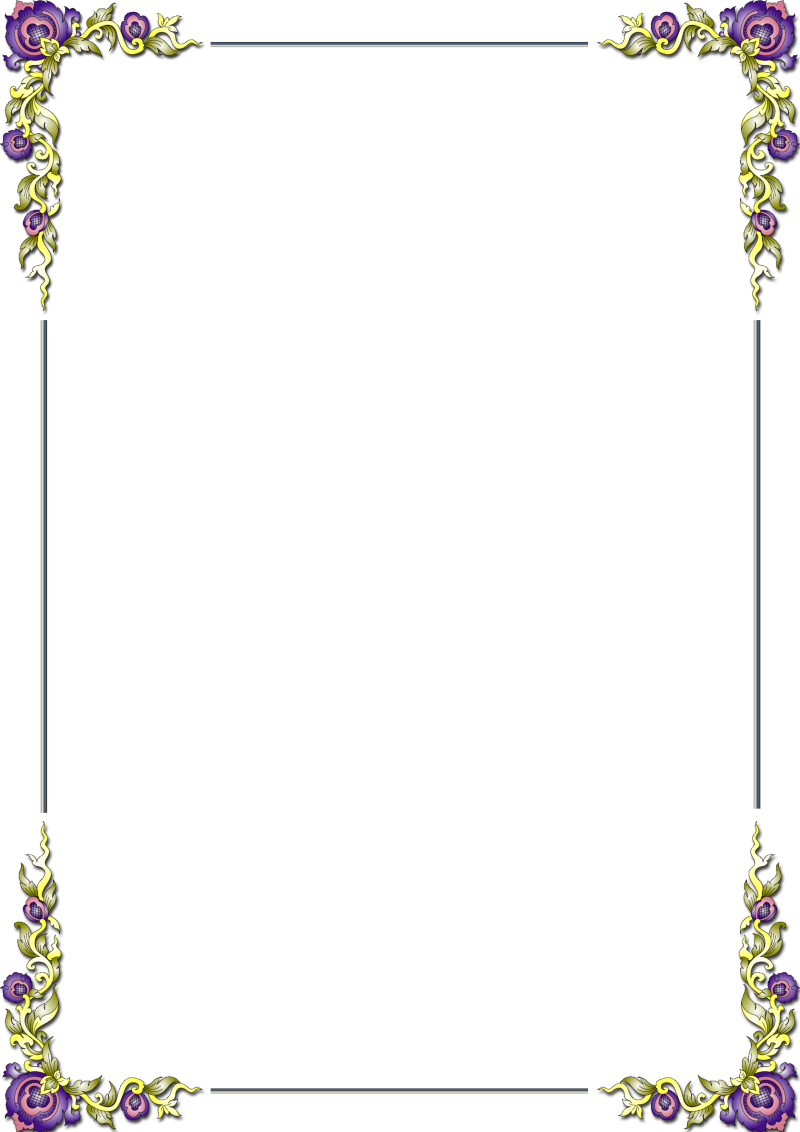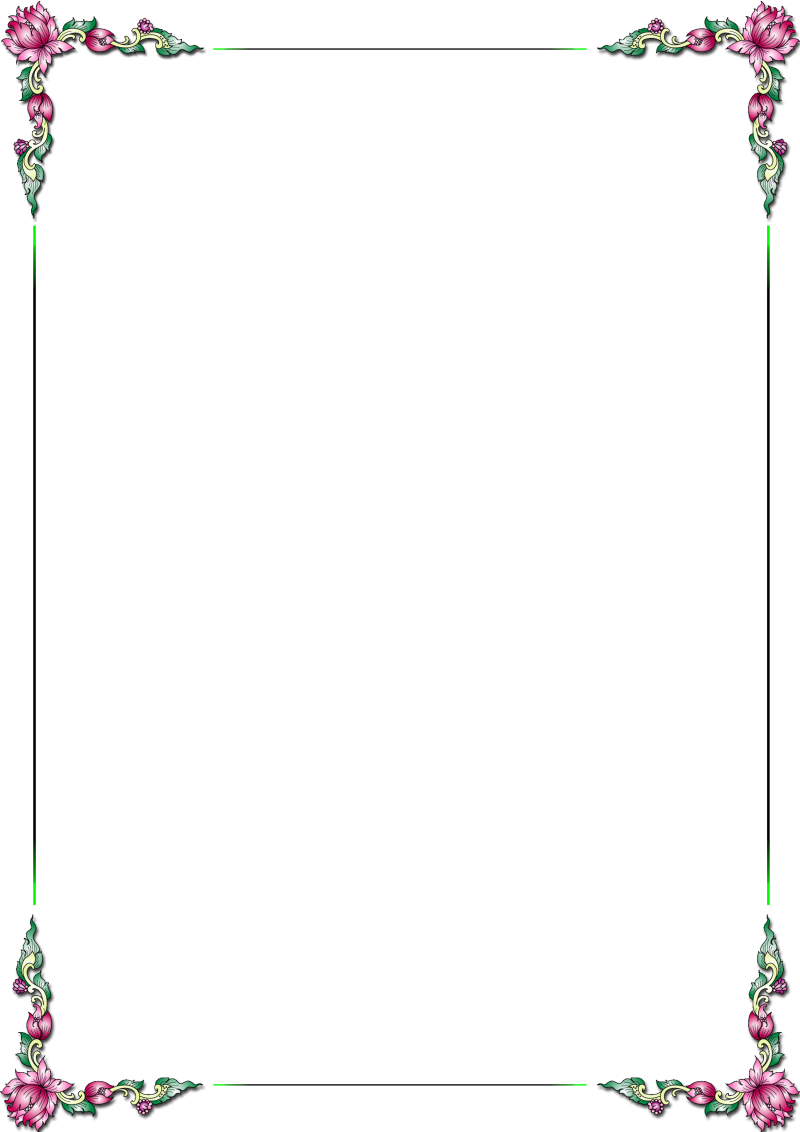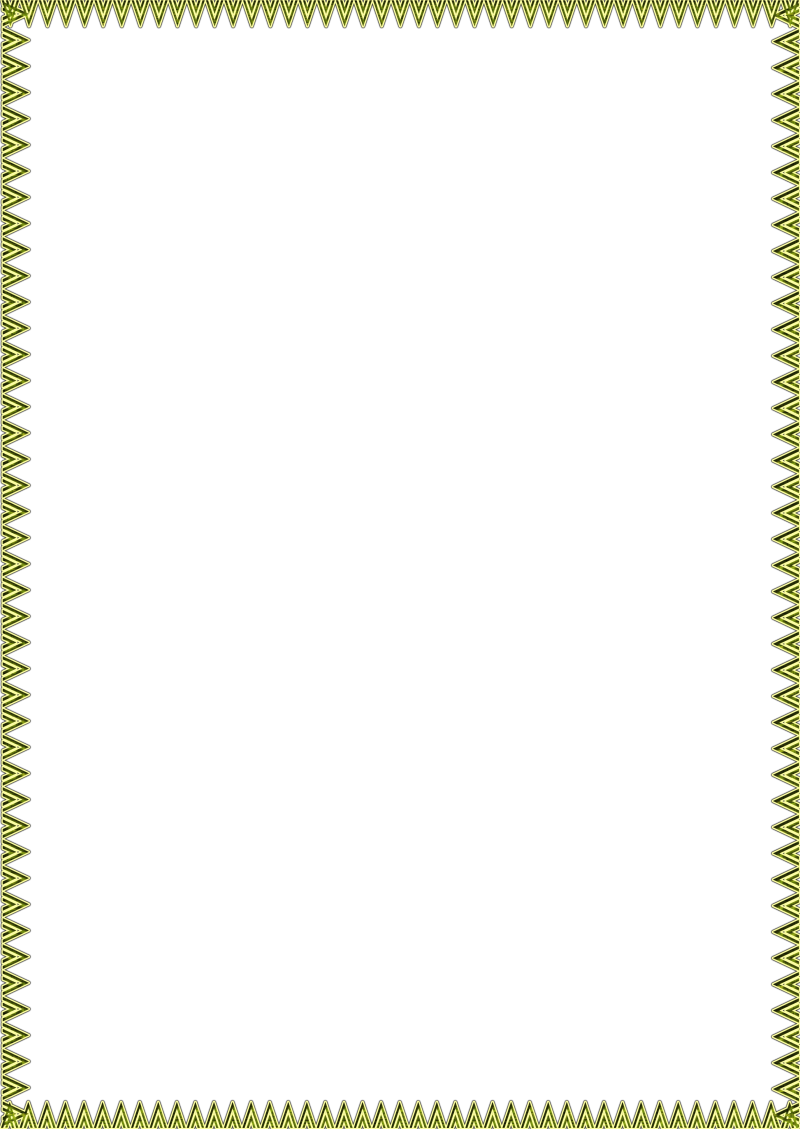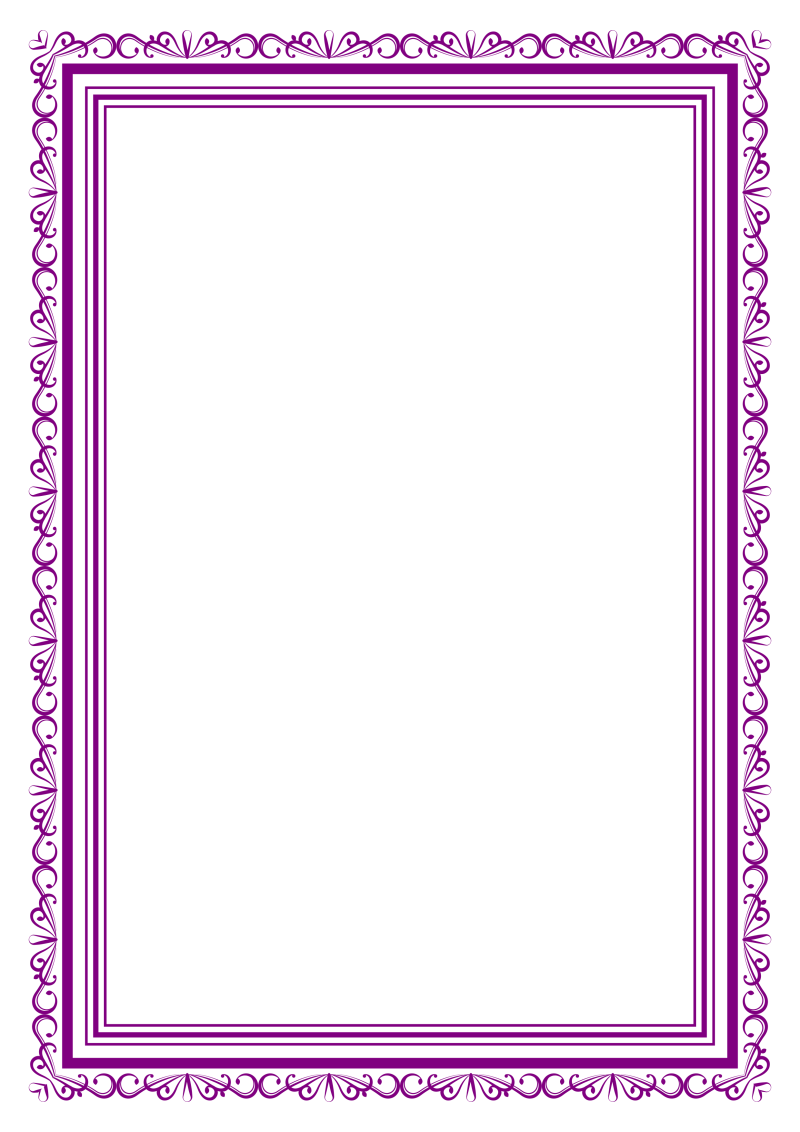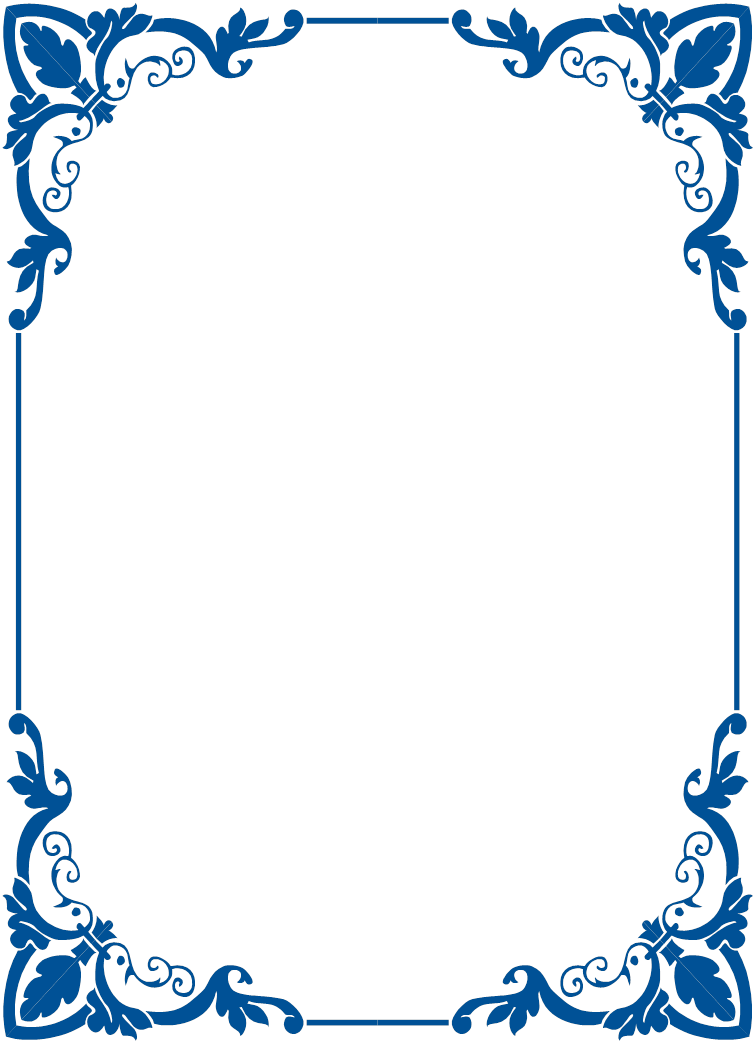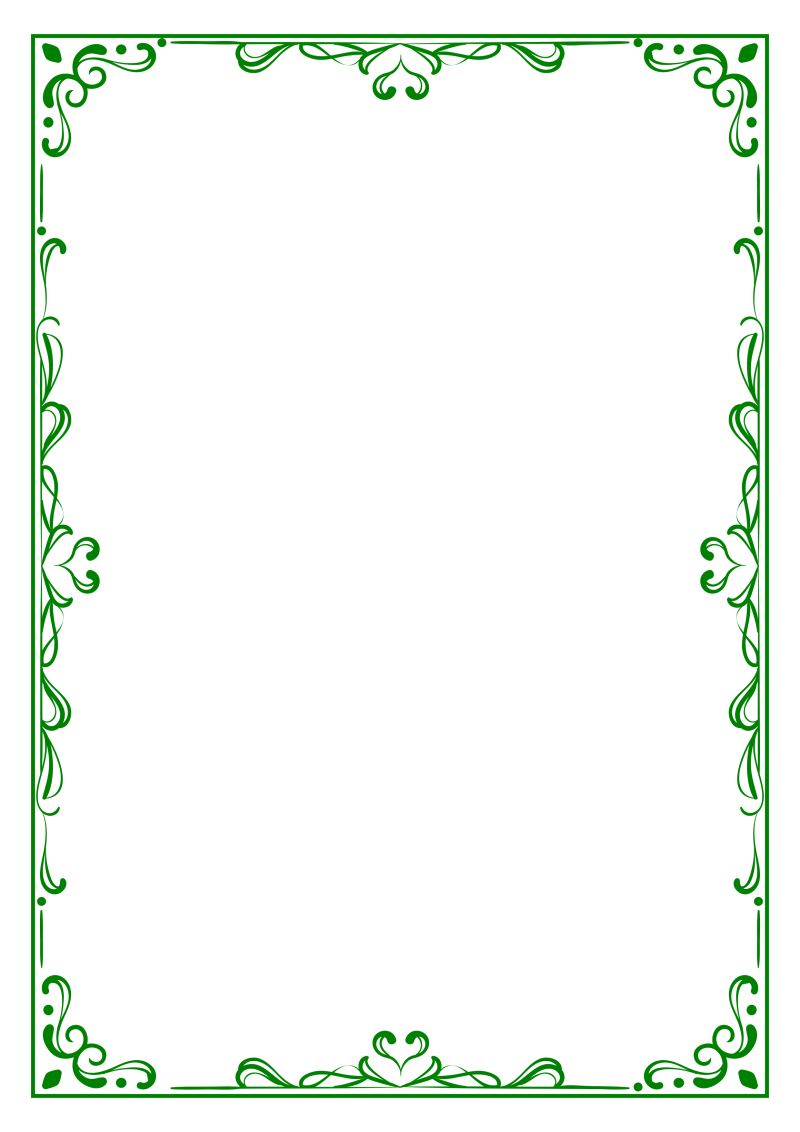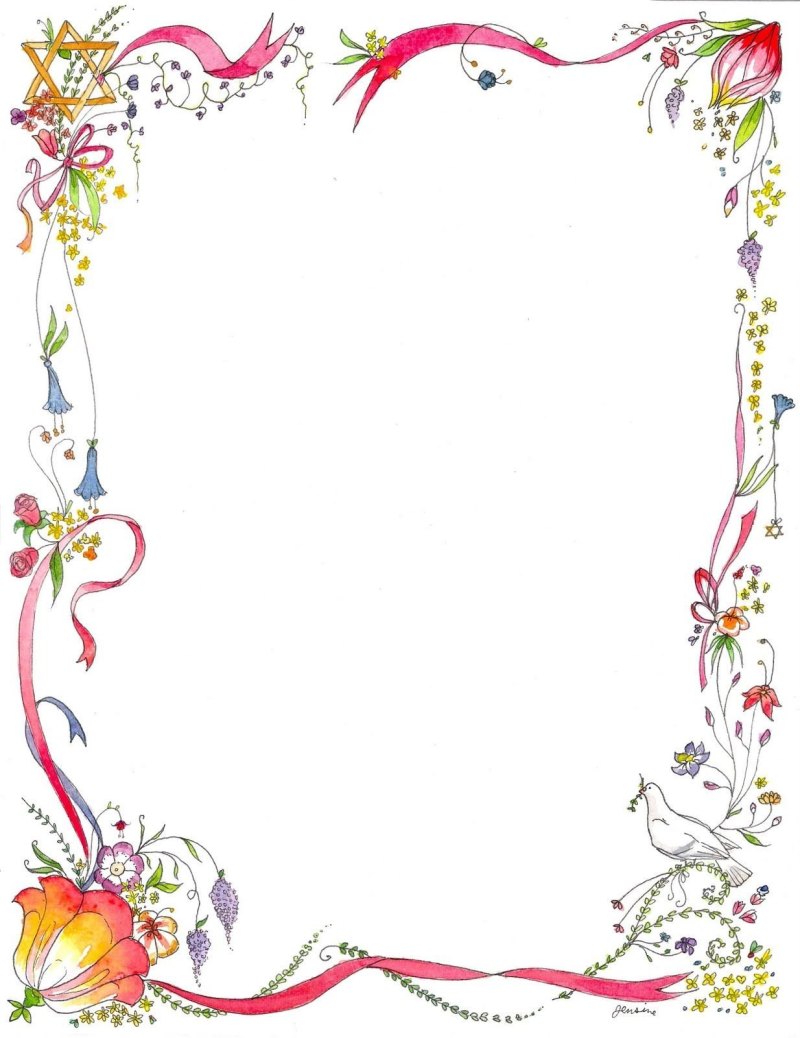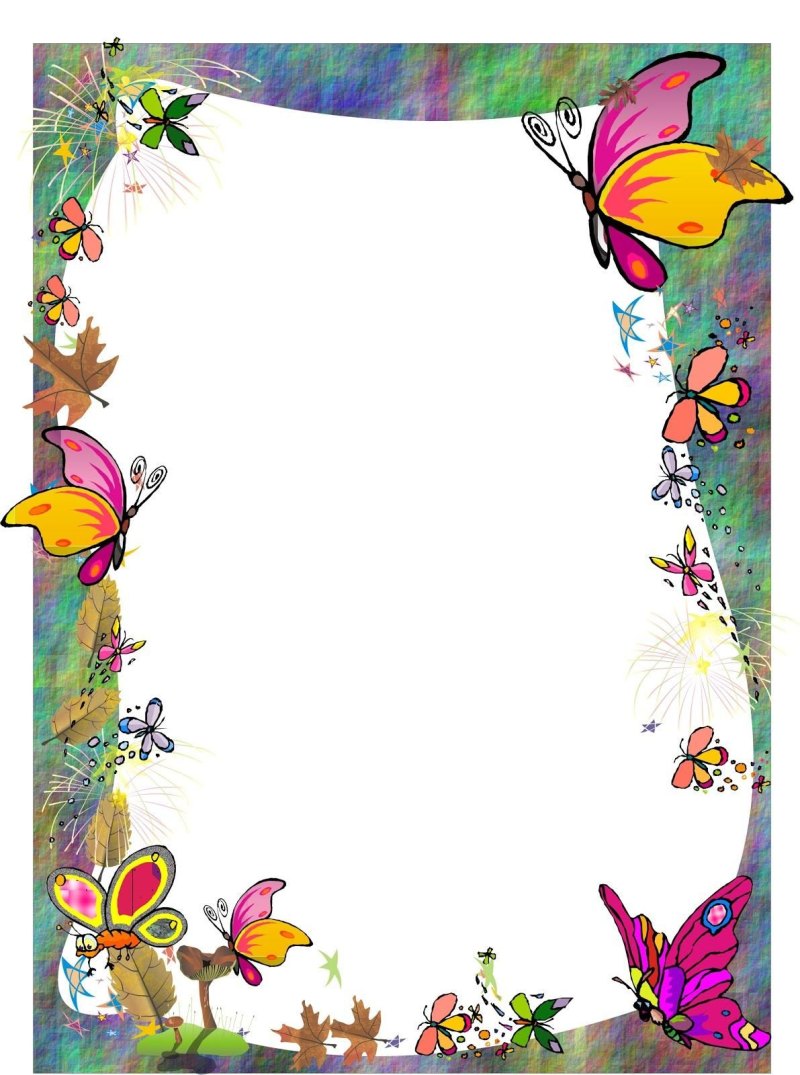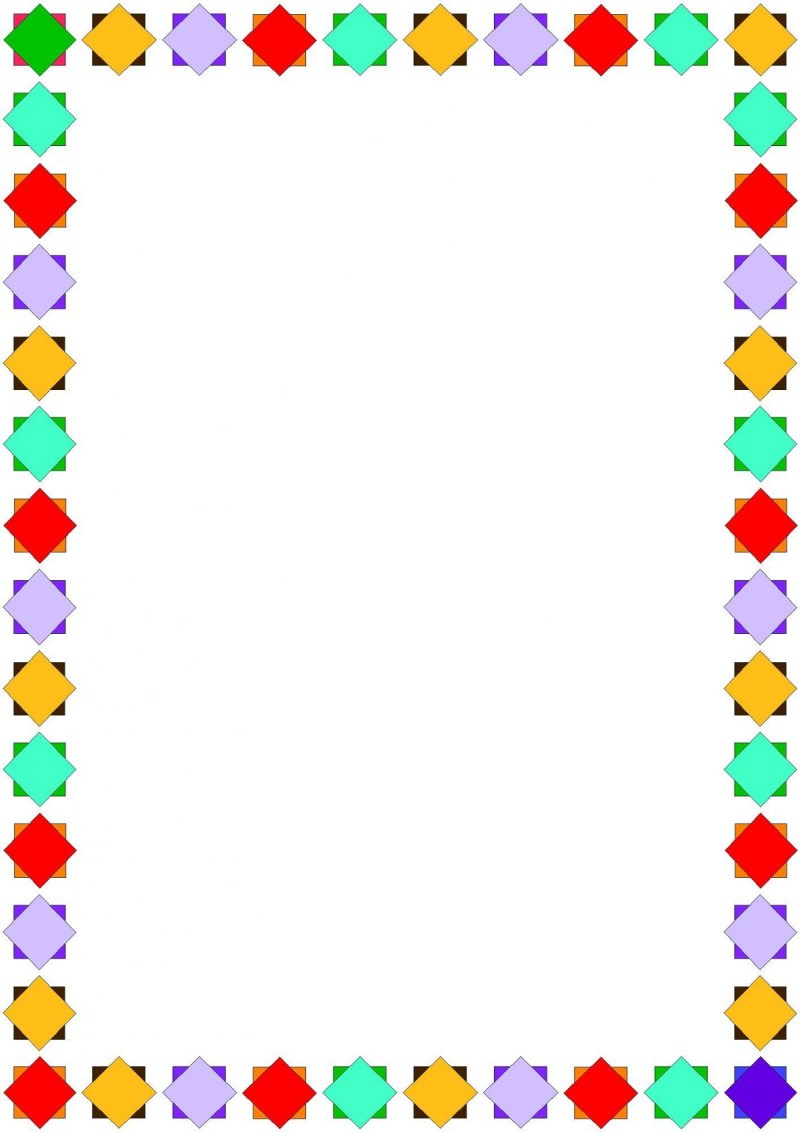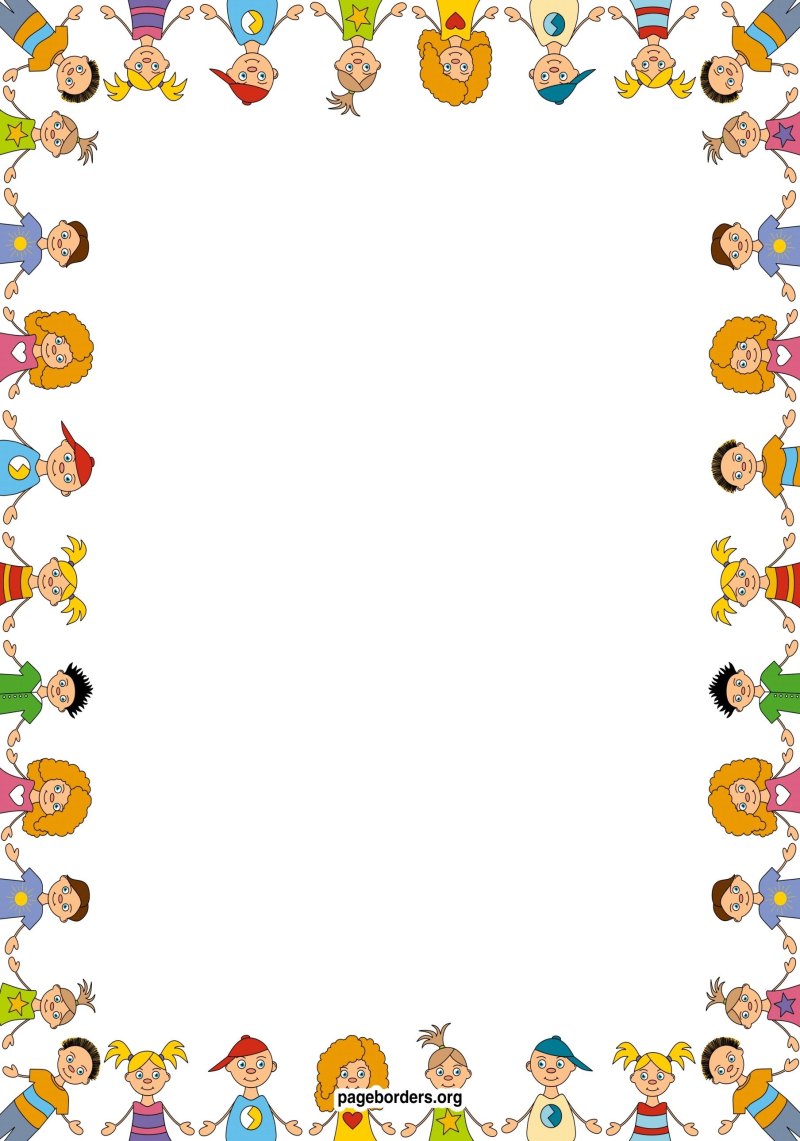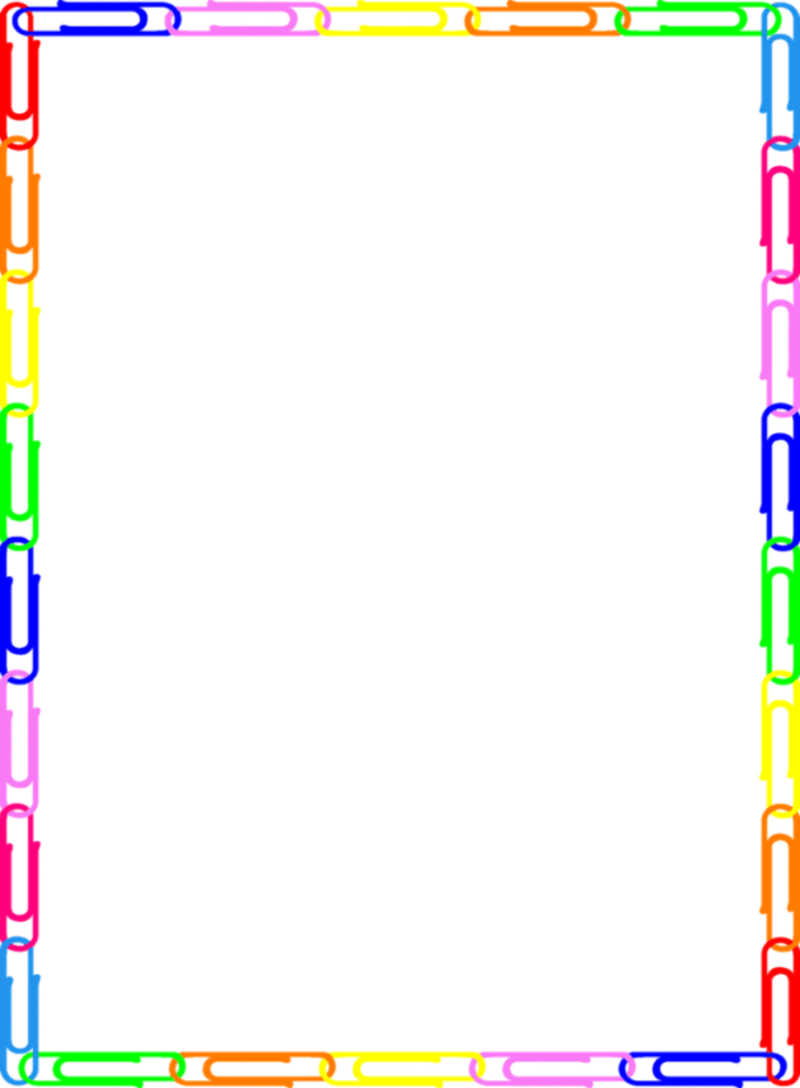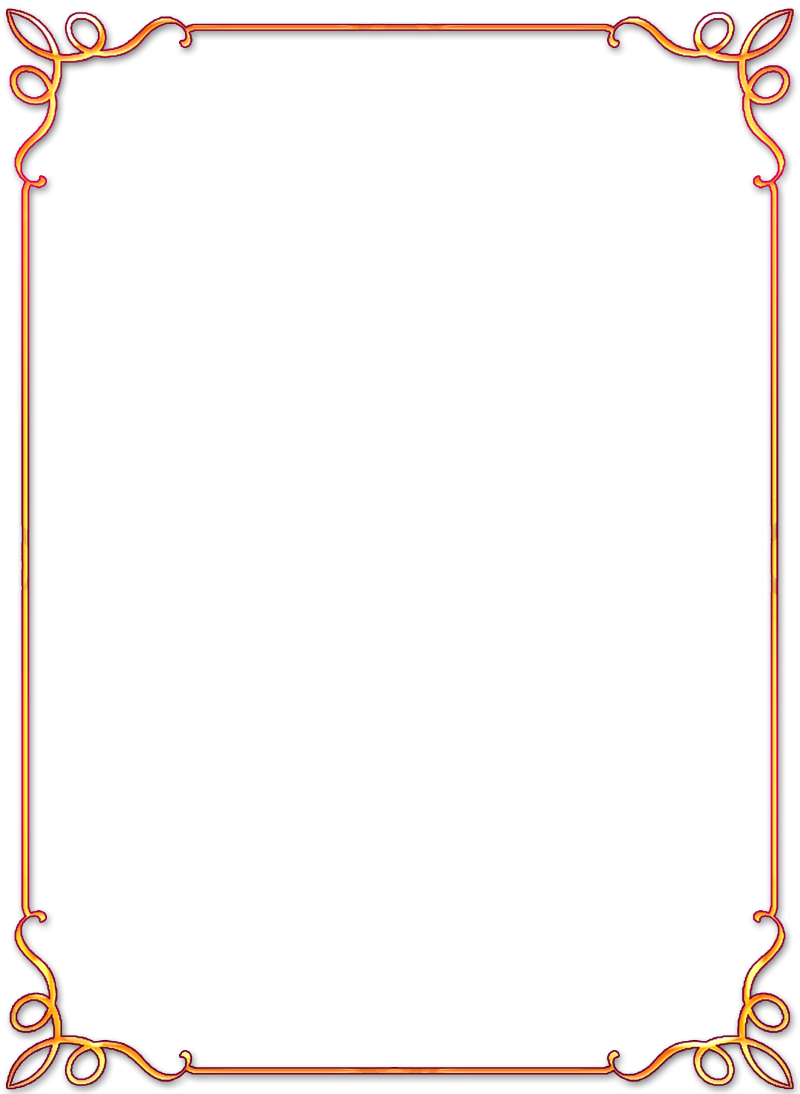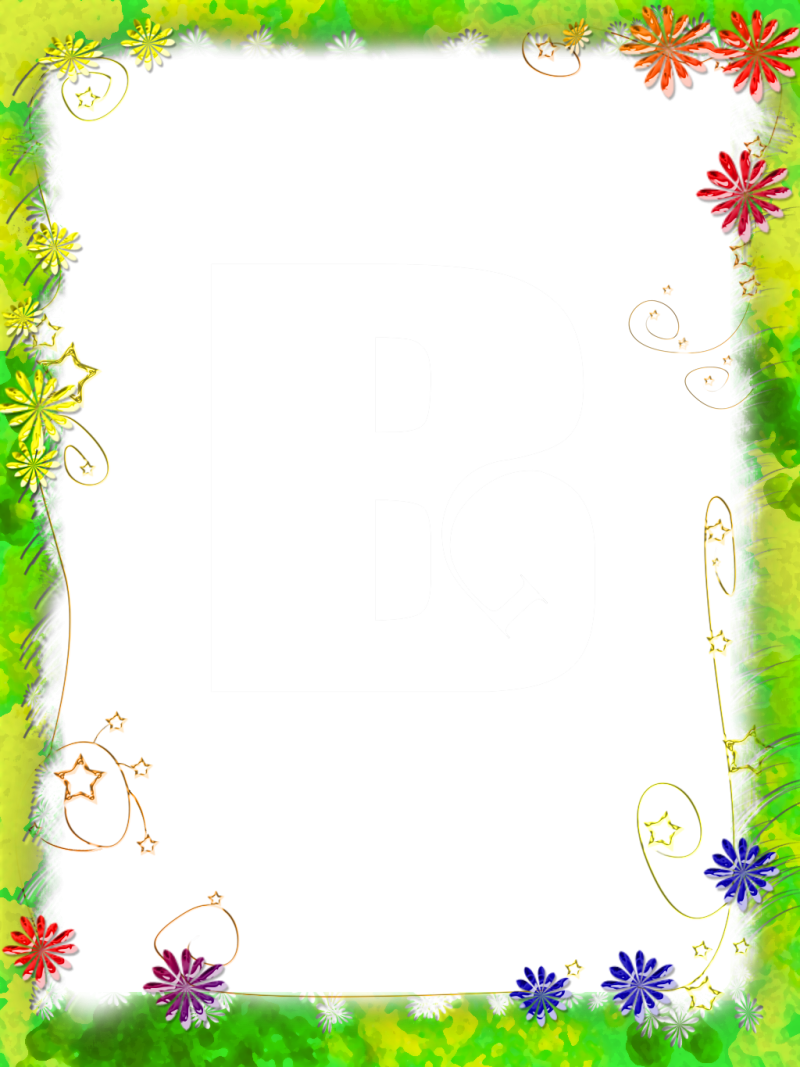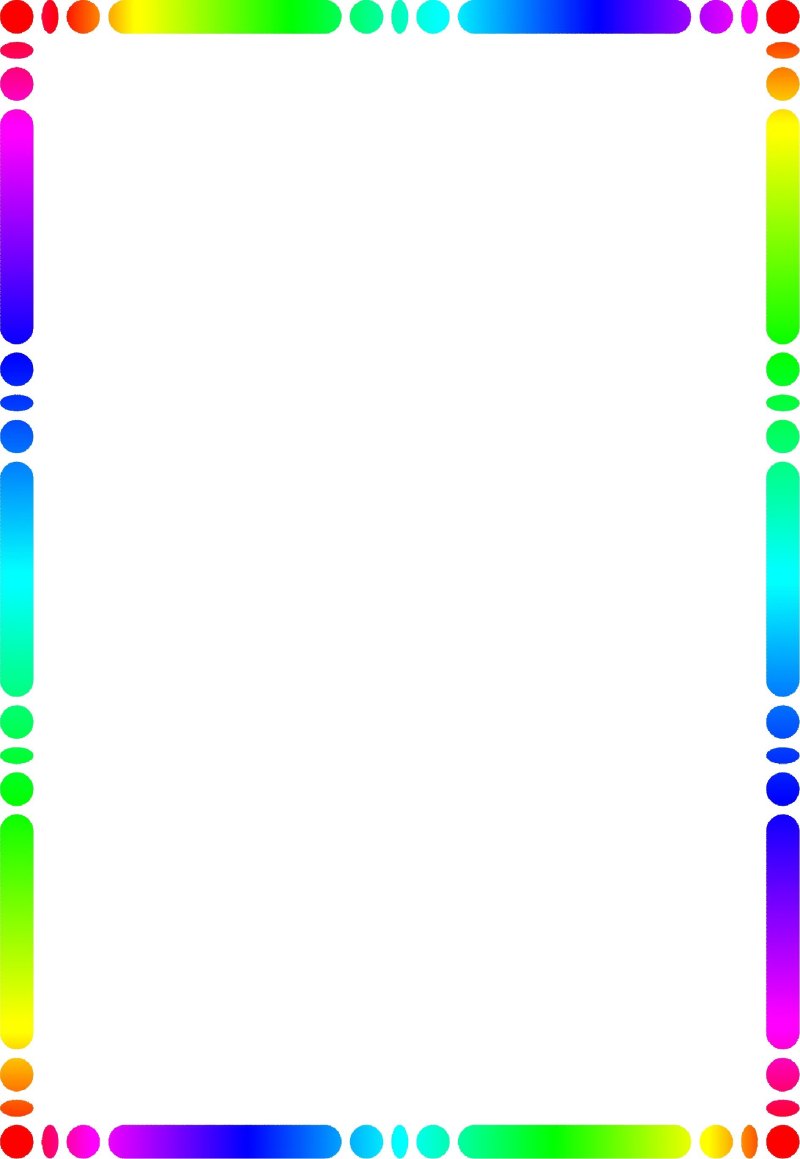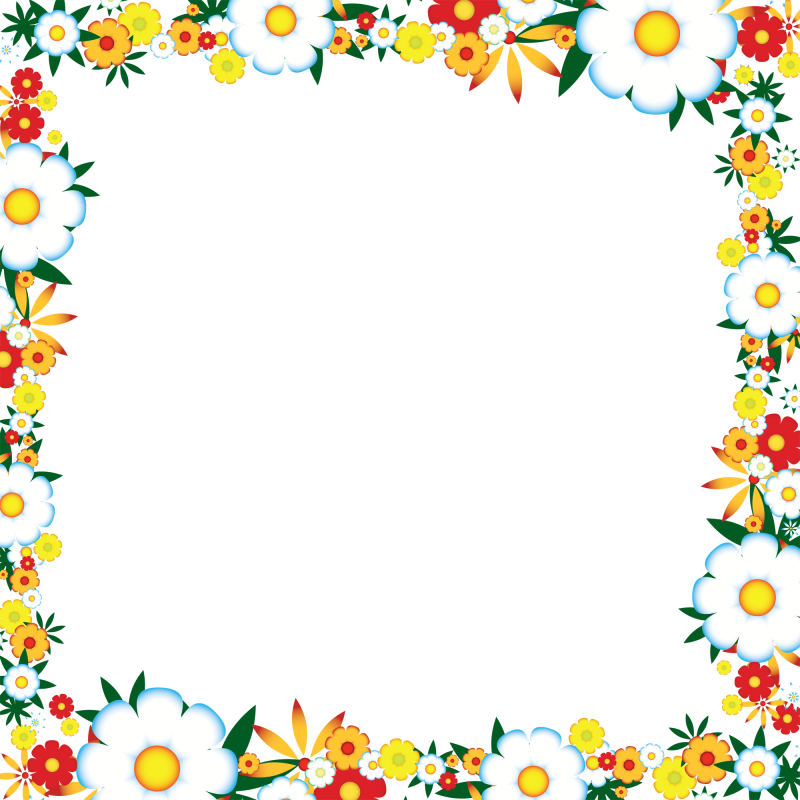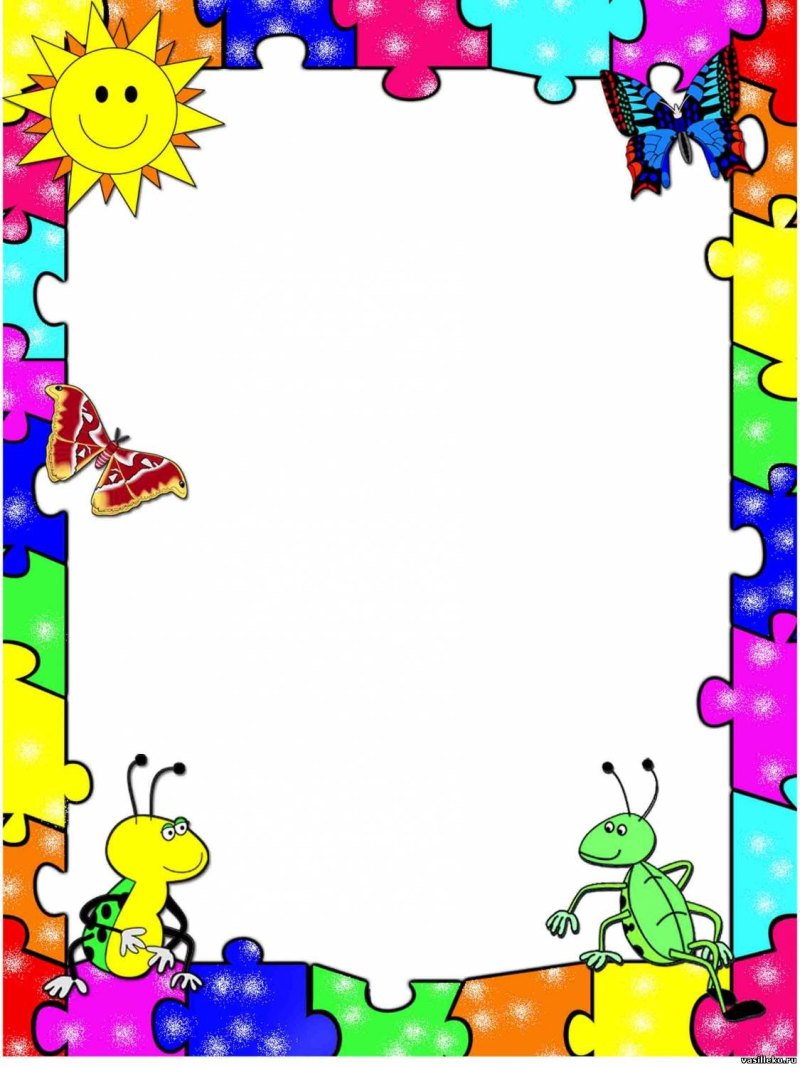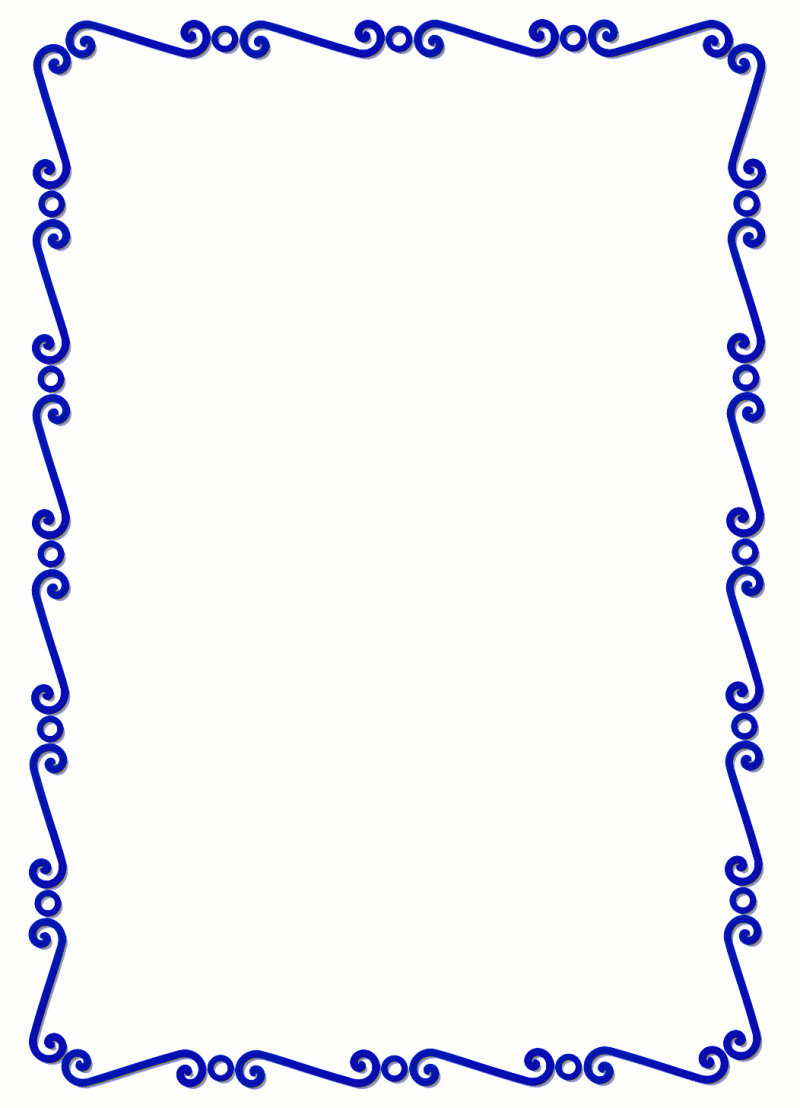Содержание
- 0.1 Вставляем рамки
- 0.1.1 Выводы
- 1 Как сделать красивую рамку в ворде
- 2 Как сделать рамку в Word 2007 и 2010
- 3 Как сделать рамку вокруг текста в Word
- 4 Быстрый способ сделать рамку вокруг текста
- 5 Как сделать рамку в Word 2013 и 2016
Как сделать красивые рамки в Word?
|
Как сделать красивые рамки в Word? |
Оформляя творческие работы, мы стараемся украсить свои документы рамками.
В различных версиях программы Word есть возможность делать рамки в виде рисунка для одной или нескольких страниц.
Если Вы не знаете как сделать красивые рамки в ворде, значит сегодня мы разберем этот вопрос, чтобы не осталось неизвестных моментов.
Готовы? Тогда читаем.
Вставляем рамки
1. Открываем окно «Границы страниц».
1.1. В Word 2013 переходим на вкладку «Дизайн» и нажимаем кнопку «Границы страниц».
Нажав на вкладке — Дизайн, нажимаем кнопку — Разметка страниц
(рисунок 1)
1.2. В Word 2010 переходим на вкладку «Разметка страницы» и нажимаем кнопку «Границы страниц».
Здесь вместо вкладки — Дизайн, нажимаем вкладку — Разметка страницы
(рисунок 2)
1.3. В word 2003 открываем документ Word, можно чистый, а можно с уже напечатанным текстом.
Нажимаем «Формат» — «Границы и заливка», если этой надписи нет, то нажимаем на двойные кавычки, чтобы раскрыть весь список.
Нажимаем «Формат» — «Границы и заливка»
(рисунок 3)
2. Переходим к выбору границ
2.1. В окне «Границы и заливка» переключаемся на вкладку «Страница», это нужно чтобы сделать рамку вокруг страницы, а не вокруг текста.
2.2. Нажимаем на черный треугольник и в выпадающем списке выбираем понравившийся рисунок.
Выбор рисунка для рамки
(рисунок 4)
2.3. Так же можно выбрать на каких страницах будет отображаться ваша рамка, на всех или только на первой.
Указываем будет ли рамка только на главной
(рисунок 5)
2.4. На струйных принтерах нижняя граница рамки полностью не печатается.
Нажав на кнопку «Параметры» (цифра 5) можно сделать отступы от края страницы, что позволит пропечатать нижнюю границу рамки больше чем обычно.
Далее, в открывшемся окне переключаемся на закладку страница
(рисунок 6)
В параметрах можно сделать отступы от края страницы
(рисунок 7)
Выводы
Если Вы хотите сделать рамку не целиком, а только с трех сторон листа, то для этого можно нажать на соответствующие кнопки в окне «Границы и заливка».
Рамка с трех сторон листа
(рисунок 
Вот так, достаточно просто можно быстро украсить любой документ.
Обращаю ваше внимание, что деловые документы следует оформлять более строгими рамками.
За время работы с текстовым процессором Microsoft Word мне пришлось изучить его так, что при необходимости консультирую по телефону не глядя в экран монитора.
Предположу, что вы тоже легко освоите возможность вставки рамок и уже к вам будут обращаться за помощью.
Спасибо за внимание.
Автор: Титов Сергей
Доброго времени суток, уважаемые читатели delajblog.ru!
Настало время, когда умение работать пакетом Microsoft Office и в частности в word стала такой же необходимостью, как читать и писать. Рассмотрим один из множества вопросов по работе с этой замечательной программой и научимся делать рамку в word, которая сделает сделает текст более красивым.
В этой статье будем работать в Microsoft Office 2013.
Как сделать красивую рамку в ворде
Прежде всего откроем документ ворд 2013 с текстом в котором нужно сделать соответствующие изменения. Переходим на вкладку Дизайн.
После этого в правом верхнем углу нажимаем на пиктограмму Границы страниц. Открывается окно Границы и заливка. Здесь имеется куча всяких настроек, сначала сделаем всё просто — научимся делать рамку ко всему тексту страницы.
Выбираем тип Рамка, затем устанавливаем Применить ко всему документу (если хотим применить ко всему документу) и нажимаем ОК.
Теперь начнём извращаться и делать более красивый вариант (тем более, что имеется масса настроек — выбирай на вкус и цвет).
Вот мы и сделали обводку ко всей странице документа.
Теперь будем совершенствоваться. Сделаем цветную обводку абзаца. Всё делаем аналогично: открываем документ, переходим на закладку Дизайн. Ставим курсор, на тот абзац, который хотим оформить. В открывшемся окне переходим на вкладку Граница.
Обратите внимание на правый нижний угол, где показано, что все изменения будут применяться к абзацу. На этой вкладке можно выбрать.
Тип:
- нет — никакой рамки не будет;
- рамка;
- тень;
- объемная;
- другая.
Обратите внимание, что все изменения сразу видны на схемке справа. Выбираем Рамка. Выбираем тип (кликаем мышкой по соответствующей иконке)
Выбираем цвет. Для этого в разделе Цвет, нажимаем на маленький треугольник. В открывшемся меню мышкой кликаем и выбираем нужный нам цвет (например красный).
В разделе Ширина выбираем размер в пунктах. Для этого в разделе Ширина кликаем мышкой по соответствующему пункту. Смотрим на изменения справа. если всё нас устраивает, то нажимаем кнопку ОК.
Вот и всё, там где был курсор, там оказалась красивая обводка абзаца.
А что нужно для того, чтобы сделать всё это не к одному абзацу, а к нескольким? Для этого выделяем нужный нам текст .
Снова на вкладке Дизайн нажимаем иконку Границы страниц. Переходим на вкладку Граница и нажимаем тип Рамка.
Выбираем цвет и ширину и нажимаем кнопку ОК.
Вот и получили другой вариант. Кстати, а можно сделать и с рисунками, а не сплошным цветом.
Все эти действия можно посмотреть и на видео.
С уважением, Александр.
Если возникает необходимость сделать рамку в Word большинство пользователей идут по самому очевидному пути – они создают огромную таблицу на всю страницу, внутрь которой помещают текст. Но, не смотря на свою простоту такой способ создания рамки не очень удобен. Особенно если в тексте есть другие таблицы.
Вместо этого лучше использовать инструмент под названием «Границы страниц». С его помощью можно сделать рамку в Word для всех страниц документа, только для отдельных страниц или даже для отдельных абзацев текста. О том, как это делается, вы сможете узнать этой статье.
Как сделать рамку в Word 2007 и 2010
Если вы используете Word 2007 и 2010, то для того чтобы сделать рамку вам нужно открыть вкладку «Разметка страницы» и нажать на кнопку «Границы страниц». Если у вас Word 2016, то кнопку «Границы страниц» нужно искать на вкладке «Дизайн».
После этого появится окно «Границы и заливка». Здесь нужно выбрать рамку и нажать на кнопку «Ok». После этого каждая страница документа будет обрамлена рамкой.
При необходимости вы можете сделать рамку такой, какой вам нужно. В окне «Границы и заливка» можно выбрать тип рамки, ее цвет и толщину.
Если рамку нужно добавить только на определенных страницах, то вы можете разбить документ Word на несколько разделов и потом применить рамку только к тем страницам, к которым необходимо.
Если вам не нужно сделать рамку вокруг всей страницы, то вы можете сделать ее вокруг выбранного вами абзаца текста. Для этого установите курсор на тот абзац, вокруг которого вы хотите сделать рамку, нажмите на кнопку «Границы страниц» и перейдите на вкладку «Граница».
Ну а дальше, все почти также как и с рамкой вокруг страницы. Выбираем «Рамка», потом выбираем «Применить к абзацу» и нажимаем на кнопку «Ok».
Быстрый способ сделать рамку вокруг текста
Также существует более быстрый способ сделать рамку вокруг текста в Ворде. На вкладке «Главная» есть кнопка, которую обычно пользователи не замечают.
Данная кнопка позволяет быстро делать рамки вокруг текста. Для этого достаточно установить курсор на нужный абзац текста, нажать на эту кнопку и выбрать подходящую рамку.
Как сделать рамку в Word 2013 и 2016
Если у вас Word 2013 и 2016, то рамка добавляется точно таким же способом, как описано выше. Единственное исключение, кнопка «Границы страниц» будет находиться не на вкладке «Разметка страницы», а на вкладке «Дизайн».
В остальном процесс создания рамки точно такой же, как в Word 2007 и 2010.
Если вам нужно красиво оформить текст в WORD и других текстовых редакторах, да и не только в них, воспользуйтесь коллекцией разных рамок для текста.
По этой ссылке вы можете просмотреть очень качественные и большие по размеру графические файлы с рамками (всего 185 файлов).
Также обратите внимание красивые рамки для презентации powerpoint, которые также можно использовать для оформления docx документов.
А ниже в каталоге вы найдете:
- Готовые образцы
- Красивые рамки
- Шаблоны рамок для оформления листа А4 рисунком по краям
- Рамки для доклада
- строгие рамки
- Черно-белые рамки
- Простые рамки
- Детские рамки для школы для детского сада
- Осенние, весенние, летние, зимние — идеальные для праздника
- Праздничные рамки — можно написать поздравление с Днем Рождения и т.п.
Все файлы в графическом формате можно скачать и вставить в документ WORD.
Часть рамок в doc и pdf форматах.
Новые трафареты и шаблоны
Шуточное Свидетельство о браке
Рамки для ворда
Рамка для текста
Рамки для детского сада
Цветная рамка для текста
Красивые рамочки для текста в Word
Рамки для ворда
Красивые узкие рамки для текста
Цветные рамки для детского сада
Рамки для ворда
Рамки для текста детские
Цветная рамка для текста
Рамки для текста простые
Цветная рамка для текста
Рамки для текста детский сад
Яркие рамки для оформления текста
Рамкидлдя детског Осада
Красивые рамки для текстовых документов
Рамки для текстовых документов
Рамки для ворда
Детские рамочки для текста
Детские рамочки для текста
Художественная рамка для текста
Рамки для текстовых документов Word
Интересные рамки для текста
Рамка из цветных линий
Рамки для ворда летние
Рамка цветная
Детские рамочки для текста
Цветные рамочки для текста
Рамки для текста простые
Границы для ворда детские
Красивые рамки для текста
Рамка для текста
Рамочка для текста красивая
Цветная рамка для текста
Рамка простая
Рамка для текста официальная
Рамка цветная
Рамочки для проекта
Красивые рамки для текстовых документов
Цветная рамка для текста
Красивые рамки для текстовых документов
Рамка для текста
Красивые рамки для текста
Цветные рамочки для текста
Красивые рамки для текста
Детские рамочки для текста
Образцы рамок
Рамки для оформления текста
Красивая рамка для реферата
Рамка звезды
Рамка для реферата
Рамки для ворда
Страница с рамкой красивой
Рамки для титульного листа
Рамки для ворда
Рамка для проекта
Рамка для теста
Рамки для документа ворд
Красивые рамки для текста
Рамка цветная
Рамка цветная
Как сделать рамку в Ворде
Автор:
Обновлено: 05.06.2018
Средствами программы Microsoft Word выполняются различные рамки.
Виды рамок в документе Word:
- на всю страницу;
- вокруг текста;
- вокруг абзаца.
Создание любой рамки начинается с выбора инструмента «Границы и заливка». В версиях Microsoft Word 2007 и 2010 этот инструмент можно найти двумя способами.
Как сделать рамку в Ворде
Способ 1. Вкладка на панели инструментов «Разметка страницы», модуль «Границы страниц».
Переходим во вкладку на панели инструментов «Разметка страницы», модуль «Границы страниц»
Способ 2. Вкладка «Главная», модуль «Абзац», пункт «Границы и заливка».
Открываем вкладку «Главная», далее модуль «Абзац», затем пункт «Границы и заливка»
Содержание
- Рамка страницы
- Рамка вокруг текста
- Быстрый способ рисования рамки вокруг текста
- Рамка вокруг абзаца
- Рамка со штампом
- Шаг 1. Настройка полей страницы
- Шаг 2. Выбрать инструмент «Границы и заливка»
- Шаг 3. Вставить штамп
- Видео — Как сделать рамку в Word 2016
- Готовые рамки со штампом
- Рамка для диплома
- Видео — Как вставить рамку со штампом в Word
Рамка страницы
Опишем подробнее, как нарисовать рамку в MS Word (2010).
Шаг 1. Запустить инструмент «Границы и заливка» любым из способов, указанных выше.
Переходим во вкладку на панели инструментов «Разметка страницы», модуль «Границы страниц»
Шаг 2. Перейти в появившемся диалоговом окне на вкладку «Страница».
Переходим на вкладку «Страница»
Шаг 3. Настроить внешний вид рамки.
- выбрать тип рамки;
В параметре «Тип» выбираем подходящий тип рамки
- цвет;
В параметре «Цвет» выбираем подходящий цвет для рамки
- ширину;
В параметре «Ширина» выбираем подходящее значение
- можно сделать рамку, состоящую не из линий, а из картинок. Так можно нарисовать красивую рамку в MS Word.
В параметре «Рисунок» можем выбрать красивую рамку, состоящую из рисунков, в левой части окна будет показан образец страницы с рамкой
Шаг 4. Нажимаем кнопку «ОК». Готово!
После настройки параметров рамки нажимаем «ОК»
Рамка для страницы готова
Рамка вокруг текста
Чтобы нарисовать рамку вокруг одной буквы, слова, предложения или любого текста в Word, нужно воспользоваться тем же инструментом: «Границы и заливка».
Шаг 1. Выделить текст, вокруг которого требуется изобразить рамку.
Выделим текст, вокруг которого требуется изобразить рамку
Шаг 2. Запустить инструмент «Границы и заливка».
Переходим во вкладку «Разметка страницы», нажимаем на иконку «Границы страниц»
Шаг 3. Перейти на вкладку «Граница», справа «Применить к» из выпадающего списка выбрать «тексту».
Переходим на вкладку «Граница», справа щелкаем «Применить к», из выпадающего списка выбираем «тексту»
Шаг 4. Выбрать внешний вид рамки:
- выбрать тип;
В параметре «Тип» из списка выбираем подходящий тип рамки
- цвет;
В параметре «Цвет» выбираем нужный цвет для рамки
- ширину рамки.
Выбираем ширину рамки
Шаг 5. Нажать «ОК». Готово!
Нажимаем «ОК»
Текст в рамке
Быстрый способ рисования рамки вокруг текста
Существует и быстрый способ, чтобы нарисовать рамку вокруг текста. В этом поможет инструмент «Границы» на вкладке «Главная» панели инструментов в группе инструментов «Абзац».
Шаг 1. Выделить текст для рисования рамки.
Выделим текст для рисования рамки
Шаг 2. Выбрать из выпадающего списка инструмента «Границы» пункт «Все границы» или «Внешние границы».
Выбираем пункт «Все границы» или «Внешние границы», щелкаем по нему мышкой
Готово!
Выделенный текст станет в рамке
Рамка вокруг абзаца
Для того чтобы выполнить рамку вокруг абзаца, необходимо проделать последовательность действий, как и для рамки вокруг текста.
Шаг 1. Выделить нужный абзац или в любое место абзаца щелчком мыши установить курсор.
Выделим нужный абзац
Шаг 2. Запустить инструмент «Границы и заливка».
Во вкладке «Разметка страницы» нажимаем на иконку «Границы страниц»
Шаг 3. Перейти на вкладку «Граница», в правом нижнем углу «Применить к» из выпадающего списка выбрать «абзацу».
Переходим на вкладку «Граница», в правом нижнем углу «Применить к» из выпадающего списка выбираем «абзацу»
Шаг 4. Выбрать внешний вид рамки: тип, цвет и ширину.
Выбираем тип, цвет и ширину рамки
Шаг 5. Нажать кнопку «ОК». Готово!
Нажимаем кнопку «ОК»
Абзац с рамкой
Рамка со штампом
Можно создать рамку со штампом в Ворде, пользуясь приведенным ниже алгоритмом.
Шаг 1. Настройка полей страницы
Необходимо настроить поля страницы так, чтобы текст был внутри рамки. Для этого:
- На вкладке «Разметка страницы» щелкнуть на «Поля», и в выпадающем списке пункт «Настраиваемые поля».
Во вкладке «Разметка страницы» щелкаем на значок «Поля», затем на пункт «Настраиваемые поля»
- Вставить туда значения 1,4 см, 0,6 см, 2,9 см, 1,3 смотрите, как на рисунке.
Вводим значения, как на скриншоте, нажимаем «ОК»
Шаг 2. Выбрать инструмент «Границы и заливка»
- Во вкладке «Страница» внизу справа нажать кнопку «Параметры».
Во вкладке «Вставка» в разделе «Колонтитулы» щелкаем на «Нижний колонтитул»
- Вставить туда значения 25, 21, 0, 20, нажать «ОК».
В поля вводим значения, как на скриншоте, нажимаем «ОК» дважды
Шаг 3. Вставить штамп
Читайте интересную информацию в статье — «Как вставить примечание в Ворде».
- Во вкладке «Вставка» в разделе «Колонтитулы» щелкните на «Нижний колонтитул».
Во вкладке «Вставка» в разделе «Колонтитулы» щелкаем на «Нижний колонтитул»
- Открыть нижний колонтитул, для этого нажать двойным щелчком в нижней части страницы.
Щелкаем дважды внизу страницы, что бы сделать активным нижний колонтитул
- Изменить положение нижнего колонтитула с 1,25 на 0.
Меняем положение нижнего колонтитула на 0
- Вставить в нижнем колонтитуле таблицу 9х8.
Во вкладке «Вставка» нажимаем на иконку «Таблица»
Выделим с помощью мышки 9 ячеек вправо и 8 ячеек вниз, щелкаем мышкой и таблица появится в нижнем колонтитуле
- Проставить размеры: высота ячеек 0,5 см; ширина столбцов: 0,7; 1; 2,3; 1,5; 1; 6,77; 1,5; 1,5; 2.
Выделяем таблицу, щелкаем правой кнопкой мыши, в меню выбираем «Свойства таблицы»
Во вкладке «Строка» выставляем значение высоты 0,5
Во вкладке «Столбец» вводим поочередно необходимые значения, щелкая на кнопку «Следующий столбец»
После настройки значений нажимаем «ОК»
- Объединить ячейки, где это необходимо.
Выделяем ячейки, которые нужно объединить, кликаем правой кнопкой мыши по ним, выбираем пункт «Объединить ячейки»
Готовая рамка с местом для вставки штампа
Готово!
Существует и более простой способ создания рамки со штампом – скачать готовые рамки! Находим в интернете шаблоны и вставляем рамки! Перед тем, как их использовать, будет не лишним убедиться, что они соответствуют ГОСТу.
Видео — Как сделать рамку в Word 2016
Готовые рамки со штампом
В качестве примера покажем, как скачать готовые рамки из файлового архива студентов StudFiles.
Шаг 1. Перейти по ссылке https://studfiles.net/preview/3171476/.
Переходим в любом браузере в онлайн-сервис StudFiles
Шаг 2. Нажать «Скачать».
Нажимаем «Скачать»
Рамка для диплома
Некоторые курсовые и дипломные работы необходимо оформлять рамками со штампом. Трудность возникает в том, что на некоторых страницах не должно быть рамки или она отличается. Как же сделать рамку для диплома?
Сначала нужно разбить на разделы, и лишь затем вставлять рамки там, где это необходимо.
Шаг 1. Установить курсор в конце страницы, после которой меняется (появляется, исчезает) рамка.
Устанавливаем курсор в конце страницы
Шаг 2. На вкладке «Разметка страницы» в группе инструментов «Параметры страницы» нажать на значок «Разрывы».
На вкладке «Разметка страницы» в разделе «Параметры страницы» щелкаем по опции «Разрывы»
Шаг 3. В выпадающем списке выбрать «Разрывы разделов», щелкнуть по параметру «Следующая страница».
В подпункте «разрывы разделов» щелкаем по пункту «Следующая страница»
Шаг 4. Вставить рамки (смотрите инструкцию «Рамка со штампом»).
Видео — Как вставить рамку со штампом в Word
Рекомендуем похожие статьи
Как создавать красивые рамки для документов MS Word
Отличным оформительским решением для документов MS Word являются не только инструменты форматирование текста, цветовые выделения и использование декоративных шрифтов, но также аккуратные рамки и границы обрамляющие текст.
Конечно же, вряд ли рамки в текстовых документах уместны совершенно на всех страницах вашего отчета или книги, но вот на титульном листе документа, или при оформлении различных сертификатов и распечатке буклетов, рамка часто позволяет придать документу готовый, законченный вид.
Рамки позволяют придать тексту шарм…
MS Word позволяет добавить рамки в документ сразу несколькими способами, и в этой статье мы рассмотрим их все.
1 способ создать рамку документа в MS Word: простые границы
Откройте ваш текстовый документ в который мы желаем добавить рамку для оформления и перейдите на вкладку «Дизайн».
Здесь в группе «Фон страницы» выберите инструмент «Границы страниц».
Добавляем рамку для титульной страницы в MS Word
Как только откроется инструмент «Границы страниц», установите указатель «Тип» (слева) в положение «Рамка».
Теперь выберите как будет выглядеть ваша рамка (а выбор есть — в стандартной поставке MS Word предлагает пару десятков вариантов), установите цвет который вам нравится и толщину рамки. В правой части окна настроек вы увидите как будет выглядеть в итоге ваша рамка на листе документа.
настройка внешнего вида рамки в MS Word
Осталось только выбрать (пункт «Применить к:») к чему будет относится рамка — только к первой странице документа, к первой странице каждого раздела, или ко всему документу, и нажать «Ок».
Варианты простых рамок в текстовом редакторе MS Word — их не так уж и мало
Как видите, не так уж плохо. Никаких особых изысков, но для служебного документа, реферата или доклада подойдет отлично.
2 способ создать рамку документа в MS Word: границы из рисунков
Кому-то простые рамки документа предлагаемые «вордом» по умолчанию покажутся скучными, да и стиль документа далеко не всегда предполагает строгие ровные линии. В таком случае, вы можете воспользоваться «расширенным» редактором рамок границ документа MS Word.
Снова выберите инструмент «Границы страниц», только на этот раз выбирайте не тип рамки, а выпадающее меню «Рисунок».
Варианты создания рамок в MS Word с помощью встроенных рисунков. Огромная куча вариантов на выбор!
Да, с первого взгляда возможности представленные здесь вызывают два чувства — «вау, как много всего!» и «блин, как же все печально!».
Но не спешите, покрутите список с вариантами рамок документа туда-сюда (он и правда огромный), попробуйте увеличивать или уменьшать размер рисунка («Ширина») и вскоре поймете — даже для самых «безнадежных» рисунков для построения рамок можно найти применение для оформления документов.
Кстати, а как создать рамку не для всей страницы, а только для одного элемента, например заголовка?
На самом деле вполне очевидный вопрос — ведь рамкой можно выделить не только всю страницу, но и отдельные элементы помещенные на этой странице.
Сделать это просто — выделите нужный элемент на странице.
На вкладке «Дизайн» выберите инструмент «Границы страниц».
А когда откроется окно настроек инструмента, просто перейдите с вкладки «Страница», на вкладку «Граница». После того как установлены параметры будущей рамки (как это сделать я описал выше), убедитесь, что переключатель «Применить к:» стоит в положении «К абзацу», и нажимайте «Ок».
Создание рамки не для всей страницы, а только для отдельного блока текста
Рамка вокруг текста установлена.
Одно огорчает — создать рамку из рисунков (по второму способу) для выделенного фрагмента текста нельзя.
Неполная рамка для документа
Иногда в текстовый документ требуется добавить не полную рамку, которая «окружает» текст на странице, а только её часть, например, чтобы выделялась верхняя граница документа, правое или левое поле.
Как всегда вызовите инструмент «Границы страниц», настройте рамку по своему вкусу.
Настройка границ в MS Word — включаем и отключаем нужные поля сверху, снизу, справа и слева
Теперь обратите внимание на самое правое поле «Образец», то самое, где вы могли видеть предпросмотр того, как будет выглядеть рамка в документе. Там же вы заметите 4 значка, обозначающие поля рамки — верхнее/нижнее, правое/левое.
Просто щелкните мышью по ненужным полям (смотрите как меняется образец в поле предпросмотра), а потом нажмите «Ок».
В документе появится не вся, а только часть рамки.
Скачиваем и вставляем красивые рамки в документ Word. Бесплатная коллекция рамок для оформления текста в Word, с инструкцией по установке
Вам нужна самая большая коллекция рамок в рунете? Тогда вы пришли по адресу!
Бывают рамки для оформления текста. Еще они используются для обрамления картин, фото и что особенно интересно для нас, электронных документов Word. Согласитесь, сухой текст, выполненный в черно-белых тонах не сильно радует глаз. Разумеется, если речь идет о деловой документации, то нужно придерживаться соответствующего стиля. Здесь особо не поэкспериментируешь. Но даже здесь можно сделать стильное обрамление страницы.
Обратите внимание . В конце статьи для вас представлены наборы рамок, доступные для скачивания – ПЕРЕЙТИ.
И рекомендуем Вам отличную обучающую статью, в которой описано, как можно узнать, кто посещает Вашу страницу ВКонтакте. Всегда знайте, кто интересуется Вами – подробности читайте вот здесь.
Другое дело, если мы создаем письмо, детскую книгу, или любой другой документ развлекательного характера. Вот здесь мы смело можем включать воображение, и делать красивое и яркое оформление документа, благодаря использованию всевозможных вариаций рамок доступных в Word.
Вам пригодится . Не стоит забывать, что готовый документ должен быть оформлен максимально качественно. Не забывайте проставлять номера для каждой страницы (см. нумерация страниц в word).
Если вам нужно оформить в рамку кусок текста в любом документе, который опубликован на вашем сайте, вы можете использовать для этого средства HTML (см. как сделать рамку для текста в html).
Добавляем рамки в разных версиях редактора
Данный раздел подойдет для тех, кто хочет понять, как сделать рамку в word. Процесс довольно похож во всех вариантах редактора, но все равно есть небольшие отличия. Начнем с самой старой версии.
Рамки в Word 2003
Откройте документ, в который вы хотите вставить обрамление. Далее вам необходимо выполнить следующие действия:
- Перейдите в панель управления, которая расположена в верхней части редактора. Там найдите и кликните на вкладку ” Формат “
- В выпадающем меню вам следует выбрать пункт ” Граница и заливка “
- Далее переходим на вкладку ” Страница “
- Здесь выбираем все необходимые параметры: ширину, тип линии и вариант рамки. Затем указываем к какой части документа ее необходимо добавить, и щелкаем ОК .
Рамки в word 2007
- Откройте нужный документ
- Перейдите в панель инструментов, и щелкните по кнопке ” Разметка страницы “
- В открывшемся списке команд, вам нужно выбрать “Границы страницы”.
- Если все верно, откроется диалоговое окно.
- Теперь открываем вкладку ” Страница “, и в левой части щелкаем ” Рамка “.
- Осталось выбрать необходимые параметры – здесь по аналогии с предыдущей версией. Когда закончите, нужно щелкнуть ОК . Документ будет обрамлен рамкой.
Рамки в Word 2010
Стоит почитать
Зачем искать информацию на других сайтах, если все собрано у нас?
Помощь пенсионерам
Помощь пенсионерам в изучении компьютера и интернета, компьютерные курсы для пенсионеров бесплатно, бесплатные уроки по изучению компьютера и интернета для пенсионеров, программы для работы на компьютере, все для пенсионера в одном месте, полезная информация для пенсионеров, самообучение пенсионеров, пенсии и пособия, увлечения и досуг пенсионеров
Красивое оформление документа в Ворде

Красивое оформление документа в Ворде
Открываем программу Microsoft Word. Набираем текст в редакторе. Затем на панели инструментов нажимаем на вкладку «Разметка страницы». В вашей версии Microsoft Word эта вкладка может называться «Конструктор». И далее нажимаем на «Темы».
Поочередно наводим указатель мыши на темы, чтобы посмотреть, как они будут выглядеть на документе. Выбираем из этого набора тем ту тему, которая нам больше всего подойдет. Тему можно отредактировать. Мы можем изменить цвета текущей темы, нажав на значок «Цвета темы».
Мы можем изменить шрифты текущей темы и выбрать другой шрифт.
Также мы можем вносить изменения в эффекты темы. Цвета темы, шрифты и эффекты мы можем выбирать любые. Это уж у кого на что фантазии хватит.
На вкладке «Стили» выбираем стиль оформления документа.
Красивое оформление документа в Ворде мы можем дополнить изображением. Изображение добавляем на вкладке «Вставка». Сначала нажимаем на «Вставка». Затем нажимаем на «Рисунок» и выбираем в папках нужное изображение.
Изображение располагаем в том месте, которое будет уместным для данного документа. Нажимаем на изображение правой кнопкой мыши. В появившемся командном меню выбираем «Обтекание текстом». Далее выбираем нужный вариант расположения текста. Наиболее подходящие варианты: по контуру или вокруг рамки.
Чтобы еще больше усилить эффект красивости нашего документа мы можем внизу добавить оригинальную подпись. Вот пример такой подписи:
Стилист-консультант по имиджу и большая любительница шопинга, тел. 8-1234567890
Помогу подобрать модный гардероб*
Согласитесь, что такое красивое оформление документа в Ворде будет иметь больший успех, чем стандартное черно-белое. Проявите свою фантазию. Создайте свой стиль и уникальный шаблон для таких неслужебных документов. Вы можете сохранить этот шаблон и в дальнейшем менять только текст внутри документа. Это значительно сэкономит ваше время при написании новых текстов документов.
Другие похожие статьи на этом сайте
Создание рамки в Ворде – это одна из многочисленных функций работы в этом редакторе. Используя уникальные возможности редактора Microsoft Word…
Как восстановить несохраненные документы. Иногда так бывает, что мы не успеваем сохранить созданные в Word документы. Причины могут быть самые…
Как в Ворде сделать рамку
Автор: Anastasia · Опубликовано Июль 24, 2017 · Обновлено Июль 28, 2017
Обрамление абзаца позволяет выделить важную мысль, а рамка вокруг страницы украшает или бывает нужна по требованиям к оформлению некоторых видов документов. Расскажем, как сделать рамку в Ворде – для фрагмента текста или для всех листов, включая обрамление со штампом по ГОСТу.
Обрамление текста
Выделить фрагмент текста можно обычной прямоугольной рамочкой или фигурной.
Обычной рамкой
Как сделать рамку в Ворде вокруг текста:
- Выделите текст, который хотите обрамить. Это может быть отдельное предложение или целый абзац.
- На панели инструментов во вкладке «Главная» кликните на значок «Границы» в разделе «Абзац».
- Выберите, с каких сторон абзаца вам нужны границы.
Чтобы изменить внешний вид линий или обрамить текст, откройте последний пункт подменю «Границы и заливка». Поменяйте тип, цвет и ширину границ. В окошке «Образец» настройте, с каких сторон поставить линии. Если вы хотите нарисовать рамочки для каждой взятой строки, в пункте «Применить к» выберите «Тексту» – строчки будут обрамлены по-отдельности. Во вкладке «Заливка» настройте цвет и узор фона.
Фигурой
Сделать красивую рамку можно с помощью разнообразных фигур. Зайдите во вкладку «Вставка», в разделе «Иллюстрации» кликните на «Фигуры». В выпадающем списке подберите изображение из перечня – прямоугольники, звезды, стрелки, выноски и многое другое. Щелкните на выбранную картинку, установите курсор в нужном месте листа, зажмите левую кнопку мыши и ведите ее вбок – на странице появится фигура. Чтобы вставить текст в рамку, кликните по изображению правой кнопкой мышки, в меню выберите «Добавить текст».
Рамку-фигуру можно изменить в любой момент – кликните на ней, в меню появится вкладка «Формат». На ней доступны различные стили, шаблоны заливки, можно менять направление текст, добавлять объекты WordArt. Такую рамочку легко перемещать по документу – просто зажмите на ней кнопку мыши и ведите указатель в любую сторону – или копировать, текстовое содержимое будет также двигаться.
Обрамление страницы
Разберемся, как вставить базовую рамку в Ворде. Нам потребуется инструмент «Границы страниц», в зависимости от версии программы он располагается во вкладке:
- 2016: «Конструктор»;
- 2013: «Дизайн»;
- 2010 и в Ворде 2007: «Разметка страницы»;
- чтобы создать рамку в Ворде 2003, выберите одноименный пункт в меню «Формат».
В окошке настройте рамочку – тип границ, формат линий, их цвет и ширина, для узорных обрамлений – рисунок. В разделе «Образец» выставьте места границ.
Применить созданный рисунок можно ко всему документы – в этом случае одинаковые рамки автоматически появятся на всех листах. Или к отдельным разделам, для чего надо предварительно расставить символы разрыва разделов в нужных местах.
Использование шаблонов
Для оформления документов по ГОСТу используйте специальные шаблоны рамок, которые бесплатно можно скачать в интернете. Шаблон – это файл формата «.dot». После скачивания откройте его, как обычный документ. Появится сообщение системы безопасности о запуске макросов – разрешите включить содержимое. На панели инструментов появится новая вкладка «Надстройки».
Как вставить рамку в Ворде: выбирайте нужную рамочку со штампом и кликайте на ее. На текущем листе появится обрамление, вам остается только вписать данные в поля.
Заключение
Мы разобрались, как в Ворде сделать рамку. Программа предоставляет интересные инструменты, чтобы создавать строгие или вставлять красивые рамочки. Вы можете делать рамки самостоятельно или пользоваться готовыми шаблонами, чтобы быстро получить готовый результат.
Коллекция рамок для украшения текста в цифровых документах и не только. Изображения имеют хорошее разрешение для качественного отображения как на мониторе, так и на печатном листе. Качайте бесплатно.
Готовые образцы





Красивые рамки





Шаблоны рамок





Оформление листа А4 рисунком по краям





Рамки для доклада





Строгие рамки





Черно-белые рамки





Простые рамки































При работе в текстовом процессоре Microsoft Word, пользователи используют рамки для оформления текста в Ворде. При оформлении, рамка обрамляет фрагмент текста на странице, абзац, или весь текст на листе документа.
С помощью рамки выделяются важные части текста, визуально украшается внешний вид документа с помощью элементов форматирования. Поэтому рамки часто применяются при оформлении документов Word.
Содержание:
- Как сделать рамку в Word вокруг абзаца
- Как вставить рамку вокруг текста
- Как в Ворде сделать текст в рамке — 1 способ
- Вставка текста в рамку — 2 способ
- Как в Ворде сделать рамку вокруг текста
- Как в Ворде сделать рамку вокруг страницы
- Как сделать красивую рамку вокруг текста в Word
- Как убрать рамку в Ворде
- Выводы статьи
В программу встроена функция создания рамок, имеется готовый шаблон рамок Word. Пользователь может сделать обычную рамку или красивую декоративную рамку, в зависимости от своих предпочтений, или уместности такого вида дизайна в конкретном документе.
Выполняя оформление Ворда, рамки в различных вариациях вставляются в текст страницы, или рамкой обрамляется вся страница документа, например, титульный лист. В текстовом редакторе Word можно создать несколько видов рамок, в зависимости от задач оформления документа, поэтому пользователь может выбрать образец рамки в Ворде по своему желанию.
Рамка для текста в Ворде используется для следующих типов вставок:
- Рамка для слов и предложений — рамкой обводятся слова или предложения в тексте документа.
- Рамка для абзаца — рамка вставляется вокруг одного или несколько абзацев текста.
- Рамка для листа документа — в рамку обрамляется весь текст на странице документа, или вся страница по краям документа.
В зависимости от ситуации, пользователь может сделать простую рамку или оригинальную, красивую рамку, выполненную в виде рисунка.
Как сделать рамку в Ворде, как сделать рамку вокруг текста? В статье мы разберем способы, как вставить рамку в Ворде, которые можно применить для разных типов оформления документа.
В этом руководстве предложены инструкции, подходящие для разных версий программы Word: MS Word 2019, MS Word 2016, MS Word 2013, MS Word 2010, MS Word 2007.
Как сделать рамку в Word вокруг абзаца
Сейчас мы разберем, как сделать рамку вокруг текста в Word, выделив определенный абзац на странице документа. Сначала потребуется выделить текст, вокруг которого будет обрамлена рамка.
В разных версиях приложения, названия разделов меню отличаются, обратите внимание на этот момент при работе.
В Word 2019 пройдите шаги:
- Войдите в меню «Конструктор».
- Перейдите в группу «Фон страницы», нажмите на кнопку «Границы страниц».
В Word 2016 и в Word 2013 сделайте следующее:
- Перейдите во вкладку «Дизайн».
- В группе «Фон страницы» нажмите на «Границы страниц».
В программах Word 2010 и Word 2007 проделайте следующие действия:
- Откройте вкладку «Разметка страницы».
- В группе «Фон страницы» выберите «Границы страниц».
Далее выполняются одинаковые действия:
- В окне «Границы и заливка», во вкладке «Граница» выберите тип границы: «рамка», а затем настройте параметры вставки рамки в текст документа.
- Настройте тип создаваемой рамки:
- выберите тип из различных вариантов сплошной или прерывистой линии;
- подберите цвет рамки, нужную ширину;
- укажите область применения: к абзацу.
- посмотрите на образец, в котором можно для добавить или удалить некоторые границы у рамки.
- Нажмите на кнопку «ОК».
В результате, нужный абзац на странице документа Word выделен рамкой, согласно ранее выбранным параметрам.
На одной странице документа Word можно вставить рамку вокруг абзаца, текста (отдельных слов или предложений), или всего листа. При оформлении, на одной странице можно сделать несколько рамок разного типа.
Как вставить рамку вокруг текста
В отличие от предыдущего способа, сейчас мы выделим в рамке не весь абзац, а только определенный фрагмент текста на странице документа.
Потребуется пройти аналогичные шаги:
- Выделите участок текста, который необходимо выделить в рамке.
- Войдите в меню «Конструктор» (в Word 2019), «Дизайн» (в Word 2016, Word 2013) или «Разметка страницы» (в Word 2010, Word 2007).
- Нажмите на кнопку «Границы страниц», находящуюся в группе «Фон страницы».
- В окне «Граница и заливка», во вкладке «Граница» нажмите на параметр «рамка».
- Выберите подходящие опции для вставки рамки. В параметре «Применить к:» выберите опцию: «тексту».
После применения настроек, фрагмент текста (слова или предложения) будет выделен в рамке.
Как в Ворде сделать текст в рамке — 1 способ
Простой способ для вставки текста в рамку: использование функции создания таблицы в документе Word.
- В программе Word откройте меню «Вставка», нажмите на кнопку «Таблица», расположенную в группе «Таблицы».
- В открытом меню выберите одну ячейку.
- Вставьте ячейку в нужное место на странице документа.
- Введите текст в рамку.
- Щелкните на странице для завершения операции вставки рамки.
Вставка текста в рамку — 2 способ
Для вставки текста в рамку можно воспользоваться еще одним способом:
- В меню «Вставка» перейдите в группу «Текст».
- Нажмите на кнопку «Текстовое поле».
- В выпадающем меню «Встроенный» выберите «Простая надпись».
- Перетащите редактируемое поле в нужное место документа, а затем напишите там нужный текст.
- Для завершения редактирования, щелкните мышью внутри документа Word.
Как в Ворде сделать рамку вокруг текста
На странице документа можно обвести текст рамкой, добавив границы по краям определенного текста.
- Выделите текст в документе Word.
- В меню «Главная», в группе «Абзац» нажмите на стрелку около кнопки «Границы».
- В открывшемся меню можно выбрать расположение границ.
Например, для сплошной рамки подойдет опция «Внешние границы», можно выбрать рамки только с верхней или нижней границами, или, наоборот, с правой или левой границами.
- Выберите подходящий вариант рамки.
- Нажмите на пункт «Границы и заливка…» для выбора опций на странице «Граница и заливка», о которых написано выше в статье.
Как в Ворде сделать рамку вокруг страницы
При оформлении документа, часто требуется сделать обрамление рамкой всех или некоторых страниц в документе Word. Для этого необходимо выполнить следующие действия:
- Во вкладке «Главная» перейдите в группу «Абзац», нажмите на стрелку у кнопки «Границы».
- В контекстном меню выберите пункт «Границы и заливка…».
- В окне «Границы и заливка» откройте вкладку «Страница».
- Настройте визуальные параметры вывода рамки на странице документа.
- Выберите параметры вставки рамки.
В программе Word доступны следующие варианты для вставки рамки на страницы:
- всему документу — обрамление рамкой будет на всех страницах документа;
- этому разделу — рамка будет вставлена только на этот раздел документа;
- этому разделу (только 1-й странице) — вывод рамки только на первой странице документа;
- этому разделу (кроме 1-й страницы) — вставка рамки на всех страницах документа, кроме первого листа.
После применения настроек, страницы в документе Word обведены рамкой.
Как сделать красивую рамку вокруг текста в Word
В некоторых случаях, необходимо вставить в документ красивую рамку. В программе Word имеются встроенные шаблоны рамок, которые можно использовать для изменения внешнего вида.
В результате, красивое обрамление добавится вокруг страницы документа:
- В программе Word войдите в меню «Главная».
- В группе «Абзац» нажмите на стрелку кнопки «Границы».
- В выпадающем меню нажмите на «Границы и заливка…».
- В окне «Границы и заливка» откройте вкладку «Страница».
- Нажмите на опцию «рамка», выберите тип, ширину, а затем в параметре «Рисунок» выберите подходящий шаблон рамки.
- В разделе предварительного просмотра оцените вариант рамки, а затем выберите области документа для применения настроек.
На страницах документа Word установлены красивые рамки.
Как убрать рамку в Ворде
Если рамка больше не нужна, перед пользователем встает вопрос о том, как убрать рамку в тексте, вставленную в Ворде. Сделать это достаточно просто:
- Перейдите к группе «Фон страницы» нажмите на «Границы страниц».
- В окне «Граница и заливка», во вкладках «Граница» или «Страница», в зависимости от типа рамки в данном документе, нажмите на кнопку «нет», а в параметре «Применить к:» выберите абзац или страницы, с которых потребовалось удалить рамки.
Выводы статьи
Во время работы при оформлении документа, пользователи сталкиваются с необходимостью вставки рамки для текста Word. Рамка привлекает внимание к нужному месту или меняет внешний вид документа, делая его более красивым. В программе Word можно вставить несколько типов рамок, в зависимости от потребностей пользователя.
Похожие публикации:
- Как сделать нумерацию страниц в Word
- Как удалить нумерацию в Word
- Word онлайн бесплатно — 5 способов
- Как открыть ODT в Word: сохранить или конвертировать
- Как посчитать количество символов в Word: все способы
Текстовый редактор Word предоставляет массу возможностей для оформления текста. В частности, текст можно выделять при помощи рамок и узоров. В этой статье мы расскажем о том, как сделать рамку с узором вокруг текста в Word 2003, 2007, 2010, 2013 и 2016.
Как сделать рамку с узором вокруг страницы
Если вы хотите сделать рамку с узором вокруг всей страницы, то для этого вам нужно установить курсор на нужной странице и нажать на кнопку «Границы страниц». Если у вас Word 2007 или 2010, то данная кнопка будет находиться на вкладке «Разметка страницы»
А в текстовых редакторах Word 2013 и 2016 кнопка «Границы страниц» находится «Дизайн».
Ну а если у вас Word 2003, то вам открыть меню «Формат» и выбрать там пункт «Границы и заливка».
После того, как перед вами появится окно «Границы и заливка» вам нужно перейти на вкладку «Страница». Здесь можно настроить рамку с узором вокруг текста всей страницы. Для этого нужно выбрать тип оформления «Рамка», тип узора рамки, а также ее цвет и ширину. После этого нужно сохранить настройки нажатием на кнопку «Ok».
При необходимости, в качестве узора рамки можно выбрать один из предложенных Word рисунков. Для этого нужно выбрать тип оформления «Рамка» и вариант рисунка. После чего нужно сохранить настройки.
При необходимости рамку можно применить ко всему документу или к отдельным разделам. Для того чтобы разделит документ на разделы воспользуетесь кнопкой «Разрывы» на вкладке «Разметка страницы».
Как сделать рамку с узором вокруг абзаца текста
Также вы можете сделать рамку с узором вокруг отдельного абзаца текста. Делается это почти также как описано выше.
Для этого вам нужно установить курсор на тот абзац текста, который вы хотите выделить рамкой с узором, и нажать на кнопку «Границы страниц» на вкладке «Разметка страницы» или на вкладке «Дизайн» если у вас Word 2013/2016.
После этого нужно перейти на вкладку «Граница», выбрать тип оформления «Рамка», выбрать узор для рамки и сохранить настройки с помощью кнопки «Ok».
Обратите внимание, вокруг абзаца нельзя сделать рамку с узором виде рисунка. Доступны только узоры из линий.
Посмотрите также:
- Как перевернуть страницу в Word
- Как построить график в Excel
- Как сделать альбомную страницу в Word
- Как сделать вертикальный текст в Word
- Как закрепить область в Экселе
Автор
Александр Степушин
Создатель сайта comp-security.net, автор более 2000 статей о ремонте компьютеров, работе с программами, настройке операционных систем.
Остались вопросы?
Задайте вопрос в комментариях под статьей или на странице
«Задать вопрос»
и вы обязательно получите ответ.
В Word можно красиво украшать свои творческие работы. В этой статье мы вас расскажем как сделать красивую рамку для оформления текста. В редакторе можно делать обычные рамки и рамки в виде рисунка.
1. Открываем документ в Ворде и выбираем вкладку «Разметка страницы».
2. Среди множества разделов открываем «Границы страниц».
Границы страниц
3. В открывшемся окне переходим во вкладку «Страница».
Вкладка «Страница»
4. Если вы хотите вставить в документ строгую рамку, то обратите внимание на пункт «Тип».
Строгие рамки для Ворд
Если вы хотите интересно украсить вашу работу в Ворд, то нажмите на выпадающее меню под надписью «Рисунок». Здесь вы увидите множество красивых и интересных рамок на все случаи жизни.
Красивые рамки оформления Word
5. Выбираем понравившуюся рамку и нажимаем «Параметры».
Отрываем параметры рамок
6. Здесь вы можете настроить поля, расположить рамку относительно края страницы или текста. Нажимаем «Ок».
Настройки рамок
7. Также вы можете применить рамку ко всему документу, к этому разделу, на 1-ой странице или на всех страницах, кроме первой. Для сохранения нажимаем «Ок» и рамка тут же появится в вашем файле.
Отображение рамки на странице
Вот так легко и быстро вы можете украшать ваши вордовские документы просто вставляя красивые рамки в Word.
Как сделать рамку в Ворде
Стремление к преображению заложено в человеке природой и проявляется во всех сферах жизни. Эта возможность в компьютерных программах реализована встроенными средствами MS Office. В Ворде можно добавить границу ко всем или отдельным страницам, разделам или части текста. В настройках можно изменять тип линии, толщину, ее цвет и даже вставлять графический рисунок.
Часто для наглядности представленного материала в тексте приходится использовать различные декоративные элементы. Самый простой из них — декоративная рамка вокруг текста. К сожалению, некоторые пользователи не вникают в функционал программы MS Word и вставляют текст в таблицу, состоящей из одной ячейки. Такой элемент тяжело изменять и текст внутри практически не поддается корректировки. Трудности могут возникнуть с редактированием самой страницы, если по тексту еще имеются таблицы. Поэтому для акцентирования внимания лучше сделать рамку.
Рамки в документе: отличие разных версий Word
Встроенные инструменты Ворд позволяют создавать различные границы текста. С каждым новым релизом программы менялась панель инструментов, но внешний вид рамок не изменялся.
Для ворд 2003
Для ворд 2007
Для ворд 2010
Как сделать рамку в Word вокруг всей страницы
Рассмотрим, как вызвать панель настроек границы в разных версиях ворда. В Word 2010 и 2007 пункт «Границы страниц» находится на вкладке «Разметка страницы».
В Word 2003 выбираем «Формат» — «Границы и заливка». Если этого пункта нет, то следует отобразить список полностью, нажав на кнопку в виде двух стрелок.
Переходим на вкладку «Страница».
Настраиваем параметры:
- Тип – рамка.
- Указываем цвет и толщину.
- Графическая рамка в виде, например, деревьев, настраивается через параметр «Рисунок».
- «Применить к – этому разделу (только 1-й странице)».
Чтобы увидеть границы на экране, нужно открыть документ в режиме просмотра страницы.
Границы можно задавать как на пустом листе, так и на уже заполненном.
Как вставить рамку в Ворде вокруг текста
Этот процесс не сильно отличается от описанного ранее. Чтобы сделать рамку вокруг текста, нужно выделить текст, а затем в меню «Границы страниц» указать параметры на вкладке «Граница».
Выбираем тип, толщину, цвет рамки. В пункте «Применить к» выбираем «Абзац».
Можно установить границу только в определенной части текста, например, той, что расположена вверху, по центру или снизу. Для этого выбирает тип «Другая», а в разделе «Образец» указываем часть текста.
Как выставить рамки сразу на все страницы в документе
Чтобы сделать рамку в Ворде на всех страницах нужно в параметре «Применить к» выбрать пункт «Всему документу».
Как сделать рамку определенного размера
Иногда возникает потребность сделать рамку в ворде по заданным параметрам и указать ее на отдельных листах. Рассмотрим, как реализуется это в программе.
Титульный лист
Чтобы проставить рамку только на титульном листе, нужно указать ее параметры, как это было описано ранее, а затем выбрать «Применить к» — «Этому разделу (только 1-й странице)».
Для диплома, доклада или курсовой
В дипломных и курсовых работах рамки обычно указываются на всех остальных страницах, кроме титульной. Настраивается это в пункте «Применить к» — «Этому разделу (кроме 1-й страницы)».
Рамка со штампом для технических документов
На вкладке «Страница» жмем «Параметры».
Откроется окно с параметрами границы, которые установлены по умолчанию. Зная, что 1 пт = 1/72 = 0,0353 см, можно задать любую ширину границы, например, в 1 см.
Можно настроить совмещение с колонтитулами. Если установлены галочки «Вокруг верхнего/нижнего колонтитула», то отступ будет рассчитан от колонтитула.
Снизу представлена иконка для предварительного просмотра результата.
Как нарисовать красивую рамку в Word
Сделать рамку в ворде можно по стандартному образцу. В опциях можно выбрать толщину и цвет линий. Есть возможно создать сплошные, штрихпунктирные, двойные и даже тройные линии.
Также можно указать место ее расположения, например, обтекание текста только сверху и справа.
То есть встроенных возможностей программы достаточно, чтобы задать любую рамку.
Изменение цветов текстового поля или фигуры
В текстовом поле или фигуре можно быстро изменить цвет текста, цвет заливки или границы.
Выберем фигуру — на ленте появится вкладка Средства рисования с активной вкладкой Формат.
Вот та же фигура после изменения границы на оранжевая, заливка на светло-зеленую, а текст черным. Мы использовали команды Контур фигуры, Заливка фигурыи Заливка текста, доступные на вкладке Формат в области Средства рисования.
Хотя изменения, которые мы внося ниже, показаны в Microsoft PowerPoint, они работают одинаково в Excel, Word, Outlook и Project.
Изменение цвета текста
Вы можете выбрать границу фигуры или текстового окна. После этого появится инструмент Средства рисования.
Чтобы изменить несколько фигур или текстовых полей, щелкните первую фигуру или текстовое поле, а затем, удерживая нажатой кнопку CTRL, щелкните другие фигуры или текстовые поля.
На вкладке Средства рисования Нажмите кнопку Заливка текста и в области Цвета темы выберите нужный цвет.
Примечание: Меню Заливка текста и Контур текста может не быть активным, пока вы не начнете вводить текст в фигуре.
Чтобы изменить цвет текста, который не Цвета темы
Выделите фигуру или текстовое поле.
На вкладке Средства рисования Формат нажмите кнопку Заливка текста > Другие цвета заливки.
В окне Цвета выберите нужный цвет на вкладке Стандартная или на вкладке Пользовательский выберите собственный. Пользовательские цвета и цвета на вкладке «Стандартная» не обновляются при последующих изменениях тема.
Изменение цвета заливки
Выберите фигуру или текстовое поле, которые нужно изменить. После этого появится инструмент Средства рисования.
Чтобы изменить несколько фигур или текстовых полей, щелкните первую фигуру или текстовое поле, а затем, удерживая нажатой кнопку CTRL, щелкните другие фигуры или текстовые поля.
Щелкните Заливкафигуры и в области Цвета темывыберите нужный цвет.
Чтобы изменить цвет заливки на цвет, который не Цвета темы
Выделите фигуру или текстовое поле.
На вкладке Средства рисования Формат нажмите кнопку Заливка фигуры > Другие цвета заливки.
В окне Цвета выберите нужный цвет на вкладке Стандартная или на вкладке Пользовательский выберите собственный. Пользовательские цвета и цвета на вкладке «Стандартная» не обновляются при последующих изменениях тема.
Изменение цвета границы
Вы можете выбрать границу фигуры или текстового окна. После этого появится инструмент Средства рисования.
Если вы хотите изменить несколько фигур или текстовых полей, щелкните первую фигуру или текстовое поле, а затем, удерживая нажатой кнопку CTRL, щелкните остальные фигуры или текстовые поля.
На вкладке Средства рисования Нажмите кнопку Контур фигуры и в области Цвета темы выберите нужный цвет.
Чтобы изменить цвет границы, который не Цвета темы
Выделите фигуру или текстовое поле.
На вкладке Средства рисования Нажмите кнопку Контур фигурыи выберите другие цвета контура.
В окне Цвета выберите нужный цвет на вкладке Стандартная или на вкладке Пользовательский выберите собственный. Пользовательские цвета и цвета на вкладке «Стандартная» не обновляются при последующих изменениях тема.
Совет: В PowerPoint цвет границы также можно изменить, нажав кнопку Контур фигуры (на вкладке Главная в группе Рисование).
Учимся делать рамку за 5 минут любого размера вокруг текста в ворде
Снова здравствуйте дорогие читатели! С вами Федор Лыков. В сегодняшней статье мы будем рассматривать способы, как в ворде сделать рамку.
Эта проблема может быть достаточно актуальной для учащихся школ, университетов или даже при оформлении каких-то рабочих документов.
Рамки в ворде используются для оформления как самого текста, так и страниц в общем. Например, ее наличие часто может потребоваться на титульном листе для оформления реферата или для курсовой работы.
Давайте рассмотрим, как попасть в блок настроек с рамками и границами страниц в разных изданиях Microsoft Office: 2016 года и 2003.
Как попасть в параметры «границы и заливка» на 2016 версии офиса?
Давайте рассмотрим, как попасть в данное меню. В нем размещены детальные настройки, с помощью которых вы сможете индивидуально выбрать необходимые вам рамки.
Для начала, заходим в саму программу Microsoft Word. Создаем новый документ или открываем уже имеющийся. Я буду показывать на примере нового.
Кстати, если испытываете проблемы с созданием нового документа и сменой ориентации страницы, то в таком случае рекомендую прочитать одну из предыдущих статей «4 лучших способа как в ворде сделать альбомный лист».
В первом способе нам необходимо обратиться в верхней части окна программы, а именно к вкладке «Главная». Здесь находятся самые основные параметры настройки текста такие как: шрифт, выравнивание текста, размер и так далее. В том числе здесь сразу имеется доступ в меню гибких настроек.
Чтобы попасть туда, необходимо нажать левой кнопкой мышки на маленькую стрелочку рядом со значком квадратика в модуле «Абзац». В выпадающем списке можно увидеть уже готовые варианты настроек, но о них позже. Сейчас мы просто заходим в настройки.
Чтобы детальнее понять смотрите скриншот ниже.
Есть еще один способ попасть в данное окно настроек. Нам потребуется вкладка «Конструктор» в верхней части окна. В этом модуле опций вы можете заметить множество различных параметров текста, которые помогут вам правильно и красиво оформить документ по госту.
Здесь вы сможете увидеть настройки заголовков, фона, цвета страницы и так далее. Нас интересует кнопка «Границы страниц», так что смело наводим на нее свой курсор и кликаем левой кнопкой мыши.
Перед вами откроется окно параметров «границы и заливка», что нам и было необходимо. Все последующие настройки можно выполнять отсюда. Как правило, именно здесь более гибкие настройки, чем в выпадающем списке, о котором я рассказывал выше.
Как попасть в параметры «границы и заливка» на 2003 версии офиса?
Непосредственно само окно настроек ничем не отличается от 2016 версии офиса, но попасть в него можно слегка иным способом. В 2003 офисе отсутствует такой продвинутый графический интерфейс, как на более современных, потому все опции расположены в верхних раскрывающихся списках.
Как и в случае с 2016 офисом, открываем программу. Обращаем свой взгляд на верхнюю часть окна приложения и ищем список с названием «Формат». Именно он нам и нужен, потому наводим свой курсор на него и из раскрывшегося списка выбираем «Границы и заливка», щелкнув по нему левой кнопкой мыши.
Откроется окно опций, как и в случае с более новой версией Ворда. Теперь мы можем приступать к следующим шагам.
Стоит отметить, что отличается только расположение настроек в программе, а вот само окно параметров ничем не отличается потому дальше вопрос: как в ворде сделать рамку не имеет смысла рассматривать на разных изданиях офиса.
Как сделать рамку вокруг текста?
Итак, я показал вам как заходить в параметры, а теперь расскажу какие нужно выполнять действия. Допустим вам необходимо выделить в рамочку какие-то слова. Сперва необходимо выделить их и после этого зайти по выше показанной инструкции в настройки «границы и заливка».
В данном окне нам необходимо выбрать слева тип границы, а именно в нашем случае это рамка, потому выбираем ее.
Дальше выбираем каким образом разместить ее. Применение к абзацу обрамит текст вокруг как на скриншоте ниже.
В этом же меню вы можете настроить цвет, толщину линий и тип (пунктирная линия, точка линия и тд.).
В случае выбора применения к тексту, обрамлена будет каждая строка в выделенном абзаце. Смотрите скриншот.
Так же здесь вы можете настроить, где и в каком месте расположить границы. Например, вы можете сделать обрамление только сверху и снизу. Эти параметры регулируются с помощью четырех квадратиков, каждый из которых отвечает за свою сторону.
Просто нажмите левой кнопкой мыши на пунктик, который отвечает за ненужную вам сторону, чтобы убрать ее.
Обрамить текст так же можно с помощью нашего уже знакомого меню со стрелочкой в модуле «Абзац». Требуется аналогично выделить текст и нажать стрелочку рядом с кнопкой квадратика и выбрать необходимые вам границы. Детальнее смотрите на картинке ниже.
Данный способ может немного ускорить процесс форматирования текста в документе, но подходит далеко не всегда. Во-первых, этого меню нет на 2003 офисе, а во-вторых, способ подходит только для обрамления небольших кусков текста и только в общую рамку.
Если вам необходимо установить ее по всему документу, то удобнее это сделать как я рассказывал в начале. При необходимости выделения рамкой только части текста можно сделать это и таким образом, как описано в это способе. Здесь тоже возможно выбрать только нужные вам границы или же общее обрамление.
А еще в данном способе значительно дольше обрамлять каждую строку, так как вы будете вынуждены делать это, выделяя каждую отдельно. Не очень целесообразно, не так ли?
Как сделать рамку вокруг текста с нужным размером?
Часто бывает необходимо сделать именно нужные размеры, а не те, что по стандарту установлены в программе Microsoft Word. Для этого нам снова необходимо обратиться в уже хорошо знакомые нам настройки.
Выделяем текст, который необходимо обрамить и переходим в опции «Границы и заливка». Здесь нам снова необходимо выбрать нужный тип и нажать левой кнопкой мыши на кнопку «Параметры», находящуюся в правом нижнем углу окна.
После нажатия на данную кнопку откроется еще одно небольшое окно, в котором вы сможете ввести необходимые вам значения размеров границ. Размер в ворде указан в пунктах, но вы сможете сами указать единицу измерения. Для этого просто написав нужное значение и после этого «см» или «мм».
Снизу от ввода параметров имеется модуль «образец». В нем приложение покажет вам примерные отступы каждой из границ. Для того, чтобы вы могли более детально отрегулировать их значения.
Вот как будет выглядеть обрамление со значениями полей по 1 см каждое.
Как сделать рамку на титульном листе?
Чаще всего, обрамлять приходится именно первую – титульную страницу. Давайте рассмотрим, как это сделать.
Переходим вновь в знакомое нам окно настроек «Границы и заливка». Выделять текст уже не нужно. Переходим на вкладку «Страница», выбираем тип «рамка». И еще здесь нас интересует пункт меню снизу «Применить к», в котором нам нужно выбрать пункт «этому разделу (только 1-й странице).
После ввода необходимых отступов нажимаем «ОК» и смотрим на первую страницу.
Готово! Если есть необходимость изменить размеры обрамления, то нужно сделать так же, как в прошлом способе через кнопку «параметры».
Как сделать рамку с узором?
Предлагаю рассмотреть возможность украсить свой документ за счет узоров, вместо типичных строгих линий. Этот вариант может пригодиться в оформлении каких-то торжественных листов, например грамот.
Итак, давайте взглянем как сделать по краям страницы с узором.
Нам потребуется перейти в параметры «границы и заливка». Делаем все то же самое, что и в случае обычной рамки. Но выбрать при этом из всплывающего меню с названием «рисунок» необходимый нам узор. Выбора там достаточно много как уже готовых решений, так и решений в котором будет возможно выбрать нужный вам цвет.
Я попробую одно из первых решений от Microsoft Word в виде красных яблок. Предлагаю взглянуть вам на результат.
Данный рисунок не подвергается какой-либо детальной настройке, но давайте взглянем на иные, которым можно сменить цвет. На примере ниже я выбрал другой рисунок. Выбрал красный цвет, а так же установил ширину в 10пт.
Посмотрим, что у меня вышло
Вот так мы можем получить красивое обрамление вокруг текста с узором.
Вывод:
| Вид рамки: | Назначение: | Применение: |
| Обычная вокруг текста | Выделение какой-то информации в тексте, цитирование | Средняя частота, периодически встречается необходимость в использовании. |
| Обычная по краям страницы | Для оформления научных работ или деловых документов | Высокая частота, очень актуально для учащихся в университете |
| С узором по краям страницы | Для торжественных документов, грамот, похвальных листов | Средняя частота, периодически встречается необходимость в использовании. |
Заключение
А как вы считаете? Напишите об этом в комментариях. Часто ли вам приходится делать рамки при оформлении вашего текста?
В целом, можно сказать, что применение рамок достаточно широко распространено при оформлении какого-либо вида документов. И вопрос: как ворде сделать рамку достаточно актуален для самых различных слоев общества. Остались вопросы?
Спешите за ответом так же в блок комментариев. Там я незамедлительно постараюсь решить вашу проблему, связанную с тематикой блога. А на этом, я с вами прощаюсь. Спасибо, что дочитали до конца! Надеюсь, что публикация была для вас полезной.