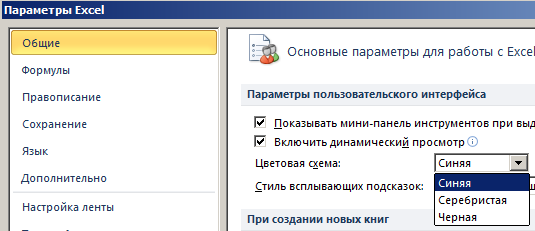Excel для Microsoft 365 Word для Microsoft 365 Excel 2021 Word 2021 Excel 2019 Word 2019 Excel 2016 Word 2016 Excel 2013 Word 2013 Excel 2010 Excel 2007 Excel Starter 2010 Еще…Меньше
Темы документов упрощают координацию цвета, шрифтов и эффектов форматирования рисунков в документах Word, Excel и PowerPoint, а также позволяют быстро обновлять их. В этом видео показано, как изменить тему целиком, а ниже описано, как настроить шрифты, цвета и эффекты темы.
В этой статье
-
Выбор стандартной цветовой темы
-
Создание собственной цветовой темы
-
Изменение шрифтов темы
-
Изменение эффектов темы
-
Переключение или удаление темы
-
Сохранение пользовательской темы для повторного использования
-
Создание новой темы по умолчанию
-
Дополнительные сведения о темах
Выбор стандартной цветовой темы
-
На вкладке Разметка страницы в Excel или на вкладке Конструктор в Word нажмите Цвета и выберите нужный цвет.
Excel
Word
Совет: В первой группе цветов представлены цвета текущей темы.
Создание собственной цветовой темы
-
На вкладке Разметка страницы в Excel или на вкладке Конструктор в Word нажмите Цвета и щелкните Настроить цвета.
-
Нажмите кнопку рядом с цветом темы, который вы хотите изменить (например, Акцент 1 или Гиперссылка), а затем выберите цвет в разделе Цвета темы.
Чтобы создать собственный цвет, нажмите Другие цвета, а затем выберите нужный цвет на вкладке Обычные или введите число либо выберите цвет на вкладке Спектр.
-
В области Образец просмотрите внесенные изменения.
-
Повторите эти действия для всех цветов, которые необходимо изменить.
-
В поле Имя введите имя нового набора цветов темы и нажмите кнопку Сохранить.
Совет: Чтобы вернуться к использованию исходных цветов темы, перед нажатием кнопки Сохранить нажмите кнопку Сброс.
Изменение шрифтов темы
-
На вкладке Разметка страницы в Excel или на вкладке Конструктор в Word нажмите Шрифты и выберите нужный шрифт.
Excel
Word
Совет: В верхней части отображаются шрифты текущей темы.
-
Чтобы создать собственный набор шрифтов, выберите Настроить шрифты.
-
В диалоговом окне Создание новых шрифтов темы выберите шрифты, которые следует использовать, в полях Шрифт заголовка и Шрифт основного текста.
-
Введите соответствующее имя в поле Имя и нажмите кнопку Сохранить .
Изменение эффектов темы
К эффектам темы относятся тени, отражения, линии, заливки и т. д. Хотя создание собственного набора эффектов темы не предусмотрено, вы можете выбрать подходящий набор эффектов для своего документа.
-
На вкладке Разметка страницы в Excel или на вкладке Конструктор в Word нажмите Эффекты.
.
-
Выберите эффект, который хотите использовать.
Переключение или удаление темы
-
Чтобы изменить тему, просто выберите другую тему в меню Темы. Чтобы вернуться к теме по умолчанию, выберите тему Office.
-
Чтобы удалить форматирование темы только из части документа, выберите фрагмент, который нужно изменить, и измените любое форматирование, например начертание шрифта, размер шрифта, цвет и т. д.
Сохранение пользовательской темы для повторного использования
Измененную тему можно сохранить для повторного использования. Кроме того, вы можете использовать ее по умолчанию для новых документов.
-
На вкладке Разметка страницы в Excel или на вкладке Конструктор в Word щелкните Темы > Сохранить текущую тему.
-
В поле Имя файла введите имя для новой темы и нажмите кнопку Сохранить.
Примечание: Тема сохраняется как файл с расширением .thmx в папке «Темы документов» на локальном диске и автоматически добавляется в список пользовательских тем, отображающийся при нажатии кнопки Темы.
Создание новой темы по умолчанию
Сохраненную тему можно сделать темой по умолчанию для всех новых документов.
Excel
Примените настраиваемую тему к пустой книге, а затем сохраните ее как шаблон с названием «Книга.xltx».
Word
-
На вкладке Дизайн нажмите кнопку По умолчанию.
Подробнее о темах
Тема документа — это уникальный набор цветов, шрифтов и эффектов. Темы используются приложениями Office совместно, поэтому все ваши документы могут иметь стандартный вид.
Вы также можете изменить тему Office. Тема Office — это цветовая схема, которая используется для всего приложения Office, в отличие от тем документов, которые используются в отдельных документах Word или таблицах Excel.

Кроме того, вы можете добавить шаблон для приложения Office, изменив фон Office.
См. также
-
Изменение размера шрифта в Word, Excel или PowerPoint
-
Изменение междустрочного интервала в Word
-
Вставка надстрочного или подстрочного текста в Word
-
Добавление и удаление фона листа в Excel
-
Создание собственной темы в PowerPoint
-
Настройка и сохранение темы в Word 2016 для Mac
Нужна дополнительная помощь?
Изменение рабочей палитры цветов
Excel 2007 и новее
В новых версиях Excel поддерживает более 4 млн. цветов. Настроить это богатство очень легко — идем на вкладку Разметка страницы — Цвета (Page Layout — Colors) и выбираем любую радующую вас палитру:
Цвета заботливо подобраны в гармоничные сочетания, эффект от применения видно уже при наведении мыши. Выбранная палитра будет применяться ко всем объектам (листам, ячейкам, диаграммам и т.д.) в пределах книги. Для маньяков мастеров дизайна в конце списка есть опция Создать новые цвета темы (New Theme Colors), где можно попытаться выпилить свою палитру (например, с корпоративными цветами компании):
Excel 2003 и старше
Старые версии Excel имели очень ограниченную палитру — только 56 цветов. Это количество нельзя увеличить, но можно заменить стандартные цвета в этой палитре на свои, нестандартные. Для этого идем в меню Сервис — Параметры — вкладка Цвет (Tools — Options — Color) и меняем любой выбранный цвет стандартной палитры на свой собственный кнопкой Изменить (Edit):
Обладая некоторым терпением, можно добиться, например, следующего результата:
На этой же вкладке Цвет можно копировать цвета из другой книги (она должна быть заранее открыта) при помощи выпадающего списка внизу окна. Например, можете скачать вот эту книгу с нестандартными цветами палитры и использовать их для своих таблиц.
Иногда цвета стандартной палитры сбиваются (например, после выгрузки из 1С в Excel). Кнопка Сброс (Reset) вам поможет.
У меня новый Excel 2007-2010, но я хочу цвета как в старом Excel 2000-2003
Тяжелый случай. Но бывает. Я с этим столкнулся, помнится, когда делал проект для клиента, работающего до сих пор на Excel 2003. Красивая палитра Excel 2010 превращалась в его файлах в непонятную цветовую кашу: зеленый мог стать желтым, а красный — оранжевым. Видимо, при сохранении в формате Excel 97-2003 преобразование из 4 млн. цветов в 65 бесследно не проходило.
Выход нашелся — бесплатная надстройка Classic Excel Colors от Andrew Engwirda, MVP Excel. Надстройка добавляет вам на ленту кнопку, открывающую окно с «теми-самыми старыми добрыми» цветами из палитры Excel 2003. Если использовать их, то цветовых искажений при работе с новыми файлами в старых версиях не будет:
Thanks a lot, Andrew! You save my ass life 
Ссылки по теме
- Полосатая заливка строк таблицы «зеброй»
Сегодня мы отвлечемся от формул и макросов и уделим немного внимания оформлению панели задач. Знали ли вы, что можно изменить привычный цвет ленты команд для Excel 2007 и выше? Вот и я узнал об этом только сегодня, как говорится: век живи — век учись. Я сразу же поменял цвет панели на темно-серую схему, т.к. стандартная голубая порядком поднадоела. Цветовая схема в Excel, как изменить?
Начиная с Excel 2007, разработчики начали задумываться и над дизайном редактора. Теперь вы можете не только скрывать панель инструментов, но и менять ее цвет. Хотя выбор оформления пока небольшой, это все-таки лучше, чем ничего.
Цветовая схема в Excel. Как менять?
Изменить схему вы сможете, зайдя в меню Файл, Параметры — раздел Основные в опции «Цветовая схема» указать желаемую цветовую схему из выпадающего списка, как показано на рисунке ниже.
В 2007 и 2010 версиях программы вы можете выбрать из трех вариантов: синяя, серебристая или черная.
Для Excel 2013 цвета/оттенки уже более современные и стильные — белая, светло-серая или темно-серая.
На моем Excel 2016 я уже изменил оформление ленты на темно-серое, при прочих данных: зеленой и белой. Правда в этой версии редактора, такая возможность называется «Тема Office», интересно, чем не устраивало название «Цветовая схема».
Честно говоря, меня очень удивило, что я не знал или забыл о этой возможности (сами знаете: плохо, когда не знаешь, да еще и забудешь), что я решил сделать отдельную запись об этом — вдруг кому-то это тоже покажется любопытным. После чего немного полазил в интернете и не нашел, как увеличить количество данных цветов, если кто знает, напишите в комментариях.
Тема документа Excel, PowerPoint или Word
Изменение цвета панели инструментов (Цветовой схемы) нельзя путать с изменением цветовой темы документа. Пройдите на вкладку Разметка страницы и в разделе Темы можно выбрать тему с определенным стилем цветов, таблиц и диаграмм или же выбрать отдельные цвета оформления документа — файл будет выглядеть в едином стиле.
Очень часто я использую эту возможность MS Office в PowerPoint при создании моих презентаций — т.к. это делает ее более стильной или в Word для единообразного описания сделанной работы в Excel.
Кнопки на полосе инструментов служат для выполнения действий на листах, а опции общего управления Excel находятся отдельно в меню «Файл».
Когда мы вбираем путь: «Файл»-«Параметры» нам доступны все возможности программы которых нахватает в стандартном виде. Здесь мы имеем возможность настроить все. Рассмотрим более подробно, как настраивать интерфейс программ MS Office и пользоваться меню «Файл».
Настройка цветовой схемы интерфейса Excel
В Excel 2010 доступны на выбор только 3 цветовые схемы:
- Синяя.
- Серебристая.
- Черная.
Чтобы сменить цветовую схему интерфейса следует:
- Зайти в меню «Файл».
- Выбрать опцию «Параметры».
- Выбрать параметр «Общие».
- В опции «цветовая схема» указать желаемую цветовую схему из выпадающего списка.
- Подтвердите свой выбор, нажав на кнопку ОК.
Выберите схему, с которой вам наиболее удобно работать в программе.
Данным уроком завершается ознакомительный курс с внешним видом Excel 2010 и его настройкой.
В Excel тема — это набор цветов, шрифтов и эффектов по умолчанию, которые можно добавить в книгу или элементы книги, например, таблицы и диаграммы. Каждая тема имеет уникальный цвет, шрифт и эффекты, которые придают документу профессиональный вид. Когда выбрана новая тема, новый стиль заменит все стили из книги.
Инструменты для создания тем доступны на вкладке «Макет страницы» в группе тем. Этими инструментами являются «Темы», «Цвета», «Шрифт» и «Эффект».
- Темы: темы придают вашей книге последовательный, привлекательный стиль.
- Цвет: измените цвет в документе, щелкнув цветовую палитру.
- Шрифт: изменяет текст в книге, выбирая набор шрифтов. Одновременно с этим изменяется текст вашего документа.
- Эффекты: изменяет внешний вид объектов в книге. Он использует визуальные эффекты.
При наведении указателя мыши на Инструменты темы в группе тем вы можете предварительно увидеть, как они будут выглядеть на вашем листе.
В этом руководстве мы объясним, как выбрать и настроить книгу в Excel.
Чтобы добавить темы в книгу, убедитесь, что данные находятся в таблице, а стиль нормальный, потому что вы не увидите палитры тем, если они выбраны применительно к нашему рабочему листу.
Сначала перейдите на вкладку «Макет страницы» в верхнем левом углу окна макета страницы и выберите «Темы». В группе тем выпадающий список покажет, выберите желаемую тему. Когда Тема выбрана, вы заметите, как меняются стиль и цвет в таблице рабочего листа.
Вы также можете найти тему. Выберите «Обзор тем», откроется окно проводника. Выберите тему, которую вы скачали, и добавьте ее в свою таблицу. Тогда хорошо. Вы также можете сохранить свою тему, выбрав «Сохранить текущую тему». Тема будет сохранена в проводнике, назовите свою тему, выберите папку, в которой должна находиться ваша тема, затем «Сохранить».
Добавьте цвета темы в свою книгу
Перейдите в группу тем на вкладке макета страницы и выберите цвета, появится список цветовых палитр, затем выберите нужную цветовую палитру; обратите внимание только на изменение цветов в таблице на листе.
Вы также можете настроить цвета, выбрав Настроенные цвета. Появится диалоговое окно под названием «Создать новые цвета темы»; выберите цвета или цвета текста / фона, затем ОК. Тема в таблице, показанной на изображениях, изменится.
Добавить шрифты в книгу Excel
Перейдите на вкладку «Макет страницы» в группе тем. Выберите шрифты, выберите нужный шрифт. Обратите внимание, что стиль шрифта в таблице изменился.
Вы также можете настроить шрифт, щелкнув «Настроенные шрифты». Появится диалоговое окно под названием «Создать новые шрифты темы». Щелкните стрелку раскрывающегося списка шрифта заголовка и текста. Вы увидите стили шрифтов, которые можно загрузить из Microsoft Store. Выберите желаемый стиль, затем назовите свой стиль и нажмите ОК.
Добавление эффектов к объекту книги
В группе тем выберите Эффект на вкладке Макет страницы, появится список эффектов. Выберите нужный эффект, затем ОК. Обратите внимание, что ваш объект изменится.
Мы надеемся, что этот пост поможет вам изменить внешний вид вашей книги.
.
Миг довелось видеть сотни рабочих КНИГ Excel, и внешний вид большинства нз них можно охарактеризовать одним словом скверный. Чтобы помочь пользователям придать рабочим книгам профессиональный вид, дизайнеры Microsoft (начиная с версии Office 2007) внедрили новую концепцию форматирования рабочих книг, которая получила название темы документов.
С помощью тем в документе можно легко задать предопределенные цвета, шрифты и различные графические эффекты. Для изменения внешнего вида целого документа больше подходит тема Воздушный поток. Нужно сделать всего несколько щелчков кнопкой мыши, чтобы увидеть, как будет выглядеть рабочая книга с установленной новой темой. Важно отметить, что концепция тем внедрена и в другие приложения пакета Office. Таким образом, теперь компании могут легко придать стандартный вид всем своим документам.
В Excel темы документов применяются к следующим элементам:
- ячейкам и диапазонам ячеек, выделенным цветами тепы (в отличие от стандартных цветов);
- таблицам;
- диаграммам;
- спарклайн-графике;
- сводным таблицам:
- фильтрам сводных таблиц;
- фигурам;
- объектам SmartArt;
- объектам Word Art;
- вкладкам листов.
Рис. 16.1. Рабочий лист с темой под названием Тема Office, заданной по умолчанию
На рис. 16.1 показан рабочий лист, содержащий различные элементы Excel. В этой рабочей книге использована тема Тема Office, заданная по умолчанию. На рис. 16.2 представлен тот же рабочий лист, к которому применена другая тема документа. Она изменила шрифты, цвета (к сожалению, этого не видно на черно-белых рисунках) и графические эффекгы па фигуре SmartArt.
Рис. 16.2. Рабочий лист после применения новой темы
Применение темы
На рис. 16.3 показана палитра тем, которая открывается после выбора команды Разметка страницы ► Темы. Подведите к образцу темы в этой палитре указатель мыши, и она сразу применится к открытому рабочему листу. Выбрав понравившуюся тему, щелкните на ней кнопкой мыши, и она сразу будет применена к активной рабочей книге. Тема применяется ко всей рабочей книге — нельзя применить разные темы к разным листам одной рабочей книги.
Поскольку разные темы применяют различные шрифты и размеры шрифтов, то переход к другой теме может повлиять на разметку листа. Например, после применения новой темы рабочий лист, который раньше умещался на одной печатной странице, теперь может занимать две печатные страницы. Поэтому после применения новой темы могут понадобиться некоторые дополнительные настройки внешнего вида вашей рабочей книги. Для достижения наилучших результатов примите решение о том, какую тему применить, прежде чем выполните достаточно много работы в файле.
Рис. 16.3. Палитра тем Excel
Настройка темы
Office 2010 включает в себя 40 тем. При этом можно их изменять и даже создавать свои собственные темы. Заметьте, что в группе Разметка страницы ► Темы имеются еще три команды: Цвета, Шрифты и Эффекты. Их можно использовать для настройки текущей темы. Например, вам нравится тема Городская, но вы хотите изменить используемый ею шрифт. Тогда примените тему Городская, а затем с помощью команды Разметка страницы ► Темы ► Шрифты подберите для нее такие шрифты, которые вам нравятся.
Каждая тема использует два шрифта (один — для заголовков и другой — для основного содержимого ячеек), а в некоторых случаях эти шрифты одинаковые. Если ни один из предложенных темой вариантов вам не подходит, выберите команду Разметка страницы ► Темы ► Шрифты ► Создать новые шрифты темы. В открывшемся окне Создание новых шрифтов темы (рис. 16.4) вы можете выбрать два любых шрифта по своему усмотрению. Если вы щелкнете на раскрывающемся списке Шрифт (Главная ► Шрифты), то увидите, что два шрифта из текущей темы располагаются в самом начале.
Рис. 16.4. Используйте диалоговое окно Создание новых шрифтов темы, чтобы указать два новых шрифта для темы
Команда Разметка страницы ► Темы ► Цвета позволяет изменить набор цветов, используемых темой, заменив их набором цветов, применяемых другой темой. Команда Разметка страницы ► Темы ► Цвета ► Создать новые цвета темы открывает диалоговое окно (рис. 16.5), в котором вы можете изменить любые цвета темы по своему желанию. Каждая тема содержит набор из 12 цветов: четыре из них предназначены для текста и фона, шесть — для акцентов и два — для гиперссылок. Первые десять цветов появляются в элементах выбора цвета темы. По мере того как вы задаете различные цвета, область предварительного просмотра в диалоговом окне обновляется.
Рис. 16.5. Если вы чувствуете в себе творческие способности, то можете задать свои новые цвета темы
Эффекты темы применяются к графическим элементам рабочего листа, таким как объекты SmartArt, фигуры и диаграммы. Вы не можете настраивать эффекты темы.
Если вы настроили тему, задав новые шрифты и цвета, и она вам очень понравилась, вы можете ее сохранить с помощью команды Разметка страницы ► Темы ► Сохранить текущую тему. Эта тема появится в палитре тем в категории Пользовательские. После этого другие приложения Office, такие как Word и PowerPoint, также смогут использовать эту тему.
Что такое детская для самых маленьких? Это трек для ползания с первых дней жизни. Это кровать, которая не является тюрьмой, из которой уже месяцев в восемь можно вылезать. Это разноуровневый пол (идея Сесиль Лупан, котору вы можете посмотреть на http://www.mpartya.ru/catalog/detskaya-mebel-vsex-proizvoditelej-zdes/detskaya-komnata-dlya-dvoix-detej). Это десяток устройств, которые вертятся, звенят, блестят. Это обучающие обои, звездное небо на потолке, шведские стенки, переходящие в рукоходы, сетки из толстых веревок на стене и т. д. Каждый элемент детской комнаты должен быть установлен таким образом, чтобы в случае необходимости поменять его функцию. Очень удачно сочетание больших шкафов, «крыша» которых служит замечательной кроваткой, и вертикальной лестницы — отличного спортивного снаряда.
Кнопки на полосе инструментов служат для выполнения действий на листах, а опции общего управления Excel находятся отдельно в меню «Файл».
Когда мы вбираем путь: «Файл»-«Параметры» нам доступны все возможности программы которых нахватает в стандартном виде. Здесь мы имеем возможность настроить все. Рассмотрим более подробно, как настраивать интерфейс программ MS Office и пользоваться меню «Файл».
Настройка цветовой схемы интерфейса Excel
В Excel 2010 доступны на выбор только 3 цветовые схемы:
- Синяя.
- Серебристая.
- Черная.
Чтобы сменить цветовую схему интерфейса следует:
- Зайти в меню «Файл».
- Выбрать опцию «Параметры».
- Выбрать параметр «Общие».
- В опции «цветовая схема» указать желаемую цветовую схему из выпадающего списка.
- Подтвердите свой выбор, нажав на кнопку ОК.
Выберите схему, с которой вам наиболее удобно работать в программе.
Данным уроком завершается ознакомительный курс с внешним видом Excel 2010 и его настройкой.
Excel 2010: стандартная палитра цветов. Как задать свои цвета для стандартной палитры темы?
Сообщение о нарушении
Возвращает или задает цвета в палитре для книги.
Visual Studio 2010
Значение цветовой схемы RGB в цветовой палитре для книги или массив, содержащий все 56 значений цветовой схемы RGB цветовой палитры для книги.
При попытке использования свойства Colors без указания каких-либо параметров свойство Colors получит объект Workbook_ColorsType , который является частью средств разработки Office в инфраструктуре Visual Studio и не предназначен для использования непосредственно из кода.
В следующем примере кода свойство Colors используется для задания значения «синий» для первого цвета цветовой палитры и последующего программного отображения диалогового окна Цветовая палитра Microsoft Office Excel для проверки внесенного изменения.
Изменение цветовой палитры для книг Excel
чтобы изменить оттенок цвета, выберите вкладку Спектр, а затем измените соответствующие параметры.
Настройка темы документа
Для настройки темы документа начните с изменения используемых цветов, шрифтов, линий и эффектов заливки. Изменения, внесенные в один или несколько компонентов данной темы, немедленно повлияют на стили, примененные в активном документе. Для использования этих изменений в новом документе можно сохранить их как пользовательскую тему документа.
Настройка цветов темы
Цвета темы содержат четыре цвета для текста и фона, шесть цветов для выделения и два цвета для гиперссылок. На кнопке Цвета отображаются текущие цвета текста и фона. Набор цветов, отображаемый рядом со словом Цвета темы после нажатия кнопки Цвета темы отображают цвет выделения и цвет гиперссылки данной темы. При изменении любого из этих цветов для создания собственного набора цветов темы цвета, отображаемые на кнопке Цвета темы и рядом со словом Цвета темы будут соответственно изменены.
- Выполните одно из следующих действий.
- В приложениях Word и Excel: на вкладке Разметка страницы в группе Темы нажмите кнопку Цвета темы
- Нажмите кнопку Создать новые цвета темы.
- В разделе Цвета темы нажмите кнопку элемента цвета темы, который необходимо изменить.
- В разделе Цвета темы выберите цвета, которые следует использовать.
Совет. В разделе Образец отображаются вносимые изменения. Чтобы просмотреть, как выбранные цвета повлияют на стили, примененные к документу, нажмите кнопку Просмотр.
Совет. Чтобы вернуть все элементы цветов темы к первоначальным значениям, нажмите кнопку Сброс до нажатия кнопки Сохранить.
Сохранение темы документа
Любые изменения, внесенные в цвета, шрифты, линии и эффекты заливки темы документа, можно сохранить в виде пользовательской темы документа, которую можно применить к другим документам.
- Нажмите кнопку Сохранить текущую тему.
- Введите нужное имя темы в поле Имя файла.
Примечание. Пользовательская тема документа будет сохранена в папке «Темы документов» и автоматически добавлена в список пользовательских тем.
В данном материале вы узнаете два простых способа изменения фона клеток на базе их содержания в Excel последних версий. Также вы поймете, какие формулы применять для смены оттенка клеток или ячеек, где формулы прописаны неправильно, или где вообще отсутствует информация.
Каждый знает, что редактирование фона простой клетки является простой процедурой. Необходимо нажать на «цвет фона». Но что делать, если требуется коррекция цвета исходя из определенного содержания ячейки? Как сделать, чтобы это происходило автоматически? Далее вы узнаете ряд полезных сведений, которые дадут вам возможность найти верный способ для выполнения всех этих задач.
Содержание
- Динамическое изменение цвета фона клетки
- Как оставить цвет ячейки таким же, даже если меняется значение?
- Выбрать все клетки, которые содержат определенное условие
- Изменение фона выбранных клеток через окно «Форматировать ячейки»
- Редактирование цвета фона для особенных ячеек (пустых или с ошибками при написании формулы)
- Применение формулы для редактирования фона
- Статическое изменение фонового цвета специальных ячеек
- Как выжать максимум из Excel?
Динамическое изменение цвета фона клетки
Задача: Вы имеете таблицу или набор значений, и вам надо отредактировать цвет фона клеток, основываясь на том, какая цифра там вписана. Также вам необходимо добиться того, чтобы оттенок реагировал на изменение значений.
Решение: Для этой задачи предусмотрена функция Excel «условное форматирование», чтобы окрашивать клетки с числами, больше чем X, меньше чем Y или в диапазоне между X и Y.
Представим, у вас имеется набор товаров в разных штатах с их ценами, и необходимо знать, какие из них по стоимости превышают 3,7 долларов. Поэтому мы решили те товары, которые находятся выше этого значения, подсвечивать красным цветом. А клетки, имеющие аналогичное или большее значение, решено окрашивать в зеленый оттенок.
Примечание: Скриншот был сделан в программе 2010 версии. Но это не влияет ни на что, поскольку последовательность действий одинаковая, независимо от того, какую версию — последнюю, или нет — использует человек.
Итак, что нужно сделать (пошагово):
1. Выбрать клетки, в которых следует отредактировать оттенок. Например, диапазон $B$2:$H$10 (наименования колонок и первая колонка, в которой приводятся названия штатов, исключены из выборки).
2. Нажать на «Главная» в группе «Стили». Там будет находиться пункт «Условное форматирование». Там же нужно выбрать пункт «Новое правило». В английской версии Excel последовательность шагов следующая: “Home”, “Styles group”, “Conditional Formatting > New Rule».
3. В открывшемся окне следует поставить галочку «Форматировать только ячейки, которые содержат» (“Format only cells that contain” в английской версии).
4. Внизу этого окна под надписью «Форматировать только ячейки, для которых выполняется следующее условие» (Format only cells with) можно назначить правила, по которым и будет выполняться форматирование. Мы выбрали формат для указанного значения в клетках, которое должно превышать 3.7, как видно со скриншота:
5. Далее следует кликнуть по кнопке «Формат». Появится окно, где слева находится область выбора фонового цвета. Но перед этим следует открыть вкладку “Заполнить” («Fill»). В данном случае это красный оттенок. После этого следует кликнуть по кнопке «ОК».
6. Затем вы возвратитесь в окно «Новое правило форматирования», но уже внизу этого окна можно предварительно посмотреть, как будет выглядеть эта клетка. Если все отлично, нужно нажать на кнопку «ОК».
В результате, получится что-то вроде этого:
Далее нам необходимо добавить еще одно условие, то есть, поменять фон клеток со значениями меньше 3.45, на зеленый цвет. Для выполнения этой задачи необходимо снова кликнуть на «Новое правило форматирования» и повторить описанные выше шаги, только условие нужно поставить как «меньше чем, или эквивалентно» (в английской версии «less than or equal to», а далее прописать значение. В конце нужно нажать кнопку «ОК».
Теперь таблица отформатирована таким способом.
На ней отображаются самые высокие и низкие котировки на топливо в различных штатах, и можно сразу определить, где ситуация наиболее оптимистичная (в Техасе, конечно же).
Рекомендация: Если будет необходимость, можно воспользоваться похожим методом форматирования, редактируя не фон, а шрифт. Для этого в окне форматирования, который появился на пятом этапе, нужно выбрать вкладку «Font» и руководствоваться подсказками, приводимыми в окне. Там все интуитивно понятно, и разобраться может даже новичок.
В результате, получится такая табличка:
Как оставить цвет ячейки таким же, даже если меняется значение?
Задача: Вам необходимо окрасить фон так, чтобы он не менялся никогда, даже если в будущем фон изменится.
Решение: найдите все клетки с определенным числом, используя функцию Excel “Найти все” «Find All» или дополнением “Выбрать особые ячейки” («Select Special Cells»), а после этого отредактировать формат ячейки, пользуясь функцией “Форматировать ячейки” («Format Cells»).
Это одна из тех нечастых ситуаций, которые не предусмотрены в руководстве Excel, и даже в интернете решение этой проблемы можно встретить довольно редко. Что неудивительно, поскольку данная задача не является стандартной. Если необходимо отредактировать фон навсегда, чтобы он никогда не менялся, пока не будет скорректирован пользователем программы вручную, необходимо следовать приведенной выше инструкции.
Выбрать все клетки, которые содержат определенное условие
Существует несколько возможных методов, зависящих от того, какие виды конкретного значения следует найти.
Если надо обозначить особым фоном клетки с определенным значением, необходимо перейти к вкладке «Главная» и выбрать «Найти и выделить” – «Найти».
Введите нужные значения и кликните на «Найти все».
Подсказка: Можно кликнуть на кнопку «Параметры» справа, чтобы воспользоваться некоторыми дополнительными настройками: где искать, как просматривать, учитывать ли большие и маленькие буквы, и так далее. Также можно прописывать дополнительные символы, например, звездочку (*), чтобы найти все строки, содержащие эти значения. Если использовать знак вопроса, можно отыскать какой угодно единичный символ.
В нашем прошлом примере, если необходимо найти все котировки на топливо между 3,7 и 3,799 долларов, мы можем уточнить наш поисковой запрос.
Теперь выберите какое угодно из значений, которые нашла программа, внизу диалогового окна и кликните по одному из них. После этого следует нажать на комбинацию клавиш «Ctrl-A» для выделения всех результатов. Далее нажмите на кнопку «Закрыть».
Вот как можно выбрать все клетки с определенными значениями, используя функцию «Найти все». В нашем примере нам необходимо найти все цены на топливо выше 3,7 долларов и, к сожалению, Excel не позволяет делать это с помощью функции «Найти и заменить».
“Бочка меда” здесь обнаруживается благодаря тому, что есть другой инструмент, который поможет в выполнении таких сложных задач. Называется он «Select Special Cells». Это дополнение (которое нужно устанавливать к Excel отдельн), которое поможет:
- найти все значения в определенном диапазоне, например, между -1 и 45,
- получить максимальное или минимальное значение в колонке,
- найти строку или диапазон,
- отыскать клетки по окраске фона и многое другое.
После установки дополнения просто нажмите кнопку “Выбрать по значению” («Select by Value») и потом уточните поисковый запрос в окне аддона. В нашем примере мы ищем числа больше 3,7. Нажмите на “Выбрать” («Select»), и через секунду получите результат наподобие такого:
Если дополнение вас заинтересовало, вы можете скачать пробную версию по ссылке.
Изменение фона выбранных клеток через окно «Форматировать ячейки»
Теперь, после того, как все клетки с определенным значением были выделены одним из описанных выше методов, осталось указать цвет фона для них.
Чтобы сделать это, необходимо открыть окно «Формат ячеек», нажав на клавишу Ctrl + 1 (также можно нажать правой кнопкой мышки по выделенным клеткам и кликнуть левой кнопки мыши по пункту «форматирование ячеек») и настроить такое форматирование, которое необходимо.
Мы выберем оранжевый оттенок, но можно выбрать любой другой.
Если надо отредактировать цвет фона, не меняя других параметров внешнего вида, можно просто кликнуть на «заливка цветом» и выбрать цвет, который идеально подходит.
В результате, получится такая таблица:
В отличие от предыдущей техники, здесь цвет клетки не будет изменяться, даже если будет редактироваться значение. Это можно использовать, например, для отслеживания динамики товаров определенной ценовой группы. Их стоимость изменилась, а цвет остался прежним.
Редактирование цвета фона для особенных ячеек (пустых или с ошибками при написании формулы)
Аналогично предыдущему примеру, у пользователя есть возможность редактировать цвет фона специальных клеток двумя способами. Бывает статический и динамический варианты.
Применение формулы для редактирования фона
Здесь окрас ячейки будет редактироваться автоматически, исходя из ее значения. Этот метод во многом помогает пользователям и востребован в 99% ситуаций.
В качестве примера можно использовать прежнюю таблицу, но сейчас часть клеток будет пустой. Нам нужно определить, какие не содержат никаких показаний, и отредактировать цвет фона.
1. На вкладке «Главная» необходимо кликнуть на «Условное форматирование» –> «Новое правило» (так, как в шаге 2 первого раздела «Динамическое изменение цвета фона».
2. Далее необходимо выбрать пункт «Использовать формулу для определения…».
3. Ввести формулу =IsBlank() (ЕПУСТО в русскоязычной версии), если требуется отредактировать фон пустой клетки, или =IsError() (ЕОШИБКА в русскоязычной версии), если надо найти клетку, где есть ошибочно написанная формула. Поскольку в данном случае нам необходимо отредактировать пустые ячейки, вводим формулу =IsBlank(), а потом размещаем курсор между круглыми скобками и нажимаем на кнопку рядом с полем ввода формулы. После этих манипуляций следует выбрать вручную диапазон клеток. Кроме этого, можно указать диапазон самостоятельно, например, =IsBlank(B2:H12).
4. Кликнуть по кнопке «Форматировать» и выбрать подходящий фоновый цвет и сделать все так, как описано в пункте 5 раздела «Динамическое изменение цвета фона клетки», а потом нажать «ОК». Там же можно посмотреть, какой будет цвет клетки. Окно будет выглядеть приблизительно так.
5. Если вам понравился фон ячейки, надо нажать на кнопку «ОК», и изменения сразу будут внесены в таблицу.
Статическое изменение фонового цвета специальных ячеек
В данной ситуации единожды назначенный цвет фона продолжит оставаться таким, независимо от того, как клетка будет меняться.
Если необходимо перманентное изменение специальных клеток (пустых или содержащих ошибки), следуйте этой инструкции:
- Выберите ваш документ или несколько ячеек и нажмите на F5 для открытия окна «Переход», а потом нажмите на кнопку «Выделить».
- В открывшемся диалоговом окне выберите кнопку «Blanks» или «Пустые ячейки» (исходя из версии программы — рус. или англ.) для выделения пустых клеток.
- Если вам следует подсветить клетки, имеющие формулы с ошибками, следует выбрать пункт «Формулы» и оставить единственный флажок возле слова «Ошибки». Как следует из скриншота выше, выделять можно клетки по любым параметрам, и каждая из описанных настроек доступна при необходимости.
- Напоследок необходимо изменить цвет фона выделенных ячеек или кастомизировать их любым другим способом. Для этого нужно воспользоваться методом, описанным выше.
Просто помните, что форматирование изменений, выполненное этим способом, будет сохраняться, даже если заполнить пропуски или изменить тип специальной клетки. Конечно, маловероятно, что кто-то захочет применять этот метод, но на практике может быть всякое.
Как выжать максимум из Excel?
Как активные пользователи Microsoft Excel, вы должны знать, что он содержит множество возможностей. Некоторые из них мы знаем и любим, другие же остаются таинственными для среднестатистического пользователя, и большое количество блогеров пытаются пролить хотя бы немного света на них. Но бывают распространенные задачи, которые придется выполнять каждому из нас, а Excel не вводит некоторые возможности или инструменты, чтобы автоматизировать некоторые сложные действия.
И решением этой проблемы становятся дополнения (аддоны). Некоторые из них распространяются бесплатно, другие – за деньги. Существует множество подобных инструментов, которые могут выполнять разные функции. Например, находить дубликаты в двух файлах без загадочных формул или макросов.
Если совмещать эти инструменты с основным функционалом Excel, можно добиться очень больших результатов. Например, можно узнать, какие цены на топливо изменились, а потом обнаружить дубликаты в файле за прошлый год.
Видим, что условное форматирование – это удобный инструмент, который позволяет автоматизировать работу над таблицами без каких-то специфических навыков. Вы теперь умеете несколькими способами заливать клетки, исходя из их содержимого. Теперь осталось только это воплотить на практике. Удачи!
Оцените качество статьи. Нам важно ваше мнение:








 .
.