awindelf
Пользователь
Сообщений: 312
Регистрация: 01.01.1970
#1
22.03.2010 06:21:58
Всем доброго времени суток. Вопрос такой:
Есть таблица, некоторые ячейки залиты цветом (для себя) при печати их не должно быть видно.
То есть чтобы заливка не печаталась и на листе, закрашенные ячейки ничем не отличались от других. Возможно ли это?
Благодарю)
Единственная причина для существования времени — чтобы все не случилось одновременно. А. Эйнштейн
Как распечатать лист без цвета заливки?
В Excel мы всегда форматируем данные ячеек некоторыми цветами, чтобы выделить важную информацию. Когда вы распечатываете рабочий лист, цвет заливки за значением или цвет шрифта данных также будет напечатан (см. Следующий снимок экрана). Для экономии чернил иногда необходимо распечатать лист без цвета заливки, то есть напечатать черно-белым. Есть ли возможность распечатать эти ячейки черным по белому только в Excel?
Распечатать лист без цвета заливки в Excel
 Распечатать лист без цвета заливки в Excel
Распечатать лист без цвета заливки в Excel
Чтобы распечатать лист в черно-белом режиме, вам просто нужно изменить настройку, выполнив следующие действия:
1. Активируйте свой рабочий лист, который хотите распечатать.
2. Затем нажмите Макет страницы вкладку на ленте и щелкните Параметры страницы в правом нижнем углу Параметры страницы раздел. Смотрите скриншот:
3. В Параметры страницы диалоговое окно, нажмите Простыня вкладку, а затем проверьте Черно-белое изображение вариант под Печать / PDF раздел, см. снимок экрана:
4. Затем нажмите Предварительный просмотр в Параметры страницы диалоговое окно для просмотра рабочего листа, и ваш текущий лист отображается как черно-белый, как на следующем снимке экрана:
5. Затем вы можете перейти к обычной печати рабочего листа, и все цвета будут удалены из файла, кроме белого и черного.
Статьи по теме:
Как распечатать несколько книг в Excel?
Как распечатать диапазоны в Excel?
Как быстро распечатать текущую страницу в Excel?
Как распечатать длинную колонку на одной странице в Excel?
Как повторно печатать заголовок (верхнюю строку) на каждой странице в Excel?
Лучшие инструменты для работы в офисе
Kutools for Excel Решит большинство ваших проблем и повысит вашу производительность на 80%
- Снова использовать: Быстро вставить сложные формулы, диаграммы и все, что вы использовали раньше; Зашифровать ячейки с паролем; Создать список рассылки и отправлять электронные письма …
- Бар Супер Формулы (легко редактировать несколько строк текста и формул); Макет для чтения (легко читать и редактировать большое количество ячеек); Вставить в отфильтрованный диапазон…
- Объединить ячейки / строки / столбцы без потери данных; Разделить содержимое ячеек; Объединить повторяющиеся строки / столбцы… Предотвращение дублирования ячеек; Сравнить диапазоны…
- Выберите Дубликат или Уникальный Ряды; Выбрать пустые строки (все ячейки пустые); Супер находка и нечеткая находка во многих рабочих тетрадях; Случайный выбор …
- Точная копия Несколько ячеек без изменения ссылки на формулу; Автоматическое создание ссылок на несколько листов; Вставить пули, Флажки и многое другое …
- Извлечь текст, Добавить текст, Удалить по позиции, Удалить пробел; Создание и печать промежуточных итогов по страницам; Преобразование содержимого ячеек в комментарии…
- Суперфильтр (сохранять и применять схемы фильтров к другим листам); Расширенная сортировка по месяцам / неделям / дням, периодичности и др .; Специальный фильтр жирным, курсивом …
- Комбинируйте книги и рабочие листы; Объединить таблицы на основе ключевых столбцов; Разделить данные на несколько листов; Пакетное преобразование xls, xlsx и PDF…
- Более 300 мощных функций. Поддерживает Office/Excel 2007-2021 и 365. Поддерживает все языки. Простое развертывание на вашем предприятии или в организации. Полнофункциональная 30-дневная бесплатная пробная версия. 60-дневная гарантия возврата денег.
Вкладка Office: интерфейс с вкладками в Office и упрощение работы
- Включение редактирования и чтения с вкладками в Word, Excel, PowerPoint, Издатель, доступ, Visio и проект.
- Открывайте и создавайте несколько документов на новых вкладках одного окна, а не в новых окнах.
- Повышает вашу продуктивность на 50% и сокращает количество щелчков мышью на сотни каждый день!
Комментарии (6)
Оценок пока нет. Оцените первым!
Как убрать выделение цветом в эксель?
В программе эксель существует несколько способов, которые позволяют убрать выделение цветом, давайте их рассмотрим на следующем примере:
Первый способ. Убираем только заливку, формат ячеек сохраняем.
Нам требуется убрать заливку цветом диапазона ячеек с «С2» по «С6». Для этого выделяем данную область мышкой, а затем обращаем свое внимание на верхнюю панель настроек. В закладке «Главная» слева есть блок настроек «Шрифт», ищем в нем иконку в виде наклоненного ведра с краской. Нажимаем на стрелочку рядом с ним, откроется палитра цветов, выберете белый цвет и нажмите на него. В результате выделение цветом пропадет.
Первый способ. Убираем заливку и форматы ячеек.
В этом случае снова нужно выделить диапазон ячеек с «С2» по «С6». После снова переводим взгляд на верхнюю панель настроек. В закладке «Главная» справа ищем блок настроек «Редактирование», в нем находим иконку в виде ластика, нажимаем на стрелочку рядом с ним. При нажатии на стрелочку появится выпадающий список, в котором выберем «Очистить форматы». В результате уйдет не только заливка, но и другие форматирование ячейки.
Для заливки ячеек можно использовать сплошные цвета или узоры. Если при печати цветная заливка ячеек выводится неправильно, проверьте значения параметров печати.
Заполнение ячеек сплошными цветами
Вы выберите ячейки, к которые нужно применить или удалить затенение. Дополнительные сведения о выборе ячеек на сайте см. в статье «Выбор ячеек, диапазонов, строк и столбцов» на сайте.
На вкладке «Главная» в группе «Шрифт» сделайте одно из следующего:
Чтобы заполнить ячейки сплошным цветом, щелкните стрелку рядом с кнопкой «Цвет заливки а затем в области «Цвета темы» или «Стандартные цвета» выберите нужный цвет.
Чтобы заполнить ячейки пользовательским цветом, щелкните стрелку рядом с полем «Цвет заливки выберите «Другие цвета», а затем в диалоговом окне «Цвета» выберите нужный цвет.
Чтобы применить последний выбранный цвет, щелкните «Цвет заливки» .
Примечание: Microsoft Excel сохраняет 10 цветов, выбранных последними. Чтобы быстро применить один из этих цветов, щелкните стрелку рядом с кнопкой «Цвет заливки а затем выберите нужный цвет в области «Последние цвета».
Совет: Если вы хотите использовать другой цвет фона для всего таблицы, нажмите кнопку «Выбрать все», прежде чем выбрать нужный цвет. При этом линии сетки будут скроются, но вы сможете улучшить читаемость книги, отобразив границы ячеек вокруг всех ячеек.
Заполнение ячеек узором
Вы выберите ячейки, к которые вы хотите заполнить узором. Дополнительные сведения о выборе ячеек на сайте см. в статье «Выбор ячеек, диапазонов, строк и столбцов» на сайте.
На вкладке «Главная» в группе «Шрифт» нажмите кнопку запуска диалогового окна «Формат ячеек».
Можно также нажать клавиши CTRL+SHIFT+F.
В диалоговом окне «Формат ячеек» на вкладке «Заливка» в области «Цвет фона» выберите нужный цвет фона.
Выполните одно из следующих действий:
Чтобы использовать узор с двумя цветами, щелкните другой цвет в поле «Цвет узора», а затем выберите стиль узора в поле «Узор».
Чтобы использовать узор со специальными эффектами, щелкните «Эффекты заливки» и выберите нужные параметры на вкладке «Градиент».
Проверка параметров печати для печати цветной затеняемой ячейки
Если для параметров печати настроено качество «Черно-белая» или «Черновик» (намеренно или потому, что книга содержит большие или сложные книги и диаграммы, из-за чего черновой режим был включен автоматически), цветная печать ячеек не может быть затененной.
На вкладке «Разметка страницы» в группе «Настройка страницы» нажмите кнопку запуска диалогового окна «Настройка страницы».
На вкладке «Лист»вобласти «Печать» убедитесь, что флажки «Черно-белый» и «Черновик» снялись.
Примечание: Если цвета на нем не видно, возможно, вы работаете в режиме высокой контрастности. Если цвета не появились при предварительном просмотре перед печатью, возможно, выбран цветной принтер не выбран.
Удаление затенение ячеок
Вы выберите ячейки, содержащие цвет заливки или узор заливки. Дополнительные сведения о выборе ячеек на этом сайте см. в статье «Выбор ячеек, диапазонов, строк и столбцов»
На вкладке «Главная» в группе «Шрифт» щелкните стрелку рядом с кнопкой «Цвет заливки» и выберите «Нет заливки».
Настройка цвета заливки по умолчанию для всех ячеек на
В Excel изменить цвет заливки по умолчанию для листа невозможно. По умолчанию все ячейки в книге не содержат заливки. Однако если вы часто создаете книги, содержащие книги, содержащие ячейки с определенным цветом заливки, можно создать шаблон Excel. Например, если вы часто создаете книги, в которых все ячейки зеленым цветом, можно создать шаблон, чтобы упростить эту задачу. Для этого выполните указанные ниже действия.
Создайте пустой лист.
Нажмите кнопку «Выбрать все», чтобы выбрать весь таблицу.
На вкладке «Главная» в группе «Шрифт» щелкните стрелку рядом с кнопкой «Цвет заливки выберите нужный цвет.
Совет. При изменении цвета заливки ячеек на сайте линии сетки могут быть трудно разметки. Чтобы выделить линии сетки на экране, можно поэкспериментировать со стилями границ и линий. Эти параметры находятся на вкладке «Главная» в группе «Шрифт». Чтобы применить границы к вашему компьютеру, выйдите на весь его, щелкните стрелку рядом с кнопкой «Границы « и выберите «Все границы».
На вкладке Файл выберите команду Сохранить как.
В поле Имя файла введите имя шаблона.
В поле «Тип сохранения» выберите «Шаблон Excel»,нажмите кнопку«Сохранить» и закроете таблицу.
Шаблон автоматически помещается в папку шаблонов, чтобы убедиться, что он будет доступен, когда вы захотите использовать его для создания новой книги.
Чтобы открыть новую книгу, основанную на шаблоне, сделайте следующее:
На вкладке Файл нажмите кнопку Создать.
В области «Доступные шаблоны»выберите «Мои шаблоны».
В диалоговом окне «Создать» в области«Личные шаблоны» выберите только что созданный шаблон.
Как убрать заливку ячейки в excel
P.S. Модератору: про теги в правилах не понял, не использую.
Проблема в любом файле Экселя.
В процессе работы, когда вставляю значения в ячейки и выставляя на некоторые ячейки некоторые цвета, то в какой-то момент Эксель будто бы пытается автоматизировать процесс заливки ячеек, и при добавлении новых значений в новые ячейки Эксель автоматически выполняет заливку цветом этой ячейки, беря для этого часто повторяющийся цвет из предыдущих ячеек в этом столбце. В итоге если несколько ячеек до этого я залил к примеру желтым цветом, то в какой-то момент все новые ячейки при заполнении их значениями в этом столбце автоматически заливаются желтым цветом, что мешает работе, т.к. приходится каждую ячейку вручную менять на «без цвета».
Терплю уже много лет
Обыскал интернет, так и не смог решить проблему. Просьба помочь
P.S. Модератору: про теги в правилах не понял, не использую.
Проблема в любом файле Экселя.
В процессе работы, когда вставляю значения в ячейки и выставляя на некоторые ячейки некоторые цвета, то в какой-то момент Эксель будто бы пытается автоматизировать процесс заливки ячеек, и при добавлении новых значений в новые ячейки Эксель автоматически выполняет заливку цветом этой ячейки, беря для этого часто повторяющийся цвет из предыдущих ячеек в этом столбце. В итоге если несколько ячеек до этого я залил к примеру желтым цветом, то в какой-то момент все новые ячейки при заполнении их значениями в этом столбце автоматически заливаются желтым цветом, что мешает работе, т.к. приходится каждую ячейку вручную менять на «без цвета».
Терплю уже много лет
Обыскал интернет, так и не смог решить проблему. Просьба помочь astion
Сообщение P.S. Модератору: про теги в правилах не понял, не использую.
Проблема в любом файле Экселя.
В процессе работы, когда вставляю значения в ячейки и выставляя на некоторые ячейки некоторые цвета, то в какой-то момент Эксель будто бы пытается автоматизировать процесс заливки ячеек, и при добавлении новых значений в новые ячейки Эксель автоматически выполняет заливку цветом этой ячейки, беря для этого часто повторяющийся цвет из предыдущих ячеек в этом столбце. В итоге если несколько ячеек до этого я залил к примеру желтым цветом, то в какой-то момент все новые ячейки при заполнении их значениями в этом столбце автоматически заливаются желтым цветом, что мешает работе, т.к. приходится каждую ячейку вручную менять на «без цвета».
Терплю уже много лет
Обыскал интернет, так и не смог решить проблему. Просьба помочь Автор — astion
Дата добавления — 22.12.2020 в 21:21
В некоторых случаях, когда вы распечатываете рабочий лист, вы можете не захотеть печатать какое-то содержимое ячеек, здесь в этом руководстве рассказывается о нескольких способах предотвратить печать определенного содержимого ячеек в Excel.
Предотвратить печать содержимого ячеек, изменив цвет шрифта
Предотвратить печать содержимого ячеек, скрывая
Запретить печать содержимого ячеек с помощью Kutools for Excel 
Содержание
- Запретить ячейку содержимое от печати путем изменения цвета шрифта
- Запретить печать содержимого ячеек путем скрытия
- Запретить печать содержимого ячеек с помощью Kutools for Excel
- Запретить печать содержимого ячеек
 Запретить ячейку содержимое от печати путем изменения цвета шрифта
Запретить ячейку содержимое от печати путем изменения цвета шрифта
Чтобы предотвратить печать содержимого ячейки, вы можете изменить цвет шрифта ячейки, чтобы его нельзя было увидеть при печати.
1. Выберите ячейки, которые вы не хотите печатать, затем нажмите Главная > Цвета шрифта , затем выберите цвет, который совпадает с цветом вашего фона из списка. . См. Снимок экрана:

Здесь мой фон белый, я выбираю белый цвет шрифта. Теперь вы можете видеть мои данные, как показано на скриншоте ниже:

2. Теперь вы можете нажать Файл или Office Button > Печать , чтобы просмотреть рабочий лист.


 Запретить печать содержимого ячеек путем скрытия
Запретить печать содержимого ячеек путем скрытия
Есть несколько способов скрыть содержимое ячейки, чтобы оно не было напечатано.
Метод 1 Форматирование ячеек как “”; “”; “”; “”
1. Выберите ячейки, которые вы не будете печатать, и щелкните правой кнопкой мыши, чтобы выбрать Форматировать ячейки в контекстном меню.
2. В диалоговом окне Формат ячеек на вкладке Число нажмите Пользовательский в списке Категория , введите “”; “”; “”; “” в текстовое поле Тип в правом разделе. См. Снимок экрана:

3. Нажмите OK , теперь содержимое ячейки скрыто
Способ 2 Щелкните правой кнопкой мыши, чтобы скрыть весь столбец или строку
Если вы не печатаете весь столбец или строку, вы можете щелкнуть заголовок строки или столбца, чтобы выбрать всю строку или столбец, затем щелкните правой кнопкой мыши, чтобы выбрать Скрыть из контекстного меню. См. Снимок экрана:

Метод 3 Используйте Сгруппировать, чтобы скрыть весь столбец или строку
1. Выберите столбец или строку, которую хотите скрыть, а затем нажмите Данные > Группа .. См. Снимок экрана:

2. Затем появится диалоговое окно Группа , если вы хотите скрыть строки, установите флажок Строки , если вы хотите скрыть столбцы, установите флажок Столбцы и нажмите OK .

Примечание : если вы выбрали для группировки целые столбцы или целые строки, просто пропустите этот шаг.
3. Затем отметьте кнопку «минус», чтобы скрыть столбцы или строки. См. Скриншоты:

 Запретить печать содержимого ячеек с помощью Kutools for Excel
Запретить печать содержимого ячеек с помощью Kutools for Excel
| Kutools for Excel , с более чем 300 удобными функциями, упрощает вашу работу. |
|
Бесплатная загрузка |
После бесплатной установки Kutools for Excel, сделайте следующее:
1. Нажмите Kutools Plus > Инструменты печати > Мастер печати множественного выбора . См. Снимок экрана:

2. В появившемся диалоговом окне нажмите кнопку с плюсом, чтобы добавить выделение для печати. См. Снимок экрана:

3. Затем появится диалоговое окно для выбора вариантов, вы можете нажать клавишу Ctrl , чтобы выбрать сразу несколько вариантов. См. Снимок экрана:

4. Нажмите OK , после чего вы увидите, что несколько вариантов добавлены в Диапазон для печати , теперь нажмите Далее . См. Снимок экрана:

4. Затем в диалоговом окне Шаг 2 из 3 отметьте нужный параметр настройки печати и нажмите Далее.

5. На последнем шаге выберите нужный вариант, здесь я просто выбираю Активировать лист, но не печатать его , нажимаю Готово .

Теперь он создаст новый рабочий лист перед всеми листами. , чтобы отобразить все диапазоны, выбранные в диалоговом окне Шаг 1 из 3, и распечатать его. См. Снимок экрана:

Совет: Может быть, иногда данные не в порядке, вы можете перетащить их в нужное место, а затем распечатать. Щелкните здесь, чтобы получить дополнительные сведения о мастере печати множественного выбора.
Запретить печать содержимого ячеек
- Запретить текст в столбец при вставке данных в Excel
- Предотвратить перетекание текста в следующие ячейки в Excel
Можно выделить данные в ячейках с помощью кнопки Цвет заливки, чтобы добавить или изменить цвет фона или узор в ячейках. Вот как это сделать:
-
Выберите ячейки, которые нужно выделить.
Советы:
-
Чтобы использовать другой цвет фона для всего таблицы, нажмите кнопку Выбрать все. При этом линии сетки будут скроются, но вы сможете улучшить читаемость, отобразив границы ячеек вокруг всех ячеек.
-
-
-
Щелкните Главная > стрелку рядом с кнопкой Цвет заливки
или нажмите клавиши ALT+H, H.
-
Выберите нужный цвет в группе Цвета темы или Стандартные цвета.
Чтобы использовать дополнительный цвет, выберите команду Другие цвета, а затем в диалоговом окне Цвета выберите нужный цвет.
Совет: Чтобы применить последний выбранный цвет, достаточно нажать кнопку Цвет заливки
. Кроме того, в группе Последние цвета доступны до 10 цветов, которые вы выбирали в последнее время.
Применение узора или способов заливки
Если вас не устраивает сплошная заливка цветом, попробуйте применить узор или один из доступных способов заливки.
-
Выделите ячейку или диапазон ячеек, которые нужно отформатировать.
-
На вкладке Главная нажмите кнопку вызова диалогового окна Формат ячеек или просто нажмите клавиши CTRL+SHIFT+F.
-
На вкладке Заливка выберите в разделе Цвет фона нужный цвет.
-
Чтобы использовать двухцветный узор, выберите цвет в поле Цвет узора, а затем выберите сам узор в поле Узор.
Чтобы создать узор со специальными эффектами, нажмите кнопку Способы заливки и выберите нужные параметры.
Совет: В поле Образец можно просмотреть выбранный фон, узор и способ заливки.
Удаление цвета, узора и способа заливки из ячеек
Чтобы удалить все цвета фона, узоры и способы заливки, просто выделите ячейки. На вкладке Главная нажмите стрелку рядом с кнопкой Цвет заливки и выберите пункт Нет заливки.

Цветная печать ячеек, включая цвет фона, узор и способ заливки
Если заданы параметры печати черно-белая или черновая (преднамеренно или потому, что книга содержит большие или сложные листы и диаграммы, вследствие чего черновой режим включается автоматически), заливку ячеек невозможно вывести на печать в цвете. Вот как можно это исправить:
-
Откройте вкладку Разметка страницы и нажмите кнопку вызова диалогового окна Параметры страницы.
-
На вкладке Лист в группе Печать снимите флажки черно-белая и черновая.
Примечание: Если цвета на листе не отображаются, возможно, выбран высококонтрастный режим. Если цвета не отображаются при предварительном просмотре, возможно, не выбран цветной принтер.
Если вы хотите выделить текст или числа, чтобы сделать данные более заметными, попробуйте изменить цвет шрифта или добавить цвет фона к ячейке или диапазону ячеек.

-
Вы ячейка или диапазон ячеек, для которых нужно добавить цвет заливки.
-
На вкладке Главная нажмите кнопку Цвет заливкии выберите нужный цвет.
Примечание: Эффекты узорной заливки для цветов фона недоступны для Excel в Интернете. Если применить любой из Excel на компьютере, он не будет отображаться в браузере.
Удаление цвета заливки
Если вы решите, что цвет заливки не нужен сразу после его вжатия, просто нажмите кнопку Отменить.

Чтобы позже удалить цвет заливки, вы выберите ячейку или диапазон ячеок, которые вы хотите изменить, и нажмите кнопку Очистить > Очистить форматы.

Скрытие и отображение сетки на листе рабочей книги Excel – на всем листе и на диапазоне ячеек. Вывод сетки на печать.
Речь пойдет не о границах ячеек, а о сетке по умолчанию из бледных линий, которые делают ячейки видимыми на листе рабочей книги.
Скрыть и отобразить сетку на всем листе
Excel 2007-2016
Основной способ:
Для того, чтобы скрыть сетку на всем активном листе, выберите на ленте вкладку «Вид» и уберите галочку у чекбокса «Сетка». Сетка не листе исчезнет.
Можно и так:
Перейдите по пунктам меню «Файл» – «Параметры», в окне «Параметры Excel» выберите вкладку «Дополнительно», где в разделе «Параметры отображения листа» снимите галочку у чекбокса «Показывать сетку» (предпочтительно) или выберите «Цвет линий сетки:» белый. Здесь можно выбрать лист текущей книги, у которого необходимо скрыть сетку.
Excel 2000-2003
Чтобы скрыть сетку на всем листе, в пункте меню «Сервис» выберите «Параметры», в открывшемся окне выберите вкладку «Вид» и в разделе «Параметры окна» уберите галочку у чекбокса «Сетка» (предпочтительно) или выберите «Цвет линий сетки:» белый.
Чтобы скрыть сетку сразу на нескольких листах Excel или во всей книге, выберите сразу несколько листов или все листы и, точно также, в зависимости от версии Excel, уберите сетку.
Отображается сетка путем возвращения галочки в чекбокс «Сетка» или выбора цвета линий сетки: «Авто», в зависимости от того, как вы сетку скрыли.
Скрыть и отобразить сетку диапазона ячеек
Вокруг ячеек на листе Excel, к которым применена заливка, сетка не видна. Будем использовать это свойство для скрытия и отображения сетки применительно к диапазону ячеек. Чтобы цвет ячеек оставался белым, примените заливку белым цветом. Этот же прием можно использовать и применительно ко всему рабочему листу.
Чтобы вернуть сетку, выбирайте цвет фона для заливки «Нет цвета».
Отображение сетки на диапазоне с заливкой
Если вы хотите вернуть серую сетку на диапазон с заливкой, выполните следующие действия:
- Выделите диапазон с заливкой и через панель инструментов или контекстное меню откройте диалог «Формат ячеек».
- Перейдите на вкладку «Границы» и выберите желаемый цвет (у меня второй серый, как на изображении, повторяет цвет сетки по умолчанию).
- После назначения цвета выберите границы «внешние», «внутренние» и нажмите кнопку «OK».
Вывод сетки на печать
По умолчанию сетка листа Excel на печать не выводится. Чтобы ее распечатать, в Excel 2007-2016 пройдите по пунктам меню «Файл» – «Печать» – «Параметры страницы» (в Excel 2000-2003: «Файл» – «Параметры страницы»). В открывшемся окошке выберите вкладку «Лист» и в разделе «Печать» поставьте галочку у чекбокса «Сетка». Теперь сетка будет распечатываться.

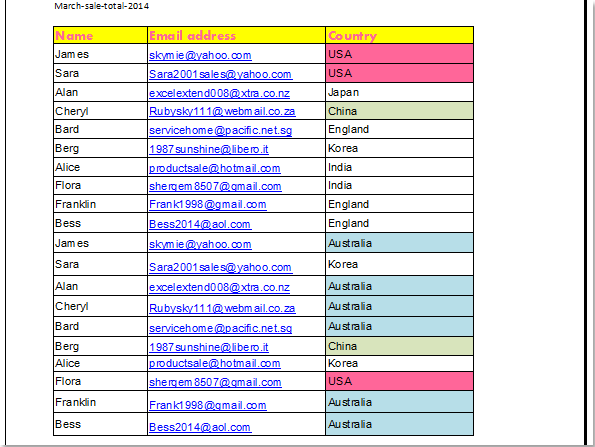
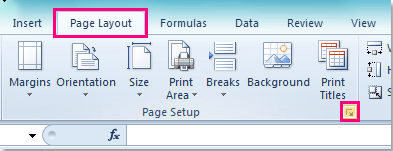
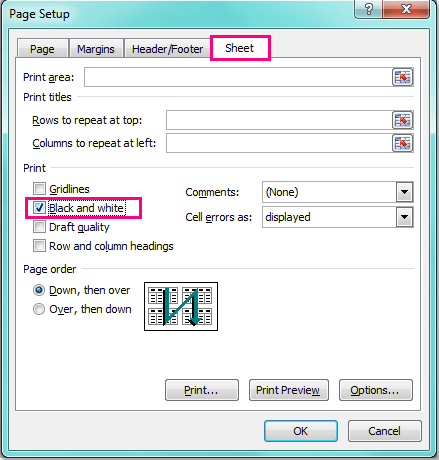
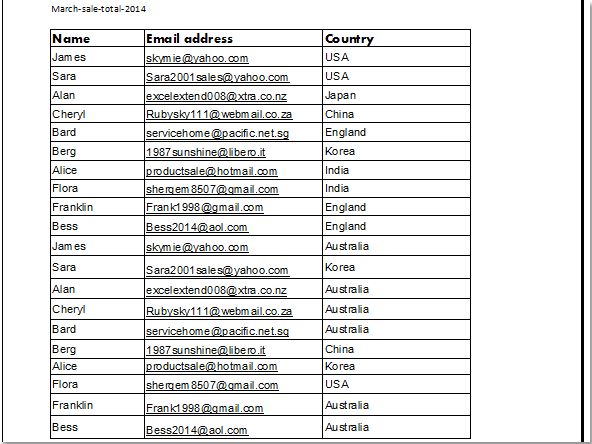







 Запретить ячейку содержимое от печати путем изменения цвета шрифта
Запретить ячейку содержимое от печати путем изменения цвета шрифта 
 или нажмите клавиши ALT+H, H.
или нажмите клавиши ALT+H, H.




