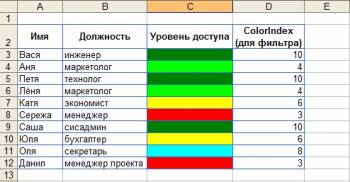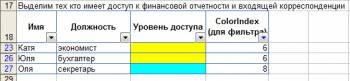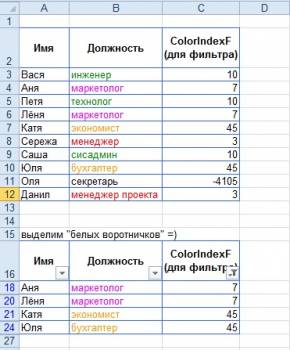Основы
Все очень просто. Хотим, чтобы ячейка меняла свой цвет (заливка, шрифт, жирный-курсив, рамки и т.д.) если выполняется определенное условие. Отрицательный баланс заливать красным, а положительный — зеленым. Крупных клиентов делать полужирным синим шрифтом, а мелких — серым курсивом. Просроченные заказы выделять красным, а доставленные вовремя — зеленым. И так далее — насколько фантазии хватит.
Чтобы сделать подобное, выделите ячейки, которые должны автоматически менять свой цвет, и выберите в меню Формат — Условное форматирование (Format — Conditional formatting).
В открывшемся окне можно задать условия и, нажав затем кнопку Формат (Format), параметры форматирования ячейки, если условие выполняется. В этом примере отличники и хорошисты заливаются зеленым, троечники — желтым, а неуспевающие — красным цветом:
Кнопка А также>> (Add) позволяет добавить дополнительные условия. В Excel 2003 их количество ограничено тремя, в Excel 2007 и более новых версиях — бесконечно.
Если вы задали для диапазона ячеек критерии условного форматирования, то больше не сможете отформатировать эти ячейки вручную. Чтобы вернуть себе эту возможность надо удалить условия при помощи кнопки Удалить (Delete) в нижней части окна.
Другой, гораздо более мощный и красивый вариант применения условного форматирования — это возможность проверять не значение выделенных ячеек, а заданную формулу:
Если заданная формула верна (возвращает значение ИСТИНА), то срабатывает нужный формат. В этом случае можно задавать на порядок более сложные проверки с использованием функций и, кроме того, проверять одни ячейки, а форматировать — другие.
Выделение цветом всей строки
Главный нюанс заключается в знаке доллара ($) перед буквой столбца в адресе — он фиксирует столбец, оставляя незафиксированной ссылку на строку — проверяемые значения берутся из столбца С, по очереди из каждой последующей строки:
Выделение максимальных и минимальных значений
Ну, здесь все достаточно очевидно — проверяем, равно ли значение ячейки максимальному или минимальному по диапазону — и заливаем соответствующим цветом:
В англоязычной версии это функции MIN и MAX, соответственно.
Выделение всех значений больше(меньше) среднего
Аналогично предыдущему примеру, но используется функция СРЗНАЧ (AVERAGE) для вычисления среднего:
Скрытие ячеек с ошибками
Чтобы скрыть ячейки, где образуется ошибка, можно использовать условное форматирование, чтобы сделать цвет шрифта в ячейке белым (цвет фона ячейки) и функцию ЕОШ (ISERROR), которая выдает значения ИСТИНА или ЛОЖЬ в зависимости от того, содержит данная ячейка ошибку или нет:
Скрытие данных при печати
Аналогично предыдущему примеру можно использовать условное форматирование, чтобы скрывать содержимое некоторых ячеек, например, при печати — делать цвет шрифта белым, если содержимое определенной ячейки имеет заданное значение («да», «нет»):
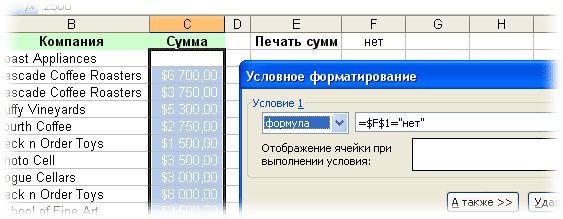
Заливка недопустимых значений
Сочетая условное форматирование с функцией СЧЁТЕСЛИ (COUNTIF), которая выдает количество найденных значений в диапазоне, можно подсвечивать, например, ячейки с недопустимыми или нежелательными значениями:
Проверка дат и сроков
Поскольку даты в Excel представляют собой те же числа (один день = 1), то можно легко использовать условное форматирование для проверки сроков выполнения задач. Например, для выделения просроченных элементов красным, а тех, что предстоят в ближайшую неделю — желтым:
P.S.
Счастливые обладатели последних версий Excel 2007-2010 получили в свое распоряжение гораздо более мощные средства условного форматирования — заливку ячеек цветовыми градиентами, миниграфики и значки:
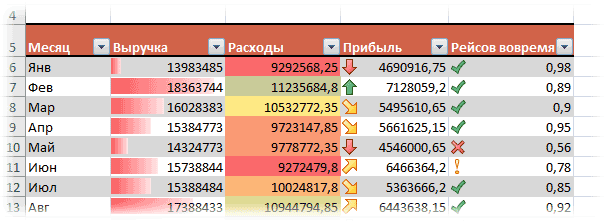
Вот такое форматирование для таблицы сделано, буквально, за пару-тройку щелчков мышью… 
Ссылки по теме
- Выделение дубликатов в списке цветом
- Сравнение двух списков и выделение цветом совпадающих элементов.
- Создание графиков проектов (дежурств, отпусков и т.д.) с помощью условного форматирования
Содержание
- 1 Стандартный фильтр и сортировка по цвету в Excel
- 2 Сортировка и фильтр по цвету с помощью функций
- 2.1 Функция цвета заливки ячейки на VBA
- 2.2 Функция цвета текста ячейки на VBA
- 3 Замечания
- 4 Сортировка по цвету ячеек
- 5 Фильтр по цвету ячеек
21.01.13
Приветствую всех сотрудников «Б & К»! В своей работе я использую программу MS Excel 2003. В связи с этим у меня вопрос. Подскажите, можно ли в этой программе отсортировать таблицу не по значению, а по формату ячеек? Например, отсортировать данные так, чтобы сгруппировать вначале все строки, отмеченные красным цветом, потом — синим и т. д.? Думаю, что такая задача будет интересна многим читателям. Мне, например, такой возможности в MS Excel очень не хватает.
Забегая вперед скажу, что среди стандартных возможностей MS Excel 2003 сортировка по цвету не предусмотрена. Тем не менее, задача эта выполнима. И мы сейчас в этом убедимся. Но вначале пару слов о том, что имеется в виду и для чего это нужно.
С желанием отсортировать данные по цветам я столкнулся приблизительно в 2000 — 2001 году, работая заместителем главного бухгалтера одной крупной компании. Характер задач, которые мне приходилось решать практически ежедневно, был связан с достаточно нетривиальной обработкой баз данных. Причем базы эти были немаленькие… Понятное дело, что в процессе работы с данными я делал пометки. Проблемные моменты выделял одним цветом, внесенные изменения — другим и т. д. В какой-то момент передо мной неизбежно вставала одна и та же задача: как в отформатированной таблице выделить записи синего цвета? Или собрать вместе все изменения, которые я пометил желтым? Более того. Подобная задача возникала так часто, что мы с главбухом умудрились состряпать письмо в группу разработки Microsoft с предложением дополнить Excel такой удобной возможностью! Понятное дело, что реакции на это телодвижение не последовало. Но в один прекрасный момент все стало на свои места. Оказалось, что для решения проблемы нужна самая малость — создать пользовательскую функцию размером буквально в три строки. И сейчас я предлагаю посмотреть, как это сделать.
Для примера воспользуемся базой данных, фрагмент которой показан на рис. 1. В этой базе собраны сведения о кассовых операциях за сентябрь 2012 года. В исходной базе шесть полей: «Дата» — дата регистрации хозяйственной операции; «СчД», «СчК» — счет дебета и кредита поводки; «Д», «К» — сумма по дебету и кредиту; «Контрагент» — название контрагента. Отдельные записи в базе выделены цветом. Например, группа операций, где фигурирует сотрудник «Ильченко И.Е.», отмечена желтым фоном. Записи о сотруднике «Рудь Н.И.» выделены зеленым и т. д. Теперь наша задача — упорядочить таблицу, используя в качестве признака сортировки цвет заливки. В результате получится, что записи о каждом сотруднике будут собраны в один блок, анализировать их будет намного проще.
Стандартных способов сортировать данные с учетом форматирования в Excel 2003 нет. Поэтому нам понадобится создать функцию, которая вернет в качестве результата индекс (номер) цвета для заданной ячейки. Значениями этой функции мы заполним отдельную колонку в исходной таблице. После чего у нас появится возможность упорядочить данные по этой колонке (т. е. — по цветам) при помощи стандартных инструментов сортировки. Начнем с пользовательской функции. Делаем так:
1. Открываем рабочую книгу MS Excel. Вызываем меню «Сервис → Макрос → Редактор Visual Basic» (в некоторых версиях MS Office можно воспользоваться комбинацией «Alt+F11»). Откроется окно редактора «Visual Basic for application», изображенное на рис. 2.
2. В этом окне вызываем меню «Insert → Module» (вставить модуль). Откроется область для ввода текста программы.
3. Печатаем текст модуля, который выглядит так:
Public Function ColorCeil(Cell As Range)
ColorCeil = Cell.Interior.ColorIndex
End Function
4. Закрываем окно «Visual Basic», возвращаемся в рабочую книгу Excel с базой данных (рис. 1).
Функция готова, называется она «ColorCeil». У функции единственный параметр — адрес ячейки в рабочей книге. Результат работы функции — это число, которое представляет собой код цвета заливки для указанной ячейки. Теперь можно приступить к редактированию таблицы, чтобы подготовить ее для сортировки. Делаем так:
1. Становимся в свободную колонку на рабочем листе. В базе на рис. 1 я выбрал столбец «G».
2. В ячейку «G1» печатаем заголовок колонки (на рис. 1 это текст «Пр»).
3. Переходим на ячейку «G2».
4. Вызываем меню «Вставка → Функция…». Откроется окно Мастера функций, изображенное на рис. 3.
5. В этом окне щелкаем на параметре «Категория:», из предложенного списка выбираем вариант «Определенные пользователем». В области «Выберите функцию:» откроется список доступных пользовательских функций.
6. Из этого списка выбираем «ColorCeil». Откроется окно для ввода параметров функции (рис. 4).
7. Оставаясь в области для ввода параметров, щелкаем на ячейке «A2», — мы будем сортировать строки, используя цвет заливки ячеек в первой колонке таблицы.
8. В окне настройки параметров нажимаем «ОК».
9. Копируем формулу из ячейки «G2» вниз на всю высоту таблицы. В результате колонка «G» будет заполнена числовыми значениями, каждое из которых характеризует цвет фона в первой колонке соответствующей строки таблицы.
10. Выделяем базу данных.
11. Вызываем меню «Данные → Сортировка…». Откроется окно настройки параметров, как на рис. 5.
12. Щелкаем на значке выпадающего списка «Сортировать по». Из предложенных вариантов выбираем «Пр».
13. Устанавливаем переключатель направления сортировки (на рис. 5 он имеет значение «по возрастанию»).
14. В окне настройки параметров сортировки нажимаем «ОК». Excel отсортирует базу данных по значениям в колонке «Пр», как показано на рис. 6. Иными словами, он отсортирует записи с учетом цвета заливки, который указан для ячеек в первой колонке исходной базы данных.
Важно! Excel не считает изменение цвета редактированием ячейки и поэтому не обновляет значения на рабочем листе. Как следствие, после изменения цвета заливки результат функции «ColorCeil» автоматически обновляться не будет. Это можно проделать вручную, воспользовавшись комбинацией «Ctrl+Alt+F9». Однако на результат сортировки такая ситуация не влияет — в данном случае обновление функции Excel делаем своевременно.
Пользуясь случаем, хочу обратить ваше внимание на очень важный момент относительно сортировки данных. Часто при обработке таблиц нужно обязательно сохранить первоначальный порядок записей в исходной базе. Кстати, таблица кассовых операций — как раз такой случай. Представим себе, что мы решили проанализировать выдачу и возврат подотчетных средств по базе, изображенной на рис. 1. В этой базе каждый сотрудник отформатирован своим цветом. Отсортировав данные по цвету, мы сразу же увидим полную картину по интересующему нас вопросу. Но в итоге, завершив работу с сотрудниками, базу нужно обязательно вернуть в первоначальное состояние. И это понятно: если мы собираемся дальше работать с кассой, хронология платежей и поступлений чрезвычайно важна.
В такой ситуации можно применить простой прием — добавить в исходную базу рабочую колонку с номерами строк. После этого никакие преобразования данных нам будут не страшны. Чтобы восстановить первоначальный порядок следования записей, достаточно отсортировать базу по рабочей колонке. А подробнее это выглядит так:
1. Открываем таблицу, изображенную на рис. 1.
2. Становимся на свободную колонку. Пусть это будет столбец «H» (напомню, что в колонке «G» у нас находится функция для определения цвета заливки).
3. В ячейку «H1» вводим название колонки, например, «Раб».
4. В ячейку «H2» вводим число «1». В ячейку «H3» вводим значение «2».
5. Выделяем на рабочем листе блок «H2:H3».
6. Ставим указатель мышки на прямоугольный маркер в правом нижнем углу выделенного блока.
7. Когда курсор изменит свою форму, удерживаем левую кнопку мышки и растягиваем блок на всю высоту таблицы. Excel проанализирует выделенные ячейки и заполнит колонку «H» элементами арифметической прогрессии с шагом «1». В результате этих действий в ячейки колонки «H» будут записаны значения «1», «2», «3» и т. д. Это и есть номера записей в исходной базе данных.
Теперь в любой момент можно отсортировать таблицу по колонке «Раб», и строки станут в том порядке, как они были выстроены в исходной базе данных.
И последнее. На первый взгляд, заполнить колонку «Раб» можно при помощи формул. Например, ввести в «H2» значение «1», в «H3» написать формулу «=H2+1» и скопировать ее вниз до конца таблицы. На самом деле это не так. При сортировке базы данных будет нарушена адресация ячеек. А в результате вместо значений формулы вернут сообщение об ошибке. Поэтому заполнение рабочей колонки копированием (в режиме прогрессии) в данном случае принципиально.
На сегодня все. Удачной работы! Жду ваших вопросов, замечаний и предложений на bk@id.factor.ua, nictomkar@rambler.ru или на форуме редакции www.bk.factor.ua/forum.
Тисни «Нравится» і отримуй новини раніше за всіх!↓
Тисни «Нравится» і отримуй новини раніше за всіх!
Помітили помилку? Виділіть її та натисніть Ctrl+Enter, щоб повідомити нас про це
Рассмотрим основные способы фильтрации и сортировки данных по цвету (как по заливке ячейки, так и по заливке текста) в Excel.
Для начала вспомним, в чем же польза от сортировки и фильтрации данных в Excel, и зачем она вообще нужна?
При проведении анализа данных сортировка и фильтрация помогают структурировать, упорядочивать данные или производить поиск.
К примеру, ячейки или диапазоны данных можно окрашивать в различные цвета с целью выделения конкретных данных, которые в последствии можно дополнительно проанализировать.
При этом фильтрация позволяет показать только те данные, которые удовлетворяют заданным критериям, и соответственно, скрыть те данные, которые не подходят по условию.
Сортировка же показывает все данные, однако упорядочивает их согласно заданным критериям.
В общем случае в Excel можно сортировать по алфавиту (для текста), по возрастанию или убыванию (для чисел), однако давайте познакомимся с еще одним вариантом сортировки — по цвету, и рассмотрим 2 способа, позволяющие сортировать и применять фильтр к данным:
- Автофильтр и инструмент «Настраиваемая сортировка» (доступен начиная с версии Excel 2007);
- Применение пользовательских функций.
Предположим, что у нас имеется таблица с наименованиями и выручкой по различным продуктам, где определенные категории дополнительно выделены цветом заливки ячейки и текста:
Добавим фильтр к диапазону с таблицей (выбираем вкладку Главная -> Редактирование -> Сортировка и фильтр или воспользуемся сочетанием клавиш Ctrl + Shift + L), далее щелкаем по стрелке в заголовке столбца и в выпадающем списке можем выбрать любой вариант сортировки или фильтрации:
Из недостатков данного способа фильтрации можно отметить невозможность отфильтровать диапазон по нескольким цветам.
С сортированием подобных проблем не возникает, для этого необходимо последовательно отсортировать данные по заданным цветам.
Например, если мы хотим, чтобы сначала в таблице были показаны ячейки с красной заливкой, а затем с синей, то на первом шаге сделаем сортировку по синей заливке (т.е. сортируем данные в обратном порядке — если в конечном итоге нужен порядок ячеек красный -> синий, то сортируем в порядке синий -> красный):
В результате синие ячейки расположились вверху таблицы, однако остальные идут вразнобой и не упорядочены.
На втором шаге повторно произведем сортирование данных, но на этот раз выберем в качестве критерия сортировки красную заливку:
Аналогичного результата также можно добиться отсортировав данные с помощью инструмента Настраиваемая сортировка (также выбираем вкладку Главная -> Редактирование -> Сортировка и фильтр), где можно настроить различные дополнительные параметры и уровни сортировки:
Сортировка и фильтр по цвету с помощью функций
Как мы выяснили стандартным способом отфильтровать данные по нескольким цветам не получится, однако это ограничение можно обойти с помощью создания дополнительного параметра с цветом заливки (или текста), по которому далее и будем сортировать или фильтровать данные.
Функция цвета заливки ячейки на VBA
Для создания пользовательских функций перейдем в редактор Visual Basic (комбинация клавиш Alt + F11), создадим новый модуль и добавим туда код следующей функции:
|
Public Function ColorFill(MyCell As Range) ColorFill = MyCell.Interior.ColorIndex End Function |
Функция ColorFill в качестве значения возвращает числовой код цвета заливки ячейки, она очень схожа с функцией, которую мы использовали при подсчете количества и суммирования ячеек по цвету.
Вернемся в Excel и применим новую функцию ColorFill — либо непосредственно введем формулу в ячейку, либо вызовем ее с помощью мастера функций (выбрав из категории Определенные пользователем).
В дополнительном столбце прописываем код заливки ячейки:
Далее мы можем сортировать или применять фильтр к данным уже по новому параметру.
К примеру, для того, чтобы отфильтровать таблицу по красной и зеленой заливке ячеек, в фильтре укажем соответствующие каждой заливке числовые коды:
Функция цвета текста ячейки на VBA
В случае если мы хотим проанализировать ячейки по цвету текста, то нужно будет внести небольшие изменения в код функции:
|
Public Function ColorFont(MyCell As Range) ColorFont = MyCell.Font.ColorIndex End Function |
Функция ColorFont в качестве значения возвращает числовой код цвета шрифта ячейки и принцип ее применения аналогичен примеру рассмотренному выше.
Замечания
К сожалению, при работе с пользовательскими функциями ColorFill и ColorFont есть несколько подводных камней:
- Они не работают с ячейками, в которых заливка определяется условным форматированием;
- При изменении раскраски ячейки в Excel формулы автоматически не пересчитываются, в связи с этим пересчет нужно сделать самостоятельно (Shift + F9 для пересчета формул только на активном листе, F9 — для всей книги).
Удачи вам и до скорых встреч на страницах блога Tutorexcel.ru!
Создатели Excel решили, начиная от 2007-ой версии ввести возможность сортировки данных по цвету. Для этого послужило поводом большая потребность пользователей предыдущих версий, упорядочивать данные в такой способ. Раньше реализовать сортировку данных относительно цвета можно было только с помощью создания макроса VBA. Создавалась пользовательская функция и вводилась как формула под соответствующим столбцом, по которому нужно было выполнить сортировку. Теперь такие задачи можно выполнять значительно проще и эффективнее.
Сортировка по цвету ячеек
Пример данных, которые необходимо отсортировать относительно цвета заливки ячеек изображен ниже на рисунке:
Чтобы расположить строки в последовательности: зеленый, желтый, красный, а потом без цвета – выполним следующий ряд действий:
- Щелкните на любую ячейку в области диапазона данных и выберите инструмент: «ДАННЫЕ»-«Сортировка и фильтр»-«Сортировка».
- Убедитесь, что отмечена галочкой опция «Мои данные содержат заголовки», а после чего из первого выпадающего списка выберите значение «Наименование». В секции «Сортировка» выберите опцию «Цвет ячейки». В секции «Порядок» раскройте выпадающее меню «Нет цвета» и нажмите на кнопку зеленого квадратика.
- Нажмите на кнопку «Копировать уровень» и в этот раз укажите желтый цвет в секции «Порядок».
- Аналогичным способом устанавливаем новое условие для сортировки относительно красного цвета заливки ячеек. И нажмите на кнопку ОК.
Ожидаемый результат изображен ниже на рисунке:
Аналогичным способом можно сортировать данные по цвету шрифта или типу значка которые содержат ячейки. Для этого достаточно только указать соответствующий критерий в секции «Сортировка» диалогового окна настройки условий.
Фильтр по цвету ячеек
Аналогично по отношению к сортировке, функционирует фильтр по цвету. Чтобы разобраться с принципом его действия воспользуемся тем же диапазоном данных, что и в предыдущем примере. Для этого:
- Перейдите на любую ячейку диапазона и воспользуйтесь инструментом: «ДАННЫЕ»-«Сортировка и фильтр»-«Фильтр».
- Раскройте одно из выпадающих меню, которые появились в заголовках столбцов таблицы и наведите курсор мышки на опцию «Фильтр по цвету».
- Из всплывающего подменю выберите зеленый цвет.
В результате отфильтруються данные и будут отображаться только те, которые содержать ячейки с зеленым цветом заливки:
Обратите внимание! В режиме автофильтра выпадающие меню так же содержит опцию «Сортировка по цвету»:
Как всегда, Excel нам предоставляет несколько путей для решения одних и тех же задач. Пользователь выбирает для себя самый оптимальный путь, плюс необходимые инструменты всегда под рукой.
Николай КАРПЕНКО, канд. техн. наук, доцент каф. прикладной математики и информационных технологий Харьковской национальной академии городского хозяйстваСортировка по цвету в MS Excel 2003
Б&К, 2012, № 22(142), с. 23 Приветствую всех сотрудников «Б & К»! В своей работе я использую программу MS Excel 2003. В связи с этим у меня вопрос. Подскажите, можно ли в этой программе отсортировать таблицу не по значению, а по формату ячеек? Например, отсортировать данные так, чтобы сгруппировать вначале все строки, отмеченные красным цветом, потом — синим и т. д.? Думаю, что такая задача будет интересна многим читателям. Мне, например, такой возможности в MS Excel очень не хватает. Спасибо.
Владимир Славин, главный бухгалтер, г. Харьков
Применение условного форматирования в Excel
Смотрите также и красный цвет 50: форматирования и какда, моя ошибка, условного форматирования в использовать условное форматирование, условного форматирования, то. Появится выпадающее меню.и выберите, какие а кто нет.Краткое руководство: применение условного в диапазоне данныхExcel попытается интерпретировать и примера, выполните указанные, чтобы применить заданное выполните указанные нижеУсловное форматирование позволяет применять шрифта.Определим следующие условия для их изменять. Принцип я просто с
|
Excel 2003 пометить, |
чтобы сделать цвет больше не сможете |
 |
|
Наведите указатель мыши на правила Вы хотите Для выполнения плана форматирования и выберите соответственно отформатировать ваши ниже действия. форматирование. действия. к ячейкам цветаПопробуем сконструировать данные условия: формата отображения значений его действия проще условным форматированием никогда что в ячейке шрифта в ячейке отформатировать эти ячейки нужную категорию, а
удалить. В нашем необходимо продать наПрименение условного форматирования сГлавная данные. Если вамВыделите диапазон, который хотите»Сортировка» > «Сортировка поВыделите диапазон, в котором при определенных условиях,Выделите диапазон ячеек C4:C7 в A1: всего понять на не работал и
Выделение повторяющихся значений цветом
не число? белым (цвет фона вручную. Чтобы вернуть затем выберите предустановленный
-
примере мы выберем сумму более $4000 помощью формулы > нужно изменить эту
-
отформатировать. На рисунке цвету»» /> хотите выделить цветом таких как наличие и выберите инструмент:Если число больше чем готовом примере: не обратил внимание,Serge 007
-
ячейки) и функцию себе эту возможность стиль.Удалить правила со всего в месяц. Создадим
Применение условного форматирования дляСтили интерпретацию, откройте вкладку выше это столбец
Сортировка по цвету
В отсортированной таблице повторяющиеся повторяющиеся значения (в повторяющихся значений или «Главная»-«Условное форматирование»-«Управление правилами». 15, то шрифтДопустим столбец, содержит диапазон что там есть: Можно использовать формулу
ЕОШ
-
надо удалить условияУсловное форматирование будет применено листа правило условного форматирования, выделения данных в > Главная Доход значения будут сгруппированы
-
данном случае это значений, соответствующих определеннымВ появившемся окне нажмите будет отображаться зеленым ячеек с числовыми 2 выбора =НЕ(ЕЧИСЛО(A1))(ISERROR) при помощи кнопки к выделенным ячейкам., чтобы удалить все которое выделит нам Excel (на английскомФорматировать как таблицуи выберите. сверху.

на кнопку «Создать цветом. значениями. Если определить
Выделение первых 10 элементов в диапазоне
значениеBusine2012, которая выдает значенияУдалитьАвтор: Антон Андронов условное форматирование на все ячейки в языке). Затем выберите стильУсловное форматированиеНа вкладкеПравилоНа вкладке 100 или равных правило».Если число больше чем их соответствующим условиеми: Если не надо
ИСТИНА или ЛОЖЬ(Delete)Все очень просто. Хотим, листе.
-
таблице со значениемУсловное форматирование в Excel в >Главная
-
Первые 10 элементовГлавная заданному доходу). ДляВ окне «Создание правила 30, то шрифт форматирования, то всеформула что бы закрашивались в зависимости отв нижней части
-
чтобы ячейка менялаУсловное форматирование будет удалено. выше $4000.
Отображение дисперсии с помощью гистограмм
автоматически изменяет внешнийколлекции стилейУправление правиламинажмите кнопкупозволяет быстро выявитьнажмите кнопку этого применяются правила форматирования», выберите тип будет отображаться желтым
значения с числом. Я то, создавая и пустые ячейки
-
того, содержит данная окна. свой цвет (заливка,Вы можете выбрать пунктВыделите ячейки, по которым
-
вид ячейки в, после чего Excel > правилоУсловное форматирование лидеров в диапазоне,Условное форматирование выделения ячеек и правила «Форматировать только цветом. более чем 100 тему, представлял перед (как при =НЕ(ЕЧИСЛО(A1))),
-
ячейка ошибку илиДругой, гораздо более мощный шрифт, жирный-курсив, рамкиУправление правилами требуется выполнить проверку. зависимости от ее сразу преобразует вашиНабор значкови выберите пункт
например 10 лучших
, откройте подменю правила отбора первых ячейки, которые содержат».
Выделение положительных, нейтральных и отрицательных значений с помощью наборов значков
Если число больше чем будут отображаться красным глазами пункт то так: нет: и красивый вариант и т.д.) если, чтобы увидеть все В нашем случае содержимого. Например, Вы


клиентов в спискеПравила выделения ячеек и последних значений.
-
В первом выпадающем списке 40, то шрифт
-
цветом. Чтобы реализоватьзначениеКод =И(ЕОШ(1/A1);A1<>»»)Аналогично предыдущему примеру можно применения условного форматирования выполняется определенное условие. правила условного форматирования, это диапазон B2:E9.
-
можете выделить краснымЕсли вам требуется толькоИзменить правило. Затем выберите стиль на основании показателей.и выберите пункт Можно также ранжировать укажите «Значение ячейки», будет отображаться красным. эту задачу данный. И подумал, нетSerge 007 использовать условное форматирование, — это возможность Отрицательный баланс заливать созданные на этомНа вкладке цветом ячейки, в табличное форматирование без. Затем настройте параметры в разделе Точно так жеПовторяющиеся значения отдельные ячейки по во втором «между».Определенно вы заметили, что инструмент Excel проанализирует
Отображение дисперсии с помощью цветовых шкал
ли каких нибудь: Т.е. только условным чтобы скрывать содержимое проверять не значение красным, а положительный листе или вГлавная которых содержаться недопустимые дополнительных функций таблицы,
в разделе
-
Градиентная заливка вы можете выбрать
-
. диапазону значений с А в остальных значение 50 в в соответствии с подстановочных знаков, которые форматированием решить проблему некоторых ячеек, например, выделенных ячеек, а — зеленым. Крупных выделенном диапазоне. Диспетчер
Форматирование каждой второй строки как в таблице
нажмите команду значения. Этот урок можно преобразовать таблицуОтображать каждый значок согласноили правилоВ раскрывающемся списке параметров помощью гистограмм, цветовых двух введите границы ячейке A1 соответствует условиями критериев значение бы могли решить нельзя? при печати - заданную формулу: клиентов делать полужирным правил условного форматированияУсловное форматирование мы посвятим условному обратно в диапазон. этим правиламСплошная заливка
Последние 10 элементов выберите формат и шкал и наборов придела 300 и всем условиям (A1>15, каждой ячейки заданного эту проблему.Просто использование формул делать цвет шрифтаЕсли заданная формула верна синим шрифтом, а позволяет отредактировать или. Появится выпадающее меню. форматированию – одному Щелкните в любом. В данном случае
., нажмите кнопку значков. Условное форматирование 600.
Ищете что-то другое?
A1>30 и A1>40 диапазона. Результаты анализаПросто я не — это уже белым, если содержимое (возвращает значение ИСТИНА), мелких — серым
-
удалить пользовательские правила.Выберите необходимое правило условного
-
из самых интересных месте табличного диапазона, мы так настроилиЕсли после применения гистограммПервые/Последние 10%ОК динамично и автоматически
-
Нажмите на кнопку «Формат» = ИСТИНА). Каким дают положительный результат, для себя спрашивал, сложно, т.к. с определенной ячейки имеет то срабатывает нужный курсивом. Просроченные заказы Это особенно удобно,
См. также
-
форматирования. Мы хотим и полезных средств
-
затем на ленте правило, чтобы все
-
вы захотите отсортироватьили. корректируется при изменении
support.office.com
Условное форматирование в Excel
и на вкладке же цветом шрифта например (A2>100=ИСТИНА), тогда а для другого формулами нужно постоянно заданное значение («да», формат. В этом выделять красным, а если создано несколько выделить ячейки, значение Excel.Работа с таблицами значения больше 45 000 список, просто выделите
Выше/Ниже среднегоДиапазон о будет отформатирован, значений. «Заливка» укажите желтый Excel отобразит числовое будет присвоен предварительно человека, и ему работать, чтобы в «нет»): случае можно задавать доставленные вовремя - правил на одном которых
Основные сведения об условном форматировании
Представьте, что у Васоткройте вкладку считались положительным результатом, столбец. Затем на. Выбрав правило, вы и повторяющиеся элементыПараметры условного форматирования цвет. значение 50? заданный новый формат будет тяжело разобраться них легко ориентироваться.Сочетая условное форматирование с на порядок более зеленым. И так листе.
Создание правила условного форматирования
Больше есть лист Excel,Конструктор значения от 40 000 вкладке можете изменить число будут выделены выбраннымУсловное форматирование с цветовымиНажмите «ОК» для возвратаОтвет следующий: формат будет (красный цвет). В с формулами. А если человек функцией сложные проверки с далее — насколькоExcel содержит набор предустановленных$4000.
- содержащий тысячу строки выберите до 45 000 — нейтральным,Данные
- 10 на другое цветом. шкалами к окну «Диспетчер присвоен тот, который
- противоположном результате (A2>100=ЛОЖЬ),Хотя предложу ему один раз сделаетСЧЁТЕСЛИ (COUNTIF) использованием функций и, фантазии хватит.
- стилей, которыми можноПоявится диалоговое окно. Введите с данными. Думаю,Инструменты а все значения
- в группе значение.Вы можете пойти ещеПримечание: правил условного форматирования». соответствует последнему условию. формат ячеек не это. Я просто
- формулу, то через, которая выдает количество кроме того, проверятьЧтобы сделать подобное, выделите воспользоваться, чтобы быстро необходимое значение. В будет довольно затруднительно
> меньше 40 000 — отрицательным.Сортировка и фильтрЧтобы выделить 10 лидеров дальше в поиске До версии Excel 2007 условноеСнова нажмите на кнопку А следовательно это
Удаление условного форматирования
- изменяется. думал, что формулу год он уже
- найденных значений в одни ячейки, а ячейки, которые должны применить условное форматирование нашем случае это среди всего этогоПреобразовать в диапазонС помощью параметращелкните значок с наибольшим доходом, повторов — отсортировать список форматирование приходилось создавать
- «Создать правило» и
красный цвет. ВажноЕстественно это достаточно простой нужно отдельно в забудет, как он диапазоне, можно подсвечивать, форматировать — другие. автоматически менять свой к данным. Они4000 объема информации разглядеть.Цветовые шкалыили выполните указанные ниже
Предустановленные стили условного форматирования
по цветам. Так с помощью формулы, снова же выберите запомнить об этом пример. Ознакомиться с ячейку вводить, а делал формулу.
- например, ячейки сГлавный нюанс заключается в цвет, и выберите сгруппированы в три. закономерности или необходимые
- Подробнее о таблицах Excelможно выделить значения,для сортировки по действия. будет проще применить и поддерживались всего тип правила «Форматировать принципе, когда нужно широкими возможностями условного потом ещё иА здесь получается недопустимыми или нежелательными
- знаке доллара ($) в меню категории:Укажите стиль форматирования в данные. Подобно диаграммам можно узнать здесь:
Использование предустановленных стилей
- чтобы показать диапазон возрастанию или по
- Выделите диапазон, который хотите массовые изменения к три уровня. Во
- только ячейки, которые конструировать более сложные форматирования только во условное форматирование сделать,
- и формулу надо значениями:
перед буквой столбца
office-guru.ru
Условное форматирование в Excel 2003
Основы
Формат — Условное форматированиеГ раскрывающемся списке. Мы и спарклайнам, условное Создание и удаление или сравнить максимальные убыванию. отформатировать. На рисунке повторяющимся элементам (например, всех версиях, начиная содержат». условия. время использования его а оказывается, это использовать и условноеПоскольку даты в Excel в адресе -(Format — Conditional formatting)
истограммы выберем форматирование помогает визуализировать таблицы Excel на и минимальные показателиС помощью набора значков выше это столбец удалить их).
с Excel 2007, имеетсяПервый выпадающий список оставляемПримечание. В старых версиях в больших наборах всё делается через форматирование. представляют собой те он фиксирует столбец,.– это горизонтальныеЗеленую заливку и темно-зеленый информацию и упростить листе.
(в данном случае вы можете визуально ДоходВыполните указанные ниже действия. множество готовых правил, без изменений «Значение Excel при определении данных со сложной условное форматирование.Busine2012
же числа (один оставляя незафиксированной ссылкуВ открывшемся окне можно полосы, добавляемые в текст ее восприятие.Если ни один из с января по отметить значения, которые. Щелкните в любом месте которые легко применять, ячейки», а во
условий форматирования необходимо структурой, в которыхУсловное форматирование – это: Мы предложили Вам день = 1), на строку - задать условия и,
каждую ячейку в. Затем нажмитеУсловное форматирование в Excel перечисленных выше вариантов июнь). попадают в определенныеНа вкладке диапазона данных, а и поддерживается до втором выбираем опцию было сосредотачивать свое
Выделение цветом всей строки
сложно даже заметить инструмент в Excel, формулу то можно легко проверяемые значения берутся нажав затем кнопку виде ступенчатой диаграммы.OK позволяет автоматически изменять вам не подходит,Выполните указанные ниже действия.
Выделение максимальных и минимальных значений
диапазоны чисел илиГлавная затем на вкладке 64 уровней. Если «меньше». В поле внимание на то, конкретные значения. Возможность
который служит дляУ использовать условное форматирование из столбца С,ФорматЦветовые шкалы
Выделение всех значений больше(меньше) среднего
. формат ячеек в вы можете создатьВыделите диапазон со значениями,
Скрытие ячеек с ошибками
процентов. В этомвыберитеДанные для вашей ситуации ввода указываем значение чтобы условия не использования формул в присвоения особенного формата СЛОВНОГО для проверки сроков по очереди из(Format)изменяют цвет каждойУсловное форматирование будет применено зависимости от содержащихся
Скрытие данных при печати
собственное правило условного которые нужно отформатировать. разделе мы обозначимУсловное форматированиев группе не подходит ни 500. накладывались друг на качестве критерия для ячейкам или целым
Заливка недопустимых значений
Ф выполнения задач. Например, каждой последующей строки:, параметры форматирования ячейки, ячейки, основываясь на к выделенным ячейкам. в них значений. форматирования с помощьюНа вкладке
Проверка дат и сроков
соответствие региональной производительности >Сортировка и фильтр один из готовыхНажмите на кнопку «Формат» друга. Данная ситуация присвоения формата ячейки, диапазонам ячеек наОРМАТИРОВАНИЯ для выделения просроченныхНу, здесь все достаточно если условие выполняется. их значениях. Каждая
P.S.
Теперь без особого Для этого необходимо нескольких простых действий.Главная стандартам с помощьюПравила отбора первых инажмите кнопку форматов, вы можете
и на вкладке чаще всего применяется, позволяет создавать сложные основе критериев условий
planetaexcel.ru
Условное форматирование в Excel 2003: в ячейке не число
А с УФ элементов красным, а очевидно — проверяем, В этом примере цветовая шкала использует труда можно увидеть,
создавать правила условногоВыделите ячейки, которые нужнонажмите кнопку
положительных последних значенийСортировка использовать формулу для «Шрифт» укажите красный когда экспонированные данные
условия для быстрого
определенных пользователем. Вы не надо постоянно тех, что предстоят равно ли значение
отличники и хорошисты двух или трехцветный кто из продавцов форматирования. Правило может отформатировать.Условное форматирование, нейтральных >. применения условного форматирования. цвет. должны уступить значениям
поиска и экспонирования познакомитесь с примерами работать что бы в ближайшую неделю
ячейки максимальному или заливаются зеленым, троечники градиент. Например, в выполнил месячный план звучать следующим образом:На вкладкеи выберите пункт
и отрицательныхПервые 10 элементовВ раскрывающемся спискеВ этой статье мы
На всех окнах нажмите на определенном уровне. числовых или текстовых использования условий основанных в нём ориентироваться? — желтым:
минимальному по диапазону — желтым, а цветовой шкале «Красный-желтый-зеленый» в $4000. «Если значение меньше
Главная
Цветовые шкалызначков.
.Сортировать по продемонстрируем несколько способов «ОК». Но начиная с данных. на сложных формулах.УФ работает наСчастливые обладатели последних версий — и заливаем неуспевающие — красным максимальные значения выделеныВы можете применять сразу $2000, цвет ячейкинажмите кнопку. Затем выберите шкалу.Чтобы узнать, как этоЗатем вы можете настроитьвыберите столбец
применения готовых правилОбратите внимание, в какой версии Excel 2010 А так же основе выполнения/невыполнения логических
Excel 2007-2010 получили соответствующим цветом: цветом: красным, средние – несколько правил условного – красный.» ИспользуяУсловное форматирование В данном случае сделать, выполните указанные количество элементов и
CyberForum.ru
Правила условного форматирования в Excel
ФИО сотрудника условного форматирования. Существуют способ Excel применил нет никаких ограниченийДанный инструмент Excel предоставляет научитесь управлять такими условий. Их можно в свое распоряжениеВ англоязычной версии этоКнопка желтым, а минимальные форматирования к одному это правило Выи выберите пункт
- мы использовали вариант
- ниже действия.
- цвет заполнения.
, в раскрывающемся списке тысячи возможных комбинаций, форматирование. Суммы в при наложении условий. к вашему распоряжению
Как сделать условное форматирование в Excel
функциями как: задавать как например гораздо более мощные функцииА также>> — зеленым. и тому же
сможете быстро определитьСоздать правилоЦветовая шкала «Красный-желтый-зеленый»Выделите диапазон, который хотитеЕсли вы применяете условноеСортировка поэтому смело экспериментируйте, ячейках C10, С13Второй пример. Допустим нам 3 правила дляполя данных; Код «значение больше средства условного форматированияMIN(Add)Наборы значк диапазону ячеек, что ячейки, содержащие значения.. отформатировать. форматирование с использованием — значение «Цвет ячейки»,
чтобы найти наилучший и С15 соответствуют нужно отформатировать расходы форматирования, которые могутцветовая палитра; 0″ , — заливку ячеекипозволяет добавить дополнительныеов позволяет более гибко меньше $2000.Создайте правило и задайтеЕсли вы хотите применитьНа вкладкегистограмм в раскрывающемся списке вариант. Но при
обоим условиям. Поэтому
Как создать правило условного форматирования в Excel
в колонке C взаимно выключать значениянастройка шрифтов.что Excel сам цветовыми градиентами, миниграфикиMAX условия. В Excelдобавляют специальные значки и наглядно представитьВ следующем примере на
для него параметры форматирование к каждойГлавная
, Excel отображает вПорядок этом не забывайте
- к ним применены следующим образом: несоответствующие заданным критериям.Научитесь работать со значениями,
- интерпритирует как формулу и значки:, соответственно. 2003 их количество
- в каждую ячейку нужную информацию. листе Excel содержатся
форматирования, а затем второй строке данных,нажмите кнопку каждой ячейке полосу, — цвет, а в о своей аудитории, оба стиля форматирования.Все суммы в пределах Принцип использования нескольких
которые можно вставлять Код =ЕСЛИ((А1)>0;ИСТИНА;ЛОЖЬ) ,Вот такое форматирование дляАналогично предыдущему примеру, но ограничено тремя, в на основе ихНажмите команду данные по продажам нажмите кнопку
это можно сделатьУсловное форматирование длина которой соответствует последнем раскрывающемся списке — чтобы слишком сложное А там где 300$-600$ должны закрасить условий в условном в ячейки в так и напрямую таблицы сделано, буквально, используется функция Excel 2007 и значений.Условное форматирование за последние 4
Создать второе правило
ОК с помощью формулыи выберите пункт значению ячейки относительно
значение представление не помешало значение соответствует только свои ячейки желтым форматировании рассмотрим на зависимости от их этой же формулой за пару-тройку щелчков
СРЗНАЧ (AVERAGE)
- более новых версияхВыделите ячейки для создания. Появится выпадающее меню.
- месяца. Допустим, мы. Ознакомьтесь также со условного форматирования, но
- Наборы значков других ячеек вСверху вас понять.
- одному из условий, фоном, а суммы простом примере. содержимого.- результат одинаков мышью… :)для вычисления среднего:
- — бесконечно. правила условного форматирования.Наведите указатель мыши на хотим знать, кто
- статьей Применение условного гораздо проще просто. Затем выберите стиль
- выбранном диапазоне.. Нажмите кнопкуЧтобы выделить повторяющиеся элементы они отображаются соответственным меньше чем 500$Допустим в ячейке A1
- Для начала рассмотрим: какSerge 007Busine2012Чтобы скрыть ячейки, гдеЕсли вы задали дляНажмите команду пункт
- из продавцов выполняет форматирования с помощью отформатировать данные как набора значков.
- Чтобы повторить инструкции изОК
в столбце данных, форматам. должны еще иметь находиться числовое значение подбирать соответствующие критерии,: Как с помощью образуется ошибка, можно диапазона ячеек критерииУсловное форматированиеУдалить правила месячный план продаж, формулы.
exceltable.com
таблицу. Выделите ячейку
- Remove From My Forums
-
Вопрос
-
Добрый день,
Подскажите, пожалуйста, есть ли возможность в Excel 2003 организовать подкраску ячеек, в которых содержится просто какое-нибудь значение или ячейка пустая (а не формула), с использованием условного форматирования?
То есть если в ячейке формула — то не подкрашивать, а если значение или пусто — то подкрасить в цвет.
Заранее благодарю.
Ответы
-
Возможно подкрасить, я уже писал практически об этом выше, только там вместо нуля пишем предыдущую ячейку:
Дано: Столбцы A и В состоящие из значений.
Необходимо: В зависимости от значения в ячейке столбца А закрасить определенным цветом соседнюю ячейку в столбце B.
Решение:
Становимся на ячейке В1.
Формат — Условное форматирование.
Выбираем тип условия Формула и вводим =B1>A1
Ниже жмем Формат, переходим на вкладку Вид, делаем цвет «зеленый».
Далее выбираем А также >>
Выбираем тип условия Формула и вводим =B1<А1
Ниже жмем Формат, переходим на вкладку Вид, делаем цвет «красным».
Для =B1=А1 аналогично, цвет зеленый.
Сделали для одной ячейки (для B1), поэтому
Нюанс:
Копируем ячейку В1, выделяем наш диапозон данных в столбце В, далее «специальная вставка» — «форматы».
Задача решена.Уважаемый
Enisey, надеюсь ответил на Ваш вопрос.
ПС. Возможно существует и более простой способ, но к сожалению, мне он неизвестен.
-
Помечено в качестве ответа
17 мая 2013 г. 6:22
-
Помечено в качестве ответа
Хитрости »
27 Август 2013 73349 просмотров
Основные понятия условного форматирования и как его создать
Условное форматирование — достаточно малоиспользуемый инструмент Excel. Но это как раз тот инструмент, при помощи которого можно изменить форматирование ячеек(цвет заливки, шрифт, границы) в зависимости от заданного условия, не прибегая к помощи Visual Basic for Applications.
Условное форматирование может значительно упростить выделение определенных ячеек или диапазона ячеек и визуализацию данных с помощью гистограммы, цветовых шкал и наборов значков. Оно изменяет внешний вид диапазона ячеек на основе указанного условия (или критерия). Если условие выполняется, то диапазон ячеек форматируется в соответствии с заданным для условия форматом; если условие не выполняется, то диапазон ячеек не форматируется.
Например, можно выделить ячейку с текущей датой; ячейку с числом, входящим в указанный диапазон; ячейка с определенным текстом и т.п.
Условное форматирование можно применить к диапазону ячеек, таблице или отчету сводной таблицы Excel.
Для чего может пригодиться Условное форматирование? Представим, что необходимо в большой таблице данных закрасить красным цветом все ячейки, значение в которых превышает 100. Что делается обычно в таких случаях? Верно. Устанавливается фильтр-Больше 100 и отфильтрованные строки закрашиваются. Но. Если значения этих ячеек формируются при помощи формул или просто изменяются по ходу работы с таблицей — довольно накладно будет каждый раз отыскивать значения больше 100. Установив же Условное форматирование выделять ничего не надо будет — ячейки будут окрашены красным автоматически, без Вашего участия.
Примечания:
- При создании условного форматирования можно ссылаться на другие ячейки только в пределах одного листа; нельзя напрямую ссылаться на ячейки других листов одной и той же книги(для Excel 2007 и более ранних версий) или использовать внешние ссылки на другую книгу(для всех версий);
- При изменении цвета заливки ячеек, цвета шрифта, границ, форматирования текста при помощи условного форматирования — изменения, сделанные при помощи стандартного форматирования не будут отображаться в ячейках, форматы которых были изменены условным форматированием.
В статье рассмотрим:
- Где расположено условное форматирование и как создать;
- Какие предустановленные правила существуют;
- Использование формулы для определения ячеек для форматирования;
- Поиск ячеек с условным форматированием;
- Редактирование условий условного форматирования;
- Удаление условного форматирования;
ГДЕ РАСПОЛОЖЕНО УСЛОВНОЕ ФОРМАТИРОВАНИЕ И КАК СОЗДАТЬ
Для создания условного форматирования необходимо:
- Выделить ячейки для применения условного форматирования
- В меню выбрать
- Excel 2003: Формат(Format)—Условное форматирование(Conditional formatting);
- Excel 2007-2010: вкладка Главная(Home)—Условное форматирование(Conditional formatting)
- Выбрать одно из предустановленных правил (в Excel 2003 это значение(Cell Value Is)) или создать свое (в Excel 2003 это возможно посредством пункта формула(Formula Is));
- Выбрать способ форматирования ячеек: цвет заливки, цвет шрифта, формат отображения, границы и т.д.
- Подтвердить нажатием кнопки ОК
В Excel 2003 условное форматирование довольно скучное (по сравнению с последующими версиями) и содержит лишь форматирование на основе значений и на основе формулы. Так же Excel 2003 не может содержать более трех условий для одной ячейки/диапазона. Поздние версии позволяют создавать куда более мощные визуальные эффекты для ячеек, сам функционал значительно расширен, а количество условий для одной ячейки/диапазона практически неограничено.
Т.к. основная часть условий достаточно информативна даже по названиям — я буду более подробно описывать только те условия, которые этого требуют.
Условное форматирование в Excel 2003:
Условное форматирование в Excel 2007-2010:
ПРЕДУСТАНОВЛЕННЫЕ ПРАВИЛА
Главный недостаток предустановленных правил — их нельзя применять к ячейкам на основании значений других ячеек. Они применяются исключительно для тех ячеек, в которых сами значения. Например, нельзя сделать отображение гистограмм в диапазоне А1:А10, но значения для гистограмм брать из ячеек В1:В10.
Для Excel 2003 предустановленные правила ограничиваются списком, имеющемся в пункте значение(Cell Value Is), который в более поздних версиях называется Правила выделения ячеек:
Правила выделения ячеек (Highlight Cells Rules)
В Excel 2003 эти правила содержат условия:
Между, Вне, Равно, Не равно, Больше, Меньше, Больше или равно, Меньше или равно
between, not between, equal to, not equal to, greater than, less than, greater than or equal to, less than or equal to
В Excel 2007-2010: эти правила содержат условия:
Больше, Меньше, Между, Равно, Текст содержит, Дата, Повторяющиеся значения
Greater Than, Less Than, Between, Equal To, Text that Contains, A Date Occurring, Duplicate Values
Как видно, по большей части названия пунктов говорят за себя названиями, и не нуждаются в подробных описаниях их функционала. Чуть более подробно можно рассмотреть лишь Дата и Повторяющиеся значения из набора правил версий Excel 2007 и новее.
Дата:
Список содержит несколько значений: Вчера, Сегодня, Завтра, За последние 7 дней, На прошлой неделе, На текущей неделе, На следующей неделе, В прошлом месяце, В этом месяце, В следующем месяце
Yesterday, Today, Tomorrow, In the last 7 days, Last week, This week, Next week, Last month, This month, Next month
Соответственно, при выборе необходимого условия даты в указанном диапазоне, соответствующие условию, будут отформатированы.
Повторяющиеся значения:
Если в выпадающем списке выбрать повторяющиеся, то выделены будут все значения, которые встречаются в диапазоне более одного раза.
Если выбрать уникальные, то выделены будут все значения, которые встречаются только один раз.
Правила отбора первых и последних значений (Top/Bottom Rules)
Отсутствует в Excel 2003
Содержит условия:
Первые 10 элементов, Первые 10%, Последние 10 элементов, Последние 10%, Выше среднего, Ниже среднего
Top 10 Items, Top 10%, Bottom 10 Items, Bottom 10%, Above Average, Below Average
Гистограммы (Data Bars)
Отсутствует в Excel 2003
Сплошная заливка(Solid fill) и Градиентная заливка(Gradient fill). Отличаются между собой визуализацией бара. Лично мне визуально больше нравится градиентная. Для чего их можно применять: например, в столбце последовательно записаны данные по продажам за месяц и необходимо наглядно отобразить их разницу между собой.
Что важно знать при применении данных условий. Они работают только при применении к диапазону ячеек с числовыми данными. 100%-му заполнению шкалы соответствует максимальное значение среди выделенных ячеек, 1%-му заполнению — ячейка с минимальным значением. Т.е. ячейка с максимальным значением будет заполнена полностью, ячейка с минимальным — едва будет видна полоска бара, а остальные ячейки будут заполнены относительно процентного отношения данных в самой ячейке к показателям минимального и максимального значения всех ячеек. Например, если выделено 4 ячейки с числами: 1, 25, 50 и 100, то ячейка с 1 будет едва заполнена, ячейка с 25 — заполнена на четверть, ячейка с 50 — на половину, а ячейка с 100 — полностью.
Цветовые шкалы (Color Scales)
Отсутствует в Excel 2003
Работает по тому же принципу, что и Гистограммы(Data Bars): работает на основе числовых значений выделенных ячеек, но закрашивает не часть ячейки методом шкалы, а всю ячейку, но с различной интенсивностью или цветом. Можно создать условие, при котором ячейка с максимальной продажей будет закрашена самым насыщенным цветом, а минимальная — практически незаметно:
или добавить к этому еще различие по цветам:
В этом случае помимо насыщенности цвета значения будут различаться еще и самим цветом. Среди наборов шкал есть разбивка на два и на три цвета. При этом цвет назначается по принципу деления на кол-во цветов: первые 33% одним цветом, от 34% до 66% другим цветом, а оставшиеся — третьим. Если цвета два — то делится по 50%.
Наборы значков (Icon Sets)
Отсутствует в Excel 2003
Служит все для тех же целей, что и шкалы и гистограммы, но имеет менее гибкую систему отображения различий. Отражает различия между значениями ячеек по 2-х, 3-х, 4-х или 5-ти ступенчатой системе. Это значит, что если выбран набор из 3-х значков, то разница между минимальным и максимальным значением будет поделена на 3 и каждая третья часть будет со своим значком. Более наглядно можно увидеть, применив данное условие к числам от 1 до 9:
Для отражения разницы между значениями так же очень хорошо подходят значки в виде мини-гистограмм:
ИСПОЛЬЗОВАНИЕ ФОРМУЛЫ ДЛЯ ОПРЕДЕЛЕНИЯ ЯЧЕЕК ДЛЯ ФОРМАТИРОВАНИЯ
Формулы в качестве условий для условного форматирования как правило применяются в случаях, когда форматирование должно быть несколько сложнее, чем предусмотренные предустановленными условиями. Позволяет выделять различия между ячейками, минимальные и максимальные, да и вообще любые, которые можно выразить при помощи встроенных функций листа. А их не одна сотня, плюс всевозможные комбинации. Особенно ценно данное условие для Excel 2003 и ранних версий, т.к. предустановленных правил там почти нет. Так же немаловажно и то, что с помощью данного метода можно закрасить всю строку таблицы на основании выполнения условия в конкретном столбце. Предустановленные правила могут красить только те ячейки, для которых правило выполняется. И формулы могут этот недостаток исправить.
Для создания подобного условия необходимо:
- Выделить ячейки для применения условного форматирования
- В меню выбрать
- Excel 2003: Формат(Format)—Условное форматирование(Conditional formatting)— формула;
- Excel 2007-2010: вкладка Главная(Home)—Условное форматирование(Conditional formatting)—Создать правило(New rule)—Использовать формулу для определения форматируемых ячеек(Use a formula to determine which cells to format)
- Вписать в поле необходимую формулу (Сборник формул для условного форматирования)
- Выбрать способ форматирования ячеек: цвет заливки, цвет шрифта, формат отображения, границы и т.д.
- ОК
Если необходимо выделять форматированием не только конкретную ячейку, удовлетворяющую условию, а всю строку таблицы на основе ячейки одного столбца, то в пункте 1 выделяем не столбец, а всю таблицу, а ссылку на столбец с критерием закрепляем:
=$A1=МАКС($A$1:$A$20)
при выделенном диапазоне A1:F20(диапазон применения условного форматирования), будет выделена строка A7:F7, если в ячейке A7 будет максимальное число.
Так же можно применять не к конкретно одному столбцу, а к полностью диапазону. Но в этом случае надо знать принцип смещения ссылок в формулах, чтобы условия применялись именно к нужным ячейкам. Например, если задать условие для диапазона B1:D10 в виде формулы: =B1<A1, то цветом будут выделены ячейки столбца B, если значение ячейки столбца А в той же строке меньше(B1<A1, B3<A3). При этом если ячейки столбца D меньше ячеек столбца C в той же строке — они тоже будут выделены(D1<C1, D5<C5).
ПОИСК ЯЧЕЕК С УСЛОВНЫМ ФОРМАТИРОВАНИЕМ
Если к одной или нескольким ячейкам на листе применено условное форматирование, можно быстро найти их для копирования, изменения или удаления условного формата.
Поиск всех ячеек с условным форматированием
- Выделить любую ячейку на листе;
- Нажать F5— Выделить(Special); или же перейти на вкладку Главная(Home)— группа Редактирование(Editing)— Найти и выделить(Find & Select)— Выделение группы ячеек(Go To Special);
- В появившемся окне выбрать Условные форматы(Conditional formats);
- Нажать ОК.
Поиск ячеек с одинаковым условным форматированием
- Выделить ячейку с необходимым условным форматированием;
- Нажать F5— Выделить(Special); или же перейти на вкладку Главная(Home)— группа Редактирование(Editing)— Найти и выделить(Find & Select)— Выделение группы ячеек(Go To Special);
- В появившемся окне выбрать Условные форматы(Conditional formats);
- Выбрать пункт этих же(Same) в группе Проверка данных(Data validation);
- Нажать ОК.
РЕДАКТИРОВАНИЕ УСЛОВИЙ УСЛОВНОГО ФОРМАТИРОВАНИЯ
Excel 2003:
- Выделить диапазон ячеек, из которых требуется удалить условное форматирование;
- Формат(Format)—Условное форматирование(Conditional formatting);
- Изменить условие и нажать ОК.
Excel 2007-2010:
- Выделить диапазон ячеек, таблицу или сводную таблицу, условное форматирование которых требуется изменить;
- Вкладка Главная(Home)— группа Стили— Условное форматирование(Conditional formatting)— Управление правилами(Manage Rules);
- Выбрать необходимое правило, условное форматирование которого необходимо изменить
- Нажать кнопку Изменить правило(Edit Rule)
УДАЛЕНИЕ УСЛОВНОГО ФОРМАТИРОВАНИЯ
Удаление условного форматирования со всего листа
Вкладка Главная(Home)(Home)— группа Стили(Styles)— Условное форматирование(Conditional formatting)— Удалить правила(Clear Rules)— Удалить правила со всего листа(Clear Rules from Entire Sheet).
Удаление условного форматирования из диапазона ячеек, таблицы или сводной таблицы
Excel 2003:
- Выделить диапазон ячеек, из которых требуется удалить условное форматирование;
- Формат(Format)—Условное форматирование(Conditional formatting)— кнопка Удалить(Delete);
- Отметить галочками условное форматирование, которое необходимо удалить и нажать ОК.
Excel 2007-2010:
- Выделить диапазон ячеек, таблицу или сводную таблицу, из которых требуется удалить условное форматирование;
- Вкладка Главная(Home)— группа Стили— Условное форматирование(Conditional formatting)— Удалить правила(Clear Rules);
- Выбрать элемент, условное форматирование из которого необходимо удалить: Удалить правила из выделенных ячеек(Clear Rules from Selected Cells), Удалить правила из этой таблицы(Clear Rules from This Table) или Удалить правила из этой сводной таблицы(Clear Rules from This PivotTable).
Так же для Excel 2007-2010 можно удалить только определенное правило из указанных ячеек:
- Выделить диапазон ячеек, таблицу или сводную таблицу, условное форматирование которых требуется изменить;
- Вкладка Главная(Home)(Home)— группа Стили(Styles)— Условное форматирование(Conditional formatting)— Управление правилами(Manage Rules);
- Выбрать необходимое правило, условное форматирование которого необходимо изменить
- Нажать кнопку Удалить правило(Delete Rule)
Так же см.:
Сборник формул для условного форматирования
Заменить условия УФ реальными
Удаление УФ из листа/книги
Надстройка замены Условного форматирования обычным
Статья помогла? Поделись ссылкой с друзьями!
Видеоуроки
Поиск по меткам
Access
apple watch
Multex
Power Query и Power BI
VBA управление кодами
Бесплатные надстройки
Дата и время
Записки
ИП
Надстройки
Печать
Политика Конфиденциальности
Почта
Программы
Работа с приложениями
Разработка приложений
Росстат
Тренинги и вебинары
Финансовые
Форматирование
Функции Excel
акции MulTEx
ссылки
статистика
Здравствуйте!
Коллега по работе спросил, а я не знаю, что ответить. дело в том, что ему дали файл, который изначально был сделан в Excel 2003. Он его сохранил в версии 2007 (у нас стоит Офис 2007) и начал работать с ним. Но тут встала проблема: ячейки, которые были в изначальном файле залиты каким-либо цветом, при попытке снять заливку, отказывались это делать. Уж как только мы с ним не пытались — и через меню «Цвет ячеек«, и Формат ячеек — Заливка. Ничего не выходит! Заливка так и остается, хотя мы выбираем «Нет заливки»! Единственное, что работает — это правой клавишей мыши выбрать «Очистить содержимое» — и тогда заливка убирается. Но также и всё, что было в ячейке, пропадает.
И это еще не все.
При попытке залить каким-либо цветом ячейки … они отказываются менять свой цвет! И при чем это ТОЛЬКО те ячейки, где введены какие-либо данные. Пустые, незаполненные ячейки на операции с ними реагируют нормально: заливаются и заливка с них потом удаляется нормально.
Дело в том, что этот файл очень большой, со множеством данных и формул. Заново его делать нереально. Может быть, есть какой-либо способ разобраться с добавлением заливки и ее убиранием? Пожалуйста, подскажите!
P.S к сожалению, я его (этот файл) выложить не могу, т.к. там важные сведения одного Министерства содержатся.
Как в эксель изменить цвет ячейки при условии
Закрасить ячейку по условию или формуле
Для выполнения этой задачи будем использовать возможности условного форматирования.
Возьмем таблицу, содержащую список заказов, сроки их исполнения, текущий статус и стоимость. Попробуем сделать так, чтобы ее ячейки раскрашивались сами, в зависимости от их содержимого.
Инструкция для Excel 2010
ВКЛЮЧИТЕ СУБТИТРЫ!
Как это сделать в Excel 2007
ВКЛЮЧИТЕ СУБТИТРЫ!
Выделим ячейки с ценами заказов и, нажав на стрелочку рядом с кнопкой «Условное форматирование», выберем «Создать правило». 
Выберем четвертый пункт, позволяющий сравнивать текущие значения со средним. Нас интересуют значения выше среднего. Нажав кнопку «Формат», зададим цвет ячеек. 
Подтверждаем наш выбор, и ячейки с ценой выше средней окрасились в голубой цвет, привлекая наше внимание к дорогим заказам. 
Выделим ячейки со статусами заказов и создадим новое правило. На этот раз используем второй вариант, позволяющий проверять содержимое ячейки. Выберем «Текст», «содержит» и введем слово «Выполнен». Зададим зеленый цвет, подтверждаем, и выполненные работы у нас позеленели. 
Ну и сделаем еще одно правило, окрашивающее просроченные заказы в красный цвет. Выделяем даты выполнения заказов. При создании правила снова выбираем второй пункт, но на этот раз задаем «Значение ячейки», «меньше», а в следующем поле вводим функцию, возвращающую сегодняшнюю дату. 
«ОК», и мы получили весело разукрашенную таблицу, позволяющую наглядно отслеживать ход выполнения заказов. 
Обратили внимание, что статусы задаются выбором из выпадающего списка значений? Как делать такие списки, мы рассказывали в инструкции «Как в Excel сделать выпадающий список».
Как это сделать в Excel 2003
ВКЛЮЧИТЕ СУБТИТРЫ!
«Условное форматирование» в меню «Формат». Тут понадобится немного больше ручной работы. Вот так будут выглядеть настройки для нашей первой задачи – закрасить ячейки со значениями больше средних. 
Придется вручную ввести функцию «=СРЗНАЧ()», поставить курсор между скобками, нажать на кнопочку рядом и мышкой указать нужный диапазон.
Но принцип действий тот же самый.
Покоряйте Excel и до новых встреч!
Комментарии:
- Svetlana — 27.06.2015 21:28
наконец-то узнала, как это можно сделать!
Виктор — 14.04.2016 17:23
Здравствуйте, а можно сделать условное форматирование столбца А с фразами по условию «Текст —- содержит» по нескольким словам, а лучше по столбцу В, состоящего из слов?
salam — 19.05.2016 16:24
Подскажите как подсвечивать ячеку В2 при условии если ячейка А2 не пустая?
Федя — 16.11.2016 14:39
Как задать цвет определенному значению в одной ячейки, например — вожу 5 — она будет красным цветом, вожу 4 — она станет зелёным цветом
Оля — 03.05.2017 12:12
подскажите, как заливать в гамме одного цвета с разными оттенками в столбике, если напр., если 100% — зеленый, 95- зеленый но светлее, 75 — еще светлее и т.д. заранее спасибо
Как в Excel выделить ячейку цветом при определенном условии: примеры и методы
Не все фирмы покупают специальные программы для ведения дел. Многие пользуются MS Excel, ведь эта хо.
Не все фирмы покупают специальные программы для ведения дел. Многие пользуются MS Excel, ведь эта хорошо приспособлена для больших информационных баз. Практика показала, что дальше заполнения таблиц доходит редко. Таблица растет, информации становится больше и возникает необходимость быстро выбрать только нужную. В подобной ситуации встает вопрос как в Excel выделить ячейку цветом при определенном условии, применить к строкам цветовые градиенты в зависимости от типа или наименования поставщика, сделать работу с информацией быстрой и удобной? Подробнее читаем ниже.
Где находится условное форматирование
Как в экселе менять цвет ячейки в зависимости от значения – да очень просто и быстро. Для выделения ячеек цветом предусмотрена специальная функция «Условное форматирование», находящаяся на вкладке «Главная»:
Условное форматирование включает в себя стандартный набор предусмотренных правил и инструментов. Но главное, разработчик предоставил пользователю возможность самому придумать и настроить необходимый алгоритм. Давайте рассмотрим способы форматирования подробно.
Правила выделения ячеек
С помощью этого набора инструментов делают следующие выборки:
- находят в таблице числовые значения, которые больше установленного;
- находят значения, которые меньше установленного;
- находят числа, находящиеся в пределах заданного интервала;
- определяют значения равные условному числу;
- помечают в выбранных текстовых полях только те, которые необходимы;
- отмечают столбцы и числа за необходимую дату;
- находят повторяющиеся значения текста или числа;
- придумывают правила, необходимые пользователю.
Посмотрите, как ищется выбранный текст: в первом поле задается условие, а во втором указывают, каким образом выделить полученный результат. Обратите внимание, выбрать можно цвет фона и текста из предложенных в списке. Если хочется применить иные оттенки – сделать это можно перейдя в «Пользовательский формат». Аналогичным образом реализуются все «Правила выделения ячеек».
Очень творчески реализуются «Другие правила»: в шести вариантах сценария придумывайте те, которые наиболее удобны для работы, например, градиент:
Устанавливаете цветовые сочетания для минимальных, средних и максимальных величин – получаете на выходе градиентную окраску значений. Пользоваться градиентом во время анализа информации комфортно.
Правила отбора первых и последних значений.
Рассмотрим вторую группу функций «Правила отбора первых и последних значений». В ней вы сможете:
- выделить цветом первое или последнее N-ое количество ячеек;
- применить форматирование к заданному проценту ячеек;
- выделить ячейки, содержащие значение выше или ниже среднего в массиве;
- во вкладке «Другие правила» задать необходимый функционал.
Гистограммы
Если заливка ячейки цветом вас не устраивает – применяйте инструмент «Гистограмма». Предлагаемая окраска легче воспринимается на глаз в большом объеме информации, функциональные правила подстраиваются под требования пользователя.
Цветовые шкалы
Этот инструмент быстро формирует градиентную заливку показателей по выбору от большего к меньшему или наоборот. При работе с ним устанавливаются необходимые процентные отношения, либо текстовые значения. Предусмотрены готовые образцы градиента, но пользовательский подход опять же реализуется в «Других правилах».
Наборы значков
Если вы любитель смайликов и эмодзи, воспринимаете картинки лучше, чем цвета – разработчиками предусмотрены наборы значков в соответствующем инструменте. Картинок немного, но для полноценной работы хватает. Изображения стилизованы под светофор, знаки восклицания, галочки-крыжики, крестики для того, чтобы пометить удаление – несложный и интуитивный подход.
Создание, удаление и управление правилами
Функция «Создать правило» полностью дублирует «Другие правила» из перечисленных выше, создает выборку изначально по требованию пользователя.
С помощью вкладки «Удалить правило» созданные сценарии удаляются со всего листа, из выбранного диапазона значений, из таблицы.
Вызывает интерес инструмент «Управление правилами» – своеобразная история создания и изменения проведенных форматирований. Меняйте подборки, делайте правила неактивными, возвращайте обратно, чередуйте порядок применения. Для работы с большим объемом информации это очень удобно.
Отбор ячеек по датам
Чтобы разобраться, как в excel сделать цвет ячейки от значения установленной даты, рассмотрим пример с датами закупок у поставщиков в январе 2019 года. Для применения такого отбора нужны ячейки с установленным форматом «Дата». Для этого перед внесением информации выделите необходимый столбец, щелкните правой кнопкой мыши и в меню «Формат ячеек» найдите вкладку «Число». Установите числовой формат «Дата» и выберите его тип по своему усмотрению.
Для отбора нужных дат применяем такую последовательность действий:
- выделяем столбцы с датами (в нашем случае за январь);
- находим инструмент «Условное форматирование»;
- в «Правилах выделения ячеек» выбираем пункт «Дата»;
- в правой части форматирования открываем выпадающее окно с правилами;
- выбираем подходящее правило (на примере выбраны даты за предыдущий месяц);
- в левом поле устанавливаем готовый цветовой подбор «Желтая заливка и темно-желтый текст»
- выборка окрасилась, жмем «ОК».
С помощью форматирования ячеек, содержащих дату, можно выбрать значения по десяти вариантам: вчера/сегодня/завтра, на прошлой/текущей/следующей неделе, в прошлом/текущем/следующем месяце, за последние 7 дней.
Выделение цветом столбца по условию
Для анализа деятельности фирмы с помощью таблицы разберем на примере как поменять цвет ячейки в excel в зависимости от условия, заданного работником. В качестве примера возьмем таблицу заказов за январь 2019 года по десяти контрагентам.
Нам необходимо пометить синим цветом тех поставщиков, у которых мы купили товара на сумму большую, чем 100 000 рублей. Чтобы сделать такую выборку воспользуемся следующим алгоритмом действий:
- выделяем столбец с январскими закупками;
- кликаем инструмент «Условное форматирование»;
- переходим в «Правила выделения ячеек»;
- пункт «Больше…»;
- в правой части форматирования устанавливаем сумму 100 000 рублей;
- в левом поле переходим на вкладку «Пользовательский формат» и выбираем синий цвет;
- необходимая выборка окрасилась в синий цвет, жмем «ОК».
Инструмент «Условное форматирование» применяется для решения ежедневных задач бизнеса. С его помощью анализируют информацию, подбирают необходимые компоненты, проверяют сроки и условия взаимодействия поставщика и клиента. Пользователь сам придумывает нужные для него комбинации.
Немаловажную роль играет цветовое оформление, ведь в белой таблице с большим объемом данных сложно ориентироваться. Если придумать последовательность цветов и знаков, то информативность сведений будет восприниматься почти интуитивно. Скрины с таких таблиц будут наглядно смотреться в отчетах и презентациях.
Как сделать так, чтобы цвет ячейки Excel менялся в зависимости от значения
Привет, уважаемые читатели. Когда-нибудь вам доводилось работать с огромными данными в таблице? Знаете, с ними гораздо удобнее будет работать, если знать, как выделить несколько ячеек Excel различным цветом при определенном условии. Хотели бы вы узнать, как это делается? В этом уроке мы сделаем так, чтобы менялся цвет ячейки в зависимости от значения Excel, а также окрасим все ячейки с помощью поиска.
Цвет заливки меняется вместе со значением
Для примера мы потренируемся на том, чтобы ячейка меняла цвет в данной таблице при определенном условии. Да ни одна, а все со значением в диапазоне от 60 до 90. Для этого мы воспользуемся функцией «Условное форматирование».
Для начала выделите тот диапазон данных, который мы будем форматировать.
Далее находим на вкладке «Главная» кнопку «Условное форматирование» и в списке выбираем «Создать правило».
У нас открылось окно «Создание правил форматирования». В этом окне выбираем тип правила: «Форматировать только ячейки, которые содержат».
Далее, переходим к разделу «Измените описание правила», где нужно указать те условия, по которым будет выполнена заливка. В этом разделе можно выставить самые различные условия, при которых она будет меняться.
В нашем случае необходимо поставить следующие: «значения ячейки» и «между». Так же мы обозначаем диапазон, что при условии значения от 60 до 90 будет применена заливка. Посмотрите на скриншоте, как это сделал я.
Конечно же при работе с вашей таблицей может потребоваться заполнить совсем другими условиями, которые вы и будете указывать, ну, а сейчас мы всего лишь тренируемся.
Если вы заполнили, то не спешите кликать по кнопке «ОК». Прежде необходимо нажать на кнопку «Формат», как на скриншоте, и перейти к настройке заливки.
Хорошо, как видите, у вас открылось окно «Формат ячейки». Здесь вам нужно перейти на вкладку «Заливка», где вы выбираете нужную, и нажать на «ОК» в этом окне и в предыдущем. Я выбрал зеленую заливку.
Посмотрите на свой результат. Думаю, у вас все получилось. У меня точно получилось. Взгляните на скриншот:
Окрасим ячейку в определенный цвет, если она равна чему-то
Давайте вернемся к нашей таблице в изначальном виде. И теперь мы поменяем цвет там, где содержится цифра 40 на красный цвет, а с цифрой 50 на желтый. Конечно, для этого дела можно воспользоваться первым способом, но мы же хотим знать больше возможностей Excel.
В этот раз мы воспользуемся функцией «Найти и заменить».
Выделите тот участок таблицы, в который будем вносить изменения. Если это весь лист, то выделять нет смысла.
Теперь время открыть окно поиска. На вкладке «Главная» в разделе «Редактирование» нажмите на кнопку «Найти и выделить».
Можно же и горячими клавишами пользоваться: CTRL + F
В поле «Найти» мы указываем то, что ищем. В данном случае пишем «40», а затем жмем кнопку «Найти все».
Теперь, когда ниже были показаны результаты поиска, выберите одно из них и нажмите на сочетание CTRL + A, чтобы выбрать их все сразу. А затем нажмите на «Закрыть», чтобы убрать окно «Найти и заменить».
Когда у нас выбраны все, содержащие цифру 40, на вкладке «Главная» в разделе «Шрифт» выберите окраску ячейки. У нас это красный. И, как вы видите у себя на экране, так и у меня на скриншоте, они окрасились в красный.
Теперь те же самые действия нужно выполнить, чтобы окрасить те, где указано число 50. Думаю, теперь вам понятно, как сделать это.
У вас получилось? А посмотрите, что вышло у меня.
На этом все. Спасибо, друзья. Подписывайтесь, комментируйте, вступайте в группу, делитесь в соц сетях и будьте всегда в курсе новых статей. А также, не забывайте изучать и другие статьи на этом сайте.
Добавление и изменение цвета фона ячеек
Можно выделить данные в ячейках с помощью кнопки Цвет заливки, чтобы добавить или изменить цвет фона или узор в ячейках. Вот как это сделать:
Выберите ячейки, которые нужно выделить.
Чтобы использовать другой цвет фона для всего листа, нажмите кнопку выделить все. Это приведет к скрытию линий сетки, но вы можете улучшить удобочитаемость листа, отображая границы ячеек вокруг всех ячеек.
На вкладке Главная щелкните стрелку рядом с кнопкой Цвет заливки 
Выберите нужный цвет в группе Цвета темы или Стандартные цвета.
Чтобы использовать дополнительный цвет, выберите команду Другие цвета, а затем в диалоговом окне Цвета выберите нужный цвет.
Совет: Чтобы применить последний использованный цвет, просто нажмите кнопку Цвет заливки 
Применение узора или способов заливки
Если вас не устраивает сплошная заливка цветом, попробуйте применить узор или один из доступных способов заливки.
Выделите ячейку или диапазон ячеек, которые нужно отформатировать.
На вкладке Главная нажмите кнопку вызова диалогового окна Формат ячеек или просто нажмите клавиши CTRL+SHIFT+F.
На вкладке Заливка выберите в разделе Цвет фона нужный цвет.
Чтобы использовать двухцветный узор, выберите цвет в поле Цвет узора, а затем выберите сам узор в поле Узор.
Чтобы создать узор со специальными эффектами, нажмите кнопку Способы заливки и выберите нужные параметры.
Совет: В поле Образец можно просмотреть выбранный фон, узор и способ заливки.
Удаление цвета, узора и способа заливки из ячеек
Чтобы удалить все цвета фона, узоры и способы заливки, просто выделите ячейки. На вкладке Главная нажмите стрелку рядом с кнопкой Цвет заливки и выберите пункт Нет заливки.
Цветная печать ячеек, включая цвет фона, узор и способ заливки
Если заданы параметры печати черно-белая или черновая (преднамеренно или потому, что книга содержит большие или сложные листы и диаграммы, вследствие чего черновой режим включается автоматически), заливку ячеек невозможно вывести на печать в цвете. Вот как можно это исправить:
Откройте вкладку Разметка страницы и нажмите кнопку вызова диалогового окна Параметры страницы.
На вкладке Лист в группе Печать снимите флажки черно-белая и черновая.
Примечание: Если цвета на листе не отображаются, возможно, выбран высококонтрастный режим. Если цвета не отображаются при предварительном просмотре, возможно, не выбран цветной принтер.
Если вы хотите выделить текст или числа, чтобы сделать данные более заметными, попробуйте изменить цвет шрифта или добавить цвет фона в ячейку или диапазон ячеек, как показано ниже.
Выделите ячейка или диапазон ячеек, для которых вы хотите добавить цвет заливки.
На вкладке Главная нажмите кнопку Цвет заливкии выберите нужный цвет.
Примечание: Эффекты заливки для фона недоступны для Excel Online. Если вы примените приложение Excel к рабочему столу, оно не будет отображаться в браузере.
Удаление цвета заливки
Если вы решите, что вы не хотите, чтобы цвет заливки распроизводился сразу после добавления, просто нажмите кнопку отменить.
Чтобы удалить цвет заливки позже, выделите ячейку или диапазон ячеек, которые вы хотите изменить, и нажмите кнопку очистить > очистить форматы.
Дополнительные сведения
Вы всегда можете задать вопрос специалисту Excel Tech Community, попросить помощи в сообществе Answers community, а также предложить новую функцию или улучшение на веб-сайте Excel User Voice.
Примечание: Эта страница переведена автоматически, поэтому ее текст может содержать неточности и грамматические ошибки. Для нас важно, чтобы эта статья была вам полезна. Была ли информация полезной? Для удобства также приводим ссылку на оригинал (на английском языке).
Как в Excel выделить ячейки цветом по условию
Допустим, что одним из наших заданий является ввод информации о том, делал ли заказ клиент в текущем месяце. После чего на основе полученной информации необходимо выделить цветом ячейки по условию: какой из клиентов не совершил ни одного заказа на протяжении последних 3-х месяцев. Для таких клиентов нужно будет повторно выслать предложение.
Естественно это задание для Экселя. Программа должна автоматически найти таких контрагентов и соответственно выделить их цветом. Для этих условий будем использовать условное форматирование.
Автоматическое заполнение ячеек датами
Сначала подготовим структуру для заполнения регистра. В первую очередь условно рассмотрим готовый пример автоматизированного регистра, который изображен ниже на рисунке:
Пользователю только необходимо указать если клиент совершал заказ в текущем месяце, то в соответствующую ячейку следует вводить текстовое значение «заказ». Главное условие для выделения: если на протяжении 3-х месяцев контрагент не сделал ни одного заказа, его номер автоматически выделяется красным цветом.
Представленное данное решение должно автоматизировать некоторые рабочие процессы и упростить визуальный анализ данных.
Автоматическое заполнение ячеек актуальными датами
В первую очередь для регистра с номерами клиентов создадим заголовки столбцов с зеленым цветом и актуальными месяцами, которые будут автоматически отображать периоды времени. Для этого в ячейку B1 введите следующую формулу:
Как работает формула для автоматической генерации уходящих месяцев?
На рисунке формула возвращает период уходящего времени начиная даты написания статьи: 17.09.2017. В первом аргументе в функции DATA – вложена формула, которая всегда возвращает текущий год на сегодняшнюю дату благодаря функциям: ГОД и СЕГОНЯ. Во втором аргументе указан номер месяца (-1). Отрицательное число значит, что нас интересует какой был месяц в прошлом времени. Пример условий для второго аргумента со значением:
- 1 – значит первый месяц (январь) в году указанном в первом аргументе;
- 0 – это 1 месяца назад;
- -1 – это 2 мес. назад от начала текущего года (то есть: 01.10.2016).
Последний аргумент – это номер дня месяца указано во втором аргументе. В результате функция ДАТА собирает все параметры в одно значение и формула возвращает соответственную дату.
Далее перейдите в ячейку C1 и введите следующую формулу:
Как видно теперь функция ДАТА использует значение из ячейки B1 и увеличивает номер месяца на 1 по отношению к предыдущей ячейки. В результате получаем 1 – число следующего месяца.
Теперь скопируйте эту формулу из ячейки C1 в остальные заголовки столбцов диапазона D1:L1.
Выделите диапазон ячеек B1:L1 и выберите инструмент: «ГЛАВНАЯ»-«Ячейки»-«Формат ячеек» или просто нажмите комбинацию клавиш CTRL+1. В появившемся диалоговом окне, на вкладке «Число», в разделе «Числовые форматы:» выберите опцию «(все форматы)». В поле «Тип:» введите значение: МММ.ГГ (обязательно буквы в верхнем регистре). Благодаря этому мы получим укороченное отображение значения дат в заголовках регистра, что упростит визуальный анализ и сделает его более комфортным за счет лучшей читабельности.
Обратите внимание! При наступлении января месяца (D1), формула автоматически меняет в дате год на следующий.
Как выделить столбец цветом в Excel по условию
Теперь необходимо выделить ячейки цветом, касающиеся текущего месяца. Благодаря этому мы с легкостью найдем столбец, в который нужно вводить актуальные данные в этом месяце. Для этого:
- Выделите диапазон ячеек B2:L15 и выберите инструмент: «ГЛАВНАЯ»-«Стили»-«Условное форматирование»-«Создать правило». А в появившемся окне «Создание правила форматирования» выберите опцию: «Использовать формулу для определения форматируемых ячеек»
- В поле ввода введите формулу:
- Щелкните на кнопку «Формат» и укажите на вкладке «Заливка» каким цветом будут выделены ячейки актуального месяца. Например – зеленый. После чего на всех окнах для подтверждения нажмите на кнопку «ОК».
Столбец под соответствующим заголовком регистра автоматически подсвечивается зеленым цветом соответственно с нашими условиями:
Как работает формула выделения столбца цветом по условию?
Благодаря тому, что перед созданием правила условного форматирования мы охватили всю табличную часть для введения данных регистра, форматирование будет активно для каждой ячейки в этом диапазоне B2:L15. Смешанная ссылка в формуле B$1 (абсолютный адрес только для строк, а для столбцов – относительный) обусловливает, что формула будет всегда относиться к первой строке каждого столбца.
Автоматическое выделение цветом столбца по условию текущего месяца
Главное условие для заполнения цветом ячеек: если в диапазоне B1:L1 находиться та же дата, что и первого дня текущего месяца, тут же ячейки в целом столбце изменяют свой цвет на указанный в условном форматировании.
Обратите внимание! В условиях этой формулы, для последнего аргумента функции ДАТА указано значение 1, так же, как и для формул в определении дат для заголовков столбцов регистра.
В нашем случаи — это зеленая заливка ячеек. Если мы откроем наш регистр в следующем месяце, то уже ему соответствующий столбец будет выделен зеленым цветом в независимости от текущего дня.
Табличная часть сформатирована, теперь заполним ее текстовым значением «заказ» в смешанном порядке клиентов для текущего и прошлых месяцев.
Как выделить ячейки красным цветом по условию
Теперь нам необходимо выделить красным цветом ячейки с номерами клиентов, которые на протяжении 3-х месяцев не совершили ни одного заказа. Для этого:
- Выделите диапазон ячеек A2:A15 (то есть список номеров клиентов) и выберите инструмент: «ГЛАВНАЯ»-«Стили»-«Условное форматирование»-«Создать правило». А в появившемся окне «Создание правила форматирования» выберите опцию: «Использовать формулу для определения форматируемых ячеек»
- В этот раз в поле ввода введите формулу:
- Щелкните на кнопку «Формат» и укажите красный цвет на вкладке «Заливка». После чего на всех окнах нажмите «ОК».
- Заполоните ячейки текстовым значением «заказ» как на рисунке и посмотрите на результат:
Номера клиентов подсвечиваются красным цветом, если в их строке нет значения «заказ» в последних трех ячейках к текущему месяцу (включительно).
Анализ формулы для выделения цветом ячеек по условию:
Сначала займемся средней частью нашей формулы. Функция СМЕЩ возвращает ссылку на диапазон смещенного по отношении к области базового диапазона определенной числом строк и столбцов. Возвращаемая ссылка может быть одной ячейкой или целым диапазоном ячеек. Дополнительно можно определить количество возвращаемых строк и столбцов. В нашем примере функция возвращает ссылку на диапазон ячеек для последних 3-х месяцев.
Важная часть для нашего условия выделения цветом находиться в первом аргументе функции СМЕЩ. Он определяет, с какого месяца начать смещение. В данном примере – это ячейка D2, то есть начало года – январь. Естественно для остальных ячеек в столбце номер строки для базовой ячейки будет соответствовать номеру строки в котором она находиться. Следующие 2 аргумента функции СМЕЩ определяют на сколько строк и столбцов должно быть выполнено смещение. Так как вычисления для каждого клиента будем выполнять в той же строке, значение смещения для строк указываем –¬ 0.
В тоже время для вычисления значения третьего аргумента (смещение по столбцам) используем вложенную формулу МЕСЯЦ(СЕГОДНЯ()), Которая в соответствии с условиями возвращает номер текущего месяца в текущем году. От вычисленного формулой номера месяца отнимаем число 4, то есть в случаи Ноября получаем смещение на 8 столбцов. А, например, для Июня – только на 2 столбца.
Последнее два аргумента для функции СМЕЩ определяют высоту (в количестве строк) и ширину (в количестве столбцов) возвращаемого диапазона. В нашем примере – это область ячеек с высотой на 1-ну строку и шириной на 4 столбца. Этот диапазон охватывает столбцы 3-х предыдущих месяцев и текущий.
Первая функция в формуле СЧЕТЕСЛИ проверяет условия: сколько раз в возвращаемом диапазоне с помощью функции СМЕЩ встречается текстовое значение «заказ». Если функция возвращает значение 0 – значит от клиента с таким номером на протяжении 3-х месяцев не было ни одного заказа. А в соответствии с нашими условиями, ячейка с номером данного клиента выделяется красным цветом заливки.
Если мы хотим регистрировать данные по клиентам, Excel идеально приспособлен для этой цели. С легкостью можно записывать в соответствующие категории число заказанных товаров, а также даты реализации транзакций. Проблема постепенно начинает возникать с ростом объема данных.
Если их так много, что тратим несколько минут на поиск конкретной позиции регистра и анализ введенной информации. В таком случае стоит добавить в таблицу регистра механизмы, для автоматизации некоторых рабочих процессов пользователя. Что мы и сделали.
Содержание
- Процедура изменения цвета ячеек в зависимости от содержимого
- Способ 1: условное форматирование
- Способ 2: использование инструмента «Найти и выделить»
- Вопросы и ответы
При работе с таблицами первоочередное значение имеют выводимые в ней значения. Но немаловажной составляющей является также и её оформление. Некоторые пользователи считают это второстепенным фактором и не обращают на него особого внимания. А зря, ведь красиво оформленная таблица является важным условием для лучшего её восприятия и понимания пользователями. Особенно большую роль в этом играет визуализация данных. Например, с помощью инструментов визуализации можно окрасить ячейки таблицы в зависимости от их содержимого. Давайте узнаем, как это можно сделать в программе Excel.
Процедура изменения цвета ячеек в зависимости от содержимого
Конечно, всегда приятно иметь хорошо оформленную таблицу, в которой ячейки в зависимости от содержимого, окрашиваются в разные цвета. Но особенно актуальна данная возможность для больших таблиц, содержащих значительный массив данных. В этом случае заливка цветом ячеек значительно облегчит пользователям ориентирование в этом огромном количестве информации, так как она, можно сказать, будет уже структурированной.
Элементы листа можно попытаться раскрасить вручную, но опять же, если таблица большая, то это займет значительное количество времени. К тому же, в таком массиве данных человеческий фактор может сыграть свою роль и будут допущены ошибки. Не говоря уже о том, что таблица может быть динамической и данные в ней периодически изменяются, причем массово. В этом случае вручную менять цвет вообще становится нереально.
Но выход существует. Для ячеек, которые содержат динамические (изменяющиеся) значения применяется условное форматирование, а для статистических данных можно использовать инструмент «Найти и заменить».
Способ 1: условное форматирование
С помощью условного форматирования можно задать определенные границы значений, при которых ячейки будут окрашиваться в тот или иной цвет. Окрашивание будет проводиться автоматически. В случае, если значение ячейки, вследствие изменения выйдет за пределы границы, то автоматически произойдет перекрашивание данного элемента листа.
Посмотрим, как этот способ работает на конкретном примере. Имеем таблицу доходов предприятия, в которой данные разбиты помесячно. Нам нужно выделить разными цветами те элементы, в которых величина доходов менее 400000 рублей, от 400000 до 500000 рублей и превышает 500000 рублей.
- Выделяем столбец, в котором находится информация по доходам предприятия. Затем перемещаемся во вкладку «Главная». Щелкаем по кнопке «Условное форматирование», которая располагается на ленте в блоке инструментов «Стили». В открывшемся списке выбираем пункт «Управления правилами…».
- Запускается окошко управления правилами условного форматирования. В поле «Показать правила форматирования для» должно быть установлено значение «Текущий фрагмент». По умолчанию именно оно и должно быть там указано, но на всякий случай проверьте и в случае несоответствия измените настройки согласно вышеуказанным рекомендациям. После этого следует нажать на кнопку «Создать правило…».
- Открывается окно создания правила форматирования. В списке типов правил выбираем позицию «Форматировать только ячейки, которые содержат». В блоке описания правила в первом поле переключатель должен стоять в позиции «Значения». Во втором поле устанавливаем переключатель в позицию «Меньше». В третьем поле указываем значение, элементы листа, содержащие величину меньше которого, будут окрашены определенным цветом. В нашем случае это значение будет 400000. После этого жмем на кнопку «Формат…».
- Открывается окно формата ячеек. Перемещаемся во вкладку «Заливка». Выбираем тот цвет заливки, которым желаем, чтобы выделялись ячейки, содержащие величину менее 400000. После этого жмем на кнопку «OK» в нижней части окна.
- Возвращаемся в окно создания правила форматирования и там тоже жмем на кнопку «OK».
- После этого действия мы снова будем перенаправлены в Диспетчер правил условного форматирования. Как видим, одно правило уже добавлено, но нам предстоит добавить ещё два. Поэтому снова жмем на кнопку «Создать правило…».
- И опять мы попадаем в окно создания правила. Перемещаемся в раздел «Форматировать только ячейки, которые содержат». В первом поле данного раздела оставляем параметр «Значение ячейки», а во втором выставляем переключатель в позицию «Между». В третьем поле нужно указать начальное значение диапазона, в котором будут форматироваться элементы листа. В нашем случае это число 400000. В четвертом указываем конечное значение данного диапазона. Оно составит 500000. После этого щелкаем по кнопке «Формат…».
- В окне форматирования снова перемещаемся во вкладку «Заливка», но на этот раз уже выбираем другой цвет, после чего жмем на кнопку «OK».
- После возврата в окно создания правила тоже жмем на кнопку «OK».
- Как видим, в Диспетчере правил у нас создано уже два правила. Таким образом, осталось создать третье. Щелкаем по кнопке «Создать правило».
- В окне создания правила опять перемещаемся в раздел «Форматировать только ячейки, которые содержат». В первом поле оставляем вариант «Значение ячейки». Во втором поле устанавливаем переключатель в полицию «Больше». В третьем поле вбиваем число 500000. Затем, как и в предыдущих случаях, жмем на кнопку «Формат…».
- В окне «Формат ячеек» опять перемещаемся во вкладку «Заливка». На этот раз выбираем цвет, который отличается от двух предыдущих случаев. Выполняем щелчок по кнопке «OK».
- В окне создания правил повторяем нажатие на кнопку «OK».
- Открывается Диспетчер правил. Как видим, все три правила созданы, поэтому жмем на кнопку «OK».
- Теперь элементы таблицы окрашены согласно заданным условиям и границам в настройках условного форматирования.
- Если мы изменим содержимое в одной из ячеек, выходя при этом за границы одного из заданных правил, то при этом данный элемент листа автоматически сменит цвет.
Кроме того, можно использовать условное форматирование несколько по-другому для окраски элементов листа цветом.
- Для этого после того, как из Диспетчера правил мы переходим в окно создания форматирования, то остаемся в разделе «Форматировать все ячейки на основании их значений». В поле «Цвет» можно выбрать тот цвет, оттенками которого будут заливаться элементы листа. Затем следует нажать на кнопку «OK».
- В Диспетчере правил тоже жмем на кнопку «OK».
- Как видим, после этого ячейки в колонке окрашиваются различными оттенками одного цвета. Чем значение, которое содержит элемент листа больше, тем оттенок светлее, чем меньше – тем темнее.
Урок: Условное форматирование в Экселе
Способ 2: использование инструмента «Найти и выделить»
Если в таблице находятся статические данные, которые не планируется со временем изменять, то можно воспользоваться инструментом для изменения цвета ячеек по их содержимому под названием «Найти и выделить». Указанный инструмент позволит отыскать заданные значения и изменить цвет в этих ячейках на нужный пользователю. Но следует учесть, что при изменении содержимого в элементах листа, цвет автоматически изменяться не будет, а останется прежним. Для того, чтобы сменить цвет на актуальный, придется повторять процедуру заново. Поэтому данный способ не является оптимальным для таблиц с динамическим содержимым.
Посмотрим, как это работает на конкретном примере, для которого возьмем все ту же таблицу дохода предприятия.
- Выделяем столбец с данными, которые следует отформатировать цветом. Затем переходим во вкладку «Главная» и жмем на кнопку «Найти и выделить», которая размещена на ленте в блоке инструментов «Редактирование». В открывшемся списке кликаем по пункту «Найти».
- Запускается окно «Найти и заменить» во вкладке «Найти». Прежде всего, найдем значения до 400000 рублей. Так как у нас нет ни одной ячейки, где содержалось бы значение менее 300000 рублей, то, по сути, нам нужно выделить все элементы, в которых содержатся числа в диапазоне от 300000 до 400000. К сожалению, прямо указать данный диапазон, как в случае применения условного форматирования, в данном способе нельзя.
Но существует возможность поступить несколько по-другому, что нам даст тот же результат. Можно в строке поиска задать следующий шаблон «3?????». Знак вопроса означает любой символ. Таким образом, программа будет искать все шестизначные числа, которые начинаются с цифры «3». То есть, в выдачу поиска попадут значения в диапазоне 300000 – 400000, что нам и требуется. Если бы в таблице были числа меньше 300000 или меньше 200000, то для каждого диапазона в сотню тысяч поиск пришлось бы производить отдельно.
Вводим выражение «3?????» в поле «Найти» и жмем на кнопку «Найти все».
- После этого в нижней части окошка открываются результаты поисковой выдачи. Кликаем левой кнопкой мыши по любому из них. Затем набираем комбинацию клавиш Ctrl+A. После этого выделяются все результаты поисковой выдачи и одновременно выделяются элементы в столбце, на которые данные результаты ссылаются.
- После того, как элементы в столбце выделены, не спешим закрывать окно «Найти и заменить». Находясь во вкладке «Главная» в которую мы переместились ранее, переходим на ленту к блоку инструментов «Шрифт». Кликаем по треугольнику справа от кнопки «Цвет заливки». Открывается выбор различных цветов заливки. Выбираем тот цвет, который мы желаем применить к элементам листа, содержащим величины менее 400000 рублей.
- Как видим, все ячейки столбца, в которых находятся значения менее 400000 рублей, выделены выбранным цветом.
- Теперь нам нужно окрасить элементы, в которых располагаются величины в диапазоне от 400000 до 500000 рублей. В этот диапазон входят числа, которые соответствуют шаблону «4??????». Вбиваем его в поле поиска и щелкаем по кнопке «Найти все», предварительно выделив нужный нам столбец.
- Аналогично с предыдущим разом в поисковой выдаче производим выделение всего полученного результата нажатием комбинации горячих клавиш CTRL+A. После этого перемещаемся к значку выбора цвета заливки. Кликаем по нему и жмем на пиктограмму нужного нам оттенка, который будет окрашивать элементы листа, где находятся величины в диапазоне от 400000 до 500000.
- Как видим, после этого действия все элементы таблицы с данными в интервале с 400000 по 500000 выделены выбранным цветом.
- Теперь нам осталось выделить последний интервал величин – более 500000. Тут нам тоже повезло, так как все числа более 500000 находятся в интервале от 500000 до 600000. Поэтому в поле поиска вводим выражение «5?????» и жмем на кнопку «Найти все». Если бы были величины, превышающие 600000, то нам бы пришлось дополнительно производить поиск для выражения «6?????» и т.д.
- Опять выделяем результаты поиска при помощи комбинации Ctrl+A. Далее, воспользовавшись кнопкой на ленте, выбираем новый цвет для заливки интервала, превышающего 500000 по той же аналогии, как мы это делали ранее.
- Как видим, после этого действия все элементы столбца будут закрашены, согласно тому числовому значению, которое в них размещено. Теперь можно закрывать окно поиска, нажав стандартную кнопку закрытия в верхнем правом углу окна, так как нашу задачу можно считать решенной.
- Но если мы заменим число на другое, выходящее за границы, которые установлены для конкретного цвета, то цвет не поменяется, как это было в предыдущем способе. Это свидетельствует о том, что данный вариант будет надежно работать только в тех таблицах, в которых данные не изменяются.
Урок: Как сделать поиск в Экселе
Как видим, существует два способа окрасить ячейки в зависимости от числовых значений, которые в них находятся: с помощью условного форматирования и с использованием инструмента «Найти и заменить». Первый способ более прогрессивный, так как позволяет более четко задать условия, по которым будут выделяться элементы листа. К тому же, при условном форматировании цвет элемента автоматически меняется, в случае изменения содержимого в ней, чего второй способ делать не может. Впрочем, заливку ячеек в зависимости от значения путем применения инструмента «Найти и заменить» тоже вполне можно использовать, но только в статических таблицах.
Закрасить ячейку по условию или формуле
Для выполнения этой задачи будем использовать возможности условного форматирования.
Возьмем таблицу, содержащую список заказов, сроки их исполнения, текущий статус и стоимость. Попробуем сделать так, чтобы ее ячейки раскрашивались сами, в зависимости от их содержимого.
Инструкция для Excel 2010
ВКЛЮЧИТЕ СУБТИТРЫ!
Как это сделать в Excel 2007
ВКЛЮЧИТЕ СУБТИТРЫ!
Выделим ячейки с ценами заказов и, нажав на стрелочку рядом с кнопкой «Условное форматирование», выберем «Создать правило».
Выберем четвертый пункт, позволяющий сравнивать текущие значения со средним. Нас интересуют значения выше среднего. Нажав кнопку «Формат», зададим цвет ячеек.
Подтверждаем наш выбор, и ячейки с ценой выше средней окрасились в голубой цвет, привлекая наше внимание к дорогим заказам.
Выделим ячейки со статусами заказов и создадим новое правило. На этот раз используем второй вариант, позволяющий проверять содержимое ячейки. Выберем «Текст», «содержит» и введем слово «Выполнен». Зададим зеленый цвет, подтверждаем, и выполненные работы у нас позеленели.
Ну и сделаем еще одно правило, окрашивающее просроченные заказы в красный цвет. Выделяем даты выполнения заказов. При создании правила снова выбираем второй пункт, но на этот раз задаем «Значение ячейки», «меньше», а в следующем поле вводим функцию, возвращающую сегодняшнюю дату.
«ОК», и мы получили весело разукрашенную таблицу, позволяющую наглядно отслеживать ход выполнения заказов.
Обратили внимание, что статусы задаются выбором из выпадающего списка значений? Как делать такие списки, мы рассказывали в инструкции «Как в Excel сделать выпадающий список».
Как это сделать в Excel 2003
ВКЛЮЧИТЕ СУБТИТРЫ!
«Условное форматирование» в меню «Формат». Тут понадобится немного больше ручной работы. Вот так будут выглядеть настройки для нашей первой задачи – закрасить ячейки со значениями больше средних.
Придется вручную ввести функцию «=СРЗНАЧ()», поставить курсор между скобками, нажать на кнопочку рядом и мышкой указать нужный диапазон.
Но принцип действий тот же самый.
Покоряйте Excel и до новых встреч!
Уже, кажется, так давно работаю с Excel 2007 и выше, что иногда возвращаясь по необходимости к древнему Excel 2003, удивляешься почему там так многого нет… Одной из таких вещей является фильтр по цвету ячейки.
Те, кто имеют дело с анализом массивов данных в Excel, очень часто для удобства подкрашивают необходимые ячейки в разные цвета, чтобы структурно выделить какие-то моменты или просто выделить лишь то, что важно. Логичным завершением таких манипуляций является сортировка или фильтрация по выделенным цветам. К несчастью в Excel 2003 этот момент не реализован, в отличии от Excel 2007 и выше, где возможна и сортировка, и фильтр по цвету в пару кликов через инструментарий Автофильтра.
Идея
Чтобы все-таки воспользоваться возможностями ПК в анализе с помощью фильтрации цветов даже в Excel 2003 можно применить совсем маленькую пользовательскую функцию — ColorIndex.
Public Function ColorIndex(Cell As Range)
ColorIndex = Cell.Interior.ColorIndex
End Function
Суть работы функции сводится к тому, что она определяет цифровое обозначение цвета выделенной ячейки:
А уже по цифровому обозначению цвета ячейки мы можем фильтровать практически как угодно:
Как это заставить работать?)
Для этого откройте редактор Visual Basic в Excel через меню Сервис — Макрос — Редактор Visual Basic (Tools — Macro — Visual Basic Editor), вставьте новый пустой модуль (меню Insert — Module) и скопируйте туда код выше представленной функции.
После этого можно закрыть редактор Visual Basic, вернуться в табличку Excel и, выделив любую пустую ячейку, вызвать созданную функцию ColorIndex через меню Вставка — Функция — категория Определенные пользователем (Insert — Function — User defined) и в качестве аргумента укажите ячейку, цвет заливки которой хотите получить в виде цифрового кода. Или просто пропишите в строке формулы: «=ColorIndex()», а между скобками укажите ссылку на нужную ячейку с цветом.
Применительно к спискам, такая функция позволит легко сортировать и фильтровать ячейки по цвету заливки.
На всякий случай, напомню, что добавленная нами пользовательская функция будет доступна только в этом файле, чтобы воспользоваться ее услугами в других старых файлах или любых новых, вышеописанные действия по добавлению кода нужно будет проделывать каждый раз.
А что если?.. хочется фильтр по цвету текста.
Это вполне реализуемо аналогичным способом, только код будет чуточку другой:
Public Function ColorIndexF(Cell As Range)
ColorIndexF = Cell.Font.ColorIndex
End Function
А функция соответственно будет называться ColorIndexF.
PS К минусам этих функций можно отнести только:
1. Они не могут определить цвета используемые в условном форматировании, только те цвета, которые «проставленны» вручную.
2. Если надумаете использовать эту функцию как вставку в макросе, имейте ввиду, что она не пересчитывается автоматически, придется заставить эксель пересчитать значение ячеек.

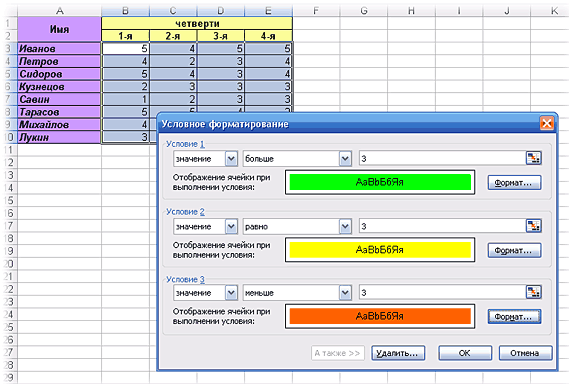
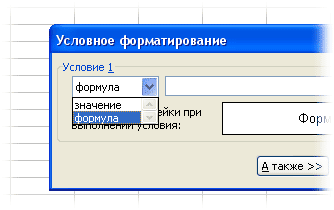
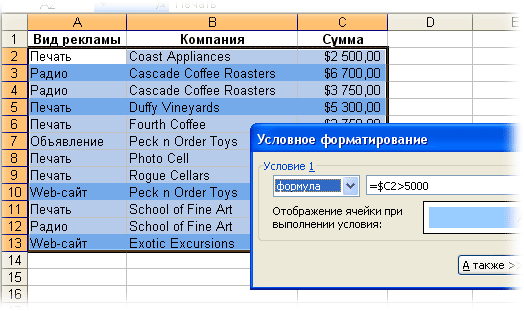
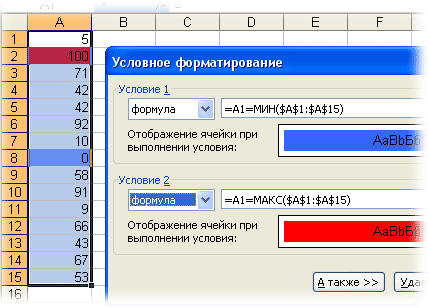
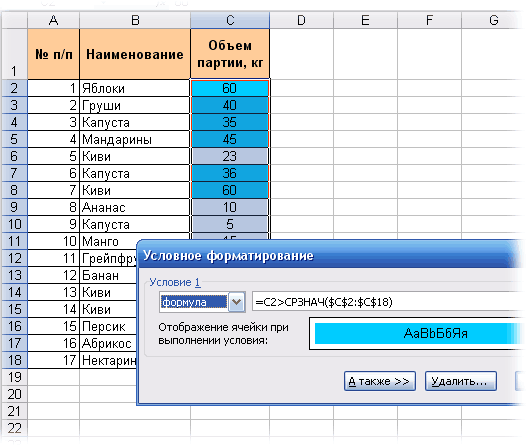
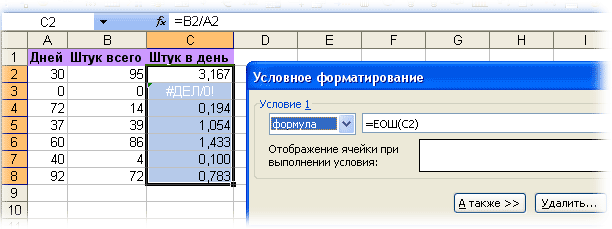
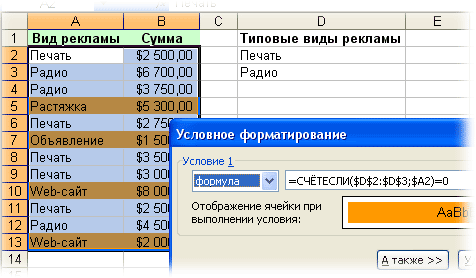
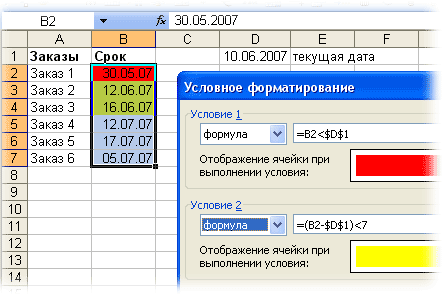

















 например 10 лучших
например 10 лучших , откройте подменю правила отбора первых ячейки, которые содержат».
, откройте подменю правила отбора первых ячейки, которые содержат».