ТРЕНИНГИ
Быстрый старт
Расширенный Excel
Мастер Формул
Прогнозирование
Визуализация
Макросы на VBA
КНИГИ
Готовые решения
Мастер Формул
Скульптор данных
ВИДЕОУРОКИ
Бизнес-анализ
Выпадающие списки
Даты и время
Диаграммы
Диапазоны
Дубликаты
Защита данных
Интернет, email
Книги, листы
Макросы
Сводные таблицы
Текст
Форматирование
Функции
Всякое
Коротко
Подробно
Версии
Вопрос-Ответ
Скачать
Купить
ПРОЕКТЫ
ОНЛАЙН-КУРСЫ
ФОРУМ
Excel
Работа
PLEX
© Николай Павлов, Planetaexcel, 2006-2022
info@planetaexcel.ru
Использование любых материалов сайта допускается строго с указанием прямой ссылки на источник, упоминанием названия сайта, имени автора и неизменности исходного текста и иллюстраций.
Техническая поддержка сайта
|
ООО «Планета Эксел» ИНН 7735603520 ОГРН 1147746834949 |
ИП Павлов Николай Владимирович ИНН 633015842586 ОГРНИП 310633031600071 |
|
Как закрасить ячейку в цвет соседней ячейки |
||||||||
Ответить |
||||||||
Ответить |
||||||||
Ответить |
||||||||
Ответить |
||||||||
Ответить |
||||||||
Ответить |
||||||||
Ответить |
||||||||
Ответить |
||||||||
Ответить |
||||||||
Ответить |
||||||||
Ответить |
||||||||
Ответить |
Условное форматирование в новых версиях Excel мы рассматривали в видео уроке. Стандартные приемы очень удобны и наглядны. Но иногда требуется применять формат ячеек, в зависимости от каких-нибудь условий в соседних ячейках.
К нам поступил вопрос:
Здравствуйте, а как сделать условное форматирование одного столбца относительно другого? при этом тот который задает форматирование имеет 3 текстовых признака, то есть главный столбец с кодами должен окрашиваться в соответствии с требуемым текстовым признаком?
Давайте и рассмотрим на этом примере условное форматирование с помощью формул. Оно так и называется, потому, что без формул тут не обойтись.
Представим себе следующий пример. У нас есть таблицам с ФИО, по каждому сотруднику есть результат в процентах и информация о наличии льгот. Нам необходимо выделить с помощью условного форматирования только тех сотрудников, которые имеют результат выше 75 и имеют льготы.
При соблюдении данных условий, нам необходимо закрасить ячейку в желтый цвет. Для начала нам необходимо выделить все фамилии, далее выбрать пункт «Условное форматирование», «Создать правило», из типа правил выбрать «Использовать формулу для определения форматируемых ячеек» и нажать «Ок».
В открывшемся диалоговом окне настраиваем правило. Необходимо прописать формулу, которая при возвращении истины будет закрашивать наши ячейки.
Важно! Формула прописывается к первой ячейке (строке). Формула обязательно должна быть с относительными ссылками (без долларов), если мы хотим, чтобы она распространилась на все последующие строки.
Мы прописываем формулу:
=И(B2>75;C2="Да")
И — это означает, что мы проверяем два условия и они должны обе выполняться. Если бы нужно было, чтобы выполнялось одно из условий (либо результат больше 75 либо сотрудник — льготник), то нужно было бы использовать функцию ИЛИ, еще проще если условие одно.
В примере от нашей читательницы нужно использовать просто формулу C2=»Да», но вместо «Да» там будет свой текст. Если таких признака три, то условное форматирование делается отдельно по всем признакам. То есть необходимо проделать эту процедуру три раза, просто меняя признак и соответствующий ему формат ячейки.
Вот так будет выглядеть формулу в нашем примере.
Не забудьте выбрать формат, в который необходимо закрашивать наши ячейки. Нажимаем «Ок» и проверяем.
Были закрашены Петров и Михайлов, у обоих результат выше 75 и они являются льготниками, что нам и требуется.
Надеюсь, что ответили на ваш вопрос по условному форматирования. Ставьте лайки и подписывайтесь на нашу группу в ВК.
Условное форматирование – удобный инструмент для анализа данных и наглядного представления результатов. Умение им пользоваться сэкономит массу времени и сил. Достаточно бегло взглянуть на документ – нужная информация получена.
Как сделать условное форматирование в Excel
Инструмент «Условное форматирование» находится на главной странице в разделе «Стили».
При нажатии на стрелочку справа открывается меню для условий форматирования.
Сравним числовые значения в диапазоне Excel с числовой константой. Чаще всего используются правила «больше / меньше / равно / между». Поэтому они вынесены в меню «Правила выделения ячеек».
Введем в диапазон А1:А11 ряд чисел:
Выделим диапазон значений. Открываем меню «Условного форматирования». Выбираем «Правила выделения ячеек». Зададим условие, например, «больше».
Введем в левое поле число 15. В правое – способ выделения значений, соответствующих заданному условию: «больше 15». Сразу виден результат:
Выходим из меню нажатием кнопки ОК.
Условное форматирование по значению другой ячейки
Сравним значения диапазона А1:А11 с числом в ячейке В2. Введем в нее цифру 20.
Выделяем исходный диапазон и открываем окно инструмента «Условное форматирование» (ниже сокращенно упоминается «УФ»). Для данного примера применим условие «меньше» («Правила выделения ячеек» — «Меньше»).
В левое поле вводим ссылку на ячейку В2 (щелкаем мышью по этой ячейке – ее имя появится автоматически). По умолчанию – абсолютную.
Результат форматирования сразу виден на листе Excel.
Значения диапазона А1:А11, которые меньше значения ячейки В2, залиты выбранным фоном.
Зададим условие форматирования: сравнить значения ячеек в разных диапазонах и показать одинаковые. Сравнивать будем столбец А1:А11 со столбцом В1:В11.
Выделим исходный диапазон (А1:А11). Нажмем «УФ» — «Правила выделения ячеек» — «Равно». В левом поле – ссылка на ячейку В1. Ссылка должна быть СМЕШАННАЯ или ОТНОСИТЕЛЬНАЯ!, а не абсолютная.
Каждое значение в столбце А программа сравнила с соответствующим значением в столбце В. Одинаковые значения выделены цветом.
Внимание! При использовании относительных ссылок нужно следить, какая ячейка была активна в момент вызова инструмента «Условного формата». Так как именно к активной ячейке «привязывается» ссылка в условии.
В нашем примере в момент вызова инструмента была активна ячейка А1. Ссылка $B1. Следовательно, Excel сравнивает значение ячейки А1 со значением В1. Если бы мы выделяли столбец не сверху вниз, а снизу вверх, то активной была бы ячейка А11. И программа сравнивала бы В1 с А11.
Сравните:
Чтобы инструмент «Условное форматирование» правильно выполнил задачу, следите за этим моментом.
Проверить правильность заданного условия можно следующим образом:
- Выделите первую ячейку диапазона с условным форматированим.
- Откройте меню инструмента, нажмите «Управление правилами».
В открывшемся окне видно, какое правило и к какому диапазону применяется.
Условное форматирование – несколько условий
Исходный диапазон – А1:А11. Необходимо выделить красным числа, которые больше 6. Зеленым – больше 10. Желтым – больше 20.
- 1 способ. Выделяем диапазон А1:А11. Применяем к нему «Условное форматирование». «Правила выделения ячеек» — «Больше». В левое поле вводим число 6. В правом – «красная заливка». ОК. Снова выделяем диапазон А1:А11. Задаем условие форматирования «больше 10», способ – «заливка зеленым». По такому же принципу «заливаем» желтым числа больше 20.
- 2 способ. В меню инструмента «Условное форматирование выбираем «Создать правило».
Заполняем параметры форматирования по первому условию:
Нажимаем ОК. Аналогично задаем второе и третье условие форматирования.
Обратите внимание: значения некоторых ячеек соответствуют одновременно двум и более условиям. Приоритет обработки зависит от порядка перечисления правил в «Диспетчере»-«Управление правилами».
То есть к числу 24, которое одновременно больше 6, 10 и 20, применяется условие «=$А1>20» (первое в списке).
Условное форматирование даты в Excel
Выделяем диапазон с датами.
Применим к нему «УФ» — «Дата».
В открывшемся окне появляется перечень доступных условий (правил):
Выбираем нужное (например, за последние 7 дней) и жмем ОК.
Красным цветом выделены ячейки с датами последней недели (дата написания статьи – 02.02.2016).
Условное форматирование в Excel с использованием формул
Если стандартных правил недостаточно, пользователь может применить формулу. Практически любую: возможности данного инструмента безграничны. Рассмотрим простой вариант.
Есть столбец с числами. Необходимо выделить цветом ячейки с четными. Используем формулу: =ОСТАТ($А1;2)=0.
Выделяем диапазон с числами – открываем меню «Условного форматирования». Выбираем «Создать правило». Нажимаем «Использовать формулу для определения форматируемых ячеек». Заполняем следующим образом:
Для закрытия окна и отображения результата – ОК.
Условное форматирование строки по значению ячейки
Задача: выделить цветом строку, содержащую ячейку с определенным значением.
Таблица для примера:
Необходимо выделить красным цветом информацию по проекту, который находится еще в работе («Р»). Зеленым – завершен («З»).
Выделяем диапазон со значениями таблицы. Нажимаем «УФ» — «Создать правило». Тип правила – формула. Применим функцию ЕСЛИ.
Порядок заполнения условий для форматирования «завершенных проектов»:
Обратите внимание: ссылки на строку – абсолютные, на ячейку – смешанная («закрепили» только столбец).
Аналогично задаем правила форматирования для незавершенных проектов.
В «Диспетчере» условия выглядят так:
Получаем результат:
Когда заданы параметры форматирования для всего диапазона, условие будет выполняться одновременно с заполнением ячеек. К примеру, «завершим» проект Димитровой за 28.01 – поставим вместо «Р» «З».
«Раскраска» автоматически поменялась. Стандартными средствами Excel к таким результатам пришлось бы долго идти.
Условное форматирование в Excel
В этом уроке мы рассмотрим основы применения условного форматирования в Excel.
С его помощью мы можем выделять цветом значения таблиц по заданным критериям, искать дубликаты, а также графически “подсвечивать” важную информацию.
Основы условного форматирования в Excel
Используя условное форматирование, мы можем:
- закрашивать значения цветом
- менять шрифт
- задавать формат границ
Применять его возможно как на одну, так и на несколько ячеек, строк и столбцов. Производить настройку формата мы можем с помощью условий. Далее мы на практике разберем как это делать.
Где находится условное форматирование в Эксель?
Кнопка “Условное форматирование” находится на панели инструментов, на вкладке “Главная”:
Как сделать условное форматирование в Excel?
При применении условного форматирования системе необходимо задать две настройки:
- Каким ячейкам вы хотите задать формат;
- По каким условиям будет присвоен формат.
Ниже, мы рассмотрим как применить условное форматирование. Представим, что у нас есть таблица с динамикой курса доллара в рублях за год. Наша задача выделить красным цветом те данные, в которых курс снижался предыдущему месяцу. Итак, выполним следующие шаги:
- В таблице с данными выделим диапазон, для которого мы хотим применить выделение цветом:
- Перейдем на вкладку “Главная” на панели инструментов и кликнем на пункт “Условное форматирование”. В выпадающем списке вы увидите несколько типов формата на выбор:
- Правила выделения
- Правила отбора первых и последних значений
- Гистограммы
- Цветовые шкалы
- Наборы значков
- В нашем примере мы хотим выделить цветом данные с отрицательным значением. Для этого выберем тип “Правила выделения ячеек” => “Меньше”:
Также, доступны следующие условия:
- Значения больше или равны какому-либо значению;
- Выделять текст, содержащий определенные буквы или слова;
- Выделять цветом дубликаты;
- Выделять определенные даты.
- Во всплывающем окне в поле “Форматировать ячейки которые МЕНЬШЕ” укажем значение “0”, так как нам нужно выделить цветом отрицательные значения. В выпадающем списке справа выберем формат отвечающих условиям:
- Для присвоения формата вы можете использовать пред настроенные цветовые палитры, а также создать свою палитру. Для этого кликните по пункту:
- Во всплывающем окне формата укажите:
- цвет заливки
- цвет шрифта
- шрифт
- границы ячеек
- По завершении настроек нажмите кнопку “ОК”.
Ниже пример таблицы с применением условного форматирования по заданным нами параметрам. Данные с отрицательными значениями выделены красным цветом:
Как создать правило
Если пред настроенные условия не подходят, вы можете создавать свои правила. Для настройки проделаем следующие шаги:
- Выделим диапазон данных. Кликнем на пункт “Условное форматирование” в панели инструментов. В выпадающем списке выберем пункт “Новое правило”:
- Во всплывающем окне нам нужно выбрать тип применяемого правила. В нашем примере нам подойдет тип “Форматировать только ячейки, которые содержат”. После этого зададим условие выделять данные, значения которых больше “57”, но меньше “59”:
- Кликнем на кнопку “Формат” и зададим формат, как мы это делали в примере выше. Нажмите кнопку “ОК”:
Условное форматирование по значению другой ячейки
На примерах выше мы задавали формат ячейкам, на основе их собственных значений. В Excel возможно задавать формат, на основе значений из других ячеек. Например, в таблице с данными курса доллара мы можем выделить цветом ячейки по правилу. Если курс доллара ниже чем в предыдущем месяце, то значение курса в текущем месяце будет выделено цветом.
Для создания условия по значению другой ячейки выполним следующие шаги:
- Выделим первую ячейку для назначения правила. Кликнем на пункт “Условное форматирование” на панели инструментов. Выберем условие “Меньше”.
- Во всплывающем окне указываем ссылку на ячейку, с которой будет сравниваться данная ячейка. Выбираем формат. Нажимаем кнопку “ОК”.
- Повторно выделим левой клавишей мыши ячейку, которой мы присвоили формат. Кликнем на пункт “Условное форматирование”. Выберем в выпадающем меню “Управление правилами” => кликнем на кнопку “Изменить правило”:
- В поле слева всплывающего окна “очистим” ссылку от знака “$”. Нажимаем кнопку “ОК”, а затем кнопку “Применить”.
- Теперь нам нужно присвоить настроенный формат на остальные ячейки таблицы. Для этого выделим ячейку с присвоенным форматом, затем в левом верхнем углу панели инструментов нажмем на “валик” и присвоим формат остальным ячейкам:
На скриншоте ниже цветом выделены данные, в которых курс валюты стал ниже к предыдущему периоду:
Как применить несколько правил условного форматирования к одной ячейке
Возможно применять несколько правил к одной ячейке.
Например, в таблице с прогнозом погоды мы хотим закрасить разными цветами показатели температуры. Условия выделения цветом: если температура выше 10 градусов – зеленым цветом, если выше 20 градусов – желтый, если выше 30 градусов – красным.
Для применения нескольких условий к одной ячейке выполним следующие действия:
- Выделим диапазон с данными, к которым мы хотим применить условное форматирование => кликнем по пункту “Условное форматирование” на панели инструментов => выберем условие выделения “Больше…” и укажем первое условие (если больше 10, то зеленая заливка). Такие же действия повторим для каждого из условий (больше 20 и больше 30). Не смотря на то, что мы применили три правила, данные в таблице закрашены зеленым цветом:
- Кликнем на любую ячейку с присвоенным форматированием. Затем, снова кликнем по пункту “Условное форматирование” и перейдем в раздел “Управление правилами”. Во всплывающем окне, распределим правила от большего к меньшему и напротив первых двух поставим галочку “Остановить, если истина”. Этот пункт позволяет не применять остальные правила к ячейке, при соответствии первому. Затем кликнем кнопку “Применить” и “ОК”:
Применив их, наша таблица с данными температуры “подсвечена” корректными цветами, в соответствии с нашими условиями.
Как редактировать правило условного форматирования
Для редактирования присвоенного правила выполните следующие шаги:
- Выделить левой клавишей мыши ячейку, правило которой вы хотите отредактировать.
- Перейдите в пункт меню панели инструментов “Условное форматирование”. Затем, в пункт “Управление правилами”. Щелкните левой клавишей мыши по правилу, которое вы хотите отредактировать. Кликните на кнопку “Изменить правило”:
- После внесения изменений нажмите кнопку “ОК”.
Как копировать правило условного форматирования
Для копирования формата на другие ячейки выполним следующие действия:
- Выделим диапазон данных с примененным условным форматированием. Кликнем по пункту на панели инструментов “Формат по образцу”.
- Левой клавишей мыши выделим диапазон, к которому хотим применить скопированные правила формата:
Как удалить условное форматирование
Для удаления формата проделайте следующие действия:
- Выделите ячейки;
- Нажмите на пункт меню “Условное форматирование” на панели инструментов. Кликните по пункту “Удалить правила”. В раскрывающемся меню выберите метод удаления:
Применение условного форматирования в Excel
Условное форматирование позволяет применять к ячейкам цвета при определенных условиях, таких как наличие повторяющихся значений или значений, соответствующих определенным критериям (например, больше 100 или равных заданному доходу). Для этого применяются правила выделения ячеек и правила отбора первых и последних значений. Можно также ранжировать отдельные ячейки по диапазону значений с помощью гистограмм, цветовых шкал и наборов значков. Условное форматирование динамично и автоматически корректируется при изменении значений.
Параметры условного форматирования
Условное форматирование с цветовыми шкалами
Примечание: До версии Excel 2007 условное форматирование приходилось создавать с помощью формулы, и поддерживались всего три уровня. Во всех версиях, начиная с Excel 2007, имеется множество готовых правил, которые легко применять, и поддерживается до 64 уровней. Если для вашей ситуации не подходит ни один из готовых форматов, вы можете использовать формулу для применения условного форматирования.
В этой статье мы продемонстрируем несколько способов применения готовых правил условного форматирования. Существуют тысячи возможных комбинаций, поэтому смело экспериментируйте, чтобы найти наилучший вариант. Но при этом не забывайте о своей аудитории, чтобы слишком сложное представление не помешало вас понять.
Чтобы выделить повторяющиеся элементы в столбце данных, выполните указанные ниже действия.
Выделите диапазон, в котором хотите выделить цветом повторяющиеся значения (в данном случае это столбец «ФИО сотрудника»).
На вкладке Главная нажмите кнопку Условное форматирование, откройте подменю Правила выделения ячеек и выберите пункт Повторяющиеся значения.
В раскрывающемся списке параметров выберите формат и нажмите кнопку ОК.
Диапазон о будет отформатирован, и повторяющиеся элементы будут выделены выбранным цветом.
Вы можете пойти еще дальше в поиске повторов — отсортировать список по цветам. Так будет проще применить массовые изменения к повторяющимся элементам (например, удалить их).
Выполните указанные ниже действия.
Щелкните в любом месте диапазона данных, а затем на вкладке Данные в группе Сортировка и фильтр нажмите кнопку Сортировка.
В раскрывающемся списке Сортировать по выберите столбец ФИО сотрудника, в раскрывающемся списке Сортировка — значение «Цвет ячейки», в раскрывающемся списке Порядок — цвет, а в последнем раскрывающемся списке — значение Сверху. Нажмите кнопку ОК, чтобы применить заданное форматирование.
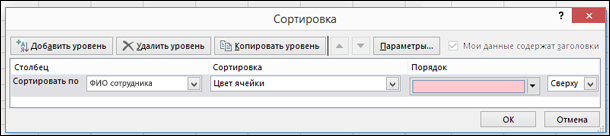
В отсортированной таблице повторяющиеся значения будут сгруппированы сверху.
Правило Первые 10 элементов позволяет быстро выявить лидеров в диапазоне, например 10 лучших клиентов в списке на основании показателей. Точно так же вы можете выбрать правило Последние 10 элементов, Первые/Последние 10% или Выше/Ниже среднего. Выбрав правило, вы можете изменить число 10 на другое значение.
Чтобы выделить 10 лидеров с наибольшим доходом, выполните указанные ниже действия.
Выделите диапазон, который хотите отформатировать. На рисунке выше это столбец Доход.
На вкладке Главная выберите Условное форматирование > Правила отбора первых и последних значений > Первые 10 элементов.
Затем вы можете настроить количество элементов и цвет заполнения.
Если вы применяете условное форматирование с использованием гистограмм, Excel отображает в каждой ячейке полосу, длина которой соответствует значению ячейки относительно других ячеек в выбранном диапазоне.
Чтобы повторить инструкции из примера, выполните указанные ниже действия.
Выделите диапазон, который хотите отформатировать. На рисунке выше это столбец Доход.
На вкладке Главная нажмите кнопку Условное форматирование и выберите пункт Гистограммы. Затем выберите стиль в разделе Градиентная заливка или Сплошная заливка.
Если после применения гистограмм вы захотите отсортировать список, просто выделите столбец. Затем на вкладке Данные в группе Сортировка и фильтр щелкните значок 

С помощью набора значков вы можете визуально отметить значения, которые попадают в определенные диапазоны чисел или процентов. В этом разделе мы обозначим соответствие региональной производительности стандартам с помощью положительных 


Чтобы узнать, как это сделать, выполните указанные ниже действия.
Выделите диапазон, который хотите отформатировать.
На вкладке Главная выберите Условное форматирование > Наборы значков. Затем выберите нужный стиль значков.
Excel интерпретирует ваши данные и соответственно форматирует их. Если необходимо внести изменения, на вкладке Главная щелкните Условное форматирование > Управление правилами. Затем выберите Правило использования набора значков > Изменить правило. Настройте параметры в разделе Отображать каждый значок согласно этим правилам. В данном случае мы изменили правило таким образом, чтобы все значения больше 45 000 считались положительным результатом, значения от 40 000 до 45 000 — нейтральным, а все значения меньше 40 000 — отрицательным.
С помощью параметра Цветовые шкалы можно выделить значения, чтобы показать диапазон или сравнить максимальные и минимальные показатели (в данном случае с января по июнь).
Выполните указанные ниже действия.
Выделите диапазон со значениями, которые нужно отформатировать.
На вкладке Главная нажмите кнопку Условное форматирование и выберите пункт Цветовые шкалы. Затем выберите шкалу. В данном случае мы использовали вариант Цветовая шкала «Красный-желтый-зеленый».
Если вы хотите применить форматирование к каждой второй строке данных, это можно сделать с помощью формулы условного форматирования. Однако гораздо проще просто отформатировать данные как таблицу. Выберите ячейку со значением в диапазоне данных и перейдите на вкладку Главная > Стили > Форматировать как таблицу. Затем выберите нужный стиль в разделе Коллекция стилей, и Excel сразу же преобразует данные в таблицу.
Если вам требуется только табличное форматирование без дополнительных функций таблицы, можно преобразовать таблицу обратно в диапазон. Щелкните в любом месте диапазона таблицы, на ленте выберите вкладку Работа с таблицами, а затем нажмите Конструктор > Инструменты > Преобразовать в диапазон.
Подробнее о таблицах Excel можно узнать здесь: Создание и удаление таблицы Excel на листе.
Если ни один из перечисленных выше вариантов вам не подходит, вы можете создать собственное правило условного форматирования с помощью нескольких простых действий.
Выделите ячейки, которые нужно отформатировать.
На вкладке Главная нажмите кнопку Условное форматирование и выберите пункт Создать правило.
Создайте правило и задайте для него параметры форматирования, а затем нажмите кнопку ОК. Ознакомьтесь также со статьей Применение условного форматирования с помощью формулы.
Дополнительные сведения
Вы всегда можете задать вопрос специалисту Excel Tech Community, попросить помощи в сообществе Answers community, а также предложить новую функцию или улучшение на веб-сайте Excel User Voice.
Обучение условному форматированию в Excel с примерами
Условное форматирование – удобный инструмент для анализа данных и наглядного представления результатов. Умение им пользоваться сэкономит массу времени и сил. Достаточно бегло взглянуть на документ – нужная информация получена.
Как сделать условное форматирование в Excel
Инструмент «Условное форматирование» находится на главной странице в разделе «Стили».
При нажатии на стрелочку справа открывается меню для условий форматирования.
Сравним числовые значения в диапазоне Excel с числовой константой. Чаще всего используются правила «больше / меньше / равно / между». Поэтому они вынесены в меню «Правила выделения ячеек».
Введем в диапазон А1:А11 ряд чисел:
Выделим диапазон значений. Открываем меню «Условного форматирования». Выбираем «Правила выделения ячеек». Зададим условие, например, «больше».
Введем в левое поле число 15. В правое – способ выделения значений, соответствующих заданному условию: «больше 15». Сразу виден результат:
Выходим из меню нажатием кнопки ОК.
Условное форматирование по значению другой ячейки
Сравним значения диапазона А1:А11 с числом в ячейке В2. Введем в нее цифру 20.
Выделяем исходный диапазон и открываем окно инструмента «Условное форматирование» (ниже сокращенно упоминается «УФ»). Для данного примера применим условие «меньше» («Правила выделения ячеек» — «Меньше»).
В левое поле вводим ссылку на ячейку В2 (щелкаем мышью по этой ячейке – ее имя появится автоматически). По умолчанию – абсолютную.
Результат форматирования сразу виден на листе Excel.
Значения диапазона А1:А11, которые меньше значения ячейки В2, залиты выбранным фоном.
Зададим условие форматирования: сравнить значения ячеек в разных диапазонах и показать одинаковые. Сравнивать будем столбец А1:А11 со столбцом В1:В11.
Выделим исходный диапазон (А1:А11). Нажмем «УФ» — «Правила выделения ячеек» — «Равно». В левом поле – ссылка на ячейку В1. Ссылка должна быть СМЕШАННАЯ или ОТНОСИТЕЛЬНАЯ! , а не абсолютная.
Каждое значение в столбце А программа сравнила с соответствующим значением в столбце В. Одинаковые значения выделены цветом.
Внимание! При использовании относительных ссылок нужно следить, какая ячейка была активна в момент вызова инструмента «Условного формата». Так как именно к активной ячейке «привязывается» ссылка в условии.
В нашем примере в момент вызова инструмента была активна ячейка А1. Ссылка $B1. Следовательно, Excel сравнивает значение ячейки А1 со значением В1. Если бы мы выделяли столбец не сверху вниз, а снизу вверх, то активной была бы ячейка А11. И программа сравнивала бы В1 с А11.
Чтобы инструмент «Условное форматирование» правильно выполнил задачу, следите за этим моментом.
Проверить правильность заданного условия можно следующим образом:
- Выделите первую ячейку диапазона с условным форматированим.
- Откройте меню инструмента, нажмите «Управление правилами».
В открывшемся окне видно, какое правило и к какому диапазону применяется.
Условное форматирование – несколько условий
Исходный диапазон – А1:А11. Необходимо выделить красным числа, которые больше 6. Зеленым – больше 10. Желтым – больше 20.
- 1 способ. Выделяем диапазон А1:А11. Применяем к нему «Условное форматирование». «Правила выделения ячеек» — «Больше». В левое поле вводим число 6. В правом – «красная заливка». ОК. Снова выделяем диапазон А1:А11. Задаем условие форматирования «больше 10», способ – «заливка зеленым». По такому же принципу «заливаем» желтым числа больше 20.
- 2 способ. В меню инструмента «Условное форматирование выбираем «Создать правило».
Заполняем параметры форматирования по первому условию:
Нажимаем ОК. Аналогично задаем второе и третье условие форматирования.
Обратите внимание: значения некоторых ячеек соответствуют одновременно двум и более условиям. Приоритет обработки зависит от порядка перечисления правил в «Диспетчере»-«Управление правилами».
То есть к числу 24, которое одновременно больше 6, 10 и 20, применяется условие «=$А1>20» (первое в списке).
Условное форматирование даты в Excel
Выделяем диапазон с датами.
Применим к нему «УФ» — «Дата».
В открывшемся окне появляется перечень доступных условий (правил):
Выбираем нужное (например, за последние 7 дней) и жмем ОК.
Красным цветом выделены ячейки с датами последней недели (дата написания статьи – 02.02.2016).
Условное форматирование в Excel с использованием формул
Если стандартных правил недостаточно, пользователь может применить формулу. Практически любую: возможности данного инструмента безграничны. Рассмотрим простой вариант.
Есть столбец с числами. Необходимо выделить цветом ячейки с четными. Используем формулу: =ОСТАТ($А1;2)=0.
Выделяем диапазон с числами – открываем меню «Условного форматирования». Выбираем «Создать правило». Нажимаем «Использовать формулу для определения форматируемых ячеек». Заполняем следующим образом:
Для закрытия окна и отображения результата – ОК.
Условное форматирование строки по значению ячейки
Задача: выделить цветом строку, содержащую ячейку с определенным значением.
Таблица для примера:
Необходимо выделить красным цветом информацию по проекту, который находится еще в работе («Р»). Зеленым – завершен («З»).
Выделяем диапазон со значениями таблицы. Нажимаем «УФ» — «Создать правило». Тип правила – формула. Применим функцию ЕСЛИ.
Порядок заполнения условий для форматирования «завершенных проектов»:
Обратите внимание: ссылки на строку – абсолютные, на ячейку – смешанная («закрепили» только столбец).
Аналогично задаем правила форматирования для незавершенных проектов.
В «Диспетчере» условия выглядят так:
Когда заданы параметры форматирования для всего диапазона, условие будет выполняться одновременно с заполнением ячеек. К примеру, «завершим» проект Димитровой за 28.01 – поставим вместо «Р» «З».
«Раскраска» автоматически поменялась. Стандартными средствами Excel к таким результатам пришлось бы долго идти.
Как в Excel изменять цвет строки в зависимости от значения в ячейке
Узнайте, как на листах Excel быстро изменять цвет целой строки в зависимости от значения одной ячейки. Посмотрите приёмы и примеры формул для числовых и текстовых значений.
В одной из предыдущих статей мы обсуждали, как изменять цвет ячейки в зависимости от её значения. На этот раз мы расскажем о том, как в Excel 2010 и 2013 выделять цветом строку целиком в зависимости от значения одной ячейки, а также раскроем несколько хитростей и покажем примеры формул для работы с числовыми и текстовыми значениями.
Как изменить цвет строки на основании числового значения одной из ячеек
Предположим, у нас есть вот такая таблица заказов компании:
Мы хотим раскрасить различными цветами строки в зависимости от заказанного количества товара (значение в столбце Qty.), чтобы выделить самые важные заказы. Справиться с этой задачей нам поможет инструмент Excel – «Условное форматирование».
- Первым делом, выделим все ячейки, цвет заливки которых мы хотим изменить.
- Чтобы создать новое правило форматирования, нажимаем Главная >Условное форматирование >Создать правило (Home > Conditional Formatting > New rule).
- В появившемся диалоговом окне Создание правила форматирования (New Formatting Rule) выбираем вариант Использовать формулу для определения форматируемых ячеек (Use a formula to determine which cells to format), и ниже, в поле Форматировать значения, для которых следующая формула является истинной (Format values where this formula is true), вводим такое выражение:
Вместо C2 Вы можете ввести ссылку на другую ячейку Вашей таблицы, значение которой нужно использовать для проверки условия, а вместо 4 можете указать любое нужное число. Разумеется, в зависимости от поставленной задачи, Вы можете использовать операторы сравнения меньше ( =$C2
=$C2=4
Обратите внимание на знак доллара $ перед адресом ячейки – он нужен для того, чтобы при копировании формулы в остальные ячейки строки сохранить букву столбца неизменной. Собственно, в этом кроется секрет фокуса, именно поэтому форматирование целой строки изменяется в зависимости от значения одной заданной ячейки.
 Таким же образом на остальных вкладках диалогового окна Формат ячеек (Format Cells) настраиваются другие параметры форматирования, такие как цвет шрифта или границы ячеек.
Таким же образом на остальных вкладках диалогового окна Формат ячеек (Format Cells) настраиваются другие параметры форматирования, такие как цвет шрифта или границы ячеек.

Как видите, изменять в Excel цвет целой строки на основании числового значения одной из ячеек – это совсем не сложно. Далее мы рассмотрим ещё несколько примеров формул и парочку хитростей для решения более сложных задач.
Как создать несколько правил условного форматирования с заданным приоритетом
В таблице из предыдущего примера, вероятно, было бы удобнее использовать разные цвета заливки, чтобы выделить строки, содержащие в столбце Qty. различные значения. К примеру, создать ещё одно правило условного форматирования для строк, содержащих значение 10 или больше, и выделить их розовым цветом. Для этого нам понадобится формула:
Для того, чтобы оба созданных нами правила работали одновременно, нужно расставить их в нужном приоритете.
- На вкладке Главная (Home) в разделе Стили (Styles) нажмите Условное форматирование (Conditional Formatting) >Управление правилами (Manage Rules)
- В выпадающем списке Показать правила форматирования для (Show formatting rules for) выберите Этот лист (This worksheet). Если нужно изменить параметры только для правил на выделенном фрагменте, выберите вариант Текущий фрагмент (Current Selection).
- Выберите правило форматирования, которое должно быть применено первым, и при помощи стрелок переместите его вверх списка. Должно получиться вот так:
Нажмите ОК, и строки в указанном фрагменте тут же изменят цвет, в соответствии с формулами в обоих правилах.
Как изменить цвет строки на основании текстового значения одной из ячеек
Чтобы упростить контроль выполнения заказа, мы можем выделить в нашей таблице различными цветами строки заказов с разным статусом доставки, информация о котором содержится в столбце Delivery:
- Если срок доставки заказа находится в будущем (значение Due in X Days), то заливка таких ячеек должна быть оранжевой;
- Если заказ доставлен (значение Delivered), то заливка таких ячеек должна быть зелёной;
- Если срок доставки заказа находится в прошлом (значение Past Due), то заливка таких ячеек должна быть красной.
И, конечно же, цвет заливки ячеек должен изменяться, если изменяется статус заказа.
С формулой для значений Delivered и Past Due всё понятно, она будет аналогичной формуле из нашего первого примера:
=$E2=»Delivered»
=$E2=»Past Due»
Сложнее звучит задача для заказов, которые должны быть доставлены через Х дней (значение Due in X Days). Мы видим, что срок доставки для различных заказов составляет 1, 3, 5 или более дней, а это значит, что приведённая выше формула здесь не применима, так как она нацелена на точное значение.
В данном случае удобно использовать функцию ПОИСК (SEARCH) и для нахождения частичного совпадения записать вот такую формулу:
=ПОИСК(«Due in»;$E2)>0
=SEARCH(«Due in»,$E2)>0
В данной формуле E2 – это адрес ячейки, на основании значения которой мы применим правило условного форматирования; знак доллара $ нужен для того, чтобы применить формулу к целой строке; условие “>0” означает, что правило форматирования будет применено, если заданный текст (в нашем случае это “Due in”) будет найден.
Подсказка: Если в формуле используется условие “>0“, то строка будет выделена цветом в каждом случае, когда в ключевой ячейке будет найден заданный текст, вне зависимости от того, где именно в ячейке он находится. В примере таблицы на рисунке ниже столбец Delivery (столбец F) может содержать текст “Urgent, Due in 6 Hours” (что в переводе означает – Срочно, доставить в течение 6 часов), и эта строка также будет окрашена.
Для того, чтобы выделить цветом те строки, в которых содержимое ключевой ячейки начинается с заданного текста или символов, формулу нужно записать в таком виде:
=ПОИСК(«Due in»;$E2)=1
=SEARCH(«Due in»,$E2)=1
Нужно быть очень внимательным при использовании такой формулы и проверить, нет ли в ячейках ключевого столбца данных, начинающихся с пробела. Иначе можно долго ломать голову, пытаясь понять, почему же формула не работает.
Итак, выполнив те же шаги, что и в первом примере, мы создали три правила форматирования, и наша таблица стала выглядеть вот так:
Как изменить цвет ячейки на основании значения другой ячейки
На самом деле, это частный случай задачи об изменении цвета строки. Вместо целой таблицы выделяем столбец или диапазон, в котором нужно изменить цвет ячеек, и используем формулы, описанные выше.
Например, мы можем настроить три наших правила таким образом, чтобы выделять цветом только ячейки, содержащие номер заказа (столбец Order number) на основании значения другой ячейки этой строки (используем значения из столбца Delivery).
Как задать несколько условий для изменения цвета строки
Если нужно выделить строки одним и тем же цветом при появлении одного из нескольких различных значений, то вместо создания нескольких правил форматирования можно использовать функции И (AND), ИЛИ (OR) и объединить таким образом нескольких условий в одном правиле.
Например, мы можем отметить заказы, ожидаемые в течение 1 и 3 дней, розовым цветом, а те, которые будут выполнены в течение 5 и 7 дней, жёлтым цветом. Формулы будут выглядеть так:
=ИЛИ($F2=»Due in 1 Days»;$F2=»Due in 3 Days»)
=OR($F2=»Due in 1 Days»,$F2=»Due in 3 Days»)
=ИЛИ($F2=»Due in 5 Days»;$F2=»Due in 7 Days»)
=OR($F2=»Due in 5 Days»,$F2=»Due in 7 Days»)
Для того, чтобы выделить заказы с количеством товара не менее 5, но не более 10 (значение в столбце Qty.), запишем формулу с функцией И (AND):
Конечно же, в своих формулах Вы можете использовать не обязательно два, а столько условий, сколько требуется. Например:
=ИЛИ($F2=»Due in 1 Days»;$F2=»Due in 3 Days»;$F2=»Due in 5 Days»)
=OR($F2=»Due in 1 Days»,$F2=»Due in 3 Days»,$F2=»Due in 5 Days»)
Подсказка: Теперь, когда Вы научились раскрашивать ячейки в разные цвета, в зависимости от содержащихся в них значений, возможно, Вы захотите узнать, сколько ячеек выделено определённым цветом, и посчитать сумму значений в этих ячейках. Хочу порадовать Вас, это действие тоже можно сделать автоматически, и решение этой задачи мы покажем в статье, посвящённой вопросу Как в Excel посчитать количество, сумму и настроить фильтр для ячеек определённого цвета.
Мы показали лишь несколько из возможных способов сделать таблицу похожей на полосатую зебру, окраска которой зависит от значений в ячейках и умеет меняться вместе с изменением этих значений. Если Вы ищите для своих данных что-то другое, дайте нам знать, и вместе мы обязательно что-нибудь придумаем.
Условное форматирование по условиям в других ячейках (формулами) в Excel
Условное форматирование в новых версиях Excel мы рассматривали в видео уроке. Стандартные приемы очень удобны и наглядны. Но иногда требуется применять формат ячеек, в зависимости от каких-нибудь условий в соседних ячейках.
К нам поступил вопрос:
Здравствуйте, а как сделать условное форматирование одного столбца относительно другого? при этом тот который задает форматирование имеет 3 текстовых признака, то есть главный столбец с кодами должен окрашиваться в соответствии с требуемым текстовым признаком?
Давайте и рассмотрим на этом примере условное форматирование с помощью формул. Оно так и называется, потому, что без формул тут не обойтись.
Представим себе следующий пример. У нас есть таблицам с ФИО, по каждому сотруднику есть результат в процентах и информация о наличии льгот. Нам необходимо выделить с помощью условного форматирования только тех сотрудников, которые имеют результат выше 75 и имеют льготы.
При соблюдении данных условий, нам необходимо закрасить ячейку в желтый цвет. Для начала нам необходимо выделить все фамилии, далее выбрать пункт «Условное форматирование», «Создать правило», из типа правил выбрать «Использовать формулу для определения форматируемых ячеек» и нажать «Ок».
В открывшемся диалоговом окне настраиваем правило. Необходимо прописать формулу, которая при возвращении истины будет закрашивать наши ячейки.
Важно! Формула прописывается к первой ячейке (строке). Формула обязательно должна быть с относительными ссылками (без долларов), если мы хотим, чтобы она распространилась на все последующие строки.
Мы прописываем формулу:
И — это означает, что мы проверяем два условия и они должны обе выполняться. Если бы нужно было, чтобы выполнялось одно из условий (либо результат больше 75 либо сотрудник — льготник), то нужно было бы использовать функцию ИЛИ, еще проще если условие одно.
В примере от нашей читательницы нужно использовать просто формулу C2=»Да», но вместо «Да» там будет свой текст. Если таких признака три, то условное форматирование делается отдельно по всем признакам. То есть необходимо проделать эту процедуру три раза, просто меняя признак и соответствующий ему формат ячейки.
Вот так будет выглядеть формулу в нашем примере.
Не забудьте выбрать формат, в который необходимо закрашивать наши ячейки. Нажимаем «Ок» и проверяем.
Были закрашены Петров и Михайлов, у обоих результат выше 75 и они являются льготниками, что нам и требуется.
Надеюсь, что ответили на ваш вопрос по условному форматирования. Ставьте лайки и подписывайтесь на нашу группу в ВК.

















































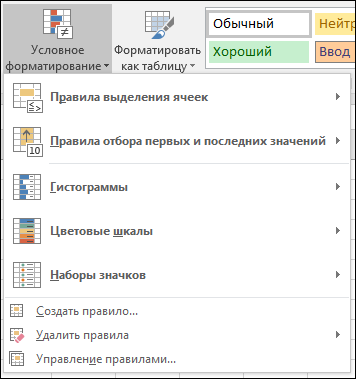
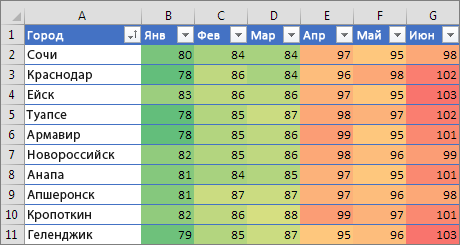


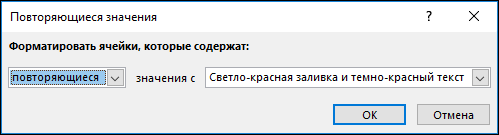
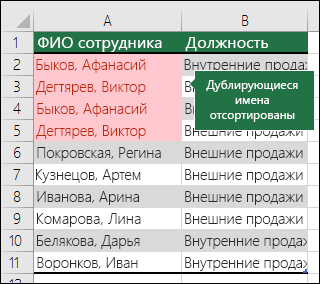
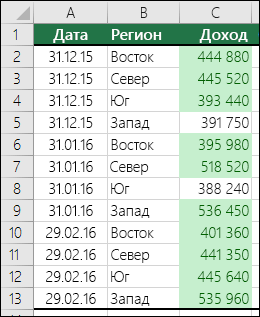
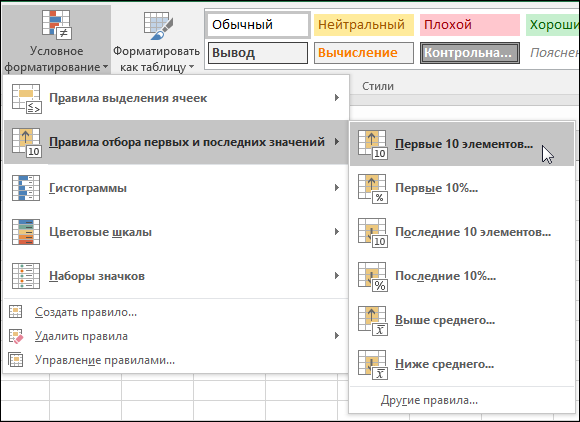

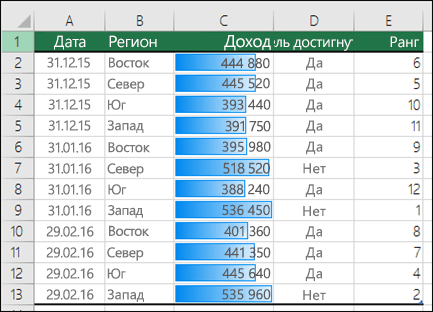
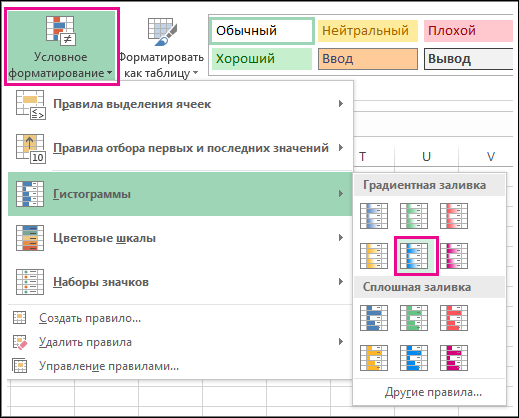
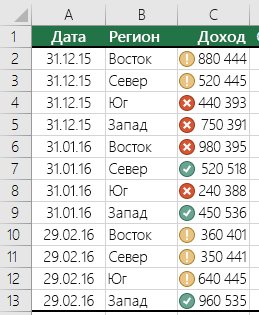
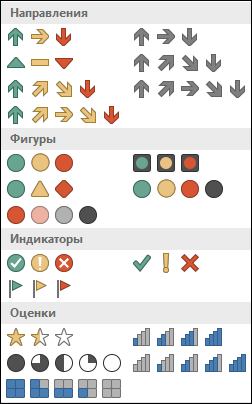
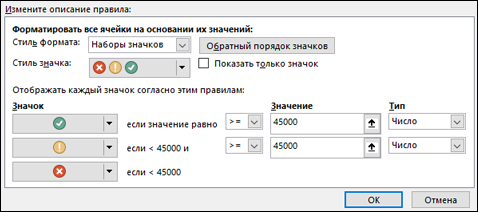
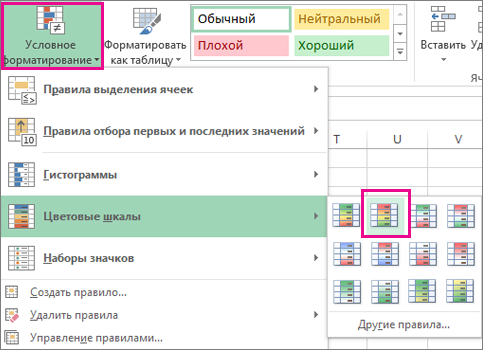
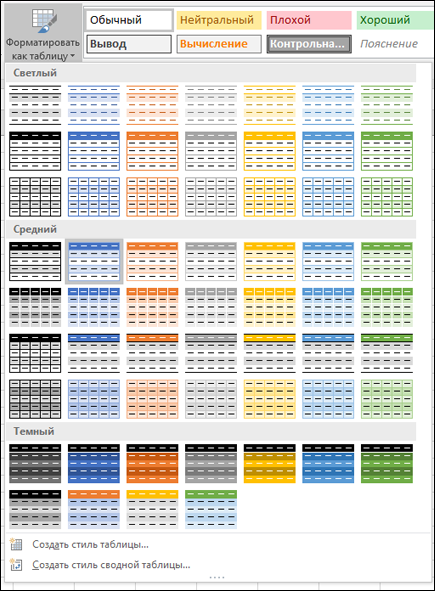




 Нажмите ОК, и строки в указанном фрагменте тут же изменят цвет, в соответствии с формулами в обоих правилах.
Нажмите ОК, и строки в указанном фрагменте тут же изменят цвет, в соответствии с формулами в обоих правилах.




