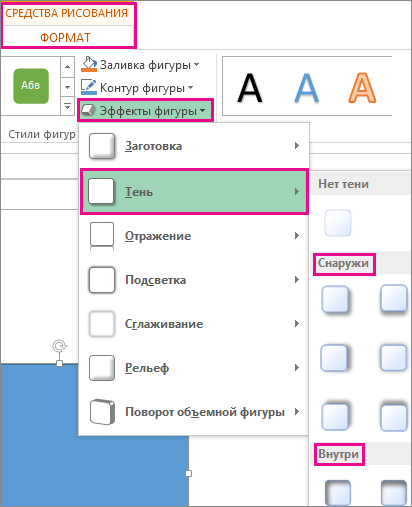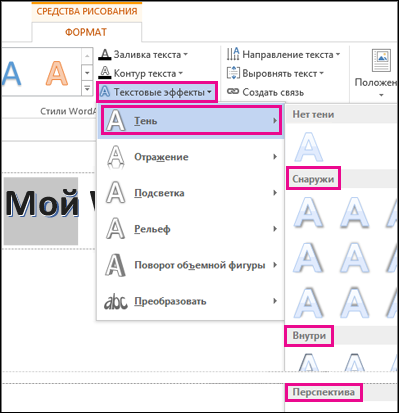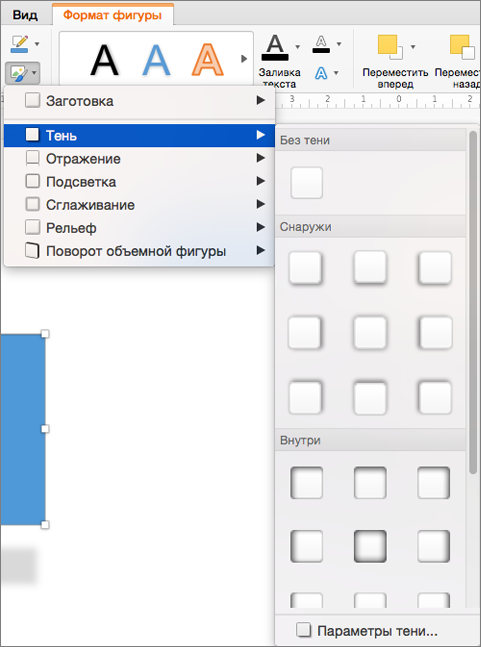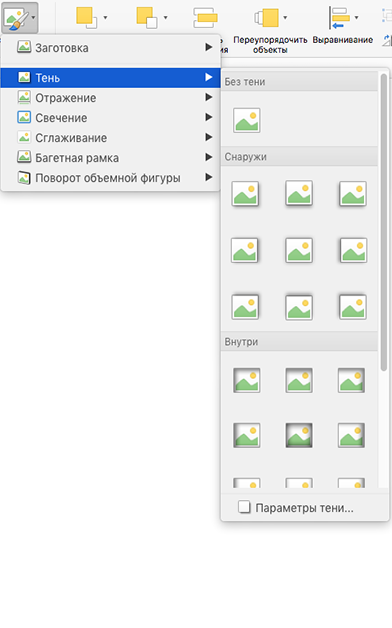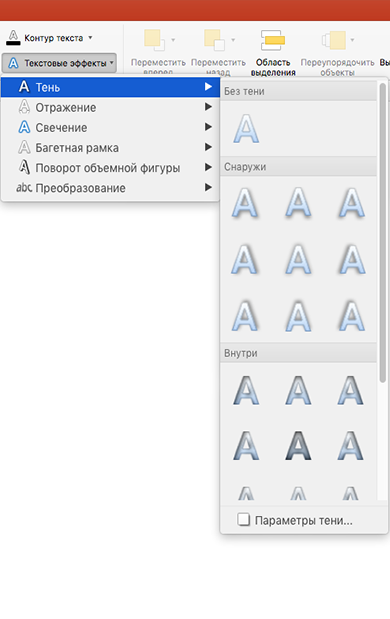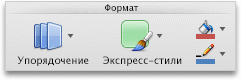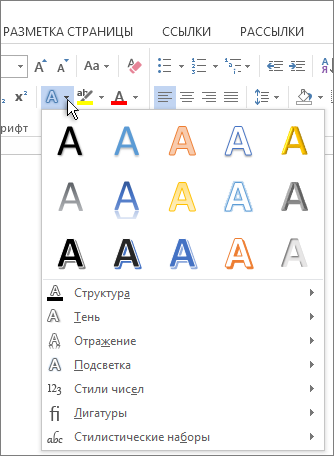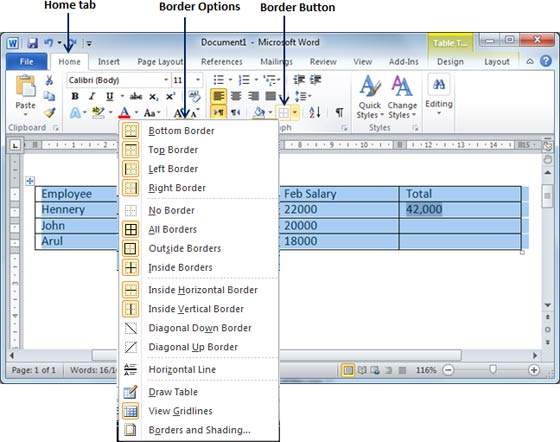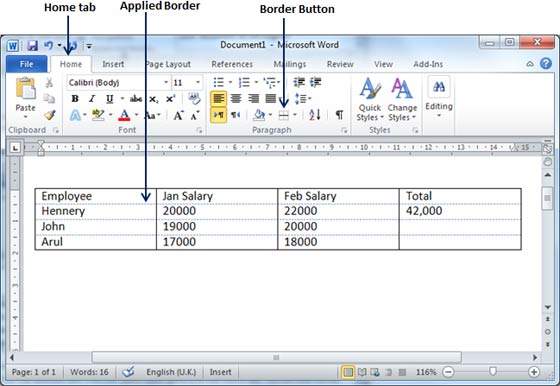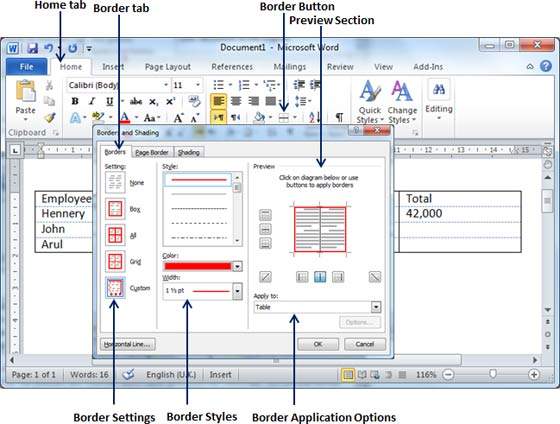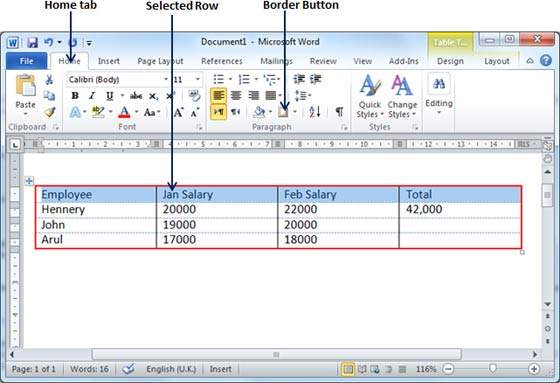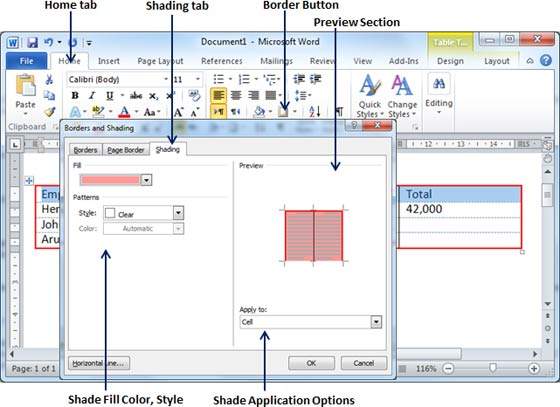Excel для Microsoft 365 Word для Microsoft 365 PowerPoint для Microsoft 365 Excel для Microsoft 365 для Mac Word для Microsoft 365 для Mac PowerPoint для Microsoft 365 для Mac Excel для Интернета Word для Интернета PowerPoint для Интернета Excel 2021 Word 2021 PowerPoint 2021 Excel 2021 для Mac Word 2021 для Mac PowerPoint 2021 для Mac Excel 2019 Word 2019 PowerPoint 2019 Excel 2019 для Mac Word 2019 для Mac PowerPoint 2019 для Mac PowerPoint 2016 Excel 2016 для Mac Word 2016 для Mac PowerPoint 2016 для Mac Excel 2013 Word 2013 Outlook 2013 PowerPoint 2013 Еще…Меньше
Примечание: Эта статья выполнила свою задачу, и в скором времени ее использование будет прекращено. Чтобы избежать появления ошибок «Страница не найдена», мы удаляем известные нам ссылки. Если вы создали ссылки на эту страницу, удалите их, и вместе мы обеспечим согласованность данных в Интернете.
Чтобы применить тень к фигуре или тексту в wordArt, необходимо перейти в нужное место на вкладке Средства рисования — Формат. Для фигуры вы можете перейти к области Эффекты фигуры, а для текста перейти к текстовым эффектам.
-
Щелкните фигуру.
Совет: Чтобы добавить тень к нескольким фигурам, щелкните первую фигуру, а затем, удерживая нажатой кнопку CTRL, щелкните остальные.
-
На вкладке Средства рисования — Формат нажмите кнопку Эффекты фигуры > Теньи выберите нужный вид тени.
Если наказать один из эффектов тени, он будет отобразится в виде предварительного просмотра на фигуре.
Совет: Чтобы настроить тень, щелкните Параметры тени в нижней части параметров тени.
-
Вы выберите текст WordArt, к который вы хотите добавить тень.
Совет: В PowerPoint также можно выбрать текст, который не является wordArt, и применить к этому тексту тень.
-
На вкладке Средства рисования — Формат нажмите кнопку Текстовые эффекты > Тень и выберите нужный эффект тени.
Если наказать на один из эффектов тени, он отображается в тексте в режиме предварительного просмотра.
Совет: Чтобы настроить тень, щелкните Параметры тенив нижней части параметров тени.
Подробнее о тени и эффекты
Добавление эффекта для рисунка.
Вы можете применять различные тени к объектам, таким как фигуры, рисунки или текст, в Word, Excel и PowerPoint в Office 2016 для Mac. Вы можете использовать внутренние или внешние тени, а также создать с помощью тени эффект перспективы. Главное — найти меню «Формат» и «Эффекты» для объекта, с которым вы работаете.
-
Щелкните фигуру.
Совет: Чтобы одновременно применить эффект тени к нескольким фигурам, выберите первую фигуру, а затем, удерживая клавишу SHIFT, щелкните остальные объекты.
-
На вкладке Формат фигуры щелкните
(значок Эффекты фигур), найдите пункт Тень ивыберите нужный вид тени.
Совет: Для настройки таких параметров тени, как прозрачность, размер и цвет, выберите команду Параметры тени в нижней части меню «Тень».
-
Щелкните рисунок.
Совет: Чтобы одновременно применить эффект тени к нескольким рисункам, выберите первый рисунок, а затем, удерживая клавишу SHIFT, щелкните остальные объекты.
-
В PowerPoint 2016 для Mac и Excel 2016 для Mac: на вкладке Формат рисунка нажмите кнопку Эффекты для рисунка ,найдите пункт Тень ивыберите нужный эффект тени.
In Word 2016 для Mac: On the Picture Format tab, click
(Picture Effects icon), point to Shadow, and then click the shadow you want.
Совет: Для настройки таких параметров тени, как прозрачность, размер и цвет, выберите команду Параметры тени в нижней части меню «Тень».
-
Вы выберите текст WordArt, к который вы хотите добавить тень.
-
На вкладке Формат фигуры щелкните
(значок Текстовые эффекты), на вкладке Тень ивыберите нужный вид тени.
Советы:
-
Для настройки таких параметров тени, как прозрачность, размер и цвет, выберите команду Параметры тени в нижней части меню «Тень».
-
Внутреннее и внешнее тени могут быть не видны для черного текста. В этом случае попробуйте изменить цвет текста или применить эффект перспективы.
-
Примечания:
Только Word 2016 для Mac: если документ был создан в более ранней версии Word, можно использовать режим совместимости. Вот как добавить тень, если документ находится в режиме совместимости
-
Выделите текст или объект WordArt, к которому требуется применить форматирование.
-
В области Текстовыеэффекты выберите вкладку Текстовые эффекты и нажмите кнопку Тень.
В Word, Excel и PowerPoint Office для Mac 2011 к объектам, таким как фигуры, рисунки или текст, можно применять различные тени. Вы можете использовать внутренние или внешние тени, а также создать с помощью тени эффект перспективы. Главное — найти меню «Формат» и «Эффекты» для объекта, с которым вы работаете.
-
Щелкните фигуру, которую требуется изменить, и откройте вкладку Формат.
-
В области Стилифигур щелкните Эффекты, найдите пункт Теньи выберите нужный стиль тени.
-
Щелкните фигуру, которую требуется изменить, и откройте вкладку Формат.
-
В области Стилифигур щелкните Эффекты, найдите пункт Теньи выберите нужный стиль тени.
-
Щелкните фигуру, которую требуется изменить, и откройте вкладку Формат.
-
На вкладке Главная в области Форматнажмите кнопку Стилина вкладке Тень ивыберите нужный стиль тени.
-
Выделите текст или объект WordArt, к которому требуется применить форматирование.
-
На вкладке Формат в области Стили текстанажмите кнопку Эффекты , найдите пункт Тень ивыберите нужный стиль тени.
Если документ был создан в более ранней версии Word, можно использовать режим совместимости. Вот как добавить тень, если документ находится в режиме совместимости
-
Выделите текст или объект WordArt, к которому требуется применить форматирование.
-
В разделе Эффекты тени выберите пункт Тень.
Примечание: Текстовые эффекты нельзя применить к тексту в ячейках.
-
Выберите нужный wordArt.
-
На вкладке Формат в области Стили текстанажмите кнопку Эффекты , найдите пункт Тень ивыберите нужный стиль тени.
-
Выделите текст или объект WordArt, к которому требуется применить форматирование.
-
На вкладке Формат в области Стили текстанажмите кнопкуЭффекты , найдите пункт Тень ивыберите нужный стиль тени.
Эффекты тени для текста и фигур не поддерживаются в Microsoft 365 для Интернета.
Тем не менее вы можете применить стили фигур, включив эффект стемы.
-
Нарисуйте фигуру, а затем выберем ее.
-
На вкладке Средства рисования : Формат откройте коллекции Стили фигур, щелкнув стрелку справа и выбрав эффект в нижней строке коллекции.
(Фигуры и wordArt доступны в Веб-приложение PowerPoint и Excel в Интернете.)
Нужна дополнительная помощь?
Добавление контура, тени, отражения или светящегося текста
Сделайте текст или объект WordArt привлекательнее, изменив его заливку, контуры или добавив эффекты, например тени, отражения и свечение.
Выберите текст или объект WordArt.
Нажмите Главная > Текстовые эффекты.
Выберите нужный эффект.
Чтобы просмотреть дополнительные варианты, наведите указатель на пункт Контур, Тень, Отражение или Свечение и выберите необходимый эффект.
Чтобы удалить эффект, еще раз вы выберите текст и нажмите кнопку Главная > удалить форматирование.
Как сделать в Ворде тень от шрифта?
Штобы сымитировать тень от шрифта в программе Word, выделяем нужный кусок текста, затем на панели инструментов выбираем пункт меню «Шрифт».
В открывшемся окне находим окошечко с обозначением «с тенью», ставим галочку, жмём «ОК».
Для начала нужно найти в настройку шрифтов. Сделать это можно тремя способами:
- нажать одновременно на ctrl и D;
- выделить текст и нажать на правую кнопку мыши;
- перейти на вкладку «Главная», под настройкой размера, курсива и т.д. вы увидите слово «Шрифт», справа от него небольшой значок уголком, нужно нажать на него.
После того, как окно с настройкой шрифтов открыто, нужно нажать на «Теневые эффекты» (действие номер 1), а после перейти на «Тень» (действие номер два). Потом вас ожидает ручная настройка, в которой можно задать угол, степень размытия, расстояние и т.д. Можно задать тени определенный цвет.
Добавление тени к тексту или фигуре
Примечание: Эта статья выполнила свою задачу, и в скором времени ее использование будет прекращено. Чтобы избежать появления ошибок «Страница не найдена», мы удаляем известные нам ссылки. Если вы создали ссылки на эту страницу, удалите их, и вместе мы обеспечим согласованность данных в Интернете.
Ключом к применению тени к фигуре или к тексту в объекте WordArt является переход в нужное место на вкладке средства рисования | формат . Для фигуры вы можете перейти к эффекту фигурыи к тексту, который вы перейдете к текстовым эффектам.
Совет: Чтобы добавить тень к нескольким фигурам, щелкните первую фигуру, а затем, удерживая нажатой клавишу CTRL, щелкните остальные фигуры.
На вкладке средства рисования | формат нажмите кнопку эффекты фигуры > тени, а затем выберите нужную тень.
Когда вы наводите указатель мыши на один из эффектов тени, он отображается как образец на фигуре.
Совет: Чтобы настроить тень, в нижней части вариантов тени нажмите кнопку параметры тени .
Выделите текст WordArt, к которому вы хотите добавить тень.
Совет: В PowerPoint можно также выделить текст, который не является объектом WordArt, и применить к нему тень.
На вкладке средства рисования | формат нажмите кнопку текстовые эффекты > тени , а затем выберите нужную тень.
Когда вы наводите указатель мыши на один из эффектов тени, он отображается в качестве предварительной версии текста.
Совет: Чтобы настроить тень, в нижней части вариантов тени нажмите кнопку параметры тени.
Дополнительные сведения о тенях и эффектах
- Какой продукт вы используете?
- Office 2016 для Mac
- Office для Mac 2011
Вы можете применить к объектам различные стили тени, например фигуры, рисунки или текст, в Word, Excel и PowerPoint в Office 2016 для Mac. Вы можете использовать внутренние или внешние тени, а также создать с помощью тени эффект перспективы. Главное — найти меню «Формат» и «Эффекты» для объекта, с которым вы работаете.
Совет: Чтобы одновременно применить эффект тени к нескольким фигурам, выберите первую фигуру, а затем, удерживая клавишу SHIFT, щелкните остальные объекты.
На вкладке Формат фигуры нажмите кнопку (значок » эффекты фигуры «), наведите указатель мыши на пункт тень, а затем выберите нужную тень.
Совет: Для настройки таких параметров тени, как прозрачность, размер и цвет, выберите команду Параметры тени в нижней части меню «Тень».
Совет: Чтобы одновременно применить эффект тени к нескольким рисункам, выберите первый рисунок, а затем, удерживая клавишу SHIFT, щелкните остальные объекты.
В PowerPoint 2016 для Mac и Excel 2016 для Mac: на вкладке Формат рисунка нажмите кнопку эффекты для рисунка, наведите указатель мыши на пункт тень, а затем выберите нужную тень.
В Word 2016 для Mac: на вкладке Формат рисунка нажмите кнопку (значок эффекты рисунка ), выберите пункт тень, а затем щелкните нужную тень.
Совет: Для настройки таких параметров тени, как прозрачность, размер и цвет, выберите команду Параметры тени в нижней части меню «Тень».
Выделите текст WordArt, к которому вы хотите добавить тень.
На вкладке Формат фигуры нажмите кнопку (значок текстовые эффекты ), наведите указатель мыши на пункт тень, а затем выберите нужную тень.
Для настройки таких параметров тени, как прозрачность, размер и цвет, выберите команду Параметры тени в нижней части меню «Тень».
Внутреннее и внешнее тени могут быть не видны для черного текста. В этом случае попробуйте изменить цвет текста или применить эффект перспективы.
Примечания: Только для Word 2016 для Mac: Если документ был создан в более ранней версии Word, вы можете использовать режим совместимости. Вот как можно добавить тень, если документ находится в режиме совместимости.
Выделите текст или объект WordArt, к которому требуется применить форматирование.
В разделе текстовые эффектывыберите вкладку текстовые эффекты и нажмите тень.
Вы можете применить к объектам различные стили тени, например фигуры, рисунки или текст, в Word, Excel и PowerPoint в Office для Mac 2011. Вы можете использовать внутренние или внешние тени, а также создать с помощью тени эффект перспективы. Главное — найти меню «Формат» и «Эффекты» для объекта, с которым вы работаете.
Щелкните фигуру, которую требуется изменить, и откройте вкладку Формат.
В разделе Стили фигурщелкните эффекты, наведите указатель на пункт теньи выберите нужный стиль тени.
Щелкните фигуру, которую требуется изменить, и откройте вкладку Формат.
В разделе Стили фигурщелкните эффекты, наведите указатель на пункт теньи выберите нужный стиль тени.
Щелкните фигуру, которую требуется изменить, и откройте вкладку Формат.
На вкладке Главная в группе Форматнажмите кнопку Экспресс-стили, наведите указатель на пункт тень, а затем выберите нужный стиль тени.
Выделите текст или объект WordArt, к которому требуется применить форматирование.
На вкладке Формат в группе стили текстанажмите кнопку эффекты , наведите указатель на пункт теньи выберите нужный стиль тени.
Если документ был создан в более ранней версии Word, вы можете использовать режим совместимости. Вот как можно добавить тень, если документ находится в режиме совместимости.
Выделите текст или объект WordArt, к которому требуется применить форматирование.
В разделе Эффекты тени выберите пункт Тень.
Примечание: Текстовые эффекты нельзя применить к тексту в ячейках.
Выделите объект WordArt, который вы хотите отформатировать.
На вкладке Формат в группе стили текстанажмите кнопку эффекты , наведите указатель на пункт теньи выберите нужный стиль тени.
Выделите текст или объект WordArt, к которому требуется применить форматирование.
На вкладке Формат в группе стили текстанажмите кнопку эффекты, наведите указатель на пункт теньи выберите нужный стиль тени.
Эффекты тени для текста и фигур не поддерживаются в Office в Интернете.
Однако есть стили фигур, к которым можно применить эффект мягкой тени:
Нарисовать фигуру, а затем выделить ее.
На вкладке средства рисования | формат откройте коллекцию Стили фигур , щелкнув стрелку на правой стороне и выбрав эффект из нижней строки коллекции.
(Фигуры и объекты WordArt доступны в PowerPoint в Интернете и Excel в Интернете.)
В программе ворд можно сделать текст с тенью двумя простыми способами, давайте их разберем подробнее.
Первый способ.
Откроем новый лист в программе ворд и напишем в нем словосочетание «Текст с тенью», после его выделим и нажмем на правую кнопку мыши. В появившемся меню, выберем строчку «Шрифт».
На экране появится меню «Шрифт», которое открыто в закладке «Шрифт», в нем есть раздел «Видоизменение», в котором поставим галочку напротив строки «с тенью», после закрываем меню через кнопку «ОК» или клавишу «Enter».
В результате получим в программе ворд текст с тенью.
Второй способ.
В этом способе используется специальные шрифты, в которых тоже есть данная функция. Сначала ставим курсор в место, где будем писать текст. Затем на верхней панели выбираем закладку «Вставка», в блоке «Текст», нажимаем на иконку «Wordart», выбираем любой понравившийся формат.
Пишем в специальном меню точно такой же текст, как в первом способе и нажимаем на кнопку «ОК».
Выделяем текст, на верхней панели настроек, во вкладке «Формат», находим иконку «Эффекты тени». Нажимаете на неё, на экране появится, различные варианты тени, выбирайте понравившийся.
В итоге получаем другой вариант текста с тенью в программе ворд.
Видео как сделать шрифт с тенью в ворде.
Примечание: Мы стараемся как можно оперативнее обеспечивать вас актуальными справочными материалами на вашем языке. Эта страница переведена автоматически, поэтому ее текст может содержать неточности и грамматические ошибки. Для нас важно, чтобы эта статья была вам полезна. Просим вас уделить пару секунд и сообщить, помогла ли она вам, с помощью кнопок внизу страницы. Для удобства также приводим ссылку на оригинал (на английском языке) .
Сделайте текст или объект WordArt привлекательнее, изменив его заливку, контуры или добавив эффекты, например тени, отражения и свечение.
Выберите текст или объект WordArt.
Нажмите Главная > Текстовые эффекты.
Выберите нужный эффект.
Чтобы просмотреть дополнительные варианты, наведите указатель на пункт Контур, Тень, Отражение или Свечение и выберите необходимый эффект.
Чтобы удалить эффект, выделите текст еще раз и нажмите Главная > Очистить формат.
Ключом к применению тени к фигуре или к тексту в объекте WordArt является переход в нужное место на вкладке средства рисования | формат . Для фигуры вы можете перейти к эффекту фигурыи к тексту, который вы перейдете к текстовым эффектам.
Совет: Чтобы добавить тень к нескольким фигурам, щелкните первую фигуру, а затем, удерживая нажатой клавишу CTRL, щелкните остальные фигуры.
На вкладке средства рисования | формат нажмите кнопку эффекты фигуры > тени, а затем выберите нужную тень.
Когда вы наводите указатель мыши на один из эффектов тени, он отображается как образец на фигуре.
Совет: Чтобы настроить тень, в нижней части вариантов тени нажмите кнопку параметры тени .
Выделите текст WordArt, к которому вы хотите добавить тень.
Совет: В PowerPoint можно также выделить текст, который не является объектом WordArt, и применить к нему тень.
На вкладке средства рисования | формат нажмите кнопку текстовые эффекты > тени , а затем выберите нужную тень.
Когда вы наводите указатель мыши на один из эффектов тени, он отображается в качестве предварительной версии текста.
Совет: Чтобы настроить тень, в нижней части вариантов тени нажмите кнопку параметры тени.
Дополнительные сведения о тенях и эффектах
- Какой продукт вы используете?
- Office 2016 для Mac
- Office для Mac 2011
Вы можете применить к объектам различные стили тени, например фигуры, рисунки или текст, в Word, Excel и PowerPoint в Office 2016 для Mac. Вы можете использовать внутренние или внешние тени, а также создать с помощью тени эффект перспективы. Главное — найти меню «Формат» и «Эффекты» для объекта, с которым вы работаете.
Совет: Чтобы одновременно применить эффект тени к нескольким фигурам, выберите первую фигуру, а затем, удерживая клавишу SHIFT, щелкните остальные объекты.
На вкладке Формат фигуры нажмите кнопку 
Совет: Для настройки таких параметров тени, как прозрачность, размер и цвет, выберите команду Параметры тени в нижней части меню «Тень».
Совет: Чтобы одновременно применить эффект тени к нескольким рисункам, выберите первый рисунок, а затем, удерживая клавишу SHIFT, щелкните остальные объекты.
В PowerPoint 2016 для Mac и Excel 2016 для Mac: на вкладке Формат рисунка нажмите кнопку эффекты для рисунка, наведите указатель мыши на пункт тень, а затем выберите нужную тень.
В Word 2016 для Mac: на вкладке Формат рисунка нажмите кнопку 
Совет: Для настройки таких параметров тени, как прозрачность, размер и цвет, выберите команду Параметры тени в нижней части меню «Тень».
Выделите текст WordArt, к которому вы хотите добавить тень.
На вкладке Формат фигуры нажмите кнопку 
Для настройки таких параметров тени, как прозрачность, размер и цвет, выберите команду Параметры тени в нижней части меню «Тень».
Внутреннее и внешнее тени могут быть не видны для черного текста. В этом случае попробуйте изменить цвет текста или применить эффект перспективы.
Примечания: Только для Word 2016 для Mac: Если документ был создан в более ранней версии Word, вы можете использовать режим совместимости. Вот как можно добавить тень, если документ находится в режиме совместимости.
Выделите текст или объект WordArt, к которому требуется применить форматирование.
В разделе текстовые эффектывыберите вкладку текстовые эффекты и нажмите тень.
Вы можете применить к объектам различные стили тени, например фигуры, рисунки или текст, в Word, Excel и PowerPoint в Office для Mac 2011. Вы можете использовать внутренние или внешние тени, а также создать с помощью тени эффект перспективы. Главное — найти меню «Формат» и «Эффекты» для объекта, с которым вы работаете.
Щелкните фигуру, которую требуется изменить, и откройте вкладку Формат.
В разделе Стили фигурщелкните эффекты, наведите указатель на пункт теньи выберите нужный стиль тени.
Щелкните фигуру, которую требуется изменить, и откройте вкладку Формат.
В разделе Стили фигурщелкните эффекты, наведите указатель на пункт теньи выберите нужный стиль тени.
Щелкните фигуру, которую требуется изменить, и откройте вкладку Формат.
На вкладке Главная в группе Форматнажмите кнопку Экспресс-стили, наведите указатель на пункт тень, а затем выберите нужный стиль тени.
Выделите текст или объект WordArt, к которому требуется применить форматирование.
На вкладке Формат в группе стили текстанажмите кнопку эффекты , наведите указатель на пункт теньи выберите нужный стиль тени.
Если документ был создан в более ранней версии Word, вы можете использовать режим совместимости. Вот как можно добавить тень, если документ находится в режиме совместимости.
Выделите текст или объект WordArt, к которому требуется применить форматирование.
В разделе Эффекты тени выберите пункт Тень.
Примечание: Текстовые эффекты нельзя применить к тексту в ячейках.
Выделите объект WordArt, который вы хотите отформатировать.
На вкладке Формат в группе стили текстанажмите кнопку эффекты , наведите указатель на пункт теньи выберите нужный стиль тени.
Выделите текст или объект WordArt, к которому требуется применить форматирование.
На вкладке Формат в группе стили текстанажмите кнопку эффекты, наведите указатель на пункт теньи выберите нужный стиль тени.
Эффекты тени для текста и фигур не поддерживаются в Office Online.
Однако есть стили фигур, к которым можно применить эффект мягкой тени:
Нарисовать фигуру, а затем выделить ее.
На вкладке средства рисования | формат откройте коллекцию Стили фигур , щелкнув стрелку на правой стороне и выбрав эффект из нижней строки коллекции.
(Фигуры и объекты WordArt доступны в PowerPoint Online и Excel Online.)
Примечание: Эта страница переведена автоматически, поэтому ее текст может содержать неточности и грамматические ошибки. Для нас важно, чтобы эта статья была вам полезна. Была ли информация полезной? Для удобства также приводим ссылку на оригинал (на английском языке).
Способ 1: Кнопка на панели инструментов
Чтобы изменить цвет текста в документе Word, необходимо использовать специально предназначенную для этого кнопку, расположенную в группе инструментов «Шрифт».
Другой вариант раскраски букв доступен в меню «Цвет шрифта» — «Градиент». По умолчанию этот подэлемент представляет оттенки текущего цвета, и для их изменения вам необходимо использовать опцию «Больше фонтанных заливок».
Справа появится блок «Формат текстовых эффектов», в котором можно не только изменить цвет, тень, характеристики градиента и прозрачность шрифта, но и некоторые другие параметры его отображения, например, добавить контур и другие эффекты. Более подробно работу с этим разделом мы рассмотрим в последней части статьи.
- Выделите часть текста, которую хотите раскрасить.
- Разверните меню кнопки «A», отмеченной на изображении ниже.
- Выберите подходящий цвет из палитры
или воспользуйтесь пунктом «Другие цвета».
Откроется диалоговое окно «Цвета» с двумя вкладками:
В каждом из них можно максимально точно определить желаемый цвет. Сравнение нового и текущего отображается в правом нижнем углу.
- Обычный;
- Спектр.
Для подтверждения выбора нажмите кнопку ОК, после чего цвет будет применен к выделенному фрагменту текста и также добавлен в палитру в списке «Последние цвета».
Способ 2: Параметры группы «Шрифт»
Другой способ раскрасить текст в документе — обратиться к параметрам инструмента «Шрифт».
В результате цвет выделенного текста изменится.
- Как и в предыдущем случае, выделите фрагмент текста, цвет которого вы хотите изменить.
- Нажмите кнопку, отмеченную на изображении ниже, или воспользуйтесь сочетанием клавиш «Ctrl + D».
- В открывшемся окне из выпадающего списка «Цвет текста» выберите соответствующий вариант –
палитра и «Другие цвета» доступны».
Любые внесенные изменения можно просмотреть в области «Образец». Вы также можете изменить сам шрифт, его стиль, размер и некоторые другие параметры.
Есть возможность использования «Текстовых эффектов»: при нажатии на указанную кнопку открывается упомянутое выше окно, о котором мы поговорим отдельно.
Сделав свой выбор, нажмите кнопку «ОК».
Способ 3: Стили форматирования
Описанные выше методы позволяют вам изменить цвет любого произвольного символа и / или части текста в вашем документе, или всех сразу. Это делается всего за несколько кликов, но это неудобно в тех случаях, когда вам нужно «раскрасить» разные фрагменты (например, заголовок, подзаголовок, абзац) разными цветами. Для этого проще создавать разные стили, устанавливать для каждого желаемые параметры, а затем применять их по мере необходимости.
О том, как самому создавать новые стили в Word, мы писали ранее в отдельной статье: среди параметров, доступных для настройки, также есть выбор интересующего нас цвета. Далее мы увидим, как выбрать и использовать предопределенные стили и их компоненты в качестве тем и цветов.
Важно! Обсуждаемые ниже изменения применяются к предварительно выбранному стилю или стилю по умолчанию и одновременно применяются ко всему документу. В этом случае нет необходимости выделять текст, чтобы изменить его цвет.
Важно! В редких случаях некоторые параметры стиля текста, такие как интервал и выравнивание, также могут изменяться в дополнение к цвету. Приведенные ниже инструкции помогут вам решить эту проблему.
- Перейдите на вкладку «Дизайн» (ранее называвшуюся «Дизайн»).
- Если элементы в вашем документе хорошо структурированы, то есть, помимо обычного текста, он содержит заголовки и субтитры, выберите соответствующий стиль, ориентируясь на эскизы в наборе инструментов форматирования документа».
Следующие инструкции помогут вам правильно отформатировать текст:
- Вы можете разнообразить предустановленные стили оформления, изменив их цвета с помощью двух инструментов:
Последний также можно детально настроить для вас, задав цвета и оттенки различных элементов текстового документа,
присвоить стилю имя и сохранить его как шаблон.
- «Темы»;
- «Цвета».
Шаблоны, представленные в списке стандартных стилей форматирования, могут быть выполнены в разных цветах — это зависит от опции, выбранной в соответствующем меню инструментов. В основном они применяются к заголовкам и подзаголовкам различного уровня.
Параметр, выбранный в списке «Цвета», применяется как к стилям на вкладке «Главная», так и к стилям, обсуждаемым во втором абзаце этой части статьи, представленных в группе «Форматирование документа». Это позволяет гораздо быстрее разнообразить дизайн.
Для обычного текста цвет нужно будет изменить либо одним из первых двух способов, описанных выше, либо создав новый стиль самостоятельно (ссылка на инструкции по теме дана в начале этой части статьи).
Способ 4: Текстовые эффекты и оформление
Последний вариант изменения цвета, который мы хотим рассмотреть, сильно отличается от предыдущих, так как он позволяет полностью изменить внешний вид вашего текста, применяя к нему различные эффекты. Такой подход можно использовать при создании презентаций, открыток, поздравительных открыток и брошюр, но вряд ли он найдет свое применение в потоке «семейных» и деловых документов.
С помощью текстовых эффектов и элементов дизайна в Word можно создавать красивые надписи, окрашенные и выполненные в разных стилях, что находит свое применение в указанных выше областях.
Чтобы полностью отменить внесенные вами изменения, вам необходимо очистить форматирование выделенного фрагмента текста.
- Выделите часть текста, внешний вид которой вы хотите изменить.
- Разверните меню кнопки «Эффекты и внешний вид текста» на вкладке «Главная» в его наборе инструментов «Шрифты».
- Выберите подходящий вариант, доступны следующие варианты:
Важно! Цвета, представленные в этом меню, определяются используемым стилем. Самый простой способ их изменить — следовать инструкциям из предыдущей части статьи.
- «Заготовки» (модельные стили);
- «Контур» — для этого можно определить
- цвет;
- толщина;
- удары;
- другие цвета;
- «Тень» — доступны шаблоны и другие «Параметры тени»;
- «Отражение» — аналогично предыдущему, есть дополнительные модели и «Параметры отражения»;
- «Свечение» — шаблоны, другие цвета и «Параметры свечения»;
- «Лигатуры» (не имеет отношения к нашей теме).
Обратите внимание, что цвет для всех этих параметров может быть изменен в зависимости от того, что выбрано в качестве основного текста для текста или отдельно.
При выборе элементов, доступных в конце списка шаблонов («Параметры тени», «Параметры отражения», «Параметры свечения»), в документе открывается боковая панель «Эффекты текстового формата» (о которых мы говорили в конце второй способ), состоящий из двух вкладок:
- Заливка и контур текста: позволяет изменять соответствующие параметры, включая цвет, который может быть сплошным или градиентным, и прозрачность.;
- «Текстовые эффекты» — фактически дублирует меню кнопки «Текстовые эффекты и внешний вид», которое мы рассматриваем в этой части этой статьи,
но он предоставляет возможность для гораздо более детального редактирования параметров, таких как «Предустановка» (шаблоны), «Прозрачность», «Размер», «Размытие», «Угол», «Расстояние» и, конечно же, «Цвет», представляющий особый интерес в нас».
В этой главе мы обсудим, как применять границы и оттенки таблицы в Word 2010. Microsoft Word позволяет размещать границы на любой или на всех четырех сторонах таблицы, очень похожих на текст, абзацы и страницы. Вы также можете добавить тени для строк и столбцов таблицы. Эта глава научит вас, как добавлять границы (слева, справа, сверху или снизу) вокруг таблицы и как добавлять разные оттенки в различные строки и столбцы таблицы.
Добавить границы в таблицу
Следующие шаги помогут вам добавить границы в ячейку таблицы, доступную в документе Word.
Шаг 1 – Выберите таблицу, к которой вы хотите добавить рамку. Чтобы выбрать таблицу, щелкните по ней в любом месте, чтобы значок « Крест» был виден в верхнем левом углу таблицы. Нажмите на этот крестик, чтобы выбрать таблицу.
Шаг 2 – Нажмите кнопку Граница , чтобы отобразить список параметров, чтобы поместить рамку вокруг выбранной таблицы. Вы можете выбрать любой из доступных вариантов, просто нажав на него.
Шаг 3 – Попробуйте добавить и удалить различные границы, такие как левый, правый, верхний или нижний, выбрав различные параметры из параметров границ.
Шаг 4 – Вы можете применить границу к любой выбранной строке или столбцу. Вы можете попробовать это сами.
Шаг 5 – Чтобы удалить существующую границу, просто выберите опцию « Без границы» из опций границы.
Использование параметров границы
Вы можете добавить границы по вашему выбору в таблицу слов, следуя простым шагам, приведенным ниже.
Шаг 1 – Нажмите кнопку « Граница» , чтобы отобразить список параметров для установки границы. Выберите опцию Border and Shading, доступную внизу списка опций, как показано на скриншоте выше. Откроется диалоговое окно « Граница и заливка ». Это диалоговое окно можно использовать для установки границ и затенения вокруг выбранной таблицы.
Шаг 2 – Перейдите на вкладку Граница ; отобразится список настроек, стилей и параметров границ, независимо от того, должна ли эта граница применяться к таблице, тексту или абзацу.
Шаг 3 – Вы можете использовать раздел Предварительный просмотр, чтобы отключить или включить левую, правую, верхнюю или нижнюю границы выбранной таблицы или строки или столбца. Следуйте инструкциям в разделе предварительного просмотра, чтобы создать понравившуюся рамку.
Шаг 4 – Вы можете настроить границу, установив ее цвет и ширину, используя различную толщину, доступную в разделе стилей.
Добавить оттенки в таблицу
Следующие шаги помогут вам добавить тени на выбранную таблицу или ее строки или столбцы.
Шаг 1 – Выберите строку или столбец, где вы хотите применить оттенок по вашему выбору.
Шаг 2 – Нажмите кнопку « Граница» , чтобы отобразить список параметров для установки границы. Выберите опцию « Граница и затенение», доступную внизу списка опций. Откроется диалоговое окно « Граница и заливка ». Это диалоговое окно может использоваться для установки границ и затенения вокруг выбранных строк или столбцов.
Шаг 2 – Перейдите на вкладку « Затенение », где будут отображаться параметры для выбора заливки, цвета и стиля, а также необходимость применения этой границы к ячейке, таблице или выбранной части текста.
Шаг 3 – Вы можете использовать раздел Предварительный просмотр, чтобы иметь представление об ожидаемом результате. Когда вы закончите, нажмите кнопку ОК , чтобы применить результат.