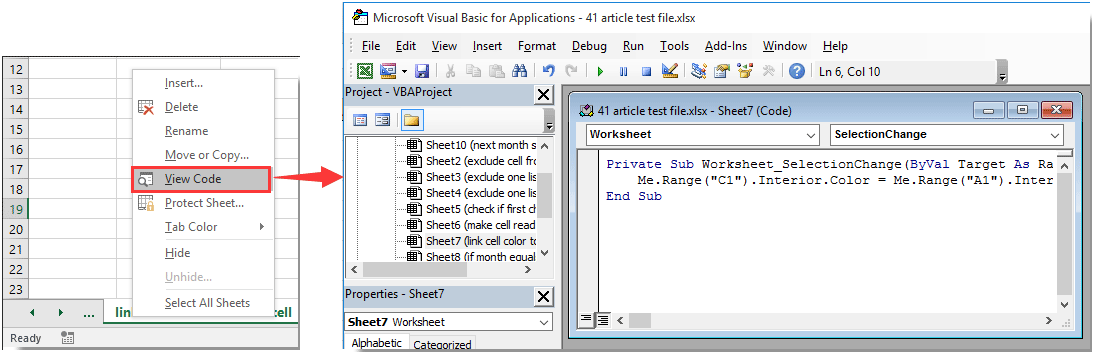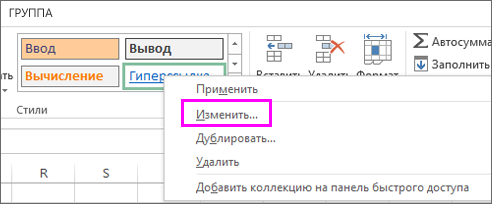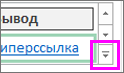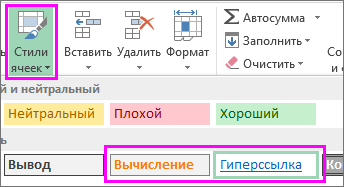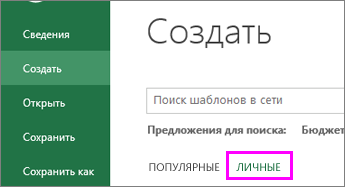Вычисляйте СЧЁТ, СУММ, СРЗНАЧ, МИН, МАКС на основе цвета ячеек или цвета шрифта
Инструмент «Счёт по цвету» мгновенно и без VBA считает значения в ячейках, исходя из их цвета:
«Счёт по цвету» – это один из 20+ инструментов в составе надстройки XLTools для Excel. Работает в Excel 2019, 2016, 2013, 2010, десктоп Office 365.
Мнение эксперта
Витальева Анжела, консультант по работе с офисными программами
Со всеми вопросами обращайтесь ко мне!
Задать вопрос эксперту
Для анализа деятельности фирмы с помощью таблицы разберем на примере как поменять цвет ячейки в excel в зависимости от условия, заданного работником. Если же вам нужны дополнительные объяснения, обращайтесь ко мне!
Если заливка ячейки цветом вас не устраивает – применяйте инструмент «Гистограмма». Предлагаемая окраска легче воспринимается на глаз в большом объеме информации, функциональные правила подстраиваются под требования пользователя.
С помощью форматирования ячеек, содержащих дату, можно выбрать значения по десяти вариантам: вчера/сегодня/завтра, на прошлой/текущей/следующей неделе, в прошлом/текущем/следующем месяце, за последние 7 дней.
Задача1 — текстовые значения
Необходимо выделить цветом строку, содержащую работу определенного статуса. Например, если работа не начата, то строку будем выделять красным, если работа еще не завершена, то серым, а если завершена, то зеленым. Выделять строки будем с помощью правил Условного форматирования .
Мнение эксперта
Витальева Анжела, консультант по работе с офисными программами
Со всеми вопросами обращайтесь ко мне!
Задать вопрос эксперту
вы можете использовать инструмент format painter для применения условного форматирования к другим ячейкам, но помните, что по умолчанию Excel использует абсолютные ссылки в условиях. Если же вам нужны дополнительные объяснения, обращайтесь ко мне!
Я уверен, что для мастеров Excel это может быть тривиальным, но у меня редко есть возможность использовать excel и, конечно, нет времени, чтобы стать черным поясом в нем. Может ли кто-нибудь предложить мне совет, указатели или быструю формулу для этого? Если это займет какой-то сложный код VB, чтобы реализации, оно того не стоит.
Как изменить цвет ячеек в Excel? Лучшие ответы на вопросы
- в поле « Форматировать значения, для которых следующая формула является истинной » нужно ввести =$C7=$E$8 (в ячейке Е8 находится значение В работе ). Обратите внимание на использоване смешанных ссылок ;
- нажать кнопку Формат ;
- выбрать вкладку Заливка ;
- выбрать серый цвет ;
- Нажать ОК.
Во избежание ненужных вычислений, которые забрать время и замедлить работу компьютера, Microsoft Office Excel автоматически пересчитывает формулы только при изменении влияющих на формулу ячеек. Это является стандартной процедурой при первом открытии книги и ее редактировании.
Окрасим ячейку в определенный цвет, если она равна чему-то
Давайте вернемся к нашей таблице в изначальном виде. И теперь мы поменяем цвет там, где содержится цифра 40 на красный, а с цифрой 50 на желтый. Конечно, для этого дела можно воспользоваться первым способом, но мы же хотим знать больше возможностей Excel.
В этот раз мы воспользуемся функцией «Найти и заменить».
Выделите тот участок таблицы, в который будем вносить изменения. Если это весь лист, то выделять нет смысла.
Теперь время открыть окно поиска. На вкладке «Главная» в разделе «Редактирование» нажмите на кнопку «Найти и выделить».
Можно же и горячими клавишами пользоваться: CTRL + F
В поле «Найти» мы указываем то, что ищем. В данном случае пишем «40», а затем жмем кнопку «Найти все».
Теперь, когда ниже были показаны результаты поиска, выберите одно из них и нажмите на сочетание CTRL + A, чтобы выбрать их все сразу. А затем нажмите на «Закрыть», чтобы убрать окно «Найти и заменить».
Когда у нас выбраны все, содержащие цифру 40, на вкладке «Главная» в разделе «Шрифт» выберите окраску ячейки. У нас это красный. И, как вы видите у себя на экране, так и у меня на скриншоте, нам удалось их закрасить в красный.
Теперь нужно выполнить те же самые действия, чтобы окрасить те, где указано число 50. Думаю, теперь вам понятно, как сделать это.
Этот способ работает в Экселе разных версий — 2007, 2010, 2013, 2016, 2019.
На этом все. Сегодня мы научились менять цвет ячейки в зависимости от ее значения, причем не важно текст это или цифры. Спасибо, друзья. Подписывайтесь, комментируйте, вступайте в группу, делитесь в соц сетях и будьте всегда в курсе новых статей. А также, не забывайте изучать и другие статьи на этом сайте.
Немного юмора:
Самая большая ложь 21 века — «Я прочёл и принимаю условия пользовательского соглашения».
Мнение эксперта
Витальева Анжела, консультант по работе с офисными программами
Со всеми вопросами обращайтесь ко мне!
Задать вопрос эксперту
Excel по-разному обрабатывает два типа цветного фона ячеек заливка сплошным цветом, заданная пользователем когда вы сами назначаете цвет и условный цвет при применении условного форматирования. Если же вам нужны дополнительные объяснения, обращайтесь ко мне!
Если значение в ячейке удовлетворяет определенному пользователем условию, то с помощью Условного форматирования можно выделить эту ячейку (например, изменить ее фон). В этой статье пойдем дальше — будем выделять всю строку таблицы, содержащую эту ячейку.
Excel ЧаВо часть III: Cells, Range, Rows и Columns
Для примера мы потренируемся на том, чтобы ячейка меняла цвет в данной таблице при определенном условии. Да ни одна, а все со значением в диапазоне от 60 до 90. Для этого мы воспользуемся функцией «Условное форматирование».
Как при поиске в excel подсветить ячейку цветом
При выделении отдельной ячейки она выделяется цветной границей. При выделении диапазона ячеек он выделяется цветной границей, а все ячейки, кроме активной, выделяются цветной заливой. Параметры системы определяют цвет выделения, но если выбранные ячейки не видны четко, можно изменить цвет, который обеспечивает более контрастность.
Важно: Изменение параметров системы повлияет на внешний вид всех параметров во всех приложениях. Например, новый цвет выделения будет указывать на выбранный текст в Microsoft Word или папках, открытых в Finder.
В меню Apple выберите пункт Системные настройки.
Примечание: Чтобы увидеть новый цвет выделения, Excel закрыть и снова открыть его.
В меню Apple выберите пункт Системные настройки.
В области Личныенажмите кнопку Внешний вид.
Во всплывающее меню Цвет выделения выберите нужный цвет.
Примечание: Чтобы увидеть новый цвет выделения, Excel закрыть и снова открыть его.
Мнение эксперта
Витальева Анжела, консультант по работе с офисными программами
Со всеми вопросами обращайтесь ко мне!
Задать вопрос эксперту
Конечно же при работе с вашей таблицей может потребоваться заполнить совсем другими условиями, которые вы и будете указывать, ну, а сейчас мы всего лишь тренируемся. Если же вам нужны дополнительные объяснения, обращайтесь ко мне!
Как известно, метод AutoFit для подбора высоты объединенных ячеек не срабатывает. Для этого был придуман простой метод (взят отсюда и просто адаптирован под Delphi). Работает для объеденных ячеек в одной строке. Просто укажите одну из объединенных ячеек области (свойство WrapText должно быть включено).
Меняем цвет ячейки в зависимости от значения Excel
- выделить цветом первое или последнее N-ое количество ячеек;
- применить форматирование к заданному проценту ячеек;
- выделить ячейки, содержащие значение выше или ниже среднего в массиве;
- во вкладке «Другие правила» задать необходимый функционал.
Как в экселе менять цвет ячейки в зависимости от значения – да очень просто и быстро. Для выделения ячеек цветом предусмотрена специальная функция «Условное форматирование», находящаяся на вкладке «Главная»:
Выделение ячейки при поиске.xls (35.5 Кб, 633 просмотров)

Если книга Excel содержит такое количество листов, что их названия не помещаются внизу листа, сложно переключаться между листами. Конечно, можно использовать кнопки перехода между листами или список листов, который появляется при нажатии правой кнопкой мыши на кнопки перехода (активный лист при этом отмечен галочкой). Но мы можно использовать и другой способ переключения между листами — добавление в книгу оглавления.
Создание списка листов
В самом начале книги добавим еще один лист. Для этого щелкнем правой кнопкой мыши по листу 1 и выберем Вставить.
Переименуем новый лист в Оглавление.
Увеличим ширину столбца А листа Оглавление, чтобы можно было в нем разместить список листов.
В каждую ячейку введем текст: заголовок Оглавление и список листов книги.
Создание гиперссылок для перехода к листам книги
Выделим ячейку А2, в которую введено название первого листа, щелкнем по ней правой кнопкой мыши и в контекстном меню выберем Гиперссылка.
Появится диалоговое окно Вставка гиперссылки. Нам нужно выбрать, с чем связать гиперссылку: Связать с местом в документе. Укажем адрес ячейки, к которой мы перейдем по гиперссылке, в данном случае A1, и выберем место: лист Теоретический материал. Можно ввести текст подсказки, которая будет появляться при наведении указателя мыши на ячейку с гиперссылкой. В качестве подсказки введем текст Лист 1. После выбора параметров нажимаем ОК.
Нажмите для увеличения
Текст в ячейке изменил свой внешний вид. Это означает, что для него создана гиперссылка. При наведении указателя мыши на него появляется подсказка Лист 1.
Точно так же настроим гиперссылки на другие листы книги. Обратим внимание, что гиперссылка, по которой осуществлялся переход, меняет свой цвет.
Как изменить цвет гиперссылки в Excel?
Если синий и фиолетовый цвета гиперссылок нас не устраивают, можно выбрать свои цвета. Для этого на вкладке Разметка страницы выберем Цвета — Создать новые цвета темы.
Выберем цвета гиперссылки и просмотренной гиперссылки и нажмем Сохранить.
Гиперссылки изменили цвет.
Как создать кнопку на листе в Excel?
Рассмотрим создание кнопки в ячейках. Для примера, создадим кнопку Оглавление, при щелчке на которой будет открываться первый лист из нашего примера.
Шаг 1. Перейдем на лист Теоретический материал. Выберем Вставка — Фигуры, выберем любую фигуру для создания гиперссылки. Напечатаем текст внутри фигуры — Оглавление. Таким образом мы нарисовали кнопку.
Шаг 2. Выделим фигуру, щелкнем по ней правой кнопкой мыши и выберем Гиперссылка.
Укажем параметры гиперссылки: Связать с местом в документе, перейти на лист Оглавление в ячейку А1. Можно создать подсказку, которая будет появляться при наведении указателя мыши на фигуру. Нажимаем ОК. Гиперссылка для перехода к листу Оглавление создана.
Аналогично можно создать кнопки-гиперссылки на других листах книги.
Кратко об авторе:

Спасибо за Вашу оценку. Если хотите, чтобы Ваше имя
стало известно автору, войдите на сайт как пользователь
и нажмите Спасибо еще раз. Ваше имя появится на этой стрнице.
Порядок вывода комментариев:
Знаете ли вы, используя Microsoft Excel, как автоматически связать цвет ячейки с другим? Эта статья покажет вам, как этого добиться.
Автоматически связывать цвет ячейки с другим с помощью кода VBA
Автоматически связывать цвет ячейки с другим с помощью кода VBA
Предположим, вы хотите связать цвет заливки ячейки A1 с C1, при изменении цвета заливки A1 цвет C1 автоматически изменится на тот же. Пожалуйста, сделайте следующее.
1. Щелкните правой кнопкой мыши вкладку листа, в которой необходимо связать цвет ячейки с другим цветом, а затем щелкните Просмотреть код из контекстного меню.
2. В дебюте Microsoft Visual Basic для приложений окна, скопируйте и вставьте приведенный ниже код VBA в Code окно.
Код VBA: автоматическая привязка цвета ячейки к другому в Excel
Private Sub Worksheet_SelectionChange(ByVal Target As Range)
Me.Range("C1").Interior.Color = Me.Range("A1").Interior.Color
End SubВнимание: вы можете изменить ссылку на ячейки в коде по своему усмотрению.
3. Продолжайте нажимать другой + Q ключи одновременно, чтобы закрыть Microsoft Visual Basic для приложений окно.
С этого момента при изменении цвета заливки ячейки A1 цвет заливки ячейки C1 будет автоматически изменен на тот же цвет.
Лучшие инструменты для работы в офисе
Kutools for Excel Решит большинство ваших проблем и повысит вашу производительность на 80%
- Снова использовать: Быстро вставить сложные формулы, диаграммы и все, что вы использовали раньше; Зашифровать ячейки с паролем; Создать список рассылки и отправлять электронные письма …
- Бар Супер Формулы (легко редактировать несколько строк текста и формул); Макет для чтения (легко читать и редактировать большое количество ячеек); Вставить в отфильтрованный диапазон…
- Объединить ячейки / строки / столбцы без потери данных; Разделить содержимое ячеек; Объединить повторяющиеся строки / столбцы… Предотвращение дублирования ячеек; Сравнить диапазоны…
- Выберите Дубликат или Уникальный Ряды; Выбрать пустые строки (все ячейки пустые); Супер находка и нечеткая находка во многих рабочих тетрадях; Случайный выбор …
- Точная копия Несколько ячеек без изменения ссылки на формулу; Автоматическое создание ссылок на несколько листов; Вставить пули, Флажки и многое другое …
- Извлечь текст, Добавить текст, Удалить по позиции, Удалить пробел; Создание и печать промежуточных итогов по страницам; Преобразование содержимого ячеек в комментарии…
- Суперфильтр (сохранять и применять схемы фильтров к другим листам); Расширенная сортировка по месяцам / неделям / дням, периодичности и др .; Специальный фильтр жирным, курсивом …
- Комбинируйте книги и рабочие листы; Объединить таблицы на основе ключевых столбцов; Разделить данные на несколько листов; Пакетное преобразование xls, xlsx и PDF…
- Более 300 мощных функций. Поддерживает Office/Excel 2007-2021 и 365. Поддерживает все языки. Простое развертывание на вашем предприятии или в организации. Полнофункциональная 30-дневная бесплатная пробная версия. 60-дневная гарантия возврата денег.
Вкладка Office: интерфейс с вкладками в Office и упрощение работы
- Включение редактирования и чтения с вкладками в Word, Excel, PowerPoint, Издатель, доступ, Visio и проект.
- Открывайте и создавайте несколько документов на новых вкладках одного окна, а не в новых окнах.
- Повышает вашу продуктивность на 50% и сокращает количество щелчков мышью на сотни каждый день!
Комментарии (48)
Номинальный 4.5 из 5
·
рейтинги 1
По умолчанию после добавления URL-адреса веб-сайта или вставки гиперссылки для некоторого текста в документ Office, например Word / Excel / PowerPoint, URL-адрес или текст с гиперссылкой отображается подчеркнутым синим цветом. После щелчка URL-адреса или гиперссылки ее цвет меняется с синего на темно-фиолетовый. Некоторым людям могут не нравиться стандартные цвета гиперссылок, и они задаются вопросом, как их изменить. Теперь этот пост покажет вам, как изменить цвет гиперссылки в PowerPoint / Word / Excel 2016.
Шаг 1. Откройте презентацию PowerPoint.
Шаг 2: Выберите вкладку «Дизайн» в строке меню. В крайнем правом углу нажмите кнопку со стрелкой вниз и выберите «Цвета»> «Настроить цвета».
Шаг 3. В диалоговом окне «Создание новых цветов темы» выберите один цвет в качестве цвета гиперссылки и выберите один цвет в качестве цвета гиперссылки, за которым следуют, по своему вкусу. Нажмите кнопку «Сохранить», чтобы сохранить изменения.
Советы: изменения, внесенные вами выше, применяются только к текущей презентации PowerPoint, а новые цвета будут сохранены как один пользовательский в вашем приложении PowerPoint 2016.
Часть 2. Изменение цвета гиперссылки в Word 2016
Шаг 1. Откройте документ Word.
Шаг 2: Выберите вкладку «Дизайн» в строке меню.
Шаг 3. Щелкните стрелку вниз на кнопке «Цвета» и выберите «Настроить цвета» в раскрывающемся списке.
Шаг 4. В диалоговом окне «Создание новых цветов темы» выберите один цвет гиперссылки и цвет гиперссылки по своему усмотрению. Нажмите кнопку «Сохранить», чтобы сохранить изменения.
Часть 3. Изменение цвета гиперссылки в Excel 2016
Шаг 1. Откройте книгу Excel.
Шаг 2. Выберите вкладку «Макет страницы» в строке меню, щелкните стрелку вниз на кнопке «Цвета», а затем выберите «Настроить цвета» в раскрывающемся списке.
Шаг 3. В диалоговом окне «Создание новых цветов темы» выберите гиперссылку и цвета гиперссылки по своему вкусу. Щелкните Сохранить, чтобы сохранить изменения.
Советы: если вы хотите, чтобы гиперссылка не меняла свой цвет после щелчка в PowerPoint / Word / Excel 2016, просто нужно сохранить цвет гиперссылки таким же, как и цвет следующей гиперссылки.
Excel для Microsoft 365 Excel 2021 Excel 2019 Excel 2016 Excel 2013 Excel 2010 Еще…Меньше
Стандартные стили гиперссылок в книге можно изменить, настроив форматирование стилей ячеек Гиперссылка или Просмотренная гиперссылка. Вот как это сделать:
-
Щелкните ячейку, содержащую гиперссылку. На вкладке Главная щелкните правой кнопкой мыши стиль Гиперссылка и выберите Изменить.
Советы:
-
Если стиль Гиперссылка не отображается, щелкните стрелку, чтобы развернуть коллекцию стилей.
-
-
-
В поле Стиль выберите Формат.
-
Щелкните Шрифт, выберите параметры форматирования и нажмите кнопку ОК.
-
Нажмите кнопку ОК, чтобы закрыть окно Стиль.
Кроме того, вы можете изменить вид выбранных гиперссылок, выполнив эти же действия для стиля Просмотренная гиперссылка.
Примечание: Изменения стилей ячеек Гиперссылка и Просмотренная гиперссылка применяются ко всем гиперссылкам в текущей книге. Вид отдельных гиперссылок изменить нельзя.
Сохранение стилей гиперссылок для использования в других книгах
Чтобы повторно использовать стили гиперссылок в новых книгах, создайте шаблон.
-
Создайте книгу, выбрав Файл > Создать > Пустая книга.
-
Щелкните ячейку правой кнопкой мыши и выберите Гиперссылка.
Сочетания клавиш: Нажмите CTRL+K.
-
В поле Текст введите текст гиперссылки.
-
Введите адрес ссылки в поле Адрес.
-
Щелкните ячейку с гиперссылкой, а затем на вкладке Главная нажмите кнопку Стили ячеек.
-
В зависимости от того, какой стиль вы хотите изменить, щелкните правой кнопкой мыши пункт Просмотренная гиперссылка или Гиперссылка и выберите команду Изменить.
-
В окне Стиль щелкните Формат и на вкладке Шрифт задайте параметры стиля шрифта гиперссылки.
-
Щелкните ячейку, содержащую текст гиперссылки, и нажмите клавишу DELETE.
-
Щелкните Файл > Сохранить как и перейдите к папке «Мои шаблоны» на компьютере.
Примечание: Обычна она находится по пути C:UsersPublicPublicDocuments. Если вы не видите ее, просто добавьте новую папку с именем «Мои шаблоны».
-
Введите имя шаблона в поле Имя файла.
-
В разделе Тип файла выберите Шаблон Excel и нажмите кнопку Сохранить.
-
В следующий раз при создании книги щелкните Файл > Создать > Личные и откройте свой шаблон.
Дополнительные о гиперссылках см. в этой Excel.
Узнайте больше о сохранении книг в виде шаблона.