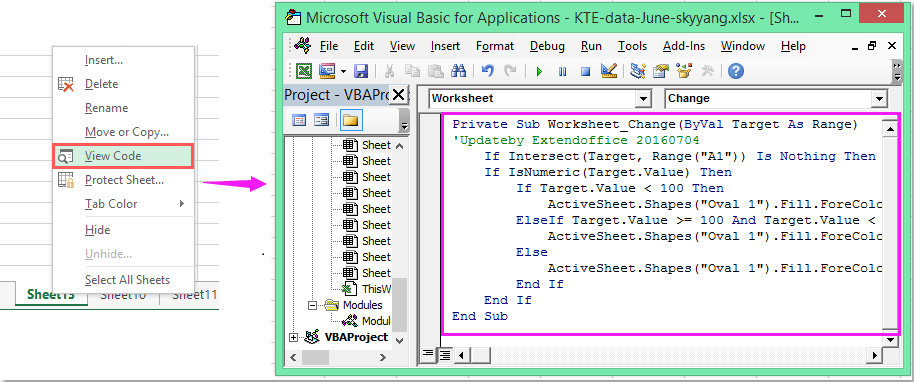Динамическое и кардинальное изменение свойств пользовательской формы как элемента коллекции UserForms и как элемента коллекции VBComponents из кода VBA Excel.
Для реализации примеров создайте новую пользовательскую форму или используете имеющуюся, если допустимо изменение ее свойств.
Динамическое изменение свойств формы
Динамическое изменение (редактирование) свойств пользовательской формы как элемента коллекции UserForms в процессе выполнения кода VBA Excel (процедуры UserForm_Initialize):
|
Private Sub UserForm_Initialize() With Me ‘Меняем заголовок формы .Caption = «Новый заголовок» ‘Изменяем цвет фона .BackColor = vbGreen ‘Задаем новую ширину .Width = 300 End With End Sub |
Разместите код в модуле формы и запустите его. Форма откроется с динамически (в процессе выполнения инициализации) измененными свойствами.
После закрытия формы вы увидите, что шаблон формы в редакторе VBA никак не изменился, все свойства сохранились в первоначальных настройках.
Кардинальное изменение свойств формы
Кардинальное изменение (редактирование) свойств пользовательской формы как элемента коллекции VBComponents с помощью кода VBA Excel:
|
Sub EditFormVBComponents() With ThisWorkbook.VBProject.VBComponents.Item(«UserForm1») ‘Активируем форму и меняем ее свойства .Activate ‘Меняем заголовок формы .Properties(«Caption») = «Новый постоянный заголовок» ‘Изменяем цвет фона .Properties(«BackColor») = vbYellow ‘Задаем новую ширину .Properties(«Width») = 500 End With End Sub |
Разместите код в стандартном модуле и запустите его. Вы увидите, что изменились первоначальные свойства шаблона формы в редакторе VBA и выглядит она по-новому.
Точно так же можно изменить (отредактировать) первоначальные настройки импортированной формы:
|
1 2 3 4 5 6 7 8 9 10 11 12 13 14 15 16 17 18 19 20 21 22 23 |
Private Sub ImportEdit() ‘On Error Resume Next With ThisWorkbook.VBProject.VBComponents ‘Импортируем форму в текущую книгу из файла UserForm1.frm .Import «C:ТестоваяUserForm1.frm» ‘Информация из файла .frx импортируется автоматически With .Item(«UserForm1») ‘Активируем форму и меняем ее свойства .Activate ‘Меняем заголовок формы .Properties(«Caption») = «Новый заголовок (Caption)» ‘Изменяем цвет фона .Properties(«BackColor») = vbBlue ‘Задаем новую ширину .Properties(«Width») = 400 End With End With ‘Если нужно просмотреть форму, добавляем ее в коллекцию UserForms With UserForms.Add(«UserForm1») ‘Отображаем форму для просмотра .Show End With End Sub |
Строка On Error Resume Next необходима для проведения экспериментов по изменению свойств пользовательской формы, так как, если форма уже импортирована, повторная попытка импорта вызовет ошибку.
Изменение цвета фигуры на основе определенного значения ячейки может быть интересной задачей в Excel, например, если значение ячейки в A1 меньше 100, цвет фигуры красный, если A1 больше 100 и меньше 200, цвет фигуры желтый, а когда A1 больше 200, цвет фигуры зеленый, как показано на следующем снимке экрана. Чтобы изменить цвет фигуры на основе значения ячейки, эта статья познакомит вас с методом.
Изменить цвет формы на основе значения ячейки с кодом VBA
 Изменить цвет формы на основе значения ячейки с кодом VBA
Изменить цвет формы на основе значения ячейки с кодом VBA
Приведенный ниже код VBA может помочь вам изменить цвет формы в зависимости от значения ячейки, пожалуйста, сделайте следующее:
1. Щелкните правой кнопкой мыши вкладку листа, цвет фигуры которой вы хотите изменить, а затем выберите Просмотреть код из контекстного меню во всплывающем Microsoft Visual Basic для приложений окна, скопируйте и вставьте следующий код в пустое Модули окно.
Код VBA: изменение цвета формы в зависимости от значения ячейки:
Private Sub Worksheet_Change(ByVal Target As Range)
'Updateby Extendoffice 20160704
If Intersect(Target, Range("A1")) Is Nothing Then Exit Sub
If IsNumeric(Target.Value) Then
If Target.Value < 100 Then
ActiveSheet.Shapes("Oval 1").Fill.ForeColor.RGB = vbRed
ElseIf Target.Value >= 100 And Target.Value < 200 Then
ActiveSheet.Shapes("Oval 1").Fill.ForeColor.RGB = vbYellow
Else
ActiveSheet.Shapes("Oval 1").Fill.ForeColor.RGB = vbGreen
End If
End If
End Sub
2. А затем, когда вы вводите значение в ячейку A1, цвет фигуры будет изменен на значение ячейки, как вы определили.
Внимание: В приведенном выше коде A1 — значение ячейки, на основе которого будет изменен цвет вашей фигуры, а Овал 1 — это имя вашей вставленной фигуры, вы можете изменить их по своему усмотрению.
Лучшие инструменты для работы в офисе
Kutools for Excel Решит большинство ваших проблем и повысит вашу производительность на 80%
- Снова использовать: Быстро вставить сложные формулы, диаграммы и все, что вы использовали раньше; Зашифровать ячейки с паролем; Создать список рассылки и отправлять электронные письма …
- Бар Супер Формулы (легко редактировать несколько строк текста и формул); Макет для чтения (легко читать и редактировать большое количество ячеек); Вставить в отфильтрованный диапазон…
- Объединить ячейки / строки / столбцы без потери данных; Разделить содержимое ячеек; Объединить повторяющиеся строки / столбцы… Предотвращение дублирования ячеек; Сравнить диапазоны…
- Выберите Дубликат или Уникальный Ряды; Выбрать пустые строки (все ячейки пустые); Супер находка и нечеткая находка во многих рабочих тетрадях; Случайный выбор …
- Точная копия Несколько ячеек без изменения ссылки на формулу; Автоматическое создание ссылок на несколько листов; Вставить пули, Флажки и многое другое …
- Извлечь текст, Добавить текст, Удалить по позиции, Удалить пробел; Создание и печать промежуточных итогов по страницам; Преобразование содержимого ячеек в комментарии…
- Суперфильтр (сохранять и применять схемы фильтров к другим листам); Расширенная сортировка по месяцам / неделям / дням, периодичности и др .; Специальный фильтр жирным, курсивом …
- Комбинируйте книги и рабочие листы; Объединить таблицы на основе ключевых столбцов; Разделить данные на несколько листов; Пакетное преобразование xls, xlsx и PDF…
- Более 300 мощных функций. Поддерживает Office/Excel 2007-2021 и 365. Поддерживает все языки. Простое развертывание на вашем предприятии или в организации. Полнофункциональная 30-дневная бесплатная пробная версия. 60-дневная гарантия возврата денег.
Вкладка Office: интерфейс с вкладками в Office и упрощение работы
- Включение редактирования и чтения с вкладками в Word, Excel, PowerPoint, Издатель, доступ, Visio и проект.
- Открывайте и создавайте несколько документов на новых вкладках одного окна, а не в новых окнах.
- Повышает вашу продуктивность на 50% и сокращает количество щелчков мышью на сотни каждый день!
Комментарии (21)
Номинальный 4 из 5
·
рейтинги 1
|
KsuYa 1 / 1 / 0 Регистрация: 10.10.2012 Сообщений: 28 |
||||
|
1 |
||||
|
12.10.2012, 21:45. Показов 8827. Ответов 8 Метки нет (Все метки)
такая задача: Создайте пользовательскую форму на языке VBA, изменяющую фон
Добавлено через 1 минуту
0 |
|
Скрипт 5468 / 1148 / 50 Регистрация: 15.09.2012 Сообщений: 3,514 |
||||
|
12.10.2012, 22:12 |
2 |
|||
1 |
|
1 / 1 / 0 Регистрация: 10.10.2012 Сообщений: 28 |
|
|
12.10.2012, 22:17 [ТС] |
3 |
|
не меняется цвет почему-то
0 |
|
5468 / 1148 / 50 Регистрация: 15.09.2012 Сообщений: 3,514 |
|
|
12.10.2012, 22:22 |
4 |
|
KsuYa,
Код делает следующее: при двойном клике по форме, изменяется цвет формы.
0 |
|
1 / 1 / 0 Регистрация: 10.10.2012 Сообщений: 28 |
|
|
12.10.2012, 22:26 [ТС] |
5 |
|
а просто скопировать код в вба нельзя?
0 |
|
5468 / 1148 / 50 Регистрация: 15.09.2012 Сообщений: 3,514 |
|
|
12.10.2012, 22:29 |
6 |
|
KsuYa, у вас же сложность какая-то возникла, поэтому лучше возьмите форму, которую я выложил на форуме, а уже затем, когда разберётесь более-менее, сделаете так, как вам надо.
0 |
|
1 / 1 / 0 Регистрация: 10.10.2012 Сообщений: 28 |
|
|
12.10.2012, 22:33 [ТС] |
7 |
|
Спасибо большое. А как добавить форму кнопку Отмена для завершения
0 |
|
Скрипт 5468 / 1148 / 50 Регистрация: 15.09.2012 Сообщений: 3,514 |
||||
|
12.10.2012, 22:40 |
8 |
|||
|
KsuYa, поместите на форму кнопку. Код для кнопки:
Примечание: чтобы этот код работал, нужно, чтобы у кнопки было имя CommandButton1. Имя кнопки можно посмотреть так:
1 |
|
1 / 1 / 0 Регистрация: 10.10.2012 Сообщений: 28 |
|
|
12.10.2012, 22:50 [ТС] |
9 |
|
спасибо. Приятно когда есть умные люди, которые придут на помощь)))
0 |
Содержание
- Работа с формами в VBA (Excel)
- Формы в VBA
- Флаги и фильтры
- Создаём формы
- Объект UserForm
- Синтаксис
- Замечания
- См. также
- Поддержка и обратная связь
- VBA Excel. Первая форма (для начинающих)
- Создание пользовательской формы
- Добавление элементов управления
- Отображение формы на экране
- Работа с пользовательскими формами в VBA
- Вставка новой формы UserForm
- Добавление элементов управления в пользовательское диалоговое окно
- Элементы управления в окне Toolbox
- Использование элементов управления на рабочем листе
- Настройка элементов управления пользовательского диалогового окна
- Изменение свойств элементов управления
- Отображение пользовательского диалогового окна
Работа с формами в VBA (Excel)
Доброго времени суток! Сегодня мы поговорим о работе с формами VBA, а также рассмотрим практически понятия фильтров и флагов в VBA.
Формы в VBA
Сначала немного теории. Форма — это во многом просто контейнер для хранения других элементов управления. Своего рода, посредник между пользователем и программистом. Форма в VBA нужна для того, чтобы ограничить пользователя нажиманием определённых кнопок и не допустить лишнего вмешательства в код программы.
Немного основных свойств объекта Форма(UserForm):
Name – данное свойство содержит имя формы, или, точнее сказать, имя объекта. Нужно понимать, что данное значение доступно только в теле программы и никак не влияет на конечный результат.
BackColor – содержит цвет фона.
BorderColor – цвет рамки.
Caption – свойство определяет заголовок формы, фактически, это тот же заголовок окна программы. По умолчанию, данное свойство содержит то же значение, что и свойство Name.
Enabled – принимает логическое True или False, и определяет, доступна ли форма.
ShowModal – может принимать только логические значения. True – пока не будет закрыта текущая форма, другая форма или возврат в документ будут недоступны.
Font – определяет шрифт.
ForeColor – определяет цвет переднего плана формы, например, цвет текста.
Флаги и фильтры
Флаги — также называемые checkbox в программировании. Могут принимать только логические значения. Обычно флаги ставят напротив вопросов (как ответ Да/Нет) или функций (выполнять/не выполнять).
Фильтры — в двух словах,процесс проверки на какое либо условие.
Теперь рассмотрим пример, отражающий в себе работу с формами, с флагами и фильтрами в VBA.
Дана таблица 4х5, в каждой ячейке которой записаны числа, «+» , «-» , слова, начинающиеся с больших и маленьких букв и символы, не относящиеся к алфавиту. Необходимо создать пользовательскую форму с набором разных вариантов фильтров.
Выглядит таблица примерно так:
Создаём формы
Добавим форму в редакторе VBA: Insert > UserForm.
С помощью MultiPage в Toolbox делаем 2 страницы.
На первой странице будет располагаться фильтр по первым буквам слов. С помощью TextBox и SpinButton.
На второй странице сделаем с помощью CheckBox и Label разные варианты фильтров. А также добавляем основную кнопку расчётов.
Названия объектов изменятся с помощью Caption.
Всё это должно выглядеть примерно так. 
Теперь создадим форму вывода после фильтрации.
Создадим Listbox, Label и Button.
В коде очень много команд настройки и проверки именно для формы, чтобы исключить ошибки в результате. Мы разберём только основные алгоритмы, весь код вы найдёте в исходнике ниже.
Под кнопку расчёта идёт такой код:
С помощью данного цикла мы находим все CheckBox и записываем их значения в массив, чтобы нам было удобнее работать.
Так как код очень громоздкий, то настоятельно рекомендую вам скачать исходники ниже.
Вначале очищаем форму. Затем прописываем в цикле условия в зависимости от «поднятых» флагов. Команды pr_chislo, pr_plus, pr_text вызывают соответствующие булевые функции, которые будут в исходнике ниже.
На основе возвращаемых от функций значений построим таблицу. Та ячейка, которая не прошла фильтрацию, записывается как
Записываем наш массив во вторую форму.
На этом мы закончим.
К сожалению, отобразить весь код не предоставилось возможным, однако, не расстраивайтесь! Мы ответим на все ваши вопросы в комментариях.
Скачать исходник
Источник
Объект UserForm
ОбъектUserForm — это окно или диалоговое окно, составляющие часть пользовательского интерфейса приложения.
КоллекцияUserForms — это коллекция, элементы которой представляют каждую загруженную пользовательную форму в приложении. Коллекция UserForms имеет свойство Count , метод Item и Метод Add . Count указывает количество элементов в коллекции; Элемент (элемент по умолчанию) указывает определенный член коллекции; Добавление помещает новый элемент UserForm в коллекцию.
Синтаксис
UserFormsUserForms [ . Item ] (index)
Индекс заполнителя представляет целое число с диапазоном от 0 до UserForms.Count — 1. Item — это элемент коллекции UserForms по умолчанию, который не требуется задавать.
Замечания
Используйте коллекцию UserForms для итерации всех загруженных пользовательских форм в приложении. В ней определяется внутренняя глобальная переменнаяUserForms. Вы можете передать UserForms(index) в функцию, аргумент которой указан как класс UserForm .
Свойства пользовательских форм определяют их внешний вид, в том числе позицию, размер и цвет, а также некоторые аспекты их поведения.
Пользовательские формы также отвечают на события, запускаемые пользователем или системой. Например, вы можете добавить в процедуру события Initialize для элемента UserForm код, позволяющий инициализировать переменные уровня модуля до отображения элемента UserForm.
Помимо свойств и событий, можно использовать методы для управления пользовательскими формами с помощью кода. Например, можно использовать метод Move для изменения расположения и размера UserForm.
При разработке пользовательских форм задайте свойство BorderStyle для определения границ, а свойство Caption — для размещения текста в строке заголовка. В коде можно использовать методы Скрыть и Показать , чтобы сделать UserForm невидимой или видимой во время выполнения.
Элемент UserForm имеет тип данных Object. Вы можете объявить переменные с типом UserForm, прежде чем присвоить их экземпляру типа UserForm, объявленному во время разработки. Аналогичным образом, можно передать аргумент в процедуру как значение типа UserForm. Вы можете создавать в коде несколько экземпляров пользовательских форм с помощью ключевого слова New в операторах Dim, Set и Static.
Доступ к коллекции элементов управленияв UserForm с помощью коллекции Controls . Например, чтобы скрыть все элементы управления в UserForm, используйте код, аналогичный приведенному ниже.
См. также
Поддержка и обратная связь
Есть вопросы или отзывы, касающиеся Office VBA или этой статьи? Руководство по другим способам получения поддержки и отправки отзывов см. в статье Поддержка Office VBA и обратная связь.
Источник
VBA Excel. Первая форма (для начинающих)
Пример создания пользовательской формы в редакторе VBA Excel для начинающих программировать с нуля. Добавление на форму текстового поля и кнопки.
Начинаем программировать с нуля
Часть 4. Первая форма
[Часть 1] [Часть 2] [Часть 3] [Часть 4]
Создание пользовательской формы
Создайте или откройте файл Excel с расширением .xlsm (Книга Excel с поддержкой макросов) или с расширением .xls в старых версиях приложения.
Перейдите в редактор VBA, нажав сочетание клавиш «Левая_клавиша_Alt+F11».
В открывшемся окне редактора VBA выберите вкладку «Insert» главного меню и нажмите кнопку «UserForm». То же подменю откроется при нажатии на вторую кнопку (после значка Excel) на панели инструментов.
На экране редактора VBA появится новая пользовательская форма с именем «UserForm1»:
Добавление элементов управления
Обычно вместе с пользовательской формой открывается панель инструментов «Toolbox», как на изображении выше, с набором элементов управления формы. Если панель инструментов «Toolbox» не отобразилась, ее можно вызвать, нажав кнопку «Toolbox» во вкладке «View»:
При наведении курсора на элементы управления появляются подсказки.
Найдите на панели инструментов «Toolbox» элемент управления с подсказкой «TextBox», кликните по нему и, затем, кликните в любом месте рабочего поля формы. Элемент управления «TextBox» (текстовое поле) будет добавлен на форму.
Найдите на панели инструментов «Toolbox» элемент управления с подсказкой «CommandButton», кликните по нему и, затем, кликните в любом месте рабочего поля формы. Элемент управления «CommandButton» (кнопка) будет добавлен на форму.
Кликнув по элементу управления на форме, вы можете изменять его размер, перетягивая границы за белые квадратики, и перетаскивать по форме, ухватив за одну из границ. Кликнув по заголовку формы или по ее рабочему полю, вы можете также изменять ее размер, перетягивая границы за белые квадратики.
Нажатием клавиши «F4» вызывается окно свойств, с помощью которого можно вручную задавать значения свойств пользовательской формы и элементов управления. В окне свойств отображаются свойства выбранного элемента управления или формы, если выбрана она. Также окно свойств можно вызвать, нажав кнопку «Properties Window» во вкладке «View».
Отображение формы на экране
Чтобы запустить пользовательскую форму для просмотра из редактора VBA, необходимо выбрать ее, кликнув по заголовку или свободному от элементов управления полю, и совершить одно из трех действий:
- нажать клавишу «F5»;
- нажать на треугольник на панели инструментов (на изображении выше треугольник находится под вкладкой «Debug»);
- нажать кнопку «Run Sub/UserForm» во вкладке «Run».
Для запуска пользовательской формы с рабочего листа Excel, можно использовать кнопки, описанные в этой статье. Например, чтобы отобразить форму с помощью «кнопки – элемента ActiveX», используйте в модуле рабочего листа следующий код:
Источник
Работа с пользовательскими формами в VBA
В настоящей заметке рассматриваются методы создания пользовательских форм и работы с ними.[1] Пользовательские диалоговые окна создаются на основе технологии пользовательских форм, к которым можно получить доступ из редактора Visual Basic (VBE; подробнее см. Настройка среды Visual Basic Editor).
Рис. 1. Окно новой пустой формы UserForm
Скачать заметку в формате Word или pdf, примеры в формате архива
Стандартная последовательность шагов при этом следующая:
- Вставьте новую форму UserForm в проект VBAProject рабочей книги.
- Добавьте элементы управления в форму UserForm.
- Настройте свойства добавленных элементов управления.
- Создайте процедуры «обработчики событий» для элементов управления. Эти процедуры добавляются в модуль кода UserForm и выполняются при возникновении различных событий (например, при щелчке на кнопке).
- Разработайте процедуру, которая отображает форму UserForm. Эта процедура находится в модуле VBA (а не в модуле кода для формы UserForm).
- Определите простой способ вызова на выполнение процедуры, созданной в п. 5. Можно поместить кнопку на рабочий лист, команду ленты и т.д.
Рассмотрим эти шаги подробнее.
Вставка новой формы UserForm
Добавление элементов управления в пользовательское диалоговое окно
Чтобы добавить элементы управления в форму UserForm, воспользуйтесь панелью Toolbox. Обратите внимание, что в VBE отсутствуют команды меню, предназначенные для добавления элементов управления. Если панель Toolbox не отображена на экране, пройдите по меню View –> Toolbox (рис. 2).
Рис. 2. Окно Toolbox для добавления элементов управления в пользовательскую форму
Щелкните на той кнопке в панели Toolbox, которая соответствует добавляемому элементу управления. После этого щелкните внутри диалогового окна для создания элемента управления (используется размер элемента по умолчанию). Также можно щелкнуть на элементе управления и, перетащив его границы в диалоговом окне, задать необходимый размер в пользовательском диалоговом окне. Добавленному элементу управления назначается имя, которое состоит из названия типа элемента управления и числового кода. Рекомендуется их переименовать, чтобы в коде VBA было понятно, с чем вы имеете дело. Согласитесь, что РrоductListBox звучит лучше, чем ListBox1.
Элементы управления в окне Toolbox
Форма UserForm, которая показана на рис. 3, размещена в файле all userform controls.xlsm.
Рис. 3. Эта форма UserForm содержит 15 элементов управления
Элемент управления CheckBox (6) предоставляет пользователю возможность выбрать один из двух вариантов: включить или выключить. Если галочка установлена, то CheckBox имеет значение True, в противном случае – False.
ComboBox (4) подобен объекту ListBox (5). Отличие заключается в том, что ComboBox представляет раскрывающийся список, в котором в определенный момент времени отображается только одно значение. Кроме того, пользователю в поле списка разрешено вводить значение, которое необязательно представляет одну из опций объекта ComboBox.
Каждое создаваемое диалоговое окно будет иметь как минимум один элемент управления CommandButton (10). Обычно используются кнопки ОК и Отмена.
Элемент управления Frame (9) применяется в качестве оболочки для других элементов управления. Он добавляется в диалоговое окно либо в целях эстетики, либо из соображений логического группирования однотипных элементов управления. Элемент управления Frame требуется в случае, если в диалоговом окне содержится более одного набора элементов управления OptionButton.
Элемент управления Image (15) используется для представления графического изображения, которое сохранено в отдельном файле или вставляется из буфера обмена. Графическое изображение сохраняется вместе с рабочей книгой. Таким образом, вместе с рабочей книгой передавать другому пользователю копию графического файла необязательно. Некоторые графические файлы занимают много места, поэтому их включение в рабочую книгу приведет к радикальному увеличению ее размера.
Элемент управления Label (2) отображает текст в диалоговом окне.
Элемент управления ListBox (5) предоставляет список опций, из которого пользователь может выбрать один вариант (или несколько). Вы вправе указать диапазон на листе, который содержит элементы списка. Этот диапазон может состоять из нескольких столбцов. Кроме того, элемент управления ListBox может заполняться с помощью кода VBA.
Элемент управления MultiPage (12) позволяет создавать диалоговые окна с несколькими вкладками, которые подобны появляющимся после выбора команды Формат ячеек. По умолчанию элемент управления MultiPage состоит из двух вкладок.
Элемент управления OptionButton (7) применяется при выборе пользователем одного варианта из нескольких. Эти элементы управления всегда группируются в диалоговом окне в наборы, содержащие не менее двух опций. Когда один элемент управления OptionButton выбран, все остальные элементы управления OptionButton текущей группы автоматически становятся неактивными. Если в пользовательском диалоговом окне содержится более одного набора элементов управления OptionButton, то каждый из таких наборов должен иметь собственное значение свойства GroupName. В противном случае все элементы управления OptionButton в диалоговом окне рассматриваются как члены одной группы. Также можно вставить элементы управления OptionButton в объект Frame, что приведет к их автоматическому группированию.
Элемент управления RefEdit (16) используется тогда, когда пользователь должен выделить диапазон ячеек на листе.
Элемент управления ScrollBar (13) в некотором смысле подобен элементу управления SpinButton. Разница заключается в том, что пользователь может перетаскивать ползунок объекта ScrollBar для изменения значения с большим приращением. Элемент управления ScrollBar рекомендуется использовать при выборе значения из большого диапазона.
Элемент управления SpinButton (14) позволяет выбрать значение после щелчка на одной из двух кнопок со стрелками. Одна из них применяется для увеличения значения, а вторая — для уменьшения. Элемент управления SpinButton часто используется совместно с элементами управления TextBox и Label, которые содержат текущее значение элемента управления SpinButton.
Элемент управления TabStrip (11) подобен элементу управления MultiPage, однако использовать его сложнее. Элемент управления TabStrip, в отличие от MultiPage, не выступает контейнером для других объектов. Как правило, элемент управления MultiPage обладает более широкими возможностями.
Элемент управления TextBox (3) позволяет пользователям вводить текст в диалоговом окне.
Элемент управления ToggleButton (8) имеет два состояния: включен и выключен. Щелчок на кнопке приводит к изменению состояния на противоположное и к изменению внешнего вида кнопки. Этот элемент управления может иметь значение True (активен) или False (неактивен). Он не относится к «стандартным» элементам управления, поэтому использование двух элементов управления OptionButton или одного CheckBox может оказаться более удачным вариантом.
Использование элементов управления на рабочем листе
Элементы управления пользовательскими диалоговыми окнами могут встраиваться в рабочий лист (без использования UserForm). Доступ к элементам управления можно получить, пройдя в Excel Разработчик –> Элементы управления –> Вставить. Для использования подобных элементов в составе рабочего листа требуется гораздо меньше усилий, чем для создания пользовательского диалогового окна. Кроме того, в данном случае можно не создавать макросы, поскольку элемент управления можно связать с ячейкой рабочего листа.
Например, если на рабочий лист вставить элемент управления CheckBox, его можно связать с нужной ячейкой, задав свойство LinkedCell. Если флажок установлен, в связанной ячейке отображается значение ИСТИНА. Если же флажок сброшен, то в связанной ячейке отображается значение ЛОЖЬ. Например, на рис. 4 переключатель «Фикс. Ставка 20%» связан с ячейкой Н15. Рисунок отображает рабочий лист, содержащий некоторые элементы управления ActiveX (см. файл activex worksheet controls.xlsx). Книга включает связанные ячейки и не содержит макросов.
Рис. 4. Элементы управления ActiveX без макросов
Элементы управления на рабочем листе могут происходить из двух источников:
- Элементы управления формами. Эти элементы управления являются внедряемыми объектами.
- Элементы управления ActiveX. Эти элементы управления являются подмножеством элементов, доступных в пользовательских диалоговых окнах.
Эти элементы управления работают не одинаково. После добавления элемента управления ActiveX в рабочий лист Excel переходит в режим конструктора. В этом режиме можно настраивать свойства любого элемента управления рабочего листа, добавлять или изменять процедуры обработки событий для элемента управления, а также изменять его размер или положение. Для отображения окна свойств элемента управления ActiveX воспользуйтесь командой Разработчик –> Элементы управления –> Свойства.
Для создания простых кнопок можно использовать элемент управления Button (Кнопка), который находится на панели инструментов Формы (Form). В этом случае обеспечивается возможность запуска макроса. Если же воспользоваться элементом управления CommandButton, который относится к группе элементов управления ActiveX, то после щелчка на нем вызывается связанная процедура обработки событий (например, CommandButton1_Click), которая находится в модуле кода объекта Лист (Sheet). Связать макрос с этой процедурой нельзя.
Если Excel находится в режиме конструктора, тестирование элементов управления невозможно. В этом случае нужно выйти из режима конструктора, щелкнув на кнопке Разработчик –> Элементы управления –> Режим конструктора. Эта кнопка работает, как переключатель.
Настройка элементов управления пользовательского диалогового окна
Продолжим описание использования элементов управления в UserForm. После того, как элементов управления помещен в диалоговое окно, его можно переместить и изменить размер. Можно выделить несколько элементов управления. Для этого следует удерживать нажатой клавишу и щелкать на объектах либо обвести указателем мыши необходимые элементы управления.
В форме UserForm содержатся вертикальные и горизонтальные направляющие, которые помогают выровнять добавленные в диалоговое окно элементы управления. При добавлении или перемещении элемент управления привязывается к направляющим, что облегчает упорядочение таких элементов в окне. Если вы не используете направляющие, можете их отключить, выбрав в VBE команду Tools –> Options. В диалоговом окне Options перейдите на вкладку General и выберите соответствующие параметры в разделе Form Grid Settings.
Меню Format окна VBE предоставляет несколько команд, которые позволяют точно разместить и выровнять элементы управления в диалоговом окне. Перед использованием этих команд необходимо указать элементы управления, к которым они будут применяться (рис. 5).
Рис. 5. Выравнивание элементов в форме UserForm
Если выделено несколько элементов управления, на выделяющей рамке одного из них (обычно последнего) вместо обычных черных маркеров появляются белые. Это означает, что этот элемент управления играет роль основы, на базе которой определяются размеры и расположение других элементов управления.
Изменение свойств элементов управления
Каждый элемент управления характеризуется набором параметров, которые определяют внешний вид и поведение элемента управления. Свойства элемента управления можно изменять в следующих случаях:
- В момент проектирования при разработке пользовательского диалогового окна. Для этого используется окно Properties.
- В процессе выполнения, когда пользовательское диалоговое окно отображается на экране. Для этого воспользуйтесь инструкциями VBA.
Работа с окном Properties. В VBE окно Properties позволяет изменять свойства выделенного элемента управления (это может быть обычный элемент управления или сама форма UserForm, рис. 6).
Рис. 6. Окно Properties для выделенного элемента управления OptionButton
В окне Properties есть две вкладки. На вкладке Alphabetic свойства выбранного объекта отображаются в алфавитном порядке. На вкладке Categorized эти свойства сгруппированы по категориям. Обе вкладки отображают одни и те же свойства.
Для того чтобы изменить свойство, необходимо щелкнуть на нем и ввести новое значение. Некоторые свойства могут принимать только ограниченный набор допустимых значений, выбираемых из соответствующего списка. После щелчка на таком свойстве в окне Properties будет отображена кнопка со стрелкой, указывающей вниз. Щелкните на этой кнопке, чтобы выбрать значение из предложенного списка. Например, свойство TextAlign может принимать одно из следующих значений: 1 — fmTextAlignLeft, 2 — fmTextAlignCenter и 3 — fmTextAlignRight.
После выделения отдельных свойств (например, Font и Picture) рядом с ними отображается небольшая кнопка с троеточием. Щелчок на этой кнопке приводит к вызову диалогового окна настройки свойства.
Для свойства Picture элемента управления Image необходимо указать графический файл или вставить изображение из буфера обмена. В последнем случае следует сначала скопировать его в буфер обмена, а затем выбрать свойство Picture элемента управления Image и нажать комбинацию клавиш для вставки содержимого буфера обмена. Если выделить два или более элементов управления одновременно, в окне Properties отобразятся только те свойства, которые являются общими для этих объектов.
Объекту UserForm присущ ряд свойств, значения которых можно изменять. Эти свойства применяются в качестве значений, заданных по умолчанию, для элементов управления, которые добавляются в пользовательские диалоговые окна. Например, если изменить свойство Font пользовательского диалогового окна, все добавленные в окно элементы управления будут применять этот шрифт.
Общие свойства. Каждый элемент управления имеет как собственный набор уникальных свойств, так и ряд общих свойств, присущих другим элементам управления. Например, все элементы управления имеют свойство Name и свойства, определяющие его размер и расположение на форме (Height, Width, Left и Right). Если вы собираетесь работать с элементом управления с помощью кода VBA, присвойте ему значащее имя. Например, первый элемент управления OptionButton, который добавлен в пользовательское диалоговое окно, по умолчанию получит имя ОрtionButton1. В коде ссылка на этот объект будет выглядеть следующим образом: OptionButton1.Value = True. Но если элементу управления OptionButton присвоить описательное имя (например, obLandscape), то можно использовать такой оператор: obLandscape.Value = True.
Многие пользователи предпочитают имена, которые указывают на тип объекта. В предыдущем примере был использован префикс ob, который указывает на то, что объект является элементом управления OptionButton.
Можно изменять значения свойств нескольких элементов управления одновременно. Например, вы вправе создать на форме несколько элементов управления OptionButton и выровнять их по левому краю. Для этого достаточно выделить все элементы управления OptionButton и изменить значение свойства Left в окне Properties. Все выделенные элементы управления примут новое значение свойства Left.
Чтобы получить доступ к справочной информации о свойствах различных элементов управления, щелкните на свойстве в окне Properties и нажмите клавишу .
Советы по использованию клавиатуры. Многие пользователи предпочитают перемещаться по диалоговым окнам с помощью клавиатуры. Комбинации клавиш и позволяют циклически переключаться между элементами управления. Чтобы удостовериться, что диалоговое окно корректно реагирует на команды с клавиатуры, обратите внимание на такие моменты: порядок просмотра элементов управления и комбинации клавиш.
Порядок просмотра определяет последовательность, в которой активизируются элементы управления после нажатия пользователем клавиши или комбинации клавиш . Кроме того, порядок активизации указывает, какой элемент управления по умолчанию выделяется на форме первым. Если пользователь вводит текст в элемент управления TextBox, то этот элемент считается активным. Если после этого щелкнуть на элементе управления OptionButton, то именно он станет активным. Элемент управления, назначенный первым для просмотра, будет активным в момент открытия диалогового окна.
Для того чтобы указать порядок активизации, выберите команду View –> Tab Order. Кроме того, можно щелкнуть правой кнопкой мыши на UserForm и выбрать пункт Тab Order из появившегося контекстного меню. Excel отобразит диалоговое окно Tab Order (Порядок просмотра, рис. 7).
Рис. 7. В диалоговом окне Tab Order измените порядок просмотра элементов управления
Также можно указать порядок активизации элемента управления с помощью окна Properties (см. рис. 6, самое последнее из отраженных свойств). Первый активизируемый элемент управления будет иметь свойство Tablndex = 0. Изменение значения свойства Tablndex текущero объекта приведет к изменению значений свойств Tablndex других элементов правления. Изменения вносятся автоматически. Вы можете удостовериться в том, что значения свойства Tablndex всех элементов управления не больше количества элементов управления в диалоговом окне. Если нужно удалить элемент управления из списка активизируемых объектов, то присвойте его свойству TabStop значение False.
Одни элементы управления, такие как Frame и MultiPage, служат контейнерами для других элементов управления. Элементы управления в таком контейнере имеют собственный порядок просмотра (активизации). Для установки порядка просмотра группы элементов управления OptionButtons, находящихся внутри элемента управления Frame, выделите элемент управления Frame до того, как будет выполнена команда View –> Tab Order.
Большинству элементов управления диалогового окна можно назначить комбинацию клавиш. Таким образом, пользователь получит доступ к элементу управления, нажав и указанную клавишу. Применив свойство Accelerator в окне Properties, можно определить клавишу для активизации элемента управления.
Некоторые элементы управления, например, TextBox, лишены свойства Accelerator, поскольку не отображают значение свойства Caption. Но к таким элементам можно получить доступ с помощью клавиатуры, воспользовавшись свойством Label. Присвойте клавишу элементу управления Label и расположите его в порядке просмотра перед элементом TextBox.
Отображение пользовательского диалогового окна
Для того чтобы отобразить пользовательское диалоговое окно с помощью VBA, необходимо создать процедуру, которая вызывает метод Show объекта UserForm. Форму UserForm невозможно отобразить, не выполнив как минимум одну строку кода VBA:
Источник
I’m trying to change the background color of a form control checkbox via VBA code. I’ve tried every variation of code I can find on the internet and am still getting failures.
The line I have currently is below, and is the only one I’ve found so far that doesn’t give me compiler errors. When I run it though I get a «Run-time error ‘438’: Object doesn’t support this property or method» error on executing this line. This is true whether I set it = to xlBlack, RGB(255,255,255) or «11398133» (not black I know, but I was just trying to see if any color would work).
Anyone know what’s going on and how I can actually do this?
Sheets("Controls").Shapes.Range(Array("Check Box 8")).BackColor = "11398133"
Answer
I found the answer. For some reason none of the responses worked, but Johnny’s answer did help me get closer to it by loading the right object in memory and I could then use the Locals window to track down the property I wanted.
In the end it was identifying the object as Johnny suggested and then just cb.Interior.Color = xlBlack I was looking for. No .Fill and no .DrawingObject. Not sure what makes this different than others that would make that work that way, but there you go.
So, for any others who come looking, the code that ended up working for me was the simple addition of the below, and you can find out what the Excel name of the object is (Check Box 8 in my case) by selecting it while recording macros.
For Each cb In Sheets("Controls").CheckBoxes
If cb.Name = "Check Box 8" Then
cb.Interior.Color = xlNone
Exit Sub
End If
Next