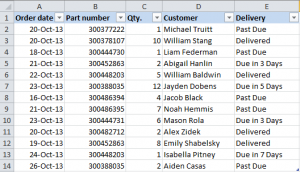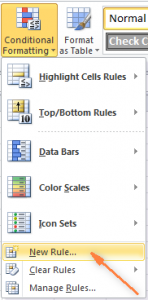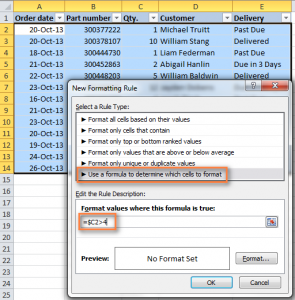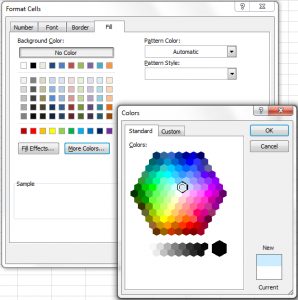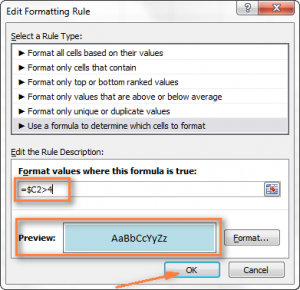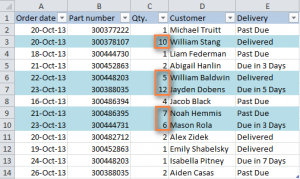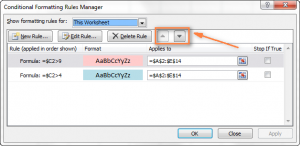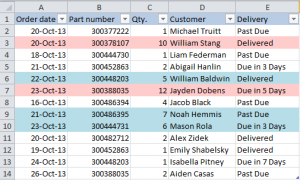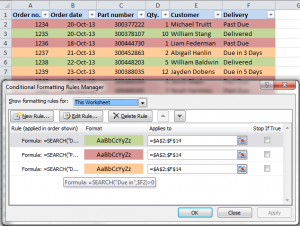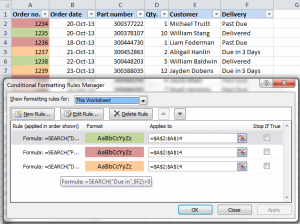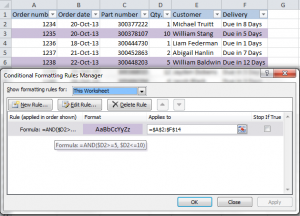Excel для Microsoft 365 Excel 2021 Excel 2019 Excel 2016 Excel 2013 Excel 2010 Excel 2007 Еще…Меньше
Данные на листах можно сделать более удобными для восприятия, изменив цвет шрифта в ячейках или диапазонах, цвет ярлычков листов или формул.
Сведения об изменении цвета фона ячеек, применении узоров или заливки см. в справке по добавлению или изменению цвета фона ячеек.
Изменение цвета текста в ячейке или диапазоне
-
Выделите ячейку или диапазон ячеек с данными, которые вы хотите отформатировать. Вы также можете выбрать часть текста в ячейке.
-
На вкладке Главная щелкните стрелку рядом с кнопкой Цвет шрифта
.
-
Выберите цвет в группе Цвета темы или Стандартные цвета.
Совет: Чтобы применить последний выбранный цвет текста, на вкладке Главная нажмите кнопку Цвет текста.
Применение дополнительного цвета
Если вам нужен определенный цвет текста, вот как можно его получить:
-
На вкладке Главная щелкните стрелку рядом с кнопкой Цвет текста
и выберите команду Другие цвета.
-
На вкладке Спектр в поле Цвета выберите нужный цвет.
Если вы знаете числовые значения составляющих нужного цвета, в поле Цветовая модель выберите модель RGB (Red, Green, Blue — красный, зеленый, синий) или HSL (Hue, Sat, Lum — тон, насыщенность, яркость), а затем введите числа, в точности соответствующие искомому цвету.
Совет: Чтобы быстро скопировать используемый цвет текста в другие ячейки, выделите исходную ячейку и дважды нажмите кнопку Формат по образцу 
Форматирование цвета ярлычка листа
-
Щелкните правой кнопкой мыши ярлычок листа, цвет которого вы хотите изменить.
-
Щелкните Цвет ярлычка, а затем выберите нужный цвет.
Изменится цвет ярлычка, но не цвет шрифта. При выборе темного цвета ярлычка цвет шрифта меняется на белый, а при выборе светлого цвета — на черный.
Нужна дополнительная помощь?
Когда вы имеете дело с огромными данными в Excel, вы можете выбрать какое-то значение и выделить их определенным цветом фона или шрифта. В этой статье рассказывается о том, как быстро изменить цвет фона или шрифта на основе значений ячеек в Excel.
Содержание
- Метод 1. Динамическое изменение фона или цвета шрифта в зависимости от значения ячейки с помощью условного форматирования
- Метод 2: статическое изменение цвета фона или шрифта в зависимости от значения ячейки с помощью функции поиска
- Метод 3: изменить цвет фона или шрифта на основе значения ячейки статически с помощью Kutools for Excel
Метод 1. Динамическое изменение фона или цвета шрифта в зависимости от значения ячейки с помощью условного форматирования

- Потрясающе! Работа с несколькими документами еще более расслабляющая и удобная, чем с одним документом;
- По сравнению с другими веб-браузерами интерфейс вкладки Office более мощный и эстетичный;
- Уменьшите количество утомительных щелчков мышью, попрощайтесь с шейным спондилезом и мышью;
- Выбирайте 90 000 представителей элиты и более 300 известных компаний!
Полнофункциональная, 30-дневная бесплатная пробная версия Подробнее Загрузить сейчас!
->
Функция Условное форматирование может помочь вам выделить значения больше x, меньше y или между x и y.
Предположим, у вас есть диапазон данных, и теперь вам нужно раскрасить значения от 80 до 100, выполните следующие действия:
1 . Выберите диапазон ячеек, в котором вы хотите выделить определенные ячейки, а затем нажмите Главная > Условное форматирование > Новое правило . , см. снимок экрана:

2 . В диалоговом окне Новое правило форматирования выберите Форматировать только ячейки, содержащие элемент в поле Выбрать тип правила . и в разделе Форматировать только ячейки с помощью укажите необходимые условия:
- В первом раскрывающемся списке выберите Значение ячейки ;
- Во втором раскрывающемся списке выберите критерии: между ;
- В третьем и четвертом поле введите условия фильтрации, например 80, 100.

3 . Затем нажмите кнопку Формат в диалоговом окне Формат ячеек и установите цвет фона или шрифта следующим образом:
4. После выбора цвета фона или шрифта нажмите OK > OK , чтобы закрыть диалоговые окна, и теперь определенные ячейки со значением от 80 до 100 меняются на определенный цвет фона или шрифта в выделенном фрагменте. См. Снимок экрана:
Примечание : Условное форматирование – это динамическая функция, цвет ячейки будет изменяется по мере изменения данных.

- Целенаправленно решите вашу проблему, избегая огромного количества бесполезной информации;
- Уменьшите количество нажатий на клавиатуру и мышь, избавьтесь от усталости глаз и освободите руки для клавиатуры;
- Справьтесь с все сложные задачи за секунды, добейтесь успеха в жесткой конкуренции, продвижение по службе и повышение зарплаты не за горами!
Выбор от 110 000 эль ites! Полнофункциональная, 30-дневная бесплатная пробная версия! Подробнее Загрузить сейчас!
->
Метод 2: статическое изменение цвета фона или шрифта в зависимости от значения ячейки с помощью функции поиска
Иногда требуется применить определенный цвет заливки или шрифта на основе значения ячейки и сделать так, чтобы цвет заливки или шрифта не изменялся при изменении значения ячейки. В этом случае вы можете использовать функцию Find , чтобы найти все определенные значения ячеек, а затем изменить цвет фона или шрифта по своему усмотрению.
Например, вы хотите изменить цвет фона или шрифта, если значение ячейки содержит текст «Excel», сделайте следующее:
1 . Выберите диапазон данных, который вы хотите использовать, а затем нажмите Home > Find & Select > Find , см. Снимок экрана :

2 . В диалоговом окне Найти и заменить на вкладке Найти введите значение, которое вы хотите найти, в Найти то текстовое поле, см. снимок экрана:

Советы . Если вам нужно найти значения с учетом регистра или сопоставить все содержимое ячейки, нажмите кнопку Параметры , чтобы получить параметры расширенного поиска, такие как « Учитывать регистр » и « Соответствовать всему содержимому ячейки » по мере необходимости.
3 . Затем нажмите кнопку Найти все , в поле результатов поиска щелкните любой элемент, а затем нажмите Ctrl + A , чтобы выбрать все найденные элементы, см. снимок экрана:

4 . Наконец, нажмите кнопку Закрыть , чтобы закрыть это диалоговое окно. Теперь вы можете заполнить фон или цвет шрифта для этих выбранных значений, см. Снимок экрана:
Метод 3: изменить цвет фона или шрифта на основе значения ячейки статически с помощью Kutools for Excel
Kutools в Excel функция Super Find поддерживает множество условий для поиска значений, текстовых строк, дат, формул, форматированных ячеек и т. д. После поиска и выбора совпадающих ячеек вы можете изменить цвет фона или шрифта на желаемый.
Kutools for Excel
300 расширенных инструментов, решить 1500 рабочих сценариев
решить 80% головоломок Excel, повысить производительность на 80%
Загрузите сейчас и получите 60-дневную плату за пробную версию
Выбор 110 000 представителей элиты, более 300 известных компаний
->
После установки Kutools for Excel , сделайте следующее:
1 . Выберите диапазон данных, который вы хотите найти, а затем нажмите Kutools > Super Find , см. Снимок экрана:

2 . На панели Super Find выполните следующие операции:
- (1.) Сначала нажмите Значения значок параметра;
- (2. ) Выберите область поиска в раскрывающемся списке Внутри , в этом случае я выберу Selection ;
- (3. ) В раскрывающемся списке Тип выберите критерии, которые вы хотите использовать;
- (4.) Затем нажмите Найти , чтобы отобразить все соответствующие результаты в поле списка;
- (5.) Наконец, нажмите кнопку Выбрать , чтобы выбрать ячейки.

3 . Затем все ячейки, соответствующие критериям, были выбраны сразу, см. Снимок экрана:

4 . А теперь вы можете изменить цвет фона или цвет шрифта для выбранных ячеек по своему усмотрению.
Советы : с помощью функции Super Find вы также можете быстро и легко выполнять следующие операции:
| Найдите и выделите текстовую строку с определенными критериями в Excel | Найдите и выберите ячейки даты на основе определенных критериев в Excel |
| Найдите и выделите конкретную текстовую строку в комментариях в Excel | Найдите и выделите конкретную текстовую строку в формулах в Excel |
| Найдите и выделите определенную текстовую строку в гиперссылках в Excel | Найдите и выделите все ячейки с определенным форматированием ячеек в Excel |
Подробнее … Загрузить 60-дневную бесплатную пробную версию
В этом посте мы покажем вам, как найти и заменить цвет текста в Excel. Цвет текста, также известный как передний цвет, — это цвет, в котором текст отображается в Microsoft Excel. По умолчанию установлено значение «Черный». Вы можете вручную изменить цвет текста для части текста или всего текста в ваших данных Excel, используя параметр «Цвет шрифта». В некоторых случаях данные могут содержать несколько вхождений одного и того же текста, цвет которого необходимо изменить. Если ваш файл Excel довольно большой, изменение переднего цвета вручную будет утомительным и трудоемким. В этом посте мы покажем вам, как использовать функцию «Найти и заменить» для изменения цвета текста в Excel.
Найти и заменить — полезная функция в программах пакета Office, которая позволяет заменить существующий текст новым текстом. Однако его также можно использовать для поиска и замены цвета текста. Вы можете использовать эту функцию, чтобы изменить передний цвет один за другим для каждого вхождения текста, или использовать «Заменить все», чтобы обновить передний цвет за один раз. Давайте разберемся в этом с помощью примера.
Предположим, у нас есть рабочий лист, в котором у нас есть таблица, в которой перечислены заголовки сообщений и имена авторов сообщений, опубликованных в TheWindowsClub в определенный день (см. изображение выше). Теперь предположим, что мы хотим изменить цвет текста для имени конкретного автора «Гуру Мандади», который внес наибольший вклад в этот день.
Мы можем сделать это вручную следующим образом:
- Выберите первое вхождение «Гуру Мандади», поместив курсор в ячейку C1.
- Нажмите и удерживайте кнопку Ctrl на клавиатуре и щелкните по всем другим вхождениям «Guru Mandadi» один за другим.
- Щелкните раскрывающийся список «Цвет шрифта» на панели инструментов «Шрифт» вверху.
- Нажмите на цвет, который должен заменить существующий передний цвет.
Используйте «Найти и заменить», чтобы изменить цвет текста в Excel
Хотя это может показаться простым и легким, ручное изменение переднего цвета может быть не идеальным подходом для больших баз данных, где текст может появляться сотни или тысячи раз в разных местах электронной таблицы. В таких случаях вы можете использовать функцию «Найти и заменить». Для приведенного выше примера это работает следующим образом:
- Выберите диапазон ячеек, в котором необходимо заменить цвет текста. Если это вся электронная таблица, ничего не выбирайте.
- Щелкните раскрывающийся список «Найти и выбрать» на панели инструментов «Редактирование» в правом верхнем углу.
- Нажмите на опцию «Заменить».
- В диалоговом окне «Найти и заменить» нажмите кнопку «Параметры». Это расширит диалоговое окно и покажет дополнительные параметры.
- Введите текст в поле «Найти». В приведенном выше примере мы ввели в это поле «Гуру Мандади».
- Щелкните раскрывающийся список «Формат» рядом с полем «Заменить на».
- Выберите параметр Формат.
- В диалоговом окне «Заменить формат» щелкните раскрывающийся список «Цвет» и выберите цвет, который должен заменить существующий цвет указанного текста.
- Нажмите кнопку ОК.
- Нажмите кнопку «Заменить все» в диалоговом окне «Найти и заменить», чтобы применить новый цвет к тексту.
Excel сообщит вам о количестве замен, сделанных на всем листе или в выбранном диапазоне ячеек.
Примечание. Вы также можете использовать другие параметры форматирования, доступные в диалоговом окне «Заменить формат», чтобы изменить внешний вид текста, например стиль шрифта, размер и т. д.
Читайте также: Как изменить цвет вкладки рабочего листа Excel.
Если вы хотите, вы можете просмотреть вхождения текста одно за другим и заменить передний цвет, используя параметры «Найти далее» и «Заменить». Вот как:
- Выполните шаги 1-9, как описано выше.
- В диалоговом окне «Найти и заменить» нажмите кнопку «Найти далее».
- Фокус мыши появится при первом появлении указанного текста.
- Чтобы изменить передний цвет, нажмите «Заменить». В противном случае ничего не нажимайте.
- Снова нажмите кнопку «Найти далее».
- Фокус мыши появится при следующем появлении указанного текста.
- Нажмите «Заменить», чтобы заменить цвет текста.
- Повторяйте этот процесс, пока не сделаете столько замен цвета текста, сколько хотите.
Это заканчивается тем, как найти и заменить цвет текста в Excel.
Нажмите Ctrl+F, чтобы открыть диалоговое окно «Найти и заменить». Перейдите на вкладку «Заменить». Нажмите кнопку «Параметры». Введите нужный текст в поле «Найти». Выберите параметр «Формат» в меню «Формат» рядом с полем «Заменить на». Перейдите на вкладку «Заливка» в диалоговом окне «Заменить формат». Выберите цвет из палитры «Цвет фона» и нажмите «ОК». Нажмите кнопку «Заменить все», чтобы выделить все вхождения указанного текста.
Добавление и изменение цвета фона ячеек
Можно выделить данные в ячейках с помощью кнопки Цвет заливки, чтобы добавить или изменить цвет фона или узор в ячейках. Вот как это сделать:
Выберите ячейки, которые нужно выделить.
Чтобы использовать другой цвет фона для всего листа, нажмите кнопку выделить все. Это приведет к скрытию линий сетки, но вы можете улучшить удобочитаемость листа, отображая границы ячеек вокруг всех ячеек.
На вкладке Главная щелкните стрелку рядом с кнопкой Цвет заливки 
Выберите нужный цвет в группе Цвета темы или Стандартные цвета.
Чтобы использовать дополнительный цвет, выберите команду Другие цвета, а затем в диалоговом окне Цвета выберите нужный цвет.
Совет: Чтобы применить последний использованный цвет, просто нажмите кнопку Цвет заливки 
Применение узора или способов заливки
Если вас не устраивает сплошная заливка цветом, попробуйте применить узор или один из доступных способов заливки.
Выделите ячейку или диапазон ячеек, которые нужно отформатировать.
На вкладке Главная нажмите кнопку вызова диалогового окна Формат ячеек или просто нажмите клавиши CTRL+SHIFT+F.
На вкладке Заливка выберите в разделе Цвет фона нужный цвет.
Чтобы использовать двухцветный узор, выберите цвет в поле Цвет узора, а затем выберите сам узор в поле Узор.
Чтобы создать узор со специальными эффектами, нажмите кнопку Способы заливки и выберите нужные параметры.
Совет: В поле Образец можно просмотреть выбранный фон, узор и способ заливки.
Удаление цвета, узора и способа заливки из ячеек
Чтобы удалить все цвета фона, узоры и способы заливки, просто выделите ячейки. На вкладке Главная нажмите стрелку рядом с кнопкой Цвет заливки и выберите пункт Нет заливки.
Цветная печать ячеек, включая цвет фона, узор и способ заливки
Если заданы параметры печати черно-белая или черновая (преднамеренно или потому, что книга содержит большие или сложные листы и диаграммы, вследствие чего черновой режим включается автоматически), заливку ячеек невозможно вывести на печать в цвете. Вот как можно это исправить:
Откройте вкладку Разметка страницы и нажмите кнопку вызова диалогового окна Параметры страницы.
На вкладке Лист в группе Печать снимите флажки черно-белая и черновая.
Примечание: Если цвета на листе не отображаются, возможно, выбран высококонтрастный режим. Если цвета не отображаются при предварительном просмотре, возможно, не выбран цветной принтер.
Если вы хотите выделить текст или числа, чтобы сделать данные более заметными, попробуйте изменить цвет шрифта или добавить цвет фона в ячейку или диапазон ячеек, как показано ниже.
Выделите ячейка или диапазон ячеек, для которых вы хотите добавить цвет заливки.
На вкладке Главная нажмите кнопку Цвет заливкии выберите нужный цвет.
Примечание: Эффекты заливки для фона недоступны для Excel Online. Если вы примените приложение Excel к рабочему столу, оно не будет отображаться в браузере.
Удаление цвета заливки
Если вы решите, что вы не хотите, чтобы цвет заливки распроизводился сразу после добавления, просто нажмите кнопку отменить.
Чтобы удалить цвет заливки позже, выделите ячейку или диапазон ячеек, которые вы хотите изменить, и нажмите кнопку очистить > очистить форматы.
Дополнительные сведения
Вы всегда можете задать вопрос специалисту Excel Tech Community, попросить помощи в сообществе Answers community, а также предложить новую функцию или улучшение на веб-сайте Excel User Voice.
Примечание: Эта страница переведена автоматически, поэтому ее текст может содержать неточности и грамматические ошибки. Для нас важно, чтобы эта статья была вам полезна. Была ли информация полезной? Для удобства также приводим ссылку на оригинал (на английском языке).
Как в Excel выделить ячейку цветом при определенном условии: примеры и методы
Не все фирмы покупают специальные программы для ведения дел. Многие пользуются MS Excel, ведь эта хо.
Не все фирмы покупают специальные программы для ведения дел. Многие пользуются MS Excel, ведь эта хорошо приспособлена для больших информационных баз. Практика показала, что дальше заполнения таблиц доходит редко. Таблица растет, информации становится больше и возникает необходимость быстро выбрать только нужную. В подобной ситуации встает вопрос как в Excel выделить ячейку цветом при определенном условии, применить к строкам цветовые градиенты в зависимости от типа или наименования поставщика, сделать работу с информацией быстрой и удобной? Подробнее читаем ниже.
Где находится условное форматирование
Как в экселе менять цвет ячейки в зависимости от значения – да очень просто и быстро. Для выделения ячеек цветом предусмотрена специальная функция «Условное форматирование», находящаяся на вкладке «Главная»:
Условное форматирование включает в себя стандартный набор предусмотренных правил и инструментов. Но главное, разработчик предоставил пользователю возможность самому придумать и настроить необходимый алгоритм. Давайте рассмотрим способы форматирования подробно.
Правила выделения ячеек
С помощью этого набора инструментов делают следующие выборки:
- находят в таблице числовые значения, которые больше установленного;
- находят значения, которые меньше установленного;
- находят числа, находящиеся в пределах заданного интервала;
- определяют значения равные условному числу;
- помечают в выбранных текстовых полях только те, которые необходимы;
- отмечают столбцы и числа за необходимую дату;
- находят повторяющиеся значения текста или числа;
- придумывают правила, необходимые пользователю.
Посмотрите, как ищется выбранный текст: в первом поле задается условие, а во втором указывают, каким образом выделить полученный результат. Обратите внимание, выбрать можно цвет фона и текста из предложенных в списке. Если хочется применить иные оттенки – сделать это можно перейдя в «Пользовательский формат». Аналогичным образом реализуются все «Правила выделения ячеек».
Очень творчески реализуются «Другие правила»: в шести вариантах сценария придумывайте те, которые наиболее удобны для работы, например, градиент:
Устанавливаете цветовые сочетания для минимальных, средних и максимальных величин – получаете на выходе градиентную окраску значений. Пользоваться градиентом во время анализа информации комфортно.
Правила отбора первых и последних значений.
Рассмотрим вторую группу функций «Правила отбора первых и последних значений». В ней вы сможете:
- выделить цветом первое или последнее N-ое количество ячеек;
- применить форматирование к заданному проценту ячеек;
- выделить ячейки, содержащие значение выше или ниже среднего в массиве;
- во вкладке «Другие правила» задать необходимый функционал.
Гистограммы
Если заливка ячейки цветом вас не устраивает – применяйте инструмент «Гистограмма». Предлагаемая окраска легче воспринимается на глаз в большом объеме информации, функциональные правила подстраиваются под требования пользователя.
Цветовые шкалы
Этот инструмент быстро формирует градиентную заливку показателей по выбору от большего к меньшему или наоборот. При работе с ним устанавливаются необходимые процентные отношения, либо текстовые значения. Предусмотрены готовые образцы градиента, но пользовательский подход опять же реализуется в «Других правилах».
Наборы значков
Если вы любитель смайликов и эмодзи, воспринимаете картинки лучше, чем цвета – разработчиками предусмотрены наборы значков в соответствующем инструменте. Картинок немного, но для полноценной работы хватает. Изображения стилизованы под светофор, знаки восклицания, галочки-крыжики, крестики для того, чтобы пометить удаление – несложный и интуитивный подход.
Создание, удаление и управление правилами
Функция «Создать правило» полностью дублирует «Другие правила» из перечисленных выше, создает выборку изначально по требованию пользователя.
С помощью вкладки «Удалить правило» созданные сценарии удаляются со всего листа, из выбранного диапазона значений, из таблицы.
Вызывает интерес инструмент «Управление правилами» – своеобразная история создания и изменения проведенных форматирований. Меняйте подборки, делайте правила неактивными, возвращайте обратно, чередуйте порядок применения. Для работы с большим объемом информации это очень удобно.
Отбор ячеек по датам
Чтобы разобраться, как в excel сделать цвет ячейки от значения установленной даты, рассмотрим пример с датами закупок у поставщиков в январе 2019 года. Для применения такого отбора нужны ячейки с установленным форматом «Дата». Для этого перед внесением информации выделите необходимый столбец, щелкните правой кнопкой мыши и в меню «Формат ячеек» найдите вкладку «Число». Установите числовой формат «Дата» и выберите его тип по своему усмотрению.
Для отбора нужных дат применяем такую последовательность действий:
- выделяем столбцы с датами (в нашем случае за январь);
- находим инструмент «Условное форматирование»;
- в «Правилах выделения ячеек» выбираем пункт «Дата»;
- в правой части форматирования открываем выпадающее окно с правилами;
- выбираем подходящее правило (на примере выбраны даты за предыдущий месяц);
- в левом поле устанавливаем готовый цветовой подбор «Желтая заливка и темно-желтый текст»
- выборка окрасилась, жмем «ОК».
С помощью форматирования ячеек, содержащих дату, можно выбрать значения по десяти вариантам: вчера/сегодня/завтра, на прошлой/текущей/следующей неделе, в прошлом/текущем/следующем месяце, за последние 7 дней.
Выделение цветом столбца по условию
Для анализа деятельности фирмы с помощью таблицы разберем на примере как поменять цвет ячейки в excel в зависимости от условия, заданного работником. В качестве примера возьмем таблицу заказов за январь 2019 года по десяти контрагентам.
Нам необходимо пометить синим цветом тех поставщиков, у которых мы купили товара на сумму большую, чем 100 000 рублей. Чтобы сделать такую выборку воспользуемся следующим алгоритмом действий:
- выделяем столбец с январскими закупками;
- кликаем инструмент «Условное форматирование»;
- переходим в «Правила выделения ячеек»;
- пункт «Больше…»;
- в правой части форматирования устанавливаем сумму 100 000 рублей;
- в левом поле переходим на вкладку «Пользовательский формат» и выбираем синий цвет;
- необходимая выборка окрасилась в синий цвет, жмем «ОК».
Инструмент «Условное форматирование» применяется для решения ежедневных задач бизнеса. С его помощью анализируют информацию, подбирают необходимые компоненты, проверяют сроки и условия взаимодействия поставщика и клиента. Пользователь сам придумывает нужные для него комбинации.
Немаловажную роль играет цветовое оформление, ведь в белой таблице с большим объемом данных сложно ориентироваться. Если придумать последовательность цветов и знаков, то информативность сведений будет восприниматься почти интуитивно. Скрины с таких таблиц будут наглядно смотреться в отчетах и презентациях.
Изменение цвета выделения для выбранных ячеек
Примечание: Мы стараемся как можно оперативнее обеспечивать вас актуальными справочными материалами на вашем языке. Эта страница переведена автоматически, поэтому ее текст может содержать неточности и грамматические ошибки. Для нас важно, чтобы эта статья была вам полезна. Просим вас уделить пару секунд и сообщить, помогла ли она вам, с помощью кнопок внизу страницы. Для удобства также приводим ссылку на оригинал (на английском языке) .
Если выбрать одну ячейку, ячейки помечены цветной границы. При выборе диапазона ячеек диапазона выделяется с цветной границы и будут выделены все ячейки, кроме активной ячейки с цветной заливки. Системные настройки определить цвета выделения, но если выделенных ячеек, явно не отображаются, можно изменить цвет, который предоставляет увеличить контрастность.
Важно: Изменение параметров системы повлияет на внешний вид всех выделенных фрагментов во всех приложениях. Например новый цвет выделения сообщит выделенного текста в Microsoft Word или папки, которые открыты в программе Finder.
В меню Apple выберите пункт Системные настройки.
Выберите категорию Общие.
Выберите нужный цвет в поле цвет выделения.
Примечание: Необходимо закрыть и снова открыть программу Excel, чтобы увидеть новый цвет выделения.
В меню Apple выберите пункт Системные настройки.
В разделе Личные щелкните Оформление.
Во всплывающем меню цвет выделения щелкните нужный цвет.
Примечание: Необходимо закрыть и снова открыть программу Excel, чтобы увидеть новый цвет выделения.
Excel works!
Excel работает за вас

Excel works!
Thanks for Visiting
Цветовая схема в Excel. Как изменить?
Сегодня мы отвлечемся от формул и макросов, а уделим немного внимания оформлению панели задач. Знали ли вы что можно изменить привычный цвет ленты команд для Excel 2007 и выше? Вот и я узнал об этом только сегодня, как говорится, век живи — век учись. Я сразу же поменял цвет панели на темно-серую схему, т.к. стандартная голубая, порядком поднадоела. Цветовая схема в Excel, как изменить?
Начиная с Excel 2007 разработчики начали задумываться и над дизайном редактора. Теперь вы можете не только скрывать панель инструментов, но и менять ее цвет. Хотя выбор оформления пока небольшой, это все-таки лучше чем ничего.
Цветовая схема в Excel. Как менять?
Изменить вы сможете зайдя в меню Файл, Параметры — раздел Основные в опции «Цветовая схема» указать желаемую цветовую схему из выпадающего списка, как показано на рисунке ниже.
В 2007 и 2010 версиях программы вы можете выбрать из трех вариантов: синяя, серебристая или черная.
Для Excel 2013 цвета/оттенки уже более современные и стильные — белая, светло-серая или темно-серая.
На моем Excel 2016 я уже изменил оформление ленты на темно-серое, при прочих данных: зеленой и белой. Правда в этой версии редактора, такая возможность называется «Тема Office», интересно, чем не устраивало название «Цветовая схема».
Честно говоря, меня очень удивило, что я не знал или забыл о этой возможности (сами знаете плохо, когда не знаешь, да еще и забудешь), что я решил сделать отдельную запись об этом — вдруг кому-то это тоже покажется любопытным. После чего немного полазил в интернете и не нашел, как увеличить количество данных цветов, если кто знает, интересно, напишите в комментариях.
Тема документа Excel, PowerPoint или Word
Изменение цвета панели инструментов (Цветовой схемы) нельзя путать с изменением цветовой темы документа. Пройдите на вкладку Разметка страницы и в разделе Темы можно выбрать тему с определенным стилем цветов, таблиц и диаграмм или же выбрать отдельные цвета оформления документа — файл будет выглядеть в едином стиле.
Очень часто я использую эту возможность MS Office в PowerPoint при создании моих презентаций — т.к. это делает ее более стильной или в Word для единообразного описания сделанной работы в Excel.
Как в Excel выделить ячейки цветом по условию
Допустим, что одним из наших заданий является ввод информации о том, делал ли заказ клиент в текущем месяце. После чего на основе полученной информации необходимо выделить цветом ячейки по условию: какой из клиентов не совершил ни одного заказа на протяжении последних 3-х месяцев. Для таких клиентов нужно будет повторно выслать предложение.
Естественно это задание для Экселя. Программа должна автоматически найти таких контрагентов и соответственно выделить их цветом. Для этих условий будем использовать условное форматирование.
Автоматическое заполнение ячеек датами
Сначала подготовим структуру для заполнения регистра. В первую очередь условно рассмотрим готовый пример автоматизированного регистра, который изображен ниже на рисунке:
Пользователю только необходимо указать если клиент совершал заказ в текущем месяце, то в соответствующую ячейку следует вводить текстовое значение «заказ». Главное условие для выделения: если на протяжении 3-х месяцев контрагент не сделал ни одного заказа, его номер автоматически выделяется красным цветом.
Представленное данное решение должно автоматизировать некоторые рабочие процессы и упростить визуальный анализ данных.
Автоматическое заполнение ячеек актуальными датами
В первую очередь для регистра с номерами клиентов создадим заголовки столбцов с зеленым цветом и актуальными месяцами, которые будут автоматически отображать периоды времени. Для этого в ячейку B1 введите следующую формулу:
Как работает формула для автоматической генерации уходящих месяцев?
На рисунке формула возвращает период уходящего времени начиная даты написания статьи: 17.09.2017. В первом аргументе в функции DATA – вложена формула, которая всегда возвращает текущий год на сегодняшнюю дату благодаря функциям: ГОД и СЕГОНЯ. Во втором аргументе указан номер месяца (-1). Отрицательное число значит, что нас интересует какой был месяц в прошлом времени. Пример условий для второго аргумента со значением:
- 1 – значит первый месяц (январь) в году указанном в первом аргументе;
- 0 – это 1 месяца назад;
- -1 – это 2 мес. назад от начала текущего года (то есть: 01.10.2016).
Последний аргумент – это номер дня месяца указано во втором аргументе. В результате функция ДАТА собирает все параметры в одно значение и формула возвращает соответственную дату.
Далее перейдите в ячейку C1 и введите следующую формулу:
Как видно теперь функция ДАТА использует значение из ячейки B1 и увеличивает номер месяца на 1 по отношению к предыдущей ячейки. В результате получаем 1 – число следующего месяца.
Теперь скопируйте эту формулу из ячейки C1 в остальные заголовки столбцов диапазона D1:L1.
Выделите диапазон ячеек B1:L1 и выберите инструмент: «ГЛАВНАЯ»-«Ячейки»-«Формат ячеек» или просто нажмите комбинацию клавиш CTRL+1. В появившемся диалоговом окне, на вкладке «Число», в разделе «Числовые форматы:» выберите опцию «(все форматы)». В поле «Тип:» введите значение: МММ.ГГ (обязательно буквы в верхнем регистре). Благодаря этому мы получим укороченное отображение значения дат в заголовках регистра, что упростит визуальный анализ и сделает его более комфортным за счет лучшей читабельности.
Обратите внимание! При наступлении января месяца (D1), формула автоматически меняет в дате год на следующий.
Как выделить столбец цветом в Excel по условию
Теперь необходимо выделить ячейки цветом, касающиеся текущего месяца. Благодаря этому мы с легкостью найдем столбец, в который нужно вводить актуальные данные в этом месяце. Для этого:
- Выделите диапазон ячеек B2:L15 и выберите инструмент: «ГЛАВНАЯ»-«Стили»-«Условное форматирование»-«Создать правило». А в появившемся окне «Создание правила форматирования» выберите опцию: «Использовать формулу для определения форматируемых ячеек»
- В поле ввода введите формулу:
- Щелкните на кнопку «Формат» и укажите на вкладке «Заливка» каким цветом будут выделены ячейки актуального месяца. Например – зеленый. После чего на всех окнах для подтверждения нажмите на кнопку «ОК».
Столбец под соответствующим заголовком регистра автоматически подсвечивается зеленым цветом соответственно с нашими условиями:
Как работает формула выделения столбца цветом по условию?
Благодаря тому, что перед созданием правила условного форматирования мы охватили всю табличную часть для введения данных регистра, форматирование будет активно для каждой ячейки в этом диапазоне B2:L15. Смешанная ссылка в формуле B$1 (абсолютный адрес только для строк, а для столбцов – относительный) обусловливает, что формула будет всегда относиться к первой строке каждого столбца.
Автоматическое выделение цветом столбца по условию текущего месяца
Главное условие для заполнения цветом ячеек: если в диапазоне B1:L1 находиться та же дата, что и первого дня текущего месяца, тут же ячейки в целом столбце изменяют свой цвет на указанный в условном форматировании.
Обратите внимание! В условиях этой формулы, для последнего аргумента функции ДАТА указано значение 1, так же, как и для формул в определении дат для заголовков столбцов регистра.
В нашем случаи — это зеленая заливка ячеек. Если мы откроем наш регистр в следующем месяце, то уже ему соответствующий столбец будет выделен зеленым цветом в независимости от текущего дня.
Табличная часть сформатирована, теперь заполним ее текстовым значением «заказ» в смешанном порядке клиентов для текущего и прошлых месяцев.
Как выделить ячейки красным цветом по условию
Теперь нам необходимо выделить красным цветом ячейки с номерами клиентов, которые на протяжении 3-х месяцев не совершили ни одного заказа. Для этого:
- Выделите диапазон ячеек A2:A15 (то есть список номеров клиентов) и выберите инструмент: «ГЛАВНАЯ»-«Стили»-«Условное форматирование»-«Создать правило». А в появившемся окне «Создание правила форматирования» выберите опцию: «Использовать формулу для определения форматируемых ячеек»
- В этот раз в поле ввода введите формулу:
- Щелкните на кнопку «Формат» и укажите красный цвет на вкладке «Заливка». После чего на всех окнах нажмите «ОК».
- Заполоните ячейки текстовым значением «заказ» как на рисунке и посмотрите на результат:
Номера клиентов подсвечиваются красным цветом, если в их строке нет значения «заказ» в последних трех ячейках к текущему месяцу (включительно).
Анализ формулы для выделения цветом ячеек по условию:
Сначала займемся средней частью нашей формулы. Функция СМЕЩ возвращает ссылку на диапазон смещенного по отношении к области базового диапазона определенной числом строк и столбцов. Возвращаемая ссылка может быть одной ячейкой или целым диапазоном ячеек. Дополнительно можно определить количество возвращаемых строк и столбцов. В нашем примере функция возвращает ссылку на диапазон ячеек для последних 3-х месяцев.
Важная часть для нашего условия выделения цветом находиться в первом аргументе функции СМЕЩ. Он определяет, с какого месяца начать смещение. В данном примере – это ячейка D2, то есть начало года – январь. Естественно для остальных ячеек в столбце номер строки для базовой ячейки будет соответствовать номеру строки в котором она находиться. Следующие 2 аргумента функции СМЕЩ определяют на сколько строк и столбцов должно быть выполнено смещение. Так как вычисления для каждого клиента будем выполнять в той же строке, значение смещения для строк указываем –¬ 0.
В тоже время для вычисления значения третьего аргумента (смещение по столбцам) используем вложенную формулу МЕСЯЦ(СЕГОДНЯ()), Которая в соответствии с условиями возвращает номер текущего месяца в текущем году. От вычисленного формулой номера месяца отнимаем число 4, то есть в случаи Ноября получаем смещение на 8 столбцов. А, например, для Июня – только на 2 столбца.
Последнее два аргумента для функции СМЕЩ определяют высоту (в количестве строк) и ширину (в количестве столбцов) возвращаемого диапазона. В нашем примере – это область ячеек с высотой на 1-ну строку и шириной на 4 столбца. Этот диапазон охватывает столбцы 3-х предыдущих месяцев и текущий.
Первая функция в формуле СЧЕТЕСЛИ проверяет условия: сколько раз в возвращаемом диапазоне с помощью функции СМЕЩ встречается текстовое значение «заказ». Если функция возвращает значение 0 – значит от клиента с таким номером на протяжении 3-х месяцев не было ни одного заказа. А в соответствии с нашими условиями, ячейка с номером данного клиента выделяется красным цветом заливки.
Если мы хотим регистрировать данные по клиентам, Excel идеально приспособлен для этой цели. С легкостью можно записывать в соответствующие категории число заказанных товаров, а также даты реализации транзакций. Проблема постепенно начинает возникать с ростом объема данных.
Если их так много, что тратим несколько минут на поиск конкретной позиции регистра и анализ введенной информации. В таком случае стоит добавить в таблицу регистра механизмы, для автоматизации некоторых рабочих процессов пользователя. Что мы и сделали.
В этой статье вы узнаете, как быстро поменять фон строки, основываясь на конкретном значении в электронной таблице. Здесь приводятся рекомендации и различные формулы для текста и чисел в документе.
Ранее мы обсуждали методы изменения цвета фона ячейки на основе текста или числового значения в ней. Здесь же будут представлены рекомендации, как выделять необходимые строки в последних версиях Excel, основываясь на содержимом одной ячейки. Кроме этого, здесь вы найдете примеры формул, которые одинаково хорошо работают для всех возможных форматов ячеек.
Содержание
- Как поменять внешний вид строки, исходя из цифры в конкретной ячейке
- Применение нескольких правил, согласно их приоритетности
- Изменение цвета целой строчки, исходя из текста, прописанного в ячейке
- Как изменить цвет ячейки, основываясь на значении в другой ячейке?
- Как применить несколько условий для форматирования
Как поменять внешний вид строки, исходя из цифры в конкретной ячейке
Например, у вас открыт документ с таблицей сделок организации наподобие такой.
Предположим, вам нужно выделить строки различными оттенками, ориентируясь на то, что написано в ячейке в колонке Qty, чтобы наглядно понимать, какие из сделок наиболее выгодные. Для достижения этого результата, необходимо воспользоваться функцией «Условное форматирование». Следуйте пошаговой инструкции:
- Выберите ячейки, которые необходимо отформатировать.
- Создайте новое правило форматирования, нажав соответствующий пункт в контекстном меню, которое появится после нажатия на кнопку «Условное форматирование» на вкладке «Главная».
- После этого появится диалоговое окно, где надо выбрать настройку «использовать формулу для определения форматируемых ячеек». Далее следует прописать такую формулу: =$C2>4 в поле ниже.
Естественно, можно вставить свой адрес ячейки и собственный текст, а также заменять знак > на< или =. Кроме этого, важно не забыть поставить значок $ перед ссылкой на ячейку, чтобы закрепить ее при копировании. Это и дает возможность привязать цвет строчки к значению ячейки. Иначе при копировании адрес будет «съезжать».
- Нажмите на «Формат» и переключитесь на последнюю вкладку, чтобы указать нужный оттенок. Если оттенки, предложенные программой, вам не понравились, всегда можно нажать на «More Colors» и выбрать такой оттенок, который нужен.
- После выполнения всех операций необходимо дважды нажать на кнопку «ОК». Можно также выставить другие виды форматирования (тип шрифта или определенный стиль рамок клетки) на других вкладках этого окна.
- Внизу окна находится панель предварительного просмотра, где можно увидеть, какой будет клетка после форматирования.
- Если все полностью устраивает, нажмите на кнопку «ОК», чтобы применить изменения. Все, после выполнения этих действий все строки, в которых клетки содержат число больше 4, будут голубого цвета.
Как вы можете увидеть, изменение оттенка строки, на основе значения какой-то конкретной клетки, находящейся в ней, – не самая сложная задача. Можно применять и более сложные формулы, чтобы более гибко использовать условное форматирование для достижения этой цели.
Применение нескольких правил, согласно их приоритетности
В прошлом примере приводился вариант использования одного правила условного форматирования, но у вас может появиться желание применить сразу несколько. Что же делать в таком случае? Например, можно добавить правило, согласно которому будут подсвечиваться строки с числом 10 и больше, розовым цветом. Здесь необходимо дополнительно прописать формулу =$C2>9, а затем выставить приоритеты, чтобы все правила могли применяться без конфликтов между собой.
- На вкладке «Главная» в группе «Стили» нужно кликнуть на «Условное форматирование» и в появившемся меню выбрать «Управление правилами» в самом конце списка.
- Далее следует отобразить все правила, характерные для этого документа. Для этого необходимо найти вверху список «Показать правила форматирования для», и там выбрать пункт «Этот лист». Также через это меню можно настроить правила форматирования для конкретных выбранных ячеек. В описываемом нами случае необходимо управлять правилами для всего документа.
- Далее необходимо выбрать правило, которое нужно применить в первую очередь и передвинуть его на верх списка, используя стрелочки. Получится такой результат.
- После выставления приоритетов необходимо кликнуть на «ОК», и мы увидим, как соответствующие строчки поменяли свой цвет, согласно приоритету. Сначала программа проверила, больше ли значение в колонке Qty чем 10, и если нет, то больше ли оно, чем 4.
Изменение цвета целой строчки, исходя из текста, прописанного в ячейке
Предположим, что во время работы с таблицей возникнут сложности с быстрым отслеживанием того, какие товары уже доставлены, а какие — нет . А может, какие-то оказались в просрочке. Чтобы упростить эту задачу, можно попробовать выделять строки, исходя из текста, который находится в ячейке «Delivery». Предположим, нам необходимо задать следующие правила:
- Если заказ будет просрочен через несколько дней, то цвет фона соответствующей строки будет окрашен в оранжевый цвет.
- Если товар уже доставлен, то соответствующая строчка становится зеленой.
- Если доставка товара просрочена, то соответствующие заказы нужно выделять красным цветом.
Простыми словами, цвет строки будет изменяться в зависимости от статуса заказа.
В целом, логика действий для доставленных и просроченных заказов будет такой же, как и в описанном выше примере. Необходимо в окне условного форматирования прописывать формулы =$E2=»Delivered» и =$E2=»Past Due» соответственно. Немного посложнее задача для сделок, которые будут истекать в течение нескольких дней.
Как мы можем увидеть, количество дней может отличаться в разных строках, и в этом случае приведенная выше формула не может быть использована.
Для этого случая существует функция =ПОИСК(«Due in», $E2)>0, где:
- первый аргумент в скобках – текст, имеющийся во всех описанных клетках,
- а второй аргумент – это адрес ячейки, на значение которой необходимо ориентироваться.
В англоязычной версии она известна, как =SEARCH. Она предназначена для поиска ячеек, имеющих частичное соответствие вводимому запросу.
Совет: параметр >0 в формуле означает, что нет разницы, где расположен вводимый запрос в тексте ячейки.
Например, колонка «Delivery» может содержать текст «Urgent, Due in 6 Hours», и соответствующая ячейка в любом случае будет отформатирована правильным образом.
Если же необходимо применить правила форматирования к строкам, где ключевая ячейка начинается с нужной фразы, то необходимо прописать =1 в формуле вместо >0.
Все эти правила можно прописать в соответствующем диалоговом окне, как в примере выше. В результате, получится следующее:
Как изменить цвет ячейки, основываясь на значении в другой ячейке?
Точно так же, как и к строке, описанные выше шаги можно применить к отдельной ячейке или диапазону значений. В этом примере форматирование применяется лишь к ячейкам, находящимся в колонке «Order number»:
Как применить несколько условий для форматирования
Если необходимо применить несколько правил условного форматирования к строкам, то вместо прописывания отдельных правил, надо создать одно с формулами =ИЛИ или =И. Первая обозначает «одно из этих правил истинно», а вторая – «оба этих правила истинны».
В нашем случае мы прописываем следующие формулы:
=ИЛИ($F2=»Due in 1 Days», $F2=»Due in 3 Days»)
=ИЛИ($F2=»Due in 5 Days», $F2=»Due in 7 Days»)
А формулу =И можно использовать, например, для того, чтобы проверить, является число в колонке Qty. больше или равно 5, и при этом меньше или равно 10.
Пользователь может использовать больше одного условия в формулах.
Теперь вы знаете, что нужно делать, чтобы изменить цвет строки, основываясь на какой-то конкретной ее ячейке, понимаете, как выставлять несколько условий и определять их приоритетность, а также как использовать сразу несколько формул. Дальше нужно проявить фантазию.
Оцените качество статьи. Нам важно ваше мнение:

 .
.