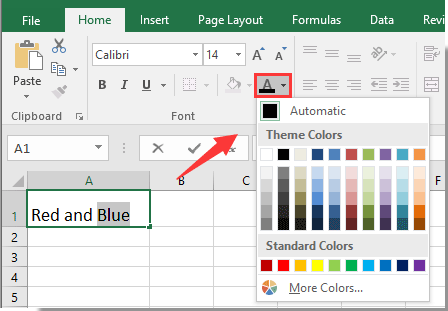|
Подскажите, пожалуйста, как быстро заменить цвет части текста (во вложении пример), который находится в одной ячейке экселя. Условно у меня 1000 ячеек со словосочетаниями, мне нужно одно из слов во всех этих ячейках сделать, например красным и жирным (см. вложение). Изменено: Евгений И. — 28.04.2022 14:21:49 |
|
|
Пытливый Пользователь Сообщений: 4587 |
#2 28.04.2022 14:25:19 Быстро можно макросом:
Прикрепленные файлы
Кому решение нужно — тот пример и рисует. |
|
|
Ігор Гончаренко Пользователь Сообщений: 13746 |
#3 28.04.2022 14:30:26
Программисты — это люди, решающие проблемы, о существовании которых Вы не подозревали, методами, которых Вы не понимаете! |
||
|
Спасибо за Ваши ответы, только можете еще дополнить в код, чтобы макрос разместить в одном файле, а саму раскраску он делал в другом файле, в котором этого макроса нет? Мы просто используем заливку в прайс-листе и не можем в нем размещать макросы, иначе безопасность экселя будет писать клиентам, мол, файл небезопасный и т.п. |
|
|
Пытливый Пользователь Сообщений: 4587 |
Раcкрасьте и сохраните без поддержки макросов. Кому решение нужно — тот пример и рисует. |
|
положите макрос в стандартный модуль любой книги Программисты — это люди, решающие проблемы, о существовании которых Вы не подозревали, методами, которых Вы не понимаете! |
|
|
Возможно ли еще добавить команду, помимо заливки слова цветом — «…и выделить жирным»? |
|
|
включите макрорекордер, Программисты — это люди, решающие проблемы, о существовании которых Вы не подозревали, методами, которых Вы не понимаете! |
|
|
Msi2102 Пользователь Сообщений: 3138 |
Два дня назад только тема была ТУТ |
|
Евгений И. Пользователь Сообщений: 532 |
#11 29.04.2022 08:45:56 Хорошо, спасибо)) |
Excel для Microsoft 365 Excel 2021 Excel 2019 Excel 2016 Excel 2013 Excel 2010 Excel 2007 Еще…Меньше
Данные на листах можно сделать более удобными для восприятия, изменив цвет шрифта в ячейках или диапазонах, цвет ярлычков листов или формул.
Сведения об изменении цвета фона ячеек, применении узоров или заливки см. в справке по добавлению или изменению цвета фона ячеек.
Изменение цвета текста в ячейке или диапазоне
-
Выделите ячейку или диапазон ячеек с данными, которые вы хотите отформатировать. Вы также можете выбрать часть текста в ячейке.
-
На вкладке Главная щелкните стрелку рядом с кнопкой Цвет шрифта
.
-
Выберите цвет в группе Цвета темы или Стандартные цвета.
Совет: Чтобы применить последний выбранный цвет текста, на вкладке Главная нажмите кнопку Цвет текста.
Применение дополнительного цвета
Если вам нужен определенный цвет текста, вот как можно его получить:
-
На вкладке Главная щелкните стрелку рядом с кнопкой Цвет текста
и выберите команду Другие цвета.
-
На вкладке Спектр в поле Цвета выберите нужный цвет.
Если вы знаете числовые значения составляющих нужного цвета, в поле Цветовая модель выберите модель RGB (Red, Green, Blue — красный, зеленый, синий) или HSL (Hue, Sat, Lum — тон, насыщенность, яркость), а затем введите числа, в точности соответствующие искомому цвету.
Совет: Чтобы быстро скопировать используемый цвет текста в другие ячейки, выделите исходную ячейку и дважды нажмите кнопку Формат по образцу 
Форматирование цвета ярлычка листа
-
Щелкните правой кнопкой мыши ярлычок листа, цвет которого вы хотите изменить.
-
Щелкните Цвет ярлычка, а затем выберите нужный цвет.
Изменится цвет ярлычка, но не цвет шрифта. При выборе темного цвета ярлычка цвет шрифта меняется на белый, а при выборе светлого цвета — на черный.
Нужна дополнительная помощь?
Чтобы изменить цвет шрифта для части текста в ячейке, вам могут помочь следующие методы.
Изменить цвет шрифта для части текста в ячейке с помощью функции Excel
Изменить цвет шрифта для части текста в ячейке с помощью функции Excel
Чтобы изменить цвет шрифта для части текста в ячейке, можно сделать следующее.
1. Выберите ячейку, в которой нужно изменить цвет шрифта для части текста, затем нажмите клавишу F2, чтобы войти в режим редактирования. Или вы можете просто дважды щелкнуть ячейку, которую хотите изменить.
2. Выберите часть текста, цвет шрифта которой вы хотите изменить, и нажмите Главная > шрифт, затем выберите цвет шрифта из раскрывающегося списка. Смотрите скриншот:
Затем цвет шрифта выделенной части текста в ячейке изменяется на указанный вами цвет.
Лучшие инструменты для работы в офисе
Kutools for Excel Решит большинство ваших проблем и повысит вашу производительность на 80%
- Снова использовать: Быстро вставить сложные формулы, диаграммы и все, что вы использовали раньше; Зашифровать ячейки с паролем; Создать список рассылки и отправлять электронные письма …
- Бар Супер Формулы (легко редактировать несколько строк текста и формул); Макет для чтения (легко читать и редактировать большое количество ячеек); Вставить в отфильтрованный диапазон…
- Объединить ячейки / строки / столбцы без потери данных; Разделить содержимое ячеек; Объединить повторяющиеся строки / столбцы… Предотвращение дублирования ячеек; Сравнить диапазоны…
- Выберите Дубликат или Уникальный Ряды; Выбрать пустые строки (все ячейки пустые); Супер находка и нечеткая находка во многих рабочих тетрадях; Случайный выбор …
- Точная копия Несколько ячеек без изменения ссылки на формулу; Автоматическое создание ссылок на несколько листов; Вставить пули, Флажки и многое другое …
- Извлечь текст, Добавить текст, Удалить по позиции, Удалить пробел; Создание и печать промежуточных итогов по страницам; Преобразование содержимого ячеек в комментарии…
- Суперфильтр (сохранять и применять схемы фильтров к другим листам); Расширенная сортировка по месяцам / неделям / дням, периодичности и др .; Специальный фильтр жирным, курсивом …
- Комбинируйте книги и рабочие листы; Объединить таблицы на основе ключевых столбцов; Разделить данные на несколько листов; Пакетное преобразование xls, xlsx и PDF…
- Более 300 мощных функций. Поддерживает Office/Excel 2007-2021 и 365. Поддерживает все языки. Простое развертывание на вашем предприятии или в организации. Полнофункциональная 30-дневная бесплатная пробная версия. 60-дневная гарантия возврата денег.
Вкладка Office: интерфейс с вкладками в Office и упрощение работы
- Включение редактирования и чтения с вкладками в Word, Excel, PowerPoint, Издатель, доступ, Visio и проект.
- Открывайте и создавайте несколько документов на новых вкладках одного окна, а не в новых окнах.
- Повышает вашу продуктивность на 50% и сокращает количество щелчков мышью на сотни каждый день!
Комментарии (0)
Оценок пока нет. Оцените первым!
Перейти к содержанию
На чтение 2 мин. Просмотров 147 Опубликовано 23.05.2021
Если ячейка содержит несколько слов, как можно выделить определенное слово только в этой ячейке? А как насчет выделения этого слова в нескольких ячейках? В этой статье будет описан метод достижения этой цели.
Раскрасьте определенное слово в одной или нескольких ячейках с помощью кода VBA
Раскрасьте определенное слово в одной или нескольких ячейках кодом VBA
Следующий код VBA может поможет вам выделить определенное слово в выделенном фрагменте. Пожалуйста, сделайте следующее.
1. Выберите диапазон, содержащий ячейки, внутри которых вы хотите выделить определенное слово. Затем одновременно нажмите клавиши Alt + F11 , чтобы открыть окно Microsoft Visual Basic для приложений .
2. В открывшемся окне Microsoft Visual Basic для приложений нажмите Вставить > Модуль . Затем скопируйте и вставьте код VBA в окно кода.
Код VBA: раскрасьте определенное слово в ячейках в Excel
3. Нажмите клавишу F5 , чтобы запустить код. И в диалоговом окне Kutools for Excel введите определенное слово, которое вы выделите в ячейках, а затем нажмите кнопку OK . См. Снимок экрана:

Затем вы можете увидеть все слова, которые вы указанные ниже выделяются красным цветом в выбранных ячейках сразу же, как показано на скриншоте ниже.

Статьи по теме:
- Как выделить ячейку, если значение существует или равно ячейке в другом столбце в Excel?
- Как сравнить две строки на сходство или выделить различия в Excel?
- Как сделать имя вкладки листа равным значению ячейки в Excel?
- Как изменить значение в зависимости от цвета ячейки в Excel?
- Как изменить цвет ячейки при щелчке или выборе ячейки в Excel?
У нас имеется данные для анализа производимой продукции. Нам нужно автоматически выделить все изделия, которые были выпущены в 2006 году. К сожалению, в таблице недостает еще одного столбца содержащего значения года производства каждого изделия. Но видно, что в фрагменте идентификатора (ID) изделия указывается год производства. В таком случае нам нужно выполнить поиск по части текста в Excel. А потом мы будем использовать условное форматирование с текстовыми функциями в формуле. Благодаря этому молниеносно реализуем решение задачи.
Пример таблицы производимой продукции:
Чтобы на основе идентификатора выделить изделия 2006-го года выпуска выполним шаги следующих действий:
- Выделите диапазон ячеек A2:A10 и выберите инструмент: «ГЛАВНАЯ»-«Стили»-«Условное форматирование»-«Создать правило».
- Выберите: «Использовать формулу для определения форматируемых ячеек».
- Чтобы выполнить поиск части текста в ячейке Excel, введите формулу: =ПСТР(A2;5;4)=»2006″
- Нажмите на кнопку «Формат», чтобы задать красный цвет заливки для ячейки. И нажмите ОК на всех открытых окнах.
Экспонированные цветом изделия 2006-го года выпуска:
Далее разберем принцип действия формулы и ее модификации схожими текстовыми функциями.
Функция ПСТР и ее пример в использования условном форматировании
Чтобы легко понять, как удалось экспонировать цветом определенные значения с помощью условного форматирования разберем этапы действий в двух словах. Сначала мы извлекаем часть текста, а потом сравниваем его с требуемым значением. Но как из ячейки извлечь часть текста в Excel? Обратим внимание на функцию =ПСТР() в формуле правила. Данная функция возвращает часть строки, взятой с каждой ячейки столбца A, что указано в первом аргументе. Ссылка в первом аргументе должна быть относительной, так как формула применяется к каждой ячейке столбца A. Во втором аргументе функции указывается номер символа исходного текста, с которого должен начаться отрезок строки. В третьем аргументе указывается количество символов, которые нужно взять после определенного (во втором аргументе) символа исходного текста. В результате функция =ПСТР() возвращает только часть текста длинной 4 символа взятого начиная с 5-ой буквы в каждой ячейки из столбца А. Это «2005» или «2006». После функции стоит оператор сравнения к значению строки «2006». Если ячейка содержит такую часть текста значит ей будет присвоен новый формат.
Аналогичным способом можно использовать и другие текстовые функции в условном форматировании. Например, с помощью функции =ПРАВСИМВ() мы можем экспонировать цветом определенную группу товаров из партии C. Для этого нужно использовать формулу:
Здесь все просто функция позволяет выбрать часть текста из ячейки Excel, начиная с правой стороны исходного текста. Количество необходимых символов указано во втором аргументе функции ПРАВСИМВ. После чего все что возвращает функция сравнивается с значением строки «C».
Во всех выше описанных примерах очень легко применять текстовые функции в условном форматировании так как длина строк в исходных данных одинаковая. Но что, если у нас в исходных данных разного типа индикаторы с разной длинной символов, а нам все еще нужно выделять 2006-й год или группу «C».
В решении данной задачи нам поможет дополнительная текстовая функция в формуле =НАЙТИ(). В первом случаи формула будет выглядеть так:
Для удобного выделения идентификаторов с разной длинной текстовой строки товаров из группы «C» используем такую формулу:
Функция =НАЙТИ() выполняет поиск фрагмента текста в ячейке Excel. Потом возвращает номер символа, в котором был найдет текст, который задан в первом аргументе. Во втором аргументе указываем где искать текст. А третий аргумент – это номер позиции с какого символа вести поиск в исходном тексте. Третий аргумент позволяет нам смещаться по строке. Например, если в идентификаторе 2 раза используется символ «C». В таком случае третий аргумент пользователь задает в зависимости от ситуации.
Так как функция возвращает нужное число мы прекрасно используем ее в качестве аргументов для других функций (ПСТР и ПРАВСИМВ).

 .
.