Любому студенту, который учится на программиста или на другую ИТ-специальность, приходится рисовать блок-схемы алгоритмов. Для решения этой задачи есть специальные программы, которые позволяют создавать такие блок-схемы быстро и максимально правильно. Но, они далеко не всегда есть под рукой. Иногда программы нет, а блок-схему нужно нарисовать уже сейчас.
В таких ситуациях может выручить текстовый редактор Word, который обычно доступен на любом компьютере. В этой статье мы покажем, как сделать простую блок-схему алгоритма программы прямо в текстовом редакторе Word.
Как нарисовать блок схему в Word
Для рисования блок-схем в Word нужно использовать кнопку «Фигуры», которая находится на вкладке «Вставка». После нажатия на данную кнопку открывается больше меню со списком всех графических элементов, которые можно вставить в документ Word.
Для рисования блок-схем алгоритмов нужны определённые фигуры. В данном списке эти фигуры находятся в блоках «Линии», «Прямоугольники» и «Блок-схема».
Здесь вы найдете практически все фигуры, которые могут вам надобится для рисования блок-схемы алгоритма. А те фигуры, которые отсутствуют в списке, можно получить путем комбинации и изменения других элементов.
Как создать элемент блок-схемы
Для того создать элемент блок-схемы в Word нажмите на кнопку «Фигуры» и нарисуйте элемент на странице документа. При рисовании вы можете выровнять элемент по центру листа. В этом поможет зеленая линия, которая появится при приближении фигуры к центру.
Изначально, созданный элемент будет иметь заливку определенным цветом. Чтобы это исправить выделите элемент мышкой, перейдите на вкладку «Формат фигуры» и нажмите на кнопку «Заливка фигуры». В открывшемся меню можно убрать заливку выбрав пункт «Нет заливки».
Также рядом доступна кнопка «Контур фигуры» с помощью которой можно изменить цвет контура для созданного элемента.
После этих манипуляций вы получите один готовый элемент для блок-схемы алгоритма. Остальные элементы создаются аналогичным способом с помощью меню «Вставка – Фигуры» и настраиваются на вкладке «Формат фигуры».
Как добавить текст к элементу
Для большинства элементов блок-схемы нужно добавить текст, который будет пояснять выбранную часть алгоритма программа. Для этого кликните по фигуре правой кнопкой мыши и выберите пункт «Добавить текст».
После этого можно будет ввести поясняющий текст. Обратите внимание, если текст не отображается, то скорее всего вы пишите белым по белому, поменяйте цвет текста на вкладке «Главная».
Как добавить линии к блок-схеме
Для добавления линий и стрелок в Word также нужно использовать элементы из списка «Фигуры». Здесь есть как простые линии, так и сложные, с изменением направления. Для рисования прямых линий по горизонтали или вертикали нужно удерживать клавишу Shift.
Если линии нужной формы нет в списке, то ее можно создать самостоятельно, составив из нескольких простых прямых линий.
Используя линии и элементы из списка «Фигуры» можно составить вот такую блок-схему (скриншот выше).
Как сгруппировать блок-схему
После создания блок-схемы в Word ее желательно сгруппировать. Для этого нужно выделить все элементы схемы (удерживая клавишу Shift), кликнуть по ним правой кнопкой мышки и выбрать пункт «Группировать».
Сгруппировав блок-схему, вы сможете перемещать ее по документу Word как один элемент. Также вы сможете увеличивать или уменьшать ее размер, не нарушая связей между фигурами.
Основные фигуры для блок-схем
Ниже приведен список основных фигур, которые используются для построения блок-схем алгоритмов. Данные фигуры должны соединяться спрошной линией, которая может дополняться стрелкой. Входные линии должны располагаться сверху или слева от фигуры, а выходные снизу или справа.
 |
Обозначение начала и конца программы или функции. Тип значения, которое возвращается функцией, обозначается в комментариях к фигуре. |
 |
Операции ввода или вывода данных. Подробное описание ввода/вывода можно указать в комментариях. |
 |
Блок для обозначения одной или нескольких операций над данными, которые не требуют вызова внешних функций. |
 |
Ветвление алгоритма программы. В фигуре записывается условие, а рядом с выводами возможные результаты. |
 |
Вызов внешней процедуры или функции. |
 |
Начало и конец цикла в алгоритме. Внутри фигуры указывается условие, которое должно выполняться во время работы цикла. |
 |
Подготовка данных, установка входных значений. Обычно используется для обозначения циклов со счетчиком. |
 |
Соединитель. Используется для отражения перехода блок-схемы на другую страницу. |
 |
Комментарий. Используется для добавления комментариев к блокам или группам блоков. Для соединения комметария и блока используется пунктирная линия. |
Посмотрите также:
- Как перевернуть страницу в Word
- Как построить график в Excel
- Как сделать альбомную страницу в Word
- Как сделать вертикальный текст в Word
- Как закрепить область в Экселе
Автор
Александр Степушин
Создатель сайта comp-security.net, автор более 2000 статей о ремонте компьютеров, работе с программами, настройке операционных систем.
Остались вопросы?
Задайте вопрос в комментариях под статьей или на странице
«Задать вопрос»
и вы обязательно получите ответ.
Лабораторная
работа № 1
Понятие алгоритма.
Схемы алгоритмов.
Цель: изучить
понятие алгоритма, его свойства, способы
представления, основные элементы
блок-схем; научиться применять программные
средства для построения схем данных
Теоретический
материал
Алгоритм
— точное предписание исполнителю
совеpшить определенную последовательность
действий для достижения поставленной
цели за конечное число шагов.
Одним
из фундаментальных понятий в информатике
является понятие алгоритма. Происхождение
самого термина «алгоритм» связано с
математикой. Это слово происходит от
Algorithmi – латинского написания имени
Мухаммеда аль-Хорезми (787 – 850) выдающегося
математика средневекового Востока. В
своей книге «Об индийском счете»
он сформулировал правила записи
натуральных чисел с помощью арабских
цифр и правила действий над ними
столбиком. В дальнейшем алгоритмом
стали называть точное предписание,
определяющее последовательность
действий, обеспечивающую получение
требуемого результата из исходных
данных.
В
XII в. был выполнен латинский перевод его
математического трактата, из которого
европейцы узнали о десятичной позиционной
системе счисления и правилах арифметики
многозначных чисел. Именно эти правила
в то время называли алгоритмами.
Данное
выше определение алгоритма нельзя
считать строгим – не вполне ясно, что
такое «точное предписание» или
«последовательность действий,
обеспечивающая получение требуемого
результата».
Поэтому
обычно формулируют несколько общих
свойств алгоритмов,
позволяющих отличать алгоритмы от
других инструкций.
Такими
свойствами являются:
• Дискретность
(прерывность, раздельность) – алгоритм
должен представлять процесс решения
задачи как последовательное выполнение
простых (или ранее определенных) шагов.
Каждое действие, предусмотренное
алгоритмом, исполняется только после
того, как закончилось исполнение
предыдущего.
• Определенность
– каждое правило алгоритма должно быть
четким, однозначным и не оставлять места
для произвола. Благодаря этому свойству
выполнение алгоритма носит механический
характер и не требует никаких дополнительных
указаний или сведений о решаемой задаче.
• Результативность
(конечность)
– алгоритм должен приводить к решению
задачи за конечное число шагов.
• Массовость
– алгоритм решения задачи разрабатывается
в общем виде, то есть, он должен быть
применим для некоторого класса задач,
различающихся только исходными данными.
При этом исходные данные могут выбираться
из некоторой области, которая называется
областью применимости алгоритма.
На
основании этих свойств иногда дается
определение алгоритма, например:
“Алгоритм
– это последовательность математических,
логических или вместе взятых операций,
отличающихся детерменированностью,
массовостью, направленностью и приводящая
к решению всех задач данного класса за
конечное число шагов”.
Такая
трактовка понятия “алгоритм” является
неполной и неточной.
Во-первых,
неверно связывать алгоритм с решением
какой-либо задачи. Алгоритм вообще может
не решать никакой задачи.
Во-вторых,
понятие “массовость” относится не к
алгоритмам как к таковым, а к математическим
методам в целом. Решение поставленных
практикой задач математическими методами
основано на абстрагировании – мы
выделяем ряд существенных признаков,
характерных для некоторого круга
явлений, и строим на основании этих
признаков математическую модель,
отбрасывая несущественные признаки
каждого конкретного явления. В этом
смысле любая математическая модель
обладает свойством массовости. Если в
рамках построенной модели мы решаем
задачу и решение представляем в виде
алгоритма, то решение будет “массовым”
благодаря природе математических
методов, а не благодаря “массовости”
алгоритма.
Требования,
предъявляемые к алгоритму
Первое
правило
– при построении алгоритма, прежде
всего, необходимо задать множество
объектов, с которыми будет работать
алгоритм. Формализованное (закодированное)
представление этих объектов носит
название данных.
Алгоритм приступает к работе с некоторым
набором данных, которые называются
входными,
и в результате своей работы выдает
данные, которые называются выходными.
Таким образом, алгоритм преобразует
входные данные в выходные.
Это правило позволяет сразу отделить
алгоритмы от “методов” и “способов”.
Пока мы не имеем формализованных входных
данных, мы не можем построить алгоритм.
Второе
правило
– для работы алгоритма требуется память.
В памяти размещаются входные данные, с
которыми алгоритм начинает работать,
промежуточные данные и выходные данные,
которые являются результатом работы
алгоритма. Память является дискретной,
т.е. состоящей из отдельных ячеек.
Поименованная ячейка памяти носит
название переменной. В теории алгоритмов
размеры памяти не ограничиваются, т.е.
считается, что мы можем предоставить
алгоритму любой необходимый для работы
объем памяти.
В
языках программирования распределение
памяти осуществляется декларативными
операторами (операторами описания
переменных). При запуске программы
транслятор
языка анализирует все идентификаторы
в тексте программы и отводит память под
соответствующие переменные.
Третье
правило
– дискретность. Алгоритм строится из
отдельных шагов (действий, операций,
команд). Множество шагов, из которых
составлен алгоритм, конечно.
Четвертое
правило
– детерменированность. После каждого
шага необходимо указывать, какой шаг
выполняется следующим, либо давать
команду остановки.
Пятое
правило
– сходимость (результативность). Алгоритм
должен завершать работу после конечного
числа шагов. При этом необходимо указать,
что считать результатом работы алгоритма.
Виды
алгоритмов
Виды
алгоритмов как логико-математических
средств отражают указанные компоненты
человеческой деятельности и тенденции,
а сами алгоритмы в зависимости от цели,
начальных условий задачи, путей ее
решения, определения действий исполнителя
подразделяются следующим образом:
• Механические
алгоритмы,
или иначе детерминированные, жесткие
(например, алгоритм работы машины,
двигателя и т.п.). Механический алгоритм
задает определенные действия, обозначая
их в единственной и достоверной
последовательности, обеспечивая тем
самым однозначный требуемый или искомый
результат, если выполняются те условия
процесса, задачи, для которых разработан
алгоритм.
• Гибкие
алгоритмы,
например стохастические, т.е. вероятностные
и эвристические:
• Вероятностный
(стохастический) алгоритм дает программу
решения задачи несколькими путями или
способами, приводящими к вероятному
достижению результата.
• Эвристический
алгоритм (от греческого слова “эврика”)
– это такой алгоритм, в котором достижение
конечного результата программы действий
однозначно не предопределено, так же
как не обозначена вся последовательность
действий, не выявлены все действия
исполнителя. К эвристическим алгоритмам
относят, например, инструкции и
предписания. В этих алгоритмах используются
универсальные логические процедуры и
способы принятия решений, основанные
на аналогиях, ассоциациях и прошлом
опыте решения схожих задач.
На
всех этапах подготовки к алгоритмизации
задачи широко используется структурное
представление алгоритма.
Схемы
данных
Структурная
(блок-, граф-) схема алгоритма – графическое
изображение алгоритма в виде схемы
связанных между собой с помощью стрелок
(линий перехода) блоков – графических
символов, каждый из которых соответствует
одному шагу алгоритма. Внутри блока
дается описание соответствующего
действия.
Графическое
изображение алгоритма широко используется
перед программированием задачи вследствие
его наглядности, т.к. зрительное восприятие
обычно облегчает процесс написания
программы, ее корректировки при возможных
ошибках, осмысливание процесса обработки
информации.
Можно
встретить даже такое утверждение:
“Внешне алгоритм представляет собой
схему – набор прямоугольников и других
символов, внутри которых записывается,
что вычисляется, что вводится в машину
и что выдается на печать и другие средства
отображения информации “. Здесь форма
представления алгоритма
смешивается с самим алгоритмом.
Конфигурацию,
перечень и размеры условных изображений,
а также правила построения схем алгоритмов
устанавливает ГОСТ 19.701–90 «Схемы
алгоритмов, программ, данных и систем».
Алгоритм
выражен последовательностью графических
символов, выполняющих определенные
функции, и наличием связей между ними
– линий, стрелок (потоками информации).
Основное направление – сверху вниз и
слева направо, при этом стрелки,
указывающие направления, можно не
ставить.
Перечень
основных элементов блок-схем
|
Элемент |
Наименование |
Содержание |
|
|
Блок вычислений |
Вычислительные |
|
|
Логический блок |
Выбор направления |
|
|
Блок ввода-вывода |
Общее обозначения |
|
|
Начало (конец) |
Начало или конец |
|
|
Процесс пользователя |
Вычисление по |
|
|
Блок модификации |
Функция выполняет |
|
|
Соединитель |
Указание связи |
|
|
Межстраничные |
Указание связи |
Базовые
алгоритмические конструкции
Базовые
структуры алгоритмов— это
определенный набор блоков и стандартных
способов их соединения для выполнения
типичных последовательностей действий.
К
основным структурам относятся следующие:
-
линейные
-
разветвляющиеся
-
циклические
Линейныминазываются алгоритмы, в которых действия
осуществляются последовательно друг
за другом. Стандартная блок-схема
линейного алгоритма приводится ниже:
Рис.
1 Фрагмент линейного алгоритма
Разветвляющимсяназывается алгоритм, в котором действие
выполняется по одной из возможных ветвей
решения задачи, в зависимости от
выполнения условий. В отличие от линейных
алгоритмов, в которых команды выполняются
последовательно одна за другой, в
разветвляющиеся алгоритмы входит
условие, в зависимости от выполнения
или невыполнения которого выполняется
та или иная последовательность команд
(действий).
В
качестве условия в разветвляющемся
алгоритме может быть использовано любое
понятное исполнителю утверждение,
которое может соблюдаться (быть истинно)
или не соблюдаться (быть ложно). Такое
утверждение может быть выражено как
словами, так и формулой. Таким образом,
алгоритм ветвления состоит из условия
и двух последовательностей команд.
В
зависимости от того, в обоих ветвях
решения задачи находится последовательность
команд или только в одной разветвляющиеся
алгоритмы делятся на полные и не полные
(сокращенные).
Стандартные
блок-схемы разветвляющегося алгоритма
приведены ниже:
Рис.
2 Фрагменты разветвляющихся алгоритмов
Циклическимназывается алгоритм, в котором некоторая
часть операций (тело цикла —
последовательность команд) выполняется
многократно. Однако слово «многократно»
не значит «до бесконечности». Организация
циклов, никогда не приводящая к остановке
в выполнении алгоритма, является
нарушением требования его результативности
— получения результата за конечное
число шагов.
Перед
операцией цикла осуществляются операции
присвоения начальных значений тем
объектам, которые используются в теле
цикла. В цикл входят в качестве базовых
следующие структуры:
-
блок проверки
условия -
блок, называемый
телом цикла
Существуют
три типа циклов:
-
Цикл с предусловием
-
Цикл с постусловием
-
Цикл с параметром
(разновидность цикла с предусловием)
Если
тело цикла расположено после проверки
условий , то может случиться, что при
определенных условиях тело цикла не
выполнится ни разу. Такой вариант
организации цикла, управляемый
предусловием, называется циклом
c предусловием.
Возможен
другой случай, когда тело цикла выполняется
по крайней мере один раз и будет
повторяться до тех пор, пока не станет
ложным условие. Такая организация цикла,
когда его тело расположено перед
проверкой условия, носит название цикла
с постусловием.
Цикл
с параметромявляется разновидностью
цикла с предусловием. Особенностью
данного типа цикла является то, что в
нем имеется параметр, начальное значение
которого задается в заголовке цикла,
там же задается условие продолжения
цикла и закон изменения параметра цикла.
Механизм работы полностью соответствует
циклу с предусловием, за исключением
того, что после выполнения тела цикла
происходит изменение параметра по
указанному закону и только потом переход
на проверку условия.
Стандартные
блок-схемы циклических алгоритмов
приведены ниже:
Рис.
3. Фрагменты циклических алгоритмических
конструкций
В
некоторых случаях при наличии одинаковых
последовательностей указаний (команд)
для различных данных с целью сокращения
записи также выделяют вспомогательный
алгоритм.
Вспомогательный
(подчиненный) алгоритм (процедура)
– алгоритм, ранее разработанный и
целиком используемый при алгоритмизации
конкретной задачи.
Применение
программных средств для построения
схем данных
При
составлении схемы алгоритма следует
придерживаться определенных стандартов
в изображении элементов схемы. Для
изображения схем алгоритмов могут
использоваться разнообразные программные
средства, в частности, графические
возможности текстового процессора MS
Office
Word
и
программа Microsoft
Visio.
В
MS
Office
Word
2003
средства, позволяющие строить схемы
алгоритмов, сосредоточены на панели
инструментов Рисование
(рис. 4, а), а в MS
Word
2010
– на вкладке Вставка
и открываются щелчком мыши на кнопке
Фигуры
(рис. 4, б).
Методика
изображения схемы алгоритма заключается
в следующем:
-
Запустите
текстовый процессор. -
Раскройте
на экране панель Рисование,
выполнив команды меню Вид
Панели инструментов
Рисование
или щелчком мышью на кнопке Панель
рисования.
-
Щелкните
на кнопке Автофигуры
этой панели, наведите указатель мыши
на команду Блок-схема
и выберите в раскрывшемся меню графических
примитивов нужный элемент щелчком
мыши. Назначение элемента высвечивается
в контекстной подсказке. -
Перейдите
в рабочее поле документа, нажмите левую
кнопку мыши и, не отпуская ее, нарисуйте
элемент схемы алгоритма. -
Щелкните
правой кнопкой по нарисованной фигуре
и выберите в контекстом меню команду
Добавить
текст,
чтобы можно было вписать текст внутри
элемента. -
Еще
раз щелкните правой кнопкой по фигуре
и выберите в контекстом меню команду
Формат
автофигуры. -
В
открывшемся одноименном диалоге
перейдите на вкладку Размер
и установите в полях высота
и ширина
необходимые размеры, например, высота
1,5 см, ширина 3 см.
Помните,
что значения высоты и ширины должны
быть кратны 5 мм, а ширина фигуры должна
быть больше высоты в 1,5-2 раза.
-
Перейдите
на вкладку Цвета
и линии
и в поле толщина
установите нужное значение, например,
1 пт. После этого нажмите кнопку ОК. -
Щелкните
указателем мыши внутри нарисованной
фигуры и введите необходимый текст.
Тип шрифта выбирается в раскрывающемся
списке кнопки Шрифт
(),
а размер – в раскрывающемся списке
кнопки Выбрать
размер шрифта
().
Выравнивание текста осуществляется
кнопками
,
расположенными на панели инструментов
Форматирование. -
Д
ля
изображения связей между фигурами
щелкните на кнопкеАвтофигуры
панели Рисование,
наведите указатель мыши на команду
Соединительные
линии
и выберите нужный тип линии в раскрывшемся
меню. -
Соедините
две фигуры между собой выбранной линией
с помощью мыши при нажатой левой кнопке. -
Для
выравнивания фигур друг относительно
друга их необходимо выделить (для этого
надо щелкать левой кнопкой мыши по
фигурам при нажатой клавише SHIFT),
а затем щелкнуть на кнопке Рисование
панели Рисование,
навести указатель мыши на команду
Выровнять/распределить
и выбрать в раскрывшемся меню нужный
инструмент выравнивания/распределения
(рис. 5). -
Когда
все элементы схемы алгоритма будут
нарисованы, щелкните мышью по кнопке
Выбор
объектов
()
панели Рисование,
нажмите левую кнопку мыши и, не отпуская
ее, обведите пунктирным прямоугольником
все нарисованные элементы. Они окажутся
выделенными. После этого щелкните
правой кнопкой мыши по любому выделенному
элементу и в контекстном меню выполните
команды Группировка
Группировать.
Все нарисованные элементы и связи между
ними будут сгруппированы в один
графический объект.
Соседние файлы в предмете [НЕСОРТИРОВАННОЕ]
- #
- #
- #
- #
- #
- #
- #
- #
- #
- #
- #
Содержание
- Создание блок-схемы
- Добавление и удаление фигур схемы
- Добавляем поле
- Удаляем поле
- Перемещаем фигуры блок-схемы
- Изменяем цвет блок-схемы
- Изменяем цвет линий или тип границы фигуры
- Изменяем цвет фона элементов блок-схемы
- Вопросы и ответы
Работа с документами в программе Microsoft Word довольно редко ограничивается одним только набором текста. Зачастую, помимо этого возникает необходимость создать таблицу, диаграмму или что-то еще. В этой статье мы расскажем о том, как нарисовать схему в Ворде.
Урок: Как в Word сделать диаграмму
Схема или, как это называется в среде офисного компонента от Microsoft, блок-схема представляет собой графическое отображение последовательных этапов выполнения той или иной задачи или процесса. В инструментарии Ворд имеется довольно много различных макетов, которые можно использовать для создания схем, некоторые из них могут содержать рисунки.
Возможности MS Word позволяют задействовать в процессе создания блок-схем уже готовые фигуры. К доступному ассортименту таковых относятся линии, стрелки, прямоугольники, квадраты, окружности и т.д.
Создание блок-схемы
1. Перейдите во вкладку “Вставка” и в группе “Иллюстрации” нажмите кнопку “SmartArt”.
2. В появившемся диалоговом окне вы можете увидеть все объекты, которые можно использовать для создания схем. Они удобно рассортированы по типовым группам, так что найти необходимые вам не составит труда.
Примечание: Обратите внимание на то, что при нажатие левой кнопкой мышки на любую группу, в окне, в котором отображаются входящие в нее элементы, появляется также и их описание. Это особенно удобно в случае, когда вы не знаете, какие объекты вам нужны для создания той или иной блок-схемы или, наоборот, для чего конкретные объекты предназначены.
3. Выберите тип схемы, которую хотите создать, а затем выберет элементы, которые для этого будете использовать, и нажмите “ОК”.
4. Блок-схема появится в рабочей области документа.
Вместе с добавившимися блоками схемы, на листе Ворд появится и окно для введения данных непосредственно в блок-схему, это также может быть заранее скопированный текст. Из этого же окна вы можете увеличить количество выбранных блоков, просто нажимая “Enter” после заполнения последнего.
При необходимости, вы всегда можете изменить размер схемы, просто потянув за один из кружков на ее рамке.
На панели управления в разделе “Работа с рисунками SmartArt”, во вкладке “Конструктор” вы всегда можете изменить внешний вид созданной вами блок-схемы, например, ее цвет. Более подробно обо всем этом мы расскажем ниже.
Совет 1: Если вы хотите добавить в документ MS Word блок-схему с рисунками, в диалоговом окне объектов SmartArt выберите “Рисунок” (“Процесс со смещенными рисунками” в более старых версиях программы).
Совет 2: При выборе составляющих объектов схемы и их добавление стрелки между блоками появляются автоматически (их вид зависит от типа блок-схемы). Однако, благодаря разделам того же диалогового окна “Выбор рисунков SmartArt” и представленным в них элементах, можно сделать схему со стрелками нестандартного вида в Ворде.
Добавление и удаление фигур схемы
Добавляем поле
1. Кликните по графическому элементу SmartArt (любой блок схемы), чтобы активировать раздел работы с рисунками.
2. В появившейся вкладке “Конструктор” в группе “Создание рисунка” нажмите на треугольник, расположенный возле пункта “Добавить фигуру”.
3. Выберите один из предложенных вариантов:
- “Добавить фигуру после” — поле будет добавлено на том же уровне, что и текущее, но после него.
- “Добавить фигуру перед” — поле будет добавлено на том же уровне, что и уже существующее, но перед ним.
Удаляем поле
Для удаления поля, как и для удаления большинства символов и элементов в MS Word, выделите необходимый объект, кликнув по нему левой кнопкой мышки, и нажмите клавишу “Delete”.
Перемещаем фигуры блок-схемы
1. Кликните левой кнопкой мышки по фигуре, которую хотите переместить.
2. Используйте для перемещения выделенного объекта стрелки на клавиатуре.
Совет: Чтобы перемещать фигуру малыми шагами, держите зажатой клавишу “Ctrl”.
Изменяем цвет блок-схемы
Отнюдь не обязательно, чтобы элементы созданной вами схемы выглядели шаблонно. Вы можете изменить не только их цвет, но и стиль SmartArt (представлены в одноименной группе на панели управления во вкладке “Конструктор”).
1. Кликните по элементу схемы, цвет которого вы хотите изменить.
2. На панели управления во вкладке “Конструктор” нажмите кнопку “Изменить цвета”.
3. Выберите понравившийся цвет и нажмите на него.
4. Цвет блок-схемы сразу же изменится.
Совет: По наведению курсора мышки на цвета в окне их выбора, вы можете сразу увидеть, как будет выглядеть ваша блок-схема.
Изменяем цвет линий или тип границы фигуры
1. Кликните правой кнопкой мышки на границе элемента SmartArt , цвет которого вы хотите изменить.
2. В появившемся контекстном меню выберите пункт “Формат фигуры”.
3. В окне, которое появится справа, выберите пункт “Линия”, выполните необходимые настройки в развернувшемся окне. Здесь вы можете изменить:
4. Выбрав желаемый цвет и/или тип линии, закройте окно “Формат фигуры”.
5. Внешний вид линии блок-схемы изменится.
Изменяем цвет фона элементов блок-схемы
1. Кликнув правой кнопкой мышки по элементу схемы, выберите в контекстном меню пункт “Формат фигуры”.
2. В открывшемся справа окне выберите элемент “Заливка”.
3. В развернувшемся меню выберите пункт “Сплошная заливка”.
4. Нажав на значок “Цвет”, выберите желаемый цвет фигуры.
5. Кроме цвета вы также можете отрегулировать и уровень прозрачности объекта.
6. После того, как вы внесете необходимые изменения, окно “Формат фигуры” можно закрыть.
7. Цвет элемента блок-схемы будет изменен.
На этом все, ведь теперь вы знаете, как сделать схему в Ворде 2010 — 2016, а также и в более ранних версиях этой многофункциональной программы. Инструкция, описанная в данной статье является универсальной, и подойдет к любой версии офисного продукта от Microsoft. Желаем вам высокой продуктивности в работе и достижения только положительных результатов.
Циклическая диаграмма в Word — как создать
Есть еще один вид диаграмм – циклическая диаграмма. По одному названию понятно, что это диаграмма, показывающая цикл какого-то действия или процесса. Давайте рассмотрим процесс её создания. Такие диаграммы используются при создании технологических карт, чтобы наглядно показать последовательность действий при создании или производстве чего-либо. Допустим, вы хотите создать сайт.
Подготовка к созданию циклической диаграммы
Ваши действия, согласно такой карты, должны быть такими:
- Придумать тему сайта.
- Выбрать хостинг, где вы разместите свой сайт.
- Придумать имя сайту.
- Купить домен с этим именем.
- Выбрать и установить движок для сайта.
- Подобрать ключевые слова.
- Разработать симантическое ядро сайта.
- Продвижение сайта.
- Монетизация сайта.
Вот примерный план-цикл создания сайта.
Теперь нам необходимо создать циклическую диаграмму, согласно этого плана.
Циклическая диаграмма в Word
Выбираем в меню — Вставка – Иллюстрации – Организационная диаграмма .
Откроется окно « Выбор рисунка SmartArt ». В нем мы выбираем вид будущей диаграммы и нажимаем кнопку « ОК ». Я для примера выбрала « Повторяющийся ломанный процесс ».
Вместо меню появился « Конструктор », а на поле вышла вот такая картинка. Это заготовка нашей будущей диаграммы. Слева, где написано « Введите пункт » мы будем писать текст к каждому циклу. Можно писать текст и потом непосредственно на каждом блоке диаграммы.
Для того, чтобы изменить цвет блока его необходимо сначала выделить щелчком мыши, чтобы появились маркеры по бокам. Видите, на рисунке первого блока маленькие белые кружочки. Это и есть – маркеры. После выделения блока наверху в конструкторе нажмите кнопку « Изменить цвета ».
Выбираем необходимую гамму цветов.
Вот, что у нас получилось. Теперь чтобы лучше смотрелось необходимо изменить цвет шрифта.
Для этого необходимо выделить мышью текст, щелкнуть по выделенному правой кнопкой мыши и в открывшейся панельке выбрать цвет текста.
Вот таким образом за 5 минут можно создать циклическую диаграмму.
Теперь можно вставить диаграмму на альбомный лист в середину текстового документа и у вас готовая курсовая работа с циклической диаграммой по созданию сайта.
Естественно, такую диаграмму можно применить не только для сайта. Обычно циклическая диаграмма применяется в любой области, где можно показать какой-нибудь процесс графически.
Учимся говорить на языке диаграмм на всех версиях ворда
Здравствуйте всем, уважаемые читатели! На связи Федор Лыков. Сегодня я вам расскажу о том, как построить диаграмму в ворде.
Сперва рассмотрим определение и назначение этих графических объектов в документе, а после рассмотрим возможные способы их создания. Итак, поехали!
Как построить диаграмму в ворде?
Определение, виды и назначение
Диаграмма – это такое изображение или графический чертеж, который позволяет наглядно увидеть соотношение нескольких величин.
Используется для создания отчетов и более детального представления разницы в расходах, о доходах компании за квартал, о повышении или уменьшении прибыли.
Качественное и уместное использование данных графиков позволяет упростить ваш документ для восприятия, а также очень даже неплохо украсить его в визуальном плане. Согласитесь в разы приятнее глазами увидеть разницу с помощью какого-то красивого графика, чем бесконечно смотреть на черные цифры в тексте.
Существуют самые различные её виды, каждый из которых может подойти лучше всего для отображения каких-то конкретных данных.
- «Биржевая» исходя из названия создана для отображения повышения и понижения курса валют.
- «Круговая» отлично подходит для того, чтобы увидеть самый большой источник расходов.
- «Линейчатая» или «гистограмма» позволяет наглядно сравнить несколько различных кандидатов в сравнении. К примеру, с помощью подобных диаграмм сравниваются процессоры или видеокарты и данные вносятся исходя из результатов тестов конкурирующих продуктов.
И это далеко не все примеры. В самой программе я насчитал 17 разных видов у каждого из которых есть еще несколько разновидностей. В общем, на любой вкус и цвет.
Давайте уже наконец перейдем к рассмотрению возможности создания диаграмм в ворде по данным таблицы пошагово. Начнем с традиционного 2003, а закончим более современными 2007, 2010, 2016 и так далее.
Приятного вам чтения!
Создание диаграмм в 2003 ворде
Итак, создаем для тренировки новый текстовый документ. В нем нас интересует вкладка меню вверху окна программы «вставка». Кликаем левой кнопкой мыши по ней и наводим курсор на пункт раскрывающегося меню «Рисунок» и в нем уже выбираем «Диаграмма».
Перед нами появится гистограмма и окно с таблицей данных, в которую вы можете внести уже свои значения и названия элементов.
Внимательно посмотрите на таблицу и на гистограмму, чтобы верно ввести значения в каждой ячейке.
Для смены данной стандартной гистограммы на какой-либо другой вид необходимо нажать чуть ниже самого графика как на скриншоте ниже и выбрать из контекстного меню пункт «тип диаграммы».
Перед вами откроется окно выбора, в котором просто выбирайте подходящий вам вариант и нажимаете «ОК».
В конце статьи мы обязательно рассмотрим разные виды и их назначение, так что обязательно читайте статью до конца!
После ввода всех данный и выбора типа просто закрывайте окно таблицы и любуйтесь результатом вашей работы. Для повторного редактирования данных таблицы нажмите два раза левой кнопкой мыши по полученной диаграмме, чтобы ее область была обведена диагональными пунктирными линиями. После этого нажмите правой кнопкой мыши в этой области и выберите пункт «режим таблицы».
После этого табличка с данными снова появится и позволит вам отредактировать их.
Для редактирования цвета столбцов необходимо нажать на тот, который хотите изменить правой кнопкой мыши и выбрать пункт «Формат ряда данных». Так же можно просто дважды кликнуть по нему левой клавишей мыши. В открывшемся окне вы сможете настроить столбец более детально.
То же самое касается и фона столбцов. По выше написанной инструкции вы сможете изменить его цвет.
Теперь предлагаю рассмотреть возможность создания диаграмм из уже имеющейся таблички с данными.
Создать диаграмму по таблице в ворде 2003
Часто может возникать необходимость графически отобразить уже готовые таблички данных. В этом случае можете попробовать сделать автоматическую диаграмму на основании данных.
Для этого нам понадобится таблица для примера. Я сделал небольшую 3×4 со случайным расчетом расходов.
В рамках тренировки можете просто сделать точно такую же.
После этого выделяем все ячейки таблицы, зажав левую клавишу мыши и после этого выполняем те же действия, что и в прошлом случае.
Мы увидим созданную гистограмму, которая использует данные из таблицы.
Вот мы и разобрали как построить диаграмму в ворде 2003 пошагово для чайников. Теперь предлагаю рассмотреть данный вопрос на современных версиях офиса.
Создание диаграмм на современных изданиях офиса
Для добавления их в современную версию офиса так же не понадобится особых профессиональных умений.
Переходим на уже хорошо знакомую нам вкладку «Вставка» и нажимаем на кнопку «Диаграмма».
После этого откроется окно выбора макета. Как я уже упоминал в начале статьи их здесь 17 штук и еще в каждой есть свои разновидности.
Выбираем макет, выбираем его разновидность и нажимаем «ОК».
На листе появится выбранная нами диаграмма и также откроется окно таблицы Excel, в которую будет необходимо внести данные. В зависимости от выбранного макета будут различаться и имеющийся в ней стандартный формат данных. То есть, это зависит от прямого типа назначения макета.
В верхней части окна программы мы сразу можем обратить внимание на настройки. Здесь мы можем добавить элемент, выбрать экспресс-макет, изменить цвета, выбрать стиль, поменять данные со строки на столбец и наоборот, выбрать данные, изменить или сменить формат на какой-либо другой, если выбранный вами не подошел или не понравился.
После окончания редактирования просто нажмите в любом свободном месте листа, чтобы выйти из режима настройки параметров. Для повторного редактирования дважды нажмите по любой области диаграммы и снова попадете в настройки. Для изменения данных нажмите кнопку «Изменить данные» в верхней части окна на панели настроек и в этом случае снова откроется окно редактирования таблицы.
Создать диаграмму по таблице в современном издании офиса
Здесь следует сделать небольшое отступление. Не знаю по какой причине, но в современных версиях не работает это так, как в 2003. Как бы я не старался все равно пришлось вводить значения вручную. Лучше делать сразу таблицу средствами Excel в ворде.
Как это сделать я рассказывал в одной из предыдущих статей под названием «12 невероятных способа создания таблицы в ворде на всех версиях офиса», рекомендую ознакомиться.
Если у вас уже есть готовая таблица формата Word, то тогда можно просто построить диаграмму по предыдущему способу. Затем внести данные или преобразовать нынешнюю таблицу в Excel формат.
Разбор
Сейчас покажу как построить диаграмму в ворде 2010 по данным таблицы пошагово.
В начале создадим небольшую табличку Excel ради примера. Я сделал небольшую 3×4 со случайным расчетом расходов. Собственно, это такая же табличка, как и в случае со старой версией ворда, но уже в формате электронных таблиц экселя.
Так как сама программа Excel обладает куда более интересными возможностями в плане построения диаграмм, то это будет даже удобнее. Перейдите на вкладку «Вставка» и увидите большое количество кнопок для построения.
Здесь имеющиеся виды рассортированы по категориям, которые обозначены миниатюрными значками. Я предпочту в данной ситуации просто выбрать «Рекомендуемые диаграммы», чтобы приложение само подобрало подходящую. Для наших расчетов он выбрал несколько видов, в том числе график и гистограмму.
Остановился я на гистограмме, так как она мне больше всего нравится для подобного рода наглядных расчетов. Вы можете выбрать любую другую, читайте описание и смотрите пример. После выбора нажимайте кнопку «ОК».
После этого увидите получившийся результат в рабочей области экселя.
Для того, чтобы выйти из интерфейса Excel, нажмите в любое свободное место листа Word. Чтобы вернуться к редактированию дважды нажмите левой кнопкой мыши по таблице.
Если нет необходимости в изменении данных полученной диаграммы, то рекомендую выделить ее как на скриншоте выше (нажать в область ближе к краю). Затем скопировать (Ctrl-C или правой кнопкой мыши и выбрать «Копировать»). После выйти из режима экселя и вставить (Ctrl-V или правой кнопкой мыши и выбрать «Вставить»).
В этом случае наша гистограмма будет в виде картинки и более лаконично впишется в документ. Взгляните сами.
Рекомендую делать данные действия только в финальном форматировании готового документа, чтобы не вышла ситуация, что вам необходимо поправить какие-то данные, а у вас уже не таблица, а всего лишь картинка. Имейте в виду.
Заключение
Итак, мы рассмотрели все имеющиеся способы воплощения ваших таблиц в виде наглядного графика или гистограммы и тем самым разобрались с вопросом как построить диаграмму в ворде.
Предлагаю вашему вниманию небольшую таблицу с несколькими видами различных диаграмм, их описанием и назначением. Для того, чтобы вы смогли более точно наглядно изобразить в документе необходимые сравнения или подготовить отчеты.
| Название диаграммы | Описание | Назначение |
Гистограмма |
Значение параметров отображаются в виде прямоугольников, высота которых отображает большее значение. | Для сравнения расходов по кварталам или напротив для планирования будущих затрат. |
График |
Данные изображаются в виде точек, соединенных линиями. Для построения используется классическая система прямоугольная система координат | Целесообразно использовать при большом количестве данных в длительном промежутке времени, которые необходимо представить к сравнению |
Круговая |
Значения представляются в виде процентного соотношения и располагаются в кругу, разделенном на сектора, где каждый сектор – определенный параметр таблицы данных. | Удобно использовать при сравнении затрат, так как позволяет увидеть наибольшие элементы расходов. Поэтому данные представлены в процентном соотношении. |
Линейчатая |
Значение параметров отображаются в виде прямоугольников, длина которых отображает большее значение. | Аналогичное как у гистограммы. Применяется для сравнения нескольких значений. |
Каскадная (водопад) |
Значения представлены в виде прямоугольных столбцов разного цвета, который показывает положительный или отрицательный результат. Каждый столбец отвечает за конкретную категорию значения. | Позволяет определить общий эффект, последовательно представляя положительные и отрицательные значения факторов. Классическая диаграмма для проведения факторного анализа. |
А на этом я предлагаю закончить. Надеюсь, что статья была информативной и полезной. Остались вопросы? Милости прошу в блок комментариев, где я обязательно отвечу на ваши вопросы. Спасибо, что дочитали данную публикацию до конца. До скорых встреч в следующих публикациях!
Как построить диаграмму по таблице в Ворде: несколько способов
Диаграммы позволяют наглядно увидеть соотношение нескольких величин или категорий. Такие изображения используют для анализа динамики показателей во времени или отражения пропорций относительно общего количества.
Для построения обычно применяют редакторы таблиц типа MS Excel. Хотя есть возможность создания таких графиков и в документах Word, что позволяет уменьшить количество файлов и упростить восприятие информации. Перед тем как сделать диаграмму в Ворде по таблице стоит познакомиться с несколькими способами ее создания.
Распространенные виды диаграмм и их применение
Для визуализации табличных данных применяются разные виды диаграмм:
- Гистограмма, обеспечивающая отображение информации в виде прямоугольников (столбцов). Подходит для сравнения текущих или планирования будущих расходов.
- График — соединенные линиями точки в прямоугольной системе координат. Один из лучших вариантов при отображении большого количества данных и длительных промежутков времени.
- Круговая, в которой значения представлены в виде процентного соотношения. Такие диаграммы отлично подходят для сравнения затрат.
- Линейчатая — прямоугольники, длина которых отображает значение. Подходит для сравнения нескольких значений.
- Каскадная. Разноцветные прямоугольные столбцы, показывающие положительный или отрицательный результат. Классический вариант для факторного анализа.
Любую из этих диаграмм и множество других вариантов графиков можно построить и с помощью Excel, и в текстовом редакторе Word. Их исходные данные можно вводить вручную. Но если информация уже представлена в табличной форме, можно создать диаграмму по таблице в Ворде любой версии — от почти устаревшего, но продолжающего применяться 2003, до современной 2019.
Построение диаграммы в Word 2003 и более поздних версиях
Старая версия текстового редактора позволяет построить диаграмму на основе таблицы в Ворде самым простым и удобным способом. Порядок действий пользователя выглядит следующим образом:
- Выбрать таблицу, по которой будет создаваться диаграмма — выделить все ее ячейки и столбцы, с числовыми и текстовыми данными.
- Выбрать на верхней панели вкладку «Вставка». В выпадающем меню нажать сначала на пункт «Рисунок», затем на «Диаграмму».
- После того как появится гистограмма и таблица, отредактировать информацию. Для смены стандартного графика кликнуть немного ниже изображения и выбрать тип диаграммы.
Редактировать и изменять информацию, включая число категорий, временные промежутки, подписи данных и отображение линий, можно в любое время и без применения Excel.
Для начала редактирования стоит выделить область диаграммы, кликнуть по ней правой кнопкой мыши и выбрать режим таблицы. После этого скрытые по умолчанию данные в табличной форме становятся доступны — пользователь может менять их формат, установив нужный цвет текста или фона. Еще больше изменений позволяет сделать контекстное меню диаграммы, вызываемое нажатием правой кнопкой мыши.
Создание диаграммы вручную
Если автоматически перенести информацию из таблицы не получилось, числа и текст в шаблон придется вставлять вручную. Потому большие диаграммы стоит все-таки создавать не в Ворде, а в документе Эксель с последующей вставкой в текстовый редактор. Для самостоятельного создания диаграммы понадобится:
- Проверить правильность ввода информации в таблице.
- Установить курсор в том месте документа, где должна быть диаграмма.
- Перейти к вкладке «Вставка» и в группе «Иллюстрации» нажать на иконку вставки диаграммы.
- В появившемся окне шаблона внести все данные для диаграммы. Для переноса значений их придется скопировать и вставить в окно поэтапно: отдельно для значений, названий категорий и рядов.
Конечно, возможности Word для построения и изменения настроек графиков уступают редактору Excel. Но чтобы создать, сохранить и отредактировать небольшую диаграмму, их будет достаточно.
Основные настройки графиков
Увеличить количество рядов и категорий можно, используя вкладку «Конструктор». В этом случае названия рядов останутся пустыми. Если редактировать таблицу на главной вкладке, новым колонкам автоматически присваивается названия «Ряд 4», «Ряд 5» и далее по списку.
Среди других изменений стоит обратить внимание на следующие:
- в группе «Макеты диаграмм» можно найти несколько шаблонов и добавить дополнительные элементы — от названия осей до меток данных;
- меню изменения цветов позволяет автоматически устанавливать цветовую гамму графика;
- список стилей дает возможность выбрать один из уже готовых шаблонов, сэкономив время на настройке вручную;
- иконка «строка/столбец» позволяет поменять местами категории и ряды;
- в группе «Тип» можно выбрать вариант диаграммы из списка, число элементов которого не уступает MS Excel.
Для изменения, скрытия и возвращения легенды можно применять иконку «Элементы диаграммы» в виде крестика, появляющуюся при выделении области построения. Для изменения стилей и цветовой гаммы — значок в виде кисти. Иконка параметров разметки позволяет настраивать положение диаграммы на странице и ее обтекание текстом. А значок в виде воронки обеспечит фильтрацию данных в соответствии с установленными настройками.
Загрузить PDF
Загрузить PDF
Из этой статьи wikiHow вы узнаете, как создавать блок-схемы в программе Microsoft Word с помощью макетов SmartArt или выстраивая фигуры вручную.
-
1
Откройте документ Word. Двойным щелчком мыши откройте документ в программе Word. Чтобы создать новый документ, откройте программу, нажав на вкладку «Все программы» в меню «Пуск» (Windows) или в папке «Приложения» (macOS).
- В зависимости от версии программы Word, для создания нового документа, возможно, потребуется нажать «Файл» и затем «Новый» (или «Новый документ»).
-
2
Нажмите на вкладку Вставка. Она расположена в верхнем левом углу.
-
3
Нажмите на кнопку SmartArt. Она расположена в группе «Иллюстрации» панели инструментов в верхней части экрана. Ищите значок в виде зеленой стрелки с белым листом бумаги поверх нее.
- Объекты SmartArt — это готовые рисунки, созданные специально для блок-схем. При выборе объекта SmartArt доступен предпросмотр блок-схемы.
-
4
Просмотрите доступные диаграммы. Различные типы диаграмм описаны в параметрах слева. Выберите тип схемы, которую вы хотите создать, и ее примеры отобразятся на центральной панели. Затем нажмите на выбранный пример схемы. Подробная информация о выбранной схеме появится в крайнем правом углу панели.
-
5
Нажмите OK. Так вы добавите выбранный тип схемы в документ.
-
6
Добавьте на график обозначения. Для этого во всплывающем окне введите текст, и он появится на графике.
-
7
Настройте стиль фона и цвет. Для переключения между опциями нажимайте на кнопки на панели «Стили SmartArt» в верхней части экрана .
-
8
Сохраните готовую блок-схему. Для этого:
- Нажмите на вкладку «Файл».
- Выберите «Сохранить как».
- Выберите имя документа и нажмите «Сохранить».
Реклама
-
1
Откройте документ Word. Двойным щелчком мыши откройте документ в программе Word. Чтобы создать новый документ, откройте программу, нажав на вкладку «Все программы» в меню «Пуск» (Windows) или в папке «Приложения» (macOS).
- В зависимости от версии программы Word, для создания нового документа, возможно, потребуется нажать «Файл» и затем «Новый» (или «Новый документ»).
-
2
Нажмите на вкладку Вставка. Она расположена в верхнем левом углу.
-
3
Нажмите Фигуры. Кнопка находится на панели в левой верхней части экрана. Откроется меню с различными фигурами.
-
4
Нажмите на фигуру в разделе «Блок-схема».
-
5
Добавьте фигуру в документ. Нажмите в любом месте документа и затем, удерживая нажатие, перетащите курсор, чтобы начать рисовать фигуру. Когда фигура будет необходимого размера, отпустите кнопку мыши.
-
6
Добавьте дополнительные фигуры. Можно добавлять фигуры к каждой части блок-схемы. Например, вы можете вставить прямоугольник, за ним стрелку, а затем другой прямоугольник и так далее, чтобы обозначить прогресс.
-
7
Перетащите фигуры в выбранное местоположение. Когда фигуры будут расположены в задуманном порядке, вы сможете легко перетаскивать их в другое место в документе.
-
8
Создайте надпись фигуры. Для этого:
- Два раза щелкните по фигуре, чтобы открыть панель со средствами рисования.
- Нажмите на кнопку «Добавление надписи» в верхней части экрана.
- Нажмите на то место в документе, куда вы хотите добавить надпись, затем перетащите указатель мыши для создания рамки.
- Повторите эти шаги для каждой части диаграммы, к которой нужно добавить надпись.
-
9
Добавьте текст в поле надписи. Для ввода текста нажмите на поле для надписи. Повторите этот шаг для всех надписей, которые необходимо добавить.
-
10
Сохраните готовую блок-схему. Для этого:
- Нажмите на вкладку «Файл».
- Выберите «Сохранить как».
- Выберите имя документа и нажмите «Сохранить».
Реклама
Об этой статье
Эту страницу просматривали 10 074 раза.
Была ли эта статья полезной?
В этой статье будут рассмотрены различные элементы, необходимые для превращения Microsoft Word в средство создания блок-схем.
Все инструменты, необходимые для создания блок-схем в Microsoft Word, находятся в инструментах рисования. Вы найдете инструменты рисования во всех последних версиях Office. Начните с этих трех предварительных шагов:
Увеличьте площадь страницы. Сверните ленту, кликнув маленькую стрелку вверх (Ctrl + F1) в крайнем правом углу, чтобы отображались только имена вкладок.
Отобразить сетку. Перейдите на вкладку «Вид» и установите флажок «Сетка ». Сетка помогает вам выровнять и изменить размер символов блок-схемы точно так же, как вы можете привязать их к линиям сетки.
Вы также можете настроить линии сетки: «Макет» -> «Упорядочить» -> «Выровнять» -> «Настройки сетки».
Используйте холст для рисования. Вставка любой фигуры или «рисунка» в документ Word автоматически создает холст для рисования. Вам придется изменить размер холста, чтобы обрамить всю блок-схему.
Служба поддержки Microsoft говорит, что это выгодно при использовании разных фигур (как в блок-схеме). Кроме того, вы можете настроить холст для рисования с помощью цвета фона страницы, чтобы создать привлекательные фоны для вашей блок-схемы.
Перейдите в раздел Лента -> Дизайн -> Фон страницы и выберите цвет.
Теперь приступайте к кропотливой работе по вставке фигур и их соединению. Всегда полезно сначала наметить его на бумаге, а затем использовать Microsoft Word, чтобы придать ему законченный вид. Грубый набросок поможет вам лучше понять макет страницы. Процесс прост, но использование этого «инструмента планирования» позволяет сэкономить время.
Найдите все символы, выбрав «Вставка» -> «Фигуры». Кликните раскрывающийся список для фигур.
- Символы аккуратно организованы в группе блок -схем.
- Выберите форму. Например, любая фигура, похожая на овал, может обозначать «Старт».
- Кликните в области холста, удерживая левую кнопку нажатой, перетащите мышь, чтобы добавить фигуру. Вы также можете дважды кликнуть любую фигуру, чтобы автоматически добавить ее на холст. Переместите и измените размер.
- Добавьте текст, кликнув фигуру и введя метку в текстовом поле.
- Соедините две формы символов с помощью стрелок или соединителей. В отличие от простых стрелок, соединители остаются связанными с фигурами. В раскрывающемся списке «Фигуры» доступны два основных типа соединителей: коленчатый и изогнутый.
Примечание. Соединители работают должным образом только между фигурами, размещенными на холсте для рисования.
Например, вы можете вручную переместить соединители в любые точки соединения (представленные крошечными синими точками на фигурах). Точки закрепляют соединители на месте, и вы можете перемещать фигуры, не смещая соединители. Это дает вам большую гибкость при изменении блок-схемы путем перемещения элементов.
- Добавьте «Да» или «Нет» к соединителям, ответвляющимся от фигур «Решения», вставив текстовые поля рядом со стрелками соединителя. Вы также можете использовать ручку поворота, чтобы повернуть текстовое поле.
Советы по выравниванию фигур
Есть несколько способов сделать это.
- Рекомендуемый способ — сделать это правильно с первого раза. Используйте линии сетки и рисуйте их одинаковой ширины при размещении на холсте.
- Нажмите на отдельные фигуры и перетащите их в новые места. Если у вас много фигур, это может занять много времени. Линии сетки помогут вам зафиксировать их на месте.
- Выберите все фигуры, которые вы хотите выровнять. На вкладке «Формат» кликните раскрывающееся меню «Выровнять». Выберите «Выровнять выбранные объекты» и используйте инструмент выравнивания для автоматического выравнивания фигур.
Советы по выравниванию блок-схемы
После того, как блок-схема составлена, вы можете аккуратно выровнять диаграмму в соответствии со страницей.
- Сгруппируйте все фигуры и соединители. Выберите все фигуры и соединители. На вкладке «Формат» кликните раскрывающийся список «Группа» и выберите «Группа».
- В раскрывающемся списке «Выровнять» проверьте , выбран ли пункт «Выровнять по краю». Затем нажмите «Выровнять по центру» и/или «Выровнять по середине».
- При необходимости измените размер холста, перетащив угол или края.
Создайте «потрясающую» блок-схему в Word
Это красочное изображение представляет собой более форматированную блок-схему. Форматирование блок-схемы в Word должно быть завершающим этапом после вставки, соединения и маркировки всех полей. Лучше делать это оптом, а не раскладывать флориши по отдельным коробкам по мере продвижения. Итак, выберите несколько фигур и отформатируйте их вместе.
Я оставлю это на ваше усмотрение и укажу вам на основные инструменты, к которым вы можете получить доступ на вкладке «Формат» на ленте или на более подробные параметры, доступные на боковой панели.
Откройте боковую панель, кликнув правой кнопкой мыши фигуру и выбрав Формат фигуры.
У вас есть много вариантов для проектирования форм и соединителей:
- Стили фигур: быстрый способ добавить к фигурам заливку цветом или градиентом.
- Заливка фигур: используйте сплошные цвета или градиенты по вашему выбору. Не используйте слишком много цветовых схем.
- Контуры фигуры: задайте визуальные свойства ограничивающих линий. Кроме того, используйте его, чтобы сделать стрелки разъема толще или тоньше.
- Эффекты: добавьте глубину фигурам с помощью трех измерений, теней и т. д.
Как видите, есть много вариантов, чтобы добавить последние штрихи к простой блок-схеме. Вы также можете начать с шаблона блок -схемы и настроить его в соответствии со своими потребностями.
Используйте блок-схему, чтобы улучшить процесс принятия решений
Красота блок-схем заключается в их простоте. Вы можете использовать основные символы, чтобы составить блок-схему алгоритма для любой задачи.
Блок-схема поможет вам взглянуть на процесс с высоты птичьего полета и понять весь процесс. Просто процесс рисования блок-схемы может прояснить вашу собственную логику и дать лучшее понимание.
Подводить итоги:
- Изучите любой процесс.
- Сообщите о шагах другим людям, участвующим в процессе.
- Организуйте процесс, удалив лишние шаги.
- Выявление и устранение потенциальных проблем.
- Улучшить процесс.
Создайте свою первую блок-схему в Word
От скромной ручки и бумаги до специализированных приложений, таких как SmartDraw и собственный Visio от Microsoft, существует множество способов создания блок-схем. Но если у вас установлен Word, превратите его в средство для создания блок-схем с помощью этих советов.
Содержание
- 1 Блок-схема в Word
- 1.1 Блок-схема в Word
- 1.2 Понравилась статья — нажмите на кнопки:
- 2 Создание обычной схемы
- 3 Как создать блок-схему в ворде
- 4 Как рисовать схемы с помощью SmartArt
- 5 Как нарисовать схему со стрелками, используя Фигуры
При создании блок-схем в документе Word 2007 большинство пользователей совершают одну и ту же ошибку, а именно создают ее в произвольном месте документа.
В дальнейшем это приводит к множеству неудобств при попытке скопировать созданную блок-схему, т. к. все элементы, из которых состоим блок-схема, копируются по отдельности.
Здесь на помощь придет «Полотно», это выделенная область, специально предназначенная для создания или перемещения в нее рисунков.
Это своего рода рамка, позволяющая размещать внутри себя рисунки в определенной позиции. Полотно отделяет рисунки от Вашего текста, позволяет перемещать и удалять все размещенные в нем рисунки одновременно.
В отличие от Word 2003,в котором при выборе автофигуры полотно появлялось автоматически, в Word 2007 его нужно создавать самостоятельно.
Для этого выбираете вкладку «Вставка» и в поле «Иллюстрации» нажимаете кнопку «Фигуры». В открывшемся окошке жмете «Новое полотно». См. ниже.
После этого в поле документа у Вас появится полотно. Выглядит оно так.
Обращаю Ваше внимание на то, что Полотно, как и любой другой графический объект можно форматировать, т. е. изменять его размеры, изменить фон и границу и пр. Для этого Вам нужно будет кликнуть правой кнопкой мышки по полю Полотна и во всплывающем окошке выбрать «Форматировать полотно…».
Далее уже в поле Полотна Вы создаете нужную Вам блок-схему либо другой сложный графический объект.
В дальнейшем при необходимости скопировать (перенести) рисунки, созданные в полотне, Вам достаточно будет провести это действие с полотном, а не переносить вес автофигуры по отдельности.
Ну вот, собственно, и все. Что такое полотно и как создать блок-схему в полотне документа Word 2007 Вы теперь занете!
12:24
Людмила
Просмотров: 11463
Блок-схема в Word. Студенту или инженеру часто приходится создавать, различны схемы из блоков со стрелками и надписями. У кого–то есть специальная программа для этого, а некоторые умеют создавать такие схемы в Word. Если блоки на диаграмме должны быть соединены стрелками или предполагается «наращивание» диаграммы новыми блоками, то вместо таблиц лучше использовать вариант создания схемы как графического объекта. Встроенные средства рисования программы Word позволяют создать сколь угодно сложную схему. При этом текстовое содержание располагается не в основном документе, а в специальных графических вставках – надписях.
Давайте и мы попробуем сделать такую схему.
Нажмите на панели Рисование фигуру Прямоугольник. Должна появиться вот такая рамка (без надписей). В ней мы и будем создавать свою блок-схему.
Совет
Панель инструментов Рисование обычно располагается в нижней части окна программы. Если у вас нет внизу панели рисования, то зайдите в меню Вид – Панели инструментов, и установите галочку на Рисование.

Потом щелкните в поле рамки в том месте, где хотите расположить эту фигуру.
Если она встала не там, где вам хотелось, то перетащите её мышкой.
Выберите и расположите таким же образом остальные фигуры вашей будущей схемы.
Вы можете эти фигуры перетаскивать и изменять их размеры.
Теперь добавим надписи к нашим фигурам. Для этого на панели инструментов Рисование и щелкаем по значку Надпись.
Потом щелкаем на той фигуре, в которую хотим вставить эту надпись. Появится маленькая рамочка с мигающим курсором внутри.
Пишем название нашего блока. Надпись внутри этого поля можно форматировать, как простой текст в документе. Поле для надписи также можно перетаскивать и изменять его размер. Блоки с надписями можно копировать и вставлять в другие блоки.
По умолчанию надпись заключается в прямоугольную рамку. Если же нужно наложить надпись на фигуру другого вида, эту рамку следует удалить. Для этого надо щелкнуть на рамке с надписью правой кнопкой мыши и выбрать в контекстном меню пункт Формат надписи.
В раскрывшемся диалоговом окне открыть вкладку Цвета и линии. В группе линии Цвет. Выбрать вариант Нет линий.
Совет
Ещё проще вставлять текст другим способом. Щелкните правой кнопкой мыши по блоку, в который необходимо вставить текст, и в выпадающем меню выберите пункт Добавить текст.
Для красоты фигуры можно раскрасить разными цветами. Для этого выделите щелчком мыши необходимую фигуру и щелкните на панели Рисование иконку Цвет заливки и в раскрывшейся палитре выберите понравившийся вам цвет.
Таким же образом можно залить и блоки с надписями, чтобы они были не белыми, а цветными или одного цвета с блоком схемы.
Теперь добавим к нашей схеме стрелки.
Стрелки на диаграмме рисуют с помощью инструмента Стрелка. Их свойства могут быть изменены так же, как и свойства надписи. При этом можно управлять толщиной стрелки, видом линии, формой конца стрелки и т.д.
Щелкаем по кнопке Автофигуры – Фигурные стрелки, и выбираем стрелку. Потом переходим на поле нашей блок-схемы и щелкаем мышкой там, где необходимо вставить стрелку. Можете её залить каким-нибудь цветом.
Если необходимо стрелку повернуть, то выделите её щелчком мыши и подведите курсор к маленькому зелёному кружочку. Когда курсор примет вид черной круговой стрелки, можете двигая мышкой, повернуть стрелку.
Общее поле схемы можете также залить каким-нибудь цветом.
Теперь, чтобы фигуры не смещались, их необходимо сгруппировать.
Вот что у нас получилось в конечном итоге.
Блок-схема в Word
Блок-схема в Word 2007 создается аналогично рассказанному выше. Единственное отличие, это то, что надо перейти на вкладку Вставить, выбрать в иллюстрации Фигуры, и в открывшемся списке перейти на Блок-схема.
Самое сложное – это группировка. Потренируетесь и у вас всё получиться.
Удачи! С Вами была – Людмила
Понравилась статья — нажмите на кнопки:
Создание обычной схемы
Многофункциональный редактор компании Microsoft является отличным решением для создания и редактирования текстовых файлов. Он включает в себя различные инструменты для удобного отображения текста, такие как различные шрифты, списки, таблицы или схемы.
В арсенале пользователя имеются квадрат, прямоугольник, круг и его производные, а также другие. Чтобы воспользоваться ими необходимо:
Для создания идентичных фигур нет надобности постоянно пользоваться вставкой и повторять вышеописанные действия заново – достаточно просто копировать их стандартным способом при помощи клавиш Clrl+С и Ctrl+V.
Для выравнивания элементов они поочередно выделяются при зажатой клавише Shift. После этого необходимо перейти в раздел «Формат» верхнего меню и выбрать пункт «Выровнять» в подразделе «Упорядочить». Откроется список, где можно выровнять фигуры, например, по нижнему краю.
Как создать блок-схему в ворде
Чтобы можно было легко связывать объекты, например, при помощи стрелок, потребуется создать блок-схему. Для этого в разделе «Вставка» нужно перейти в «Фигуры», после чего в самом низу всплывшего списка нажать на «Новое полотно». Переместив в его пределы ранее созданные фигуры можно соединить их при помощи стрелок:
Суть в том, что при дальнейшем перемещении любого из новых созданных объектов, привязанные к ним указатели будут двигаться следом.
Такой инструментарий дает возможность не только создавать новые схемы, но также и корректировать их отображение при необходимости. С каждой новой редакцией Microsoft Word расширяет арсенал своих инструментов и технологий, а также совершенствует удобство и простоту их использования.
Работая в документе Ворд с текстом, Вам могут попадаться картинки, диаграммы, рисунки. Вставляя различные объекты в текст, он становится более наглядным, и тот, кто его читает, лучше воспринимает информацию.
В данной статье мы рассмотрим два способа, с помощью которых можно создать схему в текстовом редакторе MS Word – это рисунок SmartArt и вставка обычных Фигур. Показывать я буду в Ворде 2010, но данные скриншоты так же подойдут, если у Вас установлен Ворд 2007, 2013 или 2016.
На сайте уже есть статьи: как добавить рисунок в Ворд, и как сделать график в Ворде. Перейдя по ссылкам, Вы сможете их прочесть и сделать свой документ интересным и более информативным.
Как рисовать схемы с помощью SmartArt
Схема в текстовый редактор добавляется вставкой в документ рисунока SmartArt. Для этого перейдите на вкладку «Вставка» и в группе «Иллюстрации» нажмите на кнопку «SmartArt».
Появится вот такое окно. В нем нужно выбрать подходящий рисунок. Слева кликните по разделу, в примере «Иерархия», и выберите один из предложенных рисунков. Справа область предпросмотра, посмотрите, как она выглядит, и для чего больше подойдет.
Теперь приступим к размещению блоков. Удалить ненужные можно, выделив его мышкой и нажав кнопку «Delete». Уберите, таким образом, все лишние прямоугольники.
Дальше необходимо добавить блоки. Выделите тот, под которым нужно вставить дополнительные, и на вкладке «Работа с рисунками SmartArt» – «Конструктор» нажмите на кнопку «Добавить фигуру», в списке кликните по пункту «Добавить фигуру ниже».
После этого снова выделите верхний прямоугольник и добавьте еще один ниже. Здесь же Вы можете выбрать добавление нужного объекта выше выбранного блока, перед ним, или за ним.
После того, как Вы сделаете предыдущий пункт, нужно напечатать текст. Выделите область схемы и на вкладке «Работа с рисунками SmartArt» – «Конструктор» нажмите на кнопку «Область текста». Или же на левой границе нажмите на кнопку с двумя маленькими стрелочками.
Откроется сбоку небольшое окошко. В нем нужно ввести текст для каждого из блоков. Здесь маркерами обозначены уровни, а кликнув напротив маркера можно посмотреть, куда будет вписан текст.
Напишите напротив каждого маркера, какой текст должен быть в каком объекте.
Когда все заполните окно для добавления текста можно закрыть, нажав в нем на крестик.
Теперь можно поработать над внешним видом самой схемы. Для этого выделите ее и перейдите на вкладку «Работа с рисунками SmartArt» – «Конструктор». В группе «Стили SmartArt» можете выбрать любой другой стиль.
Также можно «Изменить цвета» схемы, кликнув по соответствующей кнопке.
Если Вам не сильно подошел выбранный вид, можете изменить его в соответствующей группе. Наведите курсор на любой из предложенных макетов, чтобы посмотреть, как будет выглядеть Ваша схема. Если этот макет подойдет больше, кликните по нему, чтобы выбрать.
Перейдя на вкладку «Работа с рисунками SmartArt» – «Формат» можно изменить любую фигуру или текст. Например, выделим фигуру, нажмем «Изменить фигуру» и кликнем по любой другой из предложенного списка. Для каждой можно изменить заливку, контур или добавить эффект.
Точно так же и для текста, выделите его и можно применить один из готовых стилей, изменить заливку, контур или добавить эффект.
В итоге, у меня получилась вот такая схема.
Как нарисовать схему со стрелками, используя Фигуры
Делать схемы в Ворде можно и другим способом, не используя готовых шаблонов, а создать ее с помощью вставки в документ подходящих фигур.
Для этого откройте вкладку «Вставка» нажмите на кнопку «Фигуры» и кликните по нужной из списка, это может быть овал, прямоугольник, ромб и другое.
После этого курсор поменяет вид с палочки на плюсик. Нарисуйте с его помощью фигуру в нужном месте документа. Затем у Вас появится вкладка «Средства рисования» – «Формат». На ней снова кликните по кнопочке «Фигуры» и нажмите по нужной в списке. Добавьте их все таким образом.
Если Вы нарисовали объект на листе и его нужно немного переместить, то сделать это можно мышкой, захватив за его границу. Или же выделите его, зажмите клавишу «Ctrl» и перемещайте с помощью стрелок на клавиатуре.
Дальше давайте соединим блоки прямыми линиями или стрелками. Выделите один из них, чтобы открылась вкладка «Средства рисования» – «Формат». Затем нажмите «Фигуры» и из выпадающего списка кликните, например, по стрелке. Нарисуйте стрелку, чтобы она указывала непосредственно на сам блок. Соединить несколько стрелок можно с помощью прямой линии.
Подробнее прочесть, как сделать стрелки в Ворде, можно в статье, перейдя по ссылке.
Чтобы нарисовать ровную горизонтальную или вертикальную линию, рисуя стрелку, нажмите и удерживайте клавишу «Shift».
Используя прямую и стрелку, у меня получилось нарисовать вот такую схему.
Теперь давайте изменим внешний вид стрелок. Выделяйте их по очереди, и для каждой можно выбрать один из готовых стилей, или нажмите «Контур фигуры» и сами выберите цвет, толщину стрелки и прочее.
Нажав «Эффекты фигур» можно добавить один из предложенных эффектов. Я выбрала тень.
Прорисовав и изменив вид всех стрелок, переходим к тексту. Выделяем один прямоугольник и на вкладке «Средства рисования» – «Формат» нажимаем на кнопку «Нарисовать надпись». Появится плюсик вместо курсора. Нарисуйте им прямоугольник для надписи в нужном блоке.
Дальше напечатайте текст. Добавьте, таким образом, текст во всю схему.
Как видите, прямоугольник для надписи залит белым и у него есть контур. Давайте это уберем. Кликайте по нему и на вкладке «Средства рисования» – «Формат» выбирайте «Заливка фигуры» – «Нет заливки».
То же самое повторяем и для контура: «Контур фигуры» – «Нет контура». Сделайте так для всех блоков с текстом.
Следующий шаг – это форматирование написанного текста. Выделите текст и на вкладке «Главная» выберите шрифт, размер, цвет и поставьте его по центру.
Итак, мы изменили вид стрелок и текст в схеме, осталось поработать с блоками. Выделите любой из них мышкой, кликнув по нему – откроется вкладка «Средства рисования» – «Формат». В группе «Стили фигур» нажмите на тот, который Вам понравится. Или используя кнопки «Заливка», «Контур» и «Эффекты» сделайте любой вид, который подходит больше.
Если нарисовав схему, Вы заметили, что нужно поменять один из блоков, например, прямоугольник на ромб, тогда не нужно его удалять и рисовать ромб, можно просто заменить. Выделите прямоугольник, для примера, перейдите на вкладку «Средства рисования» – «Формат» и нажмите по кнопке, на которой изображена линия с маркерами. Выберите в открывшемся списке «Изменить фигуру» и укажите, какую вставить.
Вот такая схема со стрелками получилась у меня. Скачать все, что было нарисовано во время написания данной статьи, можно с Яндекс.Диска, перейдя по ссылке:
Чтобы переместить созданную в документе схему немного в стороны или уменьшить/увеличить всю сразу, а не по одной фигуре, нужно сгруппировать все нарисованные объекты. Как сгруппировать фигуры в Ворде, прочтите, перейдя по ссылке.
На этом буду заканчивать. Попробуйте пошагово сделать все, как описано в статье, и у Вас обязательно получится.
Поделитесь статьёй с друзьями:










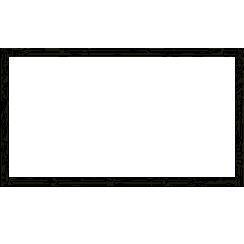

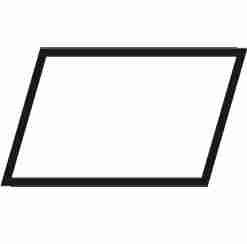
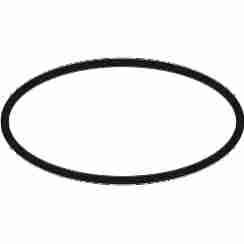
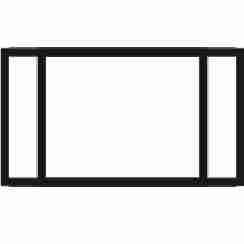
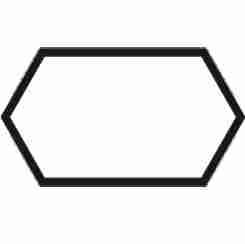
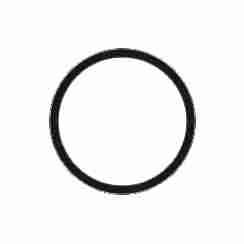
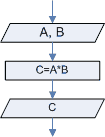

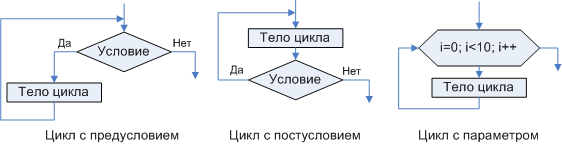
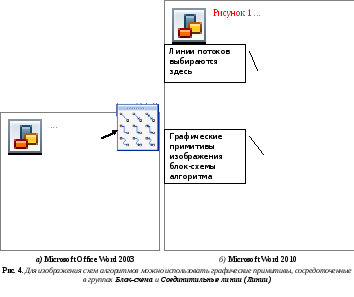
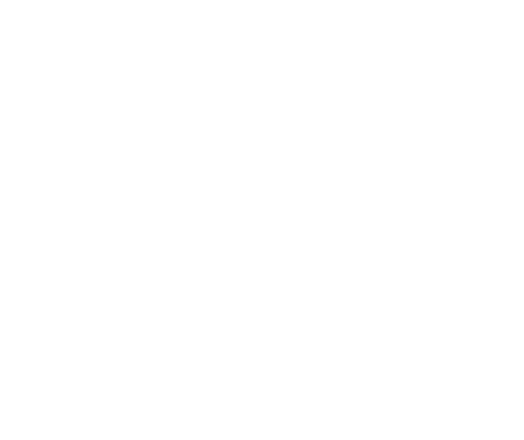
 ля
ля

















































































