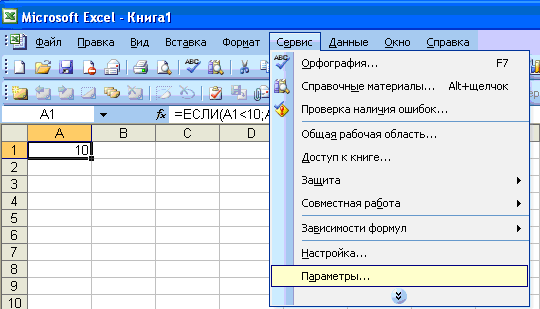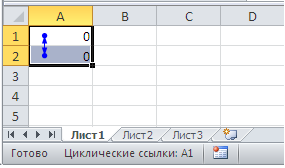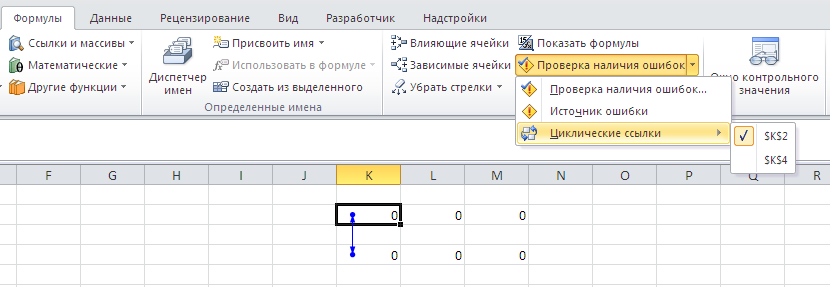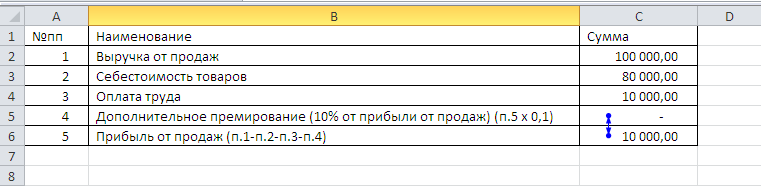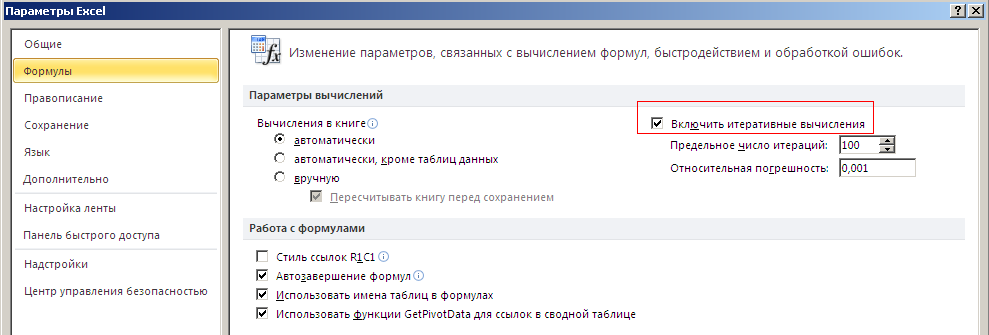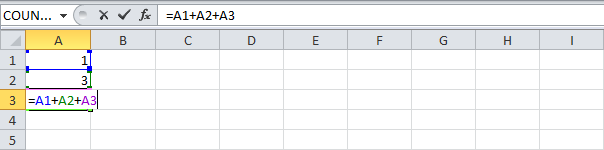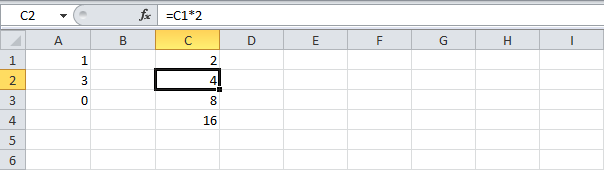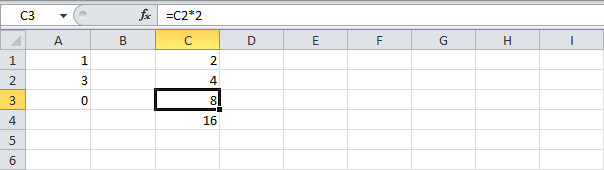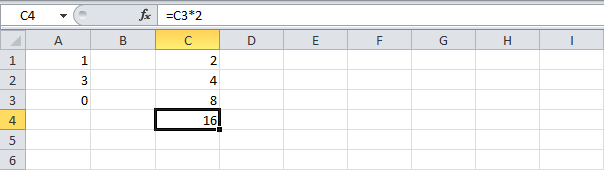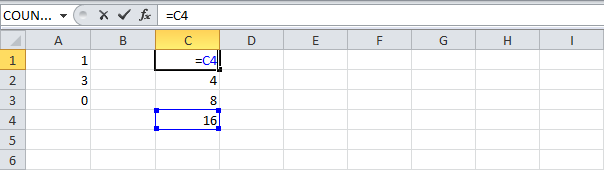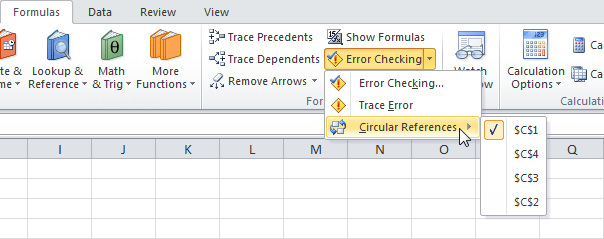Содержание
- Использование циклических ссылок
- Создание циклической ссылки
- Поиск циклических ссылок
- Исправление циклических ссылок
- Разрешение выполнения цикличных операций
- Вопросы и ответы
Принято считать, что циклические ссылки в Экселе представляют собой ошибочное выражение. Действительно, довольно часто это именно так, но все-таки не всегда. Иногда они применяются вполне осознанно. Давайте выясним, чем же являются циклические ссылки, как их создавать, как отыскать уже существующие в документе, как работать с ними или как при необходимости удалить.
Использование циклических ссылок
Прежде всего, выясним, что же представляет собой циклическая ссылка. По сути, это выражение, которое посредством формул в других ячейках ссылается само на себя. Так же ею может являться ссылка, расположенная в элементе листа, на который она сама ссылается.
Нужно отметить, что по умолчанию современные версии Excel автоматически блокируют процесс выполнения цикличной операции. Это связано с тем, что такие выражения в подавляющем большинстве ошибочные, а зацикливание производит постоянный процесс пересчета и вычисления, что создает дополнительную нагрузку на систему.
Создание циклической ссылки
Теперь посмотрим, как создать простейшее цикличное выражение. Это будет ссылка, расположенная в той же ячейке, на которую она ссылается.
- Выделяем элемент листа A1 и записываем в нем следующее выражение:
=A1Далее жмем на кнопку Enter на клавиатуре.
- После этого появляется диалоговое окно предупреждения о циклическом выражении. Щелкаем в нем по кнопке «OK».
- Таким образом, мы получили цикличную операцию на листе, в которой ячейка ссылается сама на себя.
Немного усложним задачу и создадим циклическое выражение из нескольких ячеек.
- В любой элемент листа записываем число. Пусть это будет ячейка A1, а число 5.
- В другую ячейку (B1) записываем выражение:
=C1 - В следующий элемент (C1) производим запись такой формулы:
=A1 - После этого возвращаемся в ячейку A1, в которой установлено число 5. Ссылаемся в ней на элемент B1:
=B1Жмем на кнопку Enter.
- Таким образом, цикл замкнулся, и мы получили классическую циклическую ссылку. После того, как окно предупреждения закрыто, мы видим, что программа пометила цикличную связь синими стрелками на листе, которые называются стрелками трассировки.
Теперь перейдем к созданию циклического выражения на примере таблицы. У нас имеется таблица реализации продуктов питания. Она состоит из четырех колонок, в которых указано наименование товара, количество проданной продукции, цена и сумма выручки от продажи всего объема. В таблице в последнем столбце уже имеются формулы. В них производится расчет выручки путем умножения количества на цену.
- Чтобы зациклить формулу в первой строчке, выделяем элемент листа с количеством первого по счету товара (B2). Вместо статического значения (6) вписываем туда формулу, которая будет считать количество товара путем деления общей суммы (D2) на цену (C2):
=D2/C2Щелкаем по кнопке Enter.
- У нас получилась первая циклическая ссылка, взаимосвязь в которой привычно обозначена стрелкой трассировки. Но как видим, результат ошибочен и равен нулю, так как уже было сказано раньше, Excel блокирует выполнения цикличных операций.
- Скопируем выражение во все остальные ячейки столбца с количеством продукции. Для этого устанавливаем курсор в нижний правый угол того элемента, который уже содержит формулу. Курсор преобразуется в крестик, который принято называть маркером заполнения. Зажимаем левую кнопку мыши и тянем этот крестик до конца таблицы вниз.
- Как видим, выражение было скопировано во все элементы столбца. Но, помечена стрелкой трассировки только одна взаимосвязь. Заметим это на будущее.
Поиск циклических ссылок
Как мы уже видели выше, не во всех случаях программа помечает взаимосвязь циклической ссылки с объектами, даже если она имеется на листе. Учитывая тот факт, что в подавляющем большинстве цикличные операции вредны, их следует удалить. Но для этого их нужно сначала отыскать. Как же это сделать, если выражения не помечены линией со стрелками? Давайте разберемся с этой задачей.
- Итак, если при запуске файла Excel у вас открывается информационное окно о том, что он содержит циклическую ссылку, то её желательно отыскать. Для этого перемещаемся во вкладку «Формулы». Жмем на ленте на треугольник, который размещен справа от кнопки «Проверка наличия ошибок», расположенной в блоке инструментов «Зависимости формул». Открывается меню, в котором следует навести курсор на пункт «Циклические ссылки». После этого в следующем меню открывается список адресов элементов листа, в которых программа обнаружила цикличные выражения.
- При клике на конкретный адрес происходит выделение соответствующей ячейки на листе.
Существует ещё один способ узнать, где располагается циклическая ссылка. Сообщение о данной проблеме и адрес элемента, содержащего подобное выражение, располагается в левой части строки состояния, которая находится внизу окна Excel. Правда, в отличие от предыдущего варианта, на строке состояния отображаться будут адреса не всех элементов, содержащих циклические ссылки, если их много, а только одного из них, который появился раньше других.
К тому же, если вы находитесь в книге, содержащей цикличное выражение, не на том листе, где оно расположено, а на другом, то в этом случае в строке состояния будет отображаться только сообщение о наличие ошибки без адреса.
Урок: Как найти циклические ссылки в Excel
Исправление циклических ссылок
Как уже говорилось выше, в подавляющем большинстве случаев цикличные операции – это зло, от которого следует избавляться. Поэтому, закономерно, что после того, как цикличная связь обнаружена, нужно её исправить, чтобы привести формулу к нормальному виду.
Для того, чтобы исправить цикличную зависимость, нужно проследить всю взаимосвязь ячеек. Даже если проверка указала конкретную ячейку, то ошибка может крыться не в ней самой, а в другом элементе цепочки зависимости.
- В нашем случае, несмотря на то, что программа верно указала на одну из ячеек цикла (D6), реальная ошибка кроется в другой ячейке. Выделяем элемент D6, чтобы узнать, из каких ячеек он подтягивает значение. Смотрим на выражение в строке формул. Как видим, значение в этом элементе листа формируется путем умножения содержимого ячеек B6 и C6.
- Переходим к ячейке C6. Выделяем её и смотрим на строку формул. Как видим, это обычное статическое значение (1000), которое не является продуктом вычисления формулы. Поэтому можно с уверенностью сказать, что указанный элемент не содержит ошибки, вызывающей создание циклических операций.
- Переходим к следующей ячейке (B6). После выделения в строке формул мы видим, что она содержит вычисляемое выражение (=D6/C6), которое подтягивает данные из других элементов таблицы, в частности, из ячейки D6. Таким образом, ячейка D6 ссылается на данные элемента B6 и наоборот, что вызывает зацикленность.
Тут взаимосвязь мы вычислили довольно быстро, но в реальности бывают случаи, когда в процессе вычисления участвует множество ячеек, а не три элемента, как у нас. Тогда поиск может занять довольно много времени, ведь придется изучить каждый элемент цикличности.
- Теперь нам нужно понять, в какой именно ячейке (B6 или D6) содержится ошибка. Хотя, формально это даже не ошибка, а просто избыточное использование ссылок, которое приводит к зацикливанию. Во время процесса решения того, какую ячейку следует отредактировать, нужно применять логику. Тут нет четкого алгоритма действий. В каждом конкретном случае эта логика будет своя.
Например, если в нашей таблице общая сумма должна вычисляться путем умножения количества фактически проданного товара на его цену, то можно сказать, что ссылка, рассчитывающая количество от общей суммы продажи, тут явно лишняя. Поэтому мы её удаляем и заменяем на статическое значение.
- Подобную операцию проводим и над всеми другими цикличными выражениями, если они имеются на листе. После того, как абсолютно все циклические ссылки были удалены из книги, сообщение о наличие данной проблемы должно исчезнуть из строки состояния.
Кроме того, полностью ли были удалены цикличные выражения, можно узнать, воспользовавшись инструментом проверки наличия ошибок. Переходим во вкладку «Формулы» и жмем уже знакомый нам треугольник справа от кнопки «Проверка наличия ошибок» в группе инструментов «Зависимости формул». Если в запустившемся меню пункт «Циклические ссылки» не будет активен, то, значит, мы удалили все подобные объекты из документа. В обратном случае, нужно будет применить процедуру удаления к элементам, которые находятся в списке, тем же рассматриваемым ранее способом.
Разрешение выполнения цикличных операций
В предшествующей части урока мы рассказывали, в основном, как бороться с циклическими ссылками, или как их найти. Но, ранее разговор шел также о том, что в некоторых случаях они, наоборот, могут быть полезными и осознанно использоваться пользователем. Например, довольно часто данный метод применяется для итеративных вычислений при построении экономических моделей. Но беда состоит в том, что, независимо от того, осознанно или неосознанно вы используете циклическое выражение, Excel по умолчанию все равно будет блокировать операцию по ним, дабы не привести к излишней перегрузке системы. В таком случае актуальным становится вопрос принудительного отключения такой блокировки. Посмотрим, как это сделать.
- Прежде всего, перемещаемся во вкладку «Файл» приложения Excel.
- Далее щелкаем по пункту «Параметры», расположенному в левой части открывшегося окна.
- Происходит запуск окна параметров Эксель. Нам нужно перейти во вкладку «Формулы».
- Именно в открывшемся окне можно будет произвести разрешение выполнения цикличных операций. Переходим в правый блок этого окна, где находятся непосредственно сами настройки Excel. Мы будем работать с блоком настроек «Параметры вычислений», который расположен в самом верху.
Чтобы разрешить применение цикличных выражений, нужно установить галочку около параметра «Включить итеративные вычисления». Кроме того, в этом же блоке можно настроить предельное число итераций и относительную погрешность. По умолчанию их значения равны 100 и 0,001 соответственно. В большинстве случаев данные параметры изменять не нужно, хотя при необходимости или при желании можно внести изменения в указанные поля. Но тут нужно учесть, что слишком большое количество итераций может привести к серьезной нагрузке на программу и систему в целом, особенно если вы работаете с файлом, в котором размещено много цикличных выражений.
Итак, устанавливаем галочку около параметра «Включить итеративные вычисления», а затем, чтобы новые настройки вступили в силу, жмем на кнопку «OK», размещенную в нижней части окна параметров Excel.
- После этого мы автоматически переходим на лист текущей книги. Как видим, в ячейках, в которых располагаются цикличные формулы, теперь значения рассчитываются корректно. Программа не блокирует вычисления в них.
Но все-таки стоит заметить, что включением цикличных операций злоупотреблять не стоит. Применять данную возможность следует только тогда, когда пользователь полностью уверен в её необходимости. Необоснованное включение цикличных операций может не только привести к избыточной нагрузке на систему и замедлить вычисления при работе с документом, но пользователь может неумышленно внести ошибочное цикличное выражение, которое по умолчанию тут же было бы заблокировано программой.
Как мы видим, в подавляющем большинстве случаев, циклические ссылки представляют собой явление, с которым нужно бороться. Для этого, прежде всего, следует обнаружить саму цикличную взаимосвязь, затем вычислить ячейку, где содержится ошибка, и, наконец, устранить её, внеся соответствующие коррективы. Но в отдельных случаях цикличные операции могут быть полезны при вычислениях и производиться пользователем осознанно. Но даже тогда стоит к их использованию подходить с осторожностью, правильно настроив Excel и зная меру в добавлении подобных ссылок, которые при использовании в массовом количестве способны замедлить работу системы.
Содержание
- 1 Использование циклических ссылок
- 1.1 Создание циклической ссылки
- 1.2 Поиск циклических ссылок
- 1.3 Исправление циклических ссылок
- 1.4 Разрешение выполнения цикличных операций
- 1.5 Помогла ли вам эта статья?
- 2 Выявление циклических связей
- 2.1 Способ 1: кнопка на ленте
- 2.2 Способ 2: стрелка трассировки
- 2.3 Помогла ли вам эта статья?
- 2.4 Предупреждение о циклической ссылке
- 2.5 Как найти циклическую ссылку
- 2.6 Использование циклических ссылок
- 2.7 Итеративные вычисления
Принято считать, что циклические ссылки в Экселе представляют собой ошибочное выражение. Действительно, довольно часто это именно так, но все-таки не всегда. Иногда они применяются вполне осознанно. Давайте выясним, чем же являются циклические ссылки, как их создавать, как отыскать уже существующие в документе, как работать с ними или как при необходимости удалить.
Использование циклических ссылок
Прежде всего, выясним, что же представляет собой циклическая ссылка. По сути, это выражение, которое посредством формул в других ячейках ссылается само на себя. Так же ею может являться ссылка, расположенная в элементе листа, на который она сама ссылается.
Нужно отметить, что по умолчанию современные версии Excel автоматически блокируют процесс выполнения цикличной операции. Это связано с тем, что такие выражения в подавляющем большинстве ошибочные, а зацикливание производит постоянный процесс пересчета и вычисления, что создает дополнительную нагрузку на систему.
Создание циклической ссылки
Теперь посмотрим, как создать простейшее цикличное выражение. Это будет ссылка, расположенная в той же ячейке, на которую она ссылается.
- Выделяем элемент листа A1 и записываем в нем следующее выражение:
=A1Далее жмем на кнопку Enter на клавиатуре.
- После этого появляется диалоговое окно предупреждения о циклическом выражении. Щелкаем в нем по кнопке «OK».
- Таким образом, мы получили цикличную операцию на листе, в которой ячейка ссылается сама на себя.
Немного усложним задачу и создадим циклическое выражение из нескольких ячеек.
- В любой элемент листа записываем число. Пусть это будет ячейка A1, а число 5.
- В другую ячейку (B1) записываем выражение:
=C1 - В следующий элемент (C1) производим запись такой формулы:
=A1 - После этого возвращаемся в ячейку A1, в которой установлено число 5. Ссылаемся в ней на элемент B1:
=B1Жмем на кнопку Enter.
- Таким образом, цикл замкнулся, и мы получили классическую циклическую ссылку. После того, как окно предупреждения закрыто, мы видим, что программа пометила цикличную связь синими стрелками на листе, которые называются стрелками трассировки.
Теперь перейдем к созданию циклического выражения на примере таблицы. У нас имеется таблица реализации продуктов питания. Она состоит из четырех колонок, в которых указано наименование товара, количество проданной продукции, цена и сумма выручки от продажи всего объема. В таблице в последнем столбце уже имеются формулы. В них производится расчет выручки путем умножения количества на цену.
- Чтобы зациклить формулу в первой строчке, выделяем элемент листа с количеством первого по счету товара (B2). Вместо статического значения (6) вписываем туда формулу, которая будет считать количество товара путем деления общей суммы (D2) на цену (C2):
=D2/C2Щелкаем по кнопке Enter.
- У нас получилась первая циклическая ссылка, взаимосвязь в которой привычно обозначена стрелкой трассировки. Но как видим, результат ошибочен и равен нулю, так как уже было сказано раньше, Excel блокирует выполнения цикличных операций.
- Скопируем выражение во все остальные ячейки столбца с количеством продукции. Для этого устанавливаем курсор в нижний правый угол того элемента, который уже содержит формулу. Курсор преобразуется в крестик, который принято называть маркером заполнения. Зажимаем левую кнопку мыши и тянем этот крестик до конца таблицы вниз.
- Как видим, выражение было скопировано во все элементы столбца. Но, помечена стрелкой трассировки только одна взаимосвязь. Заметим это на будущее.
Поиск циклических ссылок
Как мы уже видели выше, не во всех случаях программа помечает взаимосвязь циклической ссылки с объектами, даже если она имеется на листе. Учитывая тот факт, что в подавляющем большинстве цикличные операции вредны, их следует удалить. Но для этого их нужно сначала отыскать. Как же это сделать, если выражения не помечены линией со стрелками? Давайте разберемся с этой задачей.
- Итак, если при запуске файла Excel у вас открывается информационное окно о том, что он содержит циклическую ссылку, то её желательно отыскать. Для этого перемещаемся во вкладку «Формулы». Жмем на ленте на треугольник, который размещен справа от кнопки «Проверка наличия ошибок», расположенной в блоке инструментов «Зависимости формул». Открывается меню, в котором следует навести курсор на пункт «Циклические ссылки». После этого в следующем меню открывается список адресов элементов листа, в которых программа обнаружила цикличные выражения.
- При клике на конкретный адрес происходит выделение соответствующей ячейки на листе.
Существует ещё один способ узнать, где располагается циклическая ссылка. Сообщение о данной проблеме и адрес элемента, содержащего подобное выражение, располагается в левой части строки состояния, которая находится внизу окна Excel. Правда, в отличие от предыдущего варианта, на строке состояния отображаться будут адреса не всех элементов, содержащих циклические ссылки, если их много, а только одного из них, который появился раньше других.
К тому же, если вы находитесь в книге, содержащей цикличное выражение, не на том листе, где оно расположено, а на другом, то в этом случае в строке состояния будет отображаться только сообщение о наличие ошибки без адреса.
Урок: Как найти циклические ссылки в Excel
Исправление циклических ссылок
Как уже говорилось выше, в подавляющем большинстве случаев цикличные операции – это зло, от которого следует избавляться. Поэтому, закономерно, что после того, как цикличная связь обнаружена, нужно её исправить, чтобы привести формулу к нормальному виду.
Для того, чтобы исправить цикличную зависимость, нужно проследить всю взаимосвязь ячеек. Даже если проверка указала конкретную ячейку, то ошибка может крыться не в ней самой, а в другом элементе цепочки зависимости.
- В нашем случае, несмотря на то, что программа верно указала на одну из ячеек цикла (D6), реальная ошибка кроется в другой ячейке. Выделяем элемент D6, чтобы узнать, из каких ячеек он подтягивает значение. Смотрим на выражение в строке формул. Как видим, значение в этом элементе листа формируется путем умножения содержимого ячеек B6 и C6.
- Переходим к ячейке C6. Выделяем её и смотрим на строку формул. Как видим, это обычное статическое значение (1000), которое не является продуктом вычисления формулы. Поэтому можно с уверенностью сказать, что указанный элемент не содержит ошибки, вызывающей создание циклических операций.
- Переходим к следующей ячейке (B6). После выделения в строке формул мы видим, что она содержит вычисляемое выражение (=D6/C6), которое подтягивает данные из других элементов таблицы, в частности, из ячейки D6. Таким образом, ячейка D6 ссылается на данные элемента B6 и наоборот, что вызывает зацикленность.
Тут взаимосвязь мы вычислили довольно быстро, но в реальности бывают случаи, когда в процессе вычисления участвует множество ячеек, а не три элемента, как у нас. Тогда поиск может занять довольно много времени, ведь придется изучить каждый элемент цикличности.
- Теперь нам нужно понять, в какой именно ячейке (B6 или D6) содержится ошибка. Хотя, формально это даже не ошибка, а просто избыточное использование ссылок, которое приводит к зацикливанию. Во время процесса решения того, какую ячейку следует отредактировать, нужно применять логику. Тут нет четкого алгоритма действий. В каждом конкретном случае эта логика будет своя.
Например, если в нашей таблице общая сумма должна вычисляться путем умножения количества фактически проданного товара на его цену, то можно сказать, что ссылка, рассчитывающая количество от общей суммы продажи, тут явно лишняя. Поэтому мы её удаляем и заменяем на статическое значение.
- Подобную операцию проводим и над всеми другими цикличными выражениями, если они имеются на листе. После того, как абсолютно все циклические ссылки были удалены из книги, сообщение о наличие данной проблемы должно исчезнуть из строки состояния.
Кроме того, полностью ли были удалены цикличные выражения, можно узнать, воспользовавшись инструментом проверки наличия ошибок. Переходим во вкладку «Формулы» и жмем уже знакомый нам треугольник справа от кнопки «Проверка наличия ошибок» в группе инструментов «Зависимости формул». Если в запустившемся меню пункт «Циклические ссылки» не будет активен, то, значит, мы удалили все подобные объекты из документа. В обратном случае, нужно будет применить процедуру удаления к элементам, которые находятся в списке, тем же рассматриваемым ранее способом.
Разрешение выполнения цикличных операций
В предшествующей части урока мы рассказывали, в основном, как бороться с циклическими ссылками, или как их найти. Но, ранее разговор шел также о том, что в некоторых случаях они, наоборот, могут быть полезными и осознанно использоваться пользователем. Например, довольно часто данный метод применяется для итеративных вычислений при построении экономических моделей. Но беда состоит в том, что, независимо от того, осознанно или неосознанно вы используете циклическое выражение, Excel по умолчанию все равно будет блокировать операцию по ним, дабы не привести к излишней перегрузке системы. В таком случае актуальным становится вопрос принудительного отключения такой блокировки. Посмотрим, как это сделать.
- Прежде всего, перемещаемся во вкладку «Файл» приложения Excel.
- Далее щелкаем по пункту «Параметры», расположенному в левой части открывшегося окна.
- Происходит запуск окна параметров Эксель. Нам нужно перейти во вкладку «Формулы».
- Именно в открывшемся окне можно будет произвести разрешение выполнения цикличных операций. Переходим в правый блок этого окна, где находятся непосредственно сами настройки Excel. Мы будем работать с блоком настроек «Параметры вычислений», который расположен в самом верху.
Чтобы разрешить применение цикличных выражений, нужно установить галочку около параметра «Включить итеративные вычисления». Кроме того, в этом же блоке можно настроить предельное число итераций и относительную погрешность. По умолчанию их значения равны 100 и 0,001 соответственно. В большинстве случаев данные параметры изменять не нужно, хотя при необходимости или при желании можно внести изменения в указанные поля. Но тут нужно учесть, что слишком большое количество итераций может привести к серьезной нагрузке на программу и систему в целом, особенно если вы работаете с файлом, в котором размещено много цикличных выражений.
Итак, устанавливаем галочку около параметра «Включить итеративные вычисления», а затем, чтобы новые настройки вступили в силу, жмем на кнопку «OK», размещенную в нижней части окна параметров Excel.
- После этого мы автоматически переходим на лист текущей книги. Как видим, в ячейках, в которых располагаются цикличные формулы, теперь значения рассчитываются корректно. Программа не блокирует вычисления в них.
Но все-таки стоит заметить, что включением цикличных операций злоупотреблять не стоит. Применять данную возможность следует только тогда, когда пользователь полностью уверен в её необходимости. Необоснованное включение цикличных операций может не только привести к избыточной нагрузке на систему и замедлить вычисления при работе с документом, но пользователь может неумышленно внести ошибочное цикличное выражение, которое по умолчанию тут же было бы заблокировано программой.
Как мы видим, в подавляющем большинстве случаев, циклические ссылки представляют собой явление, с которым нужно бороться. Для этого, прежде всего, следует обнаружить саму цикличную взаимосвязь, затем вычислить ячейку, где содержится ошибка, и, наконец, устранить её, внеся соответствующие коррективы. Но в отдельных случаях цикличные операции могут быть полезны при вычислениях и производиться пользователем осознанно. Но даже тогда стоит к их использованию подходить с осторожностью, правильно настроив Excel и зная меру в добавлении подобных ссылок, которые при использовании в массовом количестве способны замедлить работу системы.
Мы рады, что смогли помочь Вам в решении проблемы.
Задайте свой вопрос в комментариях, подробно расписав суть проблемы. Наши специалисты постараются ответить максимально быстро.
Помогла ли вам эта статья?
Да Нет
Циклические ссылки представляют собой формулу, в которой одна ячейка через последовательность связей с другими ячейками, в конечном итоге ссылается сама на себя. В некоторых случаях пользователи осознано применяют подобный инструмент для вычислений. Например, такой подход может помочь при моделировании. Но, в большинстве случаев, данная ситуация – это просто ошибка в формуле, которую юзер допустил по невнимательности или по другим причинами. В связи с этим, чтобы удалить ошибку, следует сразу найти саму циклическую ссылку. Посмотрим, как это делается.
Выявление циклических связей
Если в книге присутствует циклическая ссылка, то уже при запуске файла программа в диалоговом окне предупредит об этом факте. Так что с определением самого наличия такой формулы проблем не возникнет. Как же найти проблемную область на листе?
Способ 1: кнопка на ленте
- Чтобы узнать, в каком именно диапазоне находится такая формула, прежде всего, жмем на кнопку в виде белого крестика в красном квадрате в диалоговом окне предупреждения, тем самым закрывая его.
- Переходим во вкладку «Формулы». На ленте в блоке инструментов «Зависимости формул» имеется кнопка «Проверка наличия ошибок». Кликаем на пиктограмму в виде перевернутого треугольника рядом с этой кнопкой. В появившемся меню выбираем пункт «Циклические ссылки». После перехода по этой надписи в виде меню показываются все координаты ссылок циклического характера в данной книге. При клике на координаты конкретной ячейки, она становится активной на листе.
- Путем изучения результата устанавливаем зависимость и устраняем причину цикличности, если она вызвана ошибкой.
- После выполнения необходимых действий снова переходим по кнопке проверки ошибок циклических ссылок. На этот раз соответствующий пункт меню должен быть вообще не активен.
Способ 2: стрелка трассировки
Существует и другой способ определения подобных нежелательных зависимостей.
- В диалоговом окне, сообщающем о наличии циклических ссылок, жмем на кнопку «OK».
- Появляется стрелка трассировки, которая указывает зависимости данных в одной ячейки от другой.
Нужно отметить, что второй способ более визуально нагляден, но в то же время не всегда даёт четкую картину цикличности, в отличие от первого варианта, особенно в сложных формулах.
Как видим, отыскать циклическую ссылку в Эксель довольно просто, особенно если знать алгоритм поиска. Можно воспользоваться одним из двух способов нахождения подобных зависимостей. Несколько сложнее определить, нужна ли данная формула в действительно или это просто ошибка, а также исправить ошибочную ссылку.
Мы рады, что смогли помочь Вам в решении проблемы.
Задайте свой вопрос в комментариях, подробно расписав суть проблемы. Наши специалисты постараются ответить максимально быстро.
Помогла ли вам эта статья?
Да Нет
25.10.2013 Григорий Цапко Полезные советы
Среди пользователей Excel широко распространено мнение, что циклическая ссылка в excel является разновидностью ошибки, и от нее нужно непременно избавляться.
Между тем, именно циклические ссылки в excel способны облегчить нам решение некоторых практических экономических задач и финансовом моделировании.
Эта заметка как раз и будет призвана дать ответ на вопрос: а всегда ли циклические ссылки – это плохо? И как с ними правильно работать, чтобы максимально использовать их вычислительный потенциал.
Для начала разберемся, что такое циклические ссылки в excel 2010.
Циклические ссылки возникают, когда формула, в какой либо ячейке через посредство других ячеек ссылается сама на себя.
Например, ячейка С4 = Е 7, Е7 = С11, С11 = С4. В итоге, С4 ссылается на С4.
Наглядно это выглядит так:
На практике, зачастую, не такая примитивная связь, а более сложная, когда результаты вычисления одной формулы, порою весьма замысловатые, влияют на результат вычисления другой формулы, которая в свою очередь влияет на результаты первой. Возникает циклическая ссылка.
Предупреждение о циклической ссылке
Появление циклических ссылок очень легко определить. При их возникновении или наличии в уже созданной книге excel сразу же появляется предупреждение о циклической ссылке, которое по большому счету и описывает суть явления.
При нажатии на кнопку ОК, сообщение будет закрыто, а в ячейке содержащей циклическую ссылку в большинстве случаев появиться 0.
Предупреждение, как правило, появляется при первоначальном создании циклической ссылки, или открытии книги содержащей циклические ссылки. Если предупреждение принято, то при дальнейшем возникновении циклических ссылок оно может не появляться.
Как найти циклическую ссылку
Циклические ссылки в excel могут создаваться преднамеренно, для решения тех или иных задач финансового моделирования, а могут возникать случайно, в виде технических ошибок и ошибок в логике построения модели.
В первом случае мы знаем об их наличии, так как сами их предварительно создали, и знаем, зачем они нам нужны.
Во втором случае, мы можем вообще не знать где они находятся, например, при открытии чужого файла и появлении сообщения о наличии циклических ссылок.
Найти циклическую ссылку можно несколькими способами. Например, чисто визуально формулы и ячейки участвующие в образовании циклических ссылок в excel отмечаются синими стрелками, как показано на первом рисунке.
Если циклическая ссылка одна на листе, то в строке состояния будет выведено сообщение о наличии циклических ссылок с адресом ячейки.
Если циклические ссылки есть еще на других листах кроме активного, то будет выведено сообщение без указания ячейки.
Если или на активном листе их более одной, то будет выведено сообщение с указанием ячейки, где циклическая ссылка появляется в первый раз, после ее удаления – ячейка, содержащая следующую циклическую ссылку и т.д.
Найти циклическую ссылку можно также при помощи инструмента поиска ошибок.
На вкладке Формулы в группе Зависимости формул выберите элемент Поиск ошибок и в раскрывающемся списке пункт Циклические ссылки.
Вы увидите адрес ячейки с первой встречающейся циклической ссылкой. После ее корректировки или удаления – со второй и т.д.
Теперь, после того как мы выяснили как найти и убрать циклическую ссылку, рассмотрим ситуации, когда делать этого не нужно. То есть когда циклическая ссылка в excel приносит нам определенную пользу.
Использование циклических ссылок
Рассмотрим пример использования циклических ссылок в финансовом моделировании. Он поможет нам понять общий механизм итеративных вычислений и дать толчок для дальнейшего творчества.
В финансовом моделировании не часто, но все же возникает ситуация, когда нам необходимо рассчитать уровень затрат по статье бюджета, зависящей от финансовый результата, на который эта статья влияет. Это может быть, например статья расходов на дополнительное премирование персонала отдела продаж, зависящая от прибыли от продаж.
После введения всех формул, у нас появляется циклическая ссылка:
Однако, ситуация не безнадежная. Нам достаточно изменить некоторые параметры Excel и расчет будет осуществлен корректно.
Еще одна ситуация когда могут быть востребованы циклические ссылки – это метод взаимных или обратных распределений косвенных затрат между непроизводственными подразделениями.
Подобные распределения делаются при помощи системы линейных уравнений, и могут быть реализованы в Excel с применением циклических ссылок.
На тему методов распределения затрат в ближайшее время появиться отдельная статья.
Пока же нас интересует сама возможность таких вычислений.
Итеративные вычисления
Для того чтобы корректный расчет был возможен, мы должны включить итеративные вычисления в параметрах Excel.
Итеративные вычисления – это вычисления повторяемые множество раз, пока не будет достигнут результат соответствующий заданным условиям (условию точности или условию количества осуществленных итераций).
Включить итеративные вычисления можно через вкладку Файл → раздел Параметры → пункт Формулы. Устанавливаем флажок «Включить итеративные вычисления».
Как правило, установленных по умолчанию предельного числа итераций и относительной погрешности достаточно для наших вычислительных целей.
Следует иметь ввиду, что слишком большое количество вычислений может существенно загружать систему и снижать производительность.
Также, говоря об итеративных вычислениях, следует отметить, что возможны три варианта развития событий.
Решение сходится, что означает получение надежного конечного результата.
Решение расходится, т. е. при каждой последующей итерации разность между текущим и предыдущим результатами увеличивается.
Решение колеблется между двумя значениями, например, после первой итерации получается значение 1, после второй — значение 10, после третьей — снова 1 и т. д.
Обнаружение и отключение циклической ссылки в Excel нужно когда программа не может провести вычисление книг, так как если есть циклическая ссылка, то в таком случае формула ссылается на себя. Рассмотрим несколько способов как её найти и выключить.
В одном из листов книги нажмите на вкладку «Формулы» и перейдите в раздел «Зависимость формул», откройте пункт «Проверка на наличие ошибок» и в выданном списке откройте «Циклические ссылки». Далее нужно выбрать ячейку в которой была обнаружена циклическая ссылка. И далее изменить формулу на другую, тогда циклическая ссылка будет отключена.
В листе книги если посмотреть внизу на строку о состоянии документа, там может быть выдано сообщение о том что в книге циклическая ошибка и указан адрес ячейки, в которой и есть ошибка.
Таким образом используя действие написанное выше вы можете удалить циклическую ссылку.
Рубрика Excel
Также статьи о ссылках в Экселе:
- Ссылка на лист в формуле Excel
- Как убрать гиперссылки в Excel?
- Как сделать ссылку на ячейку в другом файле Excel?
- Ссылка на файл в Эксель
Производя расчеты в Экселе всегда есть шанс запутаться или неправильно набрать формулу. В результате таких ошибок расчеты будут производиться неправильно или может появиться циклическая ссылка в Excel.
Циклическая ссылка в Excel представляет собой ссылку на ячейку, которая ссылается сама на себя. Также циклическими может оказаться группа ссылок, которые в итоге будут ссылаться по кругу, образуя замкнутый цикл.
По умолчанию в последних версиях Excel выполнение циклических ссылок блокируется с последующим оповещением об ошибке. При желании в настройках можно установить максимальное число итераций, которое все же выполнится для циклических ссылок.
Сообщение о найденных циклических ссылках выдается непосредственно после ввода формулы, замыкающей цикл, или при открытии документа, содержащего циклические ссылки. Сразу после ввода циклической ссылки или открытия документа с ними Эксель подсвечивает весь замкнутый цикл, если он состоит из нескольких ссылок, голубыми стрелочками.
Для поиска циклических ссылок в Excel достаточно перейти на вкладку «Формулы», зайти в меню «Проверка наличия ошибок», и просмотреть список циклических ссылок в пункте «Циклические ссылки».
Для удаления циклических ссылок достаточно исправить одну из формул, прервав цикл. В данном пункте отображаются не все циклические ссылки, поэтому после исправления указанных ссылок, необходимо проверить их наличие повторно.
В большинстве случаев циклические ссылки воспринимаются пользователями как ошибочные выражения. Это обуславливается тем, что сама программа перегружается от их наличия, предупреждая об этом специальным оповещением. Чтобы снять ненужную нагрузку с программных процессов и устранить конфликтные ситуации между ячейками, необходимо найти проблемные места и удалить их.
Содержание
- Что такое циклическая ссылка
- Визуальный поиск
- Использование инструментов программы
- Отключение блокировки и создание циклических ссылок
- Заключение
Что такое циклическая ссылка
Циклическая ссылка представляет собой выражение, которое через формулы, расположенные в других ячейках, ссылается на самое начало выражения. При этом в данной цепочке может быть огромное количество ссылок, из которых образуется замкнутый круг. Чаще всего это ошибочное выражение, которое перегружает систему, не дает программе работать корректно. Однако в некоторых ситуациях циклические ссылки пользователи добавляют осознанно, чтобы выполнить определенные расчетные операции.
Если циклическая ссылка – ошибка, которую пользователь допустил случайно при заполнении таблицы, введении определенных функций, формул, необходимо найти ее и удалить. На этот случай существует несколько эффективных способов. Стоит подробно рассмотреть 2 наиболее простых и проверенных на практике.
Важно! Раздумывать о том есть ли в таблице циклические ссылки или нет не нужно. Если подобные конфликтные ситуации присутствуют, современные версии Excel сразу уведомляют пользователя об этом предупреждающим окном с соответствующей информацией.
Визуальный поиск
Самый простой метод поиска, который подойдет при проверке небольших таблиц. Порядок действий:
- Когда появится предупреждающее окно, необходимо закрыть его нажатием кнопки «ОК».
- Программа автоматически обозначит те ячейки, между которыми возникла конфликтная ситуация. Они будет подсвечены специальной стрелкой трассировки.
- Чтобы убрать цикличность, необходимо зайти в обозначенную ячейку и исправить формулу. Для этого необходимо убрать координаты конфликтной клетки из общей формулы.
- Останется перевести курсор мыши на любую свободную ячейку таблицы, нажать ЛКМ. Циклическая ссылка будет удалена.
Использование инструментов программы
В тех случаях, когда стрелки трассировки не указывают на проблемные места в таблице, необходимо воспользоваться встроенными инструментами Excel для поиска и удаления циклических ссылок. Порядок действий:
- В первую очередь нужно закрыть окно с предупреждением.
- Перейти на вкладку «Формулы» на основной панели инструментов.
- Зайти в раздел «Зависимости формул».
- Найти кнопку «Проверка ошибок». Если окно программы находится в сжатом формате, данная кнопка будет обозначена восклицательным знаком. Рядом с ней должен находиться маленький треугольник, который направлен вниз. Нужно нажать на него, чтобы появился список команд.
- Из списка выбрать «Циклические ссылки».
- Выполнив все описанные выше действия, перед пользователем появится полный список с ячейками, которые содержат циклические ссылки. Для того чтобы понять, где точно находится данная клетка, нужно найти ее в списке, кликнуть по ней левой кнопкой мыши. Программа автоматически перенаправит пользователя в то место, где возник конфликт.
- Далее необходимо исправить ошибку для каждой проблемной ячейки, как описывалось в первом способе. Когда конфликтные координаты будут удалены из всех формул, которые есть в списке ошибок, необходимо выполнить заключительную проверку. Для этого возле кнопки «Проверка ошибок» нужно открыть список команд. Если пункт «Циклические ссылки» не будет показан как активный – ошибок нет.
Отключение блокировки и создание циклических ссылок
Разобравшись с тем, как находить и исправлять циклические ссылки в таблицах Excel, необходимо рассмотреть ситуации, когда данные выражения можно использовать с пользой. Однако перед этим нужно узнать, как отключить автоматическую блокировку подобных ссылок.
Чаще всего циклические ссылки осознанно применяются во время построения экономических моделей, для выполнения итеративных вычислений. Однако, даже если подобное выражение используется осознанно, программа все равно будет блокировать его в автоматическом режиме. Для запуска выражения в работу, необходимо отключить блокировку. Для этого нужно выполнить несколько действий:
- Зайти во вкладку «Файл» на главной панели.
- Выбрать пункт «Параметры».
- Перед пользователем должно появиться окно настройки Excel. Из меню в левой части выбрать вкладку «Формулы».
- Перейти к разделу «Параметры вычислений». Установить галочку напротив функции «Включить итеративные вычисления». Дополнительно к этому в свободных полях чуть ниже можно установить максимальное количество подобных вычислений, допустимую погрешность.
Важно! Без особой необходимости лучше не изменять максимальное количество итеративных вычислений. Если их будет слишком много, программа будет перегружена, могут появиться сбои с ее работой.
- Чтобы изменения вступили в силу, необходимо нажат на кнопку «ОК». После этого программа перестанет автоматически блокировать вычисления в ячейках, которые связаны циклическими ссылками.
Самый простой вариант создания циклической ссылки – выделить любую клетку таблицы, в нее вписать знак «=», сразу после которого добавить координаты этой же ячейки. Чтобы усложнить задачу, расширить циклическую ссылку на несколько ячеек, нужно выполнить следующий порядок действий:
- В клетку А1 добавить цифру «2».
- В ячейку В1 вписать значение «=С1».
- В клетку С1 добавить формулу «=А1».
- Останется вернуться в самую первую ячейку, через нее сослаться на клетку В1. После этого цепь из 3 ячеек замкнется.
Заключение
Найти циклические ссылки в таблице Excel достаточно просто. Значительно упрощает данную задачу автоматическое оповещение самой программы о наличии конфликтующих выражений. После этого останется всего лишь воспользоваться одним из двух описанных выше способов, чтобы избавиться от ошибок.
Оцените качество статьи. Нам важно ваше мнение:
Оглавление:
- 1 Как сделать цикл с помощью формул в excel? — Разбираем подробно
- 2 Использование циклических ссылок
- 2.1 Создание циклической ссылки
- 2.2 Поиск циклических ссылок
- 2.3 Исправление циклических ссылок
- 2.4 Разрешение выполнения цикличных операций
- 2.5 Помогла ли вам эта статья?
- 3 Использование надстройки
- 3.1 Помогла ли вам эта статья?
- 4 Num2Text
- 4.1 Создание простой формулы
- 4.2 Сумма ячеек
- 5 Sumprop
- 5.1 Работа с формулами
- 5.1.1 СуммаПрописью
- 5.1.2 СуммаПрописьюГривны
- 5.1.3 СуммаПрописьюДоллары
- 5.1.4 СуммаПрописьюЕвро
- 5.1.5 ЧислоПрописью
- 5.1 Работа с формулами
- 6 Платные модули
- 7 Заключение
- 8 Видеоинструкция
- 9 Создание сумм прописью с помощью формул
- 10 С помощью пользовательской функции
- 11 С помощью VBA
Пару недель назад передо мной встала проблема разработки электронной таблицы, просчитывающую диапазоны рабочего времени в зависимости от рабочего графика и производственного календаря. С первого взгляда задача нетрудная, но в ходе проектирования я понял, что избежать использования циклов не удастся. Особую специфику здесь придавало условие заказчика, что готовый продукт должен быть именно
Excel
таблицей БЕЗ макросов и дополнительных модулей (функций пользователя).
Стандартный набор функций Excel не поддерживает ничего похожего на циклы, однако выход нашелся – использование циклических ссылок и итераций.
Первый шаг, чтобы начать работать с циклическими ссылками – это разрешить итеративные вычисления в Excel. В версии Microsoft Office XP это делается в разделе меню «Сервис – Параметры»:
В открывшемся окне активируем соответствующий флажок:
Так же обратите внимание на поле «Предельное число итераций» — оно определяет, сколько раз будет проходить вычисление по всем циклическим ссылкам, если вы сами не поставите ограничение.
!Информация: В Excel 2007 включение итеративных вычислений производится в пункте меню «Файл – Параметры Excel» в разделе «Формулы».
Рассмотрим пример использования итеративных вычислений в виде цикла.
Впишите в ячейку А1 формулу:
Если значение предельного числа итераций равно 100, то результатом вычислений в ячейке А1 будет равно 100. Теперь изменим формулу:
Как видите число итераций мы ограничили числом в ячейке А2, а именно 10. Чтобы проиллюстрировать, как происходят итерации, добавим формулу в ячейку B2:
Как видите, каждый этап итерации (новое значение А1) добавляется к ячейке B1 до тех пор пока происходят итерации.
!Замечание: Возможно, результат в B2 будет не таким – для того, чтобы исправить это сделайте следующее: после ввода формулы в ячейку B1 перейдите в ячейку A1, установите курсор в поле редактирования формулы и нажмите Enter – произойдет пересчет итераций. Для корректной работы итераций необходимо задать ряд дополнительных условий, ограничивающих их количество и задающее условие сброса текущего значения поля в исходное значение. Пересчет всех ячеек с циклическими ссылками происходит каждый раз при изменении ячеек, от которых они зависят.
!Дополнительные ссылки:
Принято считать, что циклические ссылки в Экселе представляют собой ошибочное выражение. Действительно, довольно часто это именно так, но все-таки не всегда. Иногда они применяются вполне осознанно. Давайте выясним, чем же являются циклические ссылки, как их создавать, как отыскать уже существующие в документе, как работать с ними или как при необходимости удалить.
Использование циклических ссылок
Прежде всего, выясним, что же представляет собой циклическая ссылка. По сути, это выражение, которое посредством формул в других ячейках ссылается само на себя. Так же ею может являться ссылка, расположенная в элементе листа, на который она сама ссылается.
Нужно отметить, что по умолчанию современные версии Excel автоматически блокируют процесс выполнения цикличной операции. Это связано с тем, что такие выражения в подавляющем большинстве ошибочные, а зацикливание производит постоянный процесс пересчета и вычисления, что создает дополнительную нагрузку на систему.
Создание циклической ссылки
Теперь посмотрим, как создать простейшее цикличное выражение. Это будет ссылка, расположенная в той же ячейке, на которую она ссылается.
- Выделяем элемент листа A1 и записываем в нем следующее выражение:
=A1Далее жмем на кнопку Enter на клавиатуре.
- После этого появляется диалоговое окно предупреждения о циклическом выражении. Щелкаем в нем по кнопке «OK».
- Таким образом, мы получили цикличную операцию на листе, в которой ячейка ссылается сама на себя.
Немного усложним задачу и создадим циклическое выражение из нескольких ячеек.
- В любой элемент листа записываем число. Пусть это будет ячейка A1, а число 5.
- В другую ячейку (B1) записываем выражение:
=C1 - В следующий элемент (C1) производим запись такой формулы:
=A1 - После этого возвращаемся в ячейку A1, в которой установлено число 5. Ссылаемся в ней на элемент B1:
=B1Жмем на кнопку Enter.
- Таким образом, цикл замкнулся, и мы получили классическую циклическую ссылку. После того, как окно предупреждения закрыто, мы видим, что программа пометила цикличную связь синими стрелками на листе, которые называются стрелками трассировки.
Теперь перейдем к созданию циклического выражения на примере таблицы. У нас имеется таблица реализации продуктов питания. Она состоит из четырех колонок, в которых указано наименование товара, количество проданной продукции, цена и сумма выручки от продажи всего объема. В таблице в последнем столбце уже имеются формулы. В них производится расчет выручки путем умножения количества на цену.
- Чтобы зациклить формулу в первой строчке, выделяем элемент листа с количеством первого по счету товара (B2). Вместо статического значения (6) вписываем туда формулу, которая будет считать количество товара путем деления общей суммы (D2) на цену (C2):
=D2/C2Щелкаем по кнопке Enter.
- У нас получилась первая циклическая ссылка, взаимосвязь в которой привычно обозначена стрелкой трассировки. Но как видим, результат ошибочен и равен нулю, так как уже было сказано раньше, Excel блокирует выполнения цикличных операций.
- Скопируем выражение во все остальные ячейки столбца с количеством продукции. Для этого устанавливаем курсор в нижний правый угол того элемента, который уже содержит формулу. Курсор преобразуется в крестик, который принято называть маркером заполнения. Зажимаем левую кнопку мыши и тянем этот крестик до конца таблицы вниз.
- Как видим, выражение было скопировано во все элементы столбца. Но, помечена стрелкой трассировки только одна взаимосвязь. Заметим это на будущее.
Поиск циклических ссылок
Как мы уже видели выше, не во всех случаях программа помечает взаимосвязь циклической ссылки с объектами, даже если она имеется на листе. Учитывая тот факт, что в подавляющем большинстве цикличные операции вредны, их следует удалить. Но для этого их нужно сначала отыскать. Как же это сделать, если выражения не помечены линией со стрелками? Давайте разберемся с этой задачей.
- Итак, если при запуске файла Excel у вас открывается информационное окно о том, что он содержит циклическую ссылку, то её желательно отыскать. Для этого перемещаемся во вкладку «Формулы». Жмем на ленте на треугольник, который размещен справа от кнопки «Проверка наличия ошибок», расположенной в блоке инструментов «Зависимости формул». Открывается меню, в котором следует навести курсор на пункт «Циклические ссылки». После этого в следующем меню открывается список адресов элементов листа, в которых программа обнаружила цикличные выражения.
- При клике на конкретный адрес происходит выделение соответствующей ячейки на листе.
Существует ещё один способ узнать, где располагается циклическая ссылка. Сообщение о данной проблеме и адрес элемента, содержащего подобное выражение, располагается в левой части строки состояния, которая находится внизу окна Excel. Правда, в отличие от предыдущего варианта, на строке состояния отображаться будут адреса не всех элементов, содержащих циклические ссылки, если их много, а только одного из них, который появился раньше других.
К тому же, если вы находитесь в книге, содержащей цикличное выражение, не на том листе, где оно расположено, а на другом, то в этом случае в строке состояния будет отображаться только сообщение о наличие ошибки без адреса.
Урок: Как найти циклические ссылки в Excel
Исправление циклических ссылок
Как уже говорилось выше, в подавляющем большинстве случаев цикличные операции – это зло, от которого следует избавляться. Поэтому, закономерно, что после того, как цикличная связь обнаружена, нужно её исправить, чтобы привести формулу к нормальному виду.
Для того, чтобы исправить цикличную зависимость, нужно проследить всю взаимосвязь ячеек. Даже если проверка указала конкретную ячейку, то ошибка может крыться не в ней самой, а в другом элементе цепочки зависимости.
- В нашем случае, несмотря на то, что программа верно указала на одну из ячеек цикла (D6), реальная ошибка кроется в другой ячейке. Выделяем элемент D6, чтобы узнать, из каких ячеек он подтягивает значение. Смотрим на выражение в строке формул. Как видим, значение в этом элементе листа формируется путем умножения содержимого ячеек B6 и C6.
- Переходим к ячейке C6. Выделяем её и смотрим на строку формул. Как видим, это обычное статическое значение (1000), которое не является продуктом вычисления формулы. Поэтому можно с уверенностью сказать, что указанный элемент не содержит ошибки, вызывающей создание циклических операций.
- Переходим к следующей ячейке (B6). После выделения в строке формул мы видим, что она содержит вычисляемое выражение (=D6/C6), которое подтягивает данные из других элементов таблицы, в частности, из ячейки D6. Таким образом, ячейка D6 ссылается на данные элемента B6 и наоборот, что вызывает зацикленность.
Тут взаимосвязь мы вычислили довольно быстро, но в реальности бывают случаи, когда в процессе вычисления участвует множество ячеек, а не три элемента, как у нас. Тогда поиск может занять довольно много времени, ведь придется изучить каждый элемент цикличности.
- Теперь нам нужно понять, в какой именно ячейке (B6 или D6) содержится ошибка. Хотя, формально это даже не ошибка, а просто избыточное использование ссылок, которое приводит к зацикливанию. Во время процесса решения того, какую ячейку следует отредактировать, нужно применять логику. Тут нет четкого алгоритма действий. В каждом конкретном случае эта логика будет своя.
Например, если в нашей таблице общая сумма должна вычисляться путем умножения количества фактически проданного товара на его цену, то можно сказать, что ссылка, рассчитывающая количество от общей суммы продажи, тут явно лишняя. Поэтому мы её удаляем и заменяем на статическое значение.
- Подобную операцию проводим и над всеми другими цикличными выражениями, если они имеются на листе. После того, как абсолютно все циклические ссылки были удалены из книги, сообщение о наличие данной проблемы должно исчезнуть из строки состояния.
Кроме того, полностью ли были удалены цикличные выражения, можно узнать, воспользовавшись инструментом проверки наличия ошибок. Переходим во вкладку «Формулы» и жмем уже знакомый нам треугольник справа от кнопки «Проверка наличия ошибок» в группе инструментов «Зависимости формул». Если в запустившемся меню пункт «Циклические ссылки» не будет активен, то, значит, мы удалили все подобные объекты из документа. В обратном случае, нужно будет применить процедуру удаления к элементам, которые находятся в списке, тем же рассматриваемым ранее способом.
Разрешение выполнения цикличных операций
В предшествующей части урока мы рассказывали, в основном, как бороться с циклическими ссылками, или как их найти. Но, ранее разговор шел также о том, что в некоторых случаях они, наоборот, могут быть полезными и осознанно использоваться пользователем. Например, довольно часто данный метод применяется для итеративных вычислений при построении экономических моделей. Но беда состоит в том, что, независимо от того, осознанно или неосознанно вы используете циклическое выражение, Excel по умолчанию все равно будет блокировать операцию по ним, дабы не привести к излишней перегрузке системы. В таком случае актуальным становится вопрос принудительного отключения такой блокировки. Посмотрим, как это сделать.
- Прежде всего, перемещаемся во вкладку «Файл» приложения Excel.
- Далее щелкаем по пункту «Параметры», расположенному в левой части открывшегося окна.
- Происходит запуск окна параметров Эксель. Нам нужно перейти во вкладку «Формулы».
- Именно в открывшемся окне можно будет произвести разрешение выполнения цикличных операций. Переходим в правый блок этого окна, где находятся непосредственно сами настройки Excel. Мы будем работать с блоком настроек «Параметры вычислений», который расположен в самом верху.
Чтобы разрешить применение цикличных выражений, нужно установить галочку около параметра «Включить итеративные вычисления». Кроме того, в этом же блоке можно настроить предельное число итераций и относительную погрешность. По умолчанию их значения равны 100 и 0,001 соответственно. В большинстве случаев данные параметры изменять не нужно, хотя при необходимости или при желании можно внести изменения в указанные поля. Но тут нужно учесть, что слишком большое количество итераций может привести к серьезной нагрузке на программу и систему в целом, особенно если вы работаете с файлом, в котором размещено много цикличных выражений.
Итак, устанавливаем галочку около параметра «Включить итеративные вычисления», а затем, чтобы новые настройки вступили в силу, жмем на кнопку «OK», размещенную в нижней части окна параметров Excel.
- После этого мы автоматически переходим на лист текущей книги. Как видим, в ячейках, в которых располагаются цикличные формулы, теперь значения рассчитываются корректно. Программа не блокирует вычисления в них.
Но все-таки стоит заметить, что включением цикличных операций злоупотреблять не стоит. Применять данную возможность следует только тогда, когда пользователь полностью уверен в её необходимости. Необоснованное включение цикличных операций может не только привести к избыточной нагрузке на систему и замедлить вычисления при работе с документом, но пользователь может неумышленно внести ошибочное цикличное выражение, которое по умолчанию тут же было бы заблокировано программой.
Как мы видим, в подавляющем большинстве случаев, циклические ссылки представляют собой явление, с которым нужно бороться. Для этого, прежде всего, следует обнаружить саму цикличную взаимосвязь, затем вычислить ячейку, где содержится ошибка, и, наконец, устранить её, внеся соответствующие коррективы. Но в отдельных случаях цикличные операции могут быть полезны при вычислениях и производиться пользователем осознанно. Но даже тогда стоит к их использованию подходить с осторожностью, правильно настроив Excel и зная меру в добавлении подобных ссылок, которые при использовании в массовом количестве способны замедлить работу системы.
Мы рады, что смогли помочь Вам в решении проблемы.
Задайте свой вопрос в комментариях, подробно расписав суть проблемы. Наши специалисты постараются ответить максимально быстро.
Помогла ли вам эта статья?
Да Нет
При заполнении различных финансовых документов часто требуется прописать сумму не только числом, но и прописью. Конечно, это занимает гораздо больше времени, чем обычное написание с помощью цифр. Если подобным образом нужно заполнить не одно, а много документов, то временные потери становятся огромными. Кроме того, именно в записи суммы прописью наиболее часто встречаются грамматические ошибки. Давайте выясним, как сделать так, чтобы числа прописью вносились автоматически.
Использование надстройки
В Эксель нет встроенного инструмента, который бы помогал автоматически переводить цифры в слова. Поэтому для решения поставленной задачи используют специальные надстройки.
Одной из самых удобных является надстройка NUM2TEXT. Она позволяет поменять цифры на буквы через Мастер функций.
- Открываем программу Excel и переходим во вкладку «Файл».
- Перемещаемся в раздел «Параметры».
- В активном окне параметров переходим в раздел «Надстройки».
- Далее, в параметре настроек «Управление» устанавливаем значение «Надстройки Excel». Жмем на кнопку «Перейти…».
- Открывается небольшое окно надстроек Excel. Жмем на кнопку «Обзор…».
- В открывшемся окне ищем предварительно скачанный и сохраненный на жесткий диск компьютера файл надстройки NUM2TEXT.xla. Выделяем его и жмем на кнопку «OK».
- Мы видим, что данный элемент появился среди доступных надстроек. Ставим галочку около пункта NUM2TEXT и жмем на кнопку «OK».
- Для того, чтобы проверить как работает только что установленная надстройка пишем в любой свободной ячейке листа произвольное число. Выделяем любую другую ячейку. Кликаем по значку «Вставить функцию». Он расположен слева от строки формул.
- Запускается Мастер функций. В полном алфавитном перечне функций ищем запись «Сумма_прописью». Её раньше не было, но она появилась тут после установки надстройки. Выделяем эту функцию. Жмем на кнопку «OK».
- Отрывается окно аргументов функции Сумма_прописью. Оно содержит только одно поле «Сумма». Сюда можно записать обычное число. Оно в выделенной ячейке отобразиться в формате записанной прописью денежной суммы в рублях и копейках.
- После этого, любое число, которое записано в ячейку, указанную вами, будет отображаться в денежном виде прописью в том месте, где установлена формула функции.
Функцию можно также записать и вручную без вызова мастера функций. Она имеет синтаксис Сумма_прописью(сумма) или Сумма_прописью(координаты_ячейки). Таким образом, если вы в ячейке запишите формулу =Сумма_прописью(5) , то после нажатия кнопки ENTER в этой ячейке отобразиться надпись «Пять рублей 00 копеек».
Если вы введете в ячейку формулу =Сумма_прописью(A2) , то в таком случае, любое число, внесенное в ячейку A2 будет отображаться тут денежной суммой прописью.
Как видим, несмотря на то, что в Excel нет встроенного инструмента для преобразования чисел в сумму прописью, эту возможность можно довольно легко получить, просто установив необходимую надстройку в программу.
Мы рады, что смогли помочь Вам в решении проблемы.
Задайте свой вопрос в комментариях, подробно расписав суть проблемы. Наши специалисты постараются ответить максимально быстро.
Помогла ли вам эта статья?
Да Нет
Как правило, в финансовых документах довольно часто указывают сумму не только в виде числа, но и прописью. Вручную это делать сложно и долго. Гораздо проще автоматически преобразовать все значения при помощи функций. В данной статье мы рассмотрим, как в Excel сделать сумму прописью.
Для начала нужно открыть Эксель и написать какое-нибудь число.
Для того чтобы его перевести в текстовый вид, нужно скачать дополнительный макрос, написанный на vba. Данная функция по умолчанию в редакторе отсутствует.
Num2Text
Прежде чем приступить к дальнейшим действиям, вам необходимо скачать данную надстройку. Официального сайта в этом случае нет. Таких модулей в интернете довольно много.
Будьте внимательны. Скачивайте только те файлы, у которых расширение xla, а не exe, поскольку во втором случае там могут быть вирусы.
После этого нужно сделать следующее:
- Зайдите в пункт меню «Файл».
- В появившемся окне перейдите в раздел «Параметры».
- Затем нажимаем на пункт «Надстройки».
- Кликните на кнопку «Перейти» (предварительно убедитесь, что рядом выбран пункт «Надстройки Excel»).
- После этого у вас появится окно, в котором можно вставить дополнительные файлы, чтобы редактор «узнал» новые функции. Нажмите на кнопку «Обзор».
- После этого укажите заранее скаченный файл и кликните «Открыть».
- Затем нужно поставить галочку около нового пункта и нажать на «ОК».
На этом этап подготовки завершен. Теперь Excel сможет делать перевод цифр в текстовый вид.
Создание простой формулы
Для того чтобы увидеть возможности новых функций, нужно сделать следующее:
- Перейдите на любую соседнюю ячейку. Кликните на иконку «Fx».
- В появившемся окне в разделе категории выберите пункт «Полный алфавитный перечень».
- Найдите там функцию «Сумма_прописью». Выберите её и нажмите на «OK».
- После этого появится окно, в котором нужно указать аргументы функции. Следует указать ячейку, значение которой должно писаться прописью. Для этого достаточно кликнуть на неё.
- Сразу после этого адрес ячейки подставится автоматически. Для продолжения кликните «OK».
- В результате этого вы увидите вашу сумму прописью. Вплоть до копеек. Благодаря этому можно переводить даже дробные числа.
- Попробуйте изменить ваше значение на любое другое. Сумма прописью изменится мгновенно.
Сумма ячеек
В финансовых отчетах необходимо считать сумму различных ячеек или столбцов. В этом случае формула немного усложняется. Рассмотрим, как это сделать.
- Проставьте цифры в 4 ячейки подряд.
- Кликните на ячейку, в которой вы работали до этого. Скопируйте формулу при помощи сочетания клавиш Ctrl+C.
- После этого перейдите в другую ячейку, чтобы создать новую формулу. Активируйте строку ввода уравнений.
- Нажмите на клавиатуре на кнопки Ctrl+V.
- Удаляем аргумент функции, то есть «C4» в нашем случае. Вместо этого в скобке пишем обычную формулу суммы, которая будет считать диапазон наших ячеек.
=Сумма_прописью(СУММ(A4:D4))
- В результате этого должно получиться следующее.
- Нажмите на клавиатуре на кнопку Enter. В итоге вы увидите, что сумма указанного диапазона значений отобразилась прописью.
У данного модуля есть большой минус – вы сможете работать только с российкими рублями. То есть, не получится сделать сумму прописью для узбекских сумов, украинских гривен, казахских тенге, американских долларов, белорусских рублей, английских фунтов и так далее. Язык поменять не выйдет. Для таких случаев существует альтернативный метод.
Sumprop
Установка данного модуля происходит точно так же, как в описанном выше способе, только на этот раз выбираем другой файл.
Ставим галочку возле новой надстройки и нажимаем на кнопку «OK».
После этого в вашем редакторе появится еще несколько новых функций. Рассмотрим их всех.
Работа с формулами
Для этого нужно сделать следующие действия.
- Первым делом создадим наглядную таблицу. В одном столбце у нас будут цифры, во втором – результат. Для демонстрации возможностей будем использовать дробные числа.
- Переходим первую пустую ячейку и нажимаем на кнопку «Fx».
В появившемся окне выберите категорию «Определенные пользователем». Новые функции будут именно там.
Будем вставлять поочередно. Именно в той хронологии, как они идут в списке.
СуммаПрописью
- Выберите соответствующий пункт и нажмите на кнопку «OK».
Справка нам подсказывает, что эта функция для рублей.
- В появившемся окне нужно вставить аргумент. Для этого достаточно кликнуть на ячейку с числом.
- Благодаря этому адрес подставится автоматически. Для продолжения нажмите на кнопку «OK».
- В результате этого вы увидите следующее.
СуммаПрописьюГривны
- Выделяем следующую строчку и кликаем на иконку вставки функции.
- На этот раз выбираем вторую функцию. Для вставки нажимаем на кнопку «OK».
- Затем кликаем на следующее число.
- После автоматической подстановки нажмите на кнопку «OK».
- Результат будет следующим.
СуммаПрописьюДоллары
- Переходим на третью строчку и кликаем на иконку «Fx».
- Выбираем «долларовую» функцию и нажимаем на «OK».
- Указываем соответствующий аргумент.
- Кликаем на «OK».
- Благодаря этому целое число отображается в долларах, а дробное – в центах.
СуммаПрописьюЕвро
- Переходим на четвертую строчку и вызываем окно вставки уравнения.
- Указываем функцию для «Евро».
- Кликаем на соответствующий аргумент.
- Нажимаем на кнопку «OK».
- Результат будет следующим.
Обратите внимание на то, что количество центов (копеек) выводится всегда. Даже если их 0.
ЧислоПрописью
Преимущество данного модуля в том, что вы можете осуществить преобразование без дополнительных денежных приставок.
- Перейдите на последнюю строчку и нажмите на иконку «Fx».
- Выберите последнюю функцию.
- В качестве аргумента укажите последнее оставшееся число.
- Для вставки нажмите на кнопку «OK».
В результате проделанных действий, мы увидим следующую таблицу.
Обратите внимание на то, что во всех ячейках сумма прописью указывается с большой буквы и только число – с маленькой.
Платные модули
Описанные выше надстройки были бесплатными. В интернете можно найти и более мощные инструменты, но за определенную плату.
На сайте PlanetaExcel продается надстройка PLEX.
Нам показывают, что в ней находится огромная библиотека формул.
На момент публикации статьи стоимость надстройки оценивается в 795 рублей.
Разумеется, они предоставляют возможность бесплатного тестирования, но количество запусков ограничено.
Заключение
Прочитав данную инструкцию, вы должны были понять, как настроить редактор Excel, чтобы можно был выводить сумму прописью. Если у вас что-то не получается, возможны следующие варианты:
Видеоинструкция
Если у вас остались какие-нибудь вопросы или вы так и не смогли найти причину своих проблем, рекомендуется посмотреть видеоролик, в котором приводятся дополнительные комментарии к описанным выше инструкциям.
Добрый день уважаемый читатель!
Статья посвящена такому интересному вопросу: «Как создается сумма прописью в Excel?». Эта возможность позволяет нам всю массу информации и расчетов, которые сведены в один результат, оформить как финансовой документ, которые нельзя трактовать двузначно. Недаром же любые банковские, юридические и финансовые документы оформляются и цифрами и буквами. Окромя всего, такие суммы не позволяют ошибаться, где же должна стоять запятая и просто отлично выглядят в сравнении с рядом цифр. Подведя итог, скажу, что любой пользователь Excel, который работает с цифрами и временем, а также печатает документы с их использованием, очень нуждается в инструменте создающим сумму прописью.
Решить эту проблему можно несколькими способами:
- С помощью формул;
- С помощью пользовательской функции;
- С помощью VBA.
Создание сумм прописью с помощью формул
Это вполне осуществимый вариант, но очень громоздкий. Формула, которая может самостоятельно преобразовывать числа в буковки и правильно орфографически написать сумму прописью получится очень большой. В случае, когда вы захотите упростить формулу, вам нужно будет отдельный блок формул, который буде и заниматься всеми преобразованиями. Единственное преимущество от использования формулы, это когда вы разберетесь с ней, то самостоятельно сможете ее изменять: разрядность, валюту, склонение и т.п.
Ради общего интереса я предоставлю вам пример файла с работающей формулой, которую я нашёл на excelworld.ru, поскольку самостоятельно формульным решением задачи я не занимался, но считаю нужным предоставить весь наработанный или собранный материал. Скачать пример можно по этой ссылке.
С помощью пользовательской функции
Как мой взгляд, это самое оптимальное и простое, относительно конечно, решение поставленного вопроса. Вы просто включаете функцию и пользуетесь ее с удовольствием.
Для этого вам необходимо выполнить некоторые действия. Сначала скачиваете файл надстройки здесь. После, переносите его в папку AddIns, которую можно найти по пути C:Documents and SettingsUserApplication DataMicrosoftAddIns, только вы вместо «User» подставляете имя вашего пользователя Windows. Еще может возникнуть проблема в отображении папки «Application Data», она может быть скрыта, тогда вам в настройках «Свойства папки» нужно активировать пункт «Показать скрытые файлы и папки». Теперь собственно и приступим к включении этой надстройки. В Excel выбираем «Файл» — «Параметры» — «Надстройки». В диалоговом окне «Настройки» ставим галочку напротив включаемой надстройки «Сумма Прописью» и нажимаем «ОК». Следующим шагом, ставим курсор на нужную ячейку и вызываем «Мастер функций». В разделе «Категория» выбираем пункт «Определенные пользователем» и теперь весть список встроенных функций по написанию сумм прописью нам доступен. Кстати как видите, доступен даже выбор функций в разрезе валют. Сразу замечу, что надстроек бывает много, есть и более расширенные, но эта меня полностью устраивает, вот я ее и описываю. В результате мы получаем возможность получить следующие данные:
С помощью VBA
Вот еще один способ на любителя. Конечно создать сумму прописью в Excel с помощью макроса не самый распространённый способ, но им достаточно часто пользовались и пользуются до сих пор. Большой сложности он не представляет, вам нужно:
Получается готовая пользовательская функция VBA, которая умеет превращать любую сумму от 0 до 9 999 999 в ее текстовое воплощение, создается сумма прописью.
Код нужного макроса выглядит так:
Function СУММАПРОПИСЬЮ(n As Double) As String
Dim Nums1, Nums2, Nums3, Nums4 As Variant
Nums1 = Array(«», «один «, «два «, «три «, «четыре «, «пять «, «шесть «, «семь «, «восемь «, «девять «)
Nums2 = Array(«», «десять «, «двадцать «, «тридцать «, «сорок «, «пятьдесят «, «шестьдесят «, «семьдесят «, _
«восемьдесят «, «девяносто «)
Nums3 = Array(«», «сто «, «двести «, «триста «, «четыреста «, «пятьсот «, «шестьсот «, «семьсот «, _
«восемьсот «, «девятьсот «)
Nums4 = Array(«», «одна «, «две «, «три «, «четыре «, «пять «, «шесть «, «семь «, «восемь «, «девять «)
Nums5 = Array(«десять «, «одиннадцать «, «двенадцать «, «тринадцать «, «четырнадцать «,
«пятнадцать «, «шестнадцать «, «семнадцать «, «восемнадцать «, «девятнадцать «)
If n <= 0 Then
СУММАПРОПИСЬЮ = «ноль»
Exit Function
End If
‘разделяем число на разряды, используя вспомогательную функцию Class
ed = Class(n, 1)
dec = Class(n, 2)
sot = Class(n, 3)
tys = Class(n, 4)
dectys = Class(n, 5)
sottys = Class(n, 6)
mil = Class(n, 7)
decmil = Class(n, 
‘проверяем миллионы
Select Case decmil
Case 1
mil_txt = Nums5(mil) & «миллионов «
GoTo www
Case 2 To 9
decmil_txt = Nums2(decmil)
End Select
Select Case mil
Case 1
mil_txt = Nums1(mil) & «миллион «
Case 2, 3, 4
mil_txt = Nums1(mil) & «миллиона «
Case 5 To 20
mil_txt = Nums1(mil) & «миллионов «
End Select
www:
sottys_txt = Nums3(sottys)
‘проверяем тысячи
Select Case dectys
Case 1
tys_txt = Nums5(tys) & «тысяч «
GoTo eee
Case 2 To 9
dectys_txt = Nums2(dectys)
End Select
Select Case tys
Case 0
If dectys > 0 Then tys_txt = Nums4(tys) & «тысяч «
Case 1
tys_txt = Nums4(tys) & «тысяча «
Case 2, 3, 4
tys_txt = Nums4(tys) & «тысячи «
Case 5 To 9
tys_txt = Nums4(tys) & «тысяч «
End Select
If dectys = 0 And tys = 0 And sottys 0 Then sottys_txt = sottys_txt & » тысяч «
eee:
sot_txt = Nums3(sot)
‘проверяем десятки
Select Case dec
Case 1
ed_txt = Nums5(ed)
GoTo rrr
Case 2 To 9
dec_txt = Nums2(dec)
End Select
ed_txt = Nums1(ed)
rrr:
‘формируем итоговую строку
СУММАПРОПИСЬЮ = decmil_txt & mil_txt & sottys_txt & dectys_txt & tys_txt & sot_txt & dec_txt & ed_txt
End Function
‘вспомогательная функция для выделения из числа разрядов
Private Function Class(M, I)
Class = Int(Int(M — (10 ^ I) * Int(M / (10 ^ I))) / 10 ^ (I — 1))
End Function
Сохраняете внесенные изменения и теперь можно пользоваться новой функцией, как и прочими, она отображается в «Мастере функций» в категории «Определенные пользователем» или же просто вручную ввести ее в ячейке указав какую сумму необходимо сделать прописной.
Но как видите, макрос пишет прописью суммы, только целые числа, а вот для получения еще и копеек, эту конструкцию нужно доработать использованием следующей функции:
=СУММАПРОПИСЬЮ(A3)&» руб. «&ТЕКСТ((A3-ЦЕЛОЕ(A3))*100;»00″)&» коп.»
Приставку «Module2» в моей формуле можете опустить, так как таким образом, программа разделяет 2 похожие формулы, одна от установленных надстроек, а вторая от макроса.
А на этом у меня всё! Я очень надеюсь, что всё о том, как ваши цифры сделать прописными вам понятно. Буду очень благодарен за оставленные комментарии, так как это показатель читаемости и вдохновляет на написание новых статей! Делитесь с друзьями прочитанным и ставьте лайк!
Не забудьте поблагодарить автора!
Что такое ограбление банка по сравнению с основанием банка?
Бертольт Брехт
Did you find apk for android? You can find new Free Android Games and apps.
Циклические ссылки в excel
25.10.2013 Григорий Цапко Полезные советы
Среди пользователей Excel широко распространено мнение, что циклическая ссылка в excel является разновидностью ошибки, и от нее нужно непременно избавляться.
Между тем, именно циклические ссылки в excel способны облегчить нам решение некоторых практических экономических задач и финансовом моделировании.
Эта заметка как раз и будет призвана дать ответ на вопрос: а всегда ли циклические ссылки – это плохо? И как с ними правильно работать, чтобы максимально использовать их вычислительный потенциал.
Для начала разберемся, что такое циклические ссылки в excel 2010.
Циклические ссылки возникают, когда формула, в какой либо ячейке через посредство других ячеек ссылается сама на себя.
Например, ячейка С4 = Е 7, Е7 = С11, С11 = С4. В итоге, С4 ссылается на С4.
Наглядно это выглядит так:
На практике, зачастую, не такая примитивная связь, а более сложная, когда результаты вычисления одной формулы, порою весьма замысловатые, влияют на результат вычисления другой формулы, которая в свою очередь влияет на результаты первой. Возникает циклическая ссылка.
Предупреждение о циклической ссылке
Появление циклических ссылок очень легко определить. При их возникновении или наличии в уже созданной книге excel сразу же появляется предупреждение о циклической ссылке, которое по большому счету и описывает суть явления.
При нажатии на кнопку ОК, сообщение будет закрыто, а в ячейке содержащей циклическую ссылку в большинстве случаев появиться 0.
Предупреждение, как правило, появляется при первоначальном создании циклической ссылки, или открытии книги содержащей циклические ссылки. Если предупреждение принято, то при дальнейшем возникновении циклических ссылок оно может не появляться.
Как найти циклическую ссылку
Циклические ссылки в excel могут создаваться преднамеренно, для решения тех или иных задач финансового моделирования, а могут возникать случайно, в виде технических ошибок и ошибок в логике построения модели.
В первом случае мы знаем об их наличии, так как сами их предварительно создали, и знаем, зачем они нам нужны.
Во втором случае, мы можем вообще не знать где они находятся, например, при открытии чужого файла и появлении сообщения о наличии циклических ссылок.
Найти циклическую ссылку можно несколькими способами. Например, чисто визуально формулы и ячейки участвующие в образовании циклических ссылок в excel отмечаются синими стрелками, как показано на первом рисунке.
Если циклическая ссылка одна на листе, то в строке состояния будет выведено сообщение о наличии циклических ссылок с адресом ячейки.
Если циклические ссылки есть еще на других листах кроме активного, то будет выведено сообщение без указания ячейки.
Если или на активном листе их более одной, то будет выведено сообщение с указанием ячейки, где циклическая ссылка появляется в первый раз, после ее удаления – ячейка, содержащая следующую циклическую ссылку и т.д.
Найти циклическую ссылку можно также при помощи инструмента поиска ошибок.
На вкладке Формулы в группе Зависимости формул выберите элемент Поиск ошибок и в раскрывающемся списке пункт Циклические ссылки.
Вы увидите адрес ячейки с первой встречающейся циклической ссылкой. После ее корректировки или удаления – со второй и т.д.
Теперь, после того как мы выяснили как найти и убрать циклическую ссылку, рассмотрим ситуации, когда делать этого не нужно. То есть когда циклическая ссылка в excel приносит нам определенную пользу.
Использование циклических ссылок
Рассмотрим пример использования циклических ссылок в финансовом моделировании. Он поможет нам понять общий механизм итеративных вычислений и дать толчок для дальнейшего творчества.
В финансовом моделировании не часто, но все же возникает ситуация, когда нам необходимо рассчитать уровень затрат по статье бюджета, зависящей от финансовый результата, на который эта статья влияет. Это может быть, например статья расходов на дополнительное премирование персонала отдела продаж, зависящая от прибыли от продаж.
После введения всех формул, у нас появляется циклическая ссылка:
Однако, ситуация не безнадежная. Нам достаточно изменить некоторые параметры Excel и расчет будет осуществлен корректно.
Еще одна ситуация когда могут быть востребованы циклические ссылки – это метод взаимных или обратных распределений косвенных затрат между непроизводственными подразделениями.
Подобные распределения делаются при помощи системы линейных уравнений, и могут быть реализованы в Excel с применением циклических ссылок.
На тему методов распределения затрат в ближайшее время появиться отдельная статья.
Пока же нас интересует сама возможность таких вычислений.
Итеративные вычисления
Для того чтобы корректный расчет был возможен, мы должны включить итеративные вычисления в параметрах Excel.
Итеративные вычисления – это вычисления повторяемые множество раз, пока не будет достигнут результат соответствующий заданным условиям (условию точности или условию количества осуществленных итераций).
Включить итеративные вычисления можно через вкладку Файл → раздел Параметры → пункт Формулы. Устанавливаем флажок «Включить итеративные вычисления».
Как правило, установленных по умолчанию предельного числа итераций и относительной погрешности достаточно для наших вычислительных целей.
Следует иметь ввиду, что слишком большое количество вычислений может существенно загружать систему и снижать производительность.
Также, говоря об итеративных вычислениях, следует отметить, что возможны три варианта развития событий.
Решение сходится, что означает получение надежного конечного результата.
Решение расходится, т. е. при каждой последующей итерации разность между текущим и предыдущим результатами увеличивается.
Решение колеблется между двумя значениями, например, после первой итерации получается значение 1, после второй — значение 10, после третьей — снова 1 и т. д.
Как удалить или разрешить циклическую ссылку
Вы ввели формулу, но она не работает. Вместо этого вы получаете это сообщение об ошибке «Циклическая ссылка». Миллионы людей имеют такую же проблему, и это происходит из-за того, что формула пытается подсчитаться самой себе, и у вас есть функция, которая называется итеративным вычислением. Вот как это выглядит:
Формула =D1+D2+D3 не работает, поскольку она расположена в ячейке D3 и ссылается на саму себя. Чтобы устранить эту проблему, можно переместить формулу в другую ячейку. Нажмите клавиши CTRL + X , чтобы вырезать формулу, выберите другую ячейку и нажмите клавиши CTRL + V , чтобы вставить ее.
Другая распространенная ошибка связана с использованием функций, которые включают ссылки на самих себя, например ячейка F3 может содержать формулу =СУММ(A3:F3). Пример:
Вы также можете попробовать один из описанных ниже способов.
Если вы только что ввели формулу, начните с этой ячейки и проверьте, не ссылается ли вы на саму ячейку. Например, ячейка A3 может содержать формулу =(A1+A2)/A3. Формулы, например = a1 + 1 (в ячейке a1), также вызывают ошибки циклических ссылок.
Проверьте наличие непрямых ссылок. Они возникают, когда формула, расположенная в ячейке А1, использует другую формулу в ячейке B1, которая снова ссылается на ячейку А1. Если это сбивает с толку вас, представьте, что происходит с Excel.
Если найти ошибку не удается, на вкладке Формулы щелкните стрелку рядом с кнопкой Проверка ошибок, выберите пункт Циклические ссылки и щелкните первую ячейку в подменю.
Проверьте формулу в ячейке. Если вам не удается определить, является ли эта ячейка причиной циклической ссылки, выберите в подменю Циклические ссылки следующую ячейку.
Продолжайте находить и исправлять циклические ссылки в книге, повторяя действия 1–3, пока из строки состояния не исчезнет сообщение «Циклические ссылки».
В строке состояния в левом нижнем углу отображается сообщение Циклические ссылки и адрес ячейки с одной из них.
При наличии циклических ссылок на других листах, кроме активного, в строке состояния выводится сообщение «Циклические ссылки» без адресов ячеек.
Вы можете перемещаться между ячейками в циклической ссылке, дважды щелкая стрелку трассировки. Стрелка указывает ячейку, которая влияет на значение выбранной в данный момент ячейки. Чтобы отобразить стрелку трассировки, выберите пункт формулы, а затем — влияющие ячейки или зависимыеячейки.
Предупреждение о циклической ссылке
Когда Excel впервые находит циклическую ссылку, отображается предупреждающее сообщение. Нажмите кнопку ОК или закройте окно сообщения.
Когда вы закроете сообщение, в ячейке будет отображено либо нулевое, либо последнее вычисленное значение. И теперь, наверное, говорят: «повесить последнее вычисленное значение?» Да. В некоторых случаях можно успешно выполнить формулу, прежде чем выполнять вычисление. Например, формула, использующая функцию если , может работать, пока пользователь не введет аргумент (часть данных, которая должна выполняться правильно), которая приводит к тому, что формула будет вычислять саму себя. В этом случае Excel сохраняет значение из последнего успешного вычисления.
Если есть подозрение, что циклическая ссылка содержится в ячейке, которая не возвращает значение 0, попробуйте такое решение:
Щелкните формулу в строке формулы и нажмите клавишу ВВОД.
Внимание! Во многих случаях при создании дополнительных формул с циклическими ссылками предупреждающее сообщение в приложении Excel больше не отображается. Ниже перечислены некоторые, но не все, ситуации, в которых предупреждение появится.
Пользователь создает первый экземпляр циклической ссылки в любой открытой книге.
Пользователь удаляет все циклические ссылки во всех открытых книгах, после чего создает новую циклическую ссылку.
Пользователь закрывает все книги, создает новую и вводит в нее формулу с циклической ссылкой.
Пользователь открывает книгу, содержащую циклическую ссылку.
При отсутствии других открытых книг пользователь открывает книгу и создает в ней циклическую ссылку.
Итеративные вычисления
Иногда вам может потребоваться использовать циклические ссылки, так как они приводят к итерации функций — повторяются до тех пор, пока не будет выполнено определенное числовое условие. Это может замедлить работу компьютера, поэтому итеративные вычисления обычно отключены в Excel.
Если вы не знакомы с итеративными вычислениями, вероятно, вы не захотите оставлять активных циклических ссылок. Если же они вам нужны, необходимо решить, сколько раз может повторяться вычисление формулы. Если включить итеративные вычисления, не изменив предельное число итераций и относительную погрешность, приложение Excel прекратит вычисление после 100 итераций либо после того, как изменение всех значений в циклической ссылке с каждой итерацией составит меньше 0,001 (в зависимости от того, какое из этих условий будет выполнено раньше). Тем не менее, вы можете сами задать предельное число итераций и относительную погрешность.
Если вы работаете в Excel 2010 или более поздней версии, последовательно выберите элементы Файл > Параметры > Формулы. Если вы работаете в Excel для Mac, откройте меню Excel, выберите пункт Настройки и щелкните элемент Вычисление.
Если вы используете Excel 2007, нажмите кнопку Microsoft Office 
В разделе Параметры вычислений установите флажок Включить итеративные вычисления. На компьютере Mac щелкните Использовать итеративное вычисление.
В поле Предельное число итераций введите количество итераций для выполнения при обработке формул. Чем больше предельное число итераций, тем больше времени потребуется для пересчета листа.
В поле Относительная погрешность введите наименьшее значение, до достижения которого следует продолжать итерации. Это наименьшее приращение в любом вычисляемом значении. Чем меньше число, тем точнее результат и тем больше времени потребуется Excel для вычислений.
Итеративное вычисление может иметь три исход:
Решение сходится, что означает получение надежного конечного результата. Это самый желательный исход.
Решение расходится, т. е. при каждой последующей итерации разность между текущим и предыдущим результатами увеличивается.
Решение переключается между двумя значениями. Например, после первой итерации результат равен 1, после следующей итерации результат — 10, после следующей итерации результат равен 1 и т. д.
Дополнительные сведения
Вы всегда можете задать вопрос специалисту Excel Tech Community, попросить помощи в сообществе Answers community, а также предложить новую функцию или улучшение на веб-сайте Excel User Voice.
Дополнительные сведения
Примечание: Эта страница переведена автоматически, поэтому ее текст может содержать неточности и грамматические ошибки. Для нас важно, чтобы эта статья была вам полезна. Была ли информация полезной? Для удобства также приводим ссылку на оригинал (на английском языке).
Циклические ссылки в Excel: поиск и исправление
Прежде, чем мы приступим к поиску циклических ссылок в таблицах Эксель, давайте разберемся, что это вообще такое.
Циклические ссылки встречаются в формулах, в которых ячейка ссылается на другие ячейки, которые в свою очередь могут ссылаются на другие и т.д., и в итоге, получается так, что начальная ячейка (в которой формула) через цепочку ссылок на другие ячейки, ссылается на саму себя.
Иногда пользователи целенаправленно используют подобную схему для выполнения определенных вычислений. Однако, чаще всего, подобные ситуации – результат ошибки в формуле, вероятнее всего, сделанной пользователей случайно или по незнанию специфики работы в программе.
Потому очень важно уметь находить и устранять циклические ссылки, особенно, в документе, полученном от другого пользователя, который могу допустить такие ошибки.
Нахождение циклических ссылок
Когда в документе есть циклическая ссылка, при его открытии Excel проинформирует нас об этом в соответствующем окошке.
Следовательно, ломать голову над тем, если ли в книге циклическая ссылка (ссылки) или нет, не нужно, так как это понятно в момент его открытия. Остается только определить, где именно она находится.
Метод 1. Визуальный поиск циклической ссылки
Данный способ самый простой, однако, удобен лишь при работе с небольшими таблицами.
- Для начала нам нужно закрыть всплывшее диалоговое окно, предупреждающее нас о том, что в книге присутствует циклическая ссылка.
- После этого в таблице отобразится так называемая стрелка трассировки, наглядно демонстрирующая связь между ячейками, которая вызывает ошибку.
- Переходим в ту ячейку, куда указывает стрелка и исправляем формулу, чтобы избавиться от цикличности. В нашем случае лишним элементом является ячейка F13, поэтому убираем ее и формулы.
- Все готово. Теперь в нашей таблице нет циклических ссылок.
Метод 2. Использование инструментов на Ленте
Иногда бывает так, что стрелки, помогающие определить циклическую связь между ячейкам не отображаются в книге. В этом случае поступаем следующим образом:
- Начнем с того, что закроем информационное окно о наличии циклической ссылки.
- Теперь переключаемся во вкладку “Формулы”. Обращаем внимание на раздел “Зависимости формул”. Здесь нас интересует кнопка “Проверка ошибок” (в некоторых случаях, когда размеры окна сжаты по горизонтали, отображается только значок кнопки в виде восклицательного знака). Щелкаем по небольшому треугольнику, направленному вниз, справа от кнопки. Откроется перечень команд, среди которых выбираем пункт “Циклические ссылки”, после чего откроется список всех ячеек, содержащих эти самые ссылки.
- Если мы щелкнем на адрес ячейки, программа сразу же выделит ее, независимо от того, в какой ячейке мы находились до того, как решили воспользоваться данной функцией.
- Нам остается только разобраться с формулой и исправить допущенные в ней ошибки. В нашем случае в диапазон суммируемых ячеек была включена и ячейка, куда записана сама формула, что конечно же, неверно.
- Корректируем координаты диапазона в формуле, чтобы избавиться от цикличности.
- Чтобы удостовериться в том, что теперь все в порядке, снова раскрываем перечень команд рядом с кнопкой “Проверка ошибок”. На этот раз пункт “Циклические ссылки” неактивен, что свидетельствует о том, что ошибки устранены.
Заключение
Итак, как вы могли убедиться, в нахождении и удалении циклических ссылок в Excel нет никаких сложностей. При работе с небольшими таблицами достаточно визуального осмотра на наличие стрелок трассировки, указывающих на ссылки, которые мы ищем. Если документ достаточно объемный, либо не хочется терять время на поиск “проблемных” мест таблицы вручную, нас выручит инструмент под названием “Поиск ошибок”.
Excel. Использование циклических ссылок для решения уравнений итерационным способом
Ранее я описал, как найти и исправить циклическую ссылку. Напомню, что циклическая ссылка появляется, если в ячейку Excel введена формула, содержащая ссылку на саму эту ячейку (напрямую или через цепочку других ссылок). Например (рис. 1), в ячейке С2 находится формула, ссылающаяся на саму ячейку С2.
Рис. 1. Пример циклической ссылки
Но. Не всегда циклическая ссылка является бедствием. Циклическую ссылку можно использовать для решения уравнений итерационным способом. Для начала нужно позволить Excel вести вычисления, даже при наличии циклической ссылки. В обычном режиме Excel, обнаружив циклическую ссылку, выдаст сообщение об ошибке, и потребует ее устранения. В обычном режиме Excel не может провести вычисления, так как циклическая ссылка порождает бесконечный цикл вычислений. Можно, либо устранить циклическую ссылку, либо допустить вычисления по формуле с циклической ссылкой, но ограничив число повторений цикла. Для реализации второй возможности щелкните на кнопке «Office» (в левом верхнем углу), а затем на «Параметры Excel» (рис. 2).
Скачать заметку в формате Word, примеры в формате Excel
Рис. 2. Параметры Excel
В открывшемся окне «Параметры Excel» перейдите на вкладку Формулы и отметьте «Включить итеративные вычисления» (рис. 3). Помните, что эта опция включается для приложения Excel в целом (а не для одного файла), и будет действовать, пока вы ее не отключите.
Рис. 3. Включить итеративные вычисления
На этой же вкладе, можно выбрать, как будут вестись вычисления: автоматически или вручную. При автоматическом вычислении Excel сразу рассчитает конечный результат, при вычислениях, вручную, можно будет наблюдать результат каждой итерации (простым нажатием F9 запуская каждый новый цикл вычисления).
Решим уравнение третьей степени: х 3 – 4х 2 – 4х + 5 = 0 (рис. 4). Для решения этого уравнения (и любого другого уравнения совершенно произвольного вида) понадобится всего одна ячейка Excel.
Рис. 4. График функции f(x)
Для решения уравнения нам понадобится рекуррентная формула (то есть, формула, выражающая каждый член последовательности через один или несколько предыдущих членов):
(1) x = x – f(x)/f’(x), где
f(x) – функция, задающая уравнение, корни которого мы ищем; f(x) = х 3 – 4х 2 – 4х + 5
f’(x) – производная нашей функции f(x); f’(x) = 3х 2 – 8х – 4; производные основных элементарных функций можно посмотреть здесь.
Если вы заинтересовались, откуда взялась формула (1), можете почитать, например, здесь.
Итоговая рекуррентная формула имеет вид:
(2) х = x – (х 3 – 4х 2 – 4х + 5)/(3х 2 – 8х – 4)
Выберем любую ячейку на листе Excel (рис. 5; в нашем примере это ячейка G19), присвоим ей имя х, и введем в нее формулу:
Можно вместо х использовать адрес ячейки… но согласитесь, что имя х, смотрится привлекательнее; следующую формулу я ввел в ячейку G20:
Рис. 5. Рекуррентная формула: (а) для поименованной ячейки; (б) для обычного адреса ячейки
Как только мы введем формулу и нажмем Enter, в ячейке сразу же появится ответ – значение 0,77. Это значение соответствует одному из корней уравнения, а именно второму (см. график функции f(x) на рис. 4). Поскольку начальное приближение не задавалось, итерационный вычислительный процесс начинался со значения, по умолчанию хранимого в ячейке х и равного нулю. Как же получить остальные корни уравнения?
Для изменения стартового значения, с которого рекуррентная формула начинает свои итерации, предлагается использовать функцию ЕСЛИ: [1]
Здесь значение «-5» – начальное значение для рекуррентной формулы. Изменяя его, можно выйти на все корни уравнения:
Циклическая ссылка в Excel
Формула в ячейке, которая прямо или косвенно ссылается на эту же самую ячейку, называется циклической ссылкой. Такого быть не может!
-
Например, формула в ячейке A3 на рисунке ниже ссылается на ячейку A3 (т.е. на саму себя), чего быть не может.
Примечание: Если вы создадите такую циклическую ссылку, Excel вернёт “0”.
-
Ещё один пример. Формула в ячейке С2 на следующем рисунке ссылается на ячейку C1.
Формула в ячейке C3 ссылается на ячейку С2.
Формула в ячейке C4 ссылается на ячейку С3.
Пока все нормально. Теперь измените значение в ячейке C1 на следующую формулу:
Пояснение:
- Ячейка С1 ссылается на ячейку C4.
- С4 ссылается на ячейку C3.
- С3 ссылается на ячейку C2.
- С2 ссылается на ячейку C1.
- Другими словами, формула в ячейке C1 косвенно ссылается на саму себя, чего быть не должно.
Примечание: Если вы создадите такую циклическую ссылку, Excel вернёт “0”.
- Чтобы найти циклические ссылки в документе, на вкладке Formulas (Формулы) кликните по стрелке вниз рядом с иконкой Error Checking (Проверка наличия ошибок) и нажмите Circular References (Циклические ссылки).
На чтение 3 мин. Просмотров 466 Опубликовано 12.09.2019
круговая ссылка возникает в Excel, когда формула содержит ссылку на ячейку, содержащую формулу.
Информация в статье относится к версиям Excel 2019, 2016, 2013, 2010, Excel Online и Excel для Mac.
Содержание
- Пример циркулярной ссылки
- Циркулярное предупреждение
- Параметры пользователя
- Непреднамеренные циркулярные ссылки
- Преднамеренные циркулярные ссылки
- Включение итерационных вычислений
- Отображение нулей в затронутых клетках
- Подробнее о циркулярном справочном предупреждении
Пример циркулярной ссылки
Пример циклической ссылки этого типа показан на изображении ниже, где формула в ячейке C1 содержит ссылку на ячейку C1 в формуле:
= A1 + A2 + A3 + C1
Ошибка ссылки может возникнуть, когда формула ссылается на другую формулу, которая в конечном итоге ссылается на ячейку, содержащую исходную формулу.
Циркулярное предупреждение
Как показано на рисунке выше, если в рабочем листе Excel имеется циклическая ссылка, программа отображает диалоговое окно Alert, указывающее проблему. Сообщение в диалоговом окне специально сформулировано, потому что не все циклические ссылки в формулах являются непреднамеренными, как описано ниже.
Параметры пользователя
При появлении этого диалогового окна пользователь может выбрать ОК или Справка , , которые не устранят проблему с циклической ссылкой. Когда вы прочитаете сообщение в диалоговом окне, вы обнаружите, что:
- Справка предназначена для использования в случае непреднамеренной циклической ссылки. Это приведет вас к справочному файлу Excel по круговым ссылкам.
- ОК используется, чтобы сообщить Excel, что циклическая ссылка была сделана намеренно, и что она должна оставить ее на месте.
Непреднамеренные циркулярные ссылки
Если циклическая ссылка была сделана непреднамеренно, в файле справки показано, как найти и удалить циклические ссылки. Файл справки предлагает вам использовать инструмент Проверка ошибок в Excel, расположенный на вкладке Формулы. Многие непреднамеренные ссылки на ячейки можно исправить без проверки ошибок, просто исправив ссылки на ячейки, используемые в формуле.
Преднамеренные циркулярные ссылки
Циркулярная ссылка в Excel не дает решения проблемы циклической ссылки, потому что не все циклические ссылки являются ошибками. Хотя эти преднамеренные циклические ссылки встречаются реже, чем непреднамеренные, их можно использовать, если вы хотите, чтобы Excel многократно повторял или выполнял формулу перед получением результата.
Включение итерационных вычислений
В Excel есть возможность включить эти итеративные вычисления , если вы планируете их использовать.
Чтобы включить итеративные вычисления:
-
Выберите Файл (или кнопку Office в Excel 2007).
-
Выберите Параметры , чтобы открыть диалоговое окно «Параметры Excel».
-
На левой панели диалогового окна выберите Формулы.
-
На правой панели диалогового окна установите флажок Включить итеративный расчет .
Под флажком доступны варианты:
- Установить максимальное количество итераций; это количество раз, которое Excel должен пересчитать формулу.
- Установите максимально допустимое изменение между результатами расчета – чем меньше число, тем точнее результат.
Отображение нулей в затронутых клетках
Для ячеек, содержащих циклические ссылки, Excel отображает либо 0 , как показано в ячейке C1 в примере, либо последнее вычисленное значение в ячейке.
В некоторых случаях формулы могут успешно выполняться, прежде чем они попытаются вычислить значение ссылки на ячейку, в которой они находятся. Когда это происходит, ячейка, содержащая формулу, отображает значение из последнего успешного расчета.
Подробнее о циркулярном справочном предупреждении
После первого экземпляра формулы, содержащей циклическую ссылку в книге, Excel может не отображать предупреждение снова. Это зависит от обстоятельств того, как и где создаются дополнительные циклические ссылки.
Примеры того, когда окно предупреждения, содержащее предупреждающее сообщение, отображается для последующих циклических ссылок:
- Первый экземпляр циклической ссылки в любой открытой рабочей книге.
- После удаления всех циклических ссылок во всех открытых книгах создается новая круговая ссылка.
- После закрытия всех рабочих книг в новой рабочей книге создается формула, содержащая циклическую ссылку.
- Рабочая книга, содержащая циркулярную ссылку, открыта.
Вы ввели формулу, но она не работает. Вместо этого вы получили сообщение о «циклической ссылке». Миллионы людей имеют ту же проблему, и это происходит потому, что ваша формула пытается вычислить себя. Вот как это выглядит:

Формула =D1+D2+D3 не работает, поскольку она расположена в ячейке D3 и ссылается на саму себя. Чтобы устранить проблему, можно переместить формулу в другую ячейку. Нажмите клавиши CTRL+X , чтобы вырезать формулу, выделите другую ячейку и нажмите клавиши CTRL+V , чтобы вставить ее.
Советы:
-
Иногда может потребоваться использовать циклические ссылки, так как они вызывают итерацию функций. В этом случае перейдите к статье Дополнительные сведения о итеративном вычислении.
-
Дополнительные сведения о написании формул см. в статье Общие сведения о формулах в Excel .
Другая распространенная ошибка связана с использованием функций, которые включают ссылки на самих себя, например ячейка F3 может содержать формулу =СУММ(A3:F3). Пример:
Вы также можете попробовать один из описанных ниже способов.
-
Если вы только что ввели формулу, начните с этой ячейки и проверьте, ссылаетесь ли вы на саму ячейку. Например, ячейка A3 может содержать формулу =(A1+A2)/A3. Такие формулы, как =A1+1 (в ячейке A1), также вызывают ошибки циклической ссылки.
Проверьте наличие непрямых ссылок. Они возникают, когда формула, расположенная в ячейке А1, использует другую формулу в ячейке B1, которая снова ссылается на ячейку А1. Если это сбивает с толку вас, представьте, что происходит с Excel.
-
Если найти ошибку не удается, на вкладке Формулы щелкните стрелку рядом с кнопкой Проверка ошибок, выберите пункт Циклические ссылки и щелкните первую ячейку в подменю.
-
Проверьте формулу в ячейке. Если вам не удается определить, является ли эта ячейка причиной циклической ссылки, выберите в подменю Циклические ссылки следующую ячейку.
-
Продолжайте находить и исправлять циклические ссылки в книге, повторяя действия 1–3, пока из строки состояния не исчезнет сообщение «Циклические ссылки».
Советы
-
В строке состояния в левом нижнем углу отображается сообщение Циклические ссылки и адрес ячейки с одной из них.
При наличии циклических ссылок на других листах, кроме активного, в строке состояния выводится сообщение «Циклические ссылки» без адресов ячеек.
-
Вы можете перемещаться между ячейками в циклической ссылке, дважды щелкнув стрелку трассировки. Стрелка указывает ячейку, которая влияет на значение выбранной ячейки. Стрелка трассировки отображается, щелкнув Формулы, а затем — Прецеденты трассировки или Трассировка Зависимости.
Предупреждение о циклической ссылке
Когда Excel впервые находит циклическую ссылку, появляется предупреждающее сообщение. Нажмите кнопку ОК или закройте окно сообщения.
При закрытии сообщения Excel отображает нулевое или последнее вычисляемое значение в ячейке. И теперь вы, вероятно, говорите: «Повесьте, последнее вычисляемое значение?» Да. В некоторых случаях формула может успешно выполниться до того, как она попытается вычислить себя. Например, формула, использующая функцию IF , может работать до тех пор, пока пользователь не введет аргумент (фрагмент данных, необходимый для правильного выполнения формулы), который приведет к вычислению самой формулы. В этом случае Excel сохраняет значение из последнего успешного вычисления.
Если есть подозрение, что циклическая ссылка содержится в ячейке, которая не возвращает значение 0, попробуйте такое решение:
-
Щелкните формулу в строке формулы и нажмите клавишу ВВОД.
Важно Во многих случаях при создании дополнительных формул с циклическими ссылками предупреждающее сообщение в приложении Excel больше не отображается. Ниже перечислены некоторые, но не все, ситуации, в которых предупреждение появится.
-
Пользователь создает первый экземпляр циклической ссылки в любой открытой книге.
-
Пользователь удаляет все циклические ссылки во всех открытых книгах, после чего создает новую циклическую ссылку.
-
Пользователь закрывает все книги, создает новую и вводит в нее формулу с циклической ссылкой.
-
Пользователь открывает книгу, содержащую циклическую ссылку.
-
При отсутствии других открытых книг пользователь открывает книгу и создает в ней циклическую ссылку.
Итеративные вычисления
Иногда может потребоваться использовать циклические ссылки, так как они вызывают итерацию функций— повторять до тех пор, пока не будет выполнено определенное числовое условие. Это может замедлить работу компьютера, поэтому итеративные вычисления обычно отключаются в Excel.
Если вы не знакомы с итеративными вычислениями, вероятно, вы не захотите оставлять активных циклических ссылок. Если же они вам нужны, необходимо решить, сколько раз может повторяться вычисление формулы. Если включить итеративные вычисления, не изменив предельное число итераций и относительную погрешность, приложение Excel прекратит вычисление после 100 итераций либо после того, как изменение всех значений в циклической ссылке с каждой итерацией составит меньше 0,001 (в зависимости от того, какое из этих условий будет выполнено раньше). Тем не менее, вы можете сами задать предельное число итераций и относительную погрешность.
-
Щелкните Файл > Параметры > Формулы. Если вы работаете в Excel для Mac, откройте меню Excel и выберите Настройки > Вычисление.
-
В разделе Параметры вычислений установите флажок Включить итеративные вычисления. На компьютере Mac щелкните Использовать итеративное вычисление.
-
В поле Предельное число итераций введите количество итераций для выполнения при обработке формул. Чем больше предельное число итераций, тем больше времени потребуется для пересчета листа.
-
В поле Относительная погрешность введите наименьшее значение, до достижения которого следует продолжать итерации. Это наименьшее приращение в любом вычисляемом значении. Чем меньше число, тем точнее результат и тем больше времени потребуется Excel для вычислений.
Итеративное вычисление может иметь три исход:
-
Решение сходится, что означает получение надежного конечного результата. Это самый желательный исход.
-
Решение расходится, т. е. при каждой последующей итерации разность между текущим и предыдущим результатами увеличивается.
-
Решение переключается между двумя значениями. Например, после первой итерации результат равен 1, после следующей итерации — 10, после следующей итерации — 1 и т. д.
К началу страницы
Дополнительные сведения
Вы всегда можете задать вопрос специалисту Excel Tech Community или попросить помощи в сообществе Answers community.

Совет: Если вы владелец малого бизнеса и хотите получить дополнительные сведения о настройке Microsoft 365, посетите раздел Справка и обучение для малого бизнеса.
Дополнительные сведения
Полные сведения о формулах в Excel
Рекомендации, позволяющие избежать появления неработающих формул
Поиск ошибок в формулах
Сочетания клавиш и горячие клавиши в Excel
Функции Excel (по алфавиту)
Функции Excel (по категориям)
Многие считают, что циклические ссылки в Excel — ошибки, но на самом деле не всегда так. Они могут помочь в решении некоторых задач, поэтому иногда используются намерено. Давайте подробно разберем, что же такое циклическая ссылка, как убрать циклические ссылки в Excel и прочее.
Что есть циклическая ссылка
Циклическая ссылка — это ссылка на ссылающуюся саму на себя ячейку. Это может быть не одна, а целая группа ссылок, которые ссылаются сами на себя, образуя замкнутый круг. В новых версиях приложения циклические ссылки блокируются, а если они есть в открытом вами документе, на экране появится соответствующее сообщение.
Как найти циклическую ссылку
Чаще всего программа находит их сама, и поскольку ссылки данного типа вредны, их необходимо устранить. Что же делать, если программа не смогла их найти сама, то есть, не пометила выражения линиями со стрелками? В таком случае:
- На верхней панели программы нужно перейти в раздел «Формулы». Далее открываем меню «Зависимости формул», а там «Проверка наличия ошибок». Появится меню, где нужно выбрать «Циклические ссылки». Откроется следующее меню, где будут отображены найденные программой адреса элементов, содержащих циклические ссылки.
- Если кликнуть на любой из адресов, выделится соответствующая ячейка на листе.
Устраняем циклические ссылки
После обнаружения ссылки возникает вопрос, каким образом можно удалить циклическую ссылку в Microsoft Excel. Для исправления следует хорошенько просмотреть зависимость между ячейками. Допустим вами была введена какая-либо формула, но в итоге она не захотела работать, а программа выдает ошибку, указывая на наличие циклической ссылки.
Например, эта формула не является работоспособной поскольку находится в ячейке D3 и ссылается на себя же. Ее нужно вырезать из этой ячейки, выделив формулу в строке формул и нажав CTRL+X, после чего вставить в другой ячейке, выделив ее и нажав CTRL+V.
Это лишь простой пример, для более сложных вычислений проверка может затянуться надолго.
Интеративные вычисления
Многие, наверное, слышали такое понятие, как итерация и хотят знать, итеративные вычисления в Excel, что это. Это вычисления, которые продолжают выполняться до тех пор, пока не будет получен результат, соответствующий указанным условиям.
Для включения функции следует открыть параметры программы и в разделе «Формулы» активировать «Включить итеративные вычисления».
Заключение
Теперь вы знаете, что делать, если зациклилось вычисляемое выражение. Иногда нужно применить логику и хорошенько подумать, чтобы устранить циклические ссылки.
Это может быть интересно:
Рекомендуем почитать:
Информация в статье относится к версиям Excel 2019, 2016, 2013, 2010, Excel Online и Excel для Mac.
Пример циркулярной ссылки
Пример циклической ссылки этого типа показан на рисунке ниже, где формула в ячейке C1 содержит ссылку на ячейку C1 в формуле:
Циркулярное предупреждение
Параметры пользователя
Пользовательские опции, когда появляется это диалоговое окно, должны выбрать « OK» или « Справка» , ни одна из которых не решит проблему с циклической ссылкой. Когда вы прочитаете сообщение в диалоговом окне, вы обнаружите, что:
- Справка предназначена для использования в случае непреднамеренной циклической ссылки. Это приведет вас к справочному файлу Excel по круговым ссылкам.
- OK используется, чтобы сообщить Excel, что циклическая ссылка была сделана намеренно и что она должна оставить ее на месте.
Непреднамеренные циркулярные ссылки
Если циклическая ссылка была сделана непреднамеренно, в файле справки показано, как найти и удалить циклические ссылки. Файл справки указывает вам использовать инструмент проверки ошибок Excel, расположенный на вкладке Формулы. Многие непреднамеренные ссылки на ячейки можно исправить без проверки ошибок, просто исправив ссылки на ячейки, используемые в формуле.
Преднамеренные циркулярные ссылки
Циркулярная ссылка в Excel не предлагает решения проблемы циклической ссылки, потому что не все циклические ссылки являются ошибками. Хотя эти преднамеренные циклические ссылки встречаются реже, чем непреднамеренные, их можно использовать, если вы хотите, чтобы Excel многократно повторял или выполнял формулу до получения результата.
Включение итерационных вычислений
В Excel есть возможность включить эти итеративные вычисления, если вы планируете их использовать.
Чтобы включить итерационные вычисления:
-
Выберите « Файл» (или кнопку « Office» в Excel 2007).
-
Выберите « Параметры», чтобы открыть диалоговое окно «Параметры Excel».
-
На левой панели диалогового окна выберите « Формулы» .
-
В правой части диалогового окна установите флажок Включить итеративный расчет .
Под флажком доступны варианты:
- Установить максимальное количество итераций; это количество раз, которое Excel должен пересчитать формулу.
- Установите максимально допустимое изменение между результатами расчета — чем меньше число, тем точнее результат.
Отображение нулей в затронутых клетках
Для ячеек, содержащих циклические ссылки, Excel отображает либо 0 , как показано в ячейке C1 в примере, либо последнее вычисленное значение в ячейке.
В некоторых случаях формулы могут успешно выполняться до того, как они попытаются вычислить значение ссылки на ячейку, в которой они находятся. Когда это происходит, ячейка, содержащая формулу, отображает значение из последнего успешного расчета.
Подробнее о циркулярном справочном предупреждении
Примеры того, когда окно предупреждения, содержащее предупреждающее сообщение, отображается для последующих циклических ссылок:
- Первый экземпляр циклической ссылки в любой открытой рабочей книге.
- После удаления всех циклических ссылок во всех открытых книгах создается новая круговая ссылка.
- После закрытия всех рабочих книг в новой рабочей книге создается формула, содержащая циклическую ссылку.
- Рабочая книга, содержащая циркулярную ссылку, открыта.