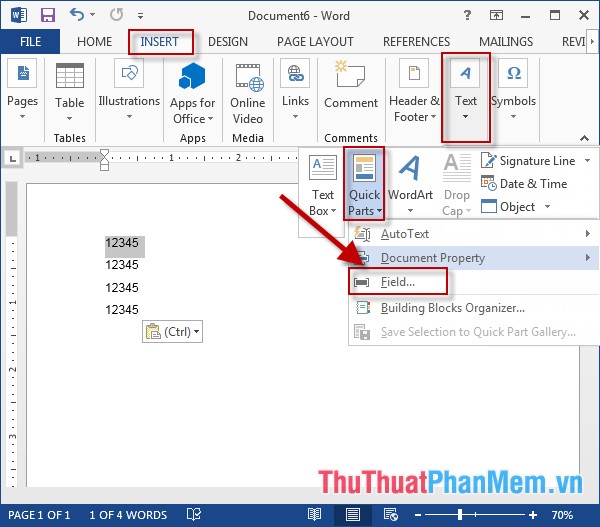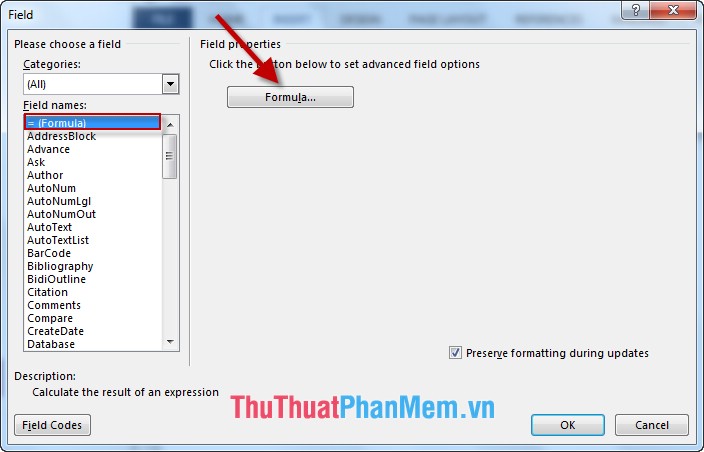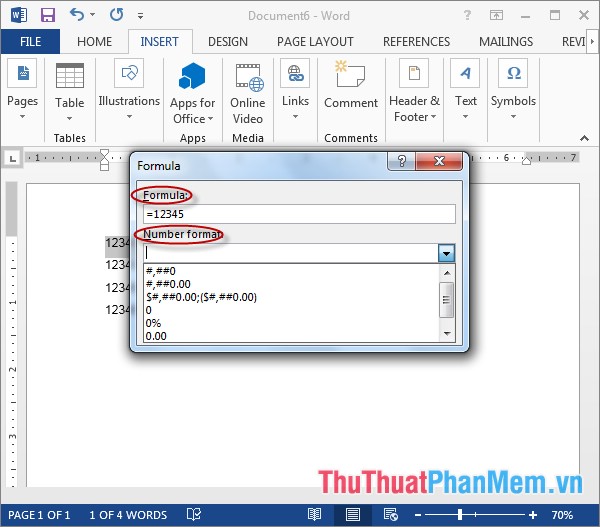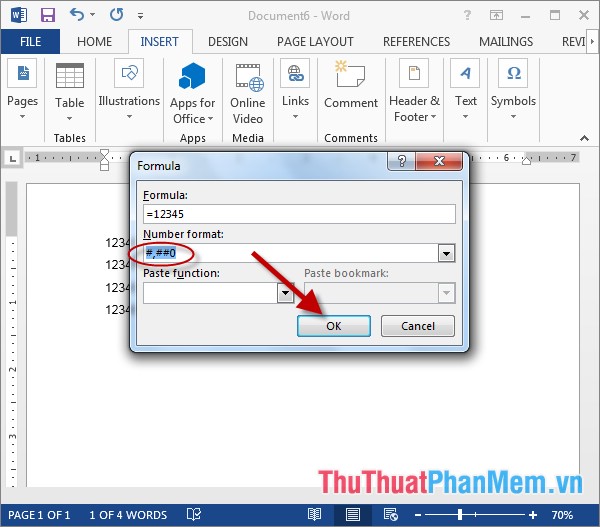Содержание
- Написание римских цифр в Ворде
- Способ 1: Латинские буквы
- Способ 2: Вставка символов
- Способ 3: Преобразование кода в символ
- Способ 4: Преобразование арабских цифр в римские
- Дополнительно: Назначение комбинаций клавиш и автозамена
- Заключение
- Вопросы и ответы
При создании определенных документов, таких как рефераты, научные доклады, курсовые и дипломные работы, рано или поздно можно столкнуться с необходимостью написания римских цифр и чисел, и чаще всего она будет не единичной. К счастью, популярнейший текстовый редактор Microsoft Word позволяет это сделать без особых усилий.
Написание римских цифр в Ворде
Римские цифры и числа по своей сути мало чем отличаются от любых других символов, которые время от времени требуется вводить в Word. Следовательно, для их написания в текстовом документе можно и нужно использовать те же решения, что и в аналогичных случаях. Но есть и более очевидный вариант, с которого мы и начнем.
Способ 1: Латинские буквы
Для написания римских цифр используются семь букв латинского алфавита, которые записываются в определенной последовательности, продиктованной правилами. Вот их обозначения:
| Буква | Цифра |
|---|---|
| I | 1 |
| V | 5 |
| X | 10 |
| L | 50 |
| C | 100 |
| D | 500 |
| M | 1000 |
Правила написания римских чисел мы рассматривать не будем, озвучим лишь очевидный факт – в Microsoft Word это можно сделать с помощью латиницы, то есть, например, большими (прописными) буквами в английской или немецкой раскладке.
- Переключитесь на соответствующую языковую раскладку, нажав «ALT+SHIFT» или «CTRL+SHIFT», в зависимости от установленных в системе настроек. Включите на клавиатуре режим «CAPSLOCK», чтобы писать прописными буквами.
Читайте также: Смена языковой раскладки в Windows - Запишите нужную цифру, число или числа, используя для этого буквы «латинского» алфавита.
- В результате вы получите римские цифры. В примере ниже мы таким образом записи 21 и 2019.
При желании можно изменить шрифт, в котором они записаны, его размер, цвет и ряд других параметров. О том, как все это делается, мы писали в отдельной статье.
Подробнее: Форматирование текста в Ворде
Способ 2: Вставка символов
Если вы не хотите записывать римские цифры латинскими буквами, можно представить их в виде символов, которые имеются во встроенной библиотеке Microsoft Word. Для этого:
- Указав место для будущей записи в документе, перейдите во вкладку «Вставка».
- Разверните выпадающее меню кнопки «Символы», которая располагается в одноименном блоке, и выберите пункт «Другие символы».
- В открывшемся диалоговом окне выберите из выпадающего списка «Набор:» опцию «Числовые символы».
Примечание: Символы, обозначающие римские цифры и числа, доступны не для всех шрифтов, поэтому если вы не увидите их в наборе «Числовые символы», закройте окно вставки, измените шрифт и снова повторите действия из шагов №1-2 данной части статьи.
- Выделите нужную римскую цифру (или число) и нажмите по кнопке «Вставить».
- Повторите аналогичное действие (выделить – вставить) для всех остальных символов, которые требуется записать (окно «Символ» можно сдвигать в сторону для того, чтобы выделять на странице документа место для записи следующего знака). Сделав это, можно закрыть окно вставки.
Плюс этого метода, в сравнении с предыдущим, заключается в том, что римские цифры и числа, состоящие из более чем одного символа (например, 2, 3, 4, 6 и др.) можно вставить за раз. Минус же кроется в самом подходе – необходимости открытия окна «Символ» и поиска соответствующих знаков. К счастью, его можно несколько упростить.
Читайте также: Вставка символов и специальных знаков в Ворде
Способ 3: Преобразование кода в символ
В процессе выполнения предыдущего способа вы могли заметить, что каждый символ, представленный во встроенном наборе Microsoft Word, имеет свое кодовое обозначение. Зная его, а также комбинацию горячих клавиш, которая выполняет преобразование кода в символ, можно записать римские цифры без обращения к меню их вставки. Обозначения следующие:

| Код | Римская цифра | Значение |
|---|---|---|
| 2160 | I | 1 |
| 2161 | II | 2 |
| 2162 | III | 3 |
| 2163 | IV | 4 |
| 2164 | V | 5 |
| 2165 | VI | 6 |
| 2166 | VII | 7 |
| 2167 | VIII | 8 |
| 2168 | IX | 9 |
| 2169 | X | 10 |
| 216A | XI | 11 |
| 216B | XII | 12 |
| 216C | L | 50 |
| 216D | C | 100 |
| 216E | D | 500 |
| 216F | M | 1000 |
Первым в колонке (перед тире) указан код символа, вторым (после тире) – соответствующая ему римская цифра или число, третьим (в скобках) – арабское обозначение.
Примечание: Как и в предыдущем способе, для добавления символов римских цифр необходимо использовать шрифт, который их поддерживает.
- Введите код, соответствующий римской цифре или числу, которое требуется записать.
- Не делая отступа, то есть не нажимая «пробел», зажмите клавиши «ALT+X» и отпустите их.
- Кодовое обозначение будет преобразовано в соответствующий ему символ.
Важно: Коды, содержащие буквы латинского алфавита, нужно вводить в английской раскладке.
Для записи чисел, состоящих более чем из одной римской цифры (числа), путем преобразования в них кода, обязательно нужно делать отступы (пробелы) между уже преобразованным кодом и идущим за ним. После записи и преобразования их можно и нужно удалить.
Примечание: Если записанное римское число подчеркивается как ошибка (красная волнистая линия), воспользуйтесь контекстным меню для пропуска его проверки или добавления в словарь.
Читайте также: Проверка правописания в Microsoft Word
Если запомнить эти 16 кодовых обозначений (а это не так сложно, ведь эти числа/символы идут подряд, по возрастающей и/или алфавиту), можно значительно быстрее писать римские цифры и числа в Ворде.
Способ 4: Преобразование арабских цифр в римские
Рассмотренные выше методы написания римских цифр нельзя назвать удобными. Во-первых, каждый символ, а точнее даже каждый элемент одной цифры (например, три единицы, с помощью которых записывается тройка) нужно вводить с клавиатуры отдельно или же обращаться к специальном разделу программы. Во-вторых, все они подразумевают знания правил написания. Избежать этих сложностей можно с помощью функции преобразования привычных нам арабских цифр и чисел в римские. Делается это следующим образом:
- В том месте, где планируете писать цифры, установите указатель курсора и нажмите на клавиатуре клавиши «CTRL+F9».
- В появившихся фигурных скобках запишите формулу следующего вида:
=N*Roman
где
N– это арабские цифры, которые нужно представить в виде римских. - Указав желаемое значение, нажмите на клавиатуре «F9» — это преобразует формулу в римские цифры, соответствующие тем, которые вы указали внутри скобок. Чтобы снять с записи выделение, просто кликните по пустому месту в документе.
Так, в нашем примере арабские 2019 были преобразованы в римские MMXIX.
Этот метод явно можно назвать наиболее простым и удобным из всех, представленных в данной статье. Все что от вас требуется – запомнить простой синтаксис формулы и горячие клавиши, которые используются для создания ее основы и последующего преобразования. Таким образом вы сможете записать абсолютно любые римские цифры и числа, в любом количестве и не беспокоясь об их соответствии аналогичным арабским значениям.
Дополнительно: Назначение комбинаций клавиш и автозамена
Последний из рассмотренных нами способов написания римских цифр вполне можно назвать самым удобным, но можно самостоятельно создать ему не менее, а то и более достойную альтернативу. Как именно? Достаточно объединить между собой второй и третий способы этой статьи – обратиться к меню вставки символов и назначить для каждого нужного нам свои горячие клавиши.
- Перейдите во вкладку «Вставка» и откройте окно «Символ», выбрав пункт «Другие символы» в меню одноименной кнопки.
- Выберите набор «Числовые символы» и затем выделите в появившемся перечне римскую цифру «I» и нажмите на кнопку «Сочетание клавиш».
- В строке «Новое сочетание клавиш» введите желаемую комбинацию, нажимая эти клавиши на клавиатуре,
после чего кликните по кнопке «Назначить».
Совет: Используйте только те комбинации клавиш, которые не задействованы для вызова какой-либо функции или выполнения какого-то действия в системе и непосредственно Microsoft Word. Например, для римской I можно назначить «CTRL+SHIFT+1». Правда, программой это будет воспринято как «CTRL+!», что отчасти логично
- Аналогичные действия проделайте с остальными символами, обозначающими римские цифры и числа. Если для этого вы использовали комбинацию, аналогичную нашей, то с диапазоном от I до IX (1-9) проблем возникнуть не должно.
Для X можно назначить нечто вроде «CTRL+SHIFT++», потому что «CTRL+SHIFT+0» не «принимается» программой, а вот для чисел больше 10 придется придумать нечто более сложное, например, «CTRL+SHIFT+0+1» или что-то менее логичное.
Для 50 – «CTRL+SHIFT+F», для 100 – «CTRL+SHIFT+H». Это лишь возможные примеры, вы же назначайте то, что считаете более удобным для использования и легким для запоминания.
- Назначив для каждого символа, обозначающего римскую цифру или число, свои горячие клавиши, закройте диалоговое окно «Символ». Запомните, а лучше запишите эти комбинации, чтобы в дальнейшем их использовать для быстрого и удобного ввода.
Читайте также: Горячие клавиши для упрощения работы в Ворде
Если назначение и последующее использование горячих клавиш вам кажется не самым простым и удобным решением, вместо этого можно назначить автоматическую замену символов на римские цифры и числа.
- Повторите действия из шагов №1-2, описанных выше, только вместо кнопки «Сочетание клавиш» нажмите «Автозамена».
- В открывшемся окне настройки установите маркер напротив пункта «Обычный текст».
В поле «заменить:» введите то, что вы планируете в дальнейшем заменять на римскую цифру, в поле «на:» — собственно римскую цифру. Например, можно сделать так: обозначение «R1» назначить для «I», «R2» для «II», и так далее. - Указав желаемые параметры автоматической замены, нажмите по кнопке «Добавить».
- Аналогичное проделайте со всеми остальными обозначениями, которые вы хотели бы заменять на римские цифры и числа. Сделав это, нажмите «ОК» для закрытия окна «Автозамена».
- Теперь каждый раз, когда вы будете вводить значение, которое записали в поле «заменить», и нажимать пробел,
вместо него появится римская цифра или число, указанное вами в поле «на».Читайте также: Функция «Автозамена» в Microsoft Word
Важно: Назначать параметры автозамены стоит весьма осторожно – если вы задействуете для этого какой-то часто используемый набор символов, который требуется записывать в его привычном виде, без замены (например, условный R2D2), нормально вводить его не получится – отступ после или ввод любого другого символа (например, запятая или кавычки) заменит его на назначенное вами обозначения. Для отмены этого постоянно придется нажимать «CTRL+Z».

Читайте также: Отмена последнего действия в Майкрософт Ворд
Как назначение горячих клавиш, так и настройка функции автозамены символов позволяет упростить и ускорить процесс работы в Ворде. Несложно догадаться, что аналогичным образом можно «оптимизировать» ввод не только римских цифр и чисел, но и любых других часто используемых знаков и символов.
Заключение
Мы рассмотрели несколько вариантов того, как в Microsoft Word можно записывать римские цифры и числа, от наиболее очевидного, до парочки самых простых и удобных. Какой из них выбрать, решать только вам.
Форматирование чисел
Применив числовые форматы, такие как даты, валюты или дроби, к ячейкам на Например, при работе над квартальным бюджетом можно использовать формат «Денежный», чтобы числа были денежными. Если у вас есть столбец дат, вы можете указать, что даты должны отображаться как 14 марта 2012 г., 14-мар-12 или 14 марта.
Чтобы отформатирование чисел, выполните указанные здесь действия.
Выберем ячейки, содержащие числа, которые нужно отформатирование.
На компьютере Mac выберите control+1 или COMMAND+1.
В окне выберите вкладку Число (если вы используете Office в Интернете )
Выберите параметр Категория, а затем выберите определенные изменения форматирования справа.
Совет: В ваших ячейках есть числа, отображающиеся как #####? Вероятно, размер вашей ячейки недостаточен для отображения числа полностью. Дважды щелкните правую границу столбца, содержащего ячейки с символами #####. При этом ширина столбца и высота строк будут меняться в нужном количестве. Вы можете также перетащить правую границу столбца до необходимой ширины.
Отключите автоматическое форматирование чисел
Иногда при вводе чисел в ячейку или их импорте из другого источника данных Excel форматированием не является. Например, если ввести число вместе с косой чертой (/) или дефисом (-), Excel применить формат Date. Это автоматическое форматирование можно предотвратить, применив текстовый формат к ячейкам.
Это легко сделать:
Вы можете выбрать ячейки, содержащие числа, которые не Excel форматирование.
На компьютере Mac выберите control+1 или COMMAND+1.
На вкладке Число в списке Категория выберите текст.
Дополнительные сведения
Вы всегда можете задать вопрос специалисту Excel Tech Community или попросить помощи в сообществе Answers community.
Блог копирайтера GALANT
Для заказчиков контента и новичков – копирайтеров
Как делать вычисления в таблицах WORD 2016
Здравствуйте, друзья! Ознакомившись с сегодняшней «Шпаргалкой», вы убедитесь, что вычисления в таблицах WORD — достаточно простое дело. Мы с вами научимся производить с цифровыми данными вордовских таблиц все арифметические действия, находить среднее, вычислять проценты. Высшей математикой (обещаю) заниматься не будем: а тех, кому нужны интегралы, производные или (прости гос*ди) экстремумы функций пошлем прямиком в Excel.
Но прежде чем приступить непосредственно к расчетам, давайте вспомним, как в таблицах принято задавать адреса ячеек. На рис. 1 представлена таблица с пронумерованными строками и обозначенными столбцами.
Привожу, чтобы было понятно, адреса чисел в ней:
- A5 — 12;
- B2 — 34;
- C3 — 47;
- D6 — 61.
Причем, проставлять буквенное обозначение столбцов или нумеровать строки непосредственно в самой таблице совсем не обязательно: такая адресация подразумевается по умолчанию. Теперь можно приступать непосредственно к вычислениям. И начнем мы с самого распространенного случая.
Как сложить числа столбца или строки в таблице Ворд
Все математические действия с числами в таблицах Ворд мы производим из панели «Работа с таблицами», которая открывается по щелчку левой кнопкой мыши в табличном поле или по маркеру перемещения (крестик вверху слева). Далее проходим во вкладку «Макет», раздел «Данные», кнопка «формула» (см. рис. 2).
Для того, чтобы сложить числа одной строки, нужно, поставив курсор в ее последнюю, предназначенную для суммы ячейку, щелкнуть в выпадающем диалоговом окне «Формула» по кнопке «ОК». Так вот просто? В данном случае, да. Дело в том, что по умолчанию текстовый редактор предлагает рассчитать именно сумму, а расположение курсора в последней ячейке объяснит умной программе, что сложить нужно все числа в данной строке (рис. 3).
Разумеется, если складывать нужно не все числа строки, а только из нескольких столбцов, то и эта задача решаема. Просто ставьте тогда курсор в столбец после чисел, подлежащих суммированию. Обратите, друзья, внимание на запись в верхней строке окна «Формула»: =SUM(LEFT) — эта надпись как раз и означает: сумма чисел слева от курсора. Таким же образом программа может посчитать для нас сумму чисел справа от курсора — =SUM(RIGHT).
Хочу обратить ваше внимание, уважаемые читатели, что при своем довольно развитом интеллекте Ворд не терпит пустоты, то есть незаполненную ячейку он воспринимает как ошибку. Это значит, что во всех пустых ячейках нужно будет поставить нули.
Аналогичным образом можно просуммировать и числа в ряду, поставив курсор в его нижнюю ячейку. При этом запись в строке «формула» одноименного окна будет выглядеть так: =SUM(ABOVE) (см. рис. 3), что означает сумму чисел в ячейках, расположенных выше. Соответственно, при необходимости сложить числа из ячеек ниже курсора вводим: =SUM(BELOW).
Слова — LEFT (слева), RIGHT (справа), ABOVE (над), BELOW (под) — называют позиционными аргументами. Их удобно использовать при операциях в строках и столбцах, причем цифры, стоящие в строке заголовков Ворд во внимание не принимает.
Итак, друзья, мы разобрали с вами самый простой и часто употребляемый вариант расчетов в таблицах Ворд, когда программа работает на «автомате». Во всех остальных случаях придется выбирать формулу и вводить исходные данные для каждой пары ячеек. Сейчас я вам объясню, как это делается.
Как перемножить, разделить или произвести вычитание чисел в таблице WORD
Для выполнения этих действий проще всего пользоваться операторами арифметических действий: * — умножение; / — деление; — — вычитание. Вот примеры записей, которые можно вводить в строку «формула»:
- сложение — =А1+В2;
- умножение — =А5*В5;
- деление — =В4/В1;
- вычитание — =А6-В6.
Пожалуйста, обратите внимание, что любая формула начинается со знака «равно» (=). И далее безо всяких пробелов вводим адреса ячеек и арифметические знаки.
Для умножения в программе предусмотрен еще один вариант — PRODUCT. Это функция перемножения, как и SUM — сложения. В этом случае адреса ячеек нужно вводить в круглых скобках через точку с запятой (см. рис. 4).Если речь идет о нахождении произведения столбца или строки, то можно не перечислять все ячейки, а задать их с помощью интервала через двоеточие, например: =PRODUCT(А1:А8).
А теперь, друзья, немного о грустном. Вы, должно быть уже поняли, что таблицы в Ворде приспособлены только для простейших вычислений, диапазон возможных операций невелик. Более того, в приведенных выше примерах арифметических действий при изменении одного или обоих аргументов (значений в ячейках) результат автоматически не сменится. Для получения нового значения нужно будет выделить прежнее и нажать клавишу F9 или, кликнув по выделенной цифре правой кнопкой мышки, в выпавшем окне выбрать строку «обновить поле».
Из прочих математических функций для вычисления в таблицах в Ворде доступны следующие:
- среднее арифметическое в диапазоне: =AVERAGE( );
- определение максимального и минимального значений в указанных ячейках: =MAX/MIN( );
- остаток от деления: =MOD( );
- выделение целой части числа: =INT( );
- округление до указанного разряда: =ROUND( ).
Остальные функции — статистические и логические — в рамках данной статьи мы разбирать не будем. Из обещанного у нас остались проценты и среднее арифметическое. Вот и займемся ими.
Как вычислить в таблице WORD среднее арифметическое и посчитать проценты
- Чтобы вычислить среднее арифметическое в строке или столбце, ставим курсор в их последнюю ячейку, открываем окно «Формула» («Работа с таблицами» — вкладка «Макет» — раздел «Данные» — кнопка «Формула»). В верхней строке окна вводим требуемую формулу: =AVERAGE(A1:A7) и в последней (восьмой) ячейке первого столбца получаем результат (см. рис. 5).
- Для вычисления процентов в окне «Формула» мы должны будем сделать запись: =[адрес ячейки с числом, от которого будем вычислять процент]/100*[процент]. Допустим, мы хотим взять 3% от 300. Вводим: =A3/100*3 или еще проще: =A3*0,03. В результате получаем, конечно же, 9. Но я специально брала простые числа, результат операции с которыми легко проверить в уме. Вы, друзья, уловив принцип данной процедуры сможете оперировать теперь любыми значениями.
Чтобы повторить и закрепить пройденный материал предлагаю посмотреть небольшой видеоролик.
Надеюсь, после просмотра видео вычисления в таблицах WORD больше не представляют для вас трудностей.
До свидания, друзья. Ваш гид по WORD 2016 копирайтер GALANT.
А эти статьи вы еще не читали? Напрасно… Это тоже про таблицы:
Как в ворде поставить числовой формат в таблице
← →
Petrovsky © ( 2009-04-02 13:54 ) [0]
Можно ли в таблице MS Word форматировать числа (разбитие на триады аналогично Excel)? Пробовал отформатированные в Excel вставить — тогда каждая триада — отдельное число и, соответственно, суммирование происходит.
← →
Andy BitOff © ( 2009-04-02 14:44 ) [1]
Можно. Но только целые числа и не так просто.
← →
Andy BitOff © ( 2009-04-02 15:09 ) [2]
Точнее не обязательно целые =)
← →
Petrovsky © ( 2009-04-02 15:27 ) [3]
Не учел, что форум программистский.
А как в таблице MS Word форматировать числа?
← →
Andy BitOff © ( 2009-04-02 15:34 ) [4]
Надо висывать его в таком виде: < =1000000000,234 # «# ##0,00#» >
Где
1000000000,234 — само число
«# ##0,00#» — формат его представления
← →
Petrovsky © ( 2009-04-02 17:12 ) [5]
Спасибо, конечно. Но это действительно не просто — каждое число необходимо вводить через дополнительный инструмент («Формула») с заданием формата. Нельзя отформатировать уже введенные данные. Нельзя заранее задать формат ячеек, а потом просто вводить туда данные. Вывод: для рядового пользователя не подходит.
← →
Andy BitOff © ( 2009-04-02 17:33 ) [6]
По другому никак.
В следующей статье подробно рассказывается, как форматировать числа в Word.
В Word нет поддержки цифровых форматов, таких как Excel. Чтобы отформатировать числа в Word, выполните следующие действия:
Шаг 1. Перейдите на вкладку «Вставка» -> «Текст» -> «Быстрые части» -> «Сохранено»:
Шаг 2: Появится диалоговое окно «Поле» выберите = (Формула) -> щелкните Формула.
Шаг 3. Появится диалоговое окно «Формула» со следующими параметрами:
— Формула раздела: введите значение для форматирования в виде чисел или формул.
— Формат числа: выберите формат чисел.
Шаг 4: После выбора формата номера нажмите ОК:
Результат после нажатия ОК:
— Кроме того, вы можете выбрать множество других форматов в разделе Number of Format, например, есть форматы:
Выше подробное руководство по формату чисел в Word.
Удачи!
Работа с таблицами word не ограничивается ее созданием и редактированием формата данных ячеек, таблица позволяет производить вычисления подобно таблице Excel и вносить автоматические данные, что ускоряет вашу работу.
Работа в ворде с таблицами
Полезно. Если вы затрудняетесь с тем, как вставить таблицу, добавить столбец или строку, то читайте здесь.
В рамках данного урока рассмотрим интересные, но не популярные методы работы с таблицами:
— Автоматическая нумерация строк;
— Формулы и вычисления в таблицах word.
— А так же вы узнаете, как заменить цифры буквами в word.
Цель урока — познакомить с функционалом word, а детали останутся для самостоятельного изучения.
Для наглядности и закрепления навыков предлагаю проделать практическую работу.
Автоматическая нумерация строк
1. Первым делом создайте таблицу размером 10х10 ячеек.
2. Выделите полностью первую строчку таблицы и раскрыв список стилей нумерованного списка на главной вкладке верхнего меню, выберите буквенную нумерацию столбцов.
3. Выделите строки 2-10 колонки А и аналогично назначьте нумерацию строк цифрами.
4. Установите курсор в ячейку с номером 1 и снова раскройте список форматов стилей кликнув по стрелочке, и выберите пункт «Определить новый формат номера…».
5. В окне «Определение нового формата номера» удалите точку после цифры и установите выравнивание по центру.
6. При установленном курсоре в ячейке с номером 1 кликните по пункту «Задать начальное значение…» в списке стилей нумерованного списка.
7. В открывшемся окне установите начальное значение — 2.
Полученный результат должен иметь такой вид.
Формулы в таблицах Word
В таблицах word возможно производить расчеты с помощью формул подобно Excel, при этом нумерация ячеек происходит как в таблице примера, т.е. формат ссылок на ячейки в формулах аналогичен Excel (столбцы – буквами, строки – цифрами, только они скрыты).
8. Заполните ячейки С3 – С7 данными, для примера значением 10.
9. Установите курсор в ячейку C9 и нажмите кнопку «Формула» в верхнем меню на вкладке «Макет».
10. В открывшемся окне, в поле «Формула:» скопируйте или напишите =SUM(C3:C7) и нажмите ОК.
11. Измените значения в ячейка С3 – С7.
Важно. Обратите внимание, что для обновления результатов формул необходимо перейти в ячейку C9 и нажать клавишу F9. Для того, чтоб обновить все значения в документе рекомендую нажать Ctrl+A для выделения всего документа и нажать F9, так вы обновите абсолютно все и ничего не пропустите.
Таким образом, происходят вычисления в таблицах word. Из-за объемности статьи не буду рассматривать все функции формул, вы их найдете в поле «Вставить функцию:» окна «Формула». Надеюсь, разобраться с ними трудностей не будет, а мы продолжим.
Цифры буквами в ворд
Оказывается это вполне реально, чтоб word написал цифры и числа буквами автоматически. Для того чтоб было число прописью в word достаточно воспользоваться встроенными возможностями.
Скажем, для записи числа 153 прописью проделайте следующее:
— Включите русскую раскладку клавиатуры и нажмите сочетание клавиш Ctrl+F9 после чего появятся скобки { } для вставки кода;
— Скопируйте или напишите в скобках код =153* CardText. Должно получится такое {=153* CardText }.
— Нажмите F9 и вуаля. Запись *CardText выводит результат в виде количественных числительных (записанных словами).
Отображение кода/значения возвращает сочетание Alt+F9. Можете изменить число, и обновите данные нажатием F9 предварительно их выделив.
Вычисления в таблицах word – заключение
Вернемся к нашей таблице, и сделаем последний штрих в наших вычислениях.
11. Добавьте строчку в конце таблицы, обратите внимание, что сработала автоматическая нумерация строк.
12. Удалите нумерацию строки и объедините все ячейки.
13. Сделайте русскую раскладку клавиатуры и вставьте в последнюю строчку формулу следующего содержания =C9, указав ссылку на данные результата.
14. Далее нажмите сочетание клавиш Alt+F9 для отображения кода { = C9} и допишите * CardText. Выглядеть должно так { = C9* CardText}.
15. Для обновления данных нажмите F9 и верните отображение значения сочетанием Alt+F9.
Полезно. Как сделать автоматический повтор заголовка таблицы читайте здесь.
О том как написать цифры буквами в Excel написано тут.
Расчеты в таблицах word. Видеоурок
Премьера уже скоро…
ВКонтакте
Download SocComments v1.3
Всем привет! Сегодня я расскажу вам, как легко сделать римские цифры в Ворде. Ниже я описал 7 способов, которые должны вам помочь. Выберите тот вариант, который вам кажется наиболее удобным. Если в процессе будет что-то не получаться или возникнут вопросы – пишите в комментариях. Инструкции подходят для всех современных версий Microsoft Word.
Содержание
- Способ 1: Обычный ввод
- Способ 2: С помощью горячих клавиш
- Способ 3: Вставка символов
- Способ 4: Использование Юникода
- Способ 5: Назначение горячих клавиш
- Способ 6: Автозамена
- Способ 7: Список
- Задать вопрос автору статьи
Способ 1: Обычный ввод
Как мы можем вспомнить, все римские цифры можно вписать обычным способом, используя английскую раскладку.
| Цифра | Английский буква / римская цифра |
| 1 | I |
| 5 | V |
| 10 | X |
| 50 | L |
| 100 | C |
| 500 | D |
| 1000 | M |
Самое главное, чтобы буквы были написаны в верхнем регистре. Или используйте клавишу:
Shift
С одновременным нажатием на букву. Или можно воспользоваться режимом:
Caps Lock
Напомню, что кнопка находится между клавишами Tab и Shift слева на клавиатуре. Давайте попробуем ввести, например, цифру 9 (IX).
Способ 2: С помощью горячих клавиш
- Установите курсор в место, где вы хотите поставить римскую цифру.
- Используйте сочетание горячих клавиш на клавиатуре:
Ctrl + F9
СОВЕТ! Напомню, чтобы использовать эти кнопки, нужно сначала зажать клавишу Ctrl, и не отжимая её, нажать на F9. Очень часто в статьях вы будете встречать советы по поводу, одновременного нажатия, но на деле все происходит немного иначе. Иногда не получается одновременно нажать на эти кнопки.
- Как только вы нажмете на волшебные клавиши, на экране появятся фигурные скобки. Попробуйте ввести код:
{=96*Roman}
- После этого жмем один раз на F9.
На экране появится римская цифра. На самом деле вместо 96 можно ввести любую цифру. Можете поиграться на досуге с этой формулой.
Способ 3: Вставка символов
Второй вариант – можно попробовать вставить не буквы, а именно символы. При этом сами римские циферки будут отображаться немного посимпатичнее. Нужно понимать, что данный способ с точки зрения самой программы кардинально другой.
- В самом верху найдите и перейдите в раздел «Вставка».
- Далее находим значок с надписью «Символ» – обычно этот подраздел находится с самого правого боку. Как только вы на него нажмете, выбираем «Другие символы», так как в списке быстрого доступа не будет того, что нам нужно.
- Чтобы нам не искать вручную, давайте сразу переключимся на нужный «Набор» – кликните левой кнопкой мыши по стрелочке и выберите «Числовые символы».
- Если вы не видите римские символы, то значит у вас стоит шрифт, который их не поддерживает. Например, у «Calibri» нет поддержки этих знаков, а у «Tahoma» есть.
- Давайте для примера вставим цифру 7 (VII) – просто выбираем этот знак и жмем «Вставить».
С одной стороны способ, достаточно муторный и сложный, с другой стороны, сами цифры получаются куда более симпатичные. Но еще раз повторюсь, что с точки зрения программы, по сравнению с прошлыми способами, мы вставляем не цифры, а именно символы, которые эти сами циферки обозначают. В следующем способе вы поймете про что я говорю.
Способ 4: Использование Юникода
Прошлым способом мы вставляли символы, но, как мы могли заметить, каждый такой знак имеет свой цифровой код. Если вы часто используете подобные знаки, лучше всего делать их через вставку именно кода. Пока ничего не понятно? – сейчас покажу на примере.
Зайдите опять в раздел «Символы» и найдите римские цифры. Выделите, например, циферку X (10). А теперь посмотрите чуть ниже в строчку «Код знака». Там вы увидите кодировку:
2169
Это код данного символа в кодировке Юникод.
Давайте теперь посмотрим, как этот код использовать. Напечатайте код в любом месте документа.
После этого используем сочетание клавиш:
Alt + X
ПРИМЕЧАНИЕ! Вспоминаем, что сначала зажимаем вспомогательную кнопка (в данном случае это «Alt»), а потом, не отжимая, кликаем по второй клавише.
Ниже я приведу таблицу кодов:
| Цифра | Римское цифра | Код |
| 1 | I | 2160 |
| 2 | II | 2161 |
| 3 | III | 2162 |
| 4 | IV | 2163 |
| 5 | V | 2164 |
| 6 | VI | 2165 |
| 7 | VII | 2166 |
| 8 | VIII | 2167 |
| 9 | IX | 2168 |
| 10 | X | 2169 |
| 11 | XI | 216A |
| 12 | XII | 216B |
| 50 | L | 216C |
| 100 | C | 216D |
| 500 | D | 216E |
| 1000 | M | 216F |
Как видите, тут используется не 10-тичная система исчисления (0, 1, 2, 3, 4, 5, 6, 7, 8, 9), а 16-тиричная (0, 1, 2, 3, 4, 5, 6, 7, 8, 9, A, B, C, D, E, F). Запомнить кодировку не так сложно, можно ориентироваться на цифре 1 (I), которая начинается с кода 2160. Далее просто прибавляем. Идет обычный порядок чисел 16-тиричной системы исчисления, которую часто использует компьютер и другие вычислительные устройства.
Способ 5: Назначение горячих клавиш
А что, если нам еще сильнее упростить вставку символов? Ввод кода, это конечно хорошо и удобно, но в Microsoft Word есть возможность назначить каждой римской цифре свое сочетание быстрых кнопок.
- Заходим опять в раздел «Символы» и находим там римские цифры.
- Давайте начнем с самого начала – выберите первое число. После этого жмем по кнопке «Сочетание клавиш».
- Курсор должен автоматически установиться в строку «Новое сочетание клавиш». Чтобы назначить новые кнопки, используем любое сочетание, которое вам удобно. Я для примера использовал:
Alt + 1
- Как только вы нажмете на кнопки, они появятся в строке. Теперь кликаем «Назначить».
- Ура, кнопки сохранились и находятся в ячейке «Текущие сочетания». Их можно удалять, или добавлять новые.
- Давайте теперь опробуем наши волшебные кнопки.
В качестве домашнего задания попробуйте назначить для всех остальных символов другие сочетания. Очень важный момент – если по каким-то причинам какое-то из сочетаний не проходит и не принимается программой, то значит эти кнопки уже где-то используются.
Способ 6: Автозамена
Не все любят использовать горячие клавиши, оно и понятно, ведь их нужно запоминать. Поэтому можно пойти немного другим путем и использовать автозамену.
- Давайте для примера возьмем цифру 7 (VII) – выделяем её. После этого находим кнопку «Автозамена».
- После «на:» выделите «Обычный текст». Теперь под строкой «Заменить:» вводим код, который мы будем использовать. Так как у нас римские цифры, то давайте для простоты попробуем обычный код:
R7
- Теперь нажимаем «Добавить» и «ОК». Закрываем панель знаков.
- Давайте попробуем – введите код:
R7
- И после этого просто нажмите Пробел.
ПРИМЕЧАНИЕ! Если код не работает, и после пробела ничего не происходит, то скорее всего у вас переключился шрифт. Вспоминаем, что не все шрифты работают с римской нумерацией.
Да, данный способ куда более удобный – не нужно запоминать никакие клавиши и достаточно просто использовать вот такой вот простой код, чтобы написать любую римскую цифру. Самое главное назначить каждому числу свою кодировку.
Представим себе, что у нас есть какой-то список, который пронумерован обычными современными арабскими цифрами. Мы можем поменять нумерацию и сделать её римской.
- Для этого установите курсор в любом месте в списке.
- Теперь на «Главной» вкладке в разделе «Абзац» найдите нумерацию и нажмите по ней. После этого выделите римский вариант.
- Наслаждаемся результатом.
На этом все. Если у вас остались еще какие-то вопросы или есть дополнения, то обязательно пишите в комментариях. Всем добра!