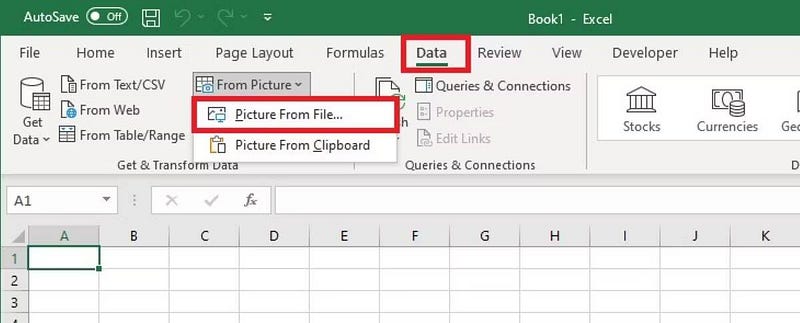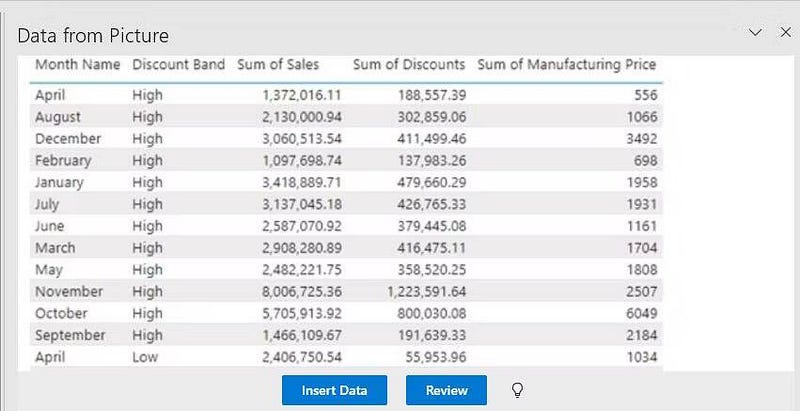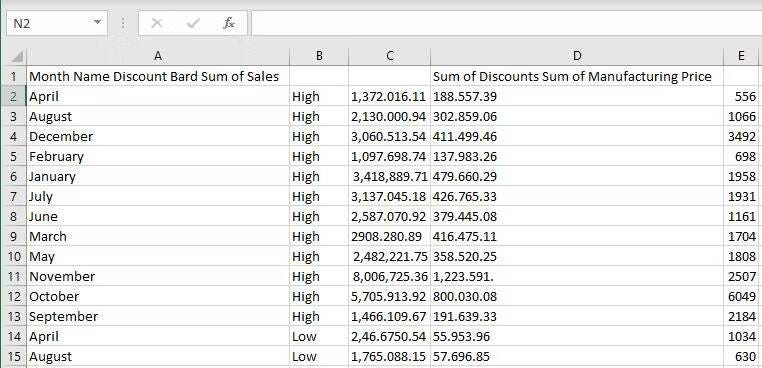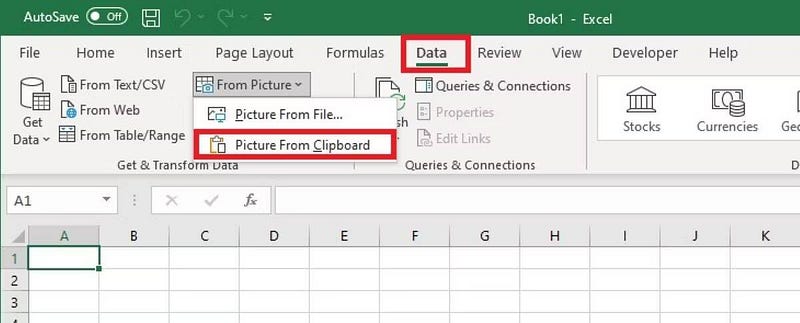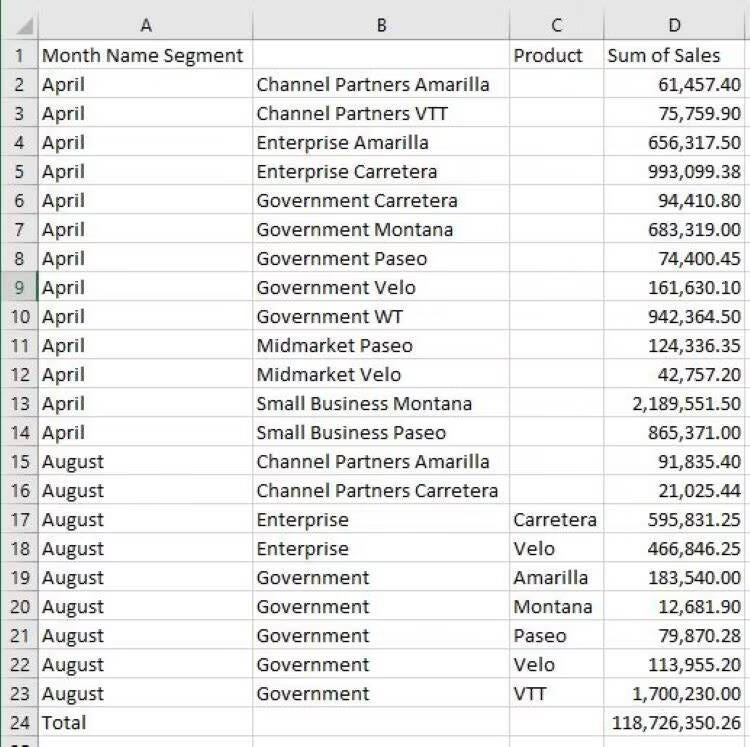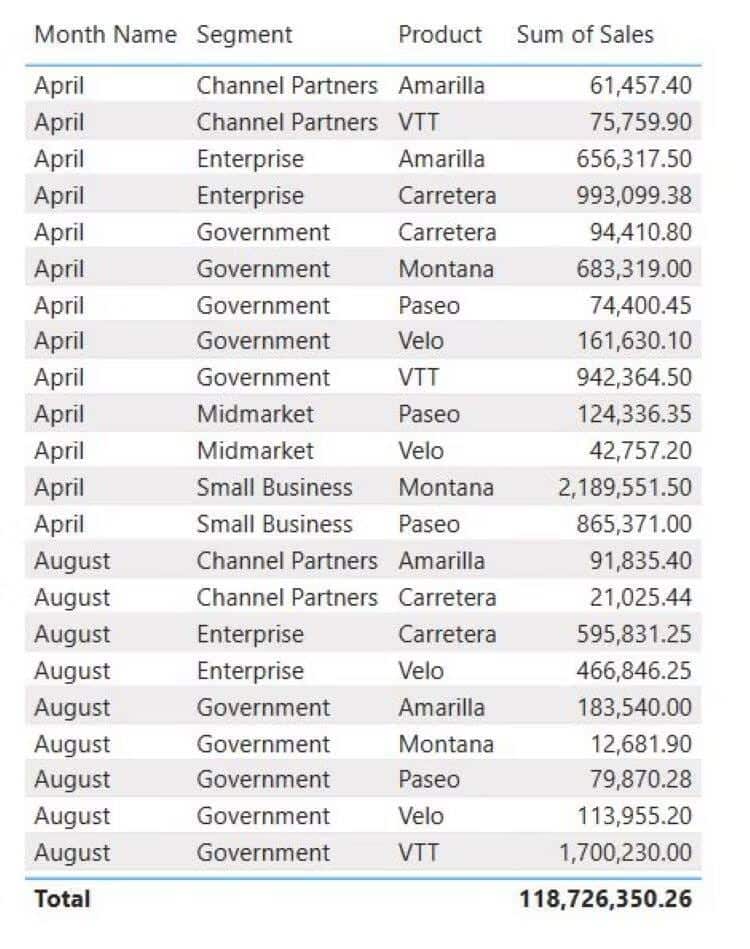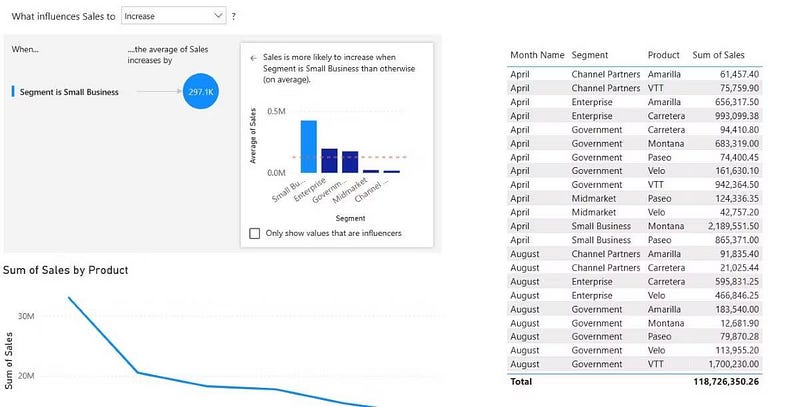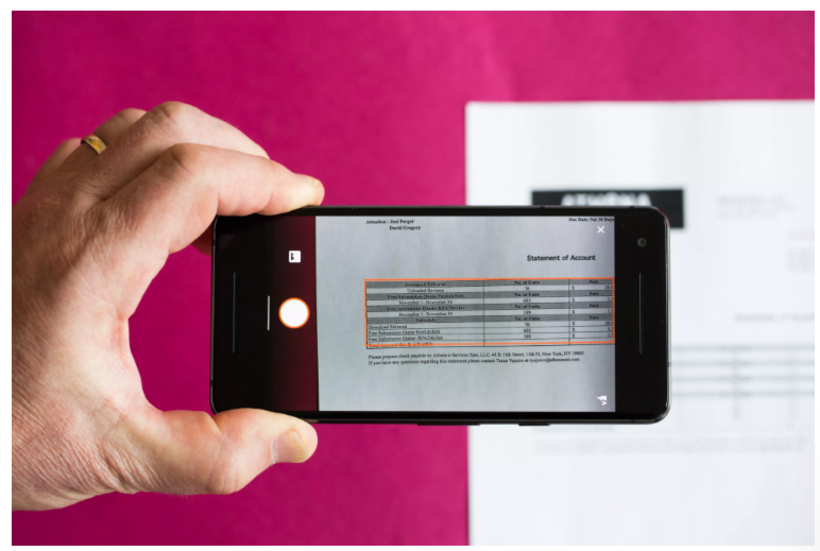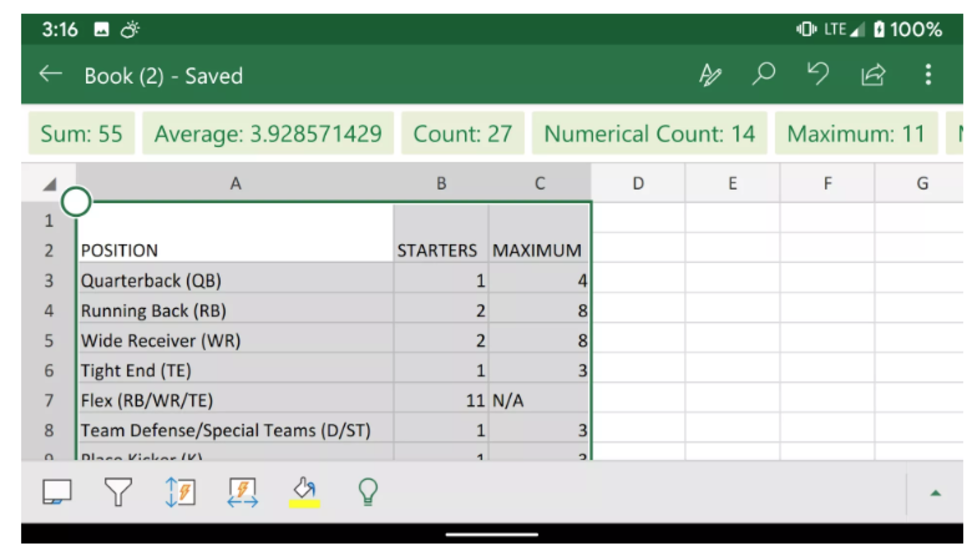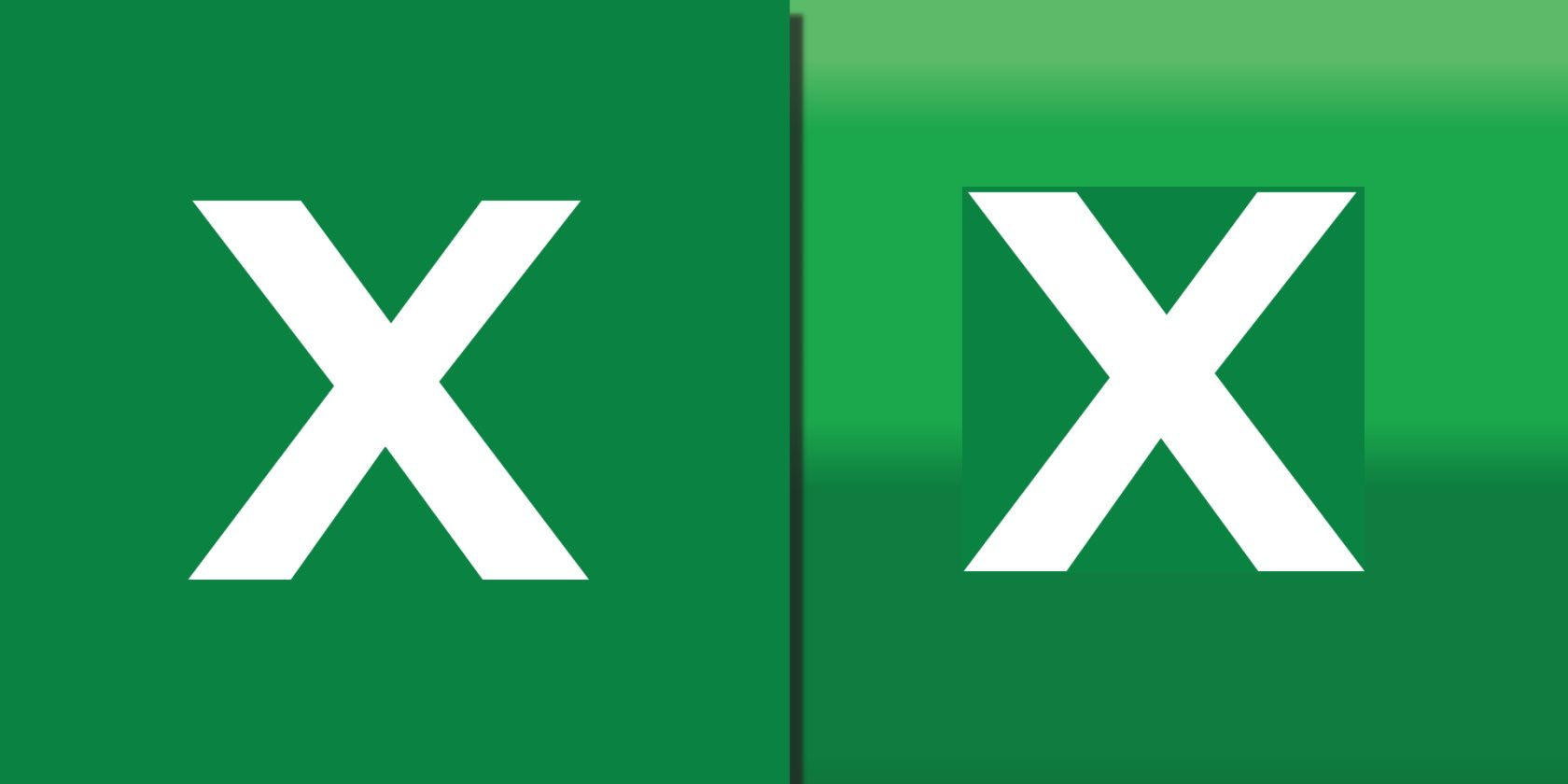Хотите превратить изображения с данными таблицы в данные, которые можно редактировать в Excel? С помощью функции «Данные из рисунка » это очень просто.
Windows: 2210 (сборка 15723)
Веб: представлено 9 декабря 2022
г.
Mac: 16.38
iOS: 2.26
Android: 16.0.11500
С помощью функции Данные из рисунка можно вставлять данные из снимка экрана в буфер обмена или файл изображения с компьютера.
Важно: Поддерживаются только следующие наборы символов: английский, боснийский, хорватский, чешский, датский, голландский, финский, французский, немецкий, венгерский, итальянский, норвежский, польский, португальский, румынский, сербский, словацкий, словенский, испанский, шведский и турецкий.
Важно: Данные из рисунка в Excel для Windows поддерживаются только в Windows 11 или Windows 10 версии >=1903 (должна быть установлена среда выполнения Microsoft Edge WebView2).
Как это работает
-
Запись данных из изображения. Существует два метода:
Способ
Инструкции
Советы
Использование существующего файла рисунка
Щелкните Данные > из рисунка > рисунок из файла.
-
На изображении должны отображаться только данные, которые требуется импортировать. При необходимости обрезка изображения.
-
Избегайте изображений, на которых данные изображены под углом— перспектива должна быть лобовой и сфокусированной.
Создание снимка экрана
Создайте снимок экрана таблицы и щелкните Данные > из рисунка > Рисунок из буфера обмена.
-
Убедитесь, что снимок экрана содержит только данные, которые требуется импортировать.
-
-
После выбора рисунка в диалоговом окне Данные из рисунка отображается ход выполнения excel, анализив изображение на наличие данных.
-
Просмотрите результаты, внесите необходимые исправления данных и нажмите кнопку Вставить данные.
Возможные действия
-
Импорт данных из примера файла изображения Щелкните правой кнопкой мыши следующее изображение и «Сохранить изображение как…» локальную копию, а затем щелкните Данные > из рисунка > рисунок из файла и следуйте инструкциям на экране, чтобы преобразовать рисунок в данные.
-
Снимок экрана таблицы с веб-сайта Если вы когда-либо пытались скопировать и вставить некоторые данные с веб-сайта, вы, скорее всего, заметили, что после вставки форматирование выглядит иначе, чем на веб-сайте. Вместо этого попытайтесь записать вырезку экрана таблицы (нажав клавишу Журнала Windows +SHIFT+S), а затем выберите Данные > из рисунка > рисунок из буфера обмена. Затем следуйте инструкциям на экране.
-
Снимок некоторых печатных данных Может быть, вы хотите получить данные из предыдущих налоговых деклараций в Excel, и у вас есть только печатные копии. Просто сфотографируйте каждый из них, перенесите их на компьютер (OneDrive отлично подходит для этого). Затем щелкните Данные > из рисунка > рисунок из файла и следуйте инструкциям на экране, чтобы преобразовать рисунок в данные.
С помощью функции «Данные из рисунка» можно вставлять данные из файла изображения с компьютера.
Важно: Поддерживаются только следующие наборы символов: английский, боснийский, хорватский, чешский, датский, голландский, финский, французский, немецкий, венгерский, итальянский, норвежский, польский, португальский, румынский, сербский, словацкий, словенский, испанский, шведский и турецкий.
Как это работает
-
Чтобы записать данные из изображения, сделайте следующее:
Способ
Инструкции
Советы
Использование существующего файла рисунка
Щелкните Данные > данные из рисунка > обзор и выберите файл рисунка > Открыть.
-
На изображении должны отображаться только данные, которые требуется импортировать. При необходимости обрезка изображения.
-
Избегайте изображений, на которых данные изображены под углом— перспектива должна быть лобовой и сфокусированной.
-
-
После выбора и открытия файла рисунка в диалоговом окне Данные из рисунка отображается ход выполнения excel, анализив изображение на наличие данных.
-
Просмотрите результаты, внесите необходимые исправления данных и нажмите кнопку Вставить данные.
Возможные действия
-
Импорт данных из примера файла изображения Щелкните правой кнопкой мыши следующее изображение и «Сохранить изображение как…» локальную копию, а затем щелкните Данные > данные из рисунка и следуйте инструкциям на экране, чтобы преобразовать рисунок в данные.
-
Снимок некоторых печатных данных Может быть, вы хотите получить данные из предыдущих налоговых деклараций в Excel, и у вас есть только печатные копии. Просто сфотографируйте каждый из них, перенесите их на компьютер (OneDrive отлично подходит для этого). Затем щелкните Данные > данные из рисунка и следуйте инструкциям на экране, чтобы преобразовать рисунок в данные.
С помощью функции «Данные из рисунка» можно вставлять данные из вырезки экрана в буфер обмена, файл изображения с компьютера или с камеры iPhone.
Важно: Поддерживаются только следующие наборы символов: английский, боснийский, хорватский, чешский, датский, голландский, финский, французский, немецкий, венгерский, итальянский, норвежский, польский, португальский, румынский, сербский, словацкий, словенский, испанский, шведский и турецкий.
Как это работает
-
Запись данных из изображения. Существует три метода:
Способ
Инструкции
Советы
Использование существующего файла рисунка
Щелкните Данные > данные из рисунка > рисунок из файла.
-
На изображении должны отображаться только данные, которые требуется импортировать. При необходимости обрезка изображения.
-
Избегайте изображений, на которых данные изображены под углом— перспектива должна быть лобовой и сфокусированной. Если применимо, рассмотрите возможность исправления перспективы с помощью элементов управления iPhone.
Создание снимка экрана
Создайте снимок экрана таблицы, а затем выберите Данные > данные из рисунка > рисунок из буфера обмена.
-
Убедитесь, что снимок экрана содержит только данные, которые требуется импортировать.
Сканирование данных с помощью iPhone (Требуется, чтобы iPhone был настроен для использования камеры непрерывности.)
-
В Excel щелкните ячейку правой кнопкой мыши и выберите пункт Сканировать документы.
-
Нацели камеру iPhone на данные.
Настройте освещение и фокус, а затем нажмите кнопку, чтобы сделать снимок.
-
Внесите дополнительные изменения в изображение, а затем нажмите Кнопку Сохранить.
-
Документ, который вы сканируете, должен быть максимально хорошо освещен.
-
Убедитесь, что вы сканируете только данные, которые требуется импортировать.
-
Не сканируйте под углом — нацеливайте непосредственно на данные. При необходимости используйте элементы управления iPhone для внесения изменений в отсканированное изображение.
-
-
После захвата рисунка в диалоговом окне Данные из рисунка отображается ход выполнения Excel, анализируя изображение на наличие данных.
-
Просмотрите результаты, внесите необходимые исправления данных и нажмите кнопку Вставить данные.
Возможные действия
-
Импорт данных из примера файла изображения Щелкните правой кнопкой мыши следующее изображение и «Сохранить изображение как…» локальную копию, а затем выберите Данные > данные из рисунка > рисунок из файла и следуйте инструкциям на экране, чтобы преобразовать рисунок в данные.
-
Сканирование некоторых данных из книги или журнала Если вы видите интересные данные в книге и хотите использовать их в Excel, это отличный способ пропустить ввод. Если у вас iPhone, щелкните правой кнопкой мыши в Excel на компьютере Mac и выберите Пункт Сканировать документы. Ваш iPhone загорится. Затем вы можете сфотографировать данные и следовать инструкциям на экране, чтобы в течение всего времени перенести данные в Excel.
-
Снимок экрана таблицы с веб-сайта Если вы когда-либо пытались скопировать и вставить некоторые данные с веб-сайта, вы, скорее всего, заметили, что после вставки форматирование выглядит иначе, чем на веб-сайте. Вместо этого попробуйте записать вырезку экрана таблицы (нажав клавиши SHIFT+CTRL+CMD+4 на компьютере Mac), а затем выберите Данные > Данные из рисунка > рисунок из буфера обмена. Затем следуйте инструкциям на экране.
-
Снимок некоторых печатных данных Может быть, вы хотите получить данные из предыдущих налоговых деклараций в Excel, и у вас есть только печатные копии. Просто сфотографируйте каждый из них, перенесите их на компьютер Mac (oneDrive отлично подходит для этого). Затем щелкните Данные > данные из рисунка > рисунок из файла и следуйте инструкциям на экране, чтобы преобразовать рисунок в данные.

Начало работы
Откройте Excel на телефоне или планшете и нажмите кнопку Вставка данных из рисунка для начала работы.

Затем необходимо ограничить поле для ваших данных, пока вокруг не них не появится красная рамка, после чего нужно нажать кнопку снимка. При необходимости вы можете использовать маркеры изменения размера по краям изображения, чтобы обрезать его до нужного размера.

Эффективный AI движок в Excel обработает изображение и преобразует его в таблицу. При первом импорте данных он даст вам возможность исправить любые проблемы, которые были выявлены во время преобразования. Нажмите Пропустить чтобы перейти к следующей проблеме, или Изменить, чтобы исправить проблему.

Нажмите Вставить, когда вы закончите работу, и Excel завершит процесс преобразования и отобразит данные.

Использование Приложение Microsoft 365
Если вам нравится использовать Приложение Microsoft 365, вы можете сделать то же самое оттуда.
-
ОткройтеПриложение Microsoft 365 на телефоне и выберите Действия > изображение в таблицу.
-
Наведите камеру на нужный стол и нажмите кнопку захвата. Приложение автоматически обрезает рисунок, чтобы включить только таблицу. При необходимости настройте обрезку с помощью маркеров изменения размера по краям изображения. По завершении выберите Подтвердить . Приложение извлекает данные из рисунка и отображает предварительный просмотр таблицы.
-
Выберите Открыть , чтобы открыть таблицу в Excel. Если Приложение Microsoft 365 обнаружили в таблице какие-либо проблемы, например опечатки, вызванные процессом извлечения, он спрашивает, как их обрабатывать. Выполните одно из следующих действий:
-
Выберите Открыть в любом случае , чтобы открыть таблицу вExcel и устранить все проблемы.
-
Выберите Проверить , чтобы устранить проблемы в Приложение Microsoft 365. Для каждой проблемы выберите Пропустить , чтобы перейти к следующей проблеме, или используйте экранную клавиатуру для ее устранения. После решения каждой проблемы таблица откроется вExcel.
-
-
После редактирования таблицы по своему усмотрению не забудьте сохранить ее.
Важно: Поддерживаются только следующие наборы символов: английский, боснийский, хорватский, чешский, датский, голландский, финский, французский, немецкий, венгерский, итальянский, норвежский, польский, португальский, румынский, сербский, словацкий, словенский, испанский, шведский и турецкий.
См. также
Получить Office для Android
Видео: начало работы с Excel для Android
Справка по Excel для Android
Конвертер ДЖИПЕГ в ЭКСЕЛЬ онлайн
Джипег в Эксель
Разработано на базе программных решений от
aspose.com
а также
aspose.cloud
Выберите JPG файлы
или перетащите JPG файлы мышью
Использовать пароль
Этот пароль будет применяться ко всем документам
Использовать распознавание текста
Если вам нужно преобразовать несколько Джипег в один Эксель, используйте Merger
Конвертировать Джипег в Эксель онлайн
Используйте ‘Конвертер Джипег в Эксель’, чтобы экспортировать таблицу данных из изображения Джипег в электронную таблицу Эксель. Наш бесплатный сервис использует мощную функцию ‘OCR’ для распознавания структуры таблицы и извлечения текста из ячеек изображения Джипег. Вы получите редактируемую электронную таблицу Эксель, которую вы можете настроить по своему усмотрению.
Конвертер Джипег в Эксель с помощью OCR
Чтобы конвертировать изображение Джипег в Эксель формат, просто перетащите файл Джипег в область загрузки данных, выберите параметр ‘OCR’ и нажмите кнопку ‘Конвертировать’. Вы получите электронную таблицу Эксель, заполненную данными из Джипег файла.
Бесплатный конвертер Джипег в Эксель основан на продуктах компании Aspose, которые широко используются во всем мире для программной обработки Джипег файлов и Эксель с высокой скоростью и профессиональным качеством результата.
Вопросы-Ответы
Как конвертировать Джипег в Эксель бесплатно?
Просто используйте наш Джипег в Эксель Converter. Вы получите выходные файлы Эксель одним кликом мыши.
Сколько Джипег файлов я могу конвертировать в Эксель формат за раз?
Вы можете конвертировать до 10 Джипег файлов за раз.
Каков максимально допустимый размер Джипег файла?
Размер каждого Джипег файла не должен превышать 10 МБ.
Какие есть способы получить результат в Эксель формате?
После завершения преобразования Джипег в Эксель вы получите ссылку для скачивания. Вы можете скачать результат сразу или отправить ссылку на скачивание Эксель на свой e-mail позже.
Как долго мои файлы будут храниться на ваших серверах?
Все пользовательские файлы хранятся на серверах Aspose в течение 24 часов. По истечении этого времени они автоматически удаляются.
Можете ли вы гарантировать сохранность моих файлов? Все безопасно?
Aspose уделяет первостепенное внимание безопасности и защите пользовательских данных. Будьте уверены, что ваши файлы хранятся на надежных серверах и защищены от любого несанкционированного доступа.
Почему конвертация Джипег в Эксель занимает немного больше времени, чем я ожидал?
Конвертация больших Джипег файлов в Эксель формат может занять некоторое время, поскольку эта операция включает перекодирование и повторное сжатие данных.
Please report all problems and bugs in the Feedback-Section to improve the quality of the converter. Thank you! |
Хотите добавить некоторые данные в Excel из другого источника, например изображения, но вам нужно копировать их вручную? Вы пробовали некоторые из различных инструментов OCR, но они копируют данные в неправильном формате и усложняют вашу работу? Вы можете захотеть иметь встроенную функцию в Excel, которая может распознавать данные на изображении или снимке экрана и копировать их в документ.
С помощью функции Excel «Данные из изображения» вы можете вставлять данные из изображения или снимка экрана в электронную таблицу. Проверять Бесплатные приложения и веб-сайты для решения распространенных проблем фрилансеров.
Преимущества использования данных с изображения
Вы слышали о вставке изображения в Excel, но теперь вы также можете преобразовать изображение в данные.
Основные преимущества:
- Этот инструмент поместит вашу информацию в формат по умолчанию, поэтому вам больше не придется иметь дело с данными, которые не скопированы должным образом.
- Это уменьшает объем ручного труда, позволяя автоматически извлекать данные из изображения, а не вводить их построчно.
- Он позволяет вводить данные из любого места, просто делая снимок экрана.
Создание данных из существующего изображения
Эта функция позволит вам загрузить сохраненное изображение и перенести его на рабочий лист в качестве данных. Это может быть выгодно по многим причинам; Например, если у вас есть только печатные копии и вы хотите добавить данные из них, например налоговые декларации, в Excel. Для этого выполните следующие действия:
- Обязательно сохраните изображение на свой компьютер.
- Откройте Excel и выберите вкладку данные.
- В разделе Получить и преобразовать данные выберите С картинки.
- Найдите Изображение из файла.
- Перейдите к расположению файла изображения на вашем компьютере и загрузите его в Excel.
- В правой части электронной таблицы появится диалоговое окно, в котором начнется анализ данных. Когда закончите, он покажет вам предварительный просмотр данных и даст вам возможность вставить или просмотреть данные.
- Когда все выглядит хорошо, нажмите OK Вставить данные. В противном случае просмотрите данные, полученные Excel.
- После вставки все данные вашего изображения будут красиво отформатированы в используемой вами электронной таблице.
Настройка данных со скриншота
Этот метод позволяет преобразовать снимок экрана в данные Excel. Скриншоты позволят вам получить данные практически из любого источника и поместить их на рабочий лист. Убедитесь, что вам разрешено использовать полученные данные. Вот как преобразовать скриншот:
- Сделайте скриншот данных и скопируйте его в буфер обмена вашего компьютера.
- Откройте Excel и выберите вкладку данные.
- Перейдите в раздел Сбор и преобразование данных и выберите С картинки.
- Найдите Изображение из буфера обмена.
- Диалоговое окно будет отображаться в правой части электронной таблицы по мере анализа данных. По завершении он покажет вам предварительный просмотр данных и даст вам возможность вставить или просмотреть данные.
- Когда все выглядит хорошо, нажмите OK Вставить данные.
- Все данные вашего изображения будут красиво отформатированы в электронной таблице.
Советы по просмотру и исправлению данных
- После того, как вы выбрали изображение, которое хотите преобразовать в данные, вам необходимо оптимизировать его, прежде чем вы сможете включить его в свою электронную таблицу.
- Чтобы получить данные из загруженного изображения или снимка экрана, просто обрежьте изображение, чтобы включить данные, которые вы хотите вставить.
правильный формат:
Неправильный формат:
- Убедитесь, что данные на изображении находятся в фокусе, а не под углом или не в фокусе.
- Прежде чем нажать кнопку «Вставить данные», выберите кнопку «Проверить» и просмотрите все предложения, чтобы убедиться, что ваши данные преобразованы правильно.
Как только данные будут в вашем файле Excel, вы можете создать таблицу, изменить формат или использовать ее по своему усмотрению. Проверять Плюсы и минусы создания бюджета бизнес-расходов в Excel.
Сокращение ручного труда за счет импорта данных из изображения
Уменьшите усилия, связанные с копированием построчно и отменой неправильного форматирования при получении данных из другого источника. Вместо этого легко вводите данные из любого места, сохраняя фотографию или снимок экрана. Благодаря этой функции вы можете быть более продуктивными, чем когда-либо прежде. Вы можете просмотреть сейчас Как исправить сбой Microsoft Excel при копировании и вставке: эффективные методы.
Вы можете сделать снимок печатной таблицы данных и импортировать информацию о ней в Microsoft Excel с помощью функции «Вставить данные из изображения» в приложении Excel Mobile. Microsoft Excel поддерживает интересную функцию в своем мобильном приложении. Он позволяет пользователям собирать и записывать таблицы данных с бумаги прямо в приложение. В этом посте подробно описаны шаги по использованию Вставить данные из изображения функция в мобильном приложении Excel для преобразования любой таблицы данных в таблицу Excel через смартфон.
«Вставить данные из изображения» — это специальная функция в мобильном приложении Excel для Android и iOS. Это позволяет вам сделать снимок данных, представленных в строках и столбцах на бумаге, и преобразовать их в редактируемые данные таблицы. Чтобы использовать эту функцию,
- Доступ к параметру «Вставить данные из изображения»
- Захват и изменение размера изображения
- Обработка данных и их редактирование
Как работает функция «Вставить данные из изображения»? Инструмент отправляет изображение в свою онлайн-систему распознавания изображений для обработки слов или чисел, взятых с листа бумаги. Он также дает возможность исправить возможные ошибки или внести изменения перед импортом данных в лист.
Что делает эту функцию уникальной, так это то, что аналогичной функции для Google Таблиц не существует.
1]Доступ к опции «Вставить данные из изображения»
Если на вашем смартфоне установлено мобильное приложение Excel, откройте приложение и коснитесь значка ‘Вставить данные из картинки ‘ кнопку, чтобы начать.
2]Захват и изменение размера изображения.
Второй шаг — сузить объем данных до тех пор, пока вы не увидите их в красной рамке, а затем нажмите кнопку захвата. Используйте ручки для изменения размера по краям изображения, чтобы обрезать изображение до нужного размера и захватывать только соответствующие данные.
3]Обработка данных и их редактирование
После выполнения вышеуказанного шага мощный AI-движок Excel обработает изображение и преобразует его в таблицу. Когда данные импортируются в первый раз, вы получите возможность исправить любые проблемы, обнаруженные в процессе преобразования.
Нажмите «Игнорировать», чтобы перейти к следующей проблеме, или «Изменить», чтобы исправить проблему.
Когда закончите, нажмите Insert.
Excel отобразит ваши данные после завершения процесса преобразования.
Таким образом, вы можете превратить свою фотографию в электронную таблицу Excel, используя Вставить данные из изображения функция в Excel.
.
Как с помощью одного приложения можно перенести таблицу с листа бумаги на свой смартфон в пару кликов?
Компания Microsoft добавила в свое приложение Microsoft Excel для iPhone и Android функцию преобразования сфотографированных данных в электронную таблицу Excel.
Приложение помещает изображение в специальный режим онлайн-редактирования. В нем присутствует поддержка двух десятков языков (в том числе и русского), так что, тут можно совершить и перевод текста, если в этом имеется необходимость.
Microsoft Excel (App Store) является частью коллекции офисных приложений для смартфонов. Как и прочий софт схожего формата, пользователям на бесплатной основе предоставляется базовый набор функций. При подписке на Microsoft Office, конечно же, все клиенты бренда получают куда больше возможностей. И новая функция будет доступна только тем, кто оформит эту самую подписку на сервис Office 365.
Как преобразовать фото табличных данных в формат Excel?
Для этого выполните ряд последовательных действий:
- Зайдите в приложение и нажмите кнопку «Создать», выбрав пустую книгу или один из предустановленных шаблонов.
- Найдите в нижнем меню значок с камерой и нажмите на него (он будет называться «Данные из рисунка»). Если данный инструмент используется впервые, разрешите приложению получить доступ к файлам с вашей камеры.
- Наведите камеру на таблицу и обведите красным треугольником область, которую хотите заснять. Тут может потребоваться несколько попыток, чтобы получить желаемый результат (дождитесь, пока прямоугольником будет обведена нужная область изображения).
- Когда захват совершен, нажмите красную кнопку, чтобы сделать скриншот.
- В режиме предварительного просмотра нажмите выделенную красным ячейку, а после нажмите «Изменить», чтобы внести нужные вам данные (или убрать ненужные). На этом этапе вы можете корректировать любые данные из захваченного изображения, после чего нужно нажать «Готово».
- Если выполненные изменения вас устраивают, нажмите «Вставить», чтобы завершить процесс редактирования.
Данные, которые вы можете изменить при помощи Microsoft Excel, могут быть выражены в виде печатных букв и цифр. На проверке оказывается, что данное приложение может не только оцифровать практически идеально текст с листа бумаги, но и справляется с распознаванием данных, заснятых с монитора ноутбука или компьютера.
Тем, кто переживает, что в Microsoft получат личные данные пользователей, установивших приложение, представители бренда говорят, что нет повода для беспокойства. По словам специалистов, в компании очень тщательно оберегают важную личную информацию своих клиентов, а потому никто сторонний не может получить к ней доступ.
Источник: cnet.com
✅ Подписывайтесь на нас в Telegram, ВКонтакте, и Яндекс.Дзен.
Here’s how you can convert photos of notes, lists, documents, and numbers into Excel spreadsheets using the built-in camera tool.
Your phone camera can do much more than just take and edit selfies. You can use it to scan QR codes, search for photos on Pinterest, or identify anything using advanced image recognition technology.
But did you also know that you can use your phone camera to input data into your Excel spreadsheets? This simple but powerful technique can save you time and improve your productivity with sheets.
In this article, we’ll show you what types of data you can input into Excel using your phone camera and how to do it.
How to Input Data Into Excel Using Your Phone Camera
You can easily input data into Excel spreadsheets using your phone camera to get a whole lot more done. Here’s how.
- Open the Excel mobile app on your phone and tap on the + sign in the top-right corner of your screen.
- Click on the Blank workbook or select from other interesting Excel templates on display.
- Tap to select the particular cell where you want to import the data into.
- Tap on the Menu button (an A with a pen) to the left of the search button.
- Scroll down and tap on Home, then on Insert.
- From the menu options, tap on Data from Picture.
- Grant Excel permission to take pictures and record videos.
- Place your camera over a printed table or data set to capture the data you want to import. For best results, ensure there is sufficient light, select the edges of the captured data, and see that the image is upright. You can crop the image as desired.
- Tap Continue if satisfied with your capture, otherwise, tap Retake.
- Tap Open at the bottom of your screen to open the result in Excel.
- Click Open Anyway if there’s nothing to correct, and the table or data will be inserted into your spreadsheet.
- Otherwise, tap on Review all to view and correct any errors such as spelling errors, then tap Done. Tap Ignore if there’s nothing more to correct.
- You can then proceed to edit the content of each cell of your Excel spreadsheet as usual.
Note that the data or table to be imported must be printed, not handwritten. The content must also be displayed in rows and columns, with or without grid patterns.
Download: Excel for Android | iOS (Free)
Stop Typing and Start Snapping Data Into Excel
Typing out the content of a document, especially, an Excel sheet you want to reproduce can be time-consuming. Not to mention the high margin of error that can result from typing large amounts of data.
You can eliminate these by simply importing the data using your phone camera, which is quicker and more accurate. So, henceforth, don’t type it, simply snap it.
This is one of several other cool tips and tricks to help you excel and get the most out of Microsoft Excel.
В данном примере используется Excel 2013 и Illustrator СС, но метод применим и для других версий и программ. Сложность низкая, требуются базовые навыки работы в Illustrator и Excel.
Работая над отчётом или графиком, мы, как правило, располагаем данными в текстовом виде: таблицей в Эксель или .DOC-файлом. Но что делать, если таблицы с данными нет, а в качестве исходника выступает картинка? В лучшем случае она векторная, в худшем — растровая и плохого качества. Такая задача нам попадалась не раз, так что мы решили написать небольшую инструкцию-подсказку.
В качестве исходника будет выступать вот такой безымянный скан без подписанных значений для каждого столбца. Ниже мы пошагово расскажем, как такую картинку можно перевести в интерактивную диаграмму, причем более наглядную.
Рис. 1. Исходная гистограмма
Для восстановления данных не стоит замерять линейкой столбцы на мониторе и выписывать их на бумажку, существует метод изящнее. Можно воспользоваться тем, что из файла в формате .SVG можно извлечь данные, пригодные для вставки в Эксель.
Отступление о формате .SVG: Базовый векторный формат, доступен во всех векторных редакторах, объекты в нём хранятся в виде наборов координат X и Y. За ноль считается левый верхний угол.
1. Открываем исходное изображение в Иллюстраторе. Нужно убедиться, что оно расположено строго горизонтально.
2. Расставляем направляющие с постоянным интервалом таким образом, чтобы на один год приходилась одна направляющая.
3. С помощью инструмента «Перо» создаем две ломанные кривые, вручную отмечая высоту столбцов. Принадлежащие одному году точки кривых размещаем друг под другом, ориентируясь на созданные на прошлом шаге направляющие. Это нужно для того, чтобы ряд координат X был одинаков у обеих кривых.
Рис. 2. Поверх исходной растровой картинки положены направляющие и нарисованы две векторные кривые
4. В формате .SVG отсчёт координат ведётся с левого верхнего угла монтажной области. Поэтому нашу диаграмму нужно отзеркалить сверху вниз так, чтобы ноль координат на графике совпал с точкой отсчёта .SVG-файла. Все объекты кроме кривых удаляем для того чтобы они не усложняли код .SVG-файла. На этом шаге нужно быть очень внимательным с горизонтальной осью. Она должна оказаться точно на верхней границе монтажной области (в нашем случае красная кривая в 1983 году имеет значение «0», поэтому этой точкой она касается горизонтальной оси).
Рис. 3. Лишнее удалено, кривые отзеркалены по вертикали и выровнены по верхнему левому углу монтажной области
5. Сохраняем документ в формате .SVG, сняв галку «использовать монтажные области». В появившемся диалоговом окне нажимаем на кнопку «Код SVG». Откроется текстовый редактор. Процесс сохранения можно не доводить до конца, так как сам .SVG-файл далее не потребуется.
Рис. 4. Сохранение в .SVG
6. В коде нас интересуют только координаты точек, из которых состоят красная и синяя кривые. На рисунке ниже искомые данные выделены красным. Проведём автозамену в два этапа так, чтобы целая и дробная части отделялись запятой, а не точкой. Это нужно для того, чтобы позднее Эксель правильно понимал формат числа.
Рис. 5. Искомые части кода
7. В неизменённых данных запятая разделяет пару координат X и Y. Так как запятая будет выполнять роль разделителя целой и дробной частей, то разделять координаты X и Y должен другой символ. В нашем случае это — точка с запятой. Проведём замену запятой на точку с запятой.
Рис. 6. Замена разделителя координат X и Y
8. Теперь можно заменить точки на запятые. Описанный порядок замены не позволит испортить данные. Если провести замену точки на запятую сразу в исходных данных, это приведёт к тому, что запятая будет выполнять несколько ролей и при обработке данных в Экселе возникнут трудности.
Рис. 7. Замена десятичного разделителя, итоговый формат данных
9. Вставляем первый из наборов координат в ячейку Экселя.
Рис. 8. Вставка в ячейку
10. Не снимая выделения с этой ячейки во вкладке меню «Данные» нажимаем «Текст по столбцам». Нужно разбить текстовую строку в ячейке на отдельные ячейки, каждая из которых будет содержать в себе пару координат: X и Y. В качестве разделителя ячеек выбираем «пробел».
Рис. 9. Разбивка текста на ячейки, первый шаг
Рис. 10. Разбивка текста на ячейки, пробел в качестве разделителя
11. Далее нам нужно превратить горизонтальный ряд ячеек в вертикальный. Для этого выделим все ячейки, копировать → нажать правой кнопкой мыши на пустую ячейку ниже → специальная вставка → транспонировать. Горизонтальный ряд удаляем, оставляя только вертикальный.
Рис. 11. Превращение строки в столбец
12. Теперь нужно разбить столбец надвое, в левом будут координаты X, в правом Y. Разделителем в примере выступит точка с запятой. После разбивки нужно проверить, чтобы строки следовали сверху вниз от минимума к максимуму, ориентируясь по первому столбцу (A). Этот столбец в настоящем примере соответствует координатам X.
Рис. 12. Разбивка столбца надвое
Рис. 13. Разделённые и отсортированные столбцы координат
13. Проводим описанную выше обработку и для второго набора координат, отвечающего за вторую кривую.
14. Данные уже можно отобразить в виде точечной диаграммы. Причём, новые версии Экселя распознают пары столбцов X и Y, если в контекстном меню диаграммы зайти в «Тип диаграммы» и рассмотреть предложенные варианты.
Рис. 14. Извлечённые данные и автоматически построенная точечная диаграмма
15. У обоих наборов координат столбец X одинаков. Заменим их столбцом годов как в исходной картинке. По данным такого вида можно строить графики и гистограммы.
Рис. 15. Координаты X заменены на года
16. Не забудьте, что в результате всех этих действий мы получили кривые, построенные по условным значениям, взятым из координат .SVG-файла. Вы сможете перевести все значения в реальные, если у вас есть хотя бы одно реальное значение для любой из точек. На рисунке ниже цифра 224 — реальное значение из сопровождающего текста. Ей соответствует значение 77,342 условных единиц (координата Y из .SVG). Получается, что в нашем примере все значения Y для каждой кривой надо умножить на коэффициент 3,14, чтобы получить реальные значения.
Рис. 16. Расчет коэффициента соответствия условных единиц реальным
17. Выделим коэффициент, копировать → выделить оба столбца Y → правая клавиша → специальная вставка → умножить.
Рис. 17. Домножение столбцов Y на коэффициент соответствия
18. В итоге у нас есть набор данных в Экселе, который соответствует исходной картинке, см. рисунок ниже.
Рис. 18. Исходная гистограмма со значениями
19. Такой тип диаграммы используется в исходнике, но это вовсе не значит, что он подобран хорошо. Если задача это позволяет, попробуйте подобрать более подходящий способ представления. В данном случае динамику по годам будет легче оценить по линейной диаграмме с маркерами.
Рис. 19. График с маркерами, построенный по обработанным данным
20. С помощью этой инструкции данные извлечённые из картинки можно обрабатывать, анализировать, строить по ним диаграммы другого типа. Нашей целью было сделать интерактивную визуализацию, ниже показан результат и генерирующий его код.
И вот что из этого получилось:
Если у вас есть похожие «помощники»– делитесь! Будем рады узнать что-то новое.
В подготовке материала вместе с Андреем Постуховым участвовали Олег Степанов и Максим Горчаков
Июн 29, 2017