Содержание
- 1 Как пронумеровать страницы в Ворде
- 1.1 Как проставить номера без первой страницы в Ворде
- 1.2 Разная нумерация на четных и нечетных страницах
- 1.3 Как пронумеровать страницы в Ворде или разбираем разделы
- 1.3.1 Формат номеров — Римские цифры
- 1.3.2 Нумерация страницы с произвольного числа
- 1.4 Что делать если в документа Ворд сбита (нарушена) нумерация
- 2 Итоги
Привет всем друзьям моего блога!
Иногда бывает нужно к примеру, алфавит, чтобы каждая буква была на целый лист отдельного листа формата А4.
Если вы не знаете, как это можно сделать быстро и одновременно все буквы за раз, то предлагаю прочитать эту статью.
Для того чтобы сделать букву на весь лист А4 много времени и знаний не потребуется смотрите читайте и повторяйте за мной нужные действия.
1. Нажимаем клавишу Caps Lock и пишем алфавит может быть какое-то слово или слова.
2. Выравниваем текст посередине.
3. Выделяем весь текст курсором мыши или при помощи горячих клавиш CTRL+A и меняем размер шрифта на больший ориентировочно 700. Если не знаете, как это делается, то статья как в ворде увеличить шрифт вам очень поможет.
4. Выбираем вкладку Вид ⇒ Несколько страниц и в правом нижнем низу экрана установим для удобства просмотра масштаб 10%.
Если буквы не умещаются как у меня «Ю», то убавьте размер, когда все будет готово можно нажать «Печать» и вы получите все 33 буквы сразу.
Но прежде чем начать печать особенно у кого многоцветный принтер можно поиграться с цветами.
1. Кликаем ПКМ по выделенному тексту из появившегося контекстного меню выбираем пункт Шрифт.
2. Откроется окно, где жмем по Текстовые эффекты.
В следующем окне настраиваете цвет, контур, просто контур без заливки цвета если нужно изготовить трафарет, градиент и другие эффекты.
Описывать не вижу смысла все интуитивно понятно, но, если возникнут вопросы пишите в комментариях я помогу.
А также советую посмотреть статью как сделать фон в Word она вам тоже придёт на выручку в этом вопросе.
Ну, а я на сегодня говорю вам пока!
Смотрим видео, 5 минут гармонии.
Все мы любим Microsoft Word за простоту в использовании. Чтобы там не говорили, но альтернативы в виде LibreOffice и подобных еще далеки от идеала — студенты и школьники предпочитают в работе детище Билла Гейтса. Когда документ простейший, то как правило проблем с ним не возникает. Однако есть невероятно большое количество нюансов в казалось бы такой элементарной задаче, как пронумеровать страницы в Ворде.
Какие могут быть нюансы в нумерации? — Я хочу затронуть с вами тему разделов (очень удобная фишка в MS Word) и рассказать о разных способах нумерации. Например пропуск первой страницы или римские цифры, все это активно используется в любом документе, который чуть сложнее школьного реферата.
Как пронумеровать страницы в Ворде
Если необходимо проставить номера страниц в документе совсем без заморочек, то для вас есть простое решение (как говорится в пару кликов). Инструкция подойдет для любой версии Office Word выше 2007 (владельцы 2003 Word… обновитесь уже наконец).
Перемещаемся на вкладку «Вставка» и на ленте с кнопками ищем «Номер страницы» в разделе «Колонтитулы» (о них мы еще попозже поговорим).
Всплывающая менюшка покажет нам возможные места и стили расположения нумерации. Вверху страницы или классическое снизу — это не все что умеет Ворд, последние несколько вариантов расположения помогают более гибко расставить номера страниц… но нам надо все по простому, поэтому более продвинутые способы рассмотрим в другой части заметки.
В каждом из предложенных вариантов можно увидеть как будет выглядеть номера страниц в нашем документе — просто выбираем понравившийся нам стиль…
Если вы как и я, выбрали верхнее или нижнее расположение нумерации, то автоматически откроется окно настроек Колонтитулов. Здесь вы можете в дальнейшем более точно настроить нумерацию, ну а пока просто закройте «Конструктор колонтитулов» (или просто кликните дважды в пустом месте документа).
Это самый просто способ нумерации страниц в Майкрософт Ворд — ничего лишнего, только цифры без настроек и в пару кликов. Подойдет только для базовых документов без сложной структуры.
Однако не всегда документы простые и базовой настройки номеров страницы недостаточно. Например, что делать если номер на первой странице (или первой страницы раздела) не нужен? Как сделать разное оформление на четных и нечетных страницах (как во многих книгах) или использовать римские цифры? — Все это мы с вами сейчас рассмотрим более детально.
Как проставить номера без первой страницы в Ворде
Достаточно часто в документах Word мы используем титульную страницу и было бы глупо в углу наблюдать цифру «1». Как правило, для титульника используются колонтитулы отдельные от остальной части документа. Вы можете открыть окно колонтитулов через меню вкладок как в предыдущем способе, так и просто кликнув по верхнему или нижнему полю страницы.
На вкладке «Конструктор» вы найдете возможность поставить галочку «Особый колонтитул для первой страницы».
Тут важно осознавать, что это применимо не к конкретному документу… а к активному в настоящий момент разделу. Как правило мало кто знает как профессионально верстать документы в Word — поэтому обычно у пользователей весь документ состоит из одного раздела.
Но вы же понимаете что данный параметр применяется для первой страницы каждого из разделов — на самом деле это очень удобно и логично
Разная нумерация на четных и нечетных страницах
Номера страниц в Ворде могут быть разными для четных и нечетных… почему я сравнил это с книгами? — Если вы возьмете книгу в руки, то наверняка заметите что на левой странице номер будет в левой части листа, на второй странице соответственно справа. Для реализации данного функционала как раз и задействуем четные и не очень страницы.
Как обычно переходим на вкладку «Конструктор» (если забыли как туда попасть, просмотрите чуть выше — уже рассматривали в начале заметки) и отметьте пункт «Разные колонтитулы для четных и нечетных страниц».
Microsoft Word автоматически расставит страницы — вам только останется задать разные колонтитулы для четных и нечетных страниц (если стандартный вариант вас не устроит)
Как пронумеровать страницы в Ворде или разбираем разделы
Не всегда хватает вышеописанных методов простановки номеров страниц. К примеру при выполнении моей дипломной работы мне необходимо было вклеить смету на строительство и соответственно нумерация должна была пропускать этот раздел с расчетами (т.е. при печати диплома у меня шли 1-75 и 89-112 к примеру, с 75-89 были распечатаны из другой программы).
Чтобы не плодить пустые листы в документе (а многие так и делали) мы можем обратиться за помощью к разделам Microsoft Word — очень полезный функционал, который многие не используют.
Первое что нам необходимо сделать для нестандартной нумерации — создать разные разделы со своими правилами. Выберите конец первого раздела и перейдите на вкладку «Макет», выберите «Разрывы» и в категории «Разрывы разделов» выберите «Следующая страница» — со следующей страницы у вас начнется новый раздел документа, но он все еще будет копировать параметры всего документа… движемся дальше!
Теперь, когда мы имеем два раздела (а может и больше) нам необходимо разорвать связь новой части документа со старым разделом. Для этого кликните дважды по верхнему или нижнему полю страницы чтобы открыть окно редактора колонтитулов и !ОТКЛЮЧИТЕ параметр «Как в предыдущем разделе»
Теперь у каждого раздела документа может быть своя нумерация — какие варианты номеров страниц у нас есть?
Формат номеров — Римские цифры
Римские цифры при нумерации встретишь не часто, но мы же разбираем вопрос по максимуму — не упустим такую возможность. Предварительно у вас уже должны быть вставлены номера страниц — мы просто поменяем их формат.
Кликните правой кнопкой мыши по номеру страницы и выберите в контекстном меню пункт «Формат номеров страниц…»
Здесь скрыты параметры нумерации, которые можно сменить на римские цифры (а также добавить в колонтитулы название разделов и прочие фишки)
Как видите в Ворде можно использовать не только цифровую нумерацию страниц, но и буквенную… однако в России такой способ не получил распространения и поэтому я не вижу острой необходимости об этом рассказывать.
Нумерация страницы с произвольного числа
Как я уже писал выше — бывают ситуации, в которых необходимо пропустить часть нумерации или начать не с первого листа. Если вам нужно стартануть со второго или более позднего листа, то новые разделы создавать не нужно. Если же вы хотите сменить нумерацию в середине документа, то сперва создайте разделы (параметры применяются именно к разделам) и опять кликните по нумерации и выберите «Формат номеров страниц…»
В окне «Формат номеров страниц» в категории «Нумерация страниц» выберите с какой страницы необходимо начать нумерацию в разделе (я для примера начал с 99)
Как видите ничего сложного в формировании номеров страниц нет, достаточно лишь разобраться с разделами и все пойдет как по маслу!
Что делать если в документа Ворд сбита (нарушена) нумерация
Если в документе Word нарушена нумерация или она в хаотическом порядке, то практически наверняка проблема с разделами (мы же сейчас пробовали чуть выше извращаться с различным форматирование и вариантами нумерации).
Проблема разделов в Ворде в их невидимости. В типичной разметке документа разрывы и разделы никак не отображаются. Отсюда следует простая истина — покажи разделы и поймешь, что не так с нумерацией.
Самый простой способ показать разделы документа — переключиться в режим черновик (На вкладке «Вид» выбираем вариант отображения документа «Черновик»)
В режиме «Черновик» Microsoft Word показывает где конкретно в тексте происходит разрыв разделов.
Определив расположение разделов возвращаемся в привычный вид документа для работы с Колонтитулами (для удобства конечно же) и начинаем работу детектива.
Проверьте что колонтитулы кривого раздела копирую параметры предыдущего… а в целом лучше ознакомьтесь с данной заметкой, тогда скорее всего проблем разобраться с нумерацией непонятного документа не составит никаких проблем
Итоги
Пронумеровать страницы в Ворде не составит труда, проблема кроется в нюансах нумерации! Надеюсь моя заметка была вам полезна и теперь вы будете использовать разделы и навык «ГУРУ РЕФЕРАТОВ» у вас немного прокачался. Если у вас остались вопросы — всегда рад ответить на них в комментариях!
Зачем увеличивать буквы до размера листа А4?
Необходимость увеличить размер букв таким образом, чтобы одна буква занимала весь лист А4 возникает не часто, но, тем не менее, случается. Вначале подумайте, зачем это вообще вам нужно. Уже подумали? Тогда подумайте, нельзя ли решить эту задачу другим способом?
Прежде чем читать следующий раздел, в котором я показываю как сделать букву размером с лист А4, стоит задуматься над тем, зачем это нужно. Хотите сделать большую вывеску? Плакат? Наверное, не просто так нужно растягивать буквы до такого размера. Кроме того подсчитайте, сколько листов А4 уйдёт на такую «надпись» — целая куча.
Могу заметить, что выглядят такие надписи, в которых на одном листе А4 одна буква, мягко говоря, не очень. Каждую букву (лист А4) нужно отдельно прикреплять или приклеивать к остальным… Также тонера при печати идёт много (очень много!). Оно вам нужно?
Если же вам всё же очень нужно сделать буквы размером с лист А4, то читайте дальше.
Не забудьте посмотреть новую версию видео к статье — там показан и другой способ решения задачи.
Если же Вы зашли сюда через поиск и не знакомы с моим сайтом, то обращаю Ваше внимание на то, что подобные вопросы вроде «печати огромных букв на А4» следует решать только комплексно. Изучив программу один раз, больше никогда не придётся набирать подобные запросы в поиске.
Ну а теперь продолжим делать в Ворд буквы и цифры огромных размеров.
Как сделать букву во весь лист А4
Делается увеличение буквы до размера листа А4, а также до любого другого размера очень просто. Прежде всего нам потребуется текстовый редактор, в котором есть деление на листы. Можно, конечно, для распечатки огромных букв использовать обычный Блокнот Windows, но там рабочее пространство не делится на листы А4. В таком случае до предпечатного просмотра вам не видно, занимает ли буква весь лист А4 или нет. Так что я буду использовать Microsoft Word.
Кстати о листах А4. В обычном принтере всегда используется именно А4, так что все текстовые редакторы по умолчанию настроены именно на этот формат. Однако же ничего не стоит распечатать документ и на листе меньшем А4 (в нашем случае документ состоит из одной буквы, но смысл не меняется).
[нажмите на картинку для увеличения]
Справка: как сохранять фото с сайтов
Выше приведён пример того, как можно сделать букву в размер листа А4. По-моему, выглядит всё это не очень красиво. Кроме того, буква всё-таки не совсем занимает лист А4. Тем не менее, можно и так.
Сделано это очень просто — увеличением размера шрифта. Могу сразу заметить, что если вы сами об этом не догадались, то у вас проблемы с работой в Windows. Да-да, именно в Windows — к Word это отношения не имеет. И обижаться не нужно.
Обычно размер шрифта устанавливают выбором из списка. В данном случае всё то же самое. Печатаете вашу букву, выделяете мышкой и ставите нужный размер. Вот только создатели Word и прочих программ ну никак не думали, что кому-то придёт в голову ставить такой размер шрифта, при котором одна буква занимает аж весь лист А4. По этой причине в списке выбора размера шрифта максимальный размер не так уж велик — «всего-то» 72 пункта.
[нажмите на картинку для увеличения]
Справка: как сохранять фото с сайтов
Раз нет нужного размера, то его можно просто написать в списке выбора, как показано на рисунке, поскольку список выбора размера шрифта относится к редактируемым (чего-чего???). Непонятно? Тогда вам срочно нужно изучать Windows.
Ещё раз. Выделяете вашу букву, после чего стираете в списке выбора шрифта то, что там написано, и пишете то, что нужно. Какое число писать? Это, вообще говоря, зависит от того, какой тип шрифта выбран. Подбирайте до тех пор, пока ваша буква не станет ровно в размер листа А4. В моём примере это 800 пунктов (точнее подбирать было лень).
Другие способы увеличить букву до размера листа А4
Как вы могли заметить, показанный выше способ растяжения буквы на весь лист А4 имеет очевидный недостаток — как бы вы не увеличивали размер шрифта, буква упорно не хочет становиться по центру А4. В примере ниже этот недостаток полностью устранён и буква находится ровно по центру листа А4.
[нажмите на картинку для увеличения]
Справка: как сохранять фото с сайтов
В этом примере задача решена другим способом, но опять в Word. Стоит запомнить, что практически любая задача имеет более чем один способ реализации. Нужно просто хорошо разбираться в том, что делаете. Тем не менее, способ номер один гораздо более популярен — думать-то мало кому хочется!
Как распечатать цифры на весь лист А4 в Ворде
Очень похожая задача — на мой взгляд так и вообще полностью аналогичная рассмотренной выше. Для создания огромных цифр под размер формата А4 можно применять всё те же методы, что я показал в этой статье. Так что если вам нужно сделать так, чтобы на листе помещалась одна цифра (1, 2, 3, 4, 5, 6, 7, 8, 9 или цифра 0), то считайте, что вы это уже можете. Ну это, конечно, если внимательно читали написанное выше.
А в дополнение к этому я, пожалуй, покажу вам ещё один способ увеличения надписей на весь лист. А именно — контурные символы в размер А4. Пример показан на рисунке. Правда там уже есть заливка, но вы можете догадаться сами, как её убрать… (подсказка: свойства фигуры).
[нажмите на картинку для увеличения]
Справка: как сохранять фото с сайтов
Зачем это нужно? Ну, например, для того, чтобы потом всё это раскрасить. 
Рекомендую сохранить приведённую выше картинку к себе на компьютер (не знаете как — читайте тут) в качестве шпаргалки. Если показанное на скриншоте требует пояснений, то читайте следующий абзац.
Чтобы сделать цифру во весь лист А4, сначала убираете поля или делаете их максимально узкими (про изменение полей тут). После этого из меню Ленты в разделе «Вставка» выбираете WordArt и добавляете на лист. Дальше просто увеличиваете шрифт, тут всё ясно. Только стоит учесть одну особенность.
Используйте маркеры рамки текста по краям, чтобы расширить поле так, чтобы ваша цифра вмещалась по размеру. Иначе она выйдет за границы рамки и часть цифры не будет видна. Также нужно отцентрировать текст, чтобы он был посередине листа. Для этого перетаскивайте его за границу рамки (как правило вниз).
Особенности печати буквы в размер листа А4
Есть некоторые особенности печати текста такого размера, которые я выше не показал (лениво). Вы можете посмотреть это в демонстрационном видео, где я показываю процесс создания гигантских букв в Word.
Подведём итоги
Ещё раз подумайте, стоит ли печатать огромными буквами во весь лист А4! Может всё-таки заказать плакат? Ну или хотя бы распечатать плакат с использованием встроенных возможностей печати плакатов, как я показываю тут.
Если уж вы решили печатать текст по буквам, то также, возможно, стоит сделать рамку, по которой потом обрезать края?
Скачать буквы на весь лист формата А4
Скачайте весь русский алфавит, а также некоторые дополнительные символы, в одном архиве. Файлы в формате А4 упакованы в ZIP архив. Решите проблему раз и навсегда.
Примеры нескольких крупных букв Вы можете скачать бесплатно после статьи.
Уникальная метка публикации: CB5EFEBD-8048-EEAC-CA2F-B507C2B9954F
Источник: //artemvm.info/information/uchebnye-stati/microsoft-office/kak-sdelat-bukvy-na-ves-list-a4-v-word/
Вы можете скачать прикреплённые ниже файлы для ознакомления. Обычно здесь размещаются различные документы, а также другие файлы, имеющие непосредственное отношение к данной публикации.
vord. КАК В ВОРДЕ СДЕЛАТЬ ЦИФРУ ВО ВЕСЬ ЛИСТ?
набиваете цифру в обычном формате, потом выделяете её, и правой клавишей мыши выбираете «Размер Шрифта», подгоняете, пока не получите желаемый размер.
Если ты хочешь на всю страницу А4. То в Ворде на странице убери все поля. В поле размер шрифта поставь 1000 и выбери шрифт Lucida Console. Удачи
Создание шрифтов с помощью функции WordArt в Office:
1.Для начала открой вкладку Вставка и выбери в группе Текст
пункт WordArt. Когда появятся различные стили, выбери нужный.
2.Появилось поле «Поместите здесь ваш текст».
3. Введите букву, выделите её правой кнопкой и примените нужный шрифт и размер, как правило можно растянуть на всю страницу. Можно зажав левую кнопку растянуть на всю страницу.
в ворде 2010, подменю главная, есть кнопочка «А с верхним апострофом -стрелочка вверх «. Пишешь цифру, выделяешь ее и жмешь на эту кнопку, цифра будет постепенно увеличиваться
Как изменить размер шрифта на компьютере (везде)
Можно увеличить или уменьшить шрифт не только в отдельных программах, но и сразу во всем компьютере. В этом случае поменяются еще и все надписи, значки, меню и многое другое.
Покажу на примере. Вот стандартный экран компьютера:
А это тот же самый экран, но с увеличенным размером шрифта:
Для того чтобы получить такой вид, нужно всего лишь изменить одну настройку в системе. Если вдруг результат не понравится, всегда можно вернуть все как было тем же самым образом.
В разных версиях Windows эта процедура производится по-разному. Поэтому я приведу четыре инструкции для популярных систем: Windows 10, 7, 8 и XP.
- Щелкните правой кнопкой мыши по Рабочему столу (экрану) и из списка выберите «Параметры экрана».
- В разделе «Масштаб и разметка» нажмите на значение 100% и выберите 125%.
- Нажмите на кнопку «Пуск» и откройте «Панель управления».
- Щелкните по надписи «Оформление и персонализация».
- Нажмите на надпись «Экран».
- Укажите нужный размер шрифта (мелкий, средний или крупный) и нажмите на кнопку «Применить».
- В появившемся окошке щелкните по «Выйти сейчас». Не забудьте перед этим сохранить все открытые файлы и закрыть все открытые программы.
Система перезапустится, и после этого шрифт везде в компьютере поменяется.
Как переключить цифры на клавиатуре
Печатать цифры на кнопках, расположенных в один длинный ряд, зачастую не слишком удобно. Для облегчения печати на полноразмерных клавиатурах предусмотрен дополнительный цифровой блок.
- Как переключить цифры на клавиатуре
- Как включить в ноутбуке цифровую клавиатуру
- Как переключить клавиатуру букв на цифры
Полноразмерная компьютерная клавиатура содержит два блока клавиш — основной и дополнительный. Основной блок содержит продольный ряд цифровых кнопок, алфавит, клавишу пробела, а также функциональные и управляющие клавиши, такие как Enter и ли Shift. Дополнительный блок содержит только цифры и символы. Кнопки расположены, как в обычном бухгалтерском калькуляторе. Это позволяет быстро и без ошибок набирать большие массивы чисел, а также производить арифметические операции над ними.
Для включения набора цифр на полноразмерной клавиатуре необходимо нажать клавишу NumLock, которая обычно находится в верхнем левом углу цифрового блока. В некоторых клавиатурах эта кнопка может находиться в другом месте. При включенном режиме набора цифр загорится один из трех светодиодов на клавиатуре. При повторном нажатии кнопки происходит обратное переключение, при этом клавиши цифрового блока будут дублировать стрелки, а также клавиши End, Home и некоторые другие.
Во многих компактных ноутбуках дополнительный цифровой блок на клавиатуре отсутствует. Вместо него предусмотрена возможность удобного ввода цифр с алфавитной клавиатуры. Осмотрите клавиатуру ноутбука. Производители компьютеров наносят обозначения цифр на кнопки основной клавиатуры вместе с буквами. Их конфигурация в целом повторяет расположения цифр на NumPad’e. На буквенной клавиатуре это выглядит так: «ь» — 0; «о», «л», «д» — 1, 2, 3; «г», «ш», «щ» — 4, 5, 6 соответственно. Цифры 7,8 и 9 вне зависимости от режима ввода сохраняют свое единственное значение.
Перевод алфавитной клавиатуры ноутбука в режим ввода цифр происходит так же, как и для пролноразмерной клавиатуры — нажатием кнопки NumLock. Для того чтобы кратковременно перевести клавиатуру в режим ввода цифр, необходимо нажать кнопку Fn и одновременно нажимать необходимые кнопки на основной клавиатуре.
Печатаем степень числа, используя клавиатуру
При помощи клавиатуры напечатать степень можно, воспользовавшись специальными комбинациями клавиш. Однако при помощи клавиатуры можно написать лишь вторую и третью степень:
При наборе комбинации сначала следует переключиться на английский язык, а потом, зажав и удерживая Alt, включить Num Lock и набрать цифры. Данные комбинации работают практически во всех текстовых редакторах, включая стандартный блокнот и все версии Word.
Делаем большой шрифт с помощью окна «Шрифт»
Также вы можете сделать большой шрифт с помощью окна «Шрифт», которое открывается с помощью комбинаций клавиш CTRL+D или CTRL-SHIFT-P. В данном окне сосредоточены все настройки, которые касаются шрифтов. Среди прочего здесь есть и размер шрифта.
Для того чтобы сделать шрифт с размером больше 72 нужно ввести свое значение в поле «Размер» и сохранить настройки с помощью кнопки «Ок».
- Как перевернуть страницу в Word
- Как построить график в Excel
- Как установить шрифты
- Как увеличить шрифт в браузере
- Как сделать альбомную страницу в Word
Создатель сайта comp-security.net, автор более 2000 статей о ремонте компьютеров, работе с программами, настройке операционных систем.
Задайте вопрос в комментариях под статьей или на странице «Задать вопрос» и вы обязательно получите ответ.
У меня планшет, могу читать только крупный шрифт, но настроить не могу, нет помощи для планшета и все значки на нем очень мелкие. Есть ли выход?
Какой у вас планшет? Если что-то на Андроид, то существует множество удобных приложений, которые поддерживают документы Word и в которых можно настроить размер шрифта и все остальное. Установите такое приложение и открывайте файлы в нем. Например, документы Word поддерживаются в eBoox.
Содержание
- 1 Зачем в Ворде нужно растягивать картинку на весь лист?
- 2 Как сделать букву на весь лист А4
- 3 Как напечатать большую картинку через Paint
- 4 Сервис Rasterbator
- 5 Стандартное средство просмотра картинок
- 6 Как разбить и распечатать в Word
- 7 Как распечатать букву на весь лист A4 в ворде?
- 8 Как сделать в Ворде картинку на весь лист?
- 8.1 Как увеличить картинку в Ворде и сделать ее на весь лист? — смотреть видео
- 9 Программы для печати плакатов А4
- 10 Печать в Excel
Зачем в Ворде нужно растягивать картинку на весь лист?
Если вы готовите какую-то презентацию в формате файла Word, вам пригодятся иллюстрации.
Вы также можете добавить туда инфографику.
Все эти детали очень важны не только для того, чтобы дать информацию в текстовой форме, но и чтобы все наглядно показать.
это также очень важно для презентаций с большим количеством номеров.
Все это очень сложно переварить даже профессионалам, работающим в этой сфере. Поэтому все нужно иллюстрировать графиками.
Если у вас нет возможности быстро создать их в Word, но есть исходный код, то легче вставить изображение, чем перестраивать их в программе.
Что ж, если вы просто хотите опубликовать статью, не помешает сразу ее правильно отформатировать в Word.
В этом случае вы получите качественное представление о том, как именно ваша статья будет выглядеть в окончательном форматировании.
это также полезно для художников, которые собирают свои портфолио.
Таким образом, вы сможете удобно собрать все картины в одном месте. А потом их представят покупателям.
Как сделать букву на весь лист А4
Иногда бывает необходимо распечатать, например, алфавит, чтобы каждая буква была на целом листе отдельного листа А4.
Если вы не знаете, как быстро и одновременно писать все буквы за раз, то предлагаю вам прочитать эту статью.
Чтобы создать письмо на всем листе А4, не потребуется много времени и знаний, посмотрите прочтите и повторите необходимые действия за мной.
1. Нажмите клавишу CAPS LOCK и напишите алфавит, возможно, несколько слов или слов.
2. Выровняйте текст по центру.
3. Выделите весь текст курсором мыши или горячими клавишами CTRL + A и измените размер шрифта на более крупный, около 700. Если вы не знаете, как это сделать, то статья о том, как увеличить шрифт одним словом это вам очень поможет.
4. Выберите вкладку «Просмотр» ⇒ «Несколько страниц» и установите масштаб 10% для удобства просмотра в правом нижнем углу экрана.
Если буквы не подходят, как моя «U», уменьшите размер, когда все будет готово, вы можете нажать «Печать», и вы получите все 33 буквы сразу.
Но прежде чем приступить к печати, особенно на многоцветном принтере, можно поиграть с цветами.
1. Щелкните правой кнопкой мыши по выделенному тексту из появившегося контекстного меню, выберите пункт «Шрифт.
2. Откроется окно, в котором мы нажмем «Текстовые эффекты.
В следующем окне настройте цвет, контур, только контур без заливки цвета, если вам нужно создать трафарет, градиент и другие эффекты.
Как напечатать большую картинку через Paint
это встроенный графический редактор, присутствующий в каждой операционной системе Windows. Вы можете мгновенно разместить любое изображение в Paint через контекстное меню файла. Щелкните правой кнопкой мыши файл изображения и выберите «Изменить». После этого сразу откроется Боль, внутри рабочей области будет изображение.
Если описанный выше способ не сработал, необходимо сначала запустить редактор, а затем добавить изображение через меню «Файл» — «Открыть». Вы можете найти программу в меню «Пуск» в каталоге «Стандартные». Или воспользуйтесь поиском Windows по имени.
Чтобы распечатать большое изображение, перейдите из раздела «Файл» — «Печать» в «Параметры страницы».
Затем выберите книжную или альбомную ориентацию. Если изображение выше ширины, используйте портретную ориентацию (или наоборот). В пункте «Масштаб» в строке «По размеру» установите параметр деления. Для печати на 2 листах установите «1 к 2», а для печати на 4 листах формата A4 введите «4» во втором поле».
Сервис Rasterbator
Как получится разделить изображение на 4 части онлайн как можно быстрее без лишних хлопот. Это удобный онлайн-сервис, бесплатно, при доставке вы получаете многостраничный документ в формате PDF.
- Перейдите по ссылке.
- Нажмите «Создать свой плакат».
- Затем загрузите изображение для будущего плаката. Нажмите «Выбрать файл» или «Обзор» и нажмите чуть ниже «Загрузить». Загрузка может занять некоторое время в зависимости от размера изображения. Далее вам нужно будет настроить параметры и макет бумаги.
- Формат бумаги стандартный — А4. Далее определяем ориентацию: Horizontal — горизонтальный (широкий), Vertical — вертикальный (высокий).
- Параметр «Добавить маржу» предназначен для настройки полей.
- Запись «Размер вывода» отвечает за разделение. Установите значение и измените предыдущие настройки параллельно, чтобы получить удовлетворительный результат. Общая сумма будет видна в правой части окна предварительного просмотра. Внимательно посмотрите на разделительные линии и линию «Расход бумаги». На примере видно, что изображение уместится на 4 листа.
- Когда настройки будут завершены, нажмите «Продолжить».
- На следующем шаге выберите «Без эффекта» и снова нажмите «Продолжить».
- Вам не нужно ничего делать в шагах 4 и 5, в конце нажмите «Завершить 4-страничный плакат». Номер на кнопке будет отличаться от сломанного.
- После этого начнется создание файла и через несколько секунд сервис предложит сохранить PDF-файл на вашем компьютере.
- Откройте документ и сразу же распечатайте его в стандартном режиме. Никаких дополнительных настроек не требуется.
Стандартное средство просмотра картинок
Нет необходимости устанавливать и настраивать какие-либо программы, если вы можете печатать фотографии и другие графические файлы с помощью стандартного программного обеспечения для просмотра изображений. Нет необходимости даже запускать приложение. Вы можете распечатать плакат прямо через контекстное меню графического документа.
Щелкните файл правой кнопкой мыши и выберите «Печать».
В правом нижнем углу нажмите ссылку «Параметры».
В открывшемся окне щелкните ссылку «Свойства принтера».
Также настройка такая же, как в программе Word. Вам необходимо скорректировать макет, разметить изображение на нескольких листах, сохранить все внесенные изменения и нажать «Печать».
Как разбить и распечатать в Word
- Запустите программу, откройте нужный документ, содержащий изображение.
- Откройте окно настроек печати через меню «Файл» или нажав комбинацию клавиш «Ctrl + P». Основные настройки печати отображаются справа. Немедленно убедитесь, что для печати назначен правильный принтер. Если нет, выберите другое печатающее устройство. Затем щелкните «Свойства принтера».
- Откроется новое окно с несколькими вкладками, количество которых зависит от марки и модели принтера. Перейдите прямо на вкладку «Макет страницы».
- В элементе «Размер вывода» или «Размер вывода» установите параметр «Настройка формата страницы» или «По размеру страницы» соответственно.
- Следующий шаг в следующем абзаце под названием «Макет страницы» устанавливает желаемое значение для разделения документа на отдельные части. Если вам нужно разделить на 4 части, выберите вариант «2 х 2». При делении на 9 частей установите параметр «3 x 3», для 16 фрагментов необходимо выбрать вариант «4 x 4».
Проверьте предварительный просмотр слева, чтобы убедиться, что вы выбрали правильный метод отслеживания. Распечатайте, соскребите ножницами лишние поля и склейте детали малярным скотчем с обратной стороны. Таким образом, вы получите полноценный плакат из листов формата А4, который при аккуратном исполнении не будет отличаться от сплошного листа ватмана.
Первый способ печати — один из самых простых и быстрых. Многие знакомы с пакетом MS Office и являются экспертами по Word, поэтому никаких проблем возникнуть не должно.
Кстати, картинка будет разбита не по Word, а по принтеру. Все современные принтеры и даже значительная часть технически устаревших принтеров могут вырезать документы.
Как распечатать букву на весь лист A4 в ворде?
Чтобы украсить офисы и комнаты для вечеринок, часто необходимо напечатать большие буквы: с пустым пространством внутри, на цветной бумаге и так далее, но пол по умолчанию в Word имеет максимальный размер шрифта 72, что очень мало, если это необходимо для печати большой буквы на всем листе. Как быть в такой ситуации?
буквы можно увеличивать по следующему алгоритму.
Шаг 1. Откройте программу и напишите письмо.
Шаг 2. Затем выберите букву мышью, щелкнув мышью справа или слева от буквы, и, удерживая кнопку мыши, перетащите ее в противоположном направлении.
Шаг 3. Затем на верхней панели инструментов на главной вкладке в поле выбора размера шрифта поместите курсор мыши, удалите старое значение, введите новое и нажмите ENTER. Например, чтобы одна буква заполняла весь лист, вы можете выбрать любой диапазон от 600 до 700.
Размер шрифта следует выбирать в соответствии с размером, который вы хотите получить, поскольку разные шрифты (Arial, Times New Roman и т.д.) в одинаковым значением могут иметь разные размеры.
К этой букве можно применить форматирование: полужирный, курсив, выбрать цвет буквы, шрифт. Букву также можно расположить по центру.
Шаг 4. Чтобы написать другие буквы, нужно поставить курсор после получившейся буквы и набрать остальные буквы на клавиатуре.
Как сделать в Ворде картинку на весь лист?
А теперь можно перейти непосредственно к способам размещения изображений в документе.
В первую очередь советую отдать предпочтение горизонтальной ориентации. Поскольку большинство изображений имеют именно такое соотношение сторон.
Да и работать с ней тривиально приятнее.
Далее вам нужно будет перейти к дизайну и макету страницы.
Однако для качественной работы с изображением нам в первую очередь нужна страница без полей.
В этом случае он не будет отодвигаться от края листа. Значит, будет очень красиво.
Для работы с полями вам необходимо перейти на вкладку «Макет страницы».
В новых версиях он был переименован в «Макет». Там слева находится раздел «Поля». Там вам будет представлено несколько вариантов.
Но все они нас никак не заинтересуют. Нам нужна запись «Пользовательские поля».
Там везде можно указать нули, чтобы убрать всевозможные отступы.
После этого остается разобраться с самим изображением.
Вы сможете указать в настройках размер, который соответствует размеру страницы в сантиметрах.
Или вы можете просто вручную перетащить изображение до нужного размера. Но в этом случае точно получить будет сложно.
Таким образом будет проще настроить параметры на формате А4.
Как увеличить картинку в Ворде и сделать ее на весь лист? — смотреть видео
Программы для печати плакатов А4
Для печати изображения на нескольких листах формата А4 существуют специализированные программы. Следующие программы можно бесплатно скачать с любого сайта в Интернете. Программное обеспечение полностью на русском языке и будет устанавливаться на Windows 7, 8 и 10.
Основным недостатком программ является то, что изображение изначально должно быть адекватного размера. Если вам нужно вставить рисунок на 2 листа формата А4, вам необходимо создать изображение, соответствующее двум страницам по высоте и ширине.
Но это нормально, так как только в этом случае можно сохранить качество без искажений для создания полноценного плаката.
Печать в Excel
Метод более сложный и требует точности выбора размера изображения. Если в первом случае с Word разделение происходит автоматически, то в Excel нужно самостоятельно разбить картинку на отдельные части.
- Создайте новый документ: обычную таблицу.
- Вставьте свой рисунок в таблицу. Вы можете скопировать содержимое изображения в буфер обмена, нажав «Ctrl + C», и вставить его в документ, нажав «Ctrl + V». Или добавьте изображение через меню «Вставить». В зависимости от года выпуска Excel вам нужно выбрать вариант «Изображение» или «Иллюстрации» — «Рисунки». Затем выберите «Изображение из файла». Найдите и выберите изображение на вашем компьютере. После этого «Excel» сам добавит изображение в документ.
- Перейдите на вкладку «Просмотр» и выберите режим макета страницы.
- Впоследствии документ будет разделен на множество страниц формата А4. Теперь независимо растяните и увеличьте изображение, чтобы оно максимально заполнило каждый из четырех листов. Вы можете растянуть дизайн на большее количество страниц.
- Идите на печать, просматривайте каждый лист, поворачивая кнопки вперед и назад.
- Если вас все устраивает, можете распечатать рисунок.
Источники
- https://smart-busines.ru/poleznosti/kak-sdelat-v-vorde-kartinku-na-ves-list/
- https://mastersspace.ru/populyarnye-stati/kak-napechatat-bolshie-tsifry-na-liste-a4.html
- https://oprinterah.ru/kak-raspechatat-kartinku-na-neskolkih-listah-a4.html
[свернуть]
|
1 / 1 / 0 Регистрация: 28.04.2009 Сообщений: 116 |
|
|
1 |
|
|
16.11.2010, 20:57. Показов 64273. Ответов 20
Подскажите пожалуйста как в ворде, на листе формата А4 сделать так, чтобы допустим две цифры отображались на весь лист?!
0 |
|
Programming Эксперт 94731 / 64177 / 26122 Регистрация: 12.04.2006 Сообщений: 116,782 |
16.11.2010, 20:57 |
|
20 |
|
290 / 175 / 3 Регистрация: 01.11.2009 Сообщений: 550 |
|
|
16.11.2010, 21:39 |
2 |
|
2 варианта или поставить размер шрифта например 800 или воспользоваться инструментом wordart.
1 |
|
1 / 1 / 0 Регистрация: 17.11.2010 Сообщений: 6 |
|
|
17.11.2010, 01:13 |
3 |
|
дада, а если еще лист ориентировать как альбомный)
1 |
|
1 / 1 / 0 Регистрация: 28.04.2009 Сообщений: 116 |
|
|
19.11.2010, 20:35 [ТС] |
4 |
|
Если устанавливать огромный шрифт, то он не равномерно распределяет изображение числа на листе. Число постепенно «уходит» как бы вниз на следующий лист, хотя сверху места еще порядочно! И да я тоже пришел к выводу, что нужно использовать какую то дополнительную софтину Добавлено через 4 минуты
0 |
|
Почетный модератор 28040 / 15771 / 981 Регистрация: 15.09.2009 Сообщений: 67,752 Записей в блоге: 78 |
|
|
19.11.2010, 20:57 |
5 |
|
например 800 больше не стоит, тогда точно начинает уходить… это для 1 цифры на листе
1 |
|
Заблокирован |
|
|
20.11.2010, 07:37 |
6 |
|
Alexandr_LN,
1 |
|
290 / 175 / 3 Регистрация: 01.11.2009 Сообщений: 550 |
|
|
20.11.2010, 10:30 |
7 |
|
ну один из вариантов использовать microsoft visio там мне вполне комфортно и точно по середине страницы удалось разместить 1 с размером шрифта 1100
0 |
|
Заблокирован |
|
|
20.11.2010, 10:35 |
8 |
|
javvva, Изображения
1 |
|
290 / 175 / 3 Регистрация: 01.11.2009 Сообщений: 550 |
|
|
20.11.2010, 12:29 |
9 |
|
Busine2009, ну и что? я это и так прекрасно знаю. дело в том что межстрочный интервал не сделать равным «0» все равно над строкой есть какое то расстояние и он то и мешает разместить число ровно по середине листа. Миниатюры
1 |
|
90 / 58 / 7 Регистрация: 07.02.2010 Сообщений: 728 |
|
|
20.11.2010, 21:40 |
10 |
|
Если устанавливать огромный шрифт, то он не равномерно распределяет изображение числа на листе. Число постепенно «уходит» как бы вниз на следующий лист, хотя сверху места еще порядочно! Размеры полей измени, выставь верхнее, например, на 0,5 см.
И да я тоже пришел к выводу, что нужно использовать какую то дополнительную софтину Ага, Notepad называется.
1 |
|
290 / 175 / 3 Регистрация: 01.11.2009 Сообщений: 550 |
|
|
20.11.2010, 23:28 |
11 |
|
Kir@, да ты их хоть на 0 ставь. открой ворд и попробуй разместить большую цифру точно по середине листа.
1 |
|
90 / 58 / 7 Регистрация: 07.02.2010 Сообщений: 728 |
|
|
21.11.2010, 11:32 |
12 |
|
Мда, какой непробиваемый офис
1 |
|
1 / 1 / 0 Регистрация: 28.04.2009 Сообщений: 116 |
|
|
22.11.2010, 10:44 [ТС] |
13 |
|
javvva,
Добавлено через 9 минут
Busine2009, ну и что? я это и так прекрасно знаю. дело в том что межстрочный интервал не сделать равным «0» все равно над строкой есть какое то расстояние и он то и мешает разместить число ровно по середине листа. Это решение не помогло! Я правда пробовал, только в альбомной ориентации, как мне и нужно. Цифра все равно «уходит» вниз.
0 |
|
90 / 58 / 7 Регистрация: 07.02.2010 Сообщений: 728 |
|
|
22.11.2010, 12:26 |
14 |
|
Критично исполнение в Word’е? Сделайте в другой программе, хоть в кореле, хоть в фотошопе, в пэйнте наконец.
1 |
|
128 / 23 / 3 Регистрация: 23.09.2010 Сообщений: 62 |
|
|
22.11.2010, 13:57 |
15 |
|
Kir@, а что ему нужно?
1 |
|
290 / 175 / 3 Регистрация: 01.11.2009 Сообщений: 550 |
|
|
22.11.2010, 19:37 |
16 |
|
Alexandr_LN, а ты точно сделал как на скриншоте? дело в том, что при этом варианте цифры можно разместить как тебе удобно. вот тебе файлик с максимально возможным размером по середине листа. +- несколько пикселей.
1 |
|
1 / 1 / 0 Регистрация: 28.04.2009 Сообщений: 116 |
|
|
23.11.2010, 11:41 [ТС] |
17 |
|
Alexandr_LN, а ты точно сделал как на скриншоте? дело в том, что при этом варианте цифры можно разместить как тебе удобно. вот тебе файлик с максимально возможным размером по середине листа. +- несколько пикселей. Ок! Я дома посмотрю. А то сейчас возможности скачать у меня нету. А по поводу скриншота, то конечно да, как там можно ошибиться Добавлено через 47 секунд
Критично исполнение в Word’е? Сделайте в другой программе, хоть в кореле, хоть в фотошопе, в пэйнте наконец. Да это понятно… Добавлено через 23 секунды
0 |
|
1 / 1 / 0 Регистрация: 28.04.2009 Сообщений: 116 |
|
|
24.11.2010, 16:17 [ТС] |
18 |
|
Alexandr_LN, а ты точно сделал как на скриншоте? дело в том, что при этом варианте цифры можно разместить как тебе удобно. вот тебе файлик с максимально возможным размером по середине листа. +- несколько пикселей. Ну я вообще то имел ввиду, например, одну цифру на весь формат А4!
0 |
|
290 / 175 / 3 Регистрация: 01.11.2009 Сообщений: 550 |
|
|
24.11.2010, 19:36 |
19 |
|
да пожалуйста.
1 |
|
290 / 175 / 3 Регистрация: 01.11.2009 Сообщений: 550 |
|
|
24.11.2010, 19:37 |
20 |
|
если нужно в книжной то просто поставь пробел между цифрами в предыдущем файле.
1 |
Обновлено: 16.04.2023
Чтобы сделать цифру во весь лист А4, сначала убираете поля или делаете их максимально узкими (про изменение полей тут). После этого из меню Ленты в разделе «Вставка» выбираете WordArt и добавляете на лист. Дальше просто увеличиваете шрифт, тут всё ясно.
Как в ворде сделать очень большие буквы?
Выделяем весь текст комбинацией клавиш «Ctrl»+«A», нажимаем правую кнопку мыши на выделенный текст и выбираем пункт меню «Шрифт». В окне ставим галочку «Все прописные» и нажимаем «ОК». После нажатия кнопки «ОК», мы увидим, что все буквы станут большими.
Как сделать цифры в ворде?
Добавление номеров страниц в верхний или нижний колонтитул
- Выберите Вставка > Номера страниц.
- Выберите положение (слева, по центру или справа в верхнем или нижнем колонтитуле).
- Установите флажок Добавить число страниц, чтобы отобразить общее число страниц (например, 7 из 9).
Как увеличить цифру на весь лист?
Чтобы сделать цифру во весь лист А4, сначала убираете поля или делаете их максимально узкими (про изменение полей тут). После этого из меню Ленты в разделе «Вставка» выбираете WordArt и добавляете на лист. Дальше просто увеличиваете шрифт, тут всё ясно.
Как в ворде сделать первые буквы заглавными?
- Самый простой способ, который будет работать в любой версии Word — это выделить ту часть текста, которую нужно сделать полностью прописной, после чего нажать комбинацию клавиш SHIFT+F3. …
- Ну а вообще, если уж вы надумали делать все символы прописными, то не забывайте перед печатанием нажимать волшебную клавишу Caps Lock.
Как растянуть буквы в ворде?
Изменение интервала между знаками
- Выделите текст, который требуется изменить.
- На вкладке Главная нажмите кнопку вызова диалогового окна Шрифт, а затем щелкните вкладку Дополнительно. …
- В поле Интервал выберите параметр Разреженный или Уплотненный, а затем введите нужное значение в поле на.
Как сделать печать на весь лист?
Чтобы напечатать весь лист, щелкните Файл > Печать > Печать. Убедитесь, что установлен флажок Лист целиком, и нажмите кнопку Печать.
Как в ворде сделать цифры вверху?
Выделяем слово или цифру мышью. Правой кнопкой мыши выбираем «Шрифт». В открывшемся окне ставим галочку в «Надстрочный».
Как поставить маленькую букву в ворде?
Изначально необходимо открыть на основной панели Word вкладку «Главная». Следовательно, важно указать курсором место, где должно быть число в квадрате, а потом активировать кнопку «Надстрочный знак» нажатием (функция будет активна, если горит жёлтым). Всё, что осталось – ввести необходимое число.
Как сделать большие буквы на клавиатуре?
Когда пользователь набирает текст, то для того, чтобы ввести заглавную (большую) букву, то нажимает клавишу “Caps Lock”, затем набирает саму букву, затем, чтобы продолжать писать строчными (маленькими) буквами, еще раз нажимает клавишу “Caps Lock”.
Как в Ворде сделать большую цифру на весь лист А4 и распечатать её?
Как в Ворде разместить цифру (0, 1, 2 и т.п.) на весь лист А4?
Как напечатать цифру на весь лист А4?
Понятно, что для создания большой цифры в Ворде нужно установить очень большой размер шрифта.
Но никто не мешает самому вписать в это поле нужное значение.
1) У цифры установлен междустрочный интервал 0,9.
2) В документе поставлены «пользовательские» поля.
Левое поле совпадает с правым, а нижнее поле чуть больше верхнего.
Распечатать цифру можно стандартным образом.
Нужно в главном меню Ворд зайти в «Файл» и выбрать «Печать» (или воспользоваться комбинацией клавиш «Ctrl» + «P»).
Затем, если необходимо, изменить настройки печати, и нажать на кнопку «Печать».
Чтобы сделать цифру на весь лист А4 можно пойти двумя путями:
Ничего сложного в этом нет. Нам нужно напечатать обычную цифру, просто она должна быть очень большая и быть в центре листа, чтобы было красиво. Для того, чтобы цифра оказалась в центре и была максимально большой, мы должны сделать минимальными все поля, тогда нашей цифре не будет ничего мешать и она разместится ровно посередине.
Распечатываем нашу цифру обычным способом, как обычный текст.
Для начала вы должны определиться, как именно будет расположена цифра, на альбомном листе или на книжном (ориентация, далее выбираете. Если цифр будет несколько на листе, я чаще всего выбираю альбомную ориентацию).
Далее ставим ту цифру, которую надо будет увеличить, а затем распечатать.
После нажимаем правую кнопку мыши и выделяем цифру.
Теперь увеличиваем шифр до нужного нам.
Выравниваем по центру нашу цифру.
Обычно цифра пишется черным цветом, если надо другой цвет, то его можно поменять в пункте «Шрифт», а далее «Цвет текста».
Сейчас надо распечатать, для этого на клавиатуре нажмите две клавиши «Ctri» + «Р». Ну а далее выбираете нужное количество копий и нажимаете «ок».
Размер шрифта меняется вручную. Шрифт можно выбрать, какой нравится.
Ширина полей уменьшается до предела.
Цифра выставляется по центру страницы.
Как видим, можно и нажать комбинацию клавиш для увеличения размера шрифта: смотрите рисунок.
Второй способ выбрать WordArt ввести нужную цифру, а потом растянуть полученный обьект до нужного размера. Если при этом текст не будет автоматически увеличиваться воспользоваться опять кнопками увеличить размер.
vord. КАК В ВОРДЕ СДЕЛАТЬ ЦИФРУ ВО ВЕСЬ ЛИСТ?
набиваете цифру в обычном формате, потом выделяете её, и правой клавишей мыши выбираете «Размер Шрифта», подгоняете, пока не получите желаемый размер.
Если ты хочешь на всю страницу А4. То в Ворде на странице убери все поля. В поле размер шрифта поставь 1000 и выбери шрифт Lucida Console. Удачи
Создание шрифтов с помощью функции WordArt в Office:
1.Для начала открой вкладку Вставка и выбери в группе Текст
пункт WordArt. Когда появятся различные стили, выбери нужный.
2.Появилось поле «Поместите здесь ваш текст».
3. Введите букву, выделите её правой кнопкой и примените нужный шрифт и размер, как правило можно растянуть на всю страницу. Можно зажав левую кнопку растянуть на всю страницу.
в ворде 2010, подменю главная, есть кнопочка «А с верхним апострофом -стрелочка вверх «. Пишешь цифру, выделяешь ее и жмешь на эту кнопку, цифра будет постепенно увеличиваться
Ранее я показывал как распечатать плакат в Word. Сейчас покажу как решается похожая задача. В прошлый раз увеличение текста и картинок на весь лист А4 мы оставляли драйверу принтера. Сейчас всё сделаем сами.
Кстати, я дополнил статью примером создания огромных цифр в размер листа формата А4. Если нужны цифры — читайте с конца, но я всё же рекомендую ознакомиться с материалом целиком. Также прочитайте статью про установку своих шрифтов, если вы хотите сделать буквы красивыми и необычными.
видео может дополнять статью или содержать её полностью
Зачем увеличивать буквы до размера листа А4?
Необходимость увеличить размер букв таким образом, чтобы одна буква занимала весь лист А4 возникает не часто, но, тем не менее, случается. Вначале подумайте, зачем это вообще вам нужно. Уже подумали? Тогда подумайте, нельзя ли решить эту задачу другим способом?
Прежде чем читать следующий раздел, в котором я показываю как сделать букву размером с лист А4, стоит задуматься над тем, зачем это нужно. Хотите сделать большую вывеску? Плакат? Наверное, не просто так нужно растягивать буквы до такого размера. Кроме того подсчитайте, сколько листов А4 уйдёт на такую «надпись» — целая куча.
Могу заметить, что выглядят такие надписи, в которых на одном листе А4 одна буква, мягко говоря, не очень. Каждую букву (лист А4) нужно отдельно прикреплять или приклеивать к остальным. Также тонера при печати идёт много (очень много!). Оно вам нужно?
Если же вам всё же очень нужно сделать буквы размером с лист А4, то читайте дальше.
Не забудьте посмотреть новую версию видео к статье — там показан и другой способ решения задачи.
Если же Вы зашли сюда через поиск и не знакомы с моим сайтом, то обращаю Ваше внимание на то, что подобные вопросы вроде «печати огромных букв на А4» следует решать только комплексно. Изучив программу один раз, больше никогда не придётся набирать подобные запросы в поиске.
Ну а теперь продолжим делать в Ворд буквы и цифры огромных размеров.
Как сделать букву во весь лист А4
Делается увеличение буквы до размера листа А4, а также до любого другого размера очень просто. Прежде всего нам потребуется текстовый редактор, в котором есть деление на листы. Можно, конечно, для распечатки огромных букв использовать обычный Блокнот Windows, но там рабочее пространство не делится на листы А4. В таком случае до предпечатного просмотра вам не видно, занимает ли буква весь лист А4 или нет. Так что я буду использовать Microsoft Word.
Кстати о листах А4. В обычном принтере всегда используется именно А4, так что все текстовые редакторы по умолчанию настроены именно на этот формат. Однако же ничего не стоит распечатать документ и на листе меньшем А4 (в нашем случае документ состоит из одной буквы, но смысл не меняется).
[нажмите на картинку для увеличения]
Справка: как сохранять фото с сайтов
Выше приведён пример того, как можно сделать букву в размер листа А4. По-моему, выглядит всё это не очень красиво. Кроме того, буква всё-таки не совсем занимает лист А4. Тем не менее, можно и так.
Сделано это очень просто — увеличением размера шрифта. Могу сразу заметить, что если вы сами об этом не догадались, то у вас проблемы с работой в Windows. Да-да, именно в Windows — к Word это отношения не имеет. И обижаться не нужно.
Обычно размер шрифта устанавливают выбором из списка. В данном случае всё то же самое. Печатаете вашу букву, выделяете мышкой и ставите нужный размер. Вот только создатели Word и прочих программ ну никак не думали, что кому-то придёт в голову ставить такой размер шрифта, при котором одна буква занимает аж весь лист А4. По этой причине в списке выбора размера шрифта максимальный размер не так уж велик — «всего-то» 72 пункта.
[нажмите на картинку для увеличения]
Справка: как сохранять фото с сайтов
Раз нет нужного размера, то его можно просто написать в списке выбора, как показано на рисунке, поскольку список выбора размера шрифта относится к редактируемым (чего-чего. ). Непонятно? Тогда вам срочно нужно изучать Windows.
Ещё раз. Выделяете вашу букву, после чего стираете в списке выбора шрифта то, что там написано, и пишете то, что нужно. Какое число писать? Это, вообще говоря, зависит от того, какой тип шрифта выбран. Подбирайте до тех пор, пока ваша буква не станет ровно в размер листа А4. В моём примере это 800 пунктов (точнее подбирать было лень).
Другие способы увеличить букву до размера листа А4
Как вы могли заметить, показанный выше способ растяжения буквы на весь лист А4 имеет очевидный недостаток — как бы вы не увеличивали размер шрифта, буква упорно не хочет становиться по центру А4. В примере ниже этот недостаток полностью устранён и буква находится ровно по центру листа А4.
[нажмите на картинку для увеличения]
Справка: как сохранять фото с сайтов
В этом примере задача решена другим способом, но опять в Word. Стоит запомнить, что практически любая задача имеет более чем один способ реализации. Нужно просто хорошо разбираться в том, что делаете. Тем не менее, способ номер один гораздо более популярен — думать-то мало кому хочется!
Как распечатать цифры на весь лист А4 в Ворде
Очень похожая задача — на мой взгляд так и вообще полностью аналогичная рассмотренной выше. Для создания огромных цифр под размер формата А4 можно применять всё те же методы, что я показал в этой статье. Так что если вам нужно сделать так, чтобы на листе помещалась одна цифра (1, 2, 3, 4, 5, 6, 7, 8, 9 или цифра 0), то считайте, что вы это уже можете. Ну это, конечно, если внимательно читали написанное выше.
А в дополнение к этому я, пожалуй, покажу вам ещё один способ увеличения надписей на весь лист. А именно — контурные символы в размер А4. Пример показан на рисунке. Правда там уже есть заливка, но вы можете догадаться сами, как её убрать. (подсказка: свойства фигуры).
[нажмите на картинку для увеличения]
Справка: как сохранять фото с сайтов
Зачем это нужно? Ну, например, для того, чтобы потом всё это раскрасить. 
Рекомендую сохранить приведённую выше картинку к себе на компьютер (не знаете как — читайте тут) в качестве шпаргалки. Если показанное на скриншоте требует пояснений, то читайте следующий абзац.
Чтобы сделать цифру во весь лист А4, сначала убираете поля или делаете их максимально узкими (про изменение полей тут). После этого из меню Ленты в разделе «Вставка» выбираете WordArt и добавляете на лист. Дальше просто увеличиваете шрифт, тут всё ясно. Только стоит учесть одну особенность.
Используйте маркеры рамки текста по краям, чтобы расширить поле так, чтобы ваша цифра вмещалась по размеру. Иначе она выйдет за границы рамки и часть цифры не будет видна. Также нужно отцентрировать текст, чтобы он был посередине листа. Для этого перетаскивайте его за границу рамки (как правило вниз).
Особенности печати буквы в размер листа А4
Есть некоторые особенности печати текста такого размера, которые я выше не показал (лениво). Вы можете посмотреть это в демонстрационном видео, где я показываю процесс создания гигантских букв в Word.
Подведём итоги
Ещё раз подумайте, стоит ли печатать огромными буквами во весь лист А4! Может всё-таки заказать плакат? Ну или хотя бы распечатать плакат с использованием встроенных возможностей печати плакатов, как я показываю тут.
Если уж вы решили печатать текст по буквам, то также, возможно, стоит сделать рамку, по которой потом обрезать края?
Скачайте весь русский алфавит, а также некоторые дополнительные символы, в одном архиве. Файлы в формате А4 упакованы в ZIP архив. Решите проблему раз и навсегда.
Примеры нескольких крупных букв Вы можете скачать бесплатно после статьи.
Смотреть видео
Как сделать буквы на весь лист А4 в Word
Файлы для загрузки
Вы можете скачать прикреплённые ниже файлы для ознакомления. Обычно здесь размещаются различные документы, а также другие файлы, имеющие непосредственное отношение к данной публикации.
Понятно, что для создания большой цифры в Ворде нужно установить очень большой размер шрифта.
Только здесь небольшая проблема в том, что в поле, где выбирается размер шрифта, максимальное значение составляет 72 — это недостаточно.
Но никто не мешает самому вписать в это поле нужное значение.
Далее дело техники — изменить параметры текста и страницы так, чтобы цифра оказалась ровно в середине листа.
1) У цифры установлен междустрочный интервал 0,9.
2) В документе поставлены «пользовательские» поля.
Левое поле совпадает с правым, а нижнее поле чуть больше верхнего.
Распечатать цифру можно стандартным образом.
Нужно в главном меню Ворд зайти в «Файл» и выбрать «Печать» (или воспользоваться комбинацией клавиш «Ctrl» + «P»).
Затем, если необходимо, изменить настройки печати, и нажать на кнопку «Печать».
Это легко, главное — установить правильные настройки листа и шрифта.
Размер шрифта меняется вручную. Шрифт можно выбрать, какой нравится.
Ширина полей уменьшается до предела.
Цифра выставляется по центру страницы.
Для начала вы должны определиться, как именно будет расположена цифра, на альбомном листе или на книжном (ориентация, далее выбираете. Если цифр будет несколько на листе, я чаще всего выбираю альбомную ориентацию).
Далее ставим ту цифру, которую надо будет увеличить, а затем распечатать.
После нажимаем правую кнопку мыши и выделяем цифру.
Теперь увеличиваем шифр до нужного нам.
Выравниваем по центру нашу цифру.
Обычно цифра пишется черным цветом, если надо другой цвет, то его можно поменять в пункте «Шрифт», а далее «Цвет текста».
Сейчас надо распечатать, для этого на клавиатуре нажмите две клавиши «Ctri» + «Р». Ну а далее выбираете нужное количество копий и нажимаете «ок».
Ничего сложного в этом нет. Нам нужно напечатать обычную цифру, просто она должна быть очень большая и быть в центре листа, чтобы было красиво. Для того, чтобы цифра оказалась в центре и была максимально большой, мы должны сделать минимальными все поля, тогда нашей цифре не будет ничего мешать и она разместится ровно посередине.
Поля убрали, теперь печатаем нашу цифру, выделяем ее и устанавливаем очень большой шрифт вручную (Главная — Шрифт), потому что самый большой из имеющихся шрифтов, из которых можно выбрать, это, как правило, — 72. Но нам нужно больше. Подбираем размер шрифта опытным путем, для обычного листа это будет примерно шрифт 750-800.
Распечатываем нашу цифру обычным способом, как обычный текст.
Чтобы сделать цифру на весь лист А4 можно пойти двумя путями:
- напечатать (набрать на листе) ее в Ворде и увеличить до максимального размера. Для этого выставляем минимальные поля и устанавливает шрифт 750-800, цифру делаем жирным шрифтом, чтоб толще получилась. Дальше все просто — отправляем файл на печать.
- цифру можно сохранить как картину из Интернета или поставить в Paint -там есть функция добавления текста. Дальше либо сразу на печать отправляем либо обрезаем с картинки лишние поля, копируем ее в Ворд и растягиваем рисунок по всему листу.
Можно делать это не в Ворд, а скажем на слайде презентации — кому с какой програмкой проще работать. В презентации тоже можно просто увеличить до нужного шрифта цифру или вставить картинку и растянуть ее.
Варианта два — первый вариант — это поставить подходящую величину цифры, там где мы выбираем размер символов, по умолчанию там они заканчиваются небольшим числом, но если мы наберем цифру, выделим ее, а потом в окошке, где указан размер шрифта введем размер 700, 750 или больше сколько покажется нужным и посмотрим, какой величины получится цифра, нажав Enter. Еще проще выделить цифру один и рядом с размером шрифта ест две кнопки увеличить размер шрифта и уменьшит размер шрифта. Мы жмем увеличить, при этом шрифт увеличивается потихоньку. Жмем несколько раз увеличить или уменьшить, если переборщили пока не получим нужный нам размер.
Как видим, можно и нажать комбинацию клавиш для увеличения размера шрифта: смотрите рисунок.
Второй способ выбрать WordArt ввести нужную цифру, а потом растянуть полученный обьект до нужного размера. Если при этом текст не будет автоматически увеличиваться воспользоваться опять кнопками увеличить размер.
Сначала пишем нужную нам цифру. Затем выделяем ее и увеличиваем шрифт до максимального, так, чтобы цифра заполняла весь лист А 4. Если надо немного поменьше, то и шрифт делаете меньше.
Если вас устраивает то, что получилось на листе, распечатываем цифру, для этого выбираем «Файл», далее «Печать».
Что касается цвета, то его можно изменить, для этого зайдем в «Шрифт», потом выбираем «Цвет текста» и после этого выбираем цвет, который нам нужен.
Для начала подберите интересующий тип шрифта в меню Шрифт. Оно находится на Главной панели. Чаще всего используют шрифты: Calibri, Arial, Times New Roman, GOST tupy A.
Далее необходимо подобрать размер шрифта для вашего формата листа (А3, А4, А5). Вручную вводим значение.
Например, для формата А4 можно приняться значение 800.
Еще можно уменьшить колонтитулы, чтобы сделать поля меньше. Для этого перейдите во вкладку Макет. Далее меню Поля. Измените на необходимые значения.
Чтобы распечатать полученную цифру нажмите сочетание Ctrl+P.
Чтобы распечатать букву на весь лист форматом А 1 нужно произвести следующие действия.
- убираем и границы (левую. правую, нижнюю, верхнюю,
- в параметрах абзаца убрать все интервалы,
- смотрим в «Шрифты» чтобы не было масштабов и интервалов,
- задаем размер цифры, пишем,
- заходим в «абзац» и выставляем интервалы, чтобы цифра оказалась по центру листа,
- печатаем.
Тут все просто, сначала выставьте на вордовском листе параметры — все поля по 0,7 (опытным путем установленный минимум), затем нужно выбрать ориентацию текста по центру. Осталось напечатать нужную цифру и потом, путем экспериментирования с шрифтом (размер), получаем нужную нам цифру. осталось распечатать, кликнув на соответствующую пиктограмму печатающего устройства.
В разных версиях предварительный просмотр расположен в разных меню:
- файл/печать/предва рительный просмотр
- кнопка MS Office/ далее печать/предварител ьный просмотр
Предварительный просмотр требуется очень часто, поэтому для облегчения работы в любой версии удобно использовать комбинацию клавиш Ctrl+F2.
Есть несколько способов. Смотря откуда вставляете. Самый простой в ворде зайти во вкладку вставка и вставить с компьютера нужную Вам картинку. Если картинка из интернета, можно тем же способом, предварительно в интернете нажав правой кнопкой мыши на картинке, выбрать сохранить картинку как, затем сохранить эту картинку себе на комп, а потом вставить в ворд вышеуказанным способом. Но иногда получается просто перетащить картинку, зажав на ней левую кнопку мыши, и пертащив из окна нета непосредственно в окно ворда, иногда можно с помощью команд копировать-вставить, но тоже не всегда срабатывает. Вобщем пробуйте, как говорится, попытка-не пытка.
На нашей клавиатуре у нас не достаточно символов и поэтому перед нами встаёт вопрос, где в самом документе ворд найти подходящий символ. Для этого нам необходимо пробежаться по вкладкам.
В панели инструментов программы, находим сверху вкладку «вставка», она будет где то в начале, нажимаем. Далее у нас открывается новая панель, где мы видим на выбор «символ» или «формула», их вы увидите в правом верхнем углу, смотрите на рисунок ниже.
Нажимаем на «символы», появляется вот такое окошко, как на рисунке.
, выбираем «другие символы» и нажимаем. Открывается нужное нам окно.
Если знать алгоритм действий, то это не так уж и сложно.
Зайдите в колонтитлы (щелкните несколько раз по полю где видите номер страницы, либо найдите вкладку колонтитлы на панели инструментов) и удалите номер страницы, все в вашем документе больше нет номеров страниц. Успехов.
В ворде можно вставить любой знак не только герб Украины. Смотря куда вы хотите его вставить. Если в верхний колонтитул то откройте его (колонтитул), скопируйте знак и вставляйте. Тоже самое если просто вставить на странице. Если что-то не поняли пишите в комментарий объясню подробно.
Для оформления кабинетов и праздничных залов часто нужно распечатать большие буквы: с пустым пространством внутри, на цветной бумаге и т.д., но пол умолчанию в Word максимальный размер шрифта 72, что очень мало, если нужно распечатать большую букву на весь лист. Как быть в данной ситуации?
Можно увеличить буквы по следующему алгоритму.
Шаг 1. Открыть программу и написать одну букву.

Нажмите для увеличения
Шаг 2. Затем выделить букву мышкой, кликнув мышью справа или слева от буквы и, удерживая кнопку мыши, потянуть ее в противоположном направлении.

Нажмите для увеличения
Шаг 3. Далее на верхней панели инструментов на вкладке главная в поле выбора размера шрифта поставить курсор мыши, стереть старое значение и вписать новое и нажать ENTER. Например, чтобы буква получилась на весь лист, можно взять любой диапазон от 600 до 700.
Размер шрифта нужно подбирать в зависимости от размера, который нужно получить, потому что разные шрифты (Arial, Times New Roman и т.д.) при одинаковом значении могут быть разного размера.
К этой букве можно применить форматирование: полужирность, курсив, выбрать цвет буквы, шрифт. Букву также можно выровнять по центру.
Шаг 4. Чтобы написать другие буквы, нужно поставить курсор после получившейся буквы и набрать на клавиатуре другие буквы.
Если нужно сделать буквы-контуры
Когда принтер печатает с полосами, нужна экономия картриджа, или изначально планируется раскрасить буквы или сделать трафарет, то лучше распечатать только контуры букв.
Для этого на шаге 3 нужно задать дополнительные настройки форматирования. А именно:
1. Выделить букву, как мы сделали это ранее.
2. На вкладке Главная в меню в группе Шрифт нажать на стрелочку в правом нижнем углу.
3. В открывшемся окне Шрифт нажать кнопку Текстовые эффекты и выполнить настройки:
- Заливка текста — Нет заливки.
- Контур текста — Сплошная линия (можно задать цвет и прозрачность линии).
В том же окне Шрифт можно задать дополнительные параметры Типа контура и формата самих букв: Тень, Отражение и т.д.
Потом эти буквы можно распечатать на А4 и применять прямо на листе или вырезать по контуру.
Смотрите видеоурок
Хотите узнать еще множество практических советов по созданию документов?
Регистрируйтесь на дистанционный курс, который поможет экономить время при работе на компьютере, научив быстро, грамотно и с пониманием дела создавать любые базовые документы: с т аблицами, номерами страниц, списками, колонками и проч., и проч.
Подробная информация о курсе >>>
Спасибо за Вашу оценку. Если хотите, чтобы Ваше имя
стало известно автору, войдите на сайт как пользователь
и нажмите Спасибо еще раз. Ваше имя появится на этой стрнице.
Понравился материал?
Хотите прочитать позже?
Сохраните на своей стене и
поделитесь с друзьями
Вы можете разместить на своём сайте анонс статьи со ссылкой на её полный текст
Ошибка в тексте? Мы очень сожалеем,
что допустили ее. Пожалуйста, выделите ее
и нажмите на клавиатуре CTRL + ENTER.
Кстати, такая возможность есть
на всех страницах нашего сайта
0
Добрый .Не смогла найти ссылку как можно скачать готовый шаблон больших букв. спасибо
Жаль что у самих преподавателей нет желания разрешить конфликт. Им дана власть н
Девиз: поднемите руки выше!
по
Отправляя материал на сайт, автор безвозмездно, без требования авторского вознаграждения, передает редакции права на использование материалов в коммерческих или некоммерческих целях, в частности, право на воспроизведение, публичный показ, перевод и переработку произведения, доведение до всеобщего сведения — в соотв. с ГК РФ. (ст. 1270 и др.). См. также Правила публикации конкретного типа материала. Мнение редакции может не совпадать с точкой зрения авторов.
Для подтверждения подлинности выданных сайтом документов сделайте запрос в редакцию.
О работе с сайтом
Мы используем cookie.
Публикуя материалы на сайте (комментарии, статьи, разработки и др.), пользователи берут на себя всю ответственность за содержание материалов и разрешение любых спорных вопросов с третьми лицами.
При этом редакция сайта готова оказывать всяческую поддержку как в публикации, так и других вопросах.
Если вы обнаружили, что на нашем сайте незаконно используются материалы, сообщите администратору — материалы будут удалены.
Привет всем друзьям моего блога!
Иногда бывает нужно к примеру, алфавит, чтобы каждая буква была на целый лист отдельного листа формата А4.
Если вы не знаете, как это можно сделать быстро и одновременно все буквы за раз, то предлагаю прочитать эту статью.
Для того чтобы сделать букву на весь лист А4 много времени и знаний не потребуется смотрите читайте и повторяйте за мной нужные действия.
1. Нажимаем клавишу Caps Lock и пишем алфавит может быть какое-то слово или слова.
2. Выравниваем текст посередине.
3. Выделяем весь текст курсором мыши или при помощи горячих клавиш CTRL+A и меняем размер шрифта на больший ориентировочно 700. Если не знаете, как это делается, то статья как в ворде увеличить шрифт вам очень поможет.
4. Выбираем вкладку Вид ⇒ Несколько страниц и в правом нижнем низу экрана установим для удобства просмотра масштаб 10%.
Если буквы не умещаются как у меня «Ю», то убавьте размер, когда все будет готово можно нажать «Печать» и вы получите все 33 буквы сразу.
Но прежде чем начать печать особенно у кого многоцветный принтер можно поиграться с цветами.
1. Кликаем ПКМ по выделенному тексту из появившегося контекстного меню выбираем пункт Шрифт.
2. Откроется окно, где жмем по Текстовые эффекты.
В следующем окне настраиваете цвет, контур, просто контур без заливки цвета если нужно изготовить трафарет, градиент и другие эффекты.
Описывать не вижу смысла все интуитивно понятно, но, если возникнут вопросы пишите в комментариях я помогу.
А также советую посмотреть статью как сделать фон в Word она вам тоже придёт на выручку в этом вопросе.
Ну, а я на сегодня говорю вам пока!
Смотрим видео, 5 минут гармонии.
Все мы любим Microsoft Word за простоту в использовании. Чтобы там не говорили, но альтернативы в виде LibreOffice и подобных еще далеки от идеала — студенты и школьники предпочитают в работе детище Билла Гейтса. Когда документ простейший, то как правило проблем с ним не возникает. Однако есть невероятно большое количество нюансов в казалось бы такой элементарной задаче, как пронумеровать страницы в Ворде.
Какие могут быть нюансы в нумерации? — Я хочу затронуть с вами тему разделов (очень удобная фишка в MS Word) и рассказать о разных способах нумерации. Например пропуск первой страницы или римские цифры, все это активно используется в любом документе, который чуть сложнее школьного реферата.
Как пронумеровать страницы в Ворде
Если необходимо проставить номера страниц в документе совсем без заморочек, то для вас есть простое решение (как говорится в пару кликов). Инструкция подойдет для любой версии Office Word выше 2007 (владельцы 2003 Word… обновитесь уже наконец).
Перемещаемся на вкладку «Вставка» и на ленте с кнопками ищем «Номер страницы» в разделе «Колонтитулы» (о них мы еще попозже поговорим).
Всплывающая менюшка покажет нам возможные места и стили расположения нумерации. Вверху страницы или классическое снизу — это не все что умеет Ворд, последние несколько вариантов расположения помогают более гибко расставить номера страниц… но нам надо все по простому, поэтому более продвинутые способы рассмотрим в другой части заметки.
В каждом из предложенных вариантов можно увидеть как будет выглядеть номера страниц в нашем документе — просто выбираем понравившийся нам стиль…
Если вы как и я, выбрали верхнее или нижнее расположение нумерации, то автоматически откроется окно настроек Колонтитулов. Здесь вы можете в дальнейшем более точно настроить нумерацию, ну а пока просто закройте «Конструктор колонтитулов» (или просто кликните дважды в пустом месте документа).
Это самый просто способ нумерации страниц в Майкрософт Ворд — ничего лишнего, только цифры без настроек и в пару кликов. Подойдет только для базовых документов без сложной структуры.
Однако не всегда документы простые и базовой настройки номеров страницы недостаточно. Например, что делать если номер на первой странице (или первой страницы раздела) не нужен? Как сделать разное оформление на четных и нечетных страницах (как во многих книгах) или использовать римские цифры? — Все это мы с вами сейчас рассмотрим более детально.
Как проставить номера без первой страницы в Ворде
Достаточно часто в документах Word мы используем титульную страницу и было бы глупо в углу наблюдать цифру «1». Как правило, для титульника используются колонтитулы отдельные от остальной части документа. Вы можете открыть окно колонтитулов через меню вкладок как в предыдущем способе, так и просто кликнув по верхнему или нижнему полю страницы.
На вкладке «Конструктор» вы найдете возможность поставить галочку «Особый колонтитул для первой страницы».
Тут важно осознавать, что это применимо не к конкретному документу… а к активному в настоящий момент разделу. Как правило мало кто знает как профессионально верстать документы в Word — поэтому обычно у пользователей весь документ состоит из одного раздела.
Но вы же понимаете что данный параметр применяется для первой страницы каждого из разделов — на самом деле это очень удобно и логично
Разная нумерация на четных и нечетных страницах
Номера страниц в Ворде могут быть разными для четных и нечетных… почему я сравнил это с книгами? — Если вы возьмете книгу в руки, то наверняка заметите что на левой странице номер будет в левой части листа, на второй странице соответственно справа. Для реализации данного функционала как раз и задействуем четные и не очень страницы.
Как обычно переходим на вкладку «Конструктор» (если забыли как туда попасть, просмотрите чуть выше — уже рассматривали в начале заметки) и отметьте пункт «Разные колонтитулы для четных и нечетных страниц».
Microsoft Word автоматически расставит страницы — вам только останется задать разные колонтитулы для четных и нечетных страниц (если стандартный вариант вас не устроит)
Как пронумеровать страницы в Ворде или разбираем разделы
Не всегда хватает вышеописанных методов простановки номеров страниц. К примеру при выполнении моей дипломной работы мне необходимо было вклеить смету на строительство и соответственно нумерация должна была пропускать этот раздел с расчетами (т.е. при печати диплома у меня шли 1-75 и 89-112 к примеру, с 75-89 были распечатаны из другой программы).
Чтобы не плодить пустые листы в документе (а многие так и делали) мы можем обратиться за помощью к разделам Microsoft Word — очень полезный функционал, который многие не используют.
Первое что нам необходимо сделать для нестандартной нумерации — создать разные разделы со своими правилами. Выберите конец первого раздела и перейдите на вкладку «Макет», выберите «Разрывы» и в категории «Разрывы разделов» выберите «Следующая страница» — со следующей страницы у вас начнется новый раздел документа, но он все еще будет копировать параметры всего документа… движемся дальше!
Теперь, когда мы имеем два раздела (а может и больше) нам необходимо разорвать связь новой части документа со старым разделом. Для этого кликните дважды по верхнему или нижнему полю страницы чтобы открыть окно редактора колонтитулов и !ОТКЛЮЧИТЕ параметр «Как в предыдущем разделе»
Теперь у каждого раздела документа может быть своя нумерация — какие варианты номеров страниц у нас есть?
Формат номеров — Римские цифры
Римские цифры при нумерации встретишь не часто, но мы же разбираем вопрос по максимуму — не упустим такую возможность. Предварительно у вас уже должны быть вставлены номера страниц — мы просто поменяем их формат.
Кликните правой кнопкой мыши по номеру страницы и выберите в контекстном меню пункт «Формат номеров страниц…»
Здесь скрыты параметры нумерации, которые можно сменить на римские цифры (а также добавить в колонтитулы название разделов и прочие фишки)
Как видите в Ворде можно использовать не только цифровую нумерацию страниц, но и буквенную… однако в России такой способ не получил распространения и поэтому я не вижу острой необходимости об этом рассказывать.
Нумерация страницы с произвольного числа
Как я уже писал выше — бывают ситуации, в которых необходимо пропустить часть нумерации или начать не с первого листа. Если вам нужно стартануть со второго или более позднего листа, то новые разделы создавать не нужно. Если же вы хотите сменить нумерацию в середине документа, то сперва создайте разделы (параметры применяются именно к разделам) и опять кликните по нумерации и выберите «Формат номеров страниц…»
В окне «Формат номеров страниц» в категории «Нумерация страниц» выберите с какой страницы необходимо начать нумерацию в разделе (я для примера начал с 99)
Как видите ничего сложного в формировании номеров страниц нет, достаточно лишь разобраться с разделами и все пойдет как по маслу!
Что делать если в документа Ворд сбита (нарушена) нумерация
Если в документе Word нарушена нумерация или она в хаотическом порядке, то практически наверняка проблема с разделами (мы же сейчас пробовали чуть выше извращаться с различным форматирование и вариантами нумерации).
Проблема разделов в Ворде в их невидимости. В типичной разметке документа разрывы и разделы никак не отображаются. Отсюда следует простая истина — покажи разделы и поймешь, что не так с нумерацией.
Самый простой способ показать разделы документа — переключиться в режим черновик (На вкладке «Вид» выбираем вариант отображения документа «Черновик»)
В режиме «Черновик» Microsoft Word показывает где конкретно в тексте происходит разрыв разделов.
Определив расположение разделов возвращаемся в привычный вид документа для работы с Колонтитулами (для удобства конечно же) и начинаем работу детектива.
Проверьте что колонтитулы кривого раздела копирую параметры предыдущего… а в целом лучше ознакомьтесь с данной заметкой, тогда скорее всего проблем разобраться с нумерацией непонятного документа не составит никаких проблем
Итоги
Пронумеровать страницы в Ворде не составит труда, проблема кроется в нюансах нумерации! Надеюсь моя заметка была вам полезна и теперь вы будете использовать разделы и навык «ГУРУ РЕФЕРАТОВ» у вас немного прокачался. Если у вас остались вопросы — всегда рад ответить на них в комментариях!
Читайте также:
- Удалить цвет в coreldraw
- Удалить быстрые команды на apple watch
- Как удалить cyberlink youcam с компьютера
- Как прошить планшет explay
- Как установить стим инвентори хелпер на оперу gx



















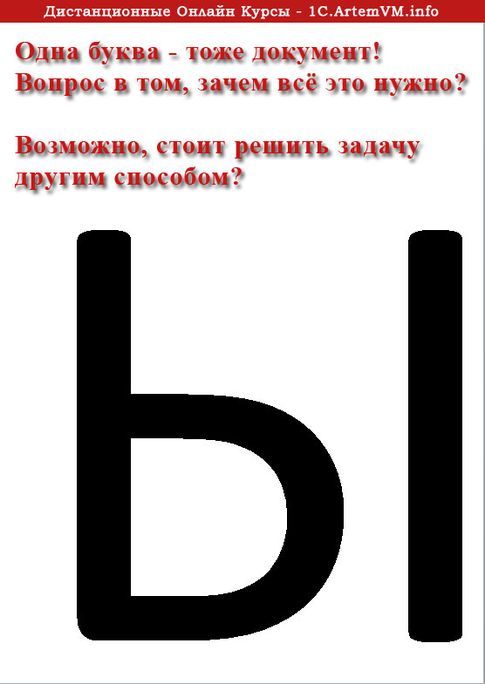





































 Ни коды полей его не берут, ни форматирование таблицы. Через вставку объекта WordArt получилось, но это извращенство.
Ни коды полей его не берут, ни форматирование таблицы. Через вставку объекта WordArt получилось, но это извращенство. 


































