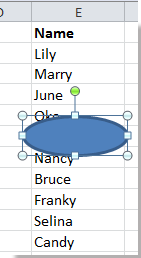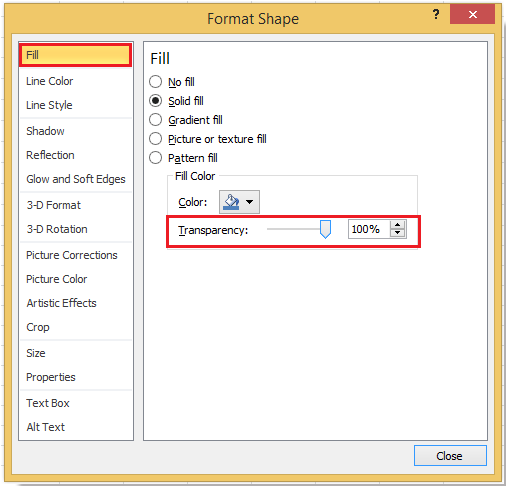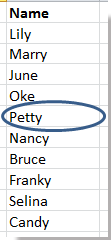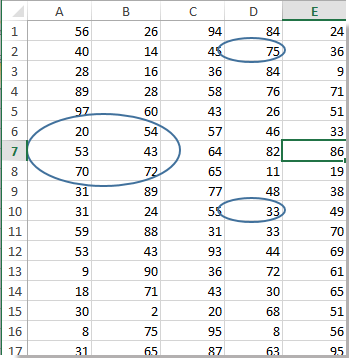Рисование кривой или окружности
В этой статье рассказывается, как рисовать кривые, круги и овалы. Сведения о рисовании линий можно найти в разделе Рисование и удаление линий и соединителей. Сведения о фигурах с полилиниями и точек редактирования в фигурах можно найти в разделе Добавление и изменение фигуры с полилиниями.
Рисование кривой
На вкладке Вставка нажмите кнопку Фигуры.
В разделе Линии щелкните элемент Кривая.
Щелкните место, где необходимо начать кривую, перетащите указатель для рисования кривой, а затем щелкните в место, где необходимо добавить кривую.
Чтобы завершить рисование фигуры, выполните одно из следующих действий:
Чтобы оставить фигуру незамкнутой, дважды щелкните в любой момент рисования.
Чтобы замкнуть фигуру, щелкните вблизи ее начальной точки.
Добавление овала или круга
На вкладке Вставка нажмите кнопку Фигуры.
В разделе Основные фигуры щелкните Овал.
Щелкните в том месте, где должен начинаться овал, и перетащите указатель, чтобы нарисовать фигуру.
Чтобы нарисовать круг, при перетаскивании удерживайте нажатой клавишу Shift.
Вы можете изменить внешний вид круга или кривой, добавив заливку или эффект фигуры или изменив границу.
Если вы хотите получить более сложную схему, например перекрывающиеся круги, организационную диаграмму или блок-схему, можно создать графический элемент SmartArt, а не рисовать каждую фигуру вручную.
Круги и овалы заполняются автоматически. Если вы не хотите, чтобы фигура скрывала все под ней, например текст или ячейки, выделите фигуру, а затем на вкладке Формат нажмите кнопку Заливка фигуры, а затем выберите пункт Нет заливки.
Рисование кривой
На вкладке Вставка в группе Иллюстрации нажмите кнопку Фигуры.
В разделе линиищелкните Кривая .
Щелкните место, где необходимо начать кривую, перетащите указатель для рисования кривой, а затем щелкните в место, где необходимо добавить кривую.
Чтобы завершить рисование фигуры, выполните одно из следующих действий:
Чтобы оставить фигуру незамкнутой, дважды щелкните в любой момент рисования.
Чтобы замкнуть фигуру, щелкните вблизи ее начальной точки.
Примечание: К замкнутой фигуре по умолчанию применяется заливка. Чтобы она не скрывала находящиеся под ней ячейки, выберите фигуру, а затем в разделе Средства рисования на вкладке Формат в группе Стили фигур щелкните Заливка фигуры и выберите значение Нет заливки.
Добавление овала или круга
На вкладке Вставка в группе элементов Иллюстрации нажмите кнопку Фигуры.
В разделе основные фигурыщелкните овал .
Щелкните в том месте, откуда следует начать круг. Чтобы получить круг, удерживайте нажатой клавишу SHIFT при перетаскивании указателя.
Вы можете изменить внешний вид круга или кривой, добавив заливку или эффект либо настроив границы.
Если вы хотите получить более сложную схему, например перекрывающиеся круги, организационную диаграмму или блок-схему, можно создать графический элемент SmartArt, а не рисовать каждую фигуру вручную.
К кругу или овалу по умолчанию применяется заливка. Чтобы она не скрывала находящиеся под ней ячейки, выберите фигуру, а затем в разделе Средства рисования на вкладке Формат в группе Стили фигур щелкните Заливка фигуры и выберите значение Нет заливки.
LiveInternetLiveInternet
- Регистрация
- Вход
—Рубрики
- ГОРОСКОП (971)
- СВОИМИ РУКАМИ (926)
- Украшения, аксессуары (156)
- Картины, панно (110)
- Лампы, светильники, люстры (105)
- Свечи, подсвечники (96)
- Посуда, вазы, цветочные горшки (87)
- Разное (67)
- Часы (64)
- Коврики, половики (41)
- ПРАЗДНИКИ (639)
- НОВЫЙ ГОД (474)
- Елки (23)
- МЕБЕЛЬ СВОИМИ РУКАМИ (447)
- ЛАЙФХАКИ, ПОЛЕЗНЫЕ СОВЕТЫ (388)
- БУМАГА, КАРТОН (305)
- Новогоднее (69)
- Разное (66)
- Упаковка (62)
- Открытки (45)
- Комоды, сундучки (31)
- Квиллинг (7)
- ПСИХОЛОГИЯ (262)
- СЛАВЯНЕ (146)
- ВЫШИВКА (132)
- Новогодняя вышивка (9)
- ДОМ, ДАЧА, ОГОРОД (128)
- СИМОРОН, МЕЧТЫ, ЖЕЛАНИЯ (99)
- РЕМОНТ СВОИМИ РУКАМИ (73)
- КАМНИ (ЗОДИАК, ТАЛИСМАНЫ) (68)
- РАЗНОЕ (55)
- МЕДИТАЦИИ (48)
- АРОМАТЕРАПИЯ (48)
- КОМНАТНЫЕ РАСТЕНИЯ (47)
- МУДРЫ (43)
- ИНТЕРЬЕР (35)
- ПОКРАСКА ТКАНИ (31)
- ДЕКУПАЖ (29)
- СТИЛЬ (29)
- АЮРВЕДА (27)
- Йога (23)
- ВИДЕО (27)
- БИОЭНЕРГЕТИКА (26)
- НУМЕРОЛОГИЯ (22)
- УРОКИ РИСОВАНИЯ (20)
- ПЛАСТИКОВАЯ БУТЫЛКА (19)
- ФОАМИРАН, ФАРФОР, ГЛИНА (18)
- АФФИРМАЦИИ, МАНТРЫ (16)
- ПРОВОЛОКА (14)
- ЛАЙФХАКИ ДЛЯ ФОТОГРАФА (10)
- ИНТЕРЕСНО (9)
- ВИТРАЖ, МОЗАИКА (8)
- МАКРАМЕ, ПЛЕТЕНИЕ (8)
- ПОДАРКИ (7)
- АРТ-ТЕРАПИЯ, РАСКРАСКИ (6)
- ПОЗДРАВЛЕНИЯ, СТИХИ, ТОСТЫ (5)
- СОННИК (5)
- РОСПИСЬ (4)
- ИЗОНИТЬ (3)
- ЖИВОТНЫЕ (3)
- КНИГИ, ЖУРНАЛЫ (2)
- ВАЛЯНИЕ (2)
- ЖИВОПИСЬ (1)
- ФОТОШОП (1)
- ПУТЕШЕСТВИЕ (1)
- ПОЗИТИВ, ЮМОР (0)
- КУЛИНАРИЯ (1667)
- Засолка, маринование, квашение (171)
- Соусы, кетчупы, подливы (60)
- Варенье, компоты (49)
- Жареная выпечка (33)
- Закуска (30)
- Крема, глазурь, мастика (19)
- Соль, приправы (13)
- Тесто, закваска (13)
- Непеченная выпечка (12)
- Молочные рецепты (10)
- Сыры, колбасы, паштеты (9)
- Каши (6)
- Готовим в мультиварке (4)
- Продукты (2)
- Рецепты для диабетиков (1)
- Первые блюда (54)
- Вторые блюда (98)
- Салаты (82)
- Выпечка (311)
- Десерты (174)
- Напитки (187)
- Новогодние рецепты (166)
- Разные рецепты (25)
- Полезные советы (124)
- ЗДОРОВЬЕ (1471)
- Лечебный массаж, гимнастика (130)
- Насморк, простуда, грипп (36)
- Стрессы, нервы (23)
- Бессонница (18)
- Зубы, десна, запах из-зо рта (9)
- Диета (6)
- Разное (4)
- Народные рецепты (16)
- Чаи, напитки для похудения (19)
- Женское здоровье (13)
- ВЕГЕТАРИАНСКАЯ КУХНЯ (533)
- Жареная выпечка (13)
- Тесто (6)
- Разное (1)
- Первые блюда (94)
- Вторые блюда (72)
- Салаты (112)
- Соусы, майонез (5)
- Выпечка (50)
- Десерты (51)
- Напитки (107)
- Мультиварка (3)
- Закуска (8)
- Полезные советы (2)
- КРАСОТА (1159)
- Календарь красоты (86)
- Тело (61)
- Ноги, педикюр (57)
- Косметика (41)
- Шея, бюст (32)
- Губы (26)
- Советы (13)
- Разное (12)
- Лицо (234)
- Глаза, макияж (103)
- Руки, маникюр (112)
- Волосы (155)
- Бомбочки для ванны (36)
- Мыло (85)
- СЫРОЕДИНИЕ (2)
- СПОРТ (131)
- Растяжка, разминка (10)
- Дыхательные упражнения (3)
- Статьи (2)
- Фитнес (8)
- ВЯЗАНИЕ СПИЦАМИ (7607)
- Летние пуловеры, кофточки (739)
- Топы, майки (642)
- Мужские пуловеры, свитера (450)
- Шапки, береты, кепки (377)
- Журналы (329)
- Двойки, костюмы, комплекты (328)
- Журналы без перевода (196)
- Вязание для дома (190)
- Жилеты, безрукавки (176)
- Мужские жакеты (161)
- Узоры, резинки (157)
- Мужские шапки, шарфы, снуды (151)
- Полантины, шарфы, манишки (128)
- Летние жакеты, болеро (111)
- Мужские жилеты, безрукавки (84)
- Гольфы, носки, следки (82)
- Сумки, рюкзаки, косметички (71)
- Разное (69)
- Новогоднее вязание (68)
- Варежки, митенки, перчатки (35)
- Шали, платки, бактусы (31)
- Игрушки (25)
- Брюки, лосины, шорты (19)
- Из пряжи и ниток (15)
- Вязание для детей (15)
- Мужские носки, тапочки (14)
- Пончо, накидки (13)
- Аксессуары, украшения (11)
- Купальники (10)
- Мужские комплекты (7)
- Большие размеры (6)
- Вязание без описания (5)
- Мужские варежки, митенки (3)
- Жакеты в стиле «Шанель» (3)
- Вязание для подростков (1)
- Жакеты, кардиганы, пальто (837)
- Пуловеры, джемперы, свитеры (1908)
- Платья, сарафаны, туники, юбки (546)
- ВЯЗАНИЕ КРЮЧКОМ (758)
- Вязание для дома (181)
- Журналы (64)
- Сумки, рюкзаки, косметички (64)
- Топы, майки (62)
- Летние пуловеры, кофточки (57)
- Новогоднее вязание (56)
- Платья, туники, юбки (41)
- Пуловеры, джемпера (39)
- Мужские пуловеры (33)
- Жакеты, кардиганы, пальто (33)
- Шапки, береты, шляпы (31)
- Разное (20)
- Аксессуары, украшения (17)
- Комплекты, костюмы, двойки (15)
- Игрушки (14)
- Купальники (10)
- Летние жакеты, болеро (7)
- Жилеты, безрукавки (4)
- Мужские жилеты (1)
- Узоры (1)
- Мужские носки (1)
- ШИТЬЕ (1224)
- Для дома (261)
- Разное (259)
- Выкройки (244)
- Сумки, косметички, кошельки (162)
- Платья, сарафаны, туники, юбки (77)
- Новогоднее шитье (46)
- Переделка одежды (31)
- Рубашки, сорочки, блузки (27)
- Аксессуары (24)
- Игрушки (20)
- Пальто, куртки, жакеты, пиджаки (20)
- Обувь (15)
- Головные уборы (14)
- Брюки, капри, шорты (12)
- Купальники, нижнее белье (5)
- Майки, топы, кофточки (4)
- Толстовки, свитшоты (2)
- Видео-шитье (2)
- МАГИЯ, ПРИМЕТЫ, ГАДАНИЯ (939)
- БИСЕР (318)
- Серьги (87)
- Браслет (67)
- Разное (39)
- Колье, ожерелье (38)
- Новогоднее (24)
- Кулоны, подвески (16)
- Комплекты (16)
- Животные (10)
- Цветы (9)
- Кольцо, перстень (5)
- Аксессуары (4)
- Брошь (3)
- ЦИТАТЫ, АФОРИЗМЫ, УМНЫЕ МЫСЛИ (8)
—Поиск по дневнику
—Подписка по e-mail
—Постоянные читатели
—Сообщества
—Статистика
Как в ворде напечатать цифру в круге?
В Word среди символов есть цифры, обведенные в кружок.
Открываем документ в Word, нажимаем пункт меню «Вставка».
В открывшемся меню нажимаем «символы», в подменю нажимаем «другие символы». В открывшемся подменю среди шрифтов выбираем Arial Unicode MS или Wingdings 2. Прокручиваем ползунок вниз и видим цифры в круге. В Arial Unicode MS от 1 до 20, в Wingdings 2 от 0 до 10.
Нажимаем на выбранную цифру и на «вставить».
А еще можно обойтись без меню вставка и изменения шрифта. Просто в тексте набираете нужный код, используя сочетание клавиш Alt + цифровой код от 9312 до 9331. Зажимаете клавишу Alt и набираете нужное сочетание цифр. Например, Alt + 9319 = цифре 8 в кружочке, Alt + 9328 = цифре 17 в кружочке и т.д.
Когда вы редактируете рабочий лист, вы можете нарисовать круг вокруг ячейки, чтобы показать ее, как показано на скриншоте ниже. Теперь я расскажу вам о некоторых хитростях, которые помогут вам обвести ячейку в Excel.
Обведите ячейку овальной формы
Обведите ячейку с помощью VBA
 Обведите ячейку овальной формы
Обведите ячейку овальной формы
Чтобы обвести ячейку, нужно вставить овальную форму.
1. Нажмите Вставить > ФормыИ выберите Овал форма из Основные формы раздел в списке. Смотрите скриншот:
2. Нарисуйте овал, чтобы обвести нужную ячейку. Смотрите скриншот:
3. Щелкните фигуру правой кнопкой мыши и выберите Форма форматирования из контекстного меню.
4. в Форма форматирования диалог (или Форма форматирования панель), щелкните Заполнять вкладка и перетащите стрелку Прозрачность вправо, чтобы убедиться 100% отображение в текстовом поле. Смотрите скриншот:
5. Закройте диалоговое окно. Теперь вы можете видеть, что вокруг ячейки есть кружок.
Функции: По умолчанию фигура будет перемещаться и изменять размер вместе с ячейкой.
 Обведите ячейку с помощью VBA
Обведите ячейку с помощью VBA
Если вы хотите быстро обвести ячейку, вы можете использовать код VBA.
1. Выберите ячейку, которую хотите обвести, и нажмите Alt + F11 , чтобы открыть Microsoft Visual Basic для приложений окно.
2. Нажмите Вставить > Модули и скопируйте следующий код VBA в появившееся окно.
VBA: обведите ячейку.
Sub DrawCircle()
'Updateby20141105
Dim Arng As Range
Dim WorkRng As Range
Set WorkRng = Application.Selection
For Each Arng In WorkRng.Areas
With Arng
x = Arng.Height * 0.1
y = Arng.Width * 0.1
Application.ActiveSheet.Ovals.Add Top: = .Top - x, Left: = .Left - y, _
Height: = .Height + 2 * x, Width: = .Width + 1.5 * y
With Application.ActiveSheet.Ovals(ActiveSheet.Ovals.Count)
.Interior.ColorIndex = xlNone
.ShapeRange.Line.Weight = 1.25
End With
End With
Next
WorkRng.Select
End Sub
3. Нажмите F5 ключ или щелкните Run кнопку для запуска кода VBA, теперь выбранная ячейка обведена.
Советы:
(1) Если вы выберете несколько соседних ячеек на первом этапе, этот макрос VBA будет обводить эти ячейки вместе.
(2) Если вы выберете несколько несмежных ячеек на первом этапе, этот макрос VBA будет обводить каждую ячейку индивидуально.
Лучшие инструменты для работы в офисе
Kutools for Excel Решит большинство ваших проблем и повысит вашу производительность на 80%
- Снова использовать: Быстро вставить сложные формулы, диаграммы и все, что вы использовали раньше; Зашифровать ячейки с паролем; Создать список рассылки и отправлять электронные письма …
- Бар Супер Формулы (легко редактировать несколько строк текста и формул); Макет для чтения (легко читать и редактировать большое количество ячеек); Вставить в отфильтрованный диапазон…
- Объединить ячейки / строки / столбцы без потери данных; Разделить содержимое ячеек; Объединить повторяющиеся строки / столбцы… Предотвращение дублирования ячеек; Сравнить диапазоны…
- Выберите Дубликат или Уникальный Ряды; Выбрать пустые строки (все ячейки пустые); Супер находка и нечеткая находка во многих рабочих тетрадях; Случайный выбор …
- Точная копия Несколько ячеек без изменения ссылки на формулу; Автоматическое создание ссылок на несколько листов; Вставить пули, Флажки и многое другое …
- Извлечь текст, Добавить текст, Удалить по позиции, Удалить пробел; Создание и печать промежуточных итогов по страницам; Преобразование содержимого ячеек в комментарии…
- Суперфильтр (сохранять и применять схемы фильтров к другим листам); Расширенная сортировка по месяцам / неделям / дням, периодичности и др .; Специальный фильтр жирным, курсивом …
- Комбинируйте книги и рабочие листы; Объединить таблицы на основе ключевых столбцов; Разделить данные на несколько листов; Пакетное преобразование xls, xlsx и PDF…
- Более 300 мощных функций. Поддерживает Office/Excel 2007-2021 и 365. Поддерживает все языки. Простое развертывание на вашем предприятии или в организации. Полнофункциональная 30-дневная бесплатная пробная версия. 60-дневная гарантия возврата денег.
Вкладка Office: интерфейс с вкладками в Office и упрощение работы
- Включение редактирования и чтения с вкладками в Word, Excel, PowerPoint, Издатель, доступ, Visio и проект.
- Открывайте и создавайте несколько документов на новых вкладках одного окна, а не в новых окнах.
- Повышает вашу продуктивность на 50% и сокращает количество щелчков мышью на сотни каждый день!
Комментарии (2)
Оценок пока нет. Оцените первым!
Способ 1: Вставка фигуры
Графический способ очень удобен при рисовании каких-либо схем.
- Для этого запустите MS Word и перейдите в меню «Вставка» – «Фигура», раскройте список и выберите инструмент «Овал». Зажмите SHIFT и потяните левой кнопкой мыши в любую сторону до образования фигуры с нужным радиусом. Клавиша SHIFT помогает создать именно круг, а не овал.
Подробнее: Рисуем круг в MS Word
- Отредактируйте границу и заливку инструментами на ленте.
- Кликните правой кнопкой мыши по кругу и выберите пункт «Добавить текст».
Подробнее: Добавление текста в фигуру в программе Microsoft Word
Если при печати ничего не появилось, значит цвет шрифта совпадает с фоном. С помощью блоков «Шрифт» и «Абзац» отредактируйте положение текста в круге и его начертание/размер.
- Если текст уже написан и его необходимо обрамить кругом, тогда повторите пункт 1 этого Способа и нарисуйте фигуру вокруг числа. Отпустите кнопку мыши и SHIFT. На данный момент круг перекрывает написанное число. Чтобы это изменить, кликните ПКМ по фигуре и выберите в контекстном меню опцию «На задний план» – «Поместить за текстом».
Фигура перемещается на задний план и не перекрывает надпись. Задайте формат для фигуры и числа по своему желанию через меню «Формат» и «Главная» соответственно.
Примечание: Эта опция работает для любого графического объекта, нарисованного поверх текста.
Способ 2: Вставка символа
- Откройте документ и вставьте курсор в положенном месте текста. Перейдите в меню «Вставка» – «Символы» – «Другие символы».
- Когда появится диалоговое окно, в поле «Шрифт» укажите Arial Unicode MS, в поле «Набор» – «Обрамленные буквы и цифры» либо «Значки Dingbats».
В указанных категориях цифры в кружочке отличаются по внешнему виду.
Также, если выбрать шрифт Wingdings 2, можно увидеть два набора цифр от 1 до 10 на белом и черном фоне. Чтобы вставить понравившийся символ, дважды кликните по нему либо нажмите кнопку «Вставить». После этого кликните на крестик либо «Отмена» для закрытия диалогового окна.
Читайте также: Добавляем знаки и специальные символы в Microsoft Word
Способ 3: Горячие клавиши
Чтобы воспользоваться данным способом, откройте документ и вставьте курсор в нужном месте. Зажмите ALT и на цифровой панели справа поочерёдно вводите указанные на изображении ниже числовые наборы. После того как вы отпустите ALT, на месте курсора появится число в кружочке. Такой метод предполагает написание чисел од 1 до 20.
Важно: Метод не сработает, если нажимать цифры на верхней строке основной клавиатуры. Такие сочетания клавиш запускают системные команды.
Читайте также: Учимся ставить римские цифры в документе Microsoft Word
Еще статьи по данной теме:
Помогла ли Вам статья?
Обновлено: 16.04.2023
Выделить требуемую область или таблицу, зажав левую клавишу мыши, потянуть курсор. До того момента, пока не появится прямоугольная рамка, на требуемой, выделенной области таблицы. Можно выделить с заполненными колонками будущую таблицу или просто любое место, где требуется оформить границы.
Как задать обрамление ячейки или диапазона ячеек?
Чтобы задать обрамление в Excel 2016 для ячейки или группы ячеек, сделайте текущей ячейку или выделите группу ячеек. Щелкните мышью на стрелке в правой части кнопки Толстые внешние границы (она расположена на вкладке Главная в группе Шрифт) и в появившемся списке выберите нужный вам вариант обрамления.
Как сделать обводку в гугл таблице?
Поместив точку ввода в таблицу, выберите команду «Таблица» > «Параметры таблицы» > «Варианты обводки строк» или «Варианты обводки столбцов». Выберите в параметре «Чередование» необходимый тип шаблона.
Как выделить границу в Excel?
Применение предопределяемой границы ячейки
Как в Экселе обвести цифру в кружок?
Если вы хотите быстро обвести ячейку, вы можете использовать код VBA.
- Выберите ячейку, которую хотите обвести, и нажмите Alt + F11 , чтобы открыть Microsoft Visual Basic для приложений окно.
- Нажмите Вставить > модуль и скопируйте следующий код VBA в появившееся окно.
Как сделать жирную рамку в Экселе?
Чтобы задать обрамление в Excel 2016 для ячейки или группы ячеек, сделайте текущей ячейку или выделите группу ячеек. Щелкните мышью на стрелке в правой части кнопки Толстые внешние границы (она расположена на вкладке Главная в группе Шрифт) и в появившемся списке выберите нужный вам вариант обрамления.
Как сделать обрамление ячеек?
Добавление обрамления ячеек
- На вкладке Главная рядом с элементом Границы щелкните стрелку .
- Для создания внешних границ выберите пункт Нарисовать границы, для внутренней разметки — пункт Нарисовать линии границы.
- Щелкните стрелку рядом с элементом Границы, выберите пункт Цвет линии и укажите нужный цвет.
Как сделать разные границы в таблице?
Как в гугл таблице сделать формат по образцу?
Как выделить контур таблицы?
Дизайн границ у таблиц в редакторе Word
Как выделить линию в таблице Excel?
Как установить границы таблицы в Эксель?
Щелкните правой кнопкой мыши на выделенном диапазоне. В контекстном меню выбе рите пункт «Формат ячеек». В окне «Формат ячеек» на вкладке «Граница» (рис. 3.49) в группе «Линия» выберите тип линий границы.
Как нарисовать границы таблицы в Excel?
Щелкните таблицу или выделите ячейки, для которых нужно добавить или изменить границы. На вкладке Таблицы в разделе Нарисовать границу во всплывающем меню Тип линии выберите нужный тип линии. На вкладке Таблицы в разделе Нарисовать границу выберите команду Границы и щелкните нужные границы.
Когда вы редактируете рабочий лист, вы можете нарисовать круг вокруг ячейки, чтобы показать ее, как показано на скриншоте ниже. Теперь я расскажу вам о некоторых хитростях, которые помогут вам обвести ячейку в Excel.
Вкладка Office позволяет редактировать и просматривать в Office с вкладками и значительно упрощает работу .
Kutools for Excel решает большинство ваших проблем и увеличивает вашу производительность на 80%
- Повторное использование чего угодно: Добавляйте наиболее часто используемые или сложные формулы, диаграммы и все остальное в избранное и быстро используйте их в будущем.
- Более 20 текстовых функций: Извлечь число из текстовой строки; Извлечь или удалить часть текстов; Преобразование чисел и валют в английские слова.
- Инструменты слияния : Несколько книг и листов в одну; Объединить несколько ячеек / строк / столбцов без потери данных; Объедините повторяющиеся строки и сумму.
- Разделить инструменты : Разделение данных на несколько листов в зависимости от ценности; Из одной книги в несколько файлов Excel, PDF или CSV; От одного столбца к нескольким столбцам.
- Вставить пропуск Скрытые / отфильтрованные строки; Подсчет и сумма по цвету фона ; Отправляйте персонализированные электронные письма нескольким получателям массово.
- Суперфильтр: Создавайте расширенные схемы фильтров и применяйте их к любым листам; Сортировать по неделям, дням, периодичности и др .; Фильтр жирным шрифтом, формулы, комментарий .
- Более 300 мощных функций; Работает с Office 2007-2019 и 365; Поддерживает все языки; Простое развертывание на вашем предприятии или в организации.
Обведите ячейку овальной формы
Удивительный! Использование эффективных вкладок в Excel, таких как Chrome, Firefox и Safari!
Экономьте 50% своего времени и сокращайте тысячи щелчков мышью каждый день!
Чтобы обвести ячейку, нужно вставить овальную форму.
1. Нажмите Вставить > ФормыИ выберите Овал форма из Основные формы раздел в списке. Смотрите скриншот:
2. Нарисуйте овал, чтобы обвести нужную ячейку. Смотрите скриншот:
3. Щелкните фигуру правой кнопкой мыши и выберите Форма форматирования из контекстного меню.
4. в Форма форматирования диалог (или Форма форматирования панель), щелкните Заполнять вкладка и перетащите стрелку Прозрачность вправо, чтобы убедиться 100% отображение в текстовом поле. Смотрите скриншот:
5. Закройте диалоговое окно. Теперь вы можете видеть, что вокруг ячейки есть кружок.
Чаевые: По умолчанию фигура будет перемещаться и изменять размер вместе с ячейкой.
Обведите ячейку с помощью VBA
Если вы хотите быстро обвести ячейку, вы можете использовать код VBA.
1. Выберите ячейку, которую хотите обвести, и нажмите Alt + F11 , чтобы открыть Microsoft Visual Basic для приложений окно.
2. Нажмите Вставить > Модуль и скопируйте следующий код VBA в появившееся окно.
VBA: обведите ячейку.
3. Нажмите F5 ключ или щелкните Запустите кнопку для запуска кода VBA, теперь выбранная ячейка обведена.
Советы:
(1) Если вы выберете несколько соседних ячеек на первом этапе, этот макрос VBA будет обводить эти ячейки вместе.
(2) Если вы выберете несколько несмежных ячеек на первом этапе, этот макрос VBA будет обводить каждую ячейку индивидуально.
В Word среди символов есть цифры, обведенные в кружок.
Открываем документ в Word, нажимаем пункт меню «Вставка».
В открывшемся меню нажимаем «символы», в подменю нажимаем «другие символы». В открывшемся подменю среди шрифтов выбираем Arial Unicode MS или Wingdings 2. Прокручиваем ползунок вниз и видим цифры в круге. В Arial Unicode MS от 1 до 20, в Wingdings 2 от 0 до 10.
Нажимаем на выбранную цифру и на «вставить».
А еще можно обойтись без меню вставка и изменения шрифта. Просто в тексте набираете нужный код, используя сочетание клавиш Alt + цифровой код от 9312 до 9331. Зажимаете клавишу Alt и набираете нужное сочетание цифр. Например, Alt + 9319 = цифре 8 в кружочке, Alt + 9328 = цифре 17 в кружочке и т.д.
Есть несколько способов сделать цифру в кружке.
1 способ
1) Поставьте курсор в то место документа Ворд, куда нужно вставить цифру.
2) На панели инструментов «Вставка» нажмите на «Символ», а затем — на «Другие символы».
3) В окне символов выберите «Wingdings 2».
4) Здесь и находятся нужные нам цифры в кружках — просто щёлкаем два раза на нужной цифре, и она вставится в документ.
2 способ
Можно воспользоваться Alt-кодами.
Для цифр в круге Alt-коды будут:
Эти коды вводятся так:
1) Сначала нажмите на клавишу Num Lock, чтобы включить цифровую клавиатуру (иначе ничего не получится).
2) Зажмите клавишу «Alt».
3) Последовательно нажмите нужные цифры. Например, для ⑩ это будет 9 3 2 1.
3 способ
Можно воспользоваться специальными фигурами.
1) На панели инструментов «Вставка» нажмите на «Фигуры» и выберите «Овал».
2) Теперь зажмите «Shift» (чтобы рисовался именно круг, а не овал) и нарисуйте круг нужных вам размеров.
3) Щёлкните на фигуре правой кнопкой мыши и в контекстном меню выберите «Добавить текст».
4) Печатаем цифру.
5) Теперь остаётся немного поменять шрифт, отступы и интервалы, чтобы всё было красиво.
Ничего нет проще как решение данной проблемы, это конечно не касается простых обывателей то есть пользователей компьютером. Признаюсь я сам тоже в их числе. Ворд включает в себя столько полезных операций, которыми мы пользуемся, скорее всего лишь, тысячной частью. Вот вам и типичный пример с записью цифр в окружности, которые пишутся двумя способами:
Первый способ это применение кодов который вроде уменьшает манипуляции, но напрягает память: код для единицы 9312, нужно всего лишь придерживая кнопку клавиатуры Alt набрать код.
Второй вариант, более емкий, но не нужно будет заморачиваться с памятью для этого достаточно В самой программе ворд последовательно выполнить: ВСТАВКА — СИМВОЛ после где шрифты выбрать шрифт wingdings 2, и там уже находим нужный символ и вводим.
Первое. Выделить требуемую область или таблицу, зажав левую клавишу мыши, потянуть курсор. До того момента, пока не появится прямоугольная рамка, на требуемой, выделенной области таблицы. Можно выделить с заполненными колонками будущую таблицу или просто любое место, где требуется оформить границы.
Как в Word обвести в кружок?
Как выделить контур ячеек в Excel?
Щелкните стрелку рядом с элементом Границы, выберите пункт Цвет линии и укажите нужный цвет. Щелкните стрелку рядом с элементом Границы, выберите пункт Вид линии и укажите нужный вид. Выделите ячейки, вокруг которых необходимо нарисовать границы.
Как сделать контур в Excel?
Вот как это сделать:
- На вкладке Главная рядом с элементом Границы щелкните стрелку .
- Для создания внешних границ выберите пункт Нарисовать границы, для внутренней разметки — пункт Нарисовать линии границы.
- Щелкните стрелку рядом с элементом Границы, выберите пункт Цвет линии и укажите нужный цвет.
Как сделать обводку таблицы?
Чтобы добавить обводку или заливку в строки верхних или нижних колонтитулов, выберите соответствующие ячейки в начале таблицы. Выберите команду «Таблица» > «Параметры ячейки» > «Обводка и заливка». В области предварительного просмотра укажите границы, для которых будет изменена обводка.
Как обозначить границы таблицы в Excel?
Границы ячеек и цвета заливки в Excel
Как в ворде обвести слово на картинке?
Для этого требуется открыть вкладку «Файл» и перейти в меню «Параметры». В открывшемся меню следует выбрать пункт «Настроить ленту», после чего в разделе «Основные вкладки» необходимо пометить галочкой возле надписи «Рисование». Чтобы настройки вступили в силу, требуется нажать кнопку «Ок».
Как поставить цифру в кружочке?
Зажимаете клавишу Alt и набираете нужное сочетание цифр. Например, Alt + 9319 = цифре 8 в кружочке, Alt + 9328 = цифре 17 в кружочке и т. д.
Как сделать контур вокруг буквы в ворде 2007?
Добавление контура, тени, отражения или светящегося текста
- Выберите текст или объект WordArt.
- Нажмите Главная > Текстовые эффекты.
- Выберите нужный эффект. Чтобы просмотреть дополнительные варианты, наведите указатель на пункт Контур, Тень, Отражение или Свечение и выберите необходимый эффект.
Как выделить линию в таблице Excel?
Чтобы выделить диапазон ячеек, выделите ячейку, а затем нажмите левую кнопку мыши и перетащите указатель. Для этого также можно использовать SHIFT+клавиши со стрелками. Чтобы выделить несмежные ячейки и диапазоны ячеек, выберите их, удерживая нажатой клавишу CTRL.
Как обозначить границы выделенной области?
Как выделить линию в Экселе?
В Excel, Outlook, PowerPoint и Word
Как установить границы листа в Excel?
Для того, чтобы это сделать, нужно поставить курсор на синюю границу, нажать на левую клавишу мыши и «перетащить» границу в нужное место: Тут следует отметить один момент. Если часть документа будет находиться за пределами синей границы, то эта часть не будет видна при печати.
Как сделать рамку в Excel?
Чтобы задать обрамление в Excel 2016 для ячейки или группы ячеек, сделайте текущей ячейку или выделите группу ячеек. Щелкните мышью на стрелке в правой части кнопки Толстые внешние границы (она расположена на вкладке Главная в группе Шрифт) и в появившемся списке выберите нужный вам вариант обрамления.
Как в Excel сделать денежный формат?
На вкладке Главная нажмите кнопку вызова диалогового окна рядом с именем группы Число. Совет: Чтобы открыть диалоговое окно Формат ячеек, можно также нажать сочетание клавиш CTRL+1. В диалоговом окне Формат ячеек в списке Числовые форматы выберите пункт Денежный или Финансовый.
Читайте также:
- Как сделать лотерейный билет на компьютере
- В чем достоинства и недостатки памяти fpm
- Тип компьютера acpi x64 based pc mobile
- Антивирус на 3 устройства что это значит
- Ps4 камера как вебка
Содержание
- 1 Круговая надпись на объекте
- 1.1 Создание объекта
- 1.2 Добавление надписи
- 2 Написание текста по кругу
- 2.1 Помогла ли вам эта статья?
- 3 Как написать текст по кругу
- 4 Вставляем текст в круг
- 5 Пишем текст полукругом
- 6 Простой способ нарисовать текст по кругу для новичков
- 7 Более сложный вариант с большим количеством функций
- 8 Еще один интересный способ размещения: «Солнце слов».
MS Word — это профессиональный текстовый редактор, который в первую очередь предназначен для офисной работы с документами. Однако, далеко не всегда и далеко не все документы должны быть оформлены в строгом, классическом стиле. Более того, в некоторых случаях творческий подход даже приветствуется.
Все мы видели медали, эмблемы для спортивных команд и прочие «вещицы», где текст написан по кругу, а в центре располагается какой-нибудь рисунок или знак. Написать текст по кругу можно и в Ворде, и в данной статье мы расскажем о том, как это сделать.
Урок: Как в Word написать текст вертикально
Сделать надпись по кругу можно двумя способами, точнее, двух видов. Это может быть обычный текст, расположенный по кругу, а может быть текст по кругу и на круге, то есть, именно то, что делают на всевозможных эмблемах. Оба эти метода мы рассмотрим ниже.
Круговая надпись на объекте
Если ваша задача — не просто сделать надпись по кругу, а создать полноценный графический объект, состоящий из круга и надписи, расположенной на нем тоже по кругу, действовать придется в два этапа.
Создание объекта
Прежде, чем сделать надпись по кругу, необходимо создать этот самый круг, а для этого нужно нарисовать на странице соответствующую фигуру. Если вы еще не знаете, как можно рисовать в Ворде, обязательно прочтите нашу статью.
Урок: Как рисовать в Word
1. В документе Ворд перейдите во вкладку «Вставка» в группе «Иллюстрации» нажмите кнопку «Фигуры».
2. Из выпадающего меню кнопки выберите объект «Овал» в разделе «Основные фигуры» и нарисуйте фигуру нужных размеров.
3. Если это необходимо, измените внешний вид нарисованного круга, воспользовавшись инструментами вкладки «Формат». Наша статья, представленная по ссылке выше, вам в этом поможет.
Добавление надписи
После того, как мы с вами нарисовали круг, можно смело переходить к добавлению надписи, которая и будет в нем располагаться.
1. Кликните дважды по фигуре, чтобы перейти во вкладку «Формат».
2. В группе «Вставка фигур» нажмите кнопку «Надпись» и кликните по фигуре.
3. В появившемся текстовом поле введите текст, который должен располагаться по кругу.
4. Измените стиль надписи, если это необходимо.
Урок: Изменение шрифта в Ворде
5. Сделайте невидимым поле, в котором располагается текст. Для этого выполните следующее:
- Кликните правой кнопкой мышки по контуру текстового поля;
- Выберите пункт «Заливка», в выпадающем меню выберите параметр «Нет заливки»;
- Выберите пункт «Контур», а затем параметр «Нет заливки».
6. В группе «Стили WordArt» нажмите на кнопку «Текстовые эффекты» и выберите в ее меню пункт «Преобразовать».
7. В разделе «Траектория движения» выберите тот параметр, где надпись расположена по кругу. Он так и называется «Круг».
Примечание: Слишком короткая надпись может не «растянутся» по всему кругу, поэтому придется выполнить с ней некоторые манипуляции. Попробуйте увеличить шрифт, добавить пробелы между буквами, поэкспериментируйте.
8. Растяните текстовое поле с надписью до размеров круга, на котором она должна располагаться.
Немного поэкспериментировав с перемещением надписи, размером поля и шрифта, вы сможете гармонично вписать надпись в круг.
Урок: Как повернуть текст в Word
Написание текста по кругу
Если вам не нужно делать круговую надпись на фигуре, а ваша задача — просто написать текст по кругу, сделать это можно куда проще, да и просто быстрее.
1. Откройте вкладку «Вставка» и нажмите на кнопку «WordArt», расположенную в группе «Текст».
2. В выпадающем меню выберите понравившийся стиль.
3. В появившееся текстовое поле введите необходимый текст. Если нужно, измените стиль надписи, ее шрифт, размер. Сделать все это можно в появившейся вкладке «Формат».
4. В этой же вкладке «Формат», в группе «Стили WordArt» нажмите на кнопку «Текстовые эффекты».
5. Выберите в ее меню пункт «Преобразовать», а затем выберите «Круг».
6. Надпись будет расположена по кругу. Если это требуется, подкорректируйте размер поля, в котором находится надпись, чтобы сделать круг идеальным. По желанию или необходимости измените размер, стиль шрифта.
Урок: Как в Ворд сделать зеркальную надпись
Вот вы и узнали, как в Word сделать надпись по кругу, как и о том, как сделать круговую надпись на фигуре.
Мы рады, что смогли помочь Вам в решении проблемы.
Задайте свой вопрос в комментариях, подробно расписав суть проблемы. Наши специалисты постараются ответить максимально быстро.
Помогла ли вам эта статья?
Да Нет
Текстовый редактор Microsoft Word можно использовать не только для работы с документами, в которых есть графики, таблицы и прочее. В нем можно делать что-нибудь и менее официальное. Например, выбрать картинку в качестве фона и что-нибудь написать на ней красиво – это будет открытка, или сделать небольшой коллаж из нескольких рисунков.
О том, как сделать картинку фоном в Ворд, я уже писала, и прочесть статью можно, перейдя по ссылке. Сейчас же давайте разберемся, как можно сделать надпись по кругу или полукругом в Ворде. Это пригодится, если нужно будет сделать эмблему или медаль.
Как написать текст по кругу
Для начала, нужно добавить соответствующий блок в документ. Перейдите на вкладку «Вставка» и в группе текст выберите или «Текстовое поле» – «Простая надпись», или «WordArt».
Подробнее, как добавить надпись в Ворд, можно прочесть в статье, перейдя по ссылке.
В появившемся блоке, напечатайте что нужно. Затем выделите данный прямоугольник, кликнув по нему мышкой, чтобы по контуру появилась линия с маркерами. Перейдите на вкладку «Средства рисования» – «Формат» и нажмите в группе «Стили WordArt» на кнопку «Текстовые эффекты».
Из выпавшего меню выберите «Преобразовать», затем в блоке «Траектория движения» выберите «Круг».
Текст будет повторят выбранную траекторию… но не совсем. Чтобы он был именно круговой, нужно изменить форму самой области для надписи. Для этого перемещайте маркеры мышкой.
Мне пришлось сильно уменьшить данную область, чтобы слова отображались по кругу.
Если Вам такое не подходит, и нужно, чтобы написанное было хорошо видно, тогда выделите его. Затем откройте вкладку «Главная» и измените шрифт, размер букв, добавьте жирность и прочее. В общем экспериментируйте, чтобы текст стал нужного Вам размера. Я еще добавила по одному пробелу между каждой буквой.
У меня таким образом получилось увеличить нужную область с надписью.
Вставляем текст в круг
Если же Вам нужно что-то написать именно внутри круга в Ворде, тогда начните с создания самой фигуры.
Для этого переходим на вкладку «Вставка» и в группе «Иллюстрации» нажимайте «Фигуры». В открывшемся списке выберите «Овал».
Курсор изменится на плюсик. Кликните левой кнопкой мыши в нужном месте листа и, не отпуская кнопки, нарисуйте объект. Затем отпустите кнопку.
Чтобы нарисовать именно круг, а не овал, во время рисования нажмите и удерживайте кнопку «Shift».
Выделите фигуру и на вкладке «Средства рисования» – «Формат» в группе «Стили фигур» можете изменить заливку или контур.
Теперь, не убирая выделение с фигуры, на вкладке «Средства рисования» – «Формат» жмите «Добавление надписи».
С помощью появившегося плюсика, нарисуйте прямоугольник. Затем в этом прямоугольнике напечатайте то, что Вам нужно. После этого выделите весь текст и на вкладке «Главная» измените его шрифт и размер.
Выделите блок с надписью и снова откройте «Средства рисования» – «Формат». Здесь в группе «Стили WordArt» нажмите на кнопку «Текстовые эффекты», откроется список, из которого выберите «Преобразовать» – «Круг».
После того, как будет создан круговой текст, давайте уберем заливку и контур самого блока. Выделите надпись, перейдите на вкладку «Средства рисования» – «Формат» и в группе «Стили фигур» сначала выберите «Заливка фигуры» – «Нет заливки», затем «Контур фигуры» – «Нет контура».
Дальше, используя маркеры на рамке блока, сделайте так, чтобы текст был написан по кругу. В моем случае, прямоугольник с надписью нужно уменьшить. Поэтому, чтобы текст вписался и не пришлось уменьшать блок, подбирайте подходящий размер шрифта.
После того, как текст будет написан как нам нужно и четко впишется в фигуру, можно, используя желтый маркер, изменить, где он будет начинаться и заканчиваться.
Как пример, создала еще один круг, в который вписала слова. Как видите, она строже, чем первая, и границы букв четко вписываются в нарисованную фигуру.
Пишем текст полукругом
Если Вам нужна не круговая надпись, а полукруглая, то снова добавьте соответствующий блок и напечатайте в нем. После этого выделите слова и нажмите вверху «Средства рисования» – «Формат». В группе «Стили WordArt» нажмите на кнопку «Текстовые эффекты», выберите из списка «Преобразовать» и кликните по пункту или «Дуга вверх», или «Дуга вниз».
Перемещайте маркеры, которые есть на рамке блока, чтобы написанные слова дугой в Ворде выглядели так, как нужно Вам.
Перемещение желтого маркера позволит изменить, где будет начинаться и заканчиваться текст в полукруге.
Вот такие круговая и полукруглая надписи получились у меня во время написания статьи.
Надеюсь, и Вам все понятно, и теперь Вы с легкостью напишите нужный текст дугой или по кругу.
Поделитесь статьёй с друзьями:
Доброго времени суток, уважаемые читатели. Продолжаем постигать основы фотошопа для создания крутых элементов, которые помогут создавать невероятные сайты и получать на этом неплохую прибыль.
Даже если вы не особенно хотите разбираться в такой вещи как дизайн, знать, на что способен фотошоп и видеть различные приемы нужно. Это поможет вам взглянуть на свой сайт другими глазами и предлагать исполнителям новые приемы.
Сегодня я расскажу вам о трех способах как написать текст по кругу в фотошопе: два из них будут очень простыми, а еще один — интересный. Уверен, что большинство из вас сейчас даже не подозревает о таком видении задачи. Приступим?
Простой способ нарисовать текст по кругу для новичков
Не важно открыли ли вы Photoshop впервые или уже неоднократно выполняли проекты. Все три совета, которые я привожу в данной статье осилить не проблема. Вот только каждый из них подойдет для решения разных задач. Этим нередко пользуются при создании вывесок и логотипов. Чтобы сделать такую картинку у вас уйдет около двух минут.
Все предельно просто, вот только дополнительных функций здесь поменьше. Сильно «поиграть» с рисунком не получится, но для новичков это идеальный вариант. Чем разнообразнее выбор, тем проще сделать ужасающее изображение. Со временем приходит опыт, особенно если вы не боитесь ставить перед собой сложные задачи, но и познакомиться с элементарными приемами тоже нужно.
Для начала создайте новый документ. Размеры не так важны, я использовал 800х800. Естественно, вы можете открыть готовую фотографию и работать на ней.
Возможно, некоторым эта информация покажется лишней, но, поверьте, некоторые читатели дословно пользуются инструкциями, это не плохо, но мне бы хотелось, чтобы максимальное число моих читателей экспериментировали. Не бойтесь этого даже в момент обучения. Ставьте перед собой интересные задачи, если есть какие-то проблемы – пишите в комментариях и я помогу разобраться.
Первым делом я сделал заливку слоя, чтобы рисовать было удобнее. Думаю, проблем тут не возникнет. Инструмент заливка и выбираем цвет. Все как в Paint. Далее выбираем текст в панели инструментов справа.
Если вы хотите создать надпись по кругу используя данный метод, то придется создавать два слоя. Берете фразу, например: «Сделал дело – гуляй смело» и делите ее на две части. Кликаете по фону изображения и вписываете первую часть. Затем нажимаете на готовый слой, снова кликаете по изображению и пишете вторую часть.
В итоге получается два текстовых слоя.
Кликаете на один изних, чтобы он подсветился. Затем на кнопку: «Деформировать текст» в верхней панели.
Перед вами откроется дополнительное меню. Тут много всяких вариантов изменения, в данный момент нам нужна первая опция: «Дугой».
Теперь передвигайте ползунок функции «Изгиб». Сохраняете изменения.
Теперь кликаем по второму слою и снова трансформируем текст.
Выгибаем уже в другую сторону.
Увеличить текст, изменить цвет, шрифт и все остальное можно нажав на слой, а затем выбрав инструмент: «Текст». Дополнительная панель у вас располагается сверху.
Более сложный вариант с большим количеством функций
В фотошопе также можно сделать картинку в стиле печати, чтобы текст располагался четко по кругу. Такие изображения идеально подходят в качестве различных элементов сайтов, чаще всего этот прием используют для Landing Page.
Итак, создаем новый документ. Мои размеры снова 800х800.
Заливаю документ вот таким красивым цветом и выбираю инструмент «Эллипс» в панели справа. Если вы его не видите, то скорее всего он «прячется» под прямоугольником или линией. Просто в течение нескольких секунд зажимайте левую кнопку мыши на клавишах с инструментами.
Очень важный момент. По умолчанию мы рисуем «фигуры», но сейчас вам надо выбрать в панели сверху «Контур».
Чтобы нарисовать ровный круг удерживайте кнопку Shift.
Теперь кликаем по инструменту «Текст».
Поводите курсором рядом с окружностью внутри круга или снаружи. Пока курсор не изменится со стандартного в тот, который показан на рисунке ниже.
Надеюсь, с этим у вас не возникло проблем. А на окружности появился вот такой курсор. Осталось только напечатать текст.
Теперь выбираем инструмент «Стрелка по контуру» в панели слева, скорее всего, он там стоит по умолчанию. Захватываем точку на окружности и начинаем двигать по или против часовой стрелки. Это не важно, главное пока не лезьте курсором в центр. Двигайтесь по окружности. Сейчас вы поймете почему.
Вот так у вас может получиться.
Если вы переместите курсор внутрь круга, то и текст расположится по внутренней части фигуры.
Кстати, обратите внимание что курсор тоже изменится и будет выглядеть так, как на рисунке внизу.
Если вы заедете за предел, то некоторые слова исчезнут.
Что делать в этом случае?
Тащите курсором дальше. Видите, я случайно поводил курсором не по внешней части окружности, а через центр. Буквы разместились по внутренней части.
Вы также можете переместить изображение, потянув его за ту же самую точку. Не обязательно использовать какие-то дополнительные кнопки.
Ну, а чтобы избавиться от контура, просто кликните по любому слою, кроме текстового. Например, по фону.
Еще один интересный способ размещения: «Солнце слов».
Этот способ используется крайне редко, но он идеально подойдет для сайтов или картинок в советском стиле. Снова создаем новый документ.
Теперь выбираем инструмент «Вертикальный текст».
Выбираем цвет, которым будем писать.
Кстати, если у вас есть проблемы с сочетаниями или вы еще новичок и тратите много времени на выбор палитры, то можете воспользоваться сервисом www.colorscheme.ru. Он поможет найти идеальные сочетания для любого проекта. Как-нибудь позже, я напишу про него отдельную статью, он многофункциональный, но основные опции предельно понятны. Можете и сами попробовать разобраться.
Лучше всего этот метод создания использовать для отдельных слов или коротких фраз. Напишите каждый из них на отдельном слое. Как в первом методе, который я показывал в этой статье. Далее перейдите в раздел «Фильтры» и найдите «Искажение».
Здесь вам понадобятся «Полярные координаты».
Прежде чем применить этот фильтр придется растрировать фигуру. То есть перевести ее из текстового слоя в другой. Будьте внимательны. После этого уже будет невозможно поменять шрифт. Тем не менее, соглашаемся.
Теперь щелкаем по «Прямоугольные в полярные» и жмем на «Ок».
Так проделываем со всеми текстовыми слоями.
Если все-таки хочется поменять цвет текста, то зажимаем CTRL на клавиатуре и жмем на эскиз слоя.
Справа, на панели слоев, находим эту кнопку.
Появляется вот такое меню. Выбирайте что захотите: градиент, цвет или узор.
Я применю градиент.
Если вы не умеете создавать градиенты или вам, как и мне, проще использовать готовые, то могу порекомендовать сервис www.photoshop-master.ru. Тут можно все скачать бесплатно.
Вот здесь, в разделе «Дополнения» есть куча шрифтов, градиентов и так далее. Если не умеете их устанавливать, поищите статью в моем блоге на эту тему.
Чтобы работать с текстом дальше, нужно объединить слои. Выберите первый, а затем зажмите CTRL и кликните по второму. Чтобы понять, что к чему относится можете щелкать по глазам, рядом с эскизами слоев, они будут исчезать и все прояснится.
Итак, выделили.
Правая кнопка мыши и «объединить слои».
Проделайте так со всеми, затем выберите один из новых объединенных слоев и нажмите CTRL+T. Потяните за край нового, только что появившегося прямоугольника и текст увеличится.
Теперь вы знаете как можно сделать вот такое солнце из слов.
Если хотите, можете Скачать этот макет, открыть его в фотошопе и посмотреть более подробно.
Если вам нравится работать в фотошопом, то на том же сайте, что я вам уже рекомендовал в качестве источника дополнительных материалов для вашей программы можете также найти множество курсов (www.photoshop-master.org). Они считаются одними из лучших во всем интернете.
Этот курс идеально подойдет для тех, кто хочет разобраться в фотошопе в целом, но если вы мечтаете о карьере веб-дизайнера, то вам бы я мог посоветовать два варианта получше: «Секреты веб-дизайна» и «Веб-дизайнер: эффективный сайт от идеи до реализации».
Второй вариант подороже, но и преподаватели тут крутейшие. Профессионалы из крупных компаний, настоящие мастера своего дела, которые не только дадут информацию по конкретным инструментам, но и поделятся опытом. Это очень полезно, особенно для новичков. По окончанию вам выдадут диплом, который станет билетом в мир больших заработков.
Уроки «ВЕБ-ДИЗАЙН для начинающих» попроще, а первые три дня можете попробовать все абсолютно бесплатно. В основном вы найдете информацию о инструментах. Это очень неплохо, но раскрывать секреты мастерства и нарабатывать опыт придется самому. Тоже неплохой вариант, но более длинный и тернистый.
Если вам была полезна эта статья, подписывайтесь на рассылку и получайте информацию о новых интересных публикациях, которая обязательно поможет в вашей работе.
До новых встреч.
По умолчанию, когда мы добавляем на слайд PowerPoint текстовое поле, оно отображается горизонтально. Но иногда, с художественной целью (а то и просто — выделиться), хочется выйти за рамки прямоугольника. Что на счет того, чтобы вписать текстовую строчку в круг?
По логике вещей, никаких сложностей тут нет. Достаточно добавить на слайд надпись, перейти на панель «Формат«, в группе «Стили WordArt» выбрать инструмент «Текстовые эффекты«, и в раскрывшемся списке щелкнуть «Преобразовать«, выбрав в качестве шаблона текст идущий по кругу.
Однако в реальности произойдет что-то похожее на рисунок ниже, то есть строчку, на круг похожую довольно отдаленно. На самом деле, нам придется пойти на небольшую хитрость и помогут нам в этом наши любимые автофигуры.
Текст вписанный в круг: первый блин комом
Первым делом, добавьте на слайд автофигуру овал. Для этого на панели «Вставка» в группе «Иллюстрации» выберите инструмент «Фигуры» и найдите нужный значок. Чтобы нарисовать идеальный круг, рисуйте фигуру, зажав при этом кнопку shift на клавиатуре. Теперь правой кнопкой мыши щелкнув на круге, выберите пункт «Добавить текст«. Готово? Вот теперь переходим непосредственно к процессу трансформации.
Текст вписанный в круг в PowerPoint. Но мы хотели чего-то другого, верно?
Снова идем в панель «Формат«, в группе «Стили WordArt» выбираем инструмент «Текстовые эффекты«, в раскрывшемся списке выбираем «Преобразовать«, а в качестве шаблона ставим текст идущий по кругу. Ну что, совсем другое дело?
А вот это уже больше похоже на правду!
Теперь уберем лишнее. Выделяем сам круг двойным щелчком мыши, и на панели «Формат«, в группе «Стили фигур«, устанавливаем цвет заливки фигуры и контур фигуры белым. После этого круг должен «исчезнуть».
Теперь выделяем наш «несуществующий круг» и переходим на панель «Главная«, где в группе «Шрифт«, выбираем инструмент «Цвет» и выставляем в качестве цвета черный. Готово!
Цель достигнута, хотя пришлось постараться.
Как видите, иногда сложные на первый взгляд вещи решаются буквально одним нажатием мыши, а иногда для выполнения сравнительно простых (с виду) действий, требуется не только знание программы PowerPoint, но и изрядно поломать голову.