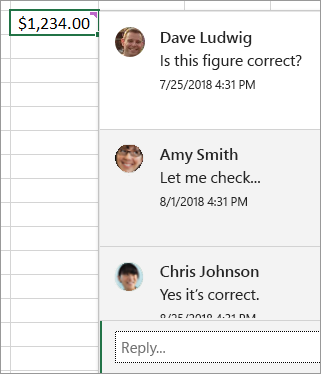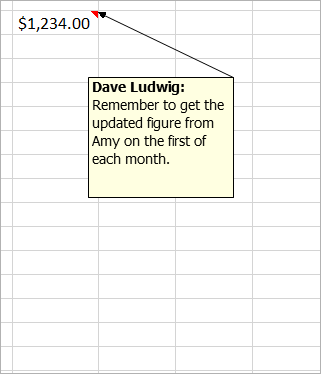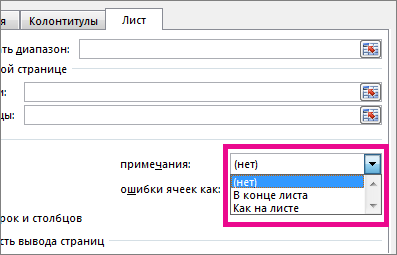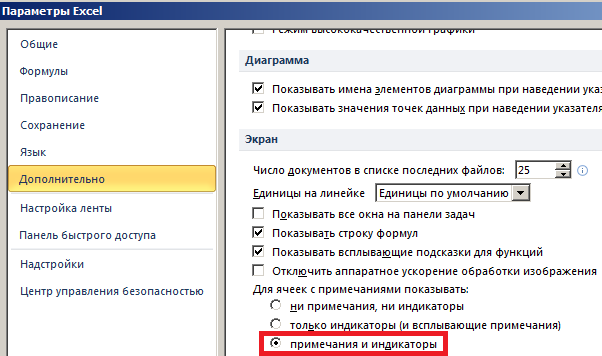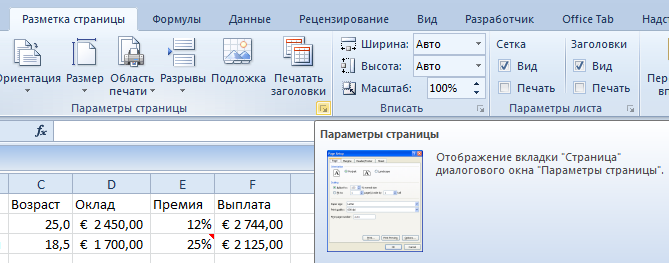Excel для Microsoft 365 Excel для Microsoft 365 для Mac Excel для Интернета Еще…Меньше
Excel для Microsoft 365 изменен способ работы комментариев. Комментарии теперь нитесь, и вы можете обсуждать данные с другими пользователями. Заметки используются для создания заметок и примечаний к данным и работы как примечания, использованные в более ранних версиях Excel.
При комментарии
У комментариев есть поле ответа. Когда пользователи ответят, вы увидите несколько связанных вместе комментариев, формирующих виртуальную беседу в книге. Если вам нужно обсудить данные с другими людьми, используйте комментарий.
Примечания
Примечания (прежнее название в более ранних версиях Excel — «комментарии») не имеют поля ответа. Примечания служат для добавления в ячейки заметок и напоминаний. Если вам не нужно обсуждать данные, используйте заметку.
Вопросы и ответы
Выбрать команду Создать комментарий можно в контекстном меню или на вкладке Рецензирование . После этого вы и другие пользователи сможете вести обсуждения среди данных.
Если цепочка приметок завершена, ее можно пометить как разрешенную. Комментарий по-прежнему будет виден, но в него нельзя будет в него в добавлении, пока оно не будет открыто повторно. Любой, у кого есть доступ к книге, может разрешить или снова открыть комментарии.
В контекстном меню можно выбрать Новое примечание. Кроме того, вы можете нажать кнопку Примечания > Новое примечание на вкладке Рецензирование. Заметки — это новое имя для старых примечаний. У них нет поля ответа.
Не стоит нажимать кнопку «Новое примечание»и вместо этого нажать кнопку «Новая заметка». Эта команда доступна в меню, которое можно щелкнуть правой кнопкой мыши. Кроме того, вы можете нажать кнопку Примечания > Новое примечание на вкладке Рецензирование.
Различия заключаются в механизме работы цепочек комментариев и примечаний.
|
Примечания |
Примечания |
|---|---|
|
Белый фон |
Желтый фон |
|
Возможность ответить |
Нет возможности ответить |
|
CTRL+ВВОД публикует комментарий. |
Клавиша ESC отодвигает вас от комментариев. CTRL+ВВОД создает новую строку и не создает комментарий. |
|
В области рядом с данными можно отобразить все комментарии. |
Можно показывать все прикомменты, но они разбросаны по ячейкам, а не в области рядом с данными. |
|
В настоящий момент невозможно отформатировать текст или добавить изображения внутри цепочки комментариев. |
В примечаниях можно отформатировать текст и добавить изображения. |
|
В настоящий момент невозможно изменить размер цепочки комментариев. |
Вы можете изменить размер примечаний. |
|
Невозможно удалить или изменить свое имя. |
Вы можете удалить или изменить имя. |
|
Чтобы изменить комментарий, щелкните его (или наведите на нее курсор) и выберите изменить. Если вы не создали исходное комментарий, кнопка Изменить будет недоступна, но вы можете ответить. |
Чтобы изменить заметку, щелкните ее правой кнопкой мыши и выберите изменить заметку. Вы также можете нажать кнопку Заметки > Изменить заметку на вкладке Рецензия. |
|
Чтобы показать сразу все приметки, на вкладке Рецензию нажмите кнопку Показать при комментарии. Справа от нее появится области Комментарии со всеми комментариями и ответами. |
Чтобы просмотреть сразу все заметки, нажмите кнопку Заметки > Показать все заметки на вкладке Рецензия. |
|
Чтобы удалить комментарий, можно щелкнуть ячейку с ним правой кнопкой мыши и выбрать параметр Удалить комментарий или перейти на вкладку Рецензиро > Комментарии> Удалить. |
Чтобы удалить заметку, щелкните ячейку с заметкой правой кнопкой мыши и выберите вариант Удалить заметку или перейдите на вкладку Рецензиро > примеча> Удалить. |
Примечания:
-
Обратите внимание, что другие пользователи могут изменять ваши примечания. Прикомменты в Office сохраняются в файле, поэтому любой человек, у кого есть доступ к файлу для редактирования, может редактировать ваше комментарий.
-
Если вы сохранили книгу локально, вы сможете редактировать комментарий только в том случае, если вы вписали в тот же профиль, что и при его создания.
Примечания
и заметки в основном одинаковы между Excel для Microsoft 365 и Excel в Интернете
|
Функция |
Описание |
|---|---|
|
Создание заметки |
Можно создавать заметки и цепочки примечаний. |
|
Отображение заметки |
Заметки отображаются как желтыми, так и Excel для Microsoft 365 и Excel в Интернете |
|
Изменение заметки |
Заметки можно редактировать в Excel в Интернете без преобразования в цепочку примечаний |
|
Закрепление заметки в сетке |
Заметки можно закрепить в сетке Excel в Интернете, но только для текущего сеанса |
|
Resize a Note |
Заметки отображаются отдельно от примечаний в Excel в Интернете и могут быть больше, но только для текущего сеанса |
|
Переход между заметками |
Вы можете перейти к следующей заметке и предыдущей заметке с помощью ленты в Excel для Microsoft 365 и Excel в Интернете |
|
Перемещение заметки |
Заметки невозможно перемещены в Excel в Интернете |
|
Отображение текстов, цветов и изображений |
Заметки, созданные в клиенте для настольных компьютеров, не будут отображаться в виде Excel в Интернете |
|
Редактирование текста, цвета и изображений |
При редактировании заметок Excel в Интернете удаляется существующий химякий текст, который мог содержаться в заметке |
Нужна дополнительная помощь?
Содержание
- Работа с примечаниями
- Создание
- Просмотр
- Редактирование
- Добавление изображения
- Удаление примечания
- Вопросы и ответы
Примечания являются встроенным инструментом Excel. С его помощью можно добавлять различные комментарии к содержимому ячеек. Особенно ценной становится эта функция в таблицах, где по различным причинам нельзя изменять положения столбцов, чтобы добавить дополнительную колонку с пояснениями. Давайте выясним, как добавлять, удалять и работать с примечаниями в Экселе.
Урок: Вставка примечаний в Microsoft Word
Работа с примечаниями
В примечаниях можно не только писать поясняющие записи к ячейке, но и добавлять фотографии. Кроме того, существует ещё ряд других возможностей данного инструмента, о которых мы поговорим ниже.
Создание
Прежде всего, разберемся, как создать примечание.
- Чтобы добавить примечание, выделяем ячейку, в которой хотим его создать. Кликаем по ней правой кнопкой мыши. Открывается контекстное меню. Кликаем в нем по пункту «Вставить примечание».
- Открывается небольшое контекстное окошко справа от выбранной ячейки. В самом его верху по умолчанию указано имя учетной записи, под которой пользователь зашел в систему компьютера (или авторизовался в Microsoft Office). Установив курсор в область этого окошка, он может набрать с клавиатуры любой текст на свое усмотрение, который посчитает необходимым для вставки комментария к ячейке.
- Кликните по любому другому месту на листе. Главное, чтобы это было сделано за пределами поля комментирования.
Таким образом, можно сказать, что комментарий будет создан.
Указателем того, что в ячейке содержится примечание, является небольшой индикатор красного цвета в её верхнем правом углу.
Существует ещё один способ создания этого элемента.
- Выделяем ячейку, в которой будет находиться комментарий. Переходим во вкладку «Рецензирование». На ленте в блоке настроек «Примечания» жмем на кнопку «Создать примечание».
- После этого около ячейки открывается точно такое же окошко, о котором шла речь выше, и в него таким же способом добавляются нужные записи.
Просмотр
Для того, чтобы просмотреть содержимое комментария нужно просто навести курсор на ту ячейку, в которой он содержится. При этом ничего нажимать не нужно ни на мышке, ни на клавиатуре. Комментарий будет виден в виде всплывающего окошка. Как только курсор будет убран с этого места, окошко исчезнет.
Кроме того, навигацию по примечаниям можно осуществлять с помощью кнопок «Следующие» и «Предыдущие», расположенных во вкладке «Рецензирование». При нажатии на данные кнопки будут последовательно один за другим активироваться примечания на листе.
Если вы хотите, чтобы комментарии постоянно присутствовали на листе, независимо от того, где находится курсор, то нужно перейти во вкладку «Рецензирование» и в блоке инструментов «Примечания» на ленте нажать на кнопку «Показать все примечания». Она может также назваться «Отобразить все примечания».
После этих действий комментарии будут отображаться независимо от положения курсора.
Если пользователь захочет вернуть все по-старому, то есть, скрыть элементы, то он должен будет повторно нажать на кнопку «Показать все примечания».
Редактирование
Иногда нужно отредактировать комментарий: изменить его, добавить информацию или подкорректировать место его размещения. Эту процедуру тоже выполнить довольно просто и интуитивно понятно.
- Кликаем правой кнопкой мыши по ячейке, в которой содержится комментарий. В появившемся контекстном меню выбираем пункт «Изменить примечание».
- После этого открывается окошко с примечанием готовое к редактированию. В него тут же можно вносить новые записи, стирать старые, производить другие манипуляции с текстом.
- Если был добавлен объем текста, который не помещается в границы окошка, и тем самым часть информации получается скрытой от глаз, то можно расширить окно примечания. Для этого нужно навести курсор на любую белую точку на границе комментария, дождаться, когда он примет форму двунаправленной стрелки и, зажав левую кнопку мыши, потянуть его в направлении от центра.
- Если вы растянули окно сильно широко или удалили текст и уже не нуждаетесь в большом пространстве для комментариев, то таким же образом его можно уменьшить. Но на этот раз границы нужно тянуть к центру окна.
- Кроме того, можно перемещать саму позицию окошка без изменения его размера. Для этого нужно подвести курсор к границе окна и дождаться, когда на его конце появится пиктограмма в виде четырех стрелок, направленных в разные стороны. Затем следует зажать кнопку мыши и перетащить окно в нужную сторону.
- После того, как процедура редактирования проведена, как и в случае создания, нужно кликнуть по любому месту листа за пределами поля для редактирования.
Есть способ перейти к редактированию примечания и с помощью инструментов на ленте. Для этого нужно выделить содержащую его ячейку и кликнуть по кнопке «Изменить примечание», расположенной во вкладке «Рецензирование» в блоке инструментов «Примечания». После этого окошко, содержащее комментарий, станет доступным для редактирования.
Добавление изображения
В окно примечаний может быть добавлено изображение.
- Создаем примечание в заранее подготовленной ячейке. В режиме редактирования становимся на край окошка для комментариев, пока на конце курсора не появится пиктограмма в виде четырех стрелок. Кликаем правой кнопкой мыши. Открывается контекстное меню. В нем переходим по пункту «Формат примечания…».
- Открывается окно форматирования. Переходим во вкладку «Цвета и линии». Кликаем по полю с выпадающим списком «Цвет». В появившемся меню переходим в пункт «Способы заливки…».
- Открывается новое окно. В нём следует перейти во вкладку «Рисунок», а затем нажать на одноименную кнопку.
- Открывается окно выбора изображения. Выбираем нужную нам картинку на жестком диске или съемном носителе. После того, как выбор сделан, жмем на кнопку «Вставить».
- После этого, автоматически возвращаемся в предыдущее окно. Тут устанавливаем галочку напротив пункта «Сохранять пропорции рисунка» и жмем на кнопку «OK».
- Возвращаемся в окно форматирования примечания. Переходим во вкладку «Защита». Снимаем флажок с позиции «Защищаемый объект».
- Далее перемещаемся во вкладку «Свойства» и устанавливаем переключатель в позицию «Перемещать и изменять объект вместе с ячейками». Последние два пункта нужно было выполнить, чтобы привязать примечание и соответственно картинку к ячейке. Далее жмем на кнопку «OK».
Как видим, операция выполнена успешно и изображение вставлено в ячейку.
Урок: Как вставить картинку в ячейку в Excel
Удаление примечания
Теперь давайте выясним, как удалить примечание.
Сделать это также можно двумя способами, как и создать комментарий.
Для реализации первого варианта нужно кликнуть по ячейке, содержащей примечание, правой кнопкой мыши. В появившемся меню просто следует нажать на кнопку «Удалить примечание», после чего его не станет.
Для удаления вторым способом выделите нужную ячейку. Затем перейдите во вкладку «Рецензирование». Кликните по кнопке «Удалить примечание», которая размещена на ленте в блоке инструментов «Примечания». Это тоже приведет к полному удалению комментария.
Урок: Как удалить примечания в Microsoft Word
Как видим, с помощью примечаний в Экселе можно не только добавить комментарий к ячейке, но даже вставить фотографию. При определенных условиях данная возможность может оказать неоценимую помощь пользователю.
|
Marat Ta Пользователь Сообщений: 440 |
Зависает файл при закрытии и удалении листов. При копировании ячеек с формулами вставляет значения. Причина и способ устранения. Офис 2010. Прикрепленные файлы
Изменено: Marat Ta — 26.02.2021 08:32:47 |
|
_Igor_61 Пользователь Сообщений: 3007 |
#2 26.02.2021 09:57:09
2007. При закрытии и удалении листов не зависает, формулы копирует и их же вставляет. Может, win или офис переустановить пора? Изменено: _Igor_61 — 26.02.2021 10:15:28 |
||
|
Marat Ta Пользователь Сообщений: 440 |
_Igor_61, Проверил сейчас на SM Office 2016. Не зависает. Дополнено: Сохранил из SM Office 2016. Открыл в 2010. Выдал предупреждение, но открылся. Все нормально, но пропал в листе «свод» диаграмма. Изменено: Marat Ta — 26.02.2021 10:16:05 |
|
_Igor_61 Пользователь Сообщений: 3007 |
Ну вот, причина нашлась -2010 |
|
Marat Ta Пользователь Сообщений: 440 |
_Igor_61, файл взят с темы https://www.planetaexcel.ru/forum/index.php?PAGE_NAME=read&FID=1&TID=137494&… Странно, что зависает при выходе только в моей версии 2010. У меня была похожая тема с моим файлом, но там и размер большой и хоть и долго открывался и сохранялся, но систему не вешал. |
|
_Igor_61 Пользователь Сообщений: 3007 |
а 2016 и 2010 вместе на одном компе? У меня 2003 и 2007 прекрасно уживались на WinXP, возможно сейчас ребята из MS в этом плане поработали в свою пользу, а не в пользу пользователей |
|
Marat Ta Пользователь Сообщений: 440 |
SM Office 2016 (Soft Maker) — это не Microsoft. Изменено: Marat Ta — 26.02.2021 10:34:36 |
|
_Igor_61 Пользователь Сообщений: 3007 |
#8 26.02.2021 10:35:43 Marat Ta, а что все-таки насчет #2:
Не смотрели? От избыточного форматирования запросто виснуть может |
||
|
Marat Ta Пользователь Сообщений: 440 |
_Igor_61, я не могу вам ответить по поводу влияния форматирования, потому что в исходном файле я не могу его сохранить после внесения изменений. Зависает приложение и снимается только диспетчером задач. Изменено: Marat Ta — 26.02.2021 18:20:15 |
|
_Igor_61 Пользователь Сообщений: 3007 |
#10 26.02.2021 18:37:17 Открыл через WinRAR
Фиг его знает, я не спец в этом. Похоже, несоответствие в версиях какое-то, Win + Excel… А у меня ещё бывает, комп виснет по причине железа.. и непредсказуемо, причину отловить не получается… .Marat Ta, похоже, Вам можно обратиться в MS и сообщить о найденном косяке, кто знает, может премию дадут (чем … не шутит?) |
||
|
Юрий М Модератор Сообщений: 60588 Контакты см. в профиле |
#11 26.02.2021 21:40:54
Виктор уже выписал. Поэтому на самом деле лучше в MS ) |
||
|
Marat Ta Пользователь Сообщений: 440 |
#12 01.03.2021 18:07:07 В офис 2016 файл закрывается нормально. _Igor_61, в Microsoft ответ будет: обновите версию офиса. |
- Remove From My Forums
-
Вопрос
-
Hi. I’m using Office Pro Plus 2019. When opening a workbook with comments, i see the following message:
[Threaded comment]
Your version of Excel allows you to read this threaded comment; however, any edits to it will get removed if the file is opened in a newer version of Excel. Learn more: https://go.microsoft.com/fwlink/?linkid=870924
Following the provided link implies that my office version is out of date. However, I’m using the latest version! My system shows all up to date for updates.
Please advise. Thank you!
Ответы
-
-
Помечено в качестве ответа
22 февраля 2019 г. 16:25
-
Помечено в качестве ответа
Вы новичок в использовании комментариев и заметок в Excel? Мы объясним разницу между ними, где их можно найти и как их использовать.
Если есть инструмент для повышения производительности Microsoft Office, который нуждается в функциях комментариев и заметок, то это Microsoft Excel. Используете ли вы Excel для ввода и анализа данных или для простого отслеживания, для своей команды или для себя; добавление примечаний для справки, продолжения или вопросов удобно, если не обязательно.
Мы расскажем, как работать с комментариями и заметками в Excel. Это включает добавление, редактирование, удаление и многое другое.
Вам может быть интересно, в чем разница между комментариями и заметками в Excel или почему вы видите только один из них.
Excel с Microsoft (Офис) 365 использует как комментарии, так и примечания. Однако другие версии, такие как Excel 2019 и Excel 2016 используйте комментарии. Хотя это не особенно сбивает с толку, возможно, именно так они используются.
Комментарии в Excel 365 обычно используются при совместном использовании документов. Вы можете вставить комментарий, который другие смогут прочитать и ответить. Таким образом, вы можете поговорить о своей электронной таблице или конкретных данных в ней. Это делает комментарии чрезвычайно полезными для командной среды.
Заметки в Excel 365 отличаются от комментариев тем, что они больше похожи на стикеры. Вы можете прикрепить заметку к ячейке и написать в ней какой-нибудь текст в качестве напоминания, ссылки или продолжения.
Комментарии в Excel 2019 или аналогичном работают как заметки в Excel 365. Поэтому, если вы хотите, чтобы эта «липкая заметка» в ячейке и вы используете Excel 2019, вы будете использовать комментарии, а не заметки.
При этом в этом руководстве показано, как использовать комментарии и заметки в Excel 365, который предлагает и то, и другое. Если вы используете версию Excel, в которой есть только комментарии, инструкции к заметке будут применимы к вам.
Комментарии в Excel
Добавить комментарий в электронную таблицу Excel очень просто. И мы также покажем вам, как ответить на комментарий, отредактировать или удалить его, просмотреть все комментарии и разрешить их, когда они вам больше не нужны.
Добавить комментарий
Чтобы добавить комментарий в Excel, вы можете:
- Щелкните правой кнопкой мыши ячейку и выберите Новый комментарий.
- Выберите ячейку, щелкните значок Обзор вкладка и выберите Новый комментарий из Комментарии раздел ленты.
Ваше имя будет отображаться в комментарии автоматически, как и другие пользователи, добавляющие собственные комментарии или отвечающие на ваши. Введите свой комментарий и нажмите После кнопка.
Ответы на комментарии
Если человек, которому вы предоставляете доступ к своей таблице, отвечает на ваш комментарий, вы увидите его прямо под своим первоначальным комментарием. А для других, кто ответит, каждый будет стоять в очереди, чтобы сохранить всю цепочку вместе.
Чтобы ответить другому, просто введите свое сообщение в поле Ответить поле для этой темы и щелкните После кнопка.
Посмотреть комментарии
Вы увидите фиолетовый индикатор в правом верхнем углу любой ячейки, содержащей комментарий. Чтобы прочитать комментарий, просто наведите курсор на ячейку; Вам не нужно щелкать ячейку.
Вы также можете использовать удобную боковую панель для просмотра всех комментариев в электронной таблице или цепочке. Перейти к Обзор вкладку и щелкните Показать комментарии в ленте. Чтобы скрыть их все сразу, снова нажмите «Показать комментарии», чтобы отменить выбор, или нажмите «X» на боковой панели, чтобы закрыть его.
Чтобы перемещаться по комментариям по одному, используйте Предыдущий комментарий а также Следующий комментарий кнопки в Комментарии раздел Обзор таб.
Редактировать или удалять ответы и комментарии
Вы можете редактировать или удалять как ответы, так и комментарии. Эти два параметра четко отображаются под каждым комментарием в цепочке.
Если вы нажмете редактировать, просто внесите изменения и нажмите Сохранить. Если вы нажмете удалять, ответ будет немедленно удален без подтверждения.
Чтобы удалить всю цепочку, используйте одно из следующих действий:
- Щелкните значок Дополнительные действия с потоками значок (три точки) в правом верхнем углу цепочки и выберите Удалить тему.
- Щелкните ячейку, содержащую комментарий, а затем на Обзор вкладку, щелкните значок удалять кнопка в Комментарии раздел.
- Щелкните правой кнопкой мыши ячейку, содержащую комментарий, и выберите Удалить комментарий.
Разрешить комментарии
Если вы закончите с веткой, вы можете использовать функцию «Разрешить». Это в основном закрывает поток, но сохраняет его как ссылку, если вам это нужно.
Щелкните значок Дополнительные действия с потоками значок и выберите Разрешить тему. После этого фиолетовый индикатор останется в углу ячейки, а комментарий будет тусклым. У вас есть варианты Открыть заново или удалять поток после его разрешения.
Заметки в Excel
Если вы готовы добавить пару заметок в таблицу Excel, мы покажем вам, насколько это просто. Затем вы увидите, как просматривать, отображать и скрывать, изменять размер, редактировать и удалять заметки.
Добавить примечание
Чтобы добавить заметку в Excel, вы можете:
- Щелкните правой кнопкой мыши ячейку и выберите Новая заметка.
- Выберите ячейку, щелкните значок Обзор вкладка и выберите Новая заметка из Заметки раздел ленты.
Вы заметите, что ваше имя появится в заметке автоматически (как автор). Вы можете вернуться назад, чтобы удалить свое имя, если хотите. Затем просто введите текст, а затем щелкните вне заметки, чтобы сохранить и скрыть ее.
Просмотр заметок
Вы увидите красный треугольник в правом верхнем углу любой ячейки, содержащей заметку. Чтобы прочитать заметку, просто наведите курсор на ячейку. Как и в случае с комментариями, вам не нужно щелкать ячейку.
Если вы хотите видеть все заметки в таблице сразу, перейдите к Обзор вкладку и щелкните Заметки в ленте. Выбрать Показать все заметки. Чтобы снова скрыть их, нажмите «Показать все заметки», чтобы снять выделение.
Вы также увидите в Заметки раздел Обзор параметры вкладки для Предыдущее примечание а также Следующее примечание. Используя эти действия, вы можете перемещаться по заметкам по одной.
Показать или скрыть заметку
Возможно, есть заметка, которую вы хотите держать на экране во время работы. Вы можете использовать функцию Показать / Скрыть заметку, чтобы сохранить заметку.
Щелкните ячейку, содержащую заметку, а затем либо щелкните правой кнопкой мыши или перейдите в Обзор вкладку и щелкните Заметки. Выбрать Показать / скрыть заметку. Выполните те же действия с скрытой заметкой, когда закончите с ней.
Редактировать или удалить заметку
Если вам нужно изменить заметку, либо щелкните правой кнопкой мыши или перейдите в Обзор вкладку и щелкните Заметки. Выбрать Редактировать заметку. Внесите изменения и затем щелкните вне заметки, чтобы сохранить изменения.
Вы можете полностью удалить заметку, если она вам больше не нужна. Или щелкните правой кнопкой мыши или перейдите в Обзор вкладку и щелкните Заметки. Выбрать Удалить заметку. Вы не получите сообщение с просьбой подтвердить это действие, поэтому обязательно удалите его, прежде чем удалять.
Изменить размер или переместить заметку
Когда вы добавляете заметку в Excel, она появляется в виде небольшого квадрата рядом с ячейкой, к которой она прикреплена; однако это можно изменить. Выбрать Редактировать заметку (раздел выше) и выполните одно из следующих действий.
Чтобы изменить его размер, поместите курсор на один из краев. Когда вы видите двусторонняя стрелка, перетащите, чтобы изменить его размер.
Чтобы переместить его, поместите курсор на один из краев. Когда вы видите четырехгранная стрелка, перетащите заметку на новое место.
Комментарии и заметки в Excel
Комментарии и заметки в Microsoft Excel позволяют легко запоминать, ссылаться или отслеживать данные в вашем листе.
Чтобы получить дополнительную помощь, ознакомьтесь с этими 10 важными советами, которые должен знать каждый пользователь Excel!
Как сделать примечание видимым в Excel?
Щелкните ячейку правой кнопкой мыши и выберите пункт Вставить примечание (или нажмите клавиши SHIFT+F2). Если вы используете Excel для Office 365, щелкните ячейку правой кнопкой мыши и выберите пункт Создать заметку. Введите текст пояснения.
Какая команда позволит показывать примечание в произвольном месте листа?
Чтобы отобразить все примечания, которые есть на листе, нужно выбрать Рецензирование — Показать все примечания. Чтобы все примечания скрыть, Рецензирование — делаем неактивной кнопку Показать все примечания.
Как удалить все примечания в Excel?
- Чтобы выделить примечание, на вкладке Рецензирование в разделе «Примечания» нажмите кнопку Следующее.
- На вкладке Рецензирование нажмите кнопку Удалить. Чтобы удалить сразу все примечания, щелкните стрелку рядом с кнопкой Удалить и выберите команду Удалить все примечания в документе.
Как вставить в примечание таблицу?
- В контекстном меню нажмите команду Format Comment (Формат примечания).
- Откроется одноименное диалоговое окно. …
- В разделе Fill (Заливка) откройте выпадающий список Color (Цвет).
- Нажмите на Fill Effects (Способы заливки).
- В появившемся диалоговом окне откройте вкладку Picture (Рисунок).
Как сделать что бы при наведении на ячейку появлялась Кортинка в Excel?
- Кликаем по ячейке, в которую планируем вставить изображение, правой кнопкой мышки. …
- Открывается небольшое окошко, предназначенное для записи примечания. …
- В открывшемся окне настройки формата примечаний переходим во вкладку «Цвета и линии». …
- Открывается окно способов заливки.
Как сделать сноску в Excel?
Как скрыть примечания?
Чтобы скрыть примечание, выберите команду Вид> Разметка. Эта команда убирает (прячет) с экрана примечания и прочие установленные в документе маркеры. Еще один способ спрятать примечания состоит в использовании панели инструментов Рецензирование.
Как сделать чтобы примечание не переносилось в конец документа Excel?
Выберите ячейку, содержащую примечание, которое необходимо отредактировать. На вкладке Рецензирование выберите команду Изменить примечание. Появится поле для ввода комментария. Измените комментарий, а затем щелкните в любом месте за пределами поля, чтобы закрыть его.
Как изменить цвет уголка примечания в Excel?
- Кликните в ячейке правой кнопкой мыши и выберите «Изменить примечание»;
- На самом примечании кликните на его рамку правой кнопкой мыши и выберите «Формат примечания»;
- Перейдите на вкладку «Цвета и линии» и выберите из списка нужный цвет заливки
Как открыть все примечания в Excel?
- Чтобы увидеть все примечания в книге, выберите команду Показать все примечания на вкладке Рецензирование.
- Все примечания, которые есть в Вашей книге Excel, появятся на экране.
- Чтобы скрыть все примечания, снова нажмите на эту команду.
Как изменить подпись в примечании Excel?
- В верхнем левом углу окна программы щелкните по кнопке «Office».
- В меню типичных задач выберите пункт «Параметры Excel».
- В окне «Параметры Excel» на вкладке «Основные» в группе «Личная настройка Microsoft Office» в графе «Имя пользовате ля» наберите нужное имя.
- Закройте окно кнопкой «ОК».
Как убрать подсказку в Excel?
- Откройте вкладку Файл.
- Выберите пункт Параметры.
- Выберите категорию Общие.
- В разделе Параметры пользовательского интерфейса в списке стиль всплывающих подсказок выберите нужный параметр.
Что такое примечание в Экселе?
Работаем с примечаниями в таблице Excel. … Либо потребность в примечаниях появляется, когда нужно добавить важную информацию, но нет возможности изменить структуру таблицы (добавить столбец или строку), чтобы внести нужные данные.
Как сделать примечание видимым в Excel? Ответы на вопросы про обучение и работу
Список уникальных значений создадим в столбце B с помощью формулы массива (см. файл примера ). Для этого введите следующую формулу в ячейку B5 :
Мнение эксперта
Знайка, самый умный эксперт в Цветочном городе
Если у вас есть вопросы, задавайте их мне!
Задать вопрос эксперту
Здесь использование функции СЧЁТЕСЛИ не совсем обычно в качестве критерия второй аргумент указано не одно значение, а целый массив Исходный_список , поэтому функция возвращает не одно значение, а целый массив нулей и единиц. Если же вы хотите что-то уточнить, я с радостью помогу!
В этом же окне написано, что все это действует только после того, как вы защитите лист на вкладке Рецензирование. Так что возвращаемся туда. Нажимаем кнопку Защитить лист в группе Изменения. Откроется окно (рис. 7.8). Мы будем защищать лист и содержимое защищаемых ячеек. Для этого нужно будет задать пароль. Только введя этот пароль еще раз, вы сможете снять защиту с листа.
Что такое рецензирование и как им пользоваться в Excel 2010? — Microsoft Office для женщин
- Выделить диапазон
- Вызвать процедуру поиска и замены со вкладки «Главная» или сочетанием клавиш Ctrl+H
- использовать подстановочный символ * (звездочку) прямо перед искомым в строке поиска
- оставить пустым второе поле и нажать ОК
При нажатии кнопки Орфография начнется проверка правописания слов на текущем листе или в выделенных ячейках. Если программа встретит слово, которое, по ее мнению, написано с ошибкой (или если программа не знает такого слова), она предложит вам следующее (рис. 7.2).
Мнение эксперта
Знайка, самый умный эксперт в Цветочном городе
Если у вас есть вопросы, задавайте их мне!
Задать вопрос эксперту
Хотя поступать так рекомендуется только в том случае, когда таблица будет не печататься, а использоваться в электронном виде. Если же вы хотите что-то уточнить, я с радостью помогу!
На рис. 7.3 я раскрыла список справочников, чтобы вы посмотрели, чем же вам предлагают воспользоваться. Львиную часть списка занимают строки со словом Тезаурус. Этот же хитрый зверь вынесен отдельной кнопкой на ленту. Вам интересно, что же это такое?
2 Ручное удаление
- Выделите список, который нужно отсортировать.
- Перейдите на домашнее >сортировки.
- Установите для сортировки по абзацы итекст.
- Выберите по возрастанию (от А до Я) или По убытию (от Я до А).
- Нажмите кнопку ОК.
В последних версиях пакета Microsoft Office (2007 и 2010) файлы, созданные в программе Excel, имеют расширение XLSX. Значок такого файла в папке с файлами будет выглядеть, как показано на рис. 1.8. В предыдущих версиях Excel файл программы имел расширение XLS.
Удаление текста в 1-2 клика с !SEMTools
А подставив это выражение в исходную формулу, мы сможем решить исходную задачу — получить текст после первой цифры включительно, удалив текст до нее.
Мнение эксперта
Знайка, самый умный эксперт в Цветочном городе
Если у вас есть вопросы, задавайте их мне!
Задать вопрос эксперту
А чтобы удалить текст до вхождения последовательности символов, например, слова, нужно использовать в формуле длину этой последовательности, сократив ее на 1. Если же вы хотите что-то уточнить, я с радостью помогу!
Выберите ячейку, содержащую примечание, которое необходимо отредактировать. На вкладке Рецензирование выберите команду Изменить примечание. Появится поле для ввода комментария. Измените комментарий, а затем щелкните в любом месте за пределами поля, чтобы закрыть его.
Какая команда позволит показывать примечание в произвольном месте листа?
Информацию из метаданных можно удалить с помощью кнопок «Backspace» или «Delete» на клавиатуре. PDFelement для Mac позволяет редактировать метаданные PDF. Программу также можно использовать для просмотра метаданных PDF-файла.
Сборка 1810 Excel в Office 365 представляет новый стиль цепочек комментариев. К счастью, старые комментарии все еще существуют, теперь они называются Notes.
Заметка
Если вы всегда использовали Excel, вы помните, что Notes дебютировал в Excel 97 и назывался Notes. Мой вывод: странное название «Комментарии» было ошибкой, которая появилась в 2000 году и была исправлена 10 сентября 2018 года! Я рад, что нотам вернули свое первоначальное название.
На этом рисунке сравнивается заметка старого стиля (красный треугольник) с новой цепочкой комментариев (фиолетовый индикатор).
Примечания и комментарии находятся на вкладке «Обзор» на ленте. Раздел комментариев стал больше и представляет собой новые цепочки комментариев.
Меню Notes, вызываемое правой кнопкой мыши, предлагает «Редактировать заметку». Меню правой кнопки мыши для цепочек комментариев предлагает «Ответить на комментарий». Это прекрасно работает.
Цитированные комментарии отлично подходят для разговоров.
Зачем вам использовать старые заметки? Потому что многие люди используют уловки с Notes. Вы можете показать все заметки и создать справочную систему. Вы можете изменить цвет и форму заметок. Вы можете сделать заметку всплывающим изображением.
Цитированные комментарии станут отличным дополнением к Excel. Престижность команде Excel за то, что старые версии Notes продолжают существовать.
Смотреть видео
Скачать файл Excel
Чтобы загрузить файл Excel: notes-and-thread-comments.xlsx
Идея дня в Excel
Я попросил совета у моих друзей-мастеров Excel по поводу Excel. Сегодняшняя мысль задуматься:
«Держите данные под рукой, а таблицы — ближе»
Джордан Голдмайер
Excel как распечатать с примечаниями
Как правило примечания не выводят на печать, т.к. их предназначение вспомогательное. Но иногда возникают ситуации, когда нужно распечатать таблицу и комментарии к ней.
Как это сделать?
Для этого на закладке «Разметка страницы» нажимаем маленький квадрат со стрелкой в первом разделе

после чего появляется меню «Параметры Страницы», где в поле «примечания» — выбираем из двух вариантов
— Как на листе
или
— В конце листа
Выбор «В конце листа» позволяет, без каких либо дополнительных настроек листа, показать комментарии к таблице на отдельном листе таким образом:
Следует помнить, что выбрав пункт «Как на листе», нужно предварительно сделать все ваши комментарии видимыми.
Для этого нажимаете в меню «Рецензирование» пункт «Показать все примечания»
Если поле с комментарием закрывает нужные вам данные, это несложно исправить.
Просто перетяните комментарии в удобное место, с помощью нажатого мышкой курсора.
Таким нехитрым способом мы можем вывести на печать комментарии с нашей Эксель таблицы.
Печать примечаний и заметок в Excel
Примечание: Мы стараемся как можно оперативнее обеспечивать вас актуальными справочными материалами на вашем языке. Эта страница переведена автоматически, поэтому ее текст может содержать неточности и грамматические ошибки. Для нас важно, чтобы эта статья была вам полезна. Просим вас уделить пару секунд и сообщить, помогла ли она вам, с помощью кнопок внизу страницы. Для удобства также приводим ссылку на оригинал (на английском языке).
Если на листе есть цепочки примечаний или заметок, их можно распечатать.
Примечание: В Excel для Office 365 существует два типа примечаний: цепочки примечаний и заметок. Дополнительные сведения можно найти в разделе Примечания и заметки, связанныес этой статьей.
Выберите лист, содержащий примечания, которые нужно напечатать, и выполните одно из указанных ниже действий.
Чтобы отобразить отдельное Примечание, щелкните ячейку правой кнопкой мыши и выберите Показать или скрыть примечания.
Чтобы отобразить все примечания на листе, перейдите на вкладку » Рецензирование » _Гт_ » Показать все примечания«.
Чтобы переместить или изменить размер перекрывающихся примечаний, щелкните границу поля примечания, чтобы отображались маркеры изменения размера.
Вы можете изменить размер поля примечаний, перетащив любой из его маркеров изменения размера, или переместить его, выделив любую часть ее границы, а затем перетащите ее в нужное место.
На вкладке Разметка страницы в группе Параметры страницы нажмите всплывающее меню справа, чтобы открыть диалоговое окно » Параметры страницы «.
Откройте вкладку Лист.
В поле Примечания выберите либо в конце листа , либо на листе.
Нажмите кнопку Печатьили Предварительный просмотр , чтобы просмотреть примечания в предварительной версии.
Выберите лист, содержащий цепочку примечаний и заметок, которые нужно напечатать.
На вкладке Разметка страницы в группе Параметры страницы нажмите всплывающее меню справа, чтобы открыть диалоговое окно » Параметры страницы «.
Откройте вкладку Лист.
В поле Примечания щелкните конец листа.
Примечание: В Excel для Office 365 нельзя напечатать связанные комментарии, так как они отображаются на листе, но вы можете напечатать заметки. В следующем разделе приведены сведения о печати заметок в Excel для Office 365.
Нажмите кнопку Печатьили Предварительный просмотр , чтобы просмотреть примечания и заметки.
Вы можете распечатать заметки так, как они отображаются на листе.
Выберите лист с заметками, которые нужно напечатать, и выполните одно из указанных ниже действий.
Чтобы отобразить отдельную заметку, щелкните ячейку правой кнопкой мыши и выберите команду Показать или скрыть примечание.
Чтобы отобразить все заметки, перейдите на вкладку Рецензирование _Гт_ заметок _гт_ Показать все заметки.
Чтобы переместить или изменить размер перекрывающихся заметок, щелкните границу поля с заметкой, чтобы появлялись ее маркеры изменения размера.
Вы можете изменить размер заметки, перетащив любую из ее маркеров изменения размера или переместить, выделив любую часть ее границы, а затем перетащите ее туда, где нужно.
На вкладке Разметка страницы в группе Параметры страницы щелкните раскрывающееся меню справа, чтобы открыть диалоговое окно » Параметры страницы «.
Откройте вкладку Лист.
В поле Примечания выберите вариант как на листе (устаревший).
Примечание: В Excel для Office 365 нельзя напечатать только заметки в конце листа. Однако вы можете напечатать как цепочки примечаний, так и заметки в конце листа. Просмотрите предыдущий раздел о печати цепочек примечаний и заметок в Excel для Office 365.
Нажмите кнопку Печатьили Предварительный просмотр , чтобы просмотреть заметки в предварительной версии.
Выберите лист, содержащий примечания, которые нужно напечатать, и выполните одно из указанных ниже действий.
Чтобы отобразить отдельное Примечание, щелкните ячейку правой кнопкой мыши и выберите команду Показать или скрыть примечания.
Чтобы отобразить все примечания на листе, перейдите на вкладку » Рецензирование » _Гт_ » Показать все примечания«.
Чтобы переместить или изменить размер перекрывающихся примечаний, щелкните его правой кнопкой мыши и выберите пункт Изменить Примечание, а в поле Примечания отобразятся маркеры изменения размера.
Вы можете изменить размер примечания, перетащив любой из маркеров изменения размера или переместить его, выделив любой из его границ, а затем перетащите его в нужное место.
В меню Файл выберите пункт Параметры страницы.
Откройте вкладку Лист.
В поле Примечания выберите либо в конце листа , либо на листе.
Нажмите кнопку Печать.
Выберите лист, содержащий цепочку примечаний и заметок, которые нужно напечатать.
В меню Файл выберите пункт Параметры страницы.
Откройте вкладку Лист.
В поле Примечания щелкните конец листа.
Примечание: В Excel для Office 365 для Mac печать цепочек примечаний, которые отображаются на листе, не поддерживается. Но вы можете напечатать заметки так, как они отображаются на листе. В следующем разделе приведены сведения о печати заметок только в Excel для Office 365 для Mac.
Нажмите кнопку Печать.
Вы можете распечатать заметки так, как они отображаются на листе.
Выберите лист с заметками, которые нужно напечатать, и выполните одно из указанных ниже действий.
Чтобы отобразить отдельную заметку, щелкните ячейку правой кнопкой мыши и выберите команду Показать или скрыть примечание.
Чтобы отобразить все заметки, перейдите на вкладку Рецензирование _Гт_ заметок _гт_ Показать все заметки.
Чтобы переместить или изменить размер перекрывающихся заметок, щелкните его правой кнопкой мыши и выберите команду изменить заметку, и в поле заметки отобразятся маркеры изменения размера.
Вы можете изменить размер поля заметки, перетащив любой из маркеров изменения размера или переместить его, выделив любой из его границ, и перетащите его в нужное место.
В меню Файл выберите пункт Параметры страницы.
Откройте вкладку Лист.
В поле Примечания выберите вариант как на листе (устаревший).
Примечание: В Excel для Office 365 для Mac нельзя напечатать только заметки в конце листа. Однако вы можете напечатать как цепочки примечаний, так и заметки в конце листа. Просмотрите предыдущий раздел о печати цепочек примечаний и заметок в Excel для Office 365 для Mac.
Нажмите кнопку Печать.
Дополнительные сведения
Вы всегда можете задать вопрос специалисту Excel Tech Community, попросить помощи в сообществе Answers community, а также предложить новую функцию или улучшение на веб-сайте Excel User Voice.
Как распечатать примечания в документах Excel?
Примечания, добавленные пользователями в таблицах Excel, могут оказаться полезными. Они могут напоминать о конкретных цифрах или формулах. Как вы думаете, можно ли распечатать эти примечания на бумагу, если они видны только в электронном документе? Да, вы можете это сделать. Читайте руководство!
Как распечатать примечания в документах Excel?
1. Во-первых, вы должны добавить примечание к ячейке. Выделите её и нажмите на сочетание клавиш “Shift + F2”, потом введите свой комментарий в соответствующем поле.
2. Важный момент заключается в том, что ваше примечание должно быть видно на листе без наведения. Если его нет, щелкните правой кнопкой мыши на ячейку, и выберите “Показать или скрыть примечания”.
3. Теперь примечание появится возле ячейки.
4. Перейдите во вкладку “Разметка страницы“, и выберите пункт “Печатать заголовки“.
5. Затем в в диалоговом окне “Параметры страницы” перейдите во вкладку “Лист“. Из выпадающего списка “примечания” вы можете выбрать пункт “В конце листа” или “Как на листе“.
6. Мы выбираем “Как на листе“, например, и нажмите кнопку “OK“.
7. Нажимаем на “Файл” -> “Печать“.
8. На странице справа вы увидите превью документа.
Создание редактирование и печать примечаний ячеек
Примечаний служат для записи дополнительных заметок. Узнать ячейку, которая содержит примечание легко по маленькому красному треугольнику в верхнем правом углу ячейки (данный треугольник называется индикатором).
Если навести курсор мышки на такую ячейку с треугольником, сразу подсвечивается примечание в цветном прямоугольнике.
Рассмотрим создание и редактирование примечаний в Excel.
Создание примечания для ячейки
К таблице из предыдущих уроков создадим примечание для ячейки E2, содержащее сообщение: «Премия увеличена одноразово на 10%». Как вставить примечание в Excel 2010. Об этом узнаете из следующих заданий.
Задание 1. Щелкните правой кнопкой мышки по ячейке F2. В появившимся контекстном меню, выберите опцию «Вставить примечание». Или нажмите комбинацию горячих клавиш SHIFT+F2. После ввода текста в прямоугольник, сделайте щелчок по любой другой ячейке, чтобы записать текст в примечание.
Если не менять настроек по умолчанию, то заметки не будут выводиться на печать. О том, как вывести на печать примечания в Excel, рассмотрим далее.
Отображение и скрытие примечаний
Как отобразить / скрыть примечания в Excel 2010, записанные в ячейках листа?
Задание 1. Заходим в настройки: «Файл»-«Параметры»-«Дополнительно». В разделе «Экран» и подразделе «Для ячеек с примечаниями показывать» следует установить опцию «примечания и индикаторы» и нажмите OK. Таким образом, все комментарии будут постоянно отображаться.
Если в данных настройках установить опцию «ни примечания, ни индикаторы», то не будут отображаться треугольники и заметки даже при наведении курсора на соответствующую ячейку.
Постоянно отображать комментарии можно и по отдельности. Для этого необходимо щелкнуть правой кнопкой мышки по ячейки с примечанием и выбрать опцию контекстного меню «Показывать или скрыть примечания». Так будут постоянно отображаться только выбранные заметки. Чтобы опять их скрыть нужно в каждой ячейке с помощью контекстного меню указать свойство «Скрыть примечание».
Печать примечаний листа Excel
Как распечатать все примечания в Excel 2010.
Задание 1. На полосе инструментов выберите закладку «Разметка страницы». Вызовите диалоговое окно «Параметры страницы» с помощью кнопки в правом нижнем углу соответствующего раздела инструментов.
В появившемся диалоговом окне перейдите на вкладку «Лист». А в секции «Печать» откройте выпадающий список опций «Примечания» и выберите один из двух вариантов:
- В конце листа.
- Как на листе.
После чего сохраните настройки, нажав на кнопку ОК.
примечания в excel
Как скрыть примечания в excel
Автор Каратаева Татьяна задал вопрос в разделе Прочее компьютерное
вопрос по Эксел. Как сделать так, чтобы примечания к ячейкам выводились на печать? и получил лучший ответ
Ответ от Арсен Сандоянц[гуру]1. Выберите лист.
2. Если нужно распечатать примечания на своих местах на листе, необходимо отобразить примечания, которые будут распечатаны.
Для отображения отдельного примечания щелкните правой кнопкой мыши его ячейку и выбе-рите команду Отобразить примечание в контекстном меню. Для отображения всех примеча-ний выберите команду Примечания в меню Вид. Перемещайте пересекающиеся примечания и изменяйте их размер по необходимости.
1. Щелкните границу области примечания, чтобы появились маркеры изменения размера.
2. Выполните одно или несколько из указанных ниже действий.
Чтобы переместить примечание, перетащите с помощью мыши границу области примечания.
Чтобы изменить размер примечания, перетащите с помощью мыши маркеры выделения на уг-лах или сторонах области примечания.
3. В меню Файл выберите команду Параметры страницы, а затем откройте вкладку Лист.
4. Выполните одно из следующих действий.
Чтобы распечатать примечания в том виде, в каком они отображаются на листе Microsoft Excel, выберите значение Как на листе из списка в поле Примечания.
Чтобы распечатать примечания в конце листа, выберите значение В конце листа из списка в поле Примечания.
5. Нажмите кнопку Печать.