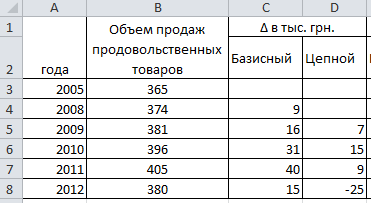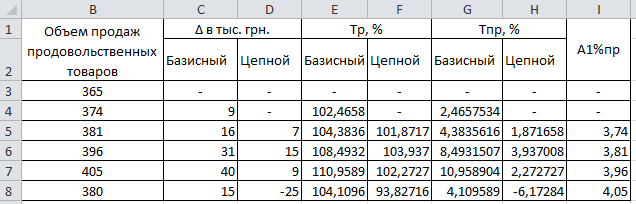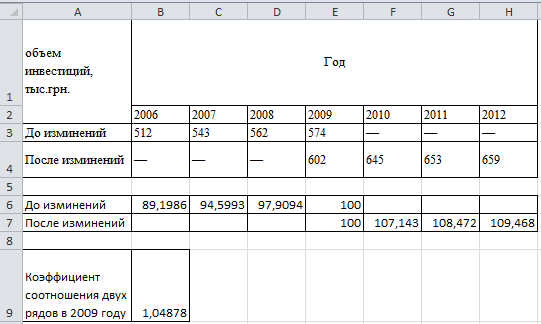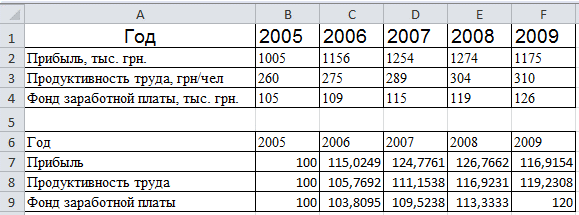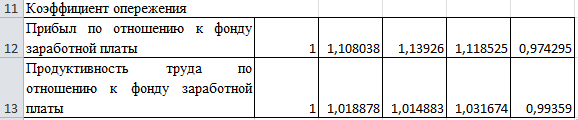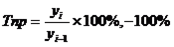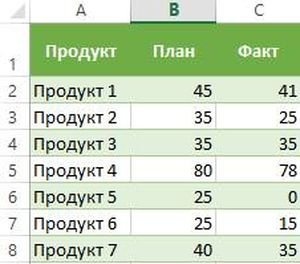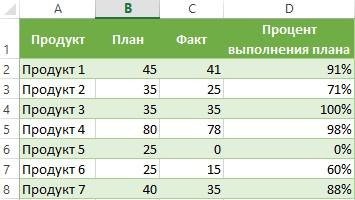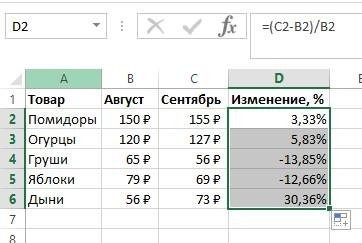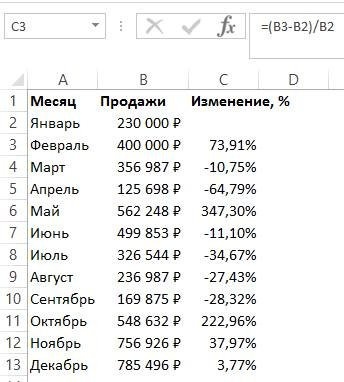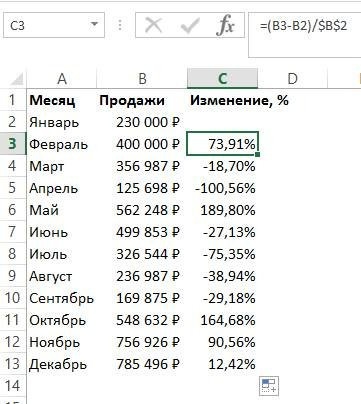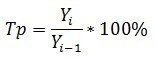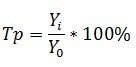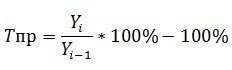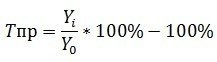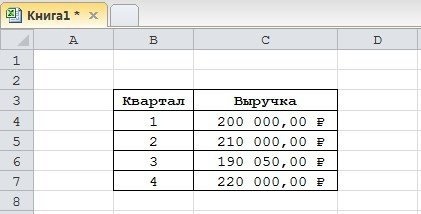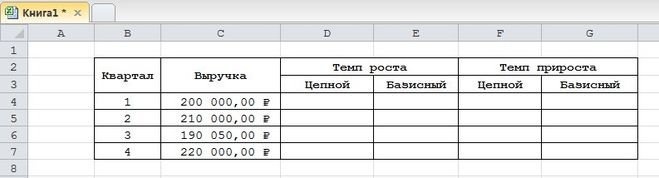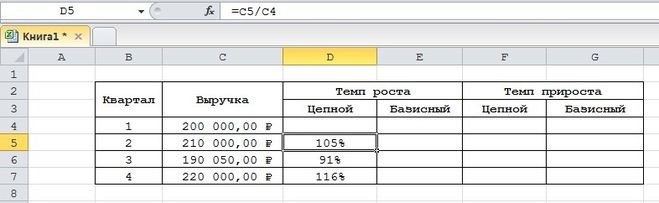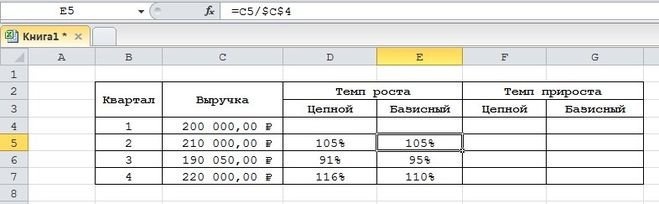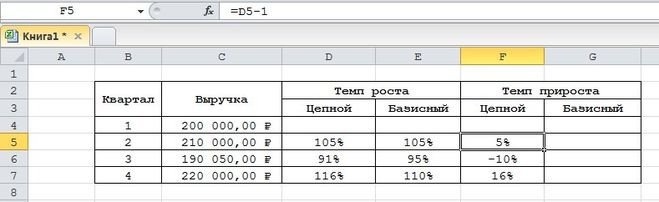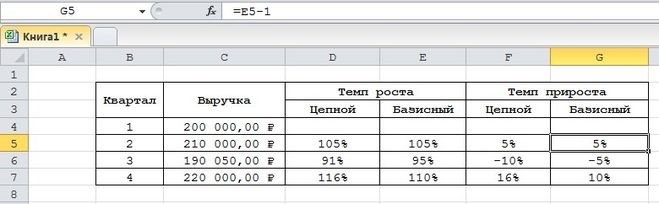На чтение 5 мин Опубликовано 15.01.2021
Пользователи Эксель часто имеют дело с процентной информацией. Существует множество функций и операторов, позволяющих выполнить манипуляции с процентами. В статье мы детально разберем, как применять формулу прироста в процентах в табличном редакторе.
Содержание
- Подсчет процентов в табличном редакторе
- Вычисление изменения в процентах при помощи формулы прироста
- Расчет темпа прироста в табличном редакторе
- Заключение и выводы о вычислении прироста в процентах
Подсчет процентов в табличном редакторе
Табличный редактор хорош тем, что большую часть вычислений он производит самостоятельно, а пользователю необходимо ввести только исходные значения и указать принцип расчета. Вычисление производится так: Часть/Целое = Процент. Подробная инструкция выглядит так:
При работе с процентной информацией ячейке необходимо задать соответствующий формат.
- Жмем на необходимую ячейку правой клавишей мышки.
- В возникшем маленьком специальном контекстном меню необходимо выбрать кнопку, имеющую наименование «Формат ячеек».
- Здесь необходимо щелкнуть левой клавишей мышки на элемент «Формат», а затем при помощи элемента «ОК», сохранить внесенные изменения.
Разберем небольшой пример, чтобы понять, как работать с процентной информацией в табличном редакторе. Подробная инструкция выглядит так:
- У нас есть три колонки в табличке. В первой отображено наименование продукта, во второй — запланированные показатели, а в третьей — фактические.
- В строчку D2 вводим такую формулу: =С2/В2.
- Используя вышеприведенную инструкцию, переводим поле D2 в процентный вид.
- Используя специальный маркер заполнения, растягиваем введенную формулу на всю колонку.
- Готово! Табличный редактор сам высчитал процент реализации плана для каждого товара.
Вычисление изменения в процентах при помощи формулы прироста
При помощи табличного редактора можно реализовать процедуру сравнения 2 долей. Для осуществления этого действия отлично подходит формула прироста. Если пользователю необходимо произвести сравнение числовых значений А и В, то формула будет иметь вид: =(В-А)/А=разница. Разберемся во всем более детально. Подробная инструкция выглядит так:
- В столбике А располагаются наименования товаров. В столбике В располагается его стоимость за август. В столбике С располагается его стоимость за сентябрь.
- Все необходимые вычисления будем производить в столбике D.
- Выбираем ячейку D2 при помощи левой клавиши мышки и вводим туда такую формулу: =(С2/В2)/В2.
- Наводим указатель в нижний правый уголок ячейки. Он принял форму небольшого плюсика темного цвета. При помощи зажатой левой клавиши мышки производим растягивание этой формулы на всю колонку.
- Если же необходимые значения находятся в одной колонке для определенной продукции за большой временной промежуток, то формула немножко изменится. К примеру, в колонке В располагается информация за все месяцы продаж. В колонке С необходимо вычислить изменения. Формула примет такой вид: =(В3-В2)/В2.
- Если числовые значения необходимо сравнить с определенными данными, то ссылку на элемент следует сделать абсолютной. К примеру, необходимо произвести сравнение всех месяцев продаж с январем, тогда формула примет такой вид: =(В3-В2)/$В$2. С помощью абсолютной ссылки при перемещении формулы в другие ячейки, координаты зафиксируются.
- Плюсовые показатели указывают на прирост, а минусовые – на уменьшение.
Расчет темпа прироста в табличном редакторе
Разберемся детально в том, как произвести расчет темпа прироста в табличном редакторе. Темп роста/прироста означает изменение определенного значения. Подразделяется на два вида: базисный и цепной.
Цепной темп роста обозначает отношение процента к предыдущему показателю. Формула цепного темпа роста выглядит следующим образом:
Базисный темп роста обозначает отношение процента к базисному показателю. Формула базисного темпа роста выглядит следующим образом:
Предыдущий показатель – это показатель в прошедшем квартале, месяце и так далее. Базисный показатель – это начальный показатель. Цепной тем прироста – это вычисляемая разница между 2 показателями (настоящий и прошлый). Формула цепного темпа прироста выглядит следующим образом:
Базисный темп прироста – это вычисляемая разница между 2 показателями (настоящий и базисный). Формула базисного темпа прироста выглядит следующим образом:
Рассмотрим все детально на конкретном примере. Подробная инструкция выглядит так:
- К примеру, у нас есть такая табличка, отражающая доход по кварталам. Задача: вычислить темпы прироста и роста.
- Первоначально реализуем добавление четырех колонок, в которых будут содержаться вышеприведенные формулы.
- Мы уже выяснили, что такие значения высчитываются в процентах. Нам необходимо задать для таких ячеек процентный формат. Жмем на необходимый диапазон правой клавишей мышки. В возникшем маленьком специальном контекстном меню необходимо выбрать кнопку, имеющую наименование «Формат ячеек». Здесь необходимо щелкнуть левой клавишей мышки на элемент «Формат», а затем при помощи кнопки «ОК», сохранить внесенные изменения.
- Вводим такую формулу для подсчета цепного темпа роста и копируем в нижние ячейки.
- Вводим такую формулу для базисного цепного темпа роста и копируем в нижние ячейки.
- Вводим такую формулу для подсчета цепного темпа прироста и копируем в нижние ячейки.
- Вводим такую формулу для базисного цепного темпа прироста и копируем в нижние ячейки.
- Готово! Мы реализовали подсчет всех необходимых показателей. Вывод по нашему конкретному примеру: в 3 квартале плохая динамика, так как темп роста составляет сто процентов, а прирост положительный.
Заключение и выводы о вычислении прироста в процентах
Мы выяснили, что табличный редактор Эксель позволяет высчитать темп прироста в процентах. Для реализации этой процедуры необходимо просто ввести все необходимые формулы в ячейки. Стоит заметить, что ячейки, в которых будет выводиться необходимый результат, заранее нужно перевести в процентный формат при помощи контекстного меню и элемента «Формат ячеек».
Оцените качество статьи. Нам важно ваше мнение:
Как рассчитать темп роста и темп прироста в Excel (Эксель)?
Как в программе Excel посчитать темп роста и темп прироста?
Темп роста и темп прироста характеризуют изменение какого-либо показателя или величины во времени.
Они бывают цепными и базисными.
1) Цепной темп роста — это процентное отношение текущего значения показателя к предшествующему.
2) Базисный темп роста — это процентное отношение текущего значения показателя к базисному.
Предшествующее значение — это значение показателя в прошлом месяце, в прошлом квартале, в прошлом году и т.д.
Базисное значение — это какое-то начальное, стартовое значение показателя.
Это может быть, например, значение показателя в начале года или значение, которое было получено при самом первом подсчёте или измерении.
3) Цепной темп прироста — это разница в процентах между текущим значением показателя и предшествующим.
4) Базисный темп прироста — это разница в процентах между текущим значением показателя и базисным.
Другими словами, для получения темпа прироста нужно отнять 100% от соответствующего темпа роста.
Рассмотрим расчёт темпа роста и темпа прироста в Эксель (Excel) на конкретном примере.
В таблице представлены данные о выручке по кварталам:
На основании этих данных нужно посчитать темп роста и темп прироста выручки.
I. Сначала добавим в таблицу Excel 4 столбца, в которые будут записываться формулы:
Цепной темп роста.
Базисный темп роста.
Цепной темп прироста.
Базисный темп прироста.
II. Так как темп роста и темп прироста рассчитываются в процентах, то нужно сделать формат ячеек в этих столбцах процентным.
Для этого выделяем ячейки и на панели инструментов «Главная» нажимаем на значок «%» (см. скриншот).
1 квартал в любом случае будет базисом, поэтому строку с ним можно не трогать.
III. Теперь записываем формулы в ячейки.
1) Цепной темп роста.
Для 2 квартала (ячейка D5) формула такая:
То есть ячейку с выручкой за 2 квартал (C5) делим на ячейку с выручкой за 1 квартал (C4).
Так как формат результирующей ячейки является процентным, то никакого дополнительного умножения на 100 не требуется.
Далее копируем эту формулу в ячейки D6 и D7 — получим цепной темп роста за 3 и 4 квартал соответственно.
2) Базисный темп роста.
Как было сказано выше, при расчёте базисного темпа роста везде участвует определённый базисный (базовый) показатель — в нашем случае это будет выручка за 1 квартал.
Формула для 2 квартала (ячейка E5) будет такой:
Здесь ссылка на ячейку C4 (выручка за 1 квартал) является абсолютной, так как это значение нужно использовать и для последующих вычислений.
Чтобы сделать эту ячейку абсолютной достаточно нажать на клавишу F4.
Теперь при копировании данной формулы в ячейки E6 и E7 ссылка на «базисную» ячейку C4 сохранится.
3) Цепной темп прироста.
Здесь всё очень просто — нужно взять ячейку с цепным темпом роста и отнять от неё единицу.
Так для 2 квартала (ячейка F5) формула получится такой:
Замечу, что отнимаем именно единицу из-за процентного формата ячейки.
Удостовериться в правильности этого действия очень просто: в формуле темпа прироста, которую я приводил выше, можно вынести 100% за скобку.
Тпр = (Тр — 1) * 100%.
4) Базисный темп прироста.
Здесь делаем всё точно также, как и при расчёте цепного темпа прироста, только отнимаем единицу уже из базисного темпа роста.
Формула для 2 квартала (ячейка G5):
В результате можно сделать следующие выводы:
1) В 3 квартале отрицательная динамика, так как темп роста 100%, а темп прироста положительный.
Все способы расчета процента в Microsoft Excel – формулы и примеры использования
Рассчитывать проценты и выполнять действия с ними удобнее всего в программе Excel в пакете Microsoft Office, поскольку все, что требуется – это указать значения и нужную формулу.
Процент – это сотая часть целого числа, которая на бумаге обозначается знаком % или десятичными дробями (70% = 0,70). Стандартное выражение для расчетов процента – Целое/Часть*100, но благодаря Excel вручную ничего считать не придется.
Как посчитать проценты в Excel
Простота работы с программой заключается в том, что пользователю достаточно ввести значения целого и его части (или выбрать из введённых ранее данных), и указать принцип вычисления, а расчеты Excel произведет самостоятельно. В Excel процент вычисляется так — Часть/Целое = Процент, а умножение на 100 происходит автоматически, когда пользователь выбирает процентный формат:
-
кликнуть на ячейке правой кнопкой мыши – Формат ячеек – Процентный;
Для проведения вычислений возьмем расчет выполнения рабочего плана:
- В таблице три столбика — с продуктом, планом выполнения и фактическим результатом.
- В D2 надо вписать «=C2/B2».
- Заранее следует столбец D перевести в Процентный формат.
- Скопировать выражение по всему столбику используя маркер заполнения (растянуть на весь столбец).
Программа самостоятельно рассчитает процент выполнения плана для каждого продукта.
Процент от числа
В Excel можно вычислить цифру, зная только ее долю: %*Часть = Целое. Допустим, необходимо вычислить, что составляет 7% от 70. Для этого:
Если расчет идет при работе с таблицей, то вместо ввода чисел надо давать ссылки на нужные клетки. Стоит быть внимательным, при расчете формат должен быть Общим.
Процент от суммы
При работе с данными часто требуется посчитать % от итоговой суммы, при этом может быть два варианта: итог записан в одной ячейке или разбросан по всей таблице. Рассмотрим первый вариант:
- для расчета используется стандартное выражение «Часть/Целое*100», но с одной поправкой – ссылка на нужную ячейку с итоговой суммой должна быть абсолютной – при записи перед ней ставиться знак $;
- итоговое значение записано в ячейке В10. Расчет для столбика С будет следующей – «=B2/$B$10»;
- далее надо растянуть с помощью маркера заполнения выражение на весь столбик, поскольку ссылка была абсолютной ($B$10), то программа рассчитает все продукты самостоятельно.
Если же данные разбросаны по всей таблице, то необходимо использовать формулу СУММЕСЛИ — она складывает значения, которые отвечают заданным параметрам, в примере – заданные продукты. Формула для примера будет выглядеть так – «=СУММЕСЛИ (диапазон критерий; диапазон сложения)/общая сумма»:
- в столбце А написаны названия продуктов – это диапазон значений;
- в столбе В – количество всех продуктов – это диапазон сложения;
- в ячейке Е1 надо вписать критерий – название рассчитываемого фрукта, а итог записан в ячейке В10;
- выражение выглядит так: «=СУММЕСЛИ(A2:A9;E1;B2:B9)/$B$10».
Таким образом считается каждый параметр, т.е. продукт.
Расчет изменения в процентах
Сравнение двух долей также возможно с помощью Эксель. Для этого можно просто найти значения и вычесть их (из большего меньшее), а можно воспользоваться формулой прироста/уменьшения. Если надо сравнить числа А и В, то формула выглядит так «(B-A)/A = разница». Рассмотрим пример расчета в Excel:
- В колонке А вписан товар, в колонке В и С его цена за август и сентябрь соответственно.
- Изменение в долях будет рассчитываться в колонке D.
- В ячейке D2 вписать формулу «=(С2/В2)/В2».
- Растянуть формулу на весь столбец с помощью маркера автозаполнения.
Если же расчетные показатели располагаются в одном столбце для конкретного товара за длительный период времени, то метод расчета изменится:
Положительные значения указывают на прирост, а отрицательные – на уменьшение.
Расчет значения и общей суммы
Зачастую, необходимо определить итоговую сумму зная только долю. В Excel это можно сделать двумя способами. Рассмотрим покупку ноутбука предположив, что он стоит 950 долларов. Продавец говорит, что это цена без учета налога НДС, который составляет 11%. Итоговую наценку можно узнать, сделав расчеты в Эксель:
- необходимая формула «Общая сумма * % = Значение»;
- в клетке С2 вписать «=A2*B2»;
- итоговая наценка будет составлять 104,50 долларов.
Второй способ расчета рассмотрим на другом примере. Допустим, при покупке ноутбука за 400 долларов продавец говорит, что цена посчитана с учетом 30% скидки. Узнать начальную цену можно так:
- Скидка в 30% — это снижение цены, поэтому надо узнать какую часть оплачивает покупатель: 100%-30% = 70%.
- Чтобы найти цену 70% от которой равны $400 надо использовать выражение «Часть/% = Общая сумма».
- В таблице в столбике А указано значение, в столбике В – процент, а в ячейке С2 — итоговая сумма.
- В клетку С2 вписать выражение «=А2/В2».
Начальная стоимость составит 571,43 долларов.
Как изменить значение на величину процента
Часто приходиться увеличивать или уменьшать итоговое число на какую-то его долю, например, необходимо увеличить ежемесячные затраты на 20%, 30% и 35%:
- в столбике А указаны ежемесячные затраты, в столбике В – доля увеличения, а в столбике С – итоговая сумма;
- выражение для расчета такое – «=Затраты*(1+%)». С ссылками на клетки – «=A1*(1+20%)».
Программа посчитает итог самостоятельно по всему столбику, если протянуть выражение с помощью маркера заполнения. Выражение для уменьшения суммы такое же, только со знаком минус – «=Значение*(1-%)».
Операции с процентами
С долями можно совершать такие же операции, как и с обычными числами: сложение, вычитание, умножение. Например, в Excel можно посчитать разницу в показателях между продажами компании с помощью команды AВS, которая возвращает абсолютную величину числа:
- в столбике А – итог продаж за 2011 год, а в столбике В – за 2012 год. Необходимо найти в клетке В3 разницу между этими двумя числами;
- изменить формат клетки В3 на Процентный;
- вписать в клетку «=(В2/А2)/AВS(А2)», т.е. разделить продажи второго года на продажи первого и вернуть абсолютное значение последнего показателя;
Разница между показателя составит 23 %.
Можно также прибавить (или вычесть) процент к числу — рассмотрим действие на примере планирования отпуска:
- Допустим, что неделя отпуска будет больше в расходах на 30%, чем обычная неделя, а неделя после отпуска меньше привычных на 30%.
- Выражение будет выглядеть так «= Еженедельные расходы * (Еженедельные расходы + %)».
- В клетке В2 указаны обычные еженедельные расходы, в В3 – отпуск, а в В4 – после отпуска.
- В клетке В3 вписать «=В2+(В2*30%)», а в клетке В4 «=В2-(В2*30%)».
Программа самостоятельно произведет вычисления и результаты будут 26000 рублей для отпускной недели и 14000 рублей после отпуска соответственно.
Умножение числа на долю осуществлять в Эксель намного проще, чем вручную, поскольку достаточно указать необходимое значение и процент, а программа все посчитает сама:
- В таблице указаны продукты и сумма покупки. Надо к сумме прибавить еще 6% надбавки.
- В клетке F3 надо вписать формулу «=Е3*6%».
- Для программы знак % означает, что она должна умножить введенное значение на 0,06 и в клетке F3 появиться результат умножение – 54.
Все суммы можно быстро пересчитать, если растянуть формулу на весь столбец F.
Чтобы вычесть долю, необходимо указать в ячейке А1 цифру, а в клетке А2 – процент. Расчеты произвести в клетке В1, вписав формулу «=А1-(А1*А2)».
Считать и выполнять действия с процентами в программе Excel очень просто, достаточно правильно работать со значениями и математическими формулами.
Как посчитать проценты в Excel
Почти в каждой сфере деятельности мы сталкиваемся с необходимостью уметь считать проценты. Чаще всего навыки вычисления процентов нам нужны при расчете НДС, маржи, наценки, процентов по кредиту, доходности вкладов и ценных бумаг, скидок. Все эти вычисления производятся как подсчет процента от суммы.
Кликните по кнопке ниже для загрузки Excel файла с примерами расчетов процентов в Excel:

Что такое процент?
Проце́нт (лат. per cent — на сотню) — одна сотая часть. Отмечается знаком «%». Обозначает долю чего-либо по отношению к целому. Например, 25 % от 500 руб. означает 25 частей по 5 руб. каждая, то есть 125 руб.
Базовая формула расчета процента от суммы выглядит так:
(Часть/Целое) * 100 = Процент (%)
Не существует универсальной формулы, подходящей для каждого сценария расчета процентов. Ниже вы узнаете о самых популярных способах расчета.
Как посчитать проценты от суммы в Excel
Видео урок:
Базово, рассчитать процент от суммы в Эксель можно по формуле:
(Часть/Целое) * 100 = Процент (%)
Но если использовать формат ячейки “Процентный”, то для вычисления процента от числа достаточно поделить одно число на другое. Например, у нас есть яблоки, которые мы купили по 100 руб. на оптовом складе, а розничную цену выставим 150 руб. Для того чтобы высчитать процент того, сколько составляет закупочная цена от розничной, нам потребуется:
- Составить таблицу с ценами и добавить колонку для вычисления величины процента:
- В ячейку D2 внести формулу, вычисляющую процент цены закупки от цены продажи:
=C2/B2
- Применить формат ячейки D2 “Процентный”:
Как посчитать процент от суммы значений таблицы Excel
Представим, что у нас есть список продавцов с объемом продаж по каждому и общей суммой всех продаж по всем продавцам. Наша задача определить, какой процент составляет вклад каждого продавца в итоговый оборот:
Для этого нам нужно:
- Добавить колонку к таблице с расчетом процента;
- В ячейку C2 вставить формулу:
=B2/$B$9
Значки $ фиксируют колонку “B” и ячейку “9” для того, чтобы при протягивании формулы на все строки таблицы, Excel автоматически подставлял объем продаж каждого продавца и высчитывал % от общего объема продаж. Если не поставить значки “$”, то при протягивании формулы, система будет смещать ячейку B9 на столько ячеек вниз, на сколько вы протяните формулу.
- Протянуть формулу на все ячейки таблицы, соответствующие строкам с фамилиями продавцов:
- На примере выше мы протянули формулу и получили значения в виде дробных чисел. Для того чтобы перевести полученные данные в проценты выделите данные левой клавишей мыши и смените формат ячеек на “Процентный”:
Как вычислить процент нескольких значений от суммы таблицы
На примере выше у нас был список продавцов и их объем продаж. Мы вычисляли какой вклад каждый из работников внес в итоговый объем продаж. Но что, если у нас есть список повторяющихся товаров с данными объема продаж и нам нужно вычислить какую часть конкретный товар составляет в процентах от всех продаж?
Из списка товаров выше мы хотим вычислить какой объем продаж составляют помидоры (они записаны в нескольких строках таблицы). Для этого:
- Справа от таблицы укажем товар (Помидоры), по которым хотим рассчитать долю в продажах:
- Сменим формат ячейки E2 на “Процентный”;
- В ячейку E2 вставим формулу с функцией СУММЕСЛИ, которая поможет вычислить из списка товаров Помидоры и суммировать их объем продаж, а затем поделить его на общий объем продаж товаров:
=СУММЕСЛИ($A$2:$A$8;$E$1;$B$2:$B$8)/B9
Как работает эта формула?
Для расчетов мы используем формулу СУММЕСЛИ. Эта функция возвращает сумму чисел, указанных в качестве аргументов и отвечающих заданным в формуле критериям.
Синтаксис функции СУММЕСЛИ:
=СУММЕСЛИ(диапазон; условие; [диапазон_суммирования])
- диапазон – диапазон ячеек, по которым оцениваются критерии. Аргументом могут быть числа, текст, массивы или ссылки, содержащие числа;
- условие – критерии, которые проверяются по указанному диапазону ячеек и определяют, какие ячейки суммировать;
- диапазон_суммирования – суммируемые ячейки. Если этот аргумент не указан, то функция использует аргумент диапазонв качестве диапазон_суммирования.
Таким образом, в формуле =СУММЕСЛИ($A$2:$A$8;$E$1;$B$2:$B$8)/B9 мы указали “ $A$2:$A$8 ” как диапазон товаров, среди которых функция будет искать нужный нам критерий (Помидоры). Ячейка “ $E$1 ” указана в качестве критерия и указывает что мы ищем “Помидоры”. Диапазон ячеек “ $B$2:$B$8 ” обозначает какие ячейки нужно суммировать, в случае если искомый критерий был найден.
Как посчитать разницу в процентах в Excel
При расчетах в Excel часто требуется посчитать разницу в процентах между двумя числами.
Например, для расчета разницы в процентах между двумя числами А и В используется формула:
(B-A)/A = Разница между двумя числами в процентах
На практике, при использовании этой формулы важно определить какое из нужных вам чисел является “А”, а какое “В”. Например, представим что вчера у вас было в наличии 8 яблок, а сегодня стало 10 яблок. Таким образом количество яблок относительно вчерашнего у вас изменилось на 25% в большую сторону. В том случае, если у вас вчера было 10 яблок, а сегодня стало 8 яблок, то количество яблок, относительно вчерашнего дня сократилось на 20%.
Таким образом, формула, позволяющая корректно вычислить изменения в процентах между двумя числами выглядит так:
Как найти процент между двумя числами из двух колонок в Excel
Предположим, что у нас есть цены прошлого и текущего месяца на товары. Наша задача вычислить изменение текущих цен по отношению предыдущим периодам.
Для расчетов нам потребуется формула:
=(C2-B2)/B2
- Протяните формулу на все строки со значениями;
- Измените формат ячейки для колонки “Изменение, %” на “Процентный”.
Как найти процент между двумя числами из двух строк в Excel
В том случае, если у нас есть список в котором в каждой строке указан период с данными продаж и нам нужно вычислить изменения от периода к периоду, то нам потребуется формула:
=(B3-B2)/B2
Где B2 это первая строчка, B3 вторая строчка с данными. После ввода формулы не забудьте отформатировать ячейки с вычислениями как “Процентные”. Выполнив все выше описанные действия, вы получите результат:
Если у вас есть необходимость вычислить изменения относительно какой-то конкретной ячейки, то важно зафиксировать ее значками “$”. Например, если перед нами стоит задача вычислить изменения объема продаж относительно Января, то формула будет такой:
=(B3-B2)/$B$2
На примере выше значения продаж каждого месяца сравниваются с данными продаж Января.
Как прибавить/вычесть процент к числу в Excel
При расчетах может понадобиться прибавить к какому-либо числу процент. Например, представим, что мы планируем расходы на отпуск. Для того чтобы рассчитать необходимую сумму денег на неделю отпуска, мы закладываем, что в отпуске будем тратить 30% больше чем в обычную рабочую неделю. Для такого расчета нам потребуется формула:
= Число * (1 + %)
Например, мы хотим прибавить к числу “100” двадцать процентов, тогда формула будет следующая:
=100 * (100 + 20%) = 120
Если задача стоит вычесть 20% от числа “100”, то формула выглядит так:
=100 * (100 – 20%) = 80
Вернемся к нашей задаче. Запланируем, что на неделю отпуска мы будем тратить на 30% больше чем в регулярную неделю, а неделю после отпуска будем экономить и тратить на 30% меньше чем в неделю до отпуска. Тогда расчет нашего бюджета будет выглядеть так:
Считаем процент от числа в Excel
Всем привет! В этой статье покажу вам как посчитать процент от числа в Excel. Новичкам, которые только начинают осваивать текстовые программы Microsoft Office, редактор Excel кажется самым сложным. Едва ли не бесконечные таблицы, многочисленные функции и формулы, поначалу сбивают с толку даже опытных пользователей ПК, но на самом деле, все гораздо проще, чем может показаться на первый взгляд.
В этой статье, мы на конкретных примерах и задачах, рассмотрим азы и преимущества арифметической работы с excel. В частности, познакомимся с формулой процентного прироста, вычислением процентов от общих сумм, научимся быстро и легко рассчитывать процентные изменения, а также узнаем многие другие вычислительные операции с процентами, которые можно совершить в программе Excel.
Навыки работы с процентами непременно пригодятся вам в разнообразных сферах жизни: узнать точную сумму чаевых в кафе, баре или ресторане, вычислить доходы и расходы предприятия, рассчитать комиссионные платежи, депозитные начисления и т.д. Процентные подсчеты в Excel более эффективные и легкие, чем на калькуляторе; занимают меньше времени и могут систематизироваться в структурированные таблицы для отчетной документации или личного пользования.
Представленное в статье руководство научит вас технике быстрого подсчета процентов без посторонней помощи. Освоив некоторые хитрости, вы отточите свои навыки и сможете продуктивно проводить необходимые вам процентные расчеты, используя максимум возможностей программы Excel.
Основные понятия о проценте
Термин «процент» (с англ. – percent) пришел в современную европейскую терминологию из латинского языка (per centum – досл. «каждая сотня»). Все мы из школьной программы помним, что процент – это некоторая частица от ста долей одного целого. Математический расчет процента проводится путем деления: дробь числителя являет собою искомую часть, а знаменатель – целое число от которого высчитываем; далее, полученный результат умножаем на 100.
В классической формуле расчета процентов это будет выглядеть следующим образом:
Например: фермер собрал с утра 20 куриных яиц, из них 5 он сразу же пустил на приготовление завтрака. Какая часть собранных яиц была использована на завтраке?
Совершив простые подсчеты, получим:
Именно по такому не сложному алгоритму, нас всех приучили пользоваться в школе, когда нам нужно вычислить проценты из какой-либо общей суммы. Подсчет процентов в программе Microsoft Excel – проходит во многом по аналогичному способу, но в автоматическом режиме. От пользователя требуется минимум дополнительного вмешательства.
Учитывая разные условия потенциальных задач при расчете, существует несколько видов формул вычисления процентов в том или ином случае. Универсальной формулы на все случаи жизни, к сожалению нет. Ниже, мы рассмотрим смоделированные задачи с конкретными примерами, которая ближе познакомят вас с практикой пользования программой Excel для вычисления процентов.
Базовая формула для расчета процентов в Excel
Основная формула подсчета процентов выглядит следующим образом:
Если сравнить данную формулу, которая используется Excel, с той формулой, которую мы рассматривали выше на примере простой задачки, то наверняка вы заметили, что здесь отсутствует операция с умножением на 100. Проводя расчеты с процентами в Microsoft Excel пользователю нет необходимости умножать полученный результат деления на сотню, этот нюанс программа проводит автоматически, если для рабочей ячейки, вы предварительно задали «Процентный формат».
А сейчас, рассмотрим, как подсчет процентов в Excel наглядно облегчает работу с данными.
К примеру, представим продуктового продавца, который в эксельный столбец «В», записывает определенное количество заказанных ему фруктов (Ordered), а в столбик «С» вносятся записи о количестве уже доставленных товаров (Delivered). Чтобы определить в процентном значении долю выполненных заказов, произведем следующее:
- Записываем формулу =С2/В2 в ячейку D2 и копируем ее вниз, на необходимое количество строк;
- Далее, жмем команду Percent Style (Процентный формат), чтобы получить отображение результатов арифметического подсчета в процентном значении. Необходимая нам командная кнопка находится во вкладке Home (Главная) в категории команд Number (Число)
- Результат сразу же выведется на экран в столбике «D». Мы получили сведения в процентах о доле уже доставленных товаров.
Примечательно, что если для подведения процентных расчетов, вы будете использовать какую-либо другую программную формулу, последовательность шагов при подсчете в Excel, все равно останется та же.
Как посчитать процент от числа в Excel без длинных столбцов
Или рассмотрим еще одну упрощенную задачу. Порою пользователю просто нужно вывести процент от целого числа без дополнительных расчетов и структурных подразделений. Математическая формула будет аналогичная предыдущим примерам:
Задача следующая: найти число, которое составляет 20% от 400.
Что нужно сделать?
Первый этап
Необходимо назначить желаемой ячейке процентный формат, чтобы сразу получить результат в целых числах. Для этого есть несколько способов:
- Ввести искомое число со знаком «%», тогда программа автоматически определит нужный формат;
- Щелкнув правой кнопкой мышки по ячейке нажать «Формат ячейки»–«Процентный»;
- Просто выделяем ячейку, использовав комбинацию горячих клавиш CTRL+SHIFT+5;
Второй этап
- Активировать ячейку, в которой желаем увидеть результат подсчета.
- В строку с формулой или же сразу, непосредственно в ячейку вводим комбинацию =A2*B2;
- В ячейке столбика «С» сразу же получаем готовый результат.
Можно определить проценты и без использования знака «%». Для этого нужно ввести стандартную формулу =A2/100*B2. Это будет выглядеть так:
Данный способ нахождение процентов из суммы, также имеет право на жизнь и часто применяется в работе с Excel.
Особенности расчета процентов от общей суммы в Excel
Приведенные нами выше примеры вычисления процентов – один из немногих способов, которыми пользуется программа Microsoft Excel. Сейчас, мы рассмотрим еще несколько примеров того, как можно произвести вычисления процента от общего числа, используя разные вариации набора данных.
Пример №1. Итоговый подсчет суммы внизу таблицы.
Довольно часто, при создании больших таблиц со сведениями, внизу выделяется отдельная ячейка «Итог», в которую программа вносит результаты суммарных вычислений. Но что делать, если нам необходимо высчитать отдельно долю из каждой части по отношению к общему числу/сумме? При такой задаче, формула процентного расчета будет выглядеть аналогично предыдущему примеру с одной лишь оговоркой – ссылка на ячейку в знаменателе дроби будет абсолютной, то есть мы используем знаки «$» перед названием столбца и перед именем строчки.
Рассмотрим наглядный пример. Если ваши текущие данные зафиксированы в столбике В, а итог их подсчета вводится в ячейку В10, тогда используйте следующую формулу:
Таким образом, в ячейке В2, используется относительная ссылка для того, чтобы она менялась, когда мы будет копировать формулу в другие ячейки столбика В. Стоит помнить, что ссылку на ячейку в знаменателе необходимо оставить неизменной во время копирования формулы, именно поэтому мы запишем ее как $B$10.
Существует несколько способов, чтобы создать абсолютную ссылку на ячейку в знаменателе: или вы вводите символ $ вручную, или выделяете в строчке формул необходимую ссылку на ячейку и нажимаете на клавиатуре клавишу «F4».
На скриншоте мы видим результаты подсчетов процента от общего числа. Данные отображаются в процентном формате с «десятыми» и «сотыми» после запятой.
Пример № 2. Расположение частей суммы в нескольких строках
В данном случае, представляем себе таблицу с числовыми данными, подобно предыдущему примеру, но только здесь, сведения будут рассортированы по нескольким строкам таблицы. Такая структура часто применяется в тех случаях, когда нужно подсчитать долю общей прибыли/растрат от заказов определенного продукта.
В данной задаче будет использоваться функция SUMIF. Даная функция позволит прибавлять только те значения, которые отвечают конкретным, заданным критериям. В нашем примере критерием будет выступать интересующий нас продукт. Когда будут получены результаты подсчетов, можно будет вычислить процент от общей суммы.
Минутку внимания, возможно вам будет интересно узнать как зайти в icloud или как слушать музыку вконтакте.
«Скелет» формулы для решения поставленной задачи будет выглядеть следующим образом:
- Столбик А, в нашей задаче, будет содержать именования продуктов (Product) – диапазон.
- Столбец В, вмещает в себя сведения о количестве (Ordered) – диапазон суммирования.
- В поле ячейки Е1 мы введем критерий – название продукции, по которой нас интересуют процентные расчеты.
Вся сумма по полному перечную продуктов будет посчитана в поле ячейки В10. Формула для решения задачи будет выглядеть следующим образом:
Вводим формулу в то же поле, как и в предыдущих примерах.
Для еще большего удобства расчетов, можно в формулу сразу вписать название продукта, ну или того, что вам конкретно нужно. Это будет выглядеть так:
Используя аналогичный алгоритм, пользователь может получить подсчеты сразу нескольких продуктов из одного рабочего списка. Достаточно суммировать результаты расчетов по каждой из позиций, а после – поделить на общую сумму. Так будет выглядеть формула для нашего продавца фруктов, если он захочет вычислить процентные результаты по вишням и яблокам:
Как рассчитываются изменения в процентах
Наиболее популярная и востребованная задача, которую выполняют с помощью программы Excel – расчеты динамики изменений данных в процентном соотношении.
Формула для вычисления прироста/уменьшения процентов суммы
Для быстрого и удобно расчета процентных изменений между двумя значениями – А и В, используют эту формулу:
Пользуясь алгоритмом при подсчете реальных данных, пользователь должен четко для себя определить, где будет значение А, и на какое место поставить В.
Например: В прошлом году, фермер собрал 80 тонн урожая с поля, а в этом году – урожай составил 100 тонн. За исходные 100% мы берм 80 тонн прошлогоднего урожая. Поэтому увеличение результатов на 20 тонн, означает 25% прироста. Но если бы в том году, у фермера был урожай на 100 тонн, а в этом – на 80, то убыток составил бы 20% соответственно.
Чтобы провести более сложные математические операции аналогичного формата, придерживаемся следующей схемы:
А теперь, рассмотрим поближе работу формулы на конкретном примере.
Пример №1. Подсчет процентных изменений между двумя столбцами
Представим, что в столбике В, внесены цены за прошлый месяц (Last month), а в столбец С – мы записываем актуальные цены текущего месяца (This month). Для получения процентной динамики изменения цен между прошлым и нынешним месяцем, внесем в столбик D такую формулу:
Цель данной формулы – вычислить процентные колебания (падение и прирост) стоимость интересующих товаров в текущем месяце (столбик С) в сравнении с предыдущим (столбик В). Очень многие представили мелкого бизнеса, ломают голову над многочисленными накладными, динамикой изменения цен, прибыли и расходов, чтобы выйти на точную сумму текущего денежного оборота. На самом деле, все можно решить буквально за пару часов максимум, воспользовавшись функцией Excel по расчету сравнительной процентной динамики.
Запишите формулу в поле первой ячейки, скопируйте ее (формулу) во все необходимые для вас строки – тяните за маркер автозаполнения, а также установите «Процентный формат» для ячеек с нашей формулой. Если все будет выполнено правильно, вы получите таблицу похожую на ту, что изображена ниже. Позитивные данные прироста идентифицируются черным цветом, а негативные тенденции обозначены красным.
По аналогии, вы можете внести в таблицу статьи расходов семейного бюджета или небольшого предприятия / магазина и проследить динамику прибыли и растрат.
Итак, мы рассмотрели с вами самые популярные формулы, с которыми работает редактор Excel при подсчете процентных показателей. Подводя итоги, еще раз обратим внимание, что для успешных арифметических операций по вычислению процентов из числа, вам необходимо вписать в корень формулу, которая будет соответствовать целям вашего расчета.
Далее, заполняйте нужное количество ячеек с данными и не забывайте копировать формулу в соответствующие ячейки для получения систематизированных сведений. Начинайте с малого, и уже через несколько проб, вы сможете без проблем оперировать внушительными таблицами, решая любые производственные или бытовые расчеты.
Как посчитать проценты в Excel
Мы сталкиваемся с процентами не только на работе или учебе, но и в нашей повседневной жизни – скидки, чаевые, депозитные ставки, кредиты и прочее. Поэтому умение работать с процентами будет полезно в разных сферах жизни. В этой статье мы ближе познакомимся с процентами, и рассмотрим, как быстро посчитать проценты в Excel, а также на примерах разберем следующие вопросы:
- как посчитать проценты в Excel формула;
- как посчитать процент от числа в Excel;
- как посчитать проценты от суммы в Excel;
- посчитать разницу в процентах Excel;
Как посчитать проценты в Excel формула
Прежде чем перейти к вопросу подсчета процентов в Excel, давайте вспомним основные знания о процентах. Процент – это сотая часть единицы. Из школьной программы вы наверняка знаете, что для того чтобы посчитать проценты, необходимо разделить искомую часть на целое и умножить на 100. Таким образом формула расчёта процентов выглядит следующим образом:
Посчитать проценты в Excel намного проще, так как вычисление некоторых математических операций в Excel происходит автоматически. Поэтому формула расчета процентов в Excel преобразуется следующим образом:
Для того чтобы посчитать проценты в Excel нет необходимости умножать результат на 100, если для ячейки используется Процентный формат.
Рассмотрим наглядный пример, как посчитать процент выполнения плана в Excel. Пусть у нас есть таблица с данными о запланированном объеме реализации продукции и фактическом объеме.
Как посчитать проценты в Excel – Исходные данные для расчета процентов
Для того чтобы посчитать процент выполнения плана необходимо:
- В ячейке D2 ввести формулу =C2/B2 и скопировать ее в остальные ячейки с помощью маркера заполнения.
- На вкладке « Главная » в группе « Число » выбрать «Процентный формат» для отображения результатов в формате процентов.
В результате мы получаем значения, округленные до целых чисел, которые показывают процент выполнения плана:
Как посчитать проценты в Excel – Процент выполнения плана
Следует отметить, что универсальной формулы, как посчитать проценты нет. Все зависит от того, что вы хотите получить в результате. Поэтому в этой статье мы рассмотрим примеры формул вычисления процента от числа, от общей суммы, прироста в процентах и многое другое.
Как посчитать процент от числа в Excel
Для того, чтобы посчитать процент от числа, необходимо использовать следующую формулу:
Рассмотрим пример расчета процента от числа. У нас есть таблица со стоимостью товаров без НДС и ставкой НДС для каждого товара.
Как посчитать проценты в Excel – Исходные данные для расчета процента от числа
Примечание : если вы вручную вводите в ячейке числовое значение и после него ставите знак %, то Excel применяет к данной ячейке процентный формат и воспринимает это число как его сотую часть. Например, если в ячейку ввести 18%, то для расчётов Excel будет использовать значение 0,18.
Пусть нам необходимо рассчитать НДС и стоимость продуктов с налогом на добавленную стоимость.
- Для того чтобы посчитать НДС в денежном эквиваленте, т.е. посчитать процент от числа в ячейке D2 вводим формулу =B2*C2 и заполняем остальные ячейки.
- В ячейке E2 суммируем ячейки B2 и D2 , для того чтобы получить стоимость с НДС.
В результате получаем следующие данные расчета процента от числа:
Как посчитать проценты в Excel – Процент от числа в Excel
Как посчитать проценты от суммы в Excel
Рассмотрим пример, когда нам необходимо посчитать проценты от суммы по каждой позиции. Пусть у нас есть таблица продаж некоторых видов продуктов с итоговой суммой. Нам необходимо посчитать проценты от суммы по каждому виду товара, то есть посчитать в процентном соотношении сколько выручки приносит каждый товар от общей суммы.
Как посчитать проценты в Excel – Исходные данные для расчета процентов от суммы
Для этого проделываем следующее:
- В ячейке C2 вводим следующую формулу: =B2/$B$9 . Для ячейки B9 мы используем абсолютную ссылку (со знаками $), чтобы она была неизменной, а для ячейки B2 – относительную, чтобы она изменялась при копировании формулы в другие ячейки.
- Используя маркер заполнения копируем эту формулу расчета процентов от суммы для всех значений.
- Для отображения результатов в формате процентов, на вкладке « Главная » в группе « Число », задаем «Процентный формат» с двумя знаками после запятой.
В результате мы получаем следующие значения процентов от суммы:
Как посчитать проценты в Excel – Проценты от суммы в Excel
Посчитать разницу в процентах Excel
Для того чтобы посчитать разницу в процентах, необходимо использовать следующую формулу:
где А – старое значение, а B – новое.
Рассмотрим пример, как посчитать разницу в процентах. Пусть у нас есть данные о продажах за два года. Нам необходимо определить процентное изменение продаж в отчетном году, по сравнению с предыдущим.
Как посчитать проценты в Excel – Исходные данные для расчета разницы в процентах
Итак приступим к расчетам процентов:
- В ячейке D2 вводим формулу =(C2-B2)/B2 .
- Копируем формулу в остальные ячейки, используя маркер заполнения.
- Применяем процентный формат для результирующих ячеек.
В результате у нас получается следующая таблица:
Как посчитать проценты в Excel – Вычисление разницы в процентах
В нашем примере положительные данные показывают прирост в процентах, а отрицательные значения – уменьшение в процентах.
Теперь вы знаете, как посчитать проценты в Excel, например, как посчитать процент от числа, проценты от общей суммы и прирост в процентах.
Анализ интенсивности динамики
Цель – получение навыков расчета показателей динамики в MS Excel.
Задание – с помощью MS Excel необходимо провести анализ рядов динамики, дать экономическую интерпретацию экономических показателей.
Для проведения маркетингового исследования необходимо проанализировать объем продаж продовольственных товаров в динамике.
Обсяг продажу продовольчих товарів
|
Год |
2005 |
2008 |
2009 |
2010 |
2011 |
2012 |
|
Объем продаж продовольственных товаров, тыс. грн. |
365,00 |
374,00 |
381,00 |
396,00 |
405,00 |
380,00 |
Необходимо рассчитать все показатели динамического ряда(база сравнения — 2005 г), среднегодовые темпы роста и прироста по периодам:
1.2005-2008
2.2008-2012
3.2005-2012
Создадим нужную нам таблицу в MS Excel.
Определим абсолютные приросты. В ячейке С4 введем формулу =B4-$B$3 и растянем формулу на весь столбец.
В ячейку D5 (для 2005 года невозможно рассчитать цепным способом абсолютный прирост, потому что нет предыдущего периода – 2004 года ) используем формулу =B5-B4 и тоже растягиваем на весь столбец. Ниже представлены результаты расчета:
Определим темп роста:
В ячейке Е4 вводим формулу вводим формулу =B4/$B$3*100, растягиваем формулу на весь столбец.
В ячейке F5 (для 2005 года темп роста, как и абсолютный, невозможно рассчитать цепным способом, потому что нет предыдущего периода – 2004 года) вводим формулу =B5/B4*100 и растягиваем на весь столбец.
Определим темп прироста:
В ячейке G4 вводим формулу =E4-100 и растягиваем на весь столбец.
В ячейке H5 вводим формулу =F5-100 и тоже растягиваем формулу на весь столбец.
Определим абсолютное значение 1% прироста:
В ячейке I5 вводим формулу =B4/100. Растягиваем формулу на весь столбец. Внизу представлены результаты вычислений:
Определим средние показатели динамики.
Определение среднего уровня ряда. Так как у нас есть пропущенные уровни ряда, то средний уровень ряда целесообразно рассчитывать за период 2008-2012 годов. В ячейке В10 выбираем встроенную функцию СРЗНАЧ и выбираем нужный нам диапазон.
Найдем средний абсолютный прирост – в ячейке В11 введем формулу =(B8-B3)/8.
Найдем средний темп роста.
1. 2005-2008
В ячейке В14 вводим формулу =(B4/B3)^(1/3).
2. 2008-2012
Базисным способом – в ячейке В16 вводим формулу =(B8/B4)^(1/4).
Цепным способом – в ячейке B17 вводим формулу =((F5/100)*(F6/100)*(F7/100)*(F8/100))^(1/4).
3. 2005-2012
Базисным способом – в ячейку В19 вводим формулу =(B8/B3)^(1/7).
Цепным способом – по формуле средней геометрической взвешенной: в ячейке В20 вводим формулу =((B14)^3*(B16)^4)^(1/7).
Найдем средний темп прироста
1. 2005-2008: в ячейке С14 вводим формулу =(B14-1)*100.
2. 2008-2012: в ячейке С16 вводим формулу =(B16-1)*100.
3. 2005-2012: в ячейке С20 вводим формулу =(B20-1)*100.
Результаты проведенных расчетов представлены ниже:
Таким образом на протяжении 2005-2008 годов наблюдалось постоянный рост объемов инвестиций, только в 2012 году объем инвестиций снизился по сравнению с 2011 годом на 25 тысяч гривен (по сравнению с 2005 годом увеличился на 15 тысяч гривен). Темп роста в 2012 году, рассчитанный базисным способом составляет 104,11%, что означает увеличение объема производства на 4,11%. Цепной темп прироста показал уменьшение объема производства по сравнению с 2011 годом на 6,17%. В 1
% прироста в 2012 году вмещалось 405 гривен. В период 2005-2012 объем инвестиций ежегодно увеличивался в среднем на 1875 гривен или на 0,58%.
Есть данные про объем инвестиций в маркетинговую компанию, в составе которой произошли изменения. Необходимо проанализировать объем инвестиций в период 2006-2012 годов.
Обсяг інвестицій в компанію
|
Объем инвестиций, тыс. грн. |
Год |
||||||
|
2006 |
2007 |
2008 |
2009 |
2010 |
2011 |
2012 |
|
|
До изменений |
512 |
543 |
562 |
574 |
— |
— |
— |
|
После изменений |
— |
— |
— |
602 |
645 |
653 |
659 |
Для этого задания существует два способа решения.
1 способ решения задания – выражения ряда динамики с помощью относительных показателей, взяв за базу период, в котором произошли изменения. Базой сравнения будет 2009 год.
В ячейке В6 вводим формулу =B3/$E$3*100. Растягиваем эту формулу до ячейки Е6.
В ячейке Н7 вводим формулу =H4/$E$4*100. Растягиваем эту формулу до ячейки Е7.
2 способ – перерасчет абсолютных показателей.
Для этого определяем в 2009 году коэффициент соотношения уровней двух рядов:
В ячейке B9 вводим формулу =E4/E3.
Перемножаем на этот коэффициент уровни первого ряда и получаем их соотношение с уровнями второго ряда.
2009 год – в ячейке В11 вводим формулу =B3*$B$9 и растягиваем эту формулу до ячейки D11.
Тогда получаем сравнительный ряд динамики объема производства в рамках концерна.
Ниже представлены полученные при вычислениях данные:
Для формирования маркетинговой стратегии необходимо провести динамический анализ выхода продукции предприятия А и основных факторов интенсивности производства за 2005-2009 года.
|
Год |
2005 |
2006 |
2007 |
2008 |
2009 |
|
Прибыль, тыс. Грн.. |
1005 |
1156 |
1254 |
1274 |
1175 |
|
Продуктивность труда, грн./чел. |
260 |
275 |
289 |
304 |
310 |
|
Фонд заработной платы, тыс.грн. |
105 |
109 |
115 |
119 |
126 |
Необходимо привести ряды динамики к одной основе, к общей базе сравнения.
Введем данные в диапазоне ячеек A1:F4.
Нужно осуществить сравнительный анализ трех представленных рядов динамики, используя их приведение к одной основе.
Приведем сравнительные ряды к одной основе, определив относительные уровни рядов: базисные темпы роста с постоянной базой сравнения – уровни за 2005 год:
В ячейке В7 вводим формулу =B2/$B$2*100, растягиваем эту формулу до ячейки F7.
В ячейке В8 вводим формулу =B3/$B$3*100, растягиваем эту формулу до ячейки F8.
В ячейке В9 вводим формулу =B4/$B$4*100, растягиваем эту формулу до ячейки F9.
Полученные данные в процентах приведены ниже:
Рассчитаем коэффициент опережения:
В ячейке В12 введем формулу =B7/B$9, растянем эту формулу до ячейки F12.
В ячейке В13 вводим формулу =B7/B$9, растягиваем эту формулу до ячейки F13.
Ниже представлены данные, полученные при вычислении:
Анализ таблиц приводит к таким выводам:
Сравнение темпов роста фонду заработной платы, прибыли и продуктивности труда говорят о опережающих темпах роста факторов результативности производства (в 1,16- 1,26 раз) по сравнению с темпами роста фонда заработной платы (ы 1,13 раз) на протяжении 2005-2008 годов и отстающий темп роста указанных показателей от фонда заработной платы в 2009 году. Это означает, что на предприятии до 2008 года имеет место позитивная динамика роста показателей результативности производства по сравнению к вложенным средствам в рабочую силу, но в 2009 году эта тенденция изменилась, что может объясняться кризисными явлениями в экономике, неэффективностью управления, непредсказуемыми затратами предприятия.
Увеличение прибыли по сравнению с увеличением фонда заработной платы составляло в относительном выражении 1.12 (1,2677:1,1333) в2008 году и 0,97 (1,1692:120,00) в 2009 году. Рост продуктивности труда по сравнению с ростом фонду заработной платы – 1,03 (1,1692:1,1333) в 2008 году и 0,99 (1,1923:120,00) в 2009 году.
Таким образом, темп роста факторов результативности производства (прибыльность, продуктивность труда) в 2009 году отставали от темпов роста фонда заработной платы. Это должно насторожить руководство и заставить принять все возможные меры для исправления ситуации в обратное направление.
0
Концентрация, дифференциация и подобность распределения |
Описание курса
| Статистические индексы. Индексный метод анализа
Содержание
Вкладывая деньги в развитие бизнеса, покупая акции, недвижимость или облигации, предприниматель рассчитывает увеличить вложения, то есть получить прирост. Чтобы разобраться с тем, как рассчитать прирост, потребуются понять, что он собой представляет. Прирост увеличение стоимости основного капитала, обеспечивающее при его реализации получение большего количества средств (прибыли). Пока актив не продан, считается что доход не получен.
Для подсчета потребуются значения нынешней цены и предыдущей. Результаты расчета используют для управления финансовой и экономической деятельностью, а также для ведения статистики. Значение прироста позволяет определить вырос или уменьшился доход, количество клиентов или любой другой показатель за рассматриваемый период.
Виды прироста
- Реализованный — его получают в том случае, если объекты инвестиций были проданы, и по ним получена прибыль.
- Нереализованный — возникает при наличии капиталовложений, которые не реализованы, но могут принести прибыль после продажи.
Руководство
Для расчета потребуется задать временной интервал и определиться с исходной (базовой) точкой. Ей может быть начало года, месяца или другой временной отрезок.
Прирост может быть абсолютным. Его значение равно разнице между показателями текущего и базового (или предшествующего) периодов. Например, стоимость производства единицы продукции на начало года составляла 150 рублей, а на конец — 175 рублей. Абсолютный прирост стоимости составил 175-150=25 рублей.
Часто прирост рассматривают в относительных величинах (коэффициент прироста). Для этого значение текущего показателя делят на базисную или предыдущую величину. Например, 175/150=1,16. Это говорит о том, что стоимость производства выросла в 1,16 раза. Чтобы получить значение в процентах, необходимо результат умножить на 100%. В рассматриваемом примере это составит 16%.
Для анализа эффективности деятельности или вложений требуется определить темп прироста. Для этого определяют показатели, соответствующие начальной и конечной точкам. Например, стоимость акций на начало 2014 года составляла 250 тыс. рублей, а к окончанию года — 420 тыс. рублей. Затем из значения конечного показателя вычитают начальное (420000-250000=170000). Результат необходимо разделить на начальное значение и умножить на 100 %. (170000/420000*100=40%). В рассмотренном примере темп прирост стоимости акций за год составил 40%.
Для обобщения результатов за продолжительный период (например, несколько лет) рассчитывают средний показатель абсолютного прироста. Для этого находят разницу конечного и начального показателей, затем ее нужно разделить на количество периодов.
Прирост может получиться отрицательным. Например, если стоимость акций к концу года составила 210 тыс. рублей, то прирост будет равен: (210000-250000)/210000*100=-19%.
Полезный совет и рекомендации от эксперта
В зависимости от целей расчета абсолютного прироста используют базисный или цепной методы. В основе базисного метода лежит сравнение показателей любого периода с базисным. В цепном методе текущие показатели сравнивают с предыдущими.
Вопрос: Как рассчитать прирост прибыли?Ответ: Абсолютный показатель разница между текущим и базовым (или предшествующим) показателями. Относительный — результат деления текущего показателя на базовый (или предшествующий).
Вопрос: Как получить среднемесячный прирост, если учитывать несколько разных периодов?Ответ: Для этого отдельно рассчитываются показатели для каждого месяца. Затем их нужно сложить и разделить на их количество.
Вопрос: При расчете получила отрицательное значение. Что это значит?Ответ: Это означает, что вложение не принесло прибыли, а стало убыточным.
Всем привет! В этой статье покажу вам как посчитать процент от числа в Excel. Новичкам, которые только начинают осваивать текстовые программы Microsoft Office, редактор Excel кажется самым сложным. Едва ли не бесконечные таблицы, многочисленные функции и формулы, поначалу сбивают с толку даже опытных пользователей ПК, но на самом деле, все гораздо проще, чем может показаться на первый взгляд.
В этой статье, мы на конкретных примерах и задачах, рассмотрим азы и преимущества арифметической работы с excel. В частности, познакомимся с формулой процентного прироста, вычислением процентов от общих сумм, научимся быстро и легко рассчитывать процентные изменения, а также узнаем многие другие вычислительные операции с процентами, которые можно совершить в программе Excel.
Навыки работы с процентами непременно пригодятся вам в разнообразных сферах жизни: узнать точную сумму чаевых в кафе, баре или ресторане, вычислить доходы и расходы предприятия, рассчитать комиссионные платежи, депозитные начисления и т.д. Процентные подсчеты в Excel более эффективные и легкие, чем на калькуляторе; занимают меньше времени и могут систематизироваться в структурированные таблицы для отчетной документации или личного пользования.
Представленное в статье руководство научит вас технике быстрого подсчета процентов без посторонней помощи. Освоив некоторые хитрости, вы отточите свои навыки и сможете продуктивно проводить необходимые вам процентные расчеты, используя максимум возможностей программы Excel.
Процент от числа
Самый простой вид расчёта процентов – это найти процент от какого-то значения. Например, вам нужно посчитать, сколько будет составлять 20% от числа 400. Чтобы провести такие расчёты в Экселе, проделайте следующее:
- Введите оба значения в свободные ячейки. В данном случае в ячейке «A2» прописано значение «400», а в «B2» – «20%». Здесь важно обязательно указать знак процента, иначе следующие расчёты не сработают.
Вводим значения в свободные ячейки
- Выберите ещё одну свободную ячейку, чтобы вывести в неё результат. Здесь это «C2».
Левый кликом мышки выделяем ячейку «С2»
- Сверху, в поле ввода для формул, введите «=A2*B2» и нажмите клавишу «Enter».
В поле для ввода формул, вводим «=A2*B2», нажимаем клавишу «Enter»
- После этих нехитрых манипуляций вы получите результат расчёта. Дело сделано.
Обратите внимание, что в ячейке «B2» вы указывали знак процента. Делается это для того, чтобы перевести значение ячейки в процентный формат. Можно посчитать процент от числа без форматирования ячейки, пользуясь при этом стандартной формулой расчёта процентов. Для этого уберите соответствующий значок с ячейки «B2» и введите формулу «=A2/100*B2».
Убираем знак «%», в строке для формул вводим «=A2/100*B2», нажимаем «Enter»
Как в программе Excel посчитать темп роста и темп прироста?
Темп роста и темп прироста характеризуют изменение какого-либо показателя или величины во времени.
Они бывают цепными и базисными.
1) Цепной темп роста — это процентное отношение текущего значения показателя к предшествующему.
2) Базисный темп роста — это процентное отношение текущего значения показателя к базисному.
Предшествующее значение — это значение показателя в прошлом месяце, в прошлом квартале, в прошлом году и т.д.
Базисное значение — это какое-то начальное, стартовое значение показателя.
Это может быть, например, значение показателя в начале года или значение, которое было получено при самом первом подсчёте или измерении.
3) Цепной темп прироста — это разница в процентах между текущим значением показателя и предшествующим.
4) Базисный темп прироста — это разница в процентах между текущим значением показателя и базисным.
Другими словами, для получения темпа прироста нужно отнять 100% от соответствующего темпа роста.
Рассмотрим расчёт темпа роста и темпа прироста в Эксель (Excel) на конкретном примере.
В таблице представлены данные о выручке по кварталам:
На основании этих данных нужно посчитать темп роста и темп прироста выручки.
I. Сначала добавим в таблицу Excel 4 столбца, в которые будут записываться формулы:
Цепной темп роста.
Базисный темп роста.
Цепной темп прироста.
Базисный темп прироста.
II. Так как темп роста и темп прироста рассчитываются в процентах, то нужно сделать формат ячеек в этих столбцах процентным.
Для этого выделяем ячейки и на панели инструментов «Главная» нажимаем на значок «%» (см. скриншот).
1 квартал в любом случае будет базисом, поэтому строку с ним можно не трогать.
III. Теперь записываем формулы в ячейки.
1) Цепной темп роста.
Для 2 квартала (ячейка D5) формула такая:
То есть ячейку с выручкой за 2 квартал (C5) делим на ячейку с выручкой за 1 квартал (C4).
Так как формат результирующей ячейки является процентным, то никакого дополнительного умножения на 100 не требуется.
Далее копируем эту формулу в ячейки D6 и D7 — получим цепной темп роста за 3 и 4 квартал соответственно.
2) Базисный темп роста.
Как было сказано выше, при расчёте базисного темпа роста везде участвует определённый базисный (базовый) показатель — в нашем случае это будет выручка за 1 квартал.
Формула для 2 квартала (ячейка E5) будет такой:
Здесь ссылка на ячейку C4 (выручка за 1 квартал) является абсолютной, так как это значение нужно использовать и для последующих вычислений.
Чтобы сделать эту ячейку абсолютной достаточно нажать на клавишу F4.
Теперь при копировании данной формулы в ячейки E6 и E7 ссылка на «базисную» ячейку C4 сохранится.
3) Цепной темп прироста.
Здесь всё очень просто — нужно взять ячейку с цепным темпом роста и отнять от неё единицу.
Так для 2 квартала (ячейка F5) формула получится такой:
Замечу, что отнимаем именно единицу из-за процентного формата ячейки.
Удостовериться в правильности этого действия очень просто: в формуле темпа прироста, которую я приводил выше, можно вынести 100% за скобку.
Тпр = (Тр — 1) * 100%.
4) Базисный темп прироста.
Здесь делаем всё точно также, как и при расчёте цепного темпа прироста, только отнимаем единицу уже из базисного темпа роста.
Формула для 2 квартала (ячейка G5):
В результате можно сделать следующие выводы:
1) В 3 квартале отрицательная динамика, так как темп роста 100%, а темп прироста положительный.
Процент от суммы
Если вам нужно узнать, какой процент от одного числа составляет другое, то это также можно легко реализовать в Microsoft Excel. Рассмотрим это на конкретном примере. Предположим, вы купили на оптовом рынке яблоки по цене 100 рублей за штуку, а розничную цену вы указали в размере 150 рублей. Чтобы узнать процент закупочной цены от розничной, проделайте следующие шаги:
- Внесите значения в свободные ячейки таблицы.
Вводим значения в свободные ячейки таблицы
- Выберите свободную ячейку, в какую будет выведен результат.
Выделяем левой кнопкой мышки ячейку, в которой будет результат
- Чтобы в результате отображался процент, а не десятичная дробь, полученная в результате деления, задайте ячейке процентный формат. Во вкладке «Главная» найдите раздел «Число» и раскройте список с форматом «Общий».
Во вкладке «Главная» находим раздел «Число», раскрываем список с форматом «Общий»
- Выберите параметр «Процентный», нажав на соответствующую строку в вертикальном выпадающем списке.
Выбираем параметр «% Процентный», щелкнув по строке
- Укажите для неё формулу «=C2/B2» в поле ввода для формул, жмите клавишу «Enter».
В строке для формул вводим «=C2/B2», нажимаем «Enter»
Вы наверняка заметили, что в ячейках «B2» и «C2» указан знак российского рубля. Он не был добавлен туда вручную (если бы он был добавлен, то элемент ячейки преобразовался бы из числового элемента в строчный, из-за чего было бы невозможно провести с ними любые математические операции, включая подсчёт процента). Для этой ячейки был указан денежный формат, который устанавливается так же, как и процентный. По умолчанию в ячейках такого формата указывается рубль в виде валюты.
Для значений, которые содержат стоимость, в разделе «Число» выбираем «Денежный параметр»
Процентный формат ячейки
Microsoft Office Excel это электронные таблицы состоящие из ячеек. Каждой ячейке можно присваивать определенный формат. Для той ячейки, в которой мы будем считать процент необходимо установить процентный формат. Делается это следующим образом.
Кликните правой кнопкой мыши по ячейке, выберите Формат Ячеек.
Обычно я оставляю число десятичных знаков равное двум.
Что бы сделать процент без нулей (десятичных знаков при целом числе) укажите число десятичных знаков 0.
Базовая формула для нахождения процента выглядит так:
Часть/Целое число * 100
Процент от суммы значений
Рассмотрим ещё один пример. У вас есть список сотрудников вашей фирмы и показатель объёма продаж каждого из этих сотрудников. Вы хотите проанализировать эффективность работы каждого сотрудника, и для этого вам нужно узнать, какой процент из общего объёма продаж составляет каждый отдельный показатель. Чтобы провести такую операцию в Microsoft Excel, делайте всё так, как описано в инструкции:
- Заполните ячейки нужными данными. Для удобства можете задать им денежный формат.
Заполняем ячейки нужными данными, выставляем в соответствующих ячейках «Денежный» формат
- Задайте справа от первого значения (в данном случае в ячейке «C2») формулу «=B2/$B$9».
Выделив первую ячейку для значения, вводим в поле для формул =«B2/$B$9», нажимаем «Enter»
- Растяните эту формулу на все ячейки таблицы, которые соответствуют фамилиям сотрудников.
Левой кнопкой мышки кликаем по значку квадратика в правом нижнем углу ячейки, не отпуская тянем до последней ячейки
- Вы можете заметить, что в расчётах указаны десятичные дроби. Чтобы исправить это, выделите мышкой все нужные ячейки и укажите процентный формат (как это сделать, описано ранее в статье).
Выделяем все ячейки со значением, в разделе «Число» выбираем «Процентный» формат
Справка! Суть в том, что формат можно менять даже после того, как результат был посчитан в другом формате – на объективность результата это не повлияет.
Полученный результат в процентах
Ячейка «B9», в которой содержится значение итоговой суммы всех показателей объёма продаж, в данном примере в формуле была выделена символом «$». Сделано это было для того, чтобы «закрепить» значение и производить деление показателей на итоговую сумму, а не на ячейку, расположенную после него. Если бы этого сделано не было, то показатели Петрова делились бы на ячейку «B10», в которой ничего не прописано, Сидорова – на «B11», и так далее.
Основные понятия о проценте
Термин «процент» (с англ. – percent) пришел в современную европейскую терминологию из латинского языка (per centum – досл. «каждая сотня»). Все мы из школьной программы помним, что процент – это некоторая частица от ста долей одного целого. Математический расчет процента проводится путем деления: дробь числителя являет собою искомую часть, а знаменатель – целое число от которого высчитываем; далее, полученный результат умножаем на 100.
В классической формуле расчета процентов это будет выглядеть следующим образом:
(Часть/Целое)*100= Проценты
Например: фермер собрал с утра 20 куриных яиц, из них 5 он сразу же пустил на приготовление завтрака. Какая часть собранных яиц была использована на завтраке?
Совершив простые подсчеты, получим:
Именно по такому не сложному алгоритму, нас всех приучили пользоваться в школе, когда нам нужно вычислить проценты из какой-либо общей суммы. Подсчет процентов в программе Microsoft Excel – проходит во многом по аналогичному способу, но в автоматическом режиме. От пользователя требуется минимум дополнительного вмешательства.
Учитывая разные условия потенциальных задач при расчете, существует несколько видов формул вычисления процентов в том или ином случае. Универсальной формулы на все случаи жизни, к сожалению нет. Ниже, мы рассмотрим смоделированные задачи с конкретными примерами, которая ближе познакомят вас с практикой пользования программой Excel для вычисления процентов.
Процент более одного значения
В предыдущем примере каждому работнику было присвоено уникальное значение объёма продаж. На этот раз мы усложним задачу – теперь у вас есть список товаров, и в этом списке наличествуют помидоры разных сортов. Каждый сорт имеет разный показатель объёма продаж. Вам нужно посчитать, какой процент от общего объёма составляют помидоры всех сортов. Для этого сделайте следующее:
- Как обычно, заполните ячейки.
Заполняем ячейки данными
- Выделите отдельную ячейку для расчёта процента объёма продажи помидоров от общей суммы. В данном случае это «E2». Также не забудьте задать ей процентный формат.
Задаем ячейке «Е2» процентный формат
- Укажите для ячейки результата формулу «=СУММЕСЛИ($A$2:$A$8;$E$1;$B$2:$B$8)/B9» и нажмите клавишу «Enter».
В поле для формул вводим, указанную формулу, нажимаем клавишу «Enter»
Теперь рассмотрим подробнее эту на первый взгляд сложную формулу функция «СУММЕСЛИ» рассчитывает сумму значений, которые соответствуют заданным критериям. Её синтаксис состоит из указания диапазона значений (в данном случае текстовых), условия (в данном случае это ячейка «E1» со значением «Помидоры») и диапазона суммирования. Все эти параметры разделены точкой с запятой, а диапазон задаётся двоеточием. Сначала эта функция проверяет значения ячеек от «A2» до «A8» и ищет в них соответствие значению «E1», то есть ищет в названиях помидоры, затем суммирует объёмы продаж «помидоров» и делит их на общую сумму (ячейка «B9»).
Расчет процентов при помощи электронных таблиц Excel
Для примера возьмем список продуктов, которые с определенной периодичностью покупаются и рассчитаем и сколько в процентном отношении было уже истрачено (продано) из общего количества. Для этого в столбце А необходимо внести перечень продуктов, в столбец В — приобретенное количество, в С заносятся данные об израсходованном (проданном) количестве. Для расчета в процентах, сколько потрачено овощей, будет использоваться колонка D.
Из школьного курса математики каждый человек знает: чтобы посчитать процент, необходимо израсходованную часть разделить на общее количество, а затем умножить на 100%. В электронных же таблицах знак умножения не используется, ведь для этих целей имеется настройка «Формат ячеек», при помощи которой можно моментально превратить дробные числа в проценты. Таким образом, в данном примере будет использоваться следующая формула: Часть/Целое = Процент.
Для подсчета первой позиции необходимо вписать в ячейку D2 следующие символы: =С2/В2.
В итоге, после нажатия на клавиатуре на кнопку Enter будет произведен расчет (деление купленных и проданных помидоров). После этого, чтобы не прописывать эту формулу для остальных строк, ее можно перетащить: наведите курсор на правый нижний угол ячейки, где должен отобразиться крестик, а после зажатия левой кнопки мыши переместить его вниз до той ячейки, где заканчивается список продуктов (в данном случае это ячейка D6). В итоге мы получим следующий результат.
Как видно со скриншота, в искомом поле отображаются дробные значения, а не проценты. Для превращения данных значений в нужный формат нужно:
- выделить все ячейки в диапазоне: D2-D6;
- кликнуть на этом месте правой кнопкой мыши;
- нажать на пункт «Формат ячеек»;
- в разделе «Число» подсветить «Процентный»;
- задать необходимое количество знаков после запятой (по умолчанию всегда стоит цифра 2);
- подтвердить данную операцию путем нажатия на кнопку «Ок».
В итоге, конечный результат будет представлен в том виде, который и нужен пользователю в конкретно этом заданном примере.
Теперь, если статистические данные изменяются, достаточно лишь записать нужное значение и формула будет автоматически пересчитана. Конечно же этот документ нужно не забыть сохранить, если он будет использоваться впоследствии, задав название и путь, куда будет помещен данный файл.
Как видно из примера, посчитать процент не так уж и сложно, достаточно лишь прочесть вышеизложенную инструкцию. Некоторые скептики скажут, что все эти действия можно произвести и вручную на листочке. Да, это действительно так, однако если бы здесь было представлено не 5 позиций, а к примеру, 25, то при помощи электронной таблицы расчет был бы произведен чуть дольше (все зависит от скорости ввода констант), а на листочке пришлось бы потратить ровно в пять раз больше времени.
Также стоит учесть, что после составления нескольких подобных таблиц, эта операция будет выполняться механически, да и к тому же ее можно сохранять, чтобы в дальнейшем преобразовывать под собственные нужды, а не пересчитывать заново значения, которые остались неизменными.
Разница в процентах
Формула вычисления разницы в процентах следующая: «(Текущее значение — Предыдущее значение)/Предыдущее значение = Разница между этими значениями в процентах». Перейдём сразу к примеру.
У вас есть показатели продаж за год, и вы хотите выяснить, как менялись эти показатели в каждом месяце относительно предыдущего. И всё это в процентах. Microsoft Excel поможет вам решить эту задачу, если вы будете следовать приведённой ниже инструкции:
- Как вы уже догадались, нужно сперва заполнить ячейки.
Вводим значения в ячейки
- В ячейку «C3» вбейте формулу «=(B3-B2)/B2» и растяните её до «C13». Ячейке «C3» соответствует значение результата за февраль, поэтому начинать следует с него, а не с января. Ведь январь – это первый отчётный месяц, который не с чем сравнивать.
Кликаем в правом нижнем углу по маленькому квадратику, удерживая его тянем до последней ячейки
Полученный результат
Важно! В ячейках с результатом выставьте процентный формат.
- Если вам нужно зафиксировать какое-то значение, то выделите его знаком «$». Например, вы хотите узнать, как менялись показатели продаж относительно января, а не каждого предыдущего месяца. Тогда делайте то же самое, что и в предыдущей инструкции, только «закрепите» значение января («B2»), поменяв формулу на «=(B3-B2)/$B$2».
Вводим формулу со знаком «$»
Протягиваем формулу вниз, кликнув на соответствующий значок
Полезный совет и рекомендации от эксперта
В зависимости от целей расчета абсолютного прироста используют базисный или цепной методы. В основе базисного метода лежит сравнение показателей любого периода с базисным. В цепном методе текущие показатели сравнивают с предыдущими.
Вопрос: Как рассчитать прирост прибыли?Ответ: Абсолютный показатель разница между текущим и базовым (или предшествующим) показателями. Относительный — результат деления текущего показателя на базовый (или предшествующий).
Вопрос: Как получить среднемесячный прирост, если учитывать несколько разных периодов?Ответ: Для этого отдельно рассчитываются показатели для каждого месяца. Затем их нужно сложить и разделить на их количество.
Вопрос: При расчете получила отрицательное значение. Что это значит?Ответ: Это означает, что вложение не принесло прибыли, а стало убыточным.
Добавление и вычитание процента к числу
Представим, что вы собираетесь ехать на неделю в отпуск и планируете свои расходы. Вы собираетесь во время отпуска тратить на 30% больше средств, чем в обычную неделю, а в следующую неделю после отпуска – на 30% меньше. В обычную неделю вы тратите 20 000 рублей.
Чтобы рассчитать расходы во время отпуска, воспользуйтесь формулой:
- «=B2+(B2*30%)»;
Выделяем ячейку напротив «Отпуск», вводим формулу в соответствующем поле, нажимаем «Enter»
- а после – «=B2-(B2*30%)».
Вводим формулу в поле, нажимаем «Enter»
Справка! В первой формуле к обычным затратам прибавляется значение, составляющее 30% от них, во втором оно отнимается.
Полученный результат переносим в соответствующие ячейки
Как использовать формулы, описано в предыдущих частях статьи, поэтому в более подробной инструкции нет необходимости.
Видео — Как посчитать проценты в Excel
Создание диаграммы
Эксель способен не только считать проценты разного вида, но и создавать диаграммы на основе полученных значений. Рассмотрим таблицу поступления налогов в бюджет РФ за 2020, на основе которой позже создадим диаграмму.
Подготавливаем таблицу для создания диаграммы
Вам нужно из этой таблицы сделать диаграмму, которая будет в текстовом и графическом виде показывать процент каждого показателя относительно их общей суммы. Для этого проделайте следующие шаги:
- Выделите мышкой всю таблицу, в том числе и названия столбцов (то есть весь диапазон от «A1» до «B7»), затем во вкладке «Вставка» нажмите на «Диаграмма» и выберите вид диаграммы. В этом примере мы выберем круговую.
Выделяем таблицу, переходим во вкладку «Вставка», в разделе «Диаграмма» выбираем подходящий вид
Из списка кликаем по подходящему варианту
- Сразу же после того, как вы указали тип диаграммы, она отобразится на вашей странице в Excel.
Полученная диаграмма
- Чтобы добавить в диаграмму подписи, кликните по ней правой клавишей и нажмите на «Добавить подписи данных». После этого на ней появятся значения всех экономических показателей.
Кликаем по кругу диаграммы правой клавишей, нажимаем на «Добавить подписи данных»
- Чтобы отобразить значения в процентах, не используя при этом дополнительных формул, вам нужно будет совершить ещё несколько операций. Сначала кликните правой клавишей мыши по диаграмме и выберите «Формат подписей данных…».
Кликаем правой клавишей мыши по диаграмме, выбираем «Формат подписей данных…»
- Снимите галочку со «Значения» и установите её возле «Доли».
Снимаем галочку со «Значения», устанавливаем её возле «Доли»
- В подгруппе «Число» измените числовой формат на процентный и уберите десятичные знаки.
Кликаем по подгруппе «Число», меняем числовой формат на процентный, убираем десятичные знаки
После всех этих манипуляций диаграмма преобразуется в такую, которую вы видите на картинке ниже.
Готовая диаграмма
Теперь вы знаете, как нужно считать проценты в Экселе. Эти знания гарантированно помогут вам в вашей работе, если она так или иначе связана с математикой, экономикой и прочими науками, требующими расчётов.
Как сделать диаграмму с процентами
Первый вариант: сделать столбец в таблице с данными. Затем использовать эти данные для построения диаграммы. Выделяем ячейки с процентами и копируем – нажимаем «Вставка» — выбираем тип диаграммы – ОК.
Второй вариант: задать формат подписей данных в виде доли. В мае – 22 рабочих смены. Нужно посчитать в процентах: сколько отработал каждый рабочий. Составляем таблицу, где первый столбец – количество рабочих дней, второй – число выходных.
Делаем круговую диаграмму. Выделяем данные в двух столбцах – копируем – «Вставка» — диаграмма – тип – ОК. Затем вставляем данные. Щелкаем по ним правой кнопкой мыши – «Формат подписей данных».
|
Добрый день! |
|
|
не все понимают в этих бухгалтерскоматематических штуках, лучше пример выложите, а формулу ктонить да подбеет)) |
|
|
Newbie Пользователь Сообщений: 159 |
#3 23.05.2012 03:27:24 Средний (цепной)темп роста — это среднее геометрическое. В Excele есть =СРГЕОМ(). |
Сравнение показателей в таблице за определенный период – одна из популярных задач, которая стоит перед пользователями Microsoft Excel. Чаще всего это осуществляется путем вывода вспомогательного столбца, где значения указаны в процентах, и сразу становится понятно, насколько сильной была позитивная или негативная динамика.
В этой статье я на простом примере предлагаю разобраться с соответствующим оформлением таблицы.
Предварительные действия
Сначала понадобится подготовить таблицу, чтобы кроме ввода функций далее от вас ничего не требовалось. Выберите два общих значения, которые будете сравнивать. Если это должна быть, например, месячная выручка, сначала сделайте сводную таблицу по дням и ссылайтесь на нее при создании общей суммы. Выведите два значения, динамику между которыми нужно сравнивать, чтобы перейти далее. На изображении ниже показан самый простой пример подходящей таблицы.
Создайте вспомогательный столбец для вывода процентов. Введите для него совершенно любое удобное для вас название и задайте визуальное оформление в соответствии со стилем основной таблицы.
Сейчас стоит учитывать, что тип ячейки, в которой будут отображаться проценты, является общим. При расчетах в таком случае появится очень большое значение в виде обычного числа. Поэтому понадобится изменить формат ячеек, чтобы проценты выводились корректно.
-
Для этого выделите необходимые ячейки и щелкните по любой из них правой кнопкой мыши. Из контекстного меню выберите пункт «Формат ячеек».
-
Отобразится отдельное окно, в котором будет выбрана вкладка «Число». На ней выберите «Процентный» и определите количество знаков после запятой или оставьте его по умолчанию. После этого сохраните новый формат ячейки.
На этом подготовительные действия завершены, поэтому можно приступить к заполнению формул и вычислении положительной или негативной динамики.
Комьюнити теперь в Телеграм
Подпишитесь и будьте в курсе последних IT-новостей
Подписаться
Создание формулы отслеживания динамики роста
В следующей инструкции я постараюсь наглядно описать каждое действие при написании функции, чтобы вы понимали, какие значения берутся, как они сравниваются и что получается в итоге. Если вы сделали таблицу такого же формата, как и в примере, достаточно будет выполнить точно такие же действия, чтобы отследить динамику роста в процентах.
-
Выделите ячейку, где должны выводиться проценты и напишите первую часть формулы =(C2 — B2). Это поможет определить разницу между суммами за два разных месяца. Соответственно, если номера ячеек в вашей таблице другие, замените их, отняв сумму второго значения от первого.
-
После скобок добавьте /B2, чтобы разделить это все на сумму первого значения, то есть на 100%, если говорить о стандартных математических операциях с процентами.
-
Нажмите Enter и посмотрите на результат. В моем случае сумма за первый месяц была 102 000, за второй — 124 000, а разница – 22 000. Получается, динамика роста является положительной и равняется 21,62%. У вас значение будет другим, в соответствии с суммами в таблице.
-
Если далее в таблице должно происходить такое же сравнение значений и вывод процентов, просто зажмите левой кнопкой мыши правый угол текущей ячейки и растяните ее вниз.
-
В итоге таблица сама заполнится, и на экране появится список всех процентов, характеризующих положительную или отрицательную динамику роста.
Далее ничего вас не ограничивает, вы можете сравнивать показатели бесконечное количество раз. Отнимать и добавлять проценты, чтобы понять общую сумму изменений и заниматься дальнейшим взаимодействием с электронной таблицей для своих целей.
Формула отслеживания динамики роста по норме
Иногда расчеты подразумевают наличие нормы, то есть средневзвешенной суммы, которая является оптимальной. Вы можете использовать только это значение, чтобы сравнить его с другими показателями и вычислить проценты. Давайте наглядно разберемся с изменениями, которые вносятся в этом типе расчетов.
-
Найдите ту ячейку, где будет указана норма. Если ее еще нет, создайте и введите необходимое число. Формула будет немного отличаться от предыдущей. Вам нужно в качестве первого значения как раз и задать эту ячейку, полностью закрепив ее при помощи знаков $.
-
Больше никаких изменений вводить не нужно, достаточно нажать Enter, чтобы ознакомиться с результатом.
-
При растягивании формула тоже будет считаться корректно, поскольку ранее вы полностью закрепили одну ячейку.
В этом случае формула обретает вид =(C2-$B$9)/$B$9, где $B$9 – номер той самой закрепленной ячейки, а C2 – сумма второго месяца, от которой и отнимается норма для вычисления процентов.
На основе созданной таблицы вы можете добавлять наглядный график, визуально демонстрирующий динамику роста. Детальнее о его создании рассказано в другой моей статье по ссылке ниже.
Подробнее: Как создать диаграмму темпов роста в Microsoft Excel
Темп роста
Расчет скорости роста начинается с определения ряда чисел, между которыми нужно найти процент. Контрольное число обычно сравнивают с предыдущим показателем или с основным числом в начале числового ряда. Итого выражается в процентах.
Формула скорости роста выглядит следующим образом:
Скорость роста = Скорость потока / Базовая скорость * 100%. Если сумма больше 100%, отмечается рост. Следовательно, меньше 100 — это уменьшение.
В качестве модели можно использовать вариант повышения и понижения заработной платы. Сотрудник получал ежемесячную заработную плату: в январе — 30 тысяч, в феврале — 35 тысяч. Темпы роста составили:
35 000/30 000 * 100 = 116,66. В феврале по сравнению с январем зарплата составила 116%.
Общая характеристика
Часто сравнивают 2 показателя, но каждый из них имеет свои особенности и цель анализа. Вы можете рассчитать рост и скорость роста по формулам.
Понятие и предназначение
Расчет темпа роста (TP) осуществляется с поиском чисел, среди которых находится соотношение процентов. Это означает, что ссылочный номер сравнивается с прошлым, базовым уровнем. Итоговой суммой должен быть процент, позволяющий анализировать динамику показателей.
TP = Текущее значение / Базовое значение * 100%.
Когда общая сумма больше 100%, происходит увеличение коэффициентов, а с числами меньше 100 — уменьшение. Формула для расчета процентного темпа роста показывает, во сколько раз новое значение отличается от предыдущего или постоянного базового значения. Показатель TR можно определить как повышение, повышение, понижение уровня.
Скорость роста данных (TP) — это отражение того, насколько значение увеличилось или уменьшилось за определенный период времени. Приведена конкретная цифра, позволяющая судить о результатах работы в динамике в разных секторах. Рассчитывая соотношение заработной платы или других параметров по формуле значения TP, они определяют процентное изменение этой суммы.
Скорость роста = (приведенная стоимость — базовый уровень) / базовый уровень * 100%.
Два варианта расчета идентичны. Отрицательный результат указывает на снижение стоимости за анализируемый период. Всегда измеряется в процентах. TP рассчитывается по коэффициенту роста TP или по значениям, которые являются исходными данными и участвуют в расчетах.
Чтобы определить среднегодовой темп роста (AGTR), сложите числа для всех периодов и разделите полученную сумму на количество периодов. Также рассчитывается средняя скорость роста.
Среднемесячные значения TR и TP используются для определения среднего значения изменения показателей за год или другой период.
Средние показатели:
- TP = корень из степени n Y 1 / Y 0.
- TP = средний темп роста — 100.
можно определить TR экспорта и импорта по объему производства, продукции, численности населения или другим показателям. Вы можете рассчитать средневзвешенную цену за год — отношение оборота текущего периода к показателям за год. С помощью расчетов можно установить TR для заболеваемости в стране. Чаще всего это применимо к периоду времени — году.
Основные вычисления
В отчетах и статистике аналитики часто используются показатели, измеряемые в процентах. Они также характеризуют, насколько значение количества изменилось за определенный период времени.
Методы расчета:
- цепь;
- базовый.
В программе Excel на примере наглядно показан метод расчета с использованием базового и цепного TP, TP.
Для расчета базового TR необходимо рассчитать темпы роста всех показателей. TP и TP первого индикатора не учитываются. Показатель 1 принят за базовое значение, поэтому базовые TR и TP должны рассчитываться исходя из этого положения. При вычислении индекс (P) 2 делится на индекс 1 и умножается на 100, затем P3 делится на P1 и умножается на 100.
При расчете темпов роста цепочки (ЦРТ) используются все показатели, кроме первых. Метод расчета отличается тем, что Индекс 2 делится на P1, умножается на 100. Затем P3 делится на P2 и умножается на 100. Основой расчета является основной показатель. P4 делится на P3 и умножается на 100; при расчете CTP из каждого индикатора CGI вычитается 100.
При расчете базовых и цепных индикаторов значения TP и роста будут одинаковыми, потому что, когда в качестве индикатора выбирается первый в ряду, они рассчитываются одинаково.
Абсолютное усиление рассчитывается как разница между двумя значениями. Цепочка и базовый TR имеют взаимосвязь: произведение ЦРТ равно базовому TR за весь период.
Между двумя ценностями существует прямая связь. Разница составляет 100% и отражается в формуле TP.
Практические навыки
TR показывает, насколько одно число отличается от другого. С помощью TP можно посчитать, на сколько процентов увеличилось или уменьшилось одно число относительно другого.
Использование формул
TP никогда не бывает отрицательным, но TP может. ТП определяется на основании ТП, обратный порядок недопустим. Для расчета стоимости используется ПП, так как он четко отражает динамику изменений.
Эти параметры имеют большое значение для анализа и планирования показателей в науке, статистике, экономике и других секторах. Их использование широко распространено для оптимизации выручки от продаж, заработной платы, товарооборота и ликвидности.
Вы можете использовать пример для расчета скорости роста в процентах. Заводчанин получал ежемесячную зарплату в зависимости от производства. В январе сотрудник получил 40 000 рублей, в феврале 45 000 рублей. TR рассчитывается по формуле: 45000 / 40,000 * 100 = 112,5. Таким образом, в феврале относительный доход за предыдущий месяц можно рассчитать как 112%.
Формулы широко используются в повседневной жизни населения. В Интернете есть онлайн-калькулятор, который позволяет получить реальный результат или проверить свои решения. Их использование позволяет исключить ошибки в расчетах.
Разные методы расчета
Например, визуальное использование формул позволит вам проанализировать назначение TP и TP. В таблице показан валовой внутренний продукт России с 2010 по 2017 годы. Необходимо найти TP (в процентах) базовым и цепным методами.
Таблица данных ВВП в национальной валюте за период 2011-2018 гг
| Период | ВВП России TR | (%) | |
| в миллиардах рублей | Цепной метод | Базовый метод | |
| 2011 г | 48 000 | – | – |
| 2012 г | 57698 | 120,2 | 120,2 |
| 2013 | 66 817 | 115,8 | 139,2 |
| 2014 г | 71,117 | 106,4 | 148,2 |
| 2015 г | 78945 | 111,0 | 164,5 |
| 2016 г | 80826 | 102,4 | 168,4 |
| 2017 г | 83 871 | 103,8 | 174,7 |
| 2018 г | 88177 | 105,1 | 183,7 |
Формула цепного метода: TP = Yi / Yi -1 * 100.
На 2011 год не будет значения. С 2012 года: 57698/48000 * 100 = 120,2%. На 2013 год: 66817/57698 * 100 = 115,8%. Таким образом рассчитываются суммы для каждого периода.
Базовый метод: TP = Yi / Ybasic * 100. Это соотношение с главным, первым коэффициентом. Например, на 2012 год рассчитаны суммы 57698/48000 * 100 = 120,2%, на 2013 год: 66817/48000 * 100 = 115,8%. По этому принципу рассчитываются все оставшиеся периоды.
Аналогично рассчитывается процент от баланса, отчета о прибылях и убытках. Показатели, отражающие размер чистой прибыли за 2 года, покажут увеличение или уменьшение показателей.
| Данные | 2017 г | 2018 г | TR % |
| Выручка от продаж | 1 500 000 | 1,600,000 | 106,7 |
| Финансовая выручка | 400 000 | 350 000 | 87,5 |
В 2018 году TR составит 106,7% выручки, а инвестиционный доход увеличится на 87,5%.
TR нужен, чтобы узнать, сколько процентов одно значение от другого. Последняя цифра — это предыдущая цифра. Скорость роста позволяет узнать, насколько изменился данный параметр.
На основе одного из коэффициентов невозможно сделать правильную оценку происходящего явления (для международного рынка, внутреннего, компании, показателя эффективности компании). Для изучения и расчета показателей в динамике необходимы комплексные меры. Для анализа финансовой деятельности различную информацию можно получить из форм отчетности.
Примеры решения задач
| Упражнение | По ООО «Севермет» на 2015 и 2016 годы предусмотрены следующие показатели: |
2015 г. — 120 млн руб,
2016 г. — 110,4 млн руб.
известно, что в 2017 году сумма доходов увеличилась по сравнению с 2016 годом на 25 млн рублей.
На основании имеющихся данных рассчитайте рост и скорость роста, сделайте выводы.
Решение Определите процентные темпы роста на 2015 и 2016 годы, для которых необходима формула темпа роста:
Здесь Tr — скорость роста,
P2015 — показатель на 2015 год,
P2016 — это показатель за 2016 год.
Тр = 110,4 млн руб. / 120 млн руб. * 100% = 92 %
Темп роста относится к процентному изменению стоимости в текущем периоде по сравнению с предыдущим. Для расчета понадобится формула скорости роста:
Или второй способ:
Рассчитаем показатели на 2017 год
Тр = (120 млн руб. + 25 млн руб.) / 120 млн руб. = 1,21 (или 121 %)
TP = (145 млн руб. / 120 млн руб.) -1 = 0,208 (или 20,8%)
Производство. Мы видим, что темп роста по сравнению с 2015 и 2016 годами составил 92%. Это означает, что прибыль компании в 2016 году снизилась на 92% по сравнению с 2015 годом. Отрицательное значение (-8%) было получено при расчете темпа роста, что свидетельствует о том, что прибыль компании в 2016 году (по сравнению с 2015 годом) уменьшилась на 8. %. В 2017 году прибыль составила 121% по сравнению с 2016 годом. Если подсчитать темп роста, мы видим, что он был равен 20,8%. Положительное значение указывает на увеличение прибыли на этот процент.
Ответ Сравнение 2015 и 2016 Tr = 92%, Tp = 8%, сравнение 2016 и 2017 Tr = 121%, Tp = 20,8%.
| Упражнение | Рассчитайте прибавку к заработной плате в ООО «Севермет» на 2015 и 2016 годы. Приведены следующие показатели: |
Заработная плата 2015 г. — 31,5 тыс. Руб.,
зарплата в 2016 году — 33 тыс руб.,
Решение Под темпом роста понимается процентное изменение стоимости в текущем периоде по сравнению с предыдущим. Для расчета понадобится формула:
Вывод: Итак, мы видим, что темп роста составил 4,8%, а это означает, что заработная плата в 2016 году по сравнению с 2015 годом увеличилась на 4,8%.
Средний годовой темп роста и средний годовой темп прироста
Прежде всего отметим, что темпы роста, представленные в таблице (столбцы 7 и 8), представляют собой ряды динамики относительных значений — производные интервального ряда динамики (столбец 2). Годовые темпы роста (столбец 7) меняются из года в год (105%; 103,8%; 105,5%; 101,7%). Как рассчитать среднее значение из годового прироста? Эта величина называется среднегодовым темпом роста.
Среднегодовой темп роста рассчитывается в следующей последовательности:
сначала по формуле среднего геометрического рассчитывается среднегодовая скорость роста (снижения) —
2 на основе среднегодового коэффициента определить среднегодовой темп роста (
) умножая коэффициент на 100%:
Среднегодовой темп роста (
он определяется путем вычитания 100% из процента роста%.
Среднегодовые темпы роста (снижения) по формулам среднего геометрического можно рассчитать двумя способами:
на основе абсолютных показателей ряда динамики по формуле:
§ n — количество уровней;
§ n — 1 — количество лет в периоде;
на основе годовых темпов роста по формуле
§ m — количество коэффициентов.
Результаты расчета по формулам совпадают, поскольку в обеих формулах показатель степени — это количество лет в периоде, в течение которого произошло изменение. И радикальное выражение — это темп роста показателя за весь период времени (см. Строку за 1998 г в таблице 11.5, столбец 6.).
Среднегодовой темп роста составляет
Среднегодовой темп роста определяется путем вычитания 100% из среднегодового темпа роста. В нашем примере среднегодовой темп роста равен
В результате за период 1995 — 1998 гг. Объем производства продукта «А» увеличился в среднем на 4,0% за год. Годовые темпы роста колебались от 1,7% в 1998 году до 5,5% в 1997 году (по каждому году см. Темпы роста в таблице 11.5, столбец 9).
Среднегодовой темп роста (прироста) позволяет сравнивать динамику развития взаимосвязанных явлений за длительный период времени (например, среднегодовой темп прироста численности работников в отрасли, объема производства и т.д.) , чтобы сравнить динамику явления в разных странах, изучить динамику определенного или нескольких явлений в соответствии с историческими периодами развития страны.
Формулы роста и прироста: базисный, цепной и посредственный
Темпы роста и заработок могут быть найдены по-разному в зависимости от цели расчета. Назначьте формулы, чтобы получить базовую, цепную и посредственную скорость роста и прибыли.
Базовые темпы роста и заработка показывают взаимосвязь между выбранным показателем в ряду и показателем, зачисленным в основной (база расчета). Обычно он находится в начале строки. Формулы для расчета следующие:
- Скорость роста (B) = Выбранный показатель / Базовый показатель * 100%;
- Скорость роста (B) = выбранный показатель / базовый уровень * 100% -100.
Цепной темп роста и прироста демонстрирует изменение индикатора в динамике по цепочке. То есть разница во времени между каждым последующим индикатором и предыдущим. Формулы выглядят так:
- Скорость роста (C) = Выбранный индикатор / Предыдущий индикатор * 100%;
- Скорость роста (C) = Выбранный индикатор / Предыдущий индикатор * 100% -100.
Существует взаимосвязь между цепным и базовым ростом. Соотношение итога деления текущего показателя на базовый и итога деления предыдущего показателя на базовый равно скорости роста цепочки.
Средний рост и темп роста используются для определения среднего значения изменений показателей за год или другой отчетный период. Для определения этого значения необходимо определить среднее геометрическое всех показателей на этапе или найти путем определения отношения конечного значения к начальному:
- Средняя скорость роста
- Средняя скорость роста = Посредственная скорость роста — 100.
Как рассчитать темп прироста
Он рассчитывается несколькими способами, самый простой — рассчитать индикатор исходя из скорости роста путем вычитания 100. Давайте проанализируем его на тех же примерах, что и выше.
Пример № 1.2
Скорость роста = 33000/31500 * 100 — 100 = 104,76-100 = 4,76%. Таким образом, средняя заработная плата увеличилась на 4,76% (+ 4,76%).
Пример № 2.2
Скорость роста = 139000/142000 * 100-100 = 97,89-100 = -2,11%. Значение получилось минусом, что означает, что темп снижения прибыли составил 2,11% или, проще говоря, прибыль за отчетный год снизилась на 2,11% по сравнению с прибылью 2015 года.
Как еще можно посчитать темп прироста?
Если вы рассчитали абсолютное отклонение в деятельности, вы можете использовать это значение и разделить его на значение базового года, рассмотрим пример n. 1.1
Абсолютное отклонение = 33000 — 31500 = 1500 руб.
Скорость роста = 1500/31500 * 100% = 4,76%. Мы видим, что после изменения метода расчета сумма осталась неизменной, поэтому выбирайте тот, который вам больше нравится.
Вернемся к теме статьи и резюмируем, в чем разница между темпами роста и ростом. Разница между показателями заключается в следующем:
- Расчетный метод.
- Скорость роста показывает процент заполнения одного индикатора относительно другого, а скорость роста показывает, насколько он вырос.
- На основе скорости роста рассчитывается скорость роста, но не рассчитывается обратная величина.
- Скорость роста не может быть отрицательной, а скорость роста может быть положительной или отрицательной.
Если после прочтения материала вы не понимаете, как рассчитать показатель или остались вопросы по теме, задавайте их в комментариях, не сомневайтесь.
Подсчет процентов в табличном редакторе
Преимущество редактора электронных таблиц в том, что он выполняет большую часть вычислений самостоятельно, и пользователю просто нужно ввести начальные значения и указать принцип расчета. Расчет выполняется следующим образом: Часть / Целое = Процент. Пошаговая инструкция выглядит так:
При работе с процентной информацией ячейка должна быть отформатирована соответствующим образом.
- Щелкните нужную ячейку правой кнопкой мыши.
- В появившемся небольшом специальном контекстном меню выберите кнопку «Форматировать ячейки».
Здесь нужно щелкнуть левой кнопкой мыши по элементу «Форматировать», затем с помощью элемента «ОК» сохранить изменения.
Давайте рассмотрим быстрый пример, чтобы понять, как работать с процентной информацией в редакторе электронных таблиц. Пошаговая инструкция выглядит так:
У нас в горшке три колонны. Первый показывает название продукта, второй — планируемые показатели, а третий — фактические.
В строке D2 вставляем следующую формулу: = C2 / B2.
Используя приведенные выше инструкции, преобразуйте поле D2 в процентное значение.
С помощью специального маркера заливки растяните введенную формулу на весь столбец.
Готовый! Тот же редактор таблицы рассчитал степень выполнения плана для каждого продукта.
Нюансы вычислений
Представленные формулы очень похожи и могут привести к путанице и путанице. Для этого объясним следующее:
- скорость роста показывает, насколько процентов одно число отличается от другого;
- скорость роста показывает процент увеличения или уменьшения одного числа относительно другого;
- скорость роста не может быть отрицательной, скорость роста может;
- скорость роста может быть рассчитана исходя из скорости роста, порядок возврата не допускается.
В хозяйственной практике чаще используется темп роста, так как он более четко отражает динамику изменений.
Вычисление изменения в процентах при помощи формулы прироста
Используя редактор электронных таблиц, вы можете реализовать процедуру сравнения 2 акций. Формула заработка отлично подходит для этого. Если пользователю нужно сравнить числовые значения A и B, формула будет выглядеть так: = (BA) / A = разница. Разберемся поподробнее. Пошаговая инструкция выглядит так:
- В столбце А указаны наименования товаров. В столбце B указана ваша стоимость за август. В столбце C указана его стоимость за сентябрь.
- Все необходимые расчеты будут выполнены в столбце D.
- Выберите ячейку D2 левой кнопкой мыши и введите следующую формулу: = (C2 / B2) / B2.
- Переместите указатель в правый нижний угол ячейки. Он имел форму маленького плюса темного цвета. С помощью нажатой левой кнопки мыши мы распространяем эту формулу на весь столбец.
- Если требуемые значения находятся в столбце для определенного продукта долгое время, формула немного изменится. Например, столбец B содержит информацию за все месяцы продаж. В столбце C следует рассчитать изменение. Формула будет выглядеть так: = (B3-B2) / B2.
- Если числовые значения нужно сравнивать с конкретными данными, ссылка на артикул должна быть абсолютной. Например, вам нужно сравнить все месяцы продаж с январем, поэтому формула будет выглядеть так: = (В3-В2) / $ В $ 2. При абсолютной ссылке, когда вы перемещаете формулу в другие ячейки, координаты фиксированный.
- Положительные показатели указывают на увеличение, а отрицательные — на уменьшение.
Расчет темпа прироста в табличном редакторе
Давайте подробнее рассмотрим, как рассчитать скорость роста в редакторе электронных таблиц. Рост / темп роста означает изменение определенного значения. Он делится на два типа: базовый и цепной.
Под темпом роста сети понимается отношение процента к предыдущей ставке. Формула скорости роста сети выглядит следующим образом:
Базовый темп роста относится к процентному отношению к базовому уровню. Формула базового темпа роста выглядит следующим образом:
Предыдущая метрика — это метрика за последний квартал, месяц и т.д. Базовая линия — это отправная точка. Цепочка роста — это рассчитанная разница между двумя показателями (настоящим и прошлым). Формула скорости роста цепи выглядит следующим образом:
Базовый темп роста — это рассчитанная разница между двумя показателями (реальным и базовым). Формула базового темпа роста выглядит следующим образом:
Рассмотрим все подробно на конкретном примере. Пошаговая инструкция выглядит так:
Например, у нас есть таблица, в которой показан доход по кварталам. Задача: рассчитать скорость роста и роста.
Первоначально мы реализуем добавление четырех столбцов, которые будут содержать приведенные выше формулы.
Мы уже выяснили, что эти значения рассчитываются в процентах. Нам нужно установить процентный формат для этих ячеек. Щелкните правой кнопкой мыши нужный интервал. В появившемся специальном небольшом контекстном меню выберите кнопку «Форматировать ячейки». Здесь нужно щелкнуть левой кнопкой мыши по пункту «Форматировать», затем с помощью кнопки «ОК» сохранить изменения.
Вводим такую формулу для расчета скорости роста цепочки и копируем ее в нижние ячейки.
Вводим такую формулу скорости роста основной цепи и копируем ее в нижние ячейки.
Мы вводим такую формулу для расчета скорости увеличения цепочки и копируем ее в ячейки ниже.
Вводим такую формулу скорости базовой цепочки увеличения и копируем ее в ячейки ниже.
Готово! Мы реализовали расчет всех необходимых показателей. Вывод на нашем конкретном примере: в третьем квартале импульс плохой, так как темп роста стопроцентный, а рост положительный.