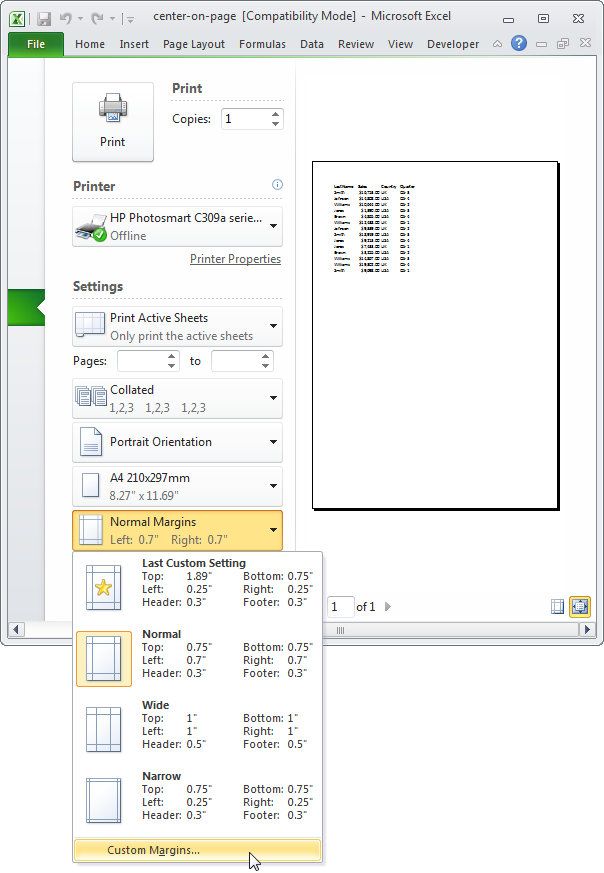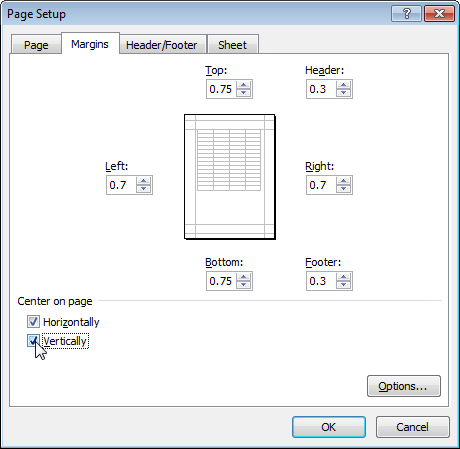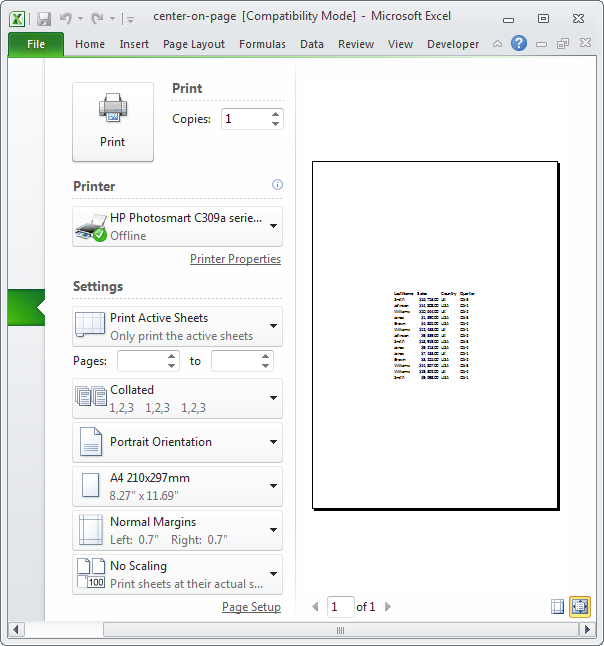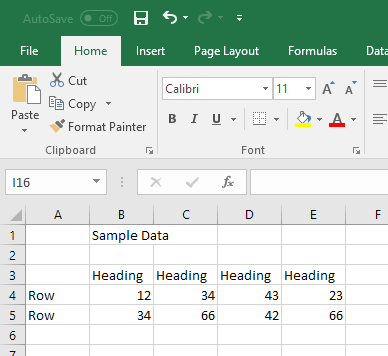Автор Антон Андронов На чтение 1 мин Опубликовано 18.06.2015
Для автоматического центрирования диапазона ячеек на печатной странице в Excel, выполните следующие действия:
- На вкладке File (Файл) кликните по Print (Печать).
- Из второго снизу выпадающего меню выберите пункт Custom Margins (Настраиваемые поля).
- Поставьте галочки напротив пунктов Horizontally (горизонтально) и Vertically (вертикально).
- Нажмите ОК.
Оцените качество статьи. Нам важно ваше мнение:
Вам также может понравиться
Работая с таблицами Excel, иногда возникает необходимость
Тем людям, которые регулярно работают с таблицами Excel
Нередко пользователям приходится перенести часть информации
Огромное преимущество электронных таблиц Excel заключается
Пользователю Excel нередко приходится сталкиваться
Excel – одна из лучших программ для аналитика данных.
Время от времени при работе с электронными таблицами
Excel – удивительная программа, дающая возможность
Сейчас век информации. Количество данных, которые людям
Определение процента от числа – довольно частая задача
Excel – невероятно функциональная программа.
Excel – невероятно функциональная программа, позволяющая
Стандартное обозначение строк в Excel – цифровое.
Набор функций у программы Excel, конечно, поистине огромный.
При работе с Excel могут возникать различные ситуации
Важно понимать, что Excel – это не только программа
Excel для Microsoft 365 Excel 2021 Excel 2019 Excel 2016 Excel 2013 Excel 2010 Excel 2007 Excel Starter 2010 Еще…Меньше
Совет: Хотя Excel в Интернете не поддерживает настройку полей страницы, на вкладке Разметка страницы есть некоторые параметры параметра Параметры страницы.
Чтобы лучше Excel лист на печатной странице, можно изменить поля, задать настраиваемые поля или выровнять лист по центру (по горизонтали или по вертикали).
Поля страницы — это пустое пространство между данными и краями печатной страницы. Верхние и нижние поля страниц можно использовать для верхнего и нижнего полей, таких как верхние, нижние и номера страниц.
Чтобы настроить поля страницы, выполните следующие действия:
-
Выберите листы, которые требуется распечатать.
Выбор листов
-
Чтобы выбрать один лист:
Щелкните явку листа, который нужно напечатать.
Если ярлычок нужного листа не виден, найдите его с помощью кнопок прокрутки листов, а затем щелкните.
-
Чтобы выбрать несколько смежных листов:
Щелкните ярлычок первого листа. Затем, удерживая нажатой shift, щелкните я вкладку последнего листа, который нужно выбрать.
-
Выбор двух или более несмежных листов
Щелкните ярлычок первого листа. Затем, удерживая нажатой кнопку CTRL, щелкните ярлаты других листов, которые нужно выбрать.
-
Чтобы выбрать все листы в книге:
Щелкните ямку листа правой кнопкой мыши и выберите в области выборки контекстное меню.
Совет: Если выделено несколько листов, в заголовке в верхней части листа отображается надпись [Группа]. Чтобы отменить выделение нескольких листов книги, щелкните любой невыделенный лист. Если невыделенных листов нет, щелкните правой кнопкой мыши ярлычок выделенного листа и в контекстном меню выберите команду Разгруппировать листы.
-
-
На вкладке Разметка страницы в группе Параметры страницы выберите Поля.
-
Выполните одно из указанных ниже действий.
-
Чтобы использовать предварительно заданные поля, выберите команду Обычное, Широкое или Узкое.
Совет: Если ранее вы использовали настраиваемые параметры полей, они будут доступны в качестве параметра Последние настраиваемые параметры.
-
Чтобы задать настраиваемые поля страницы, выберите настраиваемые поля, а затем в полях Верхнее, Нижнее, Левое и Правое введите нужные размеры полей.
-
Чтобы задать поля для колонтитулов, нажмите кнопку Настраиваемые поля, а затем введите новый размер полей в поле Верхний колонтитул или Нижний колонтитул. Настройка полей верхнего или нижнего нижнего поля изменяет расстояние от верхнего края бумаги до верхнего или нижнего края бумаги до нижнего.
Примечание: Параметры верхнего и нижнего полей должны быть меньше параметров верхнего и нижнего полей и не должны быть больше или равны минимальным полям принтера.
-
Чтобы отцентрировать страницу по вертикали или по горизонтали, выберите Настраиваемые поля, а затем в группе Центрировать на странице установите флажок горизонтально или вертикально.
-
Совет: Чтобы посмотреть, как будут выглядеть поля, выберите команду Файл > Печать. Чтобы настроить поля в окне предварительного просмотра, установите флажок Показать поля в правом нижнем углу этого окна, а затем перетащите черные маркеры полей, которые находятся по бокам, вверху или внизу страницы.
Примечание: Поля страниц, определенные на определенном листе, сохраняются на этом листе при его сохранение. Поля по умолчанию для новых книг изменить нельзя.
Дополнительные сведения
Вы всегда можете задать вопрос специалисту Excel Tech Community или попросить помощи в сообществе Answers community.
См. также
Предварительный просмотр страниц листа перед печатью
Печать листа или книги
Нужна дополнительная помощь?
Download Article
Download Article
This wikiHow teaches you how to center an Excel spreadsheet in the middle of the page, using a computer. You can center your spreadsheet horizontally and vertically, using the custom margin options on a desktop computer. You can’t change the margin options or center a worksheet in Excel mobile on a phone or tablet.[1]
-
1
Open the Excel spreadsheet you want to edit. Find and double click the spreadsheet you want to edit on your computer, and open it in Microsoft Excel.
-
2
Click the Page Layout tab at the top. You can find it on the menu bar above the toolbar ribbon at the top. It will open your layout tools on the toolbar ribbon.
Advertisement
-
3
Click Margins on the toolbar. You can find it in the «Page Setup» section of the Page Layout toolbar. It will open your margin options on a drop-down menu.
-
4
Click Custom Margins. This option is at the bottom of the Margins menu. It will open your advanced margin options in a new pop-up window.
-
5
Find the «Center on page» heading. You can find it at the bottom of the Margins window.
-
6
Click and check the
box next to Horizontally. When this option is checked, your spreadsheet will be horizontally centered on the page.
-
7
Click and check the
box next to Vertically. When this option is checked, your spreadsheet will be vertically centered in the middle of the page.
- You can check both boxes, and center your spreadsheet in the middle.
Advertisement
Ask a Question
200 characters left
Include your email address to get a message when this question is answered.
Submit
Advertisement
-
On Mac, you can also click the File menu on the menu bar, and select Page Setup here to open the same window.
Thanks for submitting a tip for review!
Advertisement
References
About This Article
Article SummaryX
1. Open your spreadsheet in Excel.
2. Click the Page Layout tab at the top.
3. Click Margins on the toolbar.
4. Click Custom Margins.
5. Find «Center on page» at the bottom.
6. Click and check Horizontally.
7. Click and check Vertically.
Did this summary help you?
Thanks to all authors for creating a page that has been read 17,336 times.
Is this article up to date?
Если вы создали небольшую рабочую таблицу в Excel, вы можете центрировать ее на странице при печати. По умолчанию он будет напечатан в верхнем левом углу страницы. Для очень небольшого набора данных это может снизить эффективность вашей презентации.
Существует простой способ центрировать данные на печатной странице. Вы можете центрировать данные по горизонтали, вертикали или обоим.
Чтобы увидеть, как ваш лист будет отображаться при печати, нажмите Файл, а затем Печать. Вы получите предварительный просмотр документа в крайнем правом углу.
При предварительном просмотре приведенного выше примера листа вы увидите, что он находится в верхнем левом углу страницы. Вот как это будет печатать.
Чтобы центрировать данные на распечатанной странице, перейдите на вкладку «Макет страницы». Затем нажмите кнопку со стрелкой в правом нижнем углу раздела «Параметры страницы» на вкладке «Макет страницы».
Откроется диалоговое окно «Параметры страницы». Нажмите вкладку Margins. Под Центром в заголовке страницы установите флажок Горизонтально, если вы хотите, чтобы информация располагалась по центру слева направо между полями страницы. Установите флажок Вертикально, если вы хотите, чтобы информация располагалась сверху вниз между полями страницы. Установите оба флажка, если хотите, чтобы данные центрировались на странице как по горизонтали, так и по вертикали.
Нажмите кнопку Preview Preview, и теперь вы увидите данные, центрированные на странице. Вы также можете изменить ориентацию страницы, и она останется по центру.
Центрирование данных на странице действует только для текущего выбранного листа. Следовательно, даже если у вас есть полная страница данных на листе 2, вы можете центрировать меньший набор данных на листе 1, не затрагивая другие листы.
Кроме того, если у вас есть лист с большим количеством данных на нем, и вы хотите распечатать только один раздел листа, но при этом хотите, чтобы он был центрирован, то вы можете сделать это, сначала выбрав данные, которые вы хотите распечатать. После того, как вы выбрали данные, перейдите в File Print, и вы увидите выпадающий список прямо под настройками.
Вы можете распечатать активные листы, распечатать всю книгу или распечатать текущий выбор. Это действительно удобно, поскольку у вас может быть огромный рабочий лист, но вам нужно всего лишь напечатать сводный график или диаграмму. Наслаждайтесь!
Печать в Microsoft Excel может быть неприятным занятием. Параметры по умолчанию часто не идеальны, что может заставить вас задуматься, как делать такие вещи, как центрировать лист по горизонтали или вертикали на странице в Excel 2010.
По умолчанию Microsoft Excel 2010 распечатает вашу электронную таблицу в зависимости от того, как вы настроили данные в ячейках таблицы.
Поскольку многие пользователи Excel начинают создавать свои электронные таблицы из ячейки A1, это означает, что большинство документов Excel 2010 печатаются из верхнего левого угла страницы.
Однако вы можете изменить это, изменив несколько параметров страницы для своего документа. Например, если вы хотите центрировать лист по горизонтали и вертикали в Excel 2010 при печати документа, можно настроить лист так, чтобы получился желаемый макет печати.
- Щелкните вкладку Макет страницы.
- Нажмите кнопку Margins.
- Выберите опцию Custom Margins.
- Щелкните поле слева или по горизонтали и / или по вертикали.
Наша статья продолжается ниже с дополнительной информацией о центрировании рабочего листа по горизонтали и вертикали в Excel, включая изображения этих шагов.
Как распечатать электронную таблицу Excel 2010 посередине страницы (Руководство с изображениями)
Если вы пытались добиться этого эффекта самостоятельно, то, вероятно, вы исследовали многие параметры в меню «Печать» в Excel 2010. Хотя вы можете настроить большинство требуемых параметров печати из этого меню, например, распечатать двухстраничную электронную таблицу на На одной странице этот конкретный вариант находится в другом меню.
Шаг 1. Начните с открытия электронной таблицы Excel в Excel 2010.
Шаг 2. Щелкните вкладку «Макет страницы» в верхней части окна.
Шаг 3. Щелкните раскрывающееся меню «Поля» в разделе «Параметры страницы» на ленте в верхней части окна, затем щелкните «Пользовательские поля» в нижней части раскрывающегося меню.
Шаг 4. Установите флажки в нижнем левом углу окна в разделе «По центру на странице» слева от полей «По горизонтали» и «Вертикально».
Шаг 5: Нажмите кнопку ОК.
Затем вы можете увидеть, как ваша распечатанная электронная таблица Excel будет выглядеть на странице, щелкнув вкладку «Файл» в верхнем левом углу окна, а затем щелкнув параметр «Печать». Например, небольшой набор данных, который я создал, при центрировании выглядит так:
Вы также можете получить доступ к меню печати, нажав Ctrl + P на клавиатуре в любое время. Вы также можете внести небольшие корректировки в поля, если вам нужно настроить макет центрированной информации.
Альтернативный метод центрирования рабочего листа в Excel
Приведенные выше шаги позволяют центрировать распечатанную электронную таблицу по горизонтали и вертикали с помощью меню «Поля», но вы также можете получить доступ к этому меню и другим способом.
Шаг 1. Откройте вкладку «Макет страницы».
Шаг 2. Нажмите маленькую кнопку «Параметры страницы» в правом нижнем углу раздела ленты «Параметры страницы».
Шаг 3. Выберите вкладку «Поля» в верхней части окна.
Шаг 4: Установите флажок слева от «По горизонтали» или «Вертикально» в зависимости от ваших потребностей в центрировании.
Описанные выше методы — лишь один из многих способов улучшить печать электронных таблиц. Это руководство проведет вас через еще несколько вариантов, которые могут немного упростить печать в Excel.
Описанные выше методы — лишь один из многих способов улучшить качество печати электронных таблиц. В этом руководстве вы узнаете еще о некоторых параметрах, которые могут немного упростить печать в Excel.
Часто задаваемые вопросы о том, как центрировать рабочий лист по горизонтали или вертикали в Excel
Как центрировать рабочий лист по горизонтали в Excel?
Если вы пытаетесь только центрировать электронную таблицу по горизонтали на странице при печати, вы можете сделать это, перейдя к Макет страницы > Параметры страницы > Поля и установите флажок слева от По горизонтали.
Как центрировать рабочий лист по вертикали в Excel?
Как и в случае с описанным выше вариантом, вы также можете отформатировать электронную таблицу так, чтобы она располагалась только по центру вертикальной оси страницы. Просто выберите Макет страницы нажмите кнопку Настройка страницы кнопку, выберите Поля вкладку, затем установите флажок слева от Вертикально под Центр на странице раздел.
Как вы центрируете рабочий лист по горизонтали и вертикали?
К счастью, параметры горизонтального и вертикального центрирования в Excel находятся в одном меню, поэтому переключение между одним или другим или выбор обоих на самом деле не требует больших дополнительных усилий.
Вы можете центрировать как по горизонтали, так и по вертикали в Excel, перейдя к Разметка страницы > Параметры страницы > Поля > затем установите флажки рядом с По горизонтали а также Вертикально опции.
Как центрировать таблицу для печати в Excel?
Хотя поначалу это различие может быть немного трудным для понимания, таблица в Excel — это, по сути, просто вариант форматирования, который вы применяете к существующим данным ячейки. Если вы хотите центрировать таблицу для печати в электронной таблице Excel, вам следует использовать те же параметры центрирования, которые мы обсуждали в этой статье.
Это означает, что центрирование таблицы для печати в Excel требует проверки По горизонтали или же Вертикально ящики, найденные на Поля вкладка Настройка страницы диалоговое окно.
Как изменить ориентацию всех листов в Excel?
Одна из приятных особенностей работы с рабочими листами в Excel заключается в том, что вы можете применять одни и те же изменения ко всем различным листам в рабочей книге.
Если вы хотите изменить ориентацию каждого рабочего листа в существующей книге, просто щелкните правой кнопкой мыши одну из вкладок листа в нижней части окна, затем выберите Выбрать весь листс вариант. Затем вы можете нажать кнопку Макет страницы нажмите кнопку Ориентация кнопку, затем выберите нужную ориентацию. Поскольку все рабочие листы были выбраны, это приводит к тому, что все они имеют одинаковую ориентацию страницы при печати.
Как разместить лист Excel на одной странице?
Вы можете заставить всю электронную таблицу Excel уместиться на одной странице, щелкнув значок Файл вкладку в левом верхнем углу страницы, выбрав Распечататьзатем нажмите Без масштабирования кнопку и выбрав Подгонка листа на одной странице вариант.
Обратите внимание, что Excel не заботится о том, насколько большими становятся данные ячейки, когда вы выбираете этот параметр. Он будет печатать все нечитаемо мелким текстом, если это очень большая электронная таблица.
Дополнительная информация о центрировании при печати в Excel
В то время как настройка параметров печати для созданного вами документа может быть довольно простой, если вы ознакомитесь со всем, это может стать кошмаром, когда вы работаете с электронной таблицей, созданной кем-то другим. Если вы столкнулись с препятствием и не можете удалить один из параметров форматирования, лучшее, что вы можете сделать, — это просто скопировать все данные в ячейках, а затем вставить их в новую электронную таблицу. Вы можете выбрать все, нажав на серую кнопку над заголовком строки 1 и слева от заголовка столбца A.
Диалоговое окно «Параметры страницы», которое вы открываете, нажав эту крошечную кнопку на ленте, обеспечивает доступ к, вероятно, самому важному меню, когда речь идет о форматировании печатной электронной таблицы. Проверьте каждую из этих вкладок, чтобы вы могли делать такие вещи, как центрирование рабочего листа по горизонтали или вертикали, повторять строки вверху каждой страницы или даже создавать собственные поля для печатного листа.
Окно «Предварительный просмотр перед печатью», которое вы видите в правой части экрана в меню «Печать», — очень полезный инструмент, который поможет вам не тратить много чернил и бумаги. После внесения изменений в макет документа откройте меню «Печать» и проверьте предварительный просмотр печати, чтобы убедиться, что он дал желаемый результат. Вы можете быстрее открыть меню «Печать» с помощью кнопки Ctrl + П Сочетание клавиш.
Если ваша распечатанная страница немного искажена, вы можете внести некоторые незначительные изменения, прежде чем принимать радикальные меры. Попробуйте переключить рабочий лист с книжной или альбомной ориентации на другой вариант или используйте параметр настраиваемых полей, чтобы уменьшить поля. В меню «Печать» также есть кнопка, которая по умолчанию говорит «Без масштабирования». Если вы нажмете эту кнопку, вы увидите варианты размещения всего листа на одной странице или просто размещения всех строк или столбцов на одной странице. Я часто использую это, когда у меня есть электронная таблица, которая печатает дополнительные страницы, на которых есть только один или два столбца строки.
Мэтью Берли пишет учебные пособия по технологиям с 2008 года. Его статьи появились на десятках различных веб-сайтов и были прочитаны более 50 миллионов раз.
После получения степени бакалавра и магистра в области компьютерных наук он несколько лет работал в области управления ИТ для малого бизнеса. Однако теперь он работает полный рабочий день, создавая онлайн-контент и веб-сайты.
Его основные темы написания включают iPhone, Microsoft Office, Google Apps, Android и Photoshop, но он также писал и на многие другие технические темы.
Как распечатать данные по центру страницы?
По умолчанию Excel распечатает ваш рабочий лист в зависимости от его расположения на листе. Если у вас есть небольшие данные вверху или внизу на листе, при печати они будут выглядеть странно, поэтому вам нужно распечатать данные в центре страницы, чтобы сделать лист красивее и красивее. Чтобы помочь решить эту проблему, Excel позволяет легко центрировать печатную информацию. Пожалуйста, прочтите подробности.
Печатать данные по центру страницы в Excel
 Печатать данные по центру страницы в Excel
Печатать данные по центру страницы в Excel
При печати данных вы можете центрировать данные по горизонтали, вертикали или по обоим направлениям. Выполните следующие действия:
1. Откройте лист, который вы хотите распечатать по центру.
2. Нажмите Макет страницы > Параметры страницы кнопку, см. снимок экрана:
3. В Параметры страницы диалога под Поля вкладка, проверка Горизонтально и Вертикально флажки из По центру страницы раздел, см. снимок экрана:
4. Затем вы можете просмотреть результат, нажав Предварительный просмотр в Параметры страницы В диалоговом окне вы увидите, что данные были установлены в центре страницы:
Статьи по теме:
Как распечатать несколько книг в Excel?
Как распечатать диапазоны в Excel?
Как распечатать длинную колонку на одной странице в Excel?
Лучшие инструменты для работы в офисе
Kutools for Excel Решит большинство ваших проблем и повысит вашу производительность на 80%
- Снова использовать: Быстро вставить сложные формулы, диаграммы и все, что вы использовали раньше; Зашифровать ячейки с паролем; Создать список рассылки и отправлять электронные письма …
- Бар Супер Формулы (легко редактировать несколько строк текста и формул); Макет для чтения (легко читать и редактировать большое количество ячеек); Вставить в отфильтрованный диапазон…
- Объединить ячейки / строки / столбцы без потери данных; Разделить содержимое ячеек; Объединить повторяющиеся строки / столбцы… Предотвращение дублирования ячеек; Сравнить диапазоны…
- Выберите Дубликат или Уникальный Ряды; Выбрать пустые строки (все ячейки пустые); Супер находка и нечеткая находка во многих рабочих тетрадях; Случайный выбор …
- Точная копия Несколько ячеек без изменения ссылки на формулу; Автоматическое создание ссылок на несколько листов; Вставить пули, Флажки и многое другое …
- Извлечь текст, Добавить текст, Удалить по позиции, Удалить пробел; Создание и печать промежуточных итогов по страницам; Преобразование содержимого ячеек в комментарии…
- Суперфильтр (сохранять и применять схемы фильтров к другим листам); Расширенная сортировка по месяцам / неделям / дням, периодичности и др .; Специальный фильтр жирным, курсивом …
- Комбинируйте книги и рабочие листы; Объединить таблицы на основе ключевых столбцов; Разделить данные на несколько листов; Пакетное преобразование xls, xlsx и PDF…
- Более 300 мощных функций. Поддерживает Office/Excel 2007-2021 и 365. Поддерживает все языки. Простое развертывание на вашем предприятии или в организации. Полнофункциональная 30-дневная бесплатная пробная версия. 60-дневная гарантия возврата денег.
Вкладка Office: интерфейс с вкладками в Office и упрощение работы
- Включение редактирования и чтения с вкладками в Word, Excel, PowerPoint, Издатель, доступ, Visio и проект.
- Открывайте и создавайте несколько документов на новых вкладках одного окна, а не в новых окнах.
- Повышает вашу продуктивность на 50% и сокращает количество щелчков мышью на сотни каждый день!
Комментарии (0)
Оценок пока нет. Оцените первым!
Содержание
- 1 Как сделать таблицу в Excel по центру?
- 2 Как выровнять таблицу в Excel?
- 3 Как в Экселе сделать надпись по центру?
- 4 Как разместить таблицу по центру листа?
- 5 Как сделать надпись над таблицей в Excel?
- 6 Как в Экселе сделать объявление?
- 7 Как сделать одинаковые ячейки в таблице?
- 8 Как увеличить объем ячейки в Excel?
- 9 Как сделать ячейки в Excel?
- 10 Как сделать текст в таблице по центру?
- 11 Как сделать цифры в таблице по центру?
- 12 Как написать несколько строк в одной ячейке?
- 13 Как выровнять таблицу по центру в CSS?
- 14 Как в HTML расположить таблицу по центру?
Для того чтобы выровнять заголовок по центру таблицы другим способом нужно:
- выделить в строке заголовка все ячейки по ширине таблицы,
- открыть Формат ячеек ( CTRL + SHIFT + F , вкладка Выравнивание ),
- в поле Выравнивание по горизонтали выставить « Выравнивание по центру выделения ».
26 апр. 2013 г.
Как выровнять таблицу в Excel?
Установка заданной ширины столбца
- Выберите столбец или столбцы, ширину которых требуется изменить.
- На вкладке Главная в группе Ячейки нажмите кнопку Формат.
- В разделе Размер ячейки выберите пункт Ширина столбца.
- Введите значение в поле Ширина столбцов.
- Нажмите кнопку ОК.
<-div id=»cnt_rb_259475″ class=»cnt32_rl_bg_str» data-id=»259475″>
Как в Экселе сделать надпись по центру?
Как изменить выравнивание текста по горизонтали в Excel
- Выделите ячейку, текст в которой необходимо изменить.
- Выберите одну из трех команд горизонтального выравнивания на вкладке Главная. Для нашего примера выберем команду Выровнять по центру.
- Текст будет выровнен по центру.
Как разместить таблицу по центру листа?
Как расположить таблицу по центру страницы
- Установить курсор внутри таблицы.
- Открыть окно свойств таблицы (меню «Таблица» — «Свойства таблицы…»).
- Перейти на вкладку «Таблица»
- В области «Обтекание» выставить «вокруг»
- Нажать кнопку «Размещение…»
Как сделать надпись над таблицей в Excel?
Щелкните любое место таблицы. Выберите Работа с таблицами > Конструктор. В группе Параметры стилей таблиц установите флажок Строка заголовка, чтобы отобразить заголовки. Если переименовать заголовки, а затем отключить строку заголовков, введенные вами значения будут восстановлены, если снова отобразить заголовки.
Как в Экселе сделать объявление?
Для этого выделите всю первую строку, нажмите правой кнопкой мышки и выберите «Объединить ячейки». Ячейки объединились. Теперь можно написать текст объявления – кликните мышкой в ячейку и начните печатать текст. При необходимости можно отформатировать текст – изменить шрифт и ориентацию.
Как сделать одинаковые ячейки в таблице?
- Выделите столбцы или строки, которым вы хотите придать одинаковый размер и нажмите вкладку Макет таблицы .
- В разделе Размер ячейки, щелкните Выровнять высоту строк или Выровнять ширину столбцов.
Как увеличить объем ячейки в Excel?
Установка заданной ширины столбца
- Выберите столбец или столбцы, ширину которых требуется изменить.
- На вкладке Главная в группе Ячейки нажмите кнопку Формат .
- В разделе Размер ячейки выберите пункт Ширина столбца .
- Введите значение в поле Ширина столбцов .
- Нажмите кнопку ОК .
Как сделать ячейки в Excel?
Переходим на закладку «Главная»-«Вставить»-«Вставить ячейки». Или просто кликаем по выделенной области правой кнопкой мышки и выбираем опцию вставить. Или нажмите комбинацию горячих клавиш CTRL+SHIFT+ «плюс». Появится диалоговое окно «Добавление ячеек» где нужно задать необходимые параметры.
Как сделать текст в таблице по центру?
Как выровнять текст в таблице ворд
- Щелкните на ячейке, текст которой необходимо выровнять. На экране появится вкладка «Работа с таблицами».
- Перейдите во вкладку «Макет».
- Щелкните на одном из значков выравнивания, представленных в разделе «Выравнивание», например «Сверху по правому краю» или «Снизу по центру».
27 сент. 2018 г.
Как сделать цифры в таблице по центру?
В правом верхнем углу строки меню щелкните «Работа с таблицами | Макет». В правой части окна, в инструменте «Выравнивание» доступно несколько вариантов расположения текста, например, «Выровнять по центру по левому краю» или «Выровнять сверху по правому краю».
Как написать несколько строк в одной ячейке?
При необходимости ввода в одну ячейку двух или более строк текста, начните ввод текста и в конце строки нажмите сочетание клавиш [Alt] + [Enter]. После этого в этой же ячейке можно начинать вторую строку текста.
Как выровнять таблицу по центру в CSS?
Выравнивание таблицы по центру горизонтали работает только в случае, когда явно задана ширина таблицы через свойство width. При соблюдении этого условия для селектора table следует задать свойство margin со значением auto.
Как в HTML расположить таблицу по центру?
Для задания выравнивания таблицы по центру веб-страницы или по одному из ее краев предназначен атрибут align тега table>. Результат будет заметен только в том случае, если ширина таблицы не занимает всю доступную область, другими словами, меньше, чем 100%.