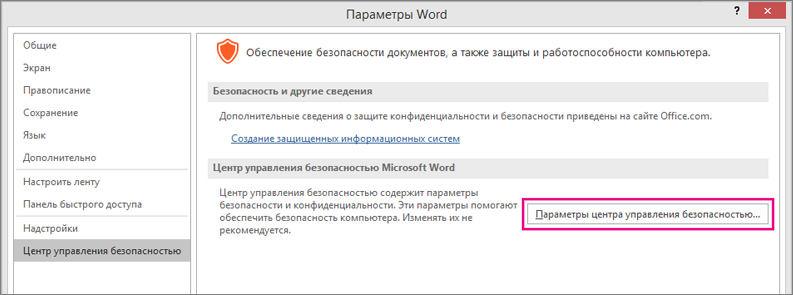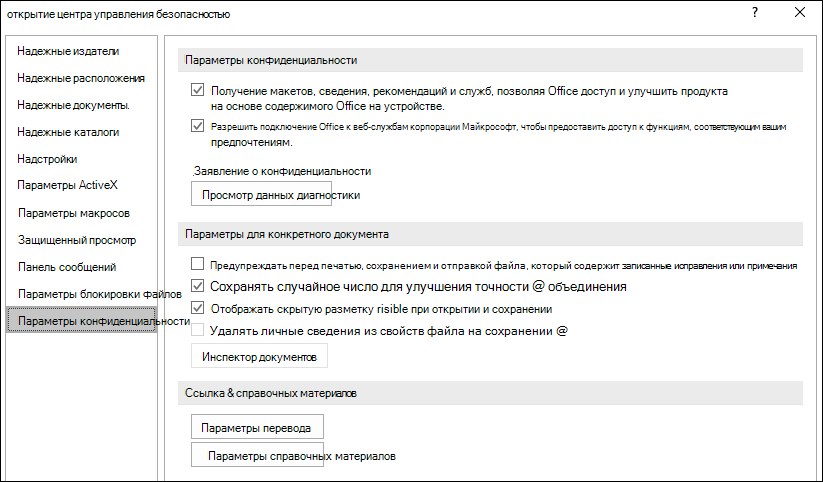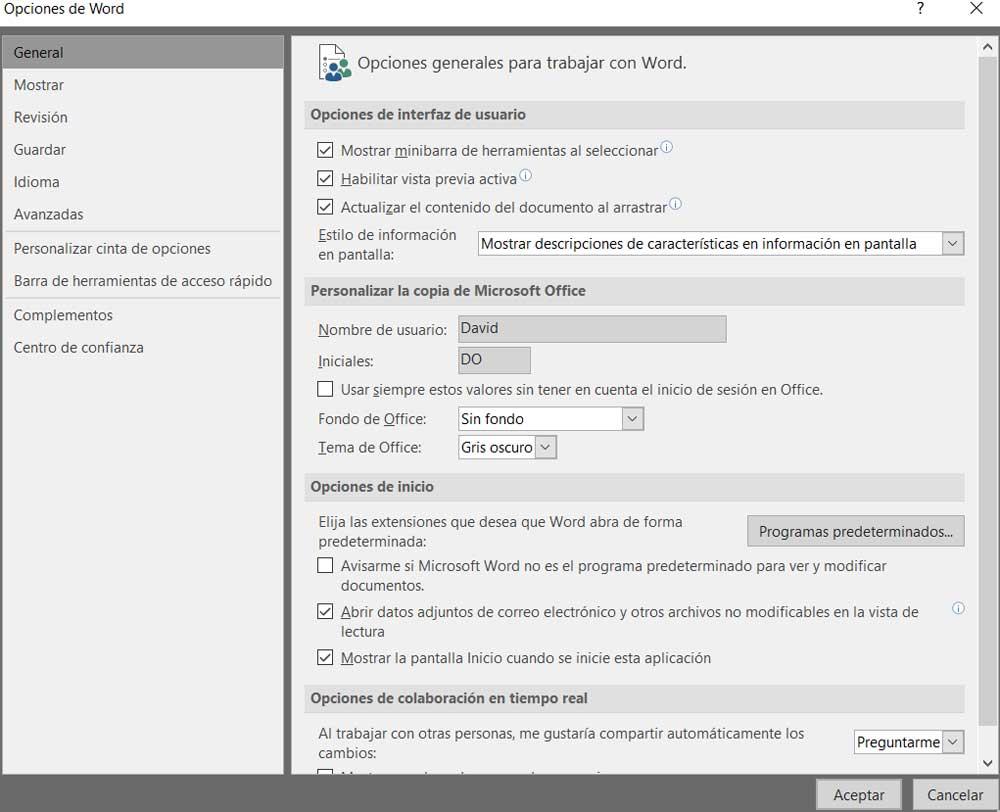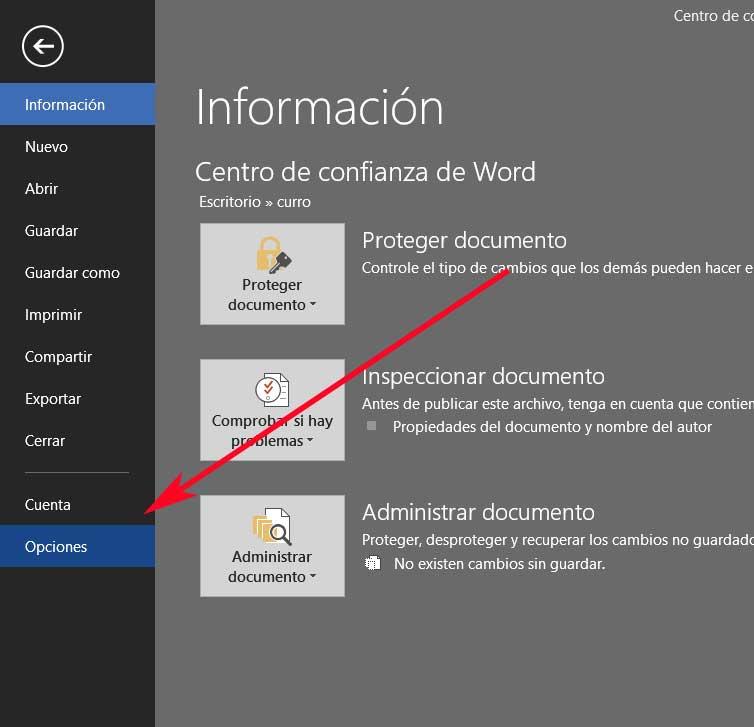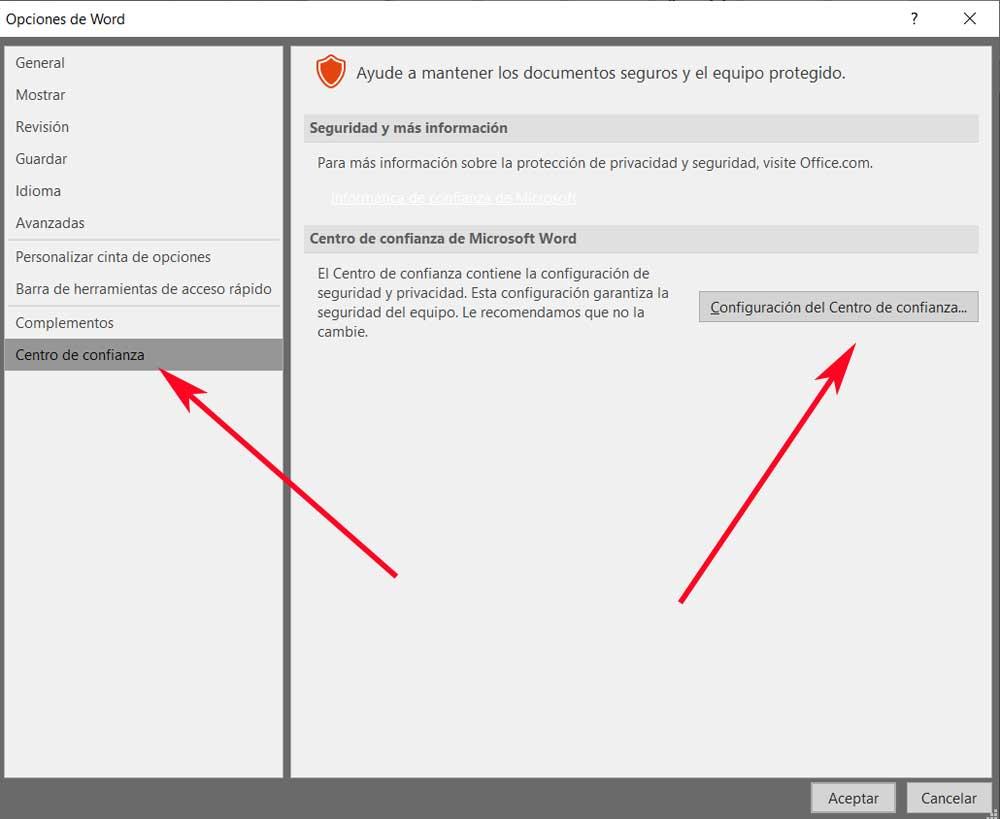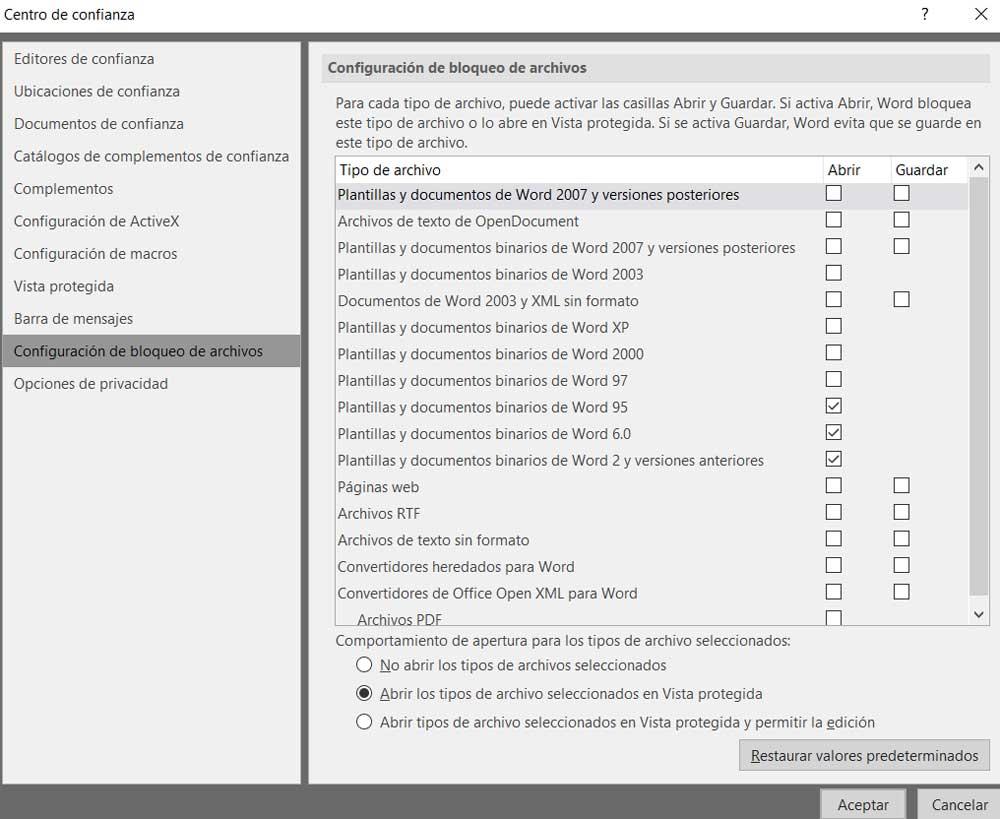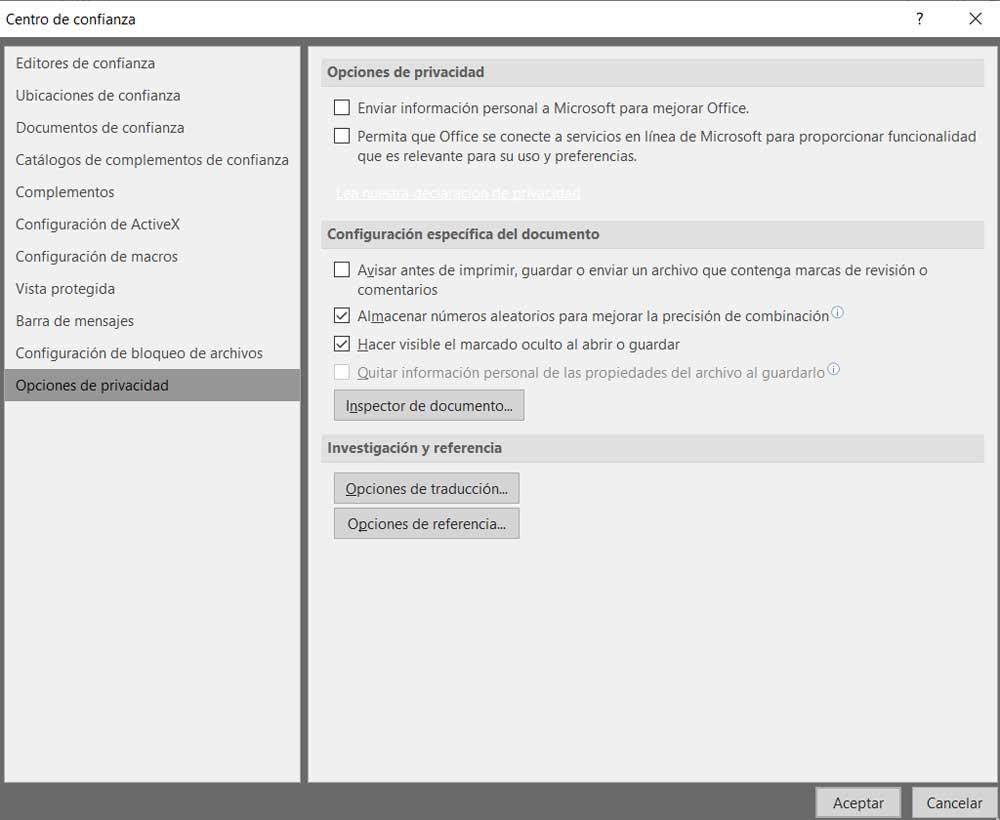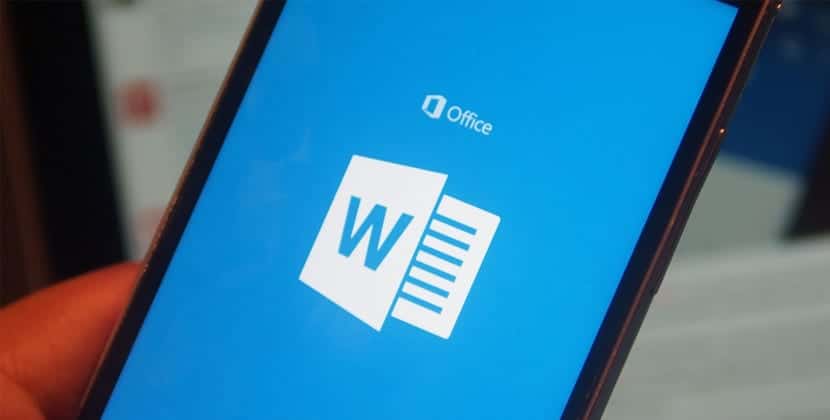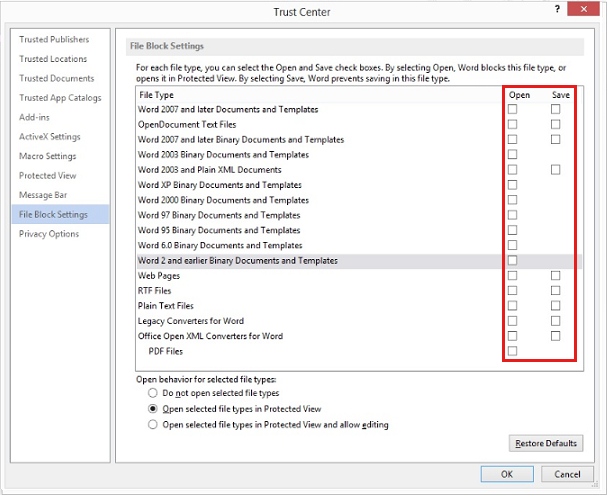Excel для Microsoft 365 Word для Microsoft 365 Outlook для Microsoft 365 PowerPoint для Microsoft 365 OneNote для Microsoft 365 Классический клиент Project Online Publisher для Microsoft 365 Visio, план 2 Excel 2021 Word 2021 Outlook 2021 PowerPoint 2021 Project профессиональный 2021 Project стандартный 2021 Publisher 2021 Visio профессиональный 2021 Visio стандартный 2021 OneNote 2021 Excel 2019 Word 2019 Outlook 2019 PowerPoint 2019 Project профессиональный 2019 Project стандартный 2019 Publisher 2019 Visio профессиональный 2019 Visio стандартный 2019 Excel 2016 Word 2016 Outlook 2016 PowerPoint 2016 OneNote 2016 Project профессиональный 2016 Project стандартный 2016 Publisher 2016 Visio профессиональный 2016 Visio стандартный 2016 Excel 2013 Word 2013 Outlook 2013 PowerPoint 2013 OneNote 2013 Project профессиональный 2013 Project стандартный 2013 Publisher 2013 Visio профессиональный 2013 Visio 2013 Picture Manager 2010 SharePoint Designer 2010 Excel 2010 Word 2010 Outlook 2010 PowerPoint 2010 OneNote 2010 Project 2010 Project стандартный 2010 Publisher 2010 Visio премиум 2010 Visio 2010 Visio стандартный 2010 Office 2010 Excel 2007 Word 2007 Outlook 2007 PowerPoint 2007 OneNote 2007 Project 2007 Project стандартный 2007 Visio 2007 Visio стандартный 2007 Office 2007 Excel Starter 2010 InfoPath 2010 InfoPath Edit Mode 2010 Lync 2013 SharePoint Workspace 2010 Word Starter 2010 Еще…Меньше
В центре управления безопасностью можно настроить параметры безопасности и конфиденциальности для программ Microsoft Office. Так как лента выглядит похоже во всех программах Office, действия, которые нужно выполнить, чтобы найти центр управления безопасностью, одинаковы для всех программ. Параметры, доступные в центре управления безопасностью, позволяют делиться документами с другими людьми, а также находить и удалять скрытые данные, которые вы не хотите сообщать другим. Дополнительные сведения о защите конфиденциальности в Office см. в заявлении о конфиденциальности корпорации Майкрософт.
Важно: Если вы используете Microsoft Office версии 1904 или более поздней, параметры конфиденциальности перемещены. Сведения о том, как получить к ним доступ, см. в разделе «Параметры конфиденциальности учетной записи».
-
В программе Office откройте вкладку Файл и щелкните Параметры.
-
Щелкните элемент Центр управления безопасностью и выберите пункт Параметры центра управления безопасностью. Ниже приведен пример из Word.
-
Щелкните нужную область (слева) и настройте соответствующие параметры. Например, чтобы изменить настройки конфиденциальности, щелкните Параметры конфиденциальности.
-
При изменении параметров конфиденциальности следует задать настройки, соответствующие нужному уровню конфиденциальности Office. Можно выбрать параметры, позволяющие получать уведомления при получении документа с подозрительного веб-сайта или наличии в нем ссылки на такой сайт либо отображать скрытую разметку при открытии и сохранении файлов.
Примечание: Если вы выбираете параметр Разрешить подключение Office к веб-службам, чтобы предоставить доступ к функциям, соответствующим вашим предпочтениям, Office подключается к веб-службам и сайтам, предоставленным корпорацией Майкрософт, например «Карты Bing», «Погода Bing» и Insights.
-
По завершении нажмите кнопку ОК.
Важно: Изменение параметров в центре управления безопасностью может существенно снизить или повысить уровень защищенности компьютера, его данных, данных в сети организации и других компьютеров в этой сети. Прежде чем изменять параметры центра управления безопасностью, посоветуйтесь с администратором или тщательно взвесьте все риски.
Помогите нам улучшить Office!
Чтобы помочь нам сделать Office лучше, выполните следующие действия:
-
В программе Office откройте вкладку Файл и щелкните Параметры.
-
Щелкните элемент Центр управления безопасностью и выберите пункт Параметры центра управления безопасностью. Ниже приведен пример из Word.
-
Нажмите кнопку Параметры конфиденциальности.
-
Установите флажок рядом с пунктом «Получить макеты, сведения, рекомендации и службы», разрешив Office получать доступ к продуктам и усовершенствовать их на основе содержимого Office на моем устройстве.
Вот что вам следует знать об участии в этой программе:
-
Для участия в программе улучшения качества ПО не требуется никакая дополнительная работа. Вам не придется заполнять формы, анкеты или отвечать на телефонные звонки.
-
Корпорация Майкрософт собирает сведения с вашего компьютера автоматически, включая сообщения об ошибках и время их появления, тип оборудования, наличие сбоев в работе программных продуктов Майкрософт, сведения о надежности и быстродействии оборудования и программного обеспечения. Как правило, эти данные собираются ежедневно.
-
Эти сведения никоим образом не используются в рекламных целях или целях продаж. Корпорация Майкрософт не предоставляет эту информацию другим компаниям. При присоединении к программе случайным образом создается идентификационный номер. Это единственный идентификатор, который используется при обмене информацией с Майкрософт. Так как это число является случайным, Майкрософт — и никто иной — не может связать ваши данные с вами.
См. также
-
Удаление скрытых данных и персональных данных путем проверки документов, презентаций или книг
Нужна дополнительная помощь?
На самом деле большая часть его успеха связана с огромным количеством функций, которые он предоставляет нам. Следовательно, приложение адаптируется ко всем видам использования и режимам работы. Имейте в виду, что когда мы говорим о программах, которые действуют как текстовые редакторы, это решения, которые предлагают нам огромную полезность. Они больше не фокусируются только на том, чтобы позволить нам писать или редактировать текст, они идут намного дальше. Кроме того, несмотря на огромную доступность, которую мы можем использовать, программное обеспечение в основном в этом секторе является Microsoft Word .
Это решение для этих нужд, интегрированное в Офисы люкс фирмы из Редмонда. Как мы уже говорили ранее, с годами этот инструмент набирает все большее количество пользователей. Во многом благодаря возможностям, которые он предлагает нам на всех уровнях, как на внутренний и бизнес-уровень. Можно сказать, что это решение для автоматизации офиса, которое адаптируется ко всем типам пользователей. И дело в том, что программа способна предложить услуги тем, кому не нужно больше, чем писать тексты, или тем, кто ищет максимум в редакторе.
Как могло быть иначе, программа предлагает нам все необходимое для обработки текстов. При этом он предоставляет в наше распоряжение огромное количество функций, некоторые из которых более популярны, чем другие. Фактически, можно сказать, что существует множество из них, о существовании которых мы даже не подозреваем. Однако они есть среди их меню. Более того, Word предоставляет нам большое количество настраиваемых параметров, многие из которых находятся в разделе «Файл / Параметры».
Здесь мы находим большое количество функций и параметров программы, которые позволяют нам настраивать ее работу. Это то, что, например, происходит в случае, о котором мы собираемся говорить в тех же строках. При этом мы хотим сказать вам, что среди бесконечных меню программы мы можем найти множество функций, которые относятся ко всем типам разделов. Некоторые напрямую связаны с Автоматизация делопроизводства , в то время как другие пытаются улучшить наш пользовательский опыт.
Что такое Центр управления безопасностью Word
Мы вам все это рассказываем, потому что дальше мы поговорим о Центр управления что Microsoft Word реализует с самого начала среди своих опций. Более чем вероятно, что многие из вас никогда не слышали о том, о чем мы говорим. Что ж, для начала мы скажем вам, что на самом деле это часть программы, которая помогает нам гарантировать безопасность контента, который мы здесь создаем. Таким образом, можно сказать, что это система безопасности для тех, кто ищет максимум в Word.
Когда дело доходит до обеспечения безопасности этого контента, Центр управления безопасностью Word работает как индивидуально, так и в группе. Что ж, как только мы это узнаем, прежде всего мы скажем вам, что для доступа к этому разделу нам нужно будет щелкнуть меню «Файл» в Word. Затем в раскрывающемся списке, который появляется здесь, мы выбрали Опции запись, о которой мы говорили ранее.
Таким образом, в появившемся новом окне, а именно в нижней части левой панели, мы уже находим опцию под названием Центр управления безопасностью. Это тот, который нас интересует в данном случае, поэтому мы нажимаем на него. Возможно, что в это время на экране появится сообщение, предупреждающее нас не изменять настраиваемый Функции предлагается здесь. Следовательно, это может означать, что для внесения изменений в этот раздел мы должны быть уверены в том, что мы делаем.
Как открыть и настроить Центр управления безопасностью Word
Что ж, как только мы это узнаем, при нажатии на Параметры центра кнопки, настраиваемые разделы появятся на экране. Стоит отметить, что они относятся к нескольким довольно деликатным аспектам самой программы. Как мы упоминали ранее, значительная часть из них относится к безопасности при работе с документами Microsoft Word.
Таким образом, из Word Trust Center у нас есть возможность адаптировать аспекты, связанные с расположением дисков, Макрос или ActiveX элементы, среди прочего, для наших нужд. В то же время мы можем ограничить использование плагины в текстовом редакторе или активировать блокировку определенных файлов.
И мы должны иметь в виду, что есть много типов документов, с которыми мы имеем дело в этой программе. В то же время источники, из которых они могут до нас добраться, могут быть самыми разными. Вот почему Word Trust Center фактически позволяет нам устанавливать ряд ограничений. Например, из раздела блокировки файлов у нас есть возможность установить возможность открытия или сохранения Документация из старых версий программы.
Точно так же из Конфиденциальность Опции В разделе мы указываем приложению данные для использования в телеметрии. При этом мы действительно хотим сказать вам, что собираемся настроить данные об использовании, которые мы хотим отправить в Microsoft.
Это похоже на то, что мы можем сделать в Windows 10 , поскольку по умолчанию операционная система сама собирает данные об использовании и отправляет их фирме. Что ж, это то, что Word делает, пока мы работаем с текстовым редактором, то, что мы можем удалить одновременно, если захотим, все из Центра управления безопасностью Word.

В этой инструкции подробно о том, почему включается этот режим и о том, как убрать защищенный просмотр в Word и Excel.
Назначение защищенного просмотра
Защищенный просмотр для документов Word и Excel по умолчанию включается для:
- Файлов, скачанных из Интернета или полученных через Outlook
- Файлов из небезопасных расположений (например, папок с временными файлами)
- Файлов старых версий Word и Excel
Также, в зависимости от настроек безопасности, защищенный просмотр может включаться для определенных типов документов или документов из сетевых расположений.
Назначение защищенного просмотра — заблокировать действия, которые может выполнить документ на вашем компьютере (а документы могут содержать в себе не только текст, но и исполняемые макросы), что может повысить безопасность в случаях, когда источник документа неизвестен.
Как убрать защищенный просмотр
В зависимости от конкретного сценария открытия документа Word и Excel в режиме защищенного просмотра, возможны следующие действия, чтобы его отключить.
Простое отключение защищенного просмотра
Два простых варианта (при условии, что вам действительно требуется редактирование документа и простой просмотр не подходит), которые сработают для файлов из Интернета при сообщении «Будьте осторожны: файлы из Интернета могут содержать вирусы»:
- Нажать кнопку «Разрешить редактирование» в уведомлении о защищенном просмотре.
- Для файлов, скачанных из Интернета — нажать правой кнопкой мыши по файлу, выбрать пункт «Свойства», отметить пункт «Разблокировать» в свойствах файла, применить настройки и уже после этого открывать его в соответствующем приложении Microsoft Office.
Параметры защищенного просмотра и безопасности в Word и Excel
Если требуется настроить включение защищенного просмотра в определенных условиях, сделать это можно в настройках Word и Excel. Настройки почти одинаковы в обеих программах, привожу пример для Excel:
- Откройте меню Файл — Параметры. Если вы не видите пункт «Параметры», нажмите «Другие…», а затем — этот пункт.
- Откройте пункт «Центр управления безопасностью».
- Нажмите кнопку «Параметры центра управления безопасностью». Параметры защищенного просмотра настраиваются в далее приведенных разделах.
- Защищенный просмотр — здесь задаются параметры, при которых защищенный просмотр будет включен автоматически: для файлов из Интернета и других ненадежных файлов. Отметки можно снять и применить настройки. Список параметров отличается для Word и Excel.
- Параметры блокировки файлов — в этом разделе вы увидите список типов файлов. Те из них, для которых установлена отметка в столбце «Открыть» по умолчанию открываются в режиме защищенного просмотра (что указано ниже списка). Вы можете снять отметки и применить настройки, чтобы файлы открывались в обычном режиме. Этот раздел настроек поможет отключить защищенный просмотр в случае, если «Изменение файлов этого типа запрещено параметрами политики».
- Надежные расположения — список папок (можно добавить свои, в том числе расположения в сети), документы из которых считаются надежными и не открываются в режиме защищенного просмотра.
- Надежные документы — позволяет включить «надежность» для документов из локальной сети или отключить её. Также, если ранее какие-либо документы были отмечены как надежные (вы разрешили их редактирование), здесь можно очистить список таких документов и при последующем открытии они снова откроются в режиме защищенного просмотра.
Видео
Если у вас остаются вопросы, касающиеся режима защищенного просмотра в Microsoft Office, задавайте их в комментариях — решение должно найтись.
Microsoft Word — одна из тех программ, которые мы используем почти ежедневно в компьютере. Хотя это хорошо известная программа, которую мы часто используем, всегда есть какой-то аспект или функция, о которых мы не знаем, но которые могут быть интересны. Это случай с так называемым центром доверия. Возможно, вы слышали об этом при случае, но вы не знаете, что это такое.
Поэтому ниже мы расскажем подробнее о этот Центр управления безопасностью в Microsoft Word. Так что вы узнаете больше о том, что это такое, помимо полезности, которую он может иметь для нас, как пользователей программы. Поскольку это то, к чему нам, возможно, придется прибегнуть в конкретном случае.
Индекс
- 1 Что такое Центр управления безопасностью в Microsoft Word
- 2 Как получить доступ
Этот Центр управления безопасностью — это раздел программы, предназначенный для обеспечить безопасность всего контента что мы в это верим. Как индивидуально, так и в групповой работе. Таким образом, это имеет большое значение для пользователей Microsoft Word, поскольку напрямую влияет на безопасность всей работы, выполняемой в программе.
Аспект, который должен Следует отметить, что этот раздел настраивается. Хотя компания не рекомендует использовать эти возможности, мы можем сделать это в любое время. Но это должны делать только пользователи, у которых есть очень специфические потребности. Как вы понимаете, это очень деликатные аспекты в Microsoft Word. Но хорошо знать, что если мы этого хотим, мы можем отрегулировать в нем определенные аспекты.
Таким образом, из этого центра управления безопасностью у нас будет возможность адаптировать его к потребностям каждого пользователя, связанным с макросами документов. Также с элементами Active X, параметрами конфиденциальности, надстройками или блокировкой некоторых файлов. Хотя, прежде чем вносить изменения в эти параметры, мы должны хорошо знать, что мы делаем. Поскольку все изменения, которые мы вводим влияют на нашу работу в Microsoft Word. Так что это не то, к чему мы должны относиться легкомысленно в любое время. Тем более, что это также влияет на то содержание, которое мы выполняли в группе.
Теме статьи:
Как создать указатель документа в Word
Как получить доступ
Дело в том, что мы можем получить прямой доступ к любому документу с помощью редактора документов. Это функция, доступная для всех пользователей простым способом. Так во все времена мы видим этот Центр доверия в программе. Сначала мы должны открыть программу на компьютере.
Как только мы открыли документ, нажмите на опцию файла в верхнем левом углу экрана. Затем мы получим список доступных опций, в который мы можем войти. В данном случае нас интересуют варианты, поэтому мы должны щелкнуть по нему. На экране откроется новое окно, в котором мы сможем увидеть опцию Центра управления безопасностью Microsoft Word. Так что нам нужно только щелкнуть по нему, чтобы у нас уже был доступ. Здесь мы можем увидеть варианты, которые нам оставляет этот раздел.
Теме статьи:
Лучшие сочетания клавиш для Microsoft Word
Центр управления безопасностью Microsoft Word разделен на несколько разделов., которые, как видите, относятся ко многим различным функциям. Во всех из них мы можем внести изменения, чтобы каждый пользователь мог настроить его по своему вкусу. Хотя сама программа уже рекомендует не делать этого, поскольку это может иметь негативные последствия. Но пользователи, которые имеют опыт и хорошо знают, что они делают, смогут изменить все, что захотят, в этом разделе. Хотя хорошо знать, что все изменения влияют на все содержимое в редакторе документов. Так что это может пойти не так и испортить проделанную работу.
Содержание статьи соответствует нашим принципам редакционная этика. Чтобы сообщить об ошибке, нажмите здесь.
Вы можете быть заинтересованы
Иногда вы можете не захотеть предотвращать выполнение макросов, элементов управления ActiveX, подключений к данным и т. д. в документе Word, электронной таблице Excel или презентации PowerPoint. Если это так, вы можете отключить или отключить функции надежных документов в Word, Excel и PowerPoint. Это объясняет, как вы можете включать или отключать доверенные документы в Word и других офисных приложениях.
Что такое доверенный документ?
Когда вы открываете защищенный документ, электронную таблицу или слайд-шоу, отображается уведомление, чтобы пользователи знали, что они открыли документ, который может содержать макросы и другие типы активного содержимого. Однако, если вам нужно часто открывать такие файлы, потребуется немного времени, чтобы пройти через настройки безопасности, чтобы открыть документ для редактирования.
В таких ситуациях вы можете отключить функцию «Надежные документы», чтобы разрешить открытие всех файлов без каких-либо предупреждений системы безопасности. Другими словами, функция надежных документов предотвращает запуск макросов, элементов управления ActiveX и других активных типов содержимого без разрешения пользователя.
Примечание. В этом примере мы использовали Microsoft Excel. Однако вы можете использовать любое из двух других приложений и выполнить те же действия.
Чтобы включить или отключить надежные документы в Word, Excel, PowerPoint, выполните следующие действия:
- Откройте Excel на своем компьютере.
- Нажми на Опции.
- Переключиться на Доверенный центр и нажмите на Настройки центра управления безопасностью.
- Перейти к Надежные документы вкладка
- Отметьте Отключить доверенные документы флажок.
- Нажмите на ХОРОШО кнопка.
Чтобы узнать больше об этих шагах, продолжайте читать.
Во-первых, вам нужно открыть Word, Excel или PowerPoint и щелкнуть «Параметры», видимые в левом нижнем углу. Затем перейдите на вкладку «Центр управления безопасностью» и нажмите кнопку «Настройки центра управления безопасностью».
После этого перейдите на вкладку «Доверенные документы» и установите флажок «Отключить доверенные документы».
Нажмите кнопку ОК, чтобы сохранить изменение.
Как включить или отключить надежные документы в Word, Excel, PowerPoint с помощью групповой политики
Чтобы включить или отключить надежные документы в Word, Excel, PowerPoint с помощью групповой политики, выполните следующие действия:
- Нажимать Win+Rчтобы открыть приглашение «Выполнить».
- Тип МСК и нажмите на ХОРОШО кнопка.
- Перейдите к Центр доверия в Конфигурация пользователя.
- Дважды щелкните на Отключить доверенные документы параметр.
- Выбрать Включено вариант.
- Нажмите на ХОРОШО кнопка.
Давайте подробно рассмотрим эти шаги.
Для начала вам нужно открыть редактор локальной групповой политики. Однако этот метод требует установки шаблонов администратора для Office.
Нажмите Win + R, чтобы отобразить приглашение «Выполнить», введите gpedit.msc и нажмите кнопку «ОК». После того, как он откроется на вашем компьютере, перейдите по следующему пути:
Слово:
Конфигурация пользователя > Административные шаблоны > Microsoft Word 2016 > Параметры Word > Безопасность > Центр управления безопасностью
Эксель:
Конфигурация пользователя > Административные шаблоны > Microsoft Excel 2016 > Параметры Excel > Безопасность > Центр управления безопасностью
Силовая установка:
Конфигурация пользователя > Административные шаблоны > Microsoft PowerPoint 2016 > Параметры PowerPoint > Безопасность > Центр управления безопасностью
Дважды щелкните параметр «Отключить надежные документы» и выберите параметр «Включено».
Нажмите кнопку ОК, чтобы сохранить изменение.
Включение или отключение надежных документов в Word, Excel, PowerPoint с помощью реестра
Чтобы включить или отключить надежные документы в Word, Excel, PowerPoint с помощью реестра, выполните следующие действия.
- Ищи regedit и нажмите на результат поиска.
- Нажмите на Да кнопка.
- Перейдите к Microsoftoffice16.0excel в HKCU.
- Щелкните правой кнопкой мыши Excel > Создать > Ключ и назовите его как безопасность.
- Повторите эти шаги и назовите ключ как доверенные документы.
- Щелкните правой кнопкой мыши надежные документы > Создать > Параметр DWORD (32-разрядное).
- Установите имя как отключить доверенные документы.
- Дважды щелкните по нему, чтобы установить данные значения как 1.
- Нажмите на ХОРОШО кнопку и перезагрузите компьютер.
Давайте углубимся в эти шаги подробно, чтобы узнать больше.
Найдите regedit, нажмите на отдельный результат поиска и нажмите кнопку «Да», чтобы открыть редактор реестра на вашем компьютере. Затем перейдите по этому пути:
Слово:
HKEY_CURRENT_USERSoftwarePoliciesMicrosoftoffice16.0word
Эксель:
HKEY_CURRENT_USERSoftwarePoliciesMicrosoftoffice16.0excel
Силовая установка:
HKEY_CURRENT_USERSoftwarePoliciesMicrosoftoffice16.0powerpoint
Щелкните правой кнопкой мыши слово / excel / powerpoint> Создать> Ключ и назовите его как безопасность.
Повторите те же шаги, чтобы создать подраздел под безопасность key и назовите его как доверенные документы. Затем щелкните правой кнопкой мыши доверенные документы> Создать> Параметр DWORD (32-разрядное) и назовите его «disabletrusteddocuments».
Дважды щелкните по нему, чтобы установить значение данных равным 1.
Нажмите кнопку ОК и перезагрузите компьютер, чтобы изменения вступили в силу.
Как удалить доверенные документы из Excel?
Чтобы удалить доверенные документы из Excel, вы можете следовать вышеупомянутым руководствам. Как было сказано ранее, вы можете отключить этот параметр с помощью редактора локальной групповой политики и редактора реестра. Для этого нужно открыть Отключить доверенные документы настройку и выбрать Включено вариант. Наконец, нажмите на ХОРОШО кнопка.
Как отключить Центр управления безопасностью?
Невозможно отключить Центр управления безопасностью в приложении Office, поскольку он содержит несколько параметров и параметров, включая макросы, элементы управления ActiveX и т. д. Однако можно отключить защищенный просмотр или управлять каждым из этих параметров по очереди. Для этого вы можете использовать Опции панель, редактор локальной групповой политики и редактор реестра.
Надеюсь, это руководство помогло.
Читайте: как изменить настройки блокировки файлов в программах Microsoft Office.
Заметки Админа
MS-Office 2010 – Файл заблокирован параметрами блокировки файлов в центре управления безопасностью
Если при открытии либо при сохранении документа в старом формате xls или doc появляется данное предупреждение:
Открываем программу из пакета MS-Office 2010 – EXCEL далее необходимо открыть пункт меню Файл:
Цетр управления безопасностью – кнопку Параметры центра управления безопасностью
Выбрать Параметры блокировки файлов и убрать галки напротив тех названий документов которые Вы не хотите чтобы они блокировались.
Сообщение об ошибке в Office, когда файл блокируется параметрами политики реестра
Файл блокируется во время его открытия или сохранения в программе Microsoft Office. В этом случае может появиться сообщение об ошибке следующего содержания:
- Попытка открыть файл, заблокированный параметрами политики реестра.
- Была предпринята попытка сохранения типа файла <File Type>, который был заблокирован параметрами блокировки файлов в центре управления безопасностью.
- Была предпринята попытка открыть файл, созданный в более ранней версии Microsoft Office. Открытие файлов такого типа заблокировано в данной версии параметрами политики реестра.
- Попытка сохранить файл, заблокированный параметрами политики реестра.
- Была предпринята попытка сохранения типа файла <File Type>, который заблокирован параметрами блокировки файлов в центре управления безопасностью.
Решение
Чтобы устранить эту проблему, попробуйте использовать приведенные ниже общие решения для изменения параметров блокировки файлов и отключения ограничения для определенных типов файлов:
Выберите вкладку Файл > Параметры.
Если не удается открыть файл в Office, откройте пустой документ для запуска приложения Office. Например, если не получается открыть файл Word, откройте новый документ в Word 2016 или более поздних версиях, чтобы увидеть этот параметр.
В окне Параметры выберите пункт Центр управления безопасностью > Параметры центра управления безопасностью.
В окне Центр управления безопасностью выберите пункт Параметры блокировки файлов и снимите флажки «Открыть» или «Сохранить» для необходимых типов файлов.
Снятый флажок означает, что пользователь может открывать или сохранять файл. Установленный флажок означает, что файл заблокирован.
Нажмите кнопку ОК два раза.
Попробуйте снова открыть или сохранить блокируемый ранее файл.
Параметры блокировки файлов могут управляться объектом групповой политики (GPO) и являются частью рекомендуемых базовых показателей безопасности. Включение заблокированного по умолчанию типа файла может поставить под угрозу безопасность.
Как открыть объект групповой политики:
Откройте консоль управления групповыми политиками.
Перейдите к следующему объекту групповой политики:
Конфигурация пользователяАдминистративные шаблоныMicrosoft <Product Name><Product Name> ПараметрыБезопасностьЦентр управления безопасностьюПараметры блокировки файлов
Замените <Product Name> на имя затронутого приложения Office, например Word 2019.
Возможно, также потребуется скачать файлы административных шаблонов для использования объекта групповой политики.
Дополнительная информация
Эта проблема также может возникать при открытии внедренного или связанного файла Office в приложении Office. Например, в документе Word существует внедренный объект Visio. При попытке открыть объект Visio появляется аналогичное сообщение об ошибке в Word. Чтобы устранить эту проблему, необходимо изменить настройки блокирования файлов в приложении, к которому относится тип блокируемого файла. В этом примере необходимо изменить настройки блокирования файла в программе Visio, а не в Word. Если в сообщении об ошибке указан тип файла Excel, откройте программу Excel и измените настройки блокирования файлов.
Была предпринята попытка открытия файла тип которого заблокирован настройками блокировки файлов
Помогите пожалуйста «обуздать Центр управления безопасностью»!
В параметрах центра — есть такой пункт — «Параметры блокировки файлов» и снизу имеются настройки, которые очень нужны, но при этом неактивны. Как разблокировать этот тип настроек?
Грешил на GPO, но вывел gpresult — посмотрел, там вообще ничего подобного плана нет. Никаких настроек по поводу безопасности.
Помогите. Нужно файл открыть с набором значков в visio
Спасибо!
Ответы
Совсем немного не хватило терпения разобраться с проблемой.
Решение: В этом-же Центре управления безопасностью можно выбрать «Надежные расположения» и добавить необходимый путь.
Однако вопрос «как разблокировать те опции, которые указаны на скрине — я так и не понял. Может кто в курсе?
- Помечено в качестве ответа TheShestov 25 марта 2015 г. 8:08
- Снята пометка об ответе TheShestov 25 марта 2015 г. 8:08
- Помечено в качестве ответа TheShestov 1 апреля 2015 г. 8:48
Все ответы
Совсем немного не хватило терпения разобраться с проблемой.
Решение: В этом-же Центре управления безопасностью можно выбрать «Надежные расположения» и добавить необходимый путь.
Однако вопрос «как разблокировать те опции, которые указаны на скрине — я так и не понял. Может кто в курсе?
- Помечено в качестве ответа TheShestov 25 марта 2015 г. 8:08
- Снята пометка об ответе TheShestov 25 марта 2015 г. 8:08
- Помечено в качестве ответа TheShestov 1 апреля 2015 г. 8:48
Дополните, откуда Вы получили этот файл, и разблокирован ли он в своих «Свойства»:
Да, я Жук, три пары лапок и фасеточные глаза :))
- Изменено Жук MVP, Moderator 28 марта 2015 г. 20:20
Спасибо, но нет. Разблокировку, конечно смотрел первым делом. И те линки, которые вы даете — тоже видел. Опции на скрине неактивны. И тут нет никакой привязки к той блокировке, которую описываете вы или описана в тех статьях.
Грешу на ГПО. Но ни шаблонов, ни политик не вижу. пока теряюсь в догадках.
Дополните, о каком Центре управления безопасностью идёт речь на Вашем скриншоте, так как у меня выбора «Параметры блокировки файлов» в Visio 2010 нет 😉
Далее, Вы пробовали снять галки у файлов которые отмечены на Вашем скриншоте?
Да, я Жук, три пары лапок и фасеточные глаза :))
- Изменено Жук MVP, Moderator 28 марта 2015 г. 21:08
2 скрина. по-порядку их открытия.
🙁 Видимо Майкрософт подсунул мне другую версию Visio 2010 😉
Дополните, в какой версии были создан этот файл. Допускаю, что файл был создан в более старой версии, к которому и применена политика запрета на открытие таких файлов, а так же Пользователь работает под простой Учётной записью .
Цитата из Автономной справки: «Примечание. Не рекомендуется вносить в параметры блокировки изменения, разрешающие редактировать типы файлов, которые по умолчанию заблокированы в Office 2010. Кроме того, администратор организации мог настроить политику, запрещающую редактировать заблокированные файлы .
Описание параметров блокировки файлов:
Не открывать выбранные типы файлов . Файлы, отмеченные галочкой, нельзя открывать или открывать и сохранять. Если этот параметр установлен, при попытке выполнить запрещенную операцию выводится сообщение об ошибке.
Открывать выбранные типы файлов в режиме защищенного просмотра . Файлы выбранных типов открываются в режиме защищенного просмотра. Кнопка Разрешить изменение отключена на панели сообщений и в представлении Backstage.
Открывать выбранные типы файлов в режиме защищенного просмотра и разрешать редактирование . Файлы выбранных типов открываются в режиме защищенного просмотра. Кнопка Разрешить изменение включена на панели сообщений и в представлении Backstage.».
Попытка запустить макрос на воспроизведение может оказаться неудачной. Самая распространенная причина того, что после записи макрос не работает заключается в системе безопасности, но давайте по порядку…
Система безопасности Microsoft Office
Microsoft Office снабжен своей собственной системой безопасности. Задача этой системы заключается в противодействии макровирусам. Макровирусы – это вредоносные программы, написанные на языке VBA. Для своего распространения и перемещения от одного зараженного файла к другому макровирусы используют возможности языка программирования. Наибольшее распространение получили макровирусы, созданные для MS Word и MS Excel. Макровирусы — это главная проблема, которую создал язык программирования VBA, встроенный в офисные программы. Безопасная работа с макросами заключается в соблюдении простого правила: запрещать выполнение макросов, если их назначение Вам не известно.
При открытии документа, содержащего подозрительный (неизвестный) макрос, система безопасности с настройками, установленными по умолчанию, этот макрос блокирует и выводит предупреждающее сообщение.
Уровни безопасности
В системе безопасности предусмотрено четыре уровня защиты, для того чтобы их увидеть в MS Word 2003 либо MS Excel 2003, зайдем в меню Сервис/Макрос/Безопасность
Для просмотра уровней системы безопасности в MS Word 2007 и MS Excel 2007 нажимаем кнопку Microsoft Office , далее кнопку Параметры Word (Excel)/Центр управления безопасностью/Параметры центра управления безопасностью, после чего появится окно настройки параметров макросов. Описания уровней безопасности говорят сами за себя.
Уже замечено, что оптимальное соотношение между удобством и безопасностью при работе с макросами, достигается выбором второго пункта, который и установлен по умолчанию — «Отключить все макросы с уведомлением». В этом случае при запуске файлов, содержащих макросы, система выдает предупреждающее сообщение, а Вы в свою очередь на выбор можете либо подтвердить отключение макросов, либо разрешить им выполняться. Если подобные сообщения системы безопасности покажутся вам слишком назойливыми, можно выбрать опцию «Включить все макросы», что не рекомендуется системой безопасности. Так вы ставите вашу систему под угрозу. Даже используя антивирусное программное обеспечение, не следует забывать о потенциальной опасности макровирусов. Теперь Вы знаете о плюсах и минусах разных уровней системы безопасности и поработав какое-то время с макросами, сможете выбрать для себя наиболее удобный из предложенных вариантов. Выбор уровня защиты зависит только от Вас.
Цифровые подписи макросов
Особый интерес в окне «Центр управления безопасностью» представляет опция «Отключить все макросы кроме макросов с цифровой подписью». Выбрав эту опцию, Вы сможете спокойно запускать макросы, которые вы создали и подписали сами. Также можно использовать «Надежные расположения», где Вы можете хранить проверенные и надежные макросы и надстройки.
Надежные расположения
Добавлю несколько слов о разделе «Надежные расположения». В этом разделе прописываются пути к папкам, которые считаются надежными источниками для открытия файлов. Надежные расположения можно добавлять, удалять, изменять и отключать. Использование надежных расположений также снизит вероятность возникновения проблем при выполнении макросов. Добавляются надежные расположения в параметрах центра управления безопасностью. На видео показано как добавить надежные расположения в Microsoft Excel 2013, но в других версиях и в других приложениях всё делается аналогично.
Настройка доступа к объектной модели VBA
И еще один нюанс, для корректной работы макросов и надстроек нужно установить доверие к объектной модели проектов VBA. Сделать это можно следующим образом:
Для приложений Office 2003 – Сервис/Макрос/Безопасность/Надежные издатели/Доверять доступ к Visual Basic Project
Для приложений Office 2007 – Меню/Параметры/Центр управления безопасностью/Параметры центра управления безопасностью/Параметры макросов/Доверять доступ к объектной модели проектов VBA (установить галочку).
В приложениях пакета MS Office 2010 расположение центра управления безопасностью, аналогично расположению его в версии 2007, с той лишь разницей, что кнопка Office изменена на вкладку с названием «Файл», выделенную зеленым цветом.
Таким образом, большую часть проблем связанных с работоспособностью макросов решит установка опции «Доверять доступ к проектам VBA» и некоторое снижение уровня безопасности.
Другие материалы по теме:
Макросы — это набор команд, позволяющих автоматизировать выполнение определенных задач, которые часто повторяются. Текстовый процессор от Microsoft — программа Word — тоже поддерживает работу с макросами. Правда, в целях безопасности изначально данная функция скрыта из интерфейса программы.
О том, как активировать макросы и как с ними работать мы уже писали. В этой же статье речь пойдет о теме противоположной — как отключить макросы в Ворд. Разработчики из Майкрософт неспроста скрыли макросы по умолчанию. Все дело в том, что в этих наборах команд могут содержаться вирусы и другие вредоносные объекты.
Урок: Как создать макрос в Word
Отключение макросов
Пользователи, которые сами активировали макросы в Ворд и используют их для упрощения своей работы, наверняка знают не только о возможных рисках, но и о том, как эту функцию отключить. Материал, изложенный ниже, по большей части ориентирован на малоопытных и рядовых пользователей компьютера в целом и офисного пакета от Microsoft, в частности. Вероятнее всего, им кто-то попросту «помог» включить макросы.
Примечание: Инструкция, изложенная ниже, показана на примере MS Word 2016, но она в равной степени будет применима и к более ранним версиям этого продукта. Разница лишь в том, что названия некоторых пунктов могут частично отличаться. Однако, смысл, как и содержание этих разделов, во всех версиях программы практически не отличается.
1. Запустите Ворд и перейдите в меню «Файл».
2. Откройте раздел «Параметры» и перейдите к пункту «Центр управления безопасностью».
3. Нажмите кнопку «Параметры центра управления безопасностью…».
4. В разделе «Параметры макросов» установите маркер напротив одного из пунктов:
- «Отключить все без уведомления» — это отключит не только макросы, но и связанные с ними уведомления безопасности;
- «Отключить все макросы с уведомлением» — отключает макросы, но оставляет активными уведомления системы безопасности (при необходимости они все же будут отображаться);
- «Отключить все макросы, кроме макросов с цифровой подписью» — позволяет выполнить запуск только тех макросов, у которых имеется цифровая подпись надежного издателя (с выраженным доверием).
Готово, вы отключили выполнение макросов, теперь ваш компьютер, как и текстовый редактор, в безопасности.
Отключение средств разработчика
Доступ к макросам осуществляется из вкладки «Разработчик», которая, к слову, по умолчанию тоже не отображается в Word. Собственно, само название этой вкладки прямым текстом говорит о том, для кого она предназначена в первую очередь.
Если вы не считаете себя склонным к экспериментам пользователем, не являетесь разработчиком, а главные критерии, которые вы выдвигаете к текстовому редактору — это не только стабильность и удобство работы, но и безопасность, меню «Разработчик» тоже лучше отключить.
1. Откройте раздел «Параметры» (меню «Файл»).
2. В открывшемся окне выберите раздел «Настроить ленту».
3. В окне, расположенном под параметром «Настроить ленту» (Основные вкладки), найдите пункт «Разработчик» и снимите галочку, установленную напротив него.
4. Закройте окно настроек, нажав «ОК».
5. Вкладка «Разработчик» больше не будет отображаться на панели быстрого доступа.
На этом, собственно, и все. Теперь вы знаете, как в Ворде отключить макросы. Помните, что во время работы стоит заботиться не только об удобстве и результате, но и о безопасности.
Еще статьи по данной теме:
Помогла ли Вам статья?
Как открыть документ Word, если есть сомнения в его «доброте»? Как защитить себя от любых попыток нападения?
Документы Word все чаще становятся вектором заражения. Киберпреступники проводят большое количество спам-кампаний с целью выполнения вредоносного кода в системах пользователей. На самом деле код вредоносного ПО загружается простым открытием вредоносного вложения, и в результате часто создаются программы-вымогатели или трояны, способные украсть банковские реквизиты и учетные данные для входа.
Безопасное открытие документов Word стало проблемой, особенно если они исходят от ненадежных отправителей.
Авторизация Word для выполнения любых макросов, содержащихся в документе, никогда не была хорошей идеей: вставка макросов, которые активируют загрузку и запуск вредоносных исполняемых файлов, является методом атаки, который теперь известен и используется уже много лет.
Проблема в том, что некоторые уязвимости, обнаруженные в Word и вообще в приложениях, входящих в пакет Office, могут подвергнуть вас риску заражения даже при блокировке макросов.
Буквально несколько дней назад McAfee и FireEye запустили предупреждение: исследователи двух компаний обнаружили, что злоумышленники распространяют вредоносные документы, которые для выполнения вредоносного кода используют уязвимость, исправленную Microsoft в апреле 2017 года и связанную с ‘активация вредоносного ПО, даже если выполнение макросов было заблокировано (мы говорили об этом в статье Word, которую нужно немедленно обновить, крупномасштабная атака, а в следующем патче Microsoft в апреле было обнаружено несколько проблем, мы опубликовали ссылки для загрузки исправлений).
Как же тогда безопасно открывать документы Word?
Использовать защищенный просмотр
Файлы из Интернета и других потенциально небезопасных мест автоматически открываются в режиме защищенного просмотра в Word.
Затем защищенный просмотр Word может отключить любой вредоносный код, вставленный в документ. Если вас попросят изменить содержимое документа, по нажатию соответствующей кнопки будет загружен вредоносный код.
Поэтому необходимо активировать редактирование документа Word только для тех файлов, которые заведомо получены из надежных источников.
Нажав на меню «Файл», «Параметры», «Центр управления безопасностью», «Настройки центра управления безопасностью», «Защищенный просмотр», вы должны установить все флажки, относящиеся к защищенному просмотру Word:
Не включать макросы
Макросы можно рассматривать как настоящие «мини-приложения», интегрированные в документ.
Таким образом, используемые в злонамеренных целях, макросы могут быть очень опасны и выступать в качестве моста для загрузки вредоносного кода из Интернета.
По умолчанию при попытке открыть документ Word, содержащий макросы, вы получите предупреждающее сообщение.
Здесь также, нажав кнопку «Включить содержимое», макросы будут выполнены, и — в случае вредоносных документов — вы можете сильно рискнуть.
Чтобы проверить, как настроен Word, просто нажмите «Файл», «Параметры», «Центр управления безопасностью», «Настройки центра управления безопасностью», «Параметры макроса».
Параметр по умолчанию «Отключить все макросы с уведомлением» позволяет предотвратить загрузку любого макроса и отображать предупреждающее сообщение с желтым восклицательным знаком всякий раз, когда вы пытаетесь открыть документ, содержащий макросы.
Всегда обновляйте Office
Microsoft периодически выпускает (очень часто ежемесячно) обновления безопасности, которые помогают предотвратить использование злоумышленниками определенных уязвимостей.
Установка патчей, распространяемых Microsoft, означает защиту от любых попыток атаки с использованием «искусно» созданных документов.
Важно убедиться, что Центр обновления Windows правильно обучен поиску и установке любых исправлений, доступных для Office.
Поэтому мы предлагаем вам щелкнуть поле поиска Windows, ввести Центр обновления Windows, нажать «Дополнительные параметры», а затем убедиться, что установлен флажок «Загружать обновления для других продуктов Microsoft во время обновления Windows».
Поскольку Microsoft поддерживает каждую версию Office в течение максимального периода в 10 лет, Центр обновления Windows проверяет наличие обновлений для Office 2010, Office 2013, Office 2016 и Office 365: их установка затем происходит напрямую.
Например, Office 2007 больше не поддерживается, и Microsoft больше не выпускает корректирующие исправления.
Открывайте потенциально опасные документы с помощью других программных инструментов
Если у вас есть какие-либо сомнения относительно характера конкретного документа Word, мы рекомендуем вам не открывать его с помощью программного обеспечения Microsoft, установленного локально.
Хорошая идея — открывать документы Word с помощью Office Online или Google Диска.
Оба являются веб-приложениями, для использования которых не требуется установка каких-либо программных компонентов на ПК или устройство.
Таким образом, любой вредоносный код, присутствующий в документах, открытых с помощью Office Online или Google Drive, не сможет работать, поскольку он не сможет использовать уязвимости пакета Office.
Чтобы открыть документ в Office Online, просто выполнитезагрузить в OneDrive затем щелкните по нему, чтобы вызвать Word Online.
Точно так же вы можете загрузить файл формата Word в Гугл драйв затем откройте его непосредственно в Документах (онлайн-пакет Google отлично поддерживает документы Word).
Защита информации в наше время — это актуальная и важная задача. Сейчас, обычный человек совершает много действий в интернете и хранит свои данные на компьютере и различных сайтах.
Кража информации подчас бывает, более губительна, чем кража денег. Так как деньги можно заработать, а потеря персональных данных влечет много проблем, начиная от рассылки ненужного спама и кражей ваших паролей, взломом системы и использованием ваших данных мошенниками для совершения преступлений.
- Открытие в режиме защищенного просмотра;
- Как убрать режим защищенного просмотра;
- Отключение режима защищенного просмотра;
- Защита документа от редактирования и копирования:
- Пометить как окончательный;
- Зашифровать с использованием пароля;
- Ограничить редактирование;
- Ограничить доступ;
- Добавить цифровую подпись.
Открытие в режиме защищенного просмотра
Во всех программах Microsoft Office, файлы, отвечающие определенным критериям, открываются в режиме защищенного просмотра по умолчанию.
Этот режим является функцией безопасности системы и срабатывает, если:
- система определила источник файла ненадежным;
- файл открыт из небезопасных (по умолчанию) папок Temporary Internet Files или Downloads;
- файл заблокирован функцией проверки из-за уязвимости устаревшего формата;
- документ получен с почтовых серверов или некоторых других приложений в виде прикрепленного файла;
- файл взят из хранилища стороннего пользователя.
Откройте «Файл» → «Сведения» и посмотрите по какой причине документ будет открыт в режиме защищенного просмотра. В моем случае, редактор указывает на то, что этот файл был почлен из Интернета, поэтому его пометили как опасный.
Также данный режим включается, если при проверке произошел какой-нибудь сбой или пользователь установил дополнительные настройки включения защищенного просмотра на своем устройстве.
Открыть защищенный документ, можно следующим образом: «Файл» → «Открыть» → развернуть перечень рядом с кнопкой «Открыть» → выбрать «Открыть в режиме защищенного просмотра».
Теперь посмотрим, как отредактировать защищенный документ Word. Есть несколько способов.
Как убрать режим защищенного просмотра
Защищенный просмотр позволяет пользователю только чтение файла, без возможности его редактировать.
Приступить к работе с документом, возможно только после выхода из этого режима. Убрать защищенный просмотр можно следующим образом:
- когда информационная панель имеет желтый цвет, надо просто щелкнуть по кнопке «Разрешить редактирование»;
- панель имеет красный цвет в случае повышенной опасности. В этом случае надо выбрать вкладку «Файл» и после открытия окна выбрать кнопку «Все равно редактировать».
При установке запрета на выход из защищенного просмотра в системных настройках компьютера, пользователь не сможет самостоятельно убрать защищенный просмотр в Word. Альтернативный способ отмены режима защиты:
- перед открытием документа, щелкнуть по имени документа правой клавишей мышки;
- выбрать строку «Свойства» в открывшемся меню;
- щелкнуть по кнопке «Разблокировать».
Отключение режима защищенного просмотра
Для отключения защищенного просмотра для всех документов, необходимо изменить настройки:
- в меню выбрать вкладку «Файл» и перейти в раздел «Параметры».
- последовательно выбрать следующие пункты: Центр управления безопасностью → Параметры центра управления безопасностью → Режим защищенного просмотра.
В блоге «Защищенный просмотр», по умолчанию установлены галочки на «Включить …», чтобы отключить защищенный просмотр, нужно снять эти галочки.
Напоминаем, Wicrosoft Word не рекомендует полностью отключать режим защищенного просмотра, в виду возникновения повышенной опасность работы с зараженными документами.
Защита документа от редактирования и копирования
В текстовом редакторе доступны несколько опций защиты документа:
- защита документа от редактирования текста;
- защита документа от копирования текста.
Для выбора каждой из доступных опций защиты, необходимо выполнить следующие действия:
- выбрать в ленте меню вкладку «Файл»;
- в разделе «Сведения» выбрать пункт «Защита документа»;
- открыть список доступных параметров щелчком мыши по стрелке внизу кнопки.
Пометить как окончательный
При выборе этой опции документ невозможно редактировать. Эта опция не защищает документ, а несет информационный характер и может быть снята любым пользователем.
После нажатия на данную опцию, документ будет сохранен как окончательная версия без возможности редактирования.
При следующем открытии вверху появится строка «Помечен как окончательный…»
Снять данную опцию можно, если снова нажать на пункт «Пометить как окончательный», либо в информационной строке нажать на кнопку «Всё равно редактировать».
Зашифровать с использованием пароля
Применяется для защиты доступа к документу. При выборе этой опции появится окно «Шифрование документа» для ввода пароля.
Пароль желательно выбирать из различных букв разных регистров (возможно использование двуязычных), символов, цифр.
После нажатия кнопки ОК, программа потребует повторить ввод пароля, а затем нажать кнопку ОК.
С этого момента, документ защищен паролем и пункт «Разрешения» сообщит, что для открытия документа необходимо ввести пароль.
Ограничить редактирование
Данная группа опций вводит полный или частичный запрет на внесение каких-либо правок в документ. Разрешен только просмотр документа.
Для включения опций выполнить следующий алгоритм действий:
- выбрать пункт «Ограничить редактирование»;
- в открывшемся окне выбрать пункт «Ограничения на редактирование», поставив галку в окошке строки «Разрешить только указанный способ редактирования документа»;
- раскрыть список выбрать подходящий способ редактирования (все остальные функции редактирования будут под запретом);
- нажать на кнопку «Да, включить защиту»;
- появится информационное окно «Включить защиту», в котором необходимо ввести пароль с подтверждением;
- нажать ОК для подтверждения.
Данный режим позволяет защитить от редактирования документ целиком или его частей.
Если был выбран пункт «только чтение», то документ можно просматривать, но редактирование возможно только после ввода пароля.
Данный режим позволяет скопировать текст и вставить его в новый документ.
Чтобы защитить документ от копирования, необходимо выбрать строку «ввод данных в поля форм». При этом виде защиты, выделение и копирование текста целиком или отдельных отрывков будет под запретом без ввода пароля.
Для Word 2010 данное меню находится во вкладке меню «Рецензирование», в разделе «Защита» нажать на кнопку «Ограничить редактирование».
Ограничить доступ
Данная опция ограничивает доступ к документу. Доступ разрешен только для тех пользователей, кто указан в списке.
Для установки этой опции:
- выбрать пункт «Ограничить доступ» в разделе «Защита документа»;
- в открывшемся окне ввести имена пользователей, кому разрешен доступ к документу.
Добавить цифровую подпись
Применяется для подписания (удостоверения) документа невидимой цифровой подписью.
Алгоритм подписания:
- после нажатия на пункт «Добавить цифровую подпись» появится информационное окно;
- в открывшемся окне появится информационное сообщение, после прочтения нажать на кнопку ОК;
- в открывшемся окне «Подписание» указать цель подписания
- подтвердить нажатием кнопки «Подпись».
После выполнения алгоритма, в документе появится кнопка «Подписи». После подписания документ будет доступен только для чтения.