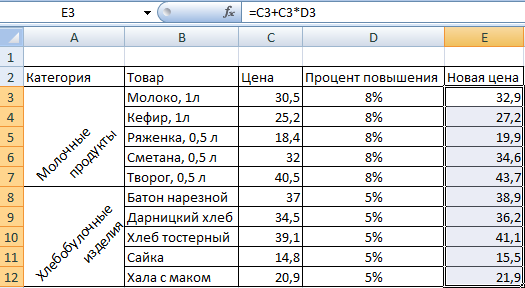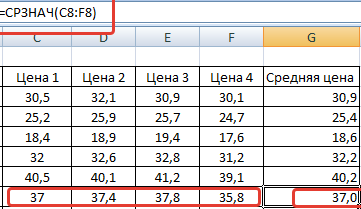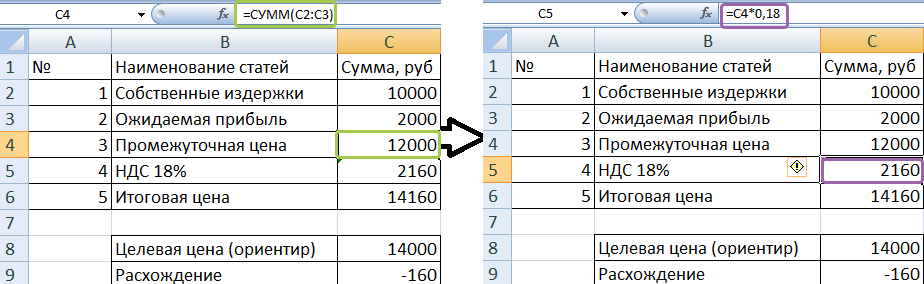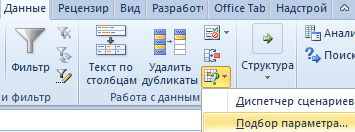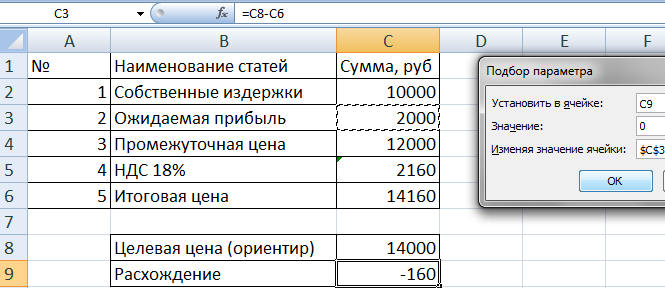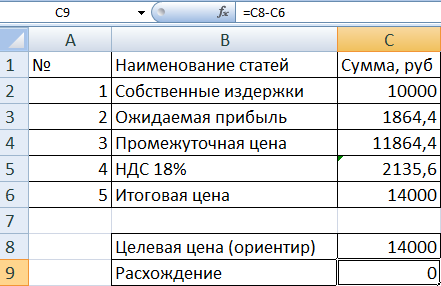Программа Excel используется на любом предприятии, которое занимается продажами. Это магазины, склады, фирмы-производители, перекупщики и т.п. Одна из основных задач такого предприятия – формирование розничной цены, которая может зависеть от разных факторов и меняться с течением времени.
Научимся быстро рассчитывать в Excel повышение цены, находить ее среднее значение, а также формировать розничную цену и одновременно узнавать ожидаемую прибыль от продаж.
Как посчитать процент повышения цены
Пример очень простой. Имеем таблицу, где прописаны цены товаров. В какой-то момент поставщики (молочная ферма и хлебокомбинат) стали продавать дороже, поэтому отпускные цены тоже придется поднять. Было установлено, что процент увеличения цены на молочную продукцию составил 8, а на хлебобулочные изделия – 5.
Создаем два дополнительных столбца. В одном прописываем установленный процент повышения; в другом будет считаться новая цена. Проценты прописываем вместе со значком %.
Рассчитаем новые цены по простейшей формуле. Запишем ее один раз, а затем протянем вниз.
В ячейке E3 записываем формулу =C3+C3*D3. Расшифровать ее просто: для подсчета новой цены молока нужно прибавить 8% к старой цене. Что мы и сделали. Протянем формулу вниз и получим результаты.
Произведем дополнительное действие: сократим цену до одного знака после запятой. Выделим нужные столбцы и на вкладке ГЛАВНАЯ нажмем кнопку УМЕНЬШИТЬ РАЗРЯДНОСТЬ.
Как посчитать среднюю цену
Возьмем тот же пример, но немного видоизменим исходные данные. Мы имеем информацию по ценам в нескольких филиалах магазинов. Нужно подсчитать среднюю цену каждого товара. Т.е. найти среднее арифметическое.
Воспользуемся функций СРЗНАЧ (среднее значение). Вписываем его в ячейку G3 и выделяем 4 предыдущие цены. Программа автоматически подсчитает среднее арифметическое. Протянем формулу вниз и уменьшим разрядность, как в прошлом примере.
Как подобрать цену товара
Цена продукции на производстве не берется из головы. Она рассчитывается, исходя из нескольких параметров. В частности, следует ориентироваться на целевую цену – сумму, полученную путем анализа данных (сбор информации у конкурентов, общий мониторинг рынка и т.п.). Чтобы не погружаться в теорию экономики, рассмотрим пример.
Имеем таблицу, в которой указаны издержки на какой-то товар. Они составляют 10000 рублей. Соответственно, цена товара не может быть меньше этой суммы, иначе предприниматель уйдет в минус. Чтобы бизнес приносил доход, цену нужно складывать из издержек и ожидаемой прибыли. Поставим последнюю равной 2000 рублей. Получается, что промежуточная цена товара составит 12000 рублей.
Не забываем также про НДС (18%) – обязательный платеж предпринимателя в пользу государства. Его тоже нужно приплюсовать к цене будущего товара. В нашем случае получилось, что продавать нужно по 14160 рублей.
Но на основании аналитических данных было получено значение целевой стоимости. Оно составляет 14000 рублей. Элементарным вычислением получили, что расхождение составило -160. Значит нужно подкорректировать значения, но т.к. все они связаны между собой формулами (хоть и несложными), сделать это вручную не получится. Воспользуемся функцией ПОДБОР ПАРАМЕТРА.
Ставим курсор в ячейку С9, где вычислено значение расхождения. На вкладке ДАННЫЕ выбираем АНАЛИЗ ЧТО-ЕСЛИ – ПОДБОР ПАРАМЕТРА.
Появляется окно, которое легко заполнить.
Каждое окошечко подробно расписано, поэтому несложно прочитать то, что мы сделали. Нам нужно добиться нулевого значения в ячейке С8. Что для этого нужно сделать с ячейкой С3 (ожидаемая прибыль), рассчитает программа. Нажимаем ОК.
В ячейке РАСХОЖДЕНИЕ стоит 0, значит, итоговая цена соответствует целевой. Т.е. продаваться товар будет по 14000, как и требовалось. Программа также рассчитала, что ожидаемая прибыль при таком раскладе составит 1864,4 рубля.
Содержание
- Процесс разработки прайс-листа
- Способ 1: простой прайс-лист
- Способ 2: создание прайс-листа с постоянными картинками
- Способ 3: создание прайс-листа с появляющимися изображениями
- Вопросы и ответы
Практически для любой торговой организации важным элементом деятельности является составление прайс-листа предоставляемых товаров или услуг. Его можно создать при помощи различных программных решений. Но, как не удивительным для некоторых людей это может показаться, одним из самых простых и удобных способов является создание прайс-листа с помощью обычного табличного процессора Microsoft Excel. Давайте разберемся, как можно выполнить указанную процедуру в данной программе.
Процесс разработки прайс-листа
Прайс-лист – это таблица, в которой указано наименование товаров (услуг), предоставляемых предприятием, их краткая характеристика (в некоторых случаях), и обязательно – стоимость. Наиболее продвинутые экземпляры содержат в себе ещё и изображения товаров. Ранее традиционно у нас чаще применялось другое синонимичное название – прейскурант. Учитывая, что Microsoft Excel – это мощнейший табличный процессор, составление подобных таблиц у него не должно вызвать проблем. Более того, с его помощью можно оформить прайс-лист на очень высоком уровне в предельно сжатые сроки.
Способ 1: простой прайс-лист
Прежде всего, давайте рассмотрим пример составления простейшего прайс-листа без картинок и дополнительных данных. Он будет состоять всего из двух колонок: название товара и его стоимость.
- Даем наименование будущему прайс-листу. Наименование обязательно в себе должно содержать название организации или торговой точки, для товарного ассортимента которых он составляется.
Наименование должно выделяться и бросаться в глаза. Оформление можно произвести в виде картинки или яркой надписи. Так как у нас простейший прайс, то мы выберем второй вариант. Для начала в крайней левой ячейке второй строки листа Excel пишем название документа, с которым работаем. Делаем это в верхнем регистре, то есть, большими буквами.
Как видим, пока наименование «сырое» и не отцентрованное, так как размещать по центру, по сути, нет относительно чего. «Тело» прайс-листа ещё не готово. Поэтому к завершению оформления названия мы вернемся чуть позже.
- После наименования пропускаем ещё одну строку и в следующей строке листа указываем названия столбцов прейскуранта. Назовем первую колонку «Наименование товара», а вторую – «Стоимость, руб.». При необходимости расширяем границы ячеек, если названия столбцов выходят за них.
- На следующем этапе заполняем прайс-лист собственно информацией. То есть, в соответствующие колонки мы записываем наименования товаров, которые продает организация, и их стоимость.
- Тоже в случае, если наименования товаров выходят за границы ячеек, то расширяем их, а если названия слишком длинные, то форматируем ячейку с возможностью переноса по словам. Для этого выделяем элемент листа или группу элементов, в которых собираемся осуществлять перенос по словам. Щелкаем правой кнопкой мыши, тем самым вызывая контекстное меню. Выбираем в нем позицию «Формат ячеек…».
- Запускается окно форматирования. Переходим в нем во вкладку «Выравнивание». Затем устанавливаем флажок в блоке «Отображение» около параметра «Переносить по словам». Жмем на кнопку «OK» в нижней части окна.
- Как видим, после этого наименования продукции в будущем прейскуранте переносятся по словам, если не помещаются в пространство выделенное для данного элемента листа.
- Теперь для того, чтобы покупатель лучше ориентировался по строкам, можно оформить границы для нашей таблицы. Для этого выделяем весь диапазон таблицы и переходим во вкладку «Главная». В блоке инструментов на ленте «Шрифт» имеется кнопка, отвечающая за нанесение границ. Щелкаем по пиктограмме в виде треугольника справа от неё. Открывается список всевозможных вариантов границ. Выбираем пункт «Все границы».
- Как видим, после этого прайс-лист получил границы и по нему легче ориентироваться.
- Теперь нам нужно добавить цвет фона и шрифта документа. Строгих ограничений в этой процедуре нет, но существуют отдельные неписаные правила. Например, цвета шрифта и фона должны максимально контрастировать друг с другом, чтобы буквы не сливались с фоном. Не желательно при оформлении фона и текста применять близкие по спектру цвета и недопустимо применение одинаковых цветов. В последнем случае буквы полностью сольются с фоном и станут нечитаемые. Также рекомендуется отказаться от использования агрессивных цветов, которые режут глаз.
Итак, зажимаем левую кнопку мыши и выделяем весь диапазон таблицы. При этом можно захватить одну пустую строку под таблицей и над ней. Далее переходим во вкладку «Главная». В блоке инструментов «Шрифт» на ленте имеется иконка «Заливка». Кликаем по треугольнику, который размещен справа от неё. Открывается список доступных цветов. Выбираем тот цвет, который считаем более уместным для прейскуранта.
- Как видим, цвет выбран. Теперь при желании можно изменить шрифт. Для этого опять выделяем диапазон таблицы, но на этот раз без наименования. В той же вкладке «Главная» в группе инструментов «Шрифт» имеется кнопка «Цвет текста». Жмем на треугольник справа от неё. Как и в прошлый раз открывается список с выбором цветов, только на этот раз уже для шрифта. Выбираем цвет согласно своим предпочтениям и тем негласным правилам, о которых шел разговор выше.
- Опять выделяем все содержимое таблицы. Во вкладке «Главная» в блоке инструментов «Выравнивание» щелкаем по кнопке «Выровнять по центру».
- Теперь нужно заняться наименованиями столбцов. Выделяем элементы листа, которые содержат их. Во вкладке «Главная» в блоке «Шрифт» на ленте щелкаем по иконке «Полужирный» в виде буквы «Ж». Можно также вместо этого набрать сочетание горячих клавиш Ctrl+B.
- Теперь следует вернуться к названию прайс-листа. Прежде всего, произведем размещение по центру. Выделяем все элементы листа, которые находятся в той же строке, что и название, до конца таблицы. Кликаем по выделению правой кнопкой мыши. В контекстном меню выбираем пункт «Формат ячеек…».
- Открывается уже знакомое нам окно формата ячеек. Перемещаемся во вкладку «Выравнивание». В блоке настроек «Выравнивание» открываем поле «По горизонтали». Выбираем в списке пункт «По центру выделения». После этого, чтобы сохранить установленные настройки, жмем на кнопку «OK» внизу окна.
- Как видим, теперь наименование прайс-листа размещается по центру таблицы. Но нам нужно ещё поработать над ним. Следует немного увеличить размер шрифта и изменить цвет. Выделяем ячейки, в которых размещено название. Во вкладке «Главная» в блоке «Шрифт» кликаем по треугольнику справа от иконки «Размер шрифта». Из списка выбираем нужный размер шрифта. Он должен быть большим, чем в других элементах листа.
- После этого можно также сделать цвет шрифта наименования отличным от цвета шрифта других элементов. Делаем это так же, как изменяли данный параметр для содержимого таблицы, то есть, с помощью инструмента «Цвет шрифта» на ленте.
На этом можно считать, что простейший прайс-лист готов к распечатке на принтере. Но, несмотря на то, что документ довольно простой, нельзя сказать, что он выглядит коряво или несуразно. Поэтому его оформление не будет отпугивать заказчиков или клиентов. Но, естественно, при желании внешний вид можно совершенствовать практически до бесконечности.
Уроки по теме:
Форматирование таблиц в Экселе
Как распечатать страницу в Экселе
Способ 2: создание прайс-листа с постоянными картинками
В более сложном прайс-листе рядом с наименованиями товаров расположены картинки, изображающие их. Это позволяет покупателю получить более полное представление о товаре. Давайте посмотрим, как это можно воплотить в жизнь.
- Прежде всего, у нас уже должны быть заранее подготовленные фотографии товаров, хранящиеся на жестком диске компьютера или на съемном носителе подключенном к ПК. Желательно, чтобы они располагались все в одном месте, а не были разбросаны по разным директориям. В последнем случае задача усложнится, а время её решения будет значительно увеличено. Поэтому и рекомендуется произвести упорядочивание.
- Также, в отличие от предыдущей таблицы, прейскурант можно немного усложнить. Если в предыдущем способе наименование типа товара и модели располагались в одной ячейке, то теперь давайте их разделим на два отдельных столбца.
- Далее нам нужно избрать, в какой колонке будут находиться фотографии товаров. Для этой цели можно добавить колонку слева от таблицы, но более рациональным будет, если столбец с изображениями расположится между колонками с наименованием модели и стоимости товара. Для того, чтобы добавить новую колонку на горизонтальной панели координат кликаем левой кнопкой мыши по сектору, в котором расположен адрес столбца «Стоимость». После этого весь столбец должен быть выделен. Затем переходим во вкладку «Главная» и щелкаем по кнопке «Вставить», которая размещена в блоке инструментов «Ячейки» на ленте.
- Как видим, после этого слева от колонки «Стоимость» будет добавлен новый пустой столбец. Даём ему наименование, например «Изображение товара».
- После этого переходим во вкладку «Вставка». Кликаем по иконке «Рисунок», которая находится на ленте в блоке инструментов «Иллюстрации».
- Открывается окно вставки рисунка. Переходим в ту директорию, где расположены предварительно нами отобранные фотографии товаров. Выделяем то изображение, которое соответствует первому наименованию товара. Щелкаем по кнопке «Вставить» внизу окна.
- После этого фотография вставляется на лист в свою натуральную величину. Нам, естественно, нужно её уменьшить, чтобы вместить в ячейку приемлемой величины. Для этого поочередно становимся на разные края изображения. Курсор преобразуется в двунаправленную стрелку. Зажимаем левую кнопку мыши и тянем курсор к центру картинки. Подобную процедуру проделываем с каждым краем, пока рисунок не примет приемлемые размеры.
- Теперь нам следует отредактировать размеры ячеек, ведь в настоящее время высота ячеек слишком мала, чтобы корректно вместить изображение. Ширина, в общем, нас удовлетворяет. Сделаем элементы листа квадратными, чтобы их высота была равна ширине. Для этого нужно узнать величину ширины.
Чтобы это сделать, устанавливаем курсор на правую границу столбца «Изображение товара» на горизонтальной панели координат. После этого зажимаем левую кнопку мыши. Как видим, отображаются параметры ширины. Вначале указана ширина в определенных условных единицах. На эту величину не обращаем внимания, так как данная единица для ширины и высоты не совпадает. Смотрим и запоминаем количество пикселей, которое указано в скобках. Эта величина универсальная, как для ширины, так и для высоты.
- Теперь следует установить такой же размер высоты ячеек, какой он был указан по ширине. Для этого выделяем курсором на вертикальной панели координат с зажатой левой кнопкой мыши те строки таблицы, которые следует расширить.
- После этого на той же вертикальной панели координат становимся на нижнюю границу любой из выделенных строк. При этом курсор должен преобразоваться в такую же двунаправленную стрелку, которую мы видели на горизонтальной панели координат. Зажимаем левую кнопку мыши и тянем стрелку вниз. Тянем до тех пор, пока высота не достигнет того размера в пикселях, который имеет ширина. После достижения этой величины сразу же отпускаем кнопку мыши.
- Как видим, после этого высота всех выделенных строк увеличилась, несмотря на то, что мы перетаскивали границу только одной из них. Теперь все ячейки столбца «Изображение товара» имеют квадратную форму.
- Далее нам нужно поместить фотографию, которую мы ранее вставили на лист, в первый элемент столбца «Изображение товара». Для этого наводим на неё курсор и зажимаем левую кнопку мышки. Затем тащим фото до целевой ячейки и устанавливаем изображение на неё. Да, это не ошибка. Картинку в Excel можно установить поверх элемента листа, а не вписать в него.
- Вряд ли сразу получится так, что размер изображения полностью совпадет с размером ячейки. Скорее всего фото будет или выходить за её границы или недотягивать до них. Регулируем размер фотографии перетягиванием её границ, как уже это делали выше.
При этом картинка должна быть немного меньше размера ячейки, то есть, между границами элемента листа и изображения должен быть совсем небольшой зазор.
- После этого таким же образом вставляем в соответствующие элементы столбца другие заранее подготовленные картинки товаров.
На этом создание прайс-листа с изображениями товаров считается оконченным. Теперь прейскурант можно распечатывать или предоставлять заказчикам в электронном виде, в зависимости от выбранного вида распространения.
Урок: Как вставить картинку в ячейку в Excel
Способ 3: создание прайс-листа с появляющимися изображениями
Но, как видим, изображения на листе занимают значительную часть места, увеличивая размер прейскуранта в высоту в несколько раз. К тому же для отображения картинок приходится добавлять один дополнительный столбец. Если вы не планируете распечатывать прайс-лист, а собираетесь использовать и предоставлять клиентам его только в электронном виде, то можно убить сразу двух зайцев: вернуть размеры таблицы к тем, которые были в Способе 1, но при этом оставить возможность просмотра фотографий товаров. Этого можно достигнуть, если мы поместим картинки не в отдельный столбец, а в примечания ячеек, содержащих наименование модели.
- Выделяем первую ячейку в столбце «Модель» кликом по ней правой кнопкой мыши. Производится запуск контекстного меню. В нем выбираем позицию «Вставить примечание».
- После этого открывается окно примечания. Наводим курсор на его границу и кликаем правой кнопкой мыши. При наводке курсор должен преобразоваться в пиктограмму в виде стрелок, направленных в четыре стороны. Очень важно произвести наводку именно на границу, а не сделать это внутри окна примечания, так как в последнем случае откроется окно форматирования не такое, как нам нужно в данном случае. Итак, после того, как был произведен щелчок, запускается контекстное меню. В нем выбираем позицию «Формат примечания…».
- Открывается окно формата примечания. Перемещаемся во вкладку «Цвета и линии». В блоке настроек «Заливка» щелкаем по полю «Цвет». Открывается список с перечнем цветов заливки в виде значков. Но нас интересует не это. В самом низу списка расположен параметр «Способы заливки…». Выполняем щелчок по нему.
- Запускается ещё одно окно, которое называется «Способы заливки». Перемещаемся во вкладку «Рисунок». Далее щелкаем по кнопке «Рисунок…», расположенной на плоскости данного окна.
- Запускается точно такое же окно выбора рисунка, которые мы уже применяли при рассмотрении предыдущего способа составления прейскуранта. Собственно, и действия в нем нужно выполнить полностью аналогичные: перейти в директорию расположения изображений, выделить нужную картинку (в данном случае отвечающую наименованию первой модели в списке), нажать на кнопку «Вставить».
- После этого выбранная картинка отобразится в окне способа заливки. Щелкаем по кнопке «OK», размещенной в его нижней части.
- После выполнения данного действия мы опять возвращаемся в окно формата примечаний. Тут тоже следует щелкнуть по кнопке «OK» для того, чтобы указанные настройки были применены.
- Теперь при наведении курсора на первую ячейку в столбце «Модель» в примечании будет отображаться изображение соответствующей модели устройства.
- Далее нам придется повторить все указанные выше шаги данного способа создания прайс-листа для других моделей. К сожалению, ускорить процедуру не получится, так как в примечание конкретной ячейки нужно вставить только определенную фотографию. Так что, если прейскурант состоит из большого перечня товаров, то приготовьтесь потратить значительное количество времени на его заполнение изображениями. Но в итоге вы получите отличный электронный прайс-лист, который будет одновременно максимально компактным и информативным.
Урок: Работа с примечаниями в Excel
Конечно, мы привели примеры далеко не всех возможных вариантов создания прайс-листов. Ограничителем в данном случае может выступать только лишь человеческая фантазия. Но и из тех примеров, которые были указаны в данном уроке, видно, что прайс-лист или, как его по-другому называют, прейскурант может быть как максимально простым и минималистичным, так и довольно сложным, с поддержкой всплывающих изображений при наведении на них курсора мыши. Какой именно выбрать способ, зависит от многого, но прежде всего от того, кто ваши потенциальные покупатели и как вы им собираетесь предоставлять данный прейскурант: на бумаге или в виде электронной таблицы.
history 5 января 2013 г.
- Группы статей
- Вычисление Среднего
Рассчитаем средневзвешенную цену товара без использования вспомогательных столбцов. Также рассчитаем средневзвешенную цену с условием.
Пусть дана таблица продаж партий одного товара (см. файл примера ). В каждой партии указано количество проданного товара (столбец А ) и его цена (столбец В ).
Найдем средневзвешенную цену. В отличие от средней цены, вычисляемой по формуле СРЗНАЧ(B2:B8) , в средневзвешенной учитываются «вес» каждой цены (в нашем случае в качестве веса выступают значения из столбца Количество ). Т.е. если продали одну крупную партию товара по очень низкой цене (строка 2 ), а другие небольшие партии по высокой, то не смотря, что средняя цена будет высокой, средневзвешенная цена будет смещена в сторону низкой цены.
Средневзвешенная цена вычисляется по формуле. =СУММПРОИЗВ(B2:B8;A2:A8)/СУММ(A2:A8)
Если в столбце «весов» ( А ) будут содержаться одинаковые значения, то средняя и средневзвешенная цены совпадут.
Средневзвешенная цена с условием
Если требуется найти средневзвешенную цену не для всего массива данных, а для определенной группы значений, то формула усложнится. Покажем на примере.
Пусть имеется таблица партий товара от разных поставщиков.
Формула для вычисления средневзвешенной цены для Поставщика1:
К аргументам функции СУММПРОИЗВ() добавился 3-й аргумент: —($B$7:$B$13=B17)
Если выделить это выражение и нажать F9 , то получим массив <1:1:1:1:0:0:0>. Т.е. значение 1 будет только в строках, у которых в столбце поставщик указан Поставщик1. Теперь сумма произведений не будет учитывать цены от другого поставщика, т.к. будут умножены на 0. Сумма весов для Поставщика1 вычисляется по формуле СУММЕСЛИ ($B$7:$B$13;B17;$D$7) .
Решение приведено в файле примера на листе Пример2.
Решение с 2-мя условиями приведено в файле примера на листе Пример3.
Excel. Функции СЧЕТЕСЛИ и СУММЕСЛИ
Статья представляет собой подборку заданий для проведения итоговых уроков по изучению Excel. Задания снабжены пояснениями, которые с каждым упражнением становятся все менее подробными. Такой подход заставляет учащихся не просто выполнять предложенные упражнения, но и запоминать приемы работы, ведь иначе придется возвращаться к уже выполненной работе и разбираться с заданием заново; а также способствует простому и понятному для учащихся оцениванию их работы.
Упражнение 1. «Магазин»
В магазин «Молоко» каждый день завозят молочные продукты несколько поставщиков. Составить таблицу учета поставок за день для этого магазина. В отдельной таблице определить количество поставок молочных продуктов одного вида за день, их суммарную стоимость и среднюю цену.
Комментарии:
I. Создайте две таблицы: с исходными данными и результатами.
1. В таблице с исходными данными должны быть поля: «№», «Наименование», «Поставщик», «Количество, л», «Цена», «Стоимость».
2. Заполните таблицу исходными данными, например:
| A | B | C | D | E | F | |
| 1 | № | Наименование | Поставщик | Количество, л | Цена | Стоимость |
| 2 | 1 | Молоко | Поставщик № 1 | 76 | 43,00р. | |
| 3 | 2 | Кефир | Поставщик № 2 | 40 | 26,00р. | |
| 4 | 3 | Варенец | Поставщик № 3 | 86 | 34,00р. | |
| 5 | 4 | Молоко | Поставщик № 3 | 45 | 26,00р. | |
| 6 | 5 | Молоко | Поставщик № 4 | 87 | 24,00р. | |
| 7 | 6 | Варенец | Поставщик № 4 | 34 | 41,00р. | |
| 8 | 7 | Кефир | Поставщик № 4 | 67 | 32,00р. | |
| 9 | 8 | Кефир | Поставщик № 3 | 45 | 39,00р. | |
| 10 | 9 | Молоко | Поставщик № 2 | 43 | 35,00р. | |
| 11 | 10 | Молоко | Поставщик № 5 | 32 | 33,00р. |
3. В таблице с результатами должны быть поля: «Наименование», «Количество поставок», «Суммарная стоимость», «Средняя цена».
4. Во второй таблице в столбце «Наименование» названия молочных продуктов из первой таблицы должны встречаться один раз, например:
II. Введите формулы в таблицы.
1. В первой таблице формула вводится только в поле «Стоимость»: для определения стоимости нужно количество умножить на цену. Примерный вид формулы в ячейке
| A | B | C | D | E | F | |
| 1 | № | Наименование | Поставщик | Количество, л | Цена | Стоимость |
| 2 | 1 | Молоко | Поставщик № 1 | 76 | 43,00р. | 3 268,00р. |
| 3 | 2 | Кефир | Поставщик № 2 | 40 | 26,00р. | 1 040,00р. |
| 4 | 3 | Варенец | Поставщик № 3 | 86 | 34,00р. | 2 924,00р. |
| 5 | 4 | Молоко | Поставщик № 3 | 45 | 26,00р. | 1 170,00р. |
| 6 | 5 | Молоко | Поставщик № 4 | 87 | 24,00р. | 2 088,00р. |
| 7 | 6 | Варенец | Поставщик № 4 | 34 | 41,00р. | 1 394,00р. |
| 8 | 7 | Кефир | Поставщик № 4 | 67 | 32,00р. | 2 144,00р. |
| 9 | 8 | Кефир | Поставщик № 3 | 45 | 39,00р. | 1 755,00р. |
| 10 | 9 | Молоко | Поставщик № 2 | 43 | 35,00р. | 1 505,00р. |
| 11 | 10 | Молоко | Поставщик № 5 | 32 | 33,00р. | 1 056,00р. |
2. Во второй таблице формулы вводятся в поля «Количество поставок», «Суммарная стоимость», Средняя цена»:
а) Для определения количества поставок нужно определить, сколько раз за день в магазин завозили, например, молоко. Для этого нужно использовать функцию СЧЁТЕСЛИ, которая определяет количество данных в диапазоне, равных критерию. Примерный вид формулы в ячейке С15:
где B2:B11 — диапазон наименований молочных продуктов из первой таблицы, а B15 — ячейка второй таблицы, содержащая наименование продукта (для данного примера — «Молоко»).
| A | B | C | D | E | |
| 14 | № | Наименование | Кол-во поставок | Суммарная стоимость | Средняя цена |
| 15 | 1 | Молоко | 5 | ||
| 16 | 2 | Кефир | 3 | ||
| 17 | 3 | Варенец | 2 |
b) Для определения суммарной стоимости всех продуктов одного названия нужно выбрать из первой таблицы и сложить стоимость всего, например, молока в магазине. Для этого используйте функцию СУММЕСЛИ, которая суммирует данные, отобранные по заданному критерию в данном диапазоне. Примерный вид формулы в ячейке D15:
где F2:F11 — диапазон стоимости продукта из первой таблицы.
| A | B | C | D | E | |
| 14 | № | Наименование | Кол-во поставок | Суммарная стоимость | Средняя цена |
| 15 | 1 | Молоко | 5 | 9 087,00р. | |
| 16 | 2 | Кефир | 3 | 4 939,00р. | |
| 17 | 3 | Варенец | 2 | 4 318,00р. |
c) Для определения средней цены нужно сложить все цены на один вид продукта (таблица 1), а затем разделить на количество поставок (таблица 2). Примерный вид формулы в ячейке Е15:
где E2:E11 — диапазон с ценами из таблицы 1, а C15 — ячейка, содержащая количество поставок данного продукта.
| A | B | C | D | E | |
| 14 | № | Наименование | Кол-во поставок | Суммарная стоимость | Средняя цена |
| 15 | 1 | Молоко | 5 | 9 087,00р. | 32,20р. |
| 16 | 2 | Кефир | 3 | 4 939,00р. | 32,33р. |
| 17 | 3 | Варенец | 2 | 4 318,00р. | 37,50р. |
Замечания:
Данное упражнение может быть дополнено следующими заданиями (и не только ими):
1. Определить количество (в литрах) каждого продукта, завезенного в магазин.
2. Составить таблицу «Поставщики», в которой определить, на какую сумму каждый поставщик завез в магазин продукции, общий вес привезенной каждым поставщиком продукции, и сколько видов продуктов привез каждый из поставщиков.
Упражнение 2. «Студенческие стипендии» [1]
Составить таблицу экзаменационных оценок студентов и на ее основе определить средний балл и размер стипендии для каждого студента. Правила определения размера стипендии:
- стипендия не назначается, если среди оценок есть хотя бы одна двойка;
- 3,0
№ Фамилия Предметы Средний балл Стипендия Матем. Физика Информ. Химия История 1 Алексеев 5 3 2 3 3 2 Гаврилов 4 4 3 3 3 3 Зайцев 3 3 3 3 3 4 Иванов 4 3 5 3 3 5 Краснов 5 4 4 4 4 6 Кузнецов 4 5 5 5 5 7 Петров 5 5 5 5 5 8 Сидоров 4 3 3 3 5 9 Смирнов 4 4 4 4 4 10 Солдатов 5 4 5 2 3
- Для определения количества двоек использовать функцию СЧЁТЕСЛИ. Можно вставить еще один столбец для определения количества двоек, а можно вложить функцию СЧЁТЕСЛИ в функцию ЕСЛИ, которая будет использована для определения размера стипендии. Примерный вид формулы:
=ЕСЛИ(СЧЁТЕСЛИ(C3:G3;2)>0;0;ЕСЛИ(H3
| № | Фамилия | Предметы | Средний балл | Стипендия | ||||
| Матем. | Физика | Информ. | Химия | История | ||||
| 1 | Алексеев | 5 | 3 | 2 | 3 | 3 | 3,2 | 0р. |
| 2 | Гаврилов | 4 | 4 | 3 | 3 | 3 | 3,4 | 1 000р. |
| 3 | Зайцев | 3 | 3 | 3 | 3 | 3 | 3 | 1 000р. |
| 4 | Иванов | 4 | 3 | 5 | 3 | 3 | 3,6 | 1 200р. |
| 5 | Краснов | 5 | 4 | 4 | 4 | 4 | 4,2 | 1 500р. |
| 6 | Кузнецов | 4 | 5 | 5 | 5 | 5 | 4,8 | 1 800р. |
| 7 | Петров | 5 | 5 | 5 | 5 | 5 | 5 | 2 000р. |
| 8 | Сидоров | 4 | 3 | 3 | 3 | 5 | 3,6 | 1 200р. |
| 9 | Смирнов | 4 | 4 | 4 | 4 | 4 | 4 | 1 500р. |
| 10 | Солдатов | 5 | 4 | 5 | 2 | 3 | 3,8 | 0р. |
| Итого: | 11 200р. |
Упражнение 3. «Завод железобетонных изделий»
Завод ЖБИ выпускает бетонные строительные блоки. Характеристики блоков: марка, длина (м), ширина (м), высота (м) и удельный вес бетона, из которого изготовлен блок (кг/м3). На завод поступил заказ, который представляет собой список, содержащий марки требуемых блоков и количество блоков каждой марки. Определить, сколько вагонов потребуется для отправки блоков заказчику, если: блоки разных марок не могут находиться в одном вагоне, а грузоподъемность одного вагона N тонн.
I. Для решения задачи нужно создать две таблицы: с исходными данными и результатами.
1. Первая таблица должна содержать поля: «Марка», «Длина», «Ширина», «Высота», «Удельный вес», «Вес блока».
a) Заполните таблицу, кроме столбца «Вес блока» (не менее 10 марок).
2. Заведите отдельную ячейку для значения грузоподъемности.
3. Вторая таблица должна содержать поля: «Марка», «Количество блоков», «Количество вагонов».
a) В столбце «Марка» повторите названия нескольких марок блоков из первой таблицы (не менее 4).
b) Столбец «Количество блоков» заполните произвольными данными.
1. Вес блока (в первой таблице) определите с помощью функции ПРОИЗВЕД и переведите в тонны.
2. Чтобы определить количество вагонов для блоков каждой марки, нужно количество блоков умножить на вес блока и разделить на грузоподъемность:
a) Для того чтобы выбрать соответствующий вес блока из первой таблицы, используйте функцию СУММЕСЛИ.
b) Так как количество вагонов может быть только целым числом, то результат округлите до целого с помощью функции ОКРУГЛВВЕРХ.
3. В отдельной ячейке определите общее количество вагонов для блоков всех марок.
Упражнение 4. «Прайс-лист»
Компания, выпускающая косметику, выдает распространителям прайс-лист, в котором указано название продукта и его цена для распространителя и для клиента. Создать «электронный калькулятор» распространителя, с помощью которого он сможет определить, какая сумма ему потребуется, чтобы выкупить заказанную покупателем продукцию у компании, сколько ему должен заплатить клиент, и прибыль, которую он получит в результате продажи.
Литература
- Информатика: Практикум по технологии работы на компьютере/ Под ред. Н.В. Макаровой. – 3-е изд., переработ. – М.: Финансы и статистика, 2003. – 256 с.: ил.
Когда вы хотите продавать продукт или предлагать какие-либо услуги населению, это очень важно уметь действительно знать стоимость собственности . Ну это то что все компании и люди, которые хотят вывести товар на рынок должен принять во внимание , потому что в зависимости от этого будет прибыль, которую вы сможете получить от указанной продажи.
Следовательно, более чем необходимо знать, что жизнеспособность предлагаемого продукта или услуги, что мы также можем назвать производственные затраты . в рассчитать цену продукта, это ты должен задать себе два вопроса : сколько мне стоит изготовление продукта? Сколько я хочу заработать с этого предмета?
Каждый бизнес об этом, зная сколько было инвестировано и сколько можно заработать на продаваемой недвижимости . К счастью, Excel есть инструменты, которые помогут вам рассчитать это значение , таким образом вы узнаете сколько именно вы вложили и когда можете потребовать . Для этого вы должны подробно следовать всему, чему будут учить ниже.

в рассчитать цену произведенного вами продукта, это необходимо принять имеет несколько аспектов , среди самых важных сколько времени вы потратили на его создание и сколько вам это стоило. От них две переменные, это возможно рассчитать фактическое значение этого элемента .
Однако, согласно теории цен, это можно рассчитать по следующей формуле:
- Общие постоянные затраты + расчет переменных затрат общие данные = сумма постоянных и переменных затрат.
- Сумма ваших постоянных и переменных затрат / ваш общий расчетный объем производства = затраты на единицу продукции.
Принимая во внимание результат этих формулы , можно определить каков процент прибыли. В целом этот процент обычно составляет 30% но он может варьируются от 30% до 100%, это будет зависеть от каждого продавца. Таким образом, вы можете получить стоимость, по которой вам нужно продавать свой продукт на рынке.
Однако, чтобы определить все это, вам необходимо иметь в виду следующие аспекты, которые мы упомянем ниже:
- Оцените рынок: Если вы изготовили продукт, он должен быть предназначен для общественность он должен выполнить миссию либо удовлетворить потребность, либо устранить неудобства . Также важно знать, подходит ли это для старшая или младшая аудитория, для женщин или мужчин, среди других.
- Изучите предложение ваших конкурентов : все и абсолютно все товары, продаваемые на рынке иметь конкуренцию , поэтому это очень хорошая альтернатива для узнайте, какая цена сейчас у ваших конкурентов. Это позволит вам узнать, указана ли это цена. высокий, разумный или очень низкий . Кроме того, вы можете место по гораздо более привлекательной цене.
- Ваш продукт простой или сложный: вы должны иметь в виду, если ваш товар продажа является устойчивой или нет , если он недолговечен, помните, что он нужно употреблять быстро , что означает, что он должен иметь относительно низкая цена на рынке .
- Определите, каковы ваши постоянные и переменные затраты: Здесь нужно посчитать, какие бывают ваши ежемесячные фиксированные расходы что вам нужно, чтобы вывести свою продукцию на рынок. В этом случае необходимо учитывать затраты на электричество, вода, телефон, аренда , Среди других. В то время как переменные затраты относятся к сырье, из которого вы производите свои товары.
- Установите процент прибыли: когда вы все знаете производственные затраты , следующее, что нужно сделать, это спросить себя сколько вы хотите заработать или когда думаете, что это реальная стоимость ваших товаров. Лучше всего назначить маржа прибыли в процентах, т.е. 30%, 40% 15%, среди многих других ценностей.
Шаги по расчету стоимости производства продукта в Microsoft Excel
Лучший способ рассчитать стоимость производства продукта в Excel использовать один из СЭС модели для этого , потому что у них есть все возможности, необходимые для проведения этой процедуры . Следовательно, при расчете с программой Microsoft необходимо выполнить несколько шагов:
Первое, что нужно сделать, это создать массив, содержащий несколько столбцы , они должны включать материалы, используемое количество, стоимость использования, общая стоимость, сохранить учитывая, что в этом расчете может быть много других столбцов, это будет зависеть от продукта, который был произведен.
«ОБНОВЛЕНИЕ ✅ Хотите узнать, как рассчитать стоимость производства продукта в Microsoft Excel? ⭐ ВОЙДИТЕ СЮДА ⭐ и узнайте все С НУЛЯ! »

Это означает, что для правильно рассчитать стоимость товара, это будет больше, чем необходимо, чтобы включить каждый из материалы, которые были использованы для его изготовления.
Чтобы получить общая стоимость, это будет необходимо использовать la СУММ (функция СУММ) , он будет применен к столбец стоимости использования , однажды цена на все использованные материалы будет доступна .
в рассчитать руку – Работа , вы должны умножить то, что часы, потраченные на производство продукта или услуги, если применимо , для этого у вас должен быть почасовая ставка, которая будет ориентиром для цены .
Затем еще один живая картина должен быть создан в отличии где все расходы, связанные с производством услуги или продукта doivent être записано, и опять функция СУММ будет использовано так что вы можете знать расходы.
Как только вы узнаете стоимость создания статьи , стоимость труда и все расходы , вы должны подать заявку формула для расчета себестоимости продажи в Excel. Для этого вам нужно поместить каждое из этих данных в ячейку.
в Для расчета стоимости продажи товара необходимо применить формулу, где все значения ячеек стоимости товара , труд и общая стоимость добавляются. Таким образом вы узнаете цену товара.
Другой способ сделать это — создать новый таблица, в которой каждый из столбцов имеет эти поля, это позволит вам легко добавлять без необходимости используйте формулы Excel для выполнения математической операции. Как только это значение получено, следующее, что нужно сделать, — это умножьте на процент прибыли, которую вы хотите заработать.
Важно, чтобы это этап, у вас есть оптовая цена и розничная цена . Имейте в виду, что та же ценность должна давать вам разумные преимущества, чтобы ваш бизнес мог быть прибыльным и продолжать расти . Не забудьте разместить справедливый и постоянный процент, чтобы не иметь слишком высокой или слишком низкой цены. Если число очень велико, возможно, у вас нет так много денег .
Если у вас есть какие-либо вопросы, оставляйте их в комментариях, мы свяжемся с вами как можно скорее, и это будет большим подспорьем для большего числа участников сообщества. Je Vous remercie!
Как найти стоимость Эксель
Как посчитать цену, зная маржу и себестоимость? Если М=(Ц-С)/Ц, то Ц=С/(1-М). В принципе, все просто. Нужно забить в Excel значения маржи и себестоимости, а затем вписать формулу цены.
- Для расчета цены в Эксель нужно использовать формулу Ц=С/(1-М), где М=(Ц-С)/Ц. Необходимо вписать значения маржи и себестоимости в Excel.
- Для вычисления значения ячейки в Excel нужно выделить ее и нажать кнопку «Вычислить формулу» на вкладке «Формулы».
- Формула =СУММЕСЛИ(B2:B5; «Иван»; C2:C5) в Excel суммирует только те значения из диапазона C2:C5, для которых соответствующие значения из диапазона B2:B5 равны «Иван». Для суммирования ячеек по нескольким условиям нужно использовать функцию СУММЕСЛИМН.
- Для суммирования чисел в диапазоне в Excel нужно использовать функцию СУММ, введя в ячейку формулу =СУММ и указав диапазон аргументов.
- Для автоматического расчета в Excel нужно открыть вкладку «Формулы», нажать на «Параметры вычислений» в группе «Вычисления» и выбрать «Выполнять автоматически».
- Цена товара в Excel находится путем умножения затрат на (1+M), где M — маржа. Для розничной торговли можно рассчитать все цены, добавив нужную наценку к закупочной цене.
- Формула нахождения стоимости в Excel: С = Ц × К, где С — стоимость, Ц — цена, К — количество.
- Функция =SUM(BELOW) в Excel складывает числа в столбце под выбранной ячейкой, а функция =SUM(RIGHT) — числа в строке справа от выбранной ячейки. Результаты можно обновить, нажав F9.
- Функция СУММЕСЛИМН в Excel суммирует все аргументы, удовлетворяющие нескольким условиям, например, можно найти число всех розничных продавцов, проживающих в одном регионе и с доходом выше установленного уровня.
- Как найти стоимость в Excel
- Как в Экселе посчитать сумму через одну ячейку
- Как сделать формулу в Excel сумма
- Как сделать автоматический расчет в Excel
- Как вычислить стоимость
- Как найти цену формула
- Как посчитать сумму в таблице
- Как работает формула Суммеслимн
- Как считать ячейки
- Как найти сумму чисел
- Как в Excel посчитать сумму по горизонтали
- Как в Excel посчитать сумму ячеек с текстом
- Как выглядит формула стоимости
- Как узнать себе стоимость
- Как рассчитать цену за единицу товара
- Как написать математическую формулу в Excel
Как найти стоимость в Excel
Описание:
- Выделите ячейку, которую нужно вычислить.
- На вкладке Формулы в группе Зависимости формул нажмите кнопку Вычислить формулу.
- Нажмите кнопку Вычислить, чтобы проверить значение подчеркнутой ссылки.
- Продолжайте этот процесс, пока не будут вычислены все части формулы.
Как в Экселе посчитать сумму через одну ячейку
Например, формула =СУММЕСЛИ(B2:B5; «Иван»; C2:C5) суммирует только те значения из диапазона C2:C5, для которых соответствующие значения из диапазона B2:B5 равны «Иван». Если необходимо выполнить суммирование ячеек в соответствии с несколькими условиями, используйте функцию СУММЕСЛИМН.
Как сделать формулу в Excel сумма
Использование функции СУММ для суммирования чисел в диапазоне:
- Введите в ячейку =СУММ и открываю скобки (.
- Чтобы ввести первый диапазон формул, который называется аргументом (частью данных, которую нужно выполнить), введите A2:A4 (или выберите ячейку A2 и перетащите ее через ячейку A6).
Как сделать автоматический расчет в Excel
Откройте вкладку Формулы и в группе Вычисления щелкните элемент Параметры вычислений, а затем — Выполнять автоматически.
Как вычислить стоимость
Цена каждого товара устанавливается путем простого умножения затрат на (1+M). Например, компания розничной торговли, работающая с большим количеством товаров, может рассчитать все цены, просто добавив нужную наценку к закупочной цене.
Как найти цену формула
Формула нахождения стоимости: С = Ц × К, где С — стоимость, Ц — цена, К — количество. Пример решения задачи на нахождение стоимости: 1 банка меда стоит 150 руб.
Как посчитать сумму в таблице
Функция =SUM(BELOW) складывает числа в столбце, расположенные под выбранной ячейкой. Функция =SUM(RIGHT) складывает числа в строке, расположенные справа от выбранной ячейки. Изменив складываемые числа, выберите сумму и нажмите клавишу F9, чтобы отобразить новые результаты.
Как работает формула Суммеслимн
Функция СУММЕСЛИМН — одна из математических и тригонометрических функций, которая суммирует все аргументы, удовлетворяющие нескольким условиям. Например, с помощью функции СУММЕСЛИМН можно найти число всех розничных продавцов, (1) проживающих в одном регионе, (2) чей доход превышает установленный уровень.
Как считать ячейки
На вкладке Формулы щелкните Вставить, наведите указатель мыши на пункт Статистические и выберите одну из следующих функции:
- СЧЁТЗ: подсчитывает количество непустых ячеек.
- СЧЁТ: подсчитывает количество ячеек, содержащих числа.
- СЧИТАТЬПУСТОТЫ: подсчитывает количество пустых ячеек.
Как найти сумму чисел
Как найти сумму и разность любых чисел
Чтобы найти сумму двух чисел, надо к одному числу прибавить другое, то есть выполнить действие сложения. Например, чтобы найти сумму чисел 5 и 9, надо выполнить действие: 5 + 9 = 14.
Как в Excel посчитать сумму по горизонтали
Просто выберите пустую ячейку непосредственно под столбцом данных. Затем на вкладке Формула нажмите кнопку Авто сумма > сумму. Excel будет автоматически отсвечен диапазон для суммы. (При выборе пустой ячейки справа от сумм выбираемых ячеек авто сумма может работать и по горизонтали.)
Как в Excel посчитать сумму ячеек с текстом
Суммировать ячейки, содержащие текст и числа на основе определенного текста, с удобной функцией:
- Выберите Статистический из Тип формулы раскрывающийся список;
- В разделе Выберите формулу список, щелкните, чтобы выбрать Сумма на основе того же текста вариант;
Как выглядит формула стоимости
Как найти стоимость товара, зная его цену и количество? C — стоимость товара, — его цена, n — количество товара. Формула стоимости товара: C = · n. 6.
Как узнать себе стоимость
Как рассчитать себестоимость товара
Когда бизнес производит один вид товара, рассчитать себестоимость можно так: сложить все расходы за конкретный период, затем разделить их на количество произведенной или проданной продукции за этот же период. Конкретные затраты зависят от целей расчета и особенностей производства.
Как рассчитать цену за единицу товара
Как автоматически рассчитать стоимость товара за одну единицу? Пример. Изготовлено 20 000 товаров на сумму 17 050 руб. Если взять калькулятор и сумму поделить на количество, то получим стоимость за одну единицу товара, а именно 0.8525 руб.
Как написать математическую формулу в Excel
Создание простой формулы в Excel:
- Выделите на листе ячейку, в которую необходимо ввести формулу.
- Введите = (знак равенства), а затем константы и операторы (не более 8192 знаков), которые нужно использовать при вычислении. В нашем примере введите =1+1. Примечания:
- Нажмите клавишу ВВОД (Windows) или Return (Mac).
Оставить отзыв (1)