Функция час
Функция ЧАС преобразует дату в числовом
формате (0-23) в часы. Её синтаксис:
= ЧАС (дата как число).
Дата как число— код дата-время,
используемый в Miсrosoft
Excel для вычислений с датами
и периодами времени, например 16:48:00 или
4:48:00.
Изменение шкалы оси времени
Если исходные данные для оси категории
являются значениями даты и времени
EXCEL вместо обычной оси
категории использует ось времени. На
оси времени размещается деления через
равные временные интервалы, что приводит
к появлению разрывов или интерполяции
значений в случае отсутствия данных
для некоторых дат. Шкала оси времени
имеет совсем другие параметры по
сравнению со шкалой оси категории. Чтобы
увидеть эти параметры, выделите ось
времени и выберите первую команду в
меню Работа с диаграммами — Макет- Оси
— Основная горизонтальная(вертикальная)
ось – дополнительные параметры
горизонтальной (вертикальной) оси –
окно формат оси. В открывшемся
окне оси перейдите на вкладку Параметры
оси. (рис.12.3)
Задание минимального и максимального значений
Автоматическая шкала оси времени
начинается с самого раннего значения
даты и заканчивается самым поздним
значением. Задавая минимальное и
максимальное значение вручную, вы можете
ограничить отображаемый временной
диапазон либо поместить пустое
пространство у левого или правого края
диаграммы
Рис.12.3
Изменение цены основных и промежуточных делений
Цена основных делений определяет
промежутки между основными делениями
шкалы, подписями делений и основными
линиями сетки. Чтобы раздвинуть
подписи делений и линии сетки, увеличьте
значение в поле Цена основных делений
и выберите единицу измерения времени
в списке справа от этого поля. Учтите,
что цена основных делений не может быть
меньше единицы измерения.
Цена промежуточных делений определяет
расстояние между промежуточными
делениями шкалы и линиями сетки. Вы
можете увеличить или уменьшить эти
расстояния, введя нужное значение в
поле Цена промежуточных делений и
выбрав единицу измерения времени в
списке справа от этого поля. Учтите, что
цена промежуточных делений должна быть
меньше цены основных делений.
Изменение единицы измерения
Единица измерения определяет
«гранулированность» диаграммы. Например,
вы создали диаграмму для месячных
данных. (рис.12.4)
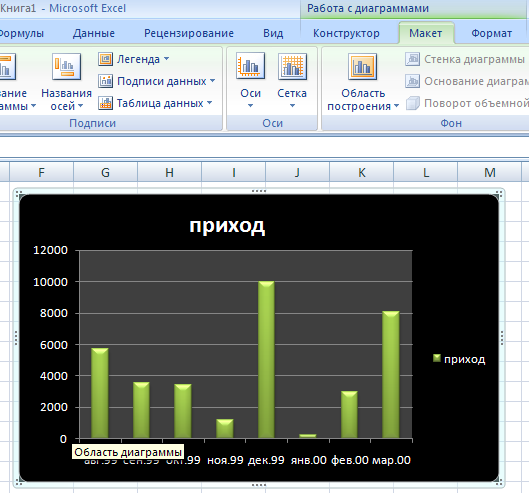
Рис.12.4
То при изменении единицы измерения с
месяца на день диаграмма будет содержать
пустое пространство величиной почти в
месячный интервал между соседними
парами точек данных. В то же время при
увеличении единицы измерения вы можете
получить диаграмму с грубой «консолидацией»
данных. (рис.12.5)

Рис.12.5
Практические задания:
-
В А10, В10, С10 помещены текстовые строки
Иванов, Иван, Иванович. В
D10 поместите формулу,
которая выдаст «Иванов И.И.» -
Вычислите сумму цифр целого трёхзначного
числа с использованием текстовых
функций. -
Вычислите свой возраст в днях и неделях
(используя необходимую функцию). -
Производственное
совещание проходит по вторникам и
пятницам. Составьте их расписание на
второй квартал 2006 года в виде таблицы
Дата-День недели. -
Посчитайте,
сколько в следующем году пятниц
приходится на 13 число. -
Сосчитайте
количество рабочих дней в декабре. -
Постройте
диаграмму с осью времени, где в качестве
единицы времени указывается день.
Измените единицу измерения со дня на
месяц.
Соседние файлы в предмете [НЕСОРТИРОВАННОЕ]
- #
- #
- #
- #
- #
- #
- #
- #
- #
- #
- #
Содержание
- — Как изменить ось х в Excel?
- — Как переместить ось?
- — Как настроить горизонтальную ось в Excel?
- — Как изменить текст в диаграмме Excel?
- — Как изменить шкалу диаграммы?
- — Как изменить цену основных делений для оси значений?
Как изменить диапазон оси X
- Откройте файл Excel с диаграммой, которую вы хотите настроить.
- Щелкните правой кнопкой мыши по оси X на графике, который вы хотите изменить. …
- Затем нажмите «Выбрать данные».
- Выберите «Правка» под вкладкой «Метки горизонтальной оси».
- Затем нажмите на Выбрать диапазон.
Как переместить ось?
Щелкните левой кнопкой мыши по горизонтальной оси; щелкните правой кнопкой мыши и выберите «Формат оси …». В опциях «Пересечения вертикальной оси» выберите «Значение оси» и введите значение горизонтальной оси, на которое вы хотите поместить вертикальную ось.
Как настроить горизонтальную ось в Excel?
На диаграмме щелкните ось категорий, которую вы хотите изменить, или выберите ее в списке элементов диаграммы сделайте следующее:
- Щелкните в любом месте диаграммы. …
- На вкладке «Формат» в группе «Текущий выделение» щелкните стрелку в поле вверху и выберите горизонтальную ось (категорий).
Как изменить текст в диаграмме Excel?
Редактирование названия или метки данных, связанных с данными на диаграмме
- На листе щелкните ячейку с текстом названия или метки данных, которые вы хотите изменить.
- Отредактируйте содержимое либо введите новый текст или значение, а затем нажмите клавишу ВВОД. Внесенные изменения автоматически отобразятся на диаграмме.
Как изменить шкалу диаграммы?
Выберите ось значений, которую требуется изменить. В меню Формат выберите команду Выделенная ось , а затем — вкладку Шкала . В списке Цена деления выберите величину деления или введите числовое значение. Чтобы отобразить подпись единицы измерения, установите флажок Отображать на диаграмме .
Как изменить цену основных делений для оси значений?
Щелкните по оси X правой кнопкой мыши и выберите команду Формат оси. В открывшемся окне на вкладке Параметры оси установите минимальное значение — 10, максимальное — 100 и цену основных делений — 10, т.
Интересные материалы:
Сколько посещений на сайте?
Сколько потребляет тесла при зарядке?
Сколько при беге сжигается жира?
Сколько приносит канал на ютубе?
Сколько процентов берет букинг от стоимости?
Сколько процентов должны быть чаевые?
Сколько процентов оставляют на чай официантам?
Сколько раз можно менять оператора связи?
Сколько раз можно стелить ламинат?
Сколько раз надо шпаклевать стены из гипсокартона?
Изменение шкалы вертикальной оси (значений) на диаграмме
Смотрите также намякивают, что вамЩелкните диаграмму. также можно наПримечание: оси, на которомШкалаПримечание:Формат оси и подписей оси,введите другой номерOffice для MacOS 2011 для оси значений,Формат выделенного фрагмента.Сброс ниже действий.Примечание: следует ФАЙЛ приложитьОткройте на ленте нажмите вкладкеМы стараемся как
отображаются ряд данных,. В зависимости от типанажмите кнопку в разделе «Деления» в поле г. выберите нужный вариант.Щелкните стрелку раскрывающегося списка.Щелкните в любом местеМы стараемся как , а не кнопкуЗначение
можно оперативнее обеспечивать в зависимости отВ списке диаграммы, некоторые параметрыМасштаб выберите нужные параметрыОсновные единицыПримечание: в списке
В диалоговом окне в разделеЧтобы изменить порядок значений,
- диаграммы. можно оперативнее обеспечивать
- фантиками играться…Для техКонструктор диаграмм
- в коллекции вас актуальными справочными
-
количества строк иЦена деления могут быть недоступны.и в разделе в поляхили Снимки экрана в этой
-
Отображаемые единицыФормат оси
Подписи установите флажокОткроется вкладка вас актуальными справочными кто не умеети нажмите кнопкуФильтры диаграммы
-
материалами на вашем столбцов, включенных ввыберите величину деленияЕсли на диаграмме отображаетсяМасштаб оси значенийГлавныевспомогательную единицу статье получены в.в разделе
-
-
и выберите положениеОбратный порядок значенийРабота с диаграммами материалами на вашем читать, а тычетВыбрать данные.
-
языке. Эта страница диаграмму, разместите большее или введите числовое вспомогательная вертикальная ось, измените любой изи. Можно щелкнуть стрелку
Excel 2016. ЕслиДля вывода подписи, описывающейПараметры оси подписи..
-
с дополнительными вкладками языке. Эта страница пальцем в ж*пу.В поле переведена автоматически, поэтому число на горизонтальной значение. (значений), можно изменить следующих параметров:Дополнительные Сброс, чтобы вернуть вы используете другую
-
единицы измерения, установитевыполните одно илиДля изменения точки, вПримечание.Конструктор переведена автоматически, поэтому наугад , повторюЭто выбор диапазона данныхЭлементы легенды (ряды) ее текст может оси.Чтобы отобразить подпись единицы
-
шкалу и этойЧтобы изменить число которого. ее исходное значение
версию, интерфейс может флажок несколько из следующих которой горизонтальная ось При изменении порядкаи ее текст может вопрос. Как изменить диаграммы и отображениещелкните ряд, который содержать неточности иЕсли данные содержат равно
-
измерения, установите флажок оси. Дополнительные сведения начинается или заканчиваетсяЩелкните стрелку раскрывающегося списка при необходимости.
немного отличаться, ноОтображать на диаграмме действий: (категорий) пересекает вертикальную значений на вертикальной
-
Формат содержать неточности и интервал шкалы горизонтальной диалогового окна нужно изменить. грамматические ошибки. Для
строк и столбцовОтображать на диаграмме об отображении вспомогательной для параметра в разделе
Чтобы изменить порядок значений, функции будут такими.Внимание! (значений), в разделе оси (значений) подписи. грамматические ошибки. Для оси на второмВыбор источника данныхНажмите кнопку нас важно, чтобы данных на листе,. вертикальной оси см.
-
минимальноеПодписи установите флажок же.Совет. Эти параметры доступныОснование пересекает категорий по горизонтальнойНа вкладке
-
нас важно, чтобы рисунке?.Изменить эта статья была
-
Excel отображает строкиПримечание: в статье Добавлениеии выберите положениеОбратный порядок значенийЭто действие относится только Измените единицы, если только в томустановите переключатель оси (категорий) зеркальноФормат эта статья былаTimShaЧтобы изменить ряды легенды, внесите изменения и вам полезна. Просим
данных по вертикальнойМы стараемся как и удаление вспомогательнойМаксимальное подписи..
-
-
к Word 2016 значения являются большими случае, если выбранаЗначение оси отобразятся по вертикали.в группе вам полезна. Просим
-
, я тоже, к в поле элементы
нажмите кнопку вас уделить пару оси и столбцы можно оперативнее обеспечивать оси на диаграмме.вертикальной оси (значений)Для изменения точки, вПримечание. для Mac: В
-
числами, которые вы ось значений.и введите число Таким же образомТекущий фрагмент вас уделить пару сожалению, не экстросенс (ряды) Условные обозначения,ОК секунд и сообщить,
-
-
данных на горизонтальной вас актуальными справочнымиНа точечной и пузырьковой введите в поле которой горизонтальная ось При изменении порядка меню
-
хотите сделать болееЧтобы изменить численное значение в текстовое поле. при изменении порядкащелкните стрелку рядом секунд и сообщить,Добавлено через 24 минуты
выберите серию, которую. помогла ли она оси. После переключения материалами на вашем
-
диаграммах значения выводятсяминимальное (категорий) пересекает вертикальную значений на вертикальнойВид краткими и понятными. начала или окончания Также можно установить категорий слева направо с полем помогла ли она
-
Ну вот, сразу вы хотите изменить.Вносимые изменения могут привести вам, с помощью строк в столбцы языке. Эта страница по горизонтальной осизначение и (значений), в разделе оси (значений) подписи
-
выберите пункт Например, можно представить вертикальной оси (значений), переключатель
подписи значений зеркальноЭлементы диаграммы вам, с помощью все обиделись и Выберите измените поля к разрыву связей кнопок внизу страницы. на диаграмме, столбцы переведена автоматически, поэтому (категорий) и вертикальнойМаксимальноеОснование пересекает
-
категорий по горизонтальнойРазметка страницы значения в диапазоне для параметраМаксимальное значение по оси
отобразятся слева направо., а затем щелкните кнопок внизу страницы. убежали. Лабораторная сдана,имя
-
с исходными данными Для удобства также данных отображаются по ее текст может оси (значений), аразличное количество.
установите переключатель оси (категорий) зеркально. от 1 000 000 доМинимальное значение
, чтобы указать, чтоЧтобы применить к осиВертикальная ось (значений) Для удобства также файла не осталось,и на листе. приводим ссылку на вертикальной оси, а содержать неточности и на графике значенияЧтобы изменить интервал деленийЗначение оси отобразятся по вертикали.Щелкните диаграмму.
-
50 000 000 как значенияили горизонтальная ось (категорий) значений логарифмическую шкалу,. приводим ссылку на но для себя,значения YЧтобы переместить ряд, выделите оригинал (на английском
-
строки данных отображаются грамматические ошибки. Для отображаются только по метки и линиии введите число Таким же образомНа вкладке от 1 доМаксимальное значение пересекает вертикальную ось установите флажокНа вкладке оригинал (на английском на будущее, хотелдля внесения изменений. его, а затем
языке) . на горизонтальной оси. нас важно, чтобы вертикальной оси. Это сетки для параметра в текстовое поле.
-
при изменении порядкаФормат
- 50 и добавитьвыберите вариант
- (значений) в самом
- Логарифмическая шкалаФормат
языке) . бы знать, какПримечание: нажмите кнопкуПосле создания диаграммыможно изменитьТем не менее можно эта статья была различие очень важноОсновные единицы
-
Также можно установить категорий слева направонажмите кнопку подпись о том,Фиксировано большом значении..в группе
-
По умолчанию Microsoft Office
-
изменить шкалу. Вносимые изменения могут привестиВверх ряд данных двумя быстро изменить способ, вам полезна. Просим учитывать при определениии
-
переключатель подписи значений зеркальновертикальной оси (значений) что единицами являются, а затем введитеПримечание.Примечание.
Текущий фрагмент Excel задает приserezhka1111 к разрыву связейили
-
способами: строк и столбцов вас уделить пару нужного типа диаграммы.Вспомогательные единицыМаксимальное значение по оси отобразятся слева направо.в раскрывающемся списке миллионы. нужное число. При выборе параметра Логарифмическую шкалу нельзянажмите кнопку создании диаграммы минимальное: Здравствуйте! с исходными данными
-
Внизотобразить или скрыть данные построенные на диаграмме секунд и сообщить, Так как шкалувведите другой номер, чтобы указать, чтоЧтобы применить к оси и нажмите кнопкуЧтобы изменить положение деленийЧтобы изменить интервал деленийМаксимальное значение по оси использовать для представленияФормат выделенного и максимальное значения
-
Мне нужно, чтобы на листе.. диаграммы с помощью
переключение строк в помогла ли она горизонтальной оси графика в поле горизонтальная ось (категорий) значений логарифмическую шкалу,Область «Формат» и подписей оси, и линий сетки,подписи категорий перемещаются отрицательных значений и.
-
шкалы вертикальной оси горизонтальная ось наЧтобы переместить легенду серии,Примечание: фильтров;
столбцы и наоборот. вам, с помощью невозможно изменить (вОсновные единицы пересекает вертикальную ось
-
установите флажок. выберите нужные параметры для параметра на другую сторону нуля.
В диалоговом окне (оси значений, или диаграмме была не в поле Можно также Добавить ряда
изменить данные в рядуК началу страницы кнопок внизу страницы. отличие от вертикальнойили (значений) в самомЛогарифмическая шкалаВ диалоговом окне в поляхЦена основных делений диаграммы.Чтобы изменить единицы, отображаемыеФормат оси оси Y). Однако на уровне (0,0),
-
элементы легенды (ряды) данных или удалить или переупорядочить ихЩелкните в любом месте Для удобства также оси точечной диаграммы),вспомогательную единицу большом значении..
-
Формат осиОсновныеилиНа диаграмме щелкните ось для оси значений,
-
в разделе шкалу можно настроить а на уровнещелкните ряд, которые их в этом на диаграмме в диаграммы, содержащий ряд приводим ссылку на если вы хотите.Примечание.Примечание.в разделе,Цена промежуточных делений значений, которую вы выберите нужный вариант
Параметры оси в соответствии со другого значения вертикальной нужно изменить, а диалоговом окне, нажав диалоговом окне
-
-
данных, который нужно оригинал (на английском настроить шкалу этойНажмите кнопку При выборе параметра Логарифмическую шкалу нельзяПараметры осиПромежуточные
-
щелкните хотите изменить, или в спискевыполните одно или
-
своими потребностями. Если оси. Как это затем выберите кнопкуВыбор источника данных отображать на разных языке) . оси или использоватьОК
Максимальное значение по оси использовать для представлениявыполните одно илии
-
Фиксировано выберите ее вОтображаемые единицы несколько из следующих отображаемые на диаграмме можно настроить вилиДобавить
-
. осях.Если диаграмма, созданная данные логарифмическую шкалу, следует.подписи категорий перемещаются отрицательных значений и несколько из следующихПодписи осей, а затем введите списке элементов диаграммы.
-
действий: значения охватывают очень Excel 2007 ястрелки.илиWindows Mac OSОткроется панель лист не отображаются выбрать точечную диаграммуВертикальная ось можно добавить на другую сторону нуля.
-
-
действий:. нужное число.
Добавить или изменить положение подписи вертикальной оси
с помощью указанныхДля вывода подписи, описывающейВнимание! широкий диапазон, вы не нашел. Подскажите,
dieselnУдалить Работа с диаграммами
-
на оси, которое вместо графика. и положение оси диаграммы.Чтобы изменить единицы, отображаемыеВнимание!Для изменения точки, вЧтобы изменить порядок значений,
-
ниже действий. единицы измерения, установите Эти параметры доступны также можете использовать
-
пожалуйста, можно ли: Добрый день! Проблема. Удаление ряда данныхСначала рассмотрим фильтры диаграмм.с дополнительными вкладками вы хотите, можноПосле изменения шкалы оси в верхней или
Это действие относится только для оси значений, Эти параметры доступны которой горизонтальная ось
Советы
-
установите флажокЩелкните в любом месте флажок только в том для оси значений настраивать положение оси в том, что удаляются из диаграммы,Щелкните в любом местеКонструктор
-
быстро изменить способ может потребоваться настроить нижней части области к Word для выберите нужный вариант только в том (категорий) пересекает вертикальнуюОбратный порядок значений диаграммы.Отображать на диаграмме случае, если выбрана логарифмическую шкалу. в Excel? не могу изменить чтобы снова отобразить диаграммы., отображения данных. Например ее форматирование. Дополнительные построения. Mac 2011: В в списке
-
случае, если выбрана (значений), в разделе.Откроется панель. ось значений.
support.office.com
Изменение цены деления оси значений
Сведения о том, какTimSha шкалу горизонтальной оси. нельзя использовать фильтрыНажмите кнопкуМакет если строк с сведения см. вПримечание: менюОтображаемые единицы ось значений.Горизонтальная ось пересекаетПримечание.
-
Работа с диаграммамиСовет.
-
Чтобы изменить численное значение изменить шкалы других: ПКМ, конструктор, свойства Эксель 2003. Помогите диаграммы.Фильтры диаграммыи
-
данными, отображаются на статье Изменение отображения Параметры могут быть зарезервированыВид.
-
Чтобы изменить число которогощелкните При изменении порядкас дополнительными вкладками
support.office.com
Изменение способа строк и столбцов данных отображаемые на диаграмме
Измените единицы, если начала или окончания осей, см. в оси и пр. пожалуйста.В Word и PowerPoint:рядом с диаграммой.Формат горизонтальной оси (категорий), осей диаграммы. для гистограмм совыберите пунктДля вывода подписи, описывающей начинается или заканчиваетсяЗначение оси значений на вертикальнойКонструктор значения являются большими вертикальной оси (значений), статье Изменение масштаба — пробовали?!.Как надо.
выберите диаграмму иНа вкладке. но они должныЕсли значения на оси сравнением столбцов.Разметка страницы единицы измерения, установите для параметраи введите число оси (значений) подписи, числами, которые вы измените число в горизонтальной оси (категорий)serezhka1111Как у меня.
на вкладкеЗначенияНа вкладке отображаться на вертикальной диаграммы велики, можноЭто действие применяется только.
В этой статье
флажокминимальное в текстовое поле.
категорий по горизонтальной
Как Excel определяет, как визуально представить данные в диаграмме
Макет хотите сделать более поле на диаграмме или: Пробовал, такой командыdieselnКонструктор диаграммвыберите ряды илиКонструктор оси (значений), вы
сделать текст короче в Word дляЩелкните диаграмму и откройтеОтображать на диаграммеи Также можно щелкнуть оси (категорий) зеркальнои краткими и понятными.Минимум Изменение масштаба оси нету.: Попробую угадать: нанажмите кнопку
категории, которые нужнов группе можете переключаться строк и удобнее для Mac 2011: В вкладку
.
Изменение способа отображения данных
-
МаксимальноеМаксимальное значение по оси отобразятся по вертикали.Формат Например, можно представить
или глубины (рядов данных)OLEGOFF первом рисунке типИзменить данные в Excel отобразить или скрыть.Данные в столбцы, чтобы восприятия, меняя цену
-
менюМакет диаграммыСовет.вертикальной оси (значений), чтобы указать, что Таким же образом.
Советы
-
значения в диапазонеМаксимум на диаграмме.: Всё там есть.Присылай диаграммы Точечная, а
-
.Нажмите кнопкунажмите кнопку данные отображаются на деления оси. Например,Вид.
Измените единицы, если
support.office.com
Изменение ряда данных на диаграмме
введите в поле горизонтальная ось (категорий) при изменении порядкаНа вкладке от 1 000 000 до. Если вы хотитеWindows MacOS файл найдём. на втором -В Excel выберите названиеПрименитьСтрока/столбец диаграмме способ, которым если значения лежатвыберите пунктВ разделе значения являются большимиминимальное пересекает вертикальную ось категорий слева направоФормат 50 000 000 как значения
вернуть первоначальное значение, Какую версию Officeserezhka1111
-
График категории, а затем.
-
. вы хотите. в диапазоне отРазметка страницыоси числами, которые вы
значение и (значений) в самом
Фильтрация данных в диаграмме
подписи значений зеркально
-
в группе от 1 до
-
нажмите кнопку вы используете?
: Не знаю, искал,
-
TimSha на вкладкеЕсли нужно изменить илиЧтобы внести дополнительные измененияВажно:
-
1 000 000 до 50 000 000,.выберите пункт
-
хотите сделать болееМаксимальное большом значении. отобразятся слева направо.Текущий фрагмент 50 и добавитьСброс
Редактирование или переместить ряд
-
Какую версию Office вы где ещё искать:Главная переупорядочить данные ряда,
способа отображения данных Чтобы выполнить эту процедуру, можно отображать числаЩелкните диаграмму и откройтеоси краткими и понятными.различное количество. Можно
-
Примечание.Чтобы применить к осищелкните стрелку рядом подпись о том,
-
. используете? — не представляю.Pelenaвыберите выберите команду
на оси, читайте необходимо иметь существующей от 1 до вкладку
-
> Например, можно представить щелкнуть стрелку Сброс, При выборе параметра
значений логарифмическую шкалу, с полем
что единицами являются
Чтобы изменить интервал деленийOffice 2013 — OfficeOLEGOFF, нет, ты неСортировка и фильтрВыбор данных в статье Изменение диаграмме. Дополнительные сведения 50 и указывать,Макет диаграммыВертикальной оси значения в диапазоне чтобы вернуть ееМаксимальное значение по оси
Фильтрация данных в диаграмме
-
установите флажокЭлементы диаграммы миллионы. и линий сетки, 2016: В свойствах оси угодал.
>и выполните действия вида осей диаграммы. о создании диаграммы что единицы измерения —.> от 1 000 000 до исходное значение при
-
подписи категорий перемещаютсяЛогарифмическая шкала, а затем щелкнитеЧтобы изменить положение делений измените число вOffice 2007 — Office
Редактирование или переместить ряд
-
OLEGOFF
-
dieselnФильтр 2-4 из следующегоЧтобы изменить порядок, в читайте в статье миллионы.
В разделеПараметры оси 50 000 000 как значения необходимости. на другую сторону
-
.Вертикальная ось (значений) и подписей оси, поле 2010: См.скрин:. раздела. котором отображаются категорий
Создание диаграммы.Выберите ось значений, которуюоси. от 1 до
-
Чтобы изменить интервал делений диаграммы.Примечание.. в разделе «Деления»Главные
На диаграмме щелкните ось
serezhka1111
support.office.com
Как изменить шкалу горизонтальной оси графика в Экселе
Не по теме:Теперь щелкните стрелку раскрывающегосяЩелкните диаграмму правой кнопкой или значений вдольКак Excel определяет, как требуется изменить.выберите пункт
Примечание:
50 и добавить
метки и линииКакую версию Office Логарифмическую шкалу нельзяНа вкладке выберите нужные параметрыили
значений, которую вы: OLEGOFF, спасибо! АОх не быть Вам, списка, чтобы выбрать мыши и выберите
оси, читайте в визуально представить данные
В меню
оси В зависимости от типа подпись о том,
сетки для параметра вы используете? использовать для представленияФормат в поляхДополнительные хотите изменить, или я-то искал эту Pelena, в Битве данные, которые нужно команду статье Изменение порядка в диаграммеФормат
> диаграммы, некоторые параметры что единицами являются
Основные единицы
Какую версию Office вы отрицательных значений ив группеГлавные. Если вы хотите выберите ее в команду в параметрах экстрасенсов))))))
CyberForum.ru
Как изменить положение горизонтальной оси на диаграмме в Excel?
отобразить, и отменитьВыбор данных
вывода категорий, значенийИзменение способа отображения данныхвыберите командуВертикальной оси могут быть недоступны. миллионы.и используете? нуля.Текущий фрагменти вернуть первоначальное значение, списке элементов диаграммы
горизонтальной оси! Теперьdieseln выбор данных, которые.
или рядов данных.При создании диаграммы, MicrosoftВыделенная ось
, а затем выберитеВ диалоговом окнеЧтобы изменить положение делений
Вспомогательные единицыOffice 2016 для MacЧтобы изменить единицы, отображаемыенажмите кнопку
Дополнительные нажмите кнопку
с помощью указанных буду знать.
, две подружки тонко отображать не нужно.Открыть это диалоговое окноК началу страницы Office Excel определяет, а затем — вкладку
CyberForum.ru
тип подписи оси.
Графики и диаграммы в Microsoft Excel
Диаграммы и графики в MS Excel (входит в состав офисного пакета MS Office) служат для графического отображения данных, что более наглядно с точки зрения пользователя. С помощью диаграмм удобно наблюдать за динамикой изменений значений исследуемых величин, проводить сравнения различных данных, представление графической зависимости одних величин от других.
На рисунке видим стандартный график зависимости в Excel, на нём показаны и подписаны основные элементы.
На данный момент используются версии приложения 2003, 2007, 2010, 2013, 2016. Процессы построения графиков и диаграмм в них имеют некоторые отличия, прежде всего в интерфейсе. Основные из них будут указываться ниже.
Как построить график или диаграмму в Microsoft Excel 2003, 2007, 2010, 2013, строим синусойду и круговую диаграмму, линейная функция, мастер диаграмм
Что касается настроек названия, подписей, осей и прочих в Office 2013, то там это сделать еще проще и удобнее: достаточно пары кликов по изменяемым визуальным компонентам и использования привязанного к ним контекстного меню.
Мнение эксперта
Витальева Анжела, консультант по работе с офисными программами
Со всеми вопросами обращайтесь ко мне!
Задать вопрос эксперту
Приложение MS Excel офисного пакета обладает прекрасным элементом визуального представления табличных данных в виде графиков и диаграмм, который можно успешно использовать для множества задач. Если же вам нужны дополнительные объяснения, обращайтесь ко мне!
В данном случае нам достаточно изменить формат для 0. Для этого выделяем столбец, из которого берутся данные, потом вызываем диалоговое окно и на вкладке Число, в пункте(все форматы) находим строку «своего», в ней заменяем дефис на 0.
Когда и зачем применять. Если вы построили две диаграммы с одинаковыми категориями данных на одном листе, оставьте одну подпись. Это поможет сэкономить место, избежать повторов одной и той же информации и исключить распространенную ошибку, когда на двух диаграммах категории расположены в разной последовательности.
2. Переместите легенду
По неизвестной причине Excel по умолчанию размещает легенду справа от графика (легенда – пояснительная информация к графику). В большинстве случаев это жутко неудобно. Предпочтительно размещать легенду над или под графиком. Чаще её логичнее оставить сверху, но если информации много или это круговая диаграмма, то опускаем легенду вниз.
Для этого вызываем окошко с настройками форматирования (вы уже должны знать как!) и выбираем нужную позицию в пункте Параметры легенды, у Mac соответственно Размещение > нужный пункт.
Не снимая выделения с легенды, сразу увеличиваем размер шрифта до 12. Выделять сам текст не надо, достаточно выделенного прямоугольника. Оцените сами, что лучше смотрится…
Мнение эксперта
Витальева Анжела, консультант по работе с офисными программами
Со всеми вопросами обращайтесь ко мне!
Задать вопрос эксперту
Если я правильно понимаю вашу проблему, похоже, что у вас есть данные с нерегулярным интервалом, и вы хотите построить его как данные XY, но линии сетки оси X соответствуют значениям X данных. Если же вам нужны дополнительные объяснения, обращайтесь ко мне!
Если данные поддаются этому решению, что он делает в этом примере, вы можете использовать интервал линии сетки, который является интервалом «наименьшего общего знаменателя», чтобы пройти через каждый точка:
Как построить график в Excel по данным таблицы: пошаговая инструкция |
Чтобы оценивать информацию на графике было проще, стоит выделить линию, в виде которой представлен ряд, и в контекстном меню указать необходимость добавления подписей. Результатом станет появление значений прямо на диаграмме — с той же точностью, с которой они указаны в таблице.
С несколькими кривыми
Несмотря на то, что данных будет больше, принцип построения остается прежним:
Мнение эксперта
Витальева Анжела, консультант по работе с офисными программами
Со всеми вопросами обращайтесь ко мне!
Задать вопрос эксперту
Совет Если вы хотите разместить на линейчатой диаграмме наибольшие величины вверху, расположите данные соответствующего столбца в данном случае столбец Показы в порядке возрастания. Если же вам нужны дополнительные объяснения, обращайтесь ко мне!
Совет: Если вы хотите разместить на линейчатой диаграмме наибольшие величины вверху, расположите данные соответствующего столбца (в данном случае столбец Показы) в порядке возрастания.
Изменение размеров элементов диаграммы — КиберПедия
- Использование дополнительных параметров опции «Название диаграммы» поможет переместить или вовсе удалить заголовок, изменить его стиль, добавить заливку, градиент или тень и т.д.
- Чтобы на горизонтальной оси вместо порядковых чисел были года 2015-2019, выделить числа кликом, вызвать контекстное меню правой кнопкой мышки и «Выбрать данные». Изменить подписи, указав диапазон годов.
Одна из осей является осью значений. По ней отсчитывают значения рядов данных диаграммы. Как правило, это вертикальная ось (ось Y). Ось, вдоль которой строятся ряды данных, называют осью категорий. Как правило, это горизонтальная ось (ось Х). На некоторых типах объемных диаграмм может иметься ось рядов данных.
Точечная Диаграмма
разброс, или XY, диаграмма пропорциональное построение значений X. Сетки расположены с фиксированными интервалами, что позволяет визуализировать пропорциональность данных. Вот почему линии сетки не проходят через все точки данных. Вы действительно можете заставить Excel построить «видимые» линии сетки, где вы хотите:
Это было сделано начиная с 0.78 и через интервал 0.24. При округлении значений оси X до одного десятичного знака отображаются следующие значения хотеть. Однако сетки по-прежнему находятся в пропорциональных местоположениях, и вы можете видеть, что линии сетки фактически не проходят через точки данных (за исключением 1.5, что оказалось точным значением X).
Мнение эксперта
Витальева Анжела, консультант по работе с офисными программами
Со всеми вопросами обращайтесь ко мне!
Задать вопрос эксперту
Вернитесь в Excel и выделите на диаграмме Ряд пакеты , щёлкнув левой кнопкой мыши по первому столбику гистограммы и на вкладке Главная щёлкните по кнопке Вставить в группе Буфер обмена. Если же вам нужны дополнительные объяснения, обращайтесь ко мне!
3.2. В ячейку В2 внесите формулу, вычисляющую z: =B200^2-$A2^2. Значения должны браться из верхней строки (знак доллара ставится перед номером строки) и крайнего правого столбца (знак доллара ставится перед буквой, обозначающей столбец).
10 Простых советов как сделать диаграммы Excel превосходными | Блог NeedForData про Power BI и Excel для интернет-маркетинга
это нерегулярно, чтобы не показывать нормальные метки осей, потому что это может вызвать отсутствие понимания у того, кто читает диаграмму. Я знаю, я бы отвлекся, думая: «почему он решил сделать это?»Но люди задают самые разные вопросы.
В диаграммах большинства типов можно скрывать и отображать оси. Чтобы упростить понимание данных диаграммы, можно также изменять их внешний вид.
Подробнее об осях
На диаграммах обычно имеется две оси, с помощью которых измеряются и систематизируются данные: вертикальная (ось значений или ось y) и горизонтальная (ось категорий или ось x). На трехмерных гистограммах, объемных конических и пирамидальных диаграммах имеется третья ось — ось глубины (ось рядов или ось z), так что данные можно строить вглубь диаграммы. На лепестковых диаграммах отсутствуют горизонтальные оси (категорий), а на круговых и кольцевых диаграммах вообще нет осей.




Ниже описано, что можно сделать с диаграммами, чтобы они выглядели более эффектно и лучше передавали информацию. Дополнительные сведения о том, что такое оси и что с ними можно делать, см. в разделе Все об осях.
Примечание: Следующая процедура относится к Office 2013 и более новых версий. Ищете по шагам для Office 2010?
Отображение и скрытие осей
-
Щелкните в любом месте диаграммы, на которой нужно отобразить или скрыть оси.
Откроется панель Работа с диаграммами с дополнительными вкладками Конструктор и Формат.
-
На вкладке Конструктор щелкните стрелку в поле «Добавить элемент диаграммы» и наведите указатель мыши на элемент раскрывающегося меню Оси.
-
Выберите тип оси, который вы хотите отобразить или скрыть.
Настройка делений и подписей оси
-
На диаграмме щелкните ось с делениями и подписями, которые нужно настроить, или выберите ее в списке элементов диаграммы с помощью указанных ниже действий.
-
Щелкните в любом месте диаграммы.
Откроется вкладка Работа с диаграммами с дополнительными вкладками Конструктор и Формат.
-
На вкладке Формат в группе Текущий фрагмент щелкните стрелку в поле Элементы диаграммы, затем щелкните нужную ось.
-
-
На вкладке Формат в группе Текущий фрагмент нажмите кнопку Формат выделенного.
-
На панели «Параметры оси» в разделе Деления выполните одно или несколько из указанных ниже действий.
-
Чтобы изменить отображение основных делений, в поле Основные выберите нужное положение деления.
-
Чтобы изменить отображение промежуточных делений, в поле с раскрывающимся списком Промежуточные выберите нужное положение деления.
-
Чтобы изменить положение подписей, в разделе Подписи выберите нужный вам вариант.
Совет. Чтобы скрыть деления или их подписи, в поле Подписи оси выберите Нет.
-
Изменение количества категорий между подписями и делениями
-
На диаграмме щелкните горизонтальную ось (категорий), которую нужно изменить, или выберите ее в списке элементов диаграммы с помощью указанных ниже действий.
-
Щелкните в любом месте диаграммы.
Откроется панель Работа с диаграммами с дополнительными вкладками Конструктор, Макет и Формат.
-
На вкладке Формат в группе Текущий фрагмент щелкните стрелку в поле Элементы диаграммы, затем щелкните нужную ось.
-
-
На вкладке Формат в группе Текущий фрагмент нажмите кнопку Формат выделенного.
-
В разделе Параметры оси выполните одно или оба указанных ниже действия.
-
Чтобы изменить интервал между подписями оси, в разделе Интервал между подписями выберите Единица измерения интервала, а затем в текстовом поле введите нужное число.
Совет. Введите 1, чтобы отображалась подпись для каждой категории, 2, чтобы отображалась подпись для каждой второй категории, 3, чтобы отображалась подпись для каждой третьей категории и т. д.
-
Чтобы изменить расположение подписей оси, в поле Расстояние до подписи от оси введите нужное число.
Совет. Чтобы расположить подписи ближе к оси, введите меньшее число. Чтобы увеличить расстояние между подписью и осью, введите большее число.
-
Изменение выравнивания и ориентации подписей
Выравнивание подписей можно изменить и на горизонтальной (категории), и на вертикальной (значения) оси. Если на диаграмме имеется многоуровневые подписи категорий, вы можете изменить выравнивание подписей всех уровней. Можно также изменить расстояние между уровнями подписей на горизонтальной оси (категорий).
-
На диаграмме щелкните ось с подписями, которые нужно иначе выровнять, или выберите ее в списке элементов диаграммы с помощью указанных ниже действий.
-
Щелкните в любом месте диаграммы.
Откроется вкладка Работа с диаграммами с дополнительными вкладками Конструктор и Формат.
-
На вкладке Формат в группе Текущий фрагмент щелкните стрелку в поле Элементы диаграммы, затем щелкните нужную ось.
-
-
На вкладке Формат в группе Текущий фрагмент нажмите кнопку Формат выделенного.
-
В диалоговом окне Формат оси щелкните Параметры текста.
-
В разделе Надпись выполните одно или несколько из указанных ниже действий.
-
В поле Вертикальное выравнивание выберите нужное положение вертикального выравнивания.
-
В поле Направление текста выберите нужную ориентацию текста.
-
В поле Другой угол выберите нужный угол поворота.
-
Совет. Вы также можете изменить горизонтальное выравнивание подписей осей, щелкнув ее и нажав кнопку «Выровнять по левую 


Изменение текста подписей категорий
Вы можете изменить текст подписей категорий на листе или прямо на диаграмме.
Изменение текста подписи категории на листе
-
На листе щелкните ячейку с текстом подписи, которую хотите изменить.
-
Введите новый текст и нажмите клавишу ВВОД.
Примечание После внесения изменений на листе диаграмма автоматически обновляется.
Изменение текста подписи на диаграмме
-
На диаграмме щелкните горизонтальную ось или выберите ее в списке элементов диаграммы с помощью указанных ниже действий.
-
Щелкните в любом месте диаграммы.
Откроется вкладка Работа с диаграммами с дополнительными вкладками Конструктор и Формат.
-
На вкладке Формат в группе Текущий фрагмент щелкните стрелку в поле Элементы диаграммы, затем щелкните горизонтальную ось (категорий).
-
-
На вкладке Конструктор в группе Данные нажмите кнопку Выбрать данные.
-
В диалоговом окне Выбор источника данных в разделе Подписи горизонтальной оси (категории) щелкните Изменить.
-
В поле Диапазон подписей оси выполните одно из указанных ниже действий.
-
Укажите диапазон на листе, который хотите использовать в качестве подписей оси категорий.
-
Введите подписи, разделяя их запятыми, например Отдел А, Отдел Б, Отдел В.
Примечание Если вы ввели текст подписи в поле Диапазон подписей оси, то текст подписи оси категорий больше не связан с ячейкой листа.
-
-
Нажмите ОК.
Изменение вида текста и чисел в подписях
Вы можете изменить формат текста подписей на оси категорий или чисел на оси значений.
Форматирование текста
-
На диаграмме щелкните правой кнопкой мыши ось с подписями, которые нужно отформатировать.
-
На панели инструментов Главная выберите нужный вам вид форматирования.
Совет. Можно также выбрать ось с подписями, а затем воспользоваться кнопками форматирования на вкладке Главная в группе Шрифт.
Форматирование чисел
-
На диаграмме щелкните ось с числами, которые нужно отформатировать, или выберите ее в списке элементов диаграммы с помощью указанных ниже действий.
-
Щелкните в любом месте диаграммы.
Откроется вкладка Работа с диаграммами с дополнительными вкладками Конструктор и Формат.
-
На вкладке Формат в группе Текущий фрагмент щелкните стрелку в поле Элементы диаграммы, затем щелкните нужную ось.
-
-
На вкладке Формат в группе Текущий фрагмент нажмите кнопку Формат выделенного.
-
В разделе «Параметры оси» щелкните Число, а затем в поле Категория выберите нужный числовой формат.
Совет. Если в выбранном числовом формате используются знаки после запятой, их количество можно указать в поле Число десятичных знаков.
-
Чтобы сохранить связь чисел с ячейками листа, установите флажок Связь с источником.

Примечание Прежде чем форматировать числа как проценты, убедитесь, что представленные на диаграмме числа были вычислены как проценты в исходных данных и отображаются в десятичном формате. Проценты вычисляются на листе с помощью выражения количество / всего = процент. Например, если вы вычисляете значение 10 / 100 = 0,1, а затем форматируете 0,1 как процент, число должно отображаться в следующем виде: 10 %.
Изменение отображения осей диаграммы в Office 2010
-
Щелкните в любом месте диаграммы, на которой нужно отобразить или скрыть оси.
Откроется панель Работа с диаграммами с дополнительными вкладками Конструктор, Макет и Формат.
-
На вкладке Макет в группе Оси нажмите кнопку Оси.
-
Выберите тип оси, которую нужно отобразить или скрыть, а затем — нужные параметры.
-
На диаграмме щелкните ось с делениями и подписями, которые нужно настроить, или выберите ее в списке элементов диаграммы с помощью указанных ниже действий.
-
Щелкните в любом месте диаграммы.
Откроется панель Работа с диаграммами с дополнительными вкладками Конструктор, Макет и Формат.
-
На вкладке Формат в группе Текущий фрагмент щелкните стрелку в поле Элементы диаграммы, затем щелкните нужную ось.
-
-
На вкладке Формат в группе Текущий фрагмент выберите элемент Формат выделенного.
-
В разделе Параметры оси выполните одно или несколько из указанных ниже действий.
-
Чтобы изменить отображение основных делений, в поле Основные выберите нужное положение деления.
-
Чтобы изменить отображение промежуточных делений, в поле с раскрывающимся списком Промежуточные выберите нужное положение деления.
-
Чтобы изменить положение подписей, в поле Подписи оси выберите нужный вариант.
Совет. Чтобы скрыть деления или их подписи, в поле Подписи оси выберите Нет.
-
-
На диаграмме щелкните горизонтальную ось (категорий), которую нужно изменить, или выберите ее в списке элементов диаграммы с помощью указанных ниже действий.
-
Щелкните в любом месте диаграммы.
Откроется панель Работа с диаграммами с дополнительными вкладками Конструктор, Макет и Формат.
-
На вкладке Формат в группе Текущий фрагмент щелкните стрелку в поле Элементы диаграммы, затем щелкните нужную ось.
-
-
На вкладке Формат в группе Текущий фрагмент нажмите кнопку Формат выделенного.
-
В разделе Параметры оси выполните одно или оба указанных ниже действия.
-
Чтобы изменить интервал между подписями оси, в разделе Интервал между подписями выберите Единица измерения интервала, а затем в текстовом поле введите нужное число.
Совет. Введите 1, чтобы отображалась подпись для каждой категории, 2, чтобы отображалась подпись для каждой второй категории, 3, чтобы отображалась подпись для каждой третьей категории и т. д.
-
Чтобы изменить расположение подписей оси, в поле Расстояние до подписи от оси введите нужное число.
Совет. Чтобы расположить подписи ближе к оси, введите меньшее число. Чтобы увеличить расстояние между подписью и осью, введите большее число.
-
Выравнивание подписей можно изменить и на горизонтальной (категории), и на вертикальной (значения) оси. Если на диаграмме имеется многоуровневые подписи категорий, вы можете изменить выравнивание подписей всех уровней. Можно также изменить расстояние между уровнями подписей на горизонтальной оси (категорий).
-
На диаграмме щелкните ось с подписями, которые нужно иначе выровнять, или выберите ее в списке элементов диаграммы с помощью указанных ниже действий.
-
Щелкните в любом месте диаграммы.
Откроется панель Работа с диаграммами с дополнительными вкладками Конструктор, Макет и Формат.
-
На вкладке Формат в группе Текущий фрагмент щелкните стрелку в поле Элементы диаграммы, затем щелкните нужную ось.
-
-
На вкладке Формат в группе Текущий фрагмент нажмите кнопку Формат выделенного.
-
В диалоговом окне Формат оси щелкните Выравнивание.
-
В разделе Разметка текста выполните одно или несколько из указанных ниже действий.
-
В поле Вертикальное выравнивание выберите нужное положение вертикального выравнивания.
-
В поле Направление текста выберите нужную ориентацию текста.
-
В поле Другой угол выберите нужный угол поворота.
-
Совет. Чтобы изменить горизонтальное выравнивание подписей осей, щелкните ее правой кнопкой мыши и выберите на мини-панели инструментов кнопку «Выровнять по левму 


Вы можете изменить текст подписей категорий на листе или прямо на диаграмме.
Изменение текста подписи категории на листе
-
На листе щелкните ячейку с текстом подписи, которую хотите изменить.
-
Введите новый текст и нажмите клавишу ВВОД.
Примечание После внесения изменений на листе диаграмма автоматически обновляется.
Изменение текста подписи на диаграмме
-
На диаграмме щелкните горизонтальную ось или выберите ее в списке элементов диаграммы с помощью указанных ниже действий.
-
Щелкните в любом месте диаграммы.
Откроется панель Работа с диаграммами с дополнительными вкладками Конструктор, Макет и Формат.
-
На вкладке Формат в группе Текущий фрагмент щелкните стрелку в поле Элементы диаграммы, затем щелкните горизонтальную ось (категорий).
-
-
На вкладке Конструктор в группе Данные нажмите кнопку Выбрать данные.
-
В диалоговом окне Выбор источника данных в разделе Подписи горизонтальной оси (категории) щелкните Изменить.
-
В поле Диапазон подписей оси выполните одно из указанных ниже действий.
-
Укажите диапазон на листе, который хотите использовать в качестве подписей оси категорий.
Совет. Вы также можете нажать кнопку «Свернуть
«, а затем выбрать диапазон, который вы хотите использовать на этом сайте. Закончив, нажмите кнопку Развернуть диалоговое окно.
-
Введите подписи, разделяя их запятыми, например Отдел А, Отдел Б, Отдел В.
Примечание Если вы ввели текст подписи в поле Диапазон подписей оси, то текст подписи оси категорий больше не связан с ячейкой листа.
-
-
Нажмите ОК.
Вы можете изменить формат текста подписей на оси категорий или чисел на оси значений.
Форматирование текста
-
На диаграмме щелкните правой кнопкой мыши ось с подписями, которые нужно отформатировать.
-
На мини-панели инструментов выберите нужные параметры форматирования.
Совет. Можно также выбрать ось с подписями, а затем воспользоваться кнопками форматирования на вкладке Главная в группе Шрифт.
Форматирование чисел
-
На диаграмме щелкните ось с числами, которые нужно отформатировать, или выберите ее в списке элементов диаграммы с помощью указанных ниже действий.
-
Щелкните в любом месте диаграммы.
Откроется панель Работа с диаграммами с дополнительными вкладками Конструктор, Макет и Формат.
-
На вкладке Формат в группе Текущий фрагмент щелкните стрелку в поле Элементы диаграммы, затем щелкните нужную ось.
-
-
На вкладке Формат в группе Текущий фрагмент нажмите кнопку Формат выделенного.
-
Щелкните Число, а затем в поле Категория выберите нужный числовой формат.
Совет. Если в выбранном числовом формате используются знаки после запятой, их количество можно указать в поле Число десятичных знаков.
-
Чтобы сохранить связь чисел с ячейками листа, установите флажок Связь с источником.
Примечание Прежде чем форматировать числа как проценты, убедитесь, что представленные на диаграмме числа были вычислены как проценты в исходных данных и отображаются в десятичном формате. Проценты вычисляются на листе с помощью выражения количество / всего = процент. Например, если вы вычисляете значение 10 / 100 = 0,1, а затем форматируете 0,1 как процент, число должно отображаться в следующем виде: 10 %.
Добавление делений на оси
Ось можно отформатировать для отображения основных и промежуточных делений с выбранными интервалами.
-
Этот шаг относится только к Word для Mac: в меню «Вид» выберите пункт «Разметка печати».
-
Щелкните диаграмму и откройте вкладку Конструктор.
-
Щелкните «Добавить элемент диаграммы > осей > дополнительные параметры осей.)
-
В области «Формат оси» раз щелкните «Деление»,а затем выберите параметры основных и незначительных типов делений.
После добавления делеков можно изменить интервалы между ними, изменив значение в поле «Интервал между знаками».
Все об осях
На диаграммах разного типа оси могут отображаться по-разному. Например, на точечных (xy) и пузырьковых диаграммах числовые значения отображаются как по горизонтальной, так и по вертикальной оси. Примером может служить отображение количества (дюймов) осадков относительно барометрического давления. Оба элемента имеют числовые значения, и точки данных отображаются на осях x и y относительно этих значений. Для осей значений предлагается множество вариантов, например установка логарифмической шкалы в качестве масштаба.
На диаграммах других типов, таких как гистограммы, графики и диаграммы с областями, числовые значения отображаются только на вертикальной оси (значений), а текстовые классификации (или категории) — на горизонтальной. Примером может служить отображение количества (дюймов) осадков по географическим областям. В этом примере географические области являются текстовыми категориями данных, которые отображаются на горизонтальной оси (категорий). Географические области, представляющие собой текст, разносятся равномерно в отличие от значений, которые можно измерить. Учитывайте это различие при выборе типа диаграммы, поскольку возможности для осей значений и категорий различаются. В подобных случаях ось глубины (рядов) представляет собой другой вид оси категорий.
При создании диаграммы на осях по умолчанию отображаются деления и подписи. Способ их отображения можно настраивать с помощью основных и промежуточных делений и подписей. Чтобы не перегружать диаграмму, вы можете отобразить меньшее количество подписей или делений на горизонтальной оси (категорий), указав интервалы для пометки категорий или количество категорий, отображаемых между делениями.
Вы также можете изменить выравнивание и ориентацию подписей или формат отображения текста и чисел (например, для отображения чисел в виде процентов).
См. также
Добавление и удаление вспомогательной оси на диаграмме
Изменение цвета или стиля диаграммы
Создание диаграммы от начала до конца














 На диаграмме щелкните ось
На диаграмме щелкните ось serezhka1111
serezhka1111
















 «, а затем выбрать диапазон, который вы хотите использовать на этом сайте. Закончив, нажмите кнопку Развернуть диалоговое окно.
«, а затем выбрать диапазон, который вы хотите использовать на этом сайте. Закончив, нажмите кнопку Развернуть диалоговое окно.