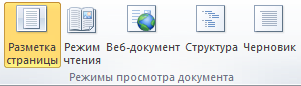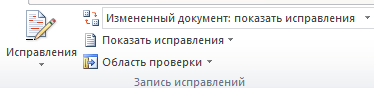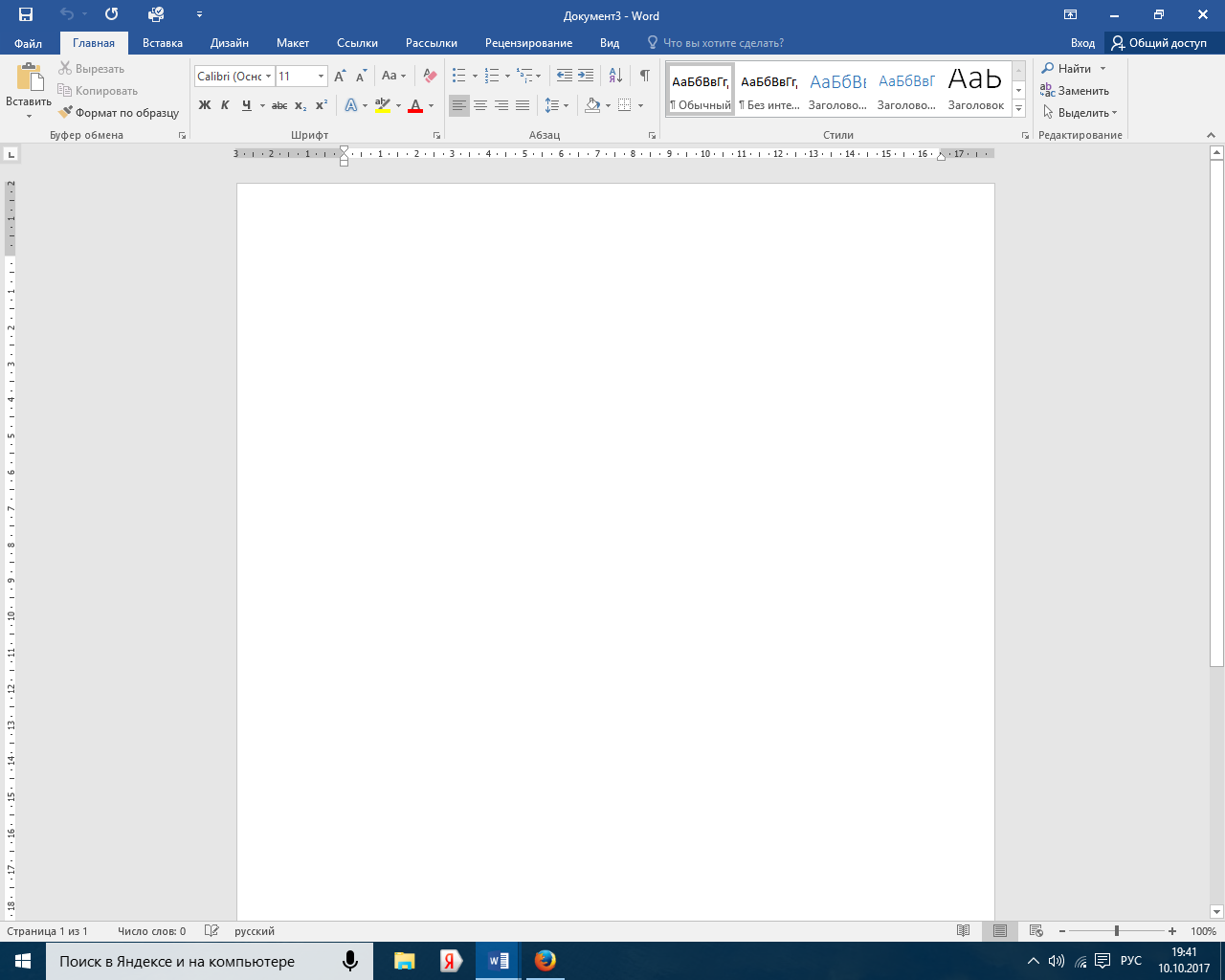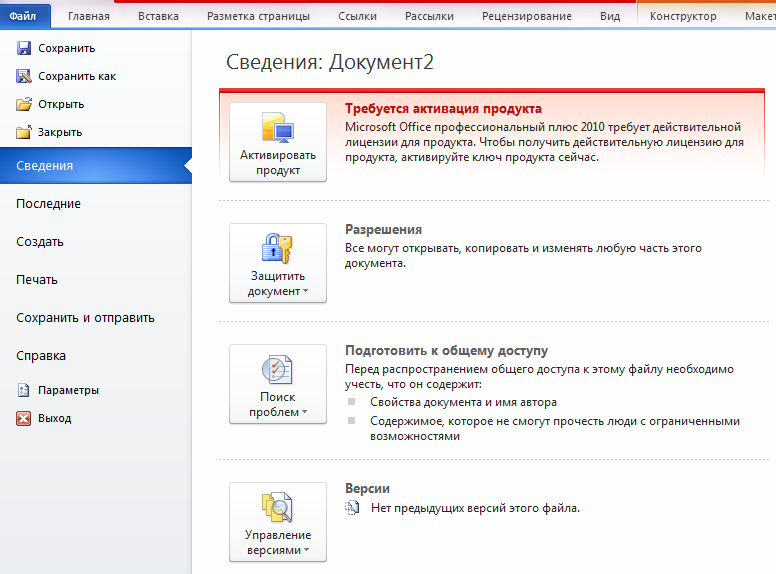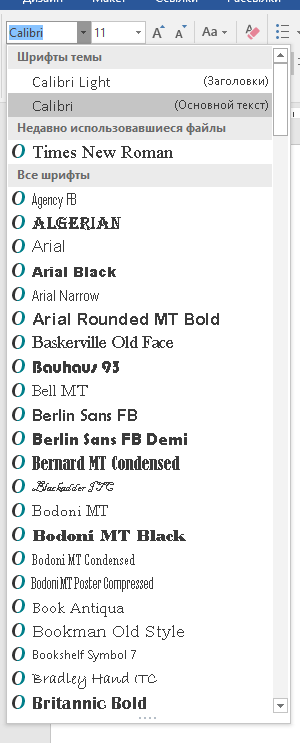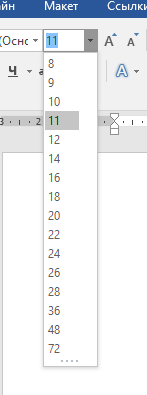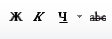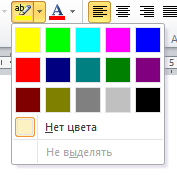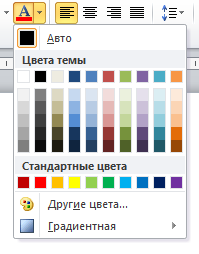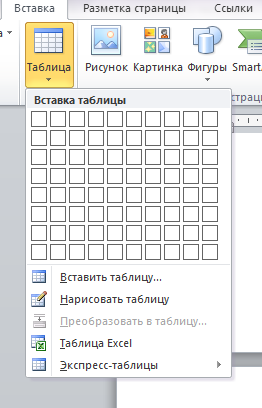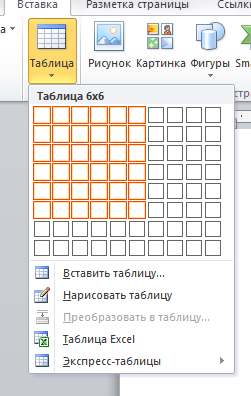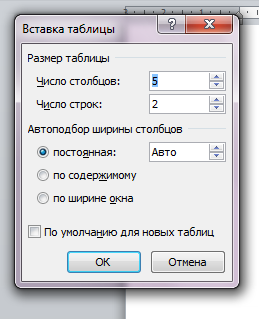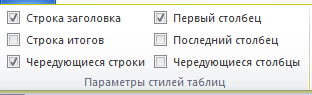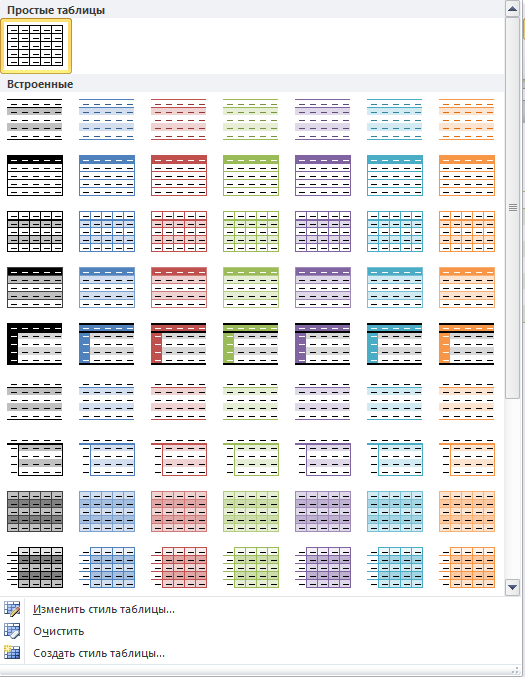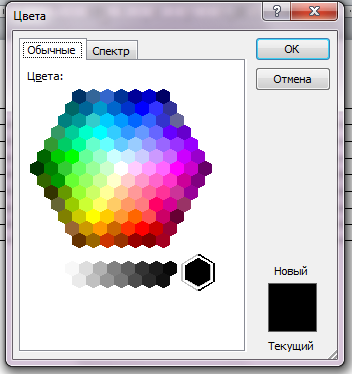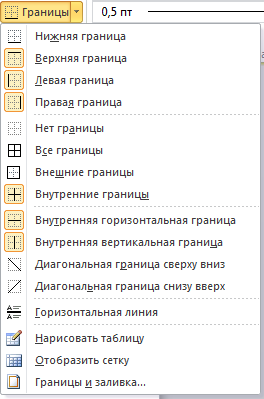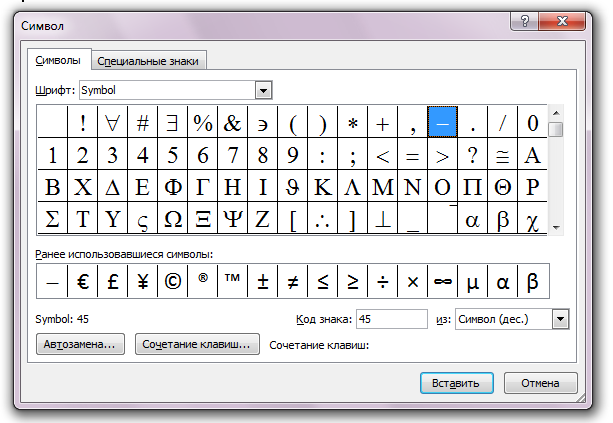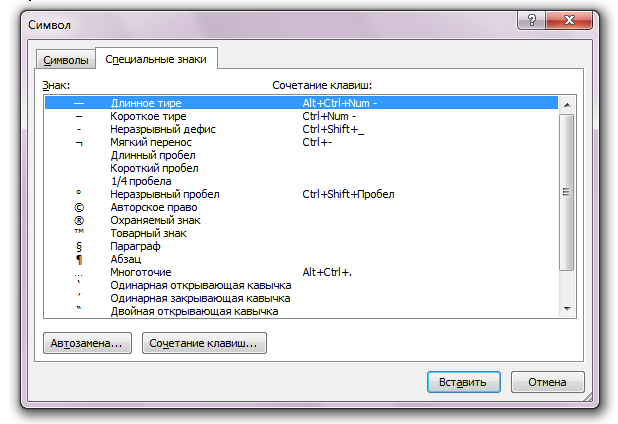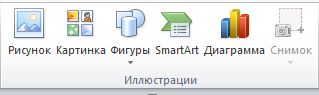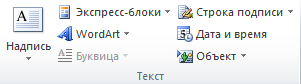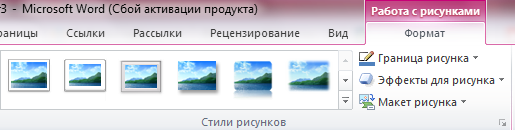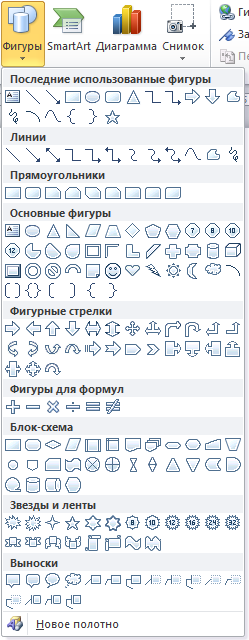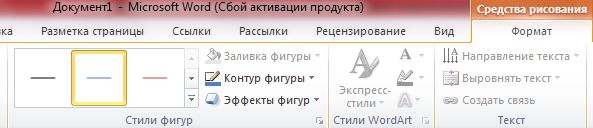ГОУ
ВП «Оренбургская государственная
медицинская академия»
Министерство
здравоохранения Российской федерации
Кафедра
биологической физики и математики
О.В.Кузнецова
Медицинская
информатика
Microsoft
Word
2010
Методическое
пособие для студентов
Оренбург
2015
Microsoft
Word
2010 –
это
текстовый процессор, предназначен для
создания профессионального оформления
документов. Объединяя в себя лучшие
средства форматирования текста,
приложение Word
помогает легко создать документы и
систематизировать их. Кроме того, за
счет мощных средств редактирования и
изменения приложение Word
обеспечивает удобную среду для совместной
работы.
Поиск
и применение шаблона
Приложение
Word
2010 позволяет применять как встроенные,
так и пользовательские шаблоны, а также
выполнять поиск среди множества шаблонов,
доступных на веб-сайте Office.com.
На веб-сайте Office.com
представлен широкий выбор популярных
шаблонов Word,
включая базовые
резюме,
резюме
для определенных должностей,
повестки дня,
визитные карточки для печати и факс.
Чтобы
найти и применить шаблон в Word,
выполните перечисленные ниже действия.
1.
На вкладке Файл
нажмите кнопку Создать
2.
В разделе Доступные
шаблоны
выполните одно из ниже перечисленных
действий.
-
Чтобы
воспользоваться одним из встроенных
шаблонов, выберите пункт Образцы
шаблонов,
щелкните нужный шаблон, а затем нажмите
кнопку Создать. -
Чтобы
снова использовать шаблон, с который
вы недавно работали, выберите пункт
Последние
шаблоны,
щелкните нужный шаблон, а затем нажмите
кнопку Создать. -
Чтобы
воспользоваться собственным (созданным
ранее) шаблоном, выберите пункт Мои
шаблоны,
щелкните нужный шаблон, а затем нажмите
кнопку ОК. -
Чтобы
найти шаблон на веб-сайте Office.com,
в разделе Шаблоны
Office.com
выберите подходящую категорию шаблонов,
щелкните нужный шаблон, а затем нажмите
кнопку Загрузить,
чтобы загрузить на компьютер шаблон с
сайта Office.com.
ПРИМЕЧАНИЕ.
Кроме того, поиск шаблонов на веб-сайте
Office.com
можно выполнить из Word.
В диалоговом окне Поиск
шаблонов на веб-сайте Office.com
введите одно или несколько условий
поиска, а затем нажмите кнопку со
стрелкой, чтобы начать поиск.
Создание
нового документа
1.
Откройте вкладку Файл
и нажмите кнопку Создать
2.
В разделе Доступные
шаблоны
выберите пункт Новый
документ
3. Нажмите кнопку Создать.
Открытие
документа
1.
Откройте вкладку
Файл
и нажмите кнопку Открыть
2.
В левой области диалогового окна Открытие
документа
щелкните диск или папку, содержащие
нужный документ.
3.
В правой области диалогового окна
Открытие
документа
откройте папку с нужным документом
4.
Щелкните документ, а затем нажмите
кнопку Открыть
Сохранение
документа
Чтобы
сохранить в формате приложений Word
2010 и Word
2007, выполните перечисленные ниже
действия.
1.
Открыть вкладку Файл
2.
Нажмите кнопку Сохранить
как.
3.
В поле Имя
файла
введите имя документа.
4.
Нажмите кнопку
Сохранить.
Чтобы
сохранить документ таким образом, чтобы
он был совместим с приложением Word
2003 и более ранних версий, выполните
перечисленные ниже действия.
1.
Откройте документ, который предполагается
использоваться в приложении Word
2003 или более ранней версии.
2.
Откройте вкладку Файл
3.
Нажмите кнопку Сохранить
как.
4.
В списке Тип
файла
выберите пункт Документ
Word
97-2003.
Файл будет сохранен в формате DOC.
5.
Введите имя документа в поле Имя
файла
6.
Нажмите кнопку Сохранить.
Чтение
документов
1.Откройте
документ,
который требуется прочитать.
2.На
вкладке Вид
в группе Представления
документа
выберите пункт Режим
чтения
3.Перемещаться
по страницам документа можно одним из
следующих способов:
-
при
помощи стрелок, расположенных в нижних
углах страниц; -
при
помощи PAGE
DOWN
и PAGE
UP
или клавиши ПРОБЕЛ и BACKSPACE; -
при
помощи стрелок навигации, расположенных
по центру в верхней части экрана.
СОВЕТ.
Чтобы просмотреть одновременно по две
страницы (экрана), нажмите кнопку
Параметры
просмотра
, а затем выберите пункт Показать
две страницы
Исправления
и вставка примечаний
-
Чтобы
включить режим просмотра исправлений,
на вкладке Рецензирование
в группе Отслеживание
нажмите кнопку Исправления.
-
Чтобы
вставить примечания, на вкладку
Рецензирование
в группе Примечания
нажмите кнопку Новое
примечание.
Печать
документа
-
Откройте
вкладку Файл
и нажмите кнопку Печать. -
Выполните
указанные ниже действия
-
В
разделе Печать
в поле Копии
укажите число копий для печати. -
В
разделе Принтер
проверьте, что выбран нужный принтер. -
В
разделе Параметры
выбраны параметры, заданные по умолчанию
для указанного принтера. Чтобы изменить
кокой-либо параметр, щелкните его и
выберите нужное значение.
-
После
установки нужных параметров нажмите
кнопку Печать.
Соседние файлы в предмете [НЕСОРТИРОВАННОЕ]
- #
- #
- #
- #
- #
- #
- #
- #
- #
- #
- #
Основные данные о работе
|
Версия шаблона |
|
|
ЦДОР |
|
|
Вид работы |
Творческое эссе |
|
Название дисциплины |
Информационные технологии в психологии |
|
Тема |
Назначение и возможности Microsoft Word 2010 |
|
Фамилия |
|
|
Имя |
|
|
Отчество |
|
|
№ контракта |
Содержание
Основная часть…………………………………………………………………….3
1. Назначение текстового процессора MS Word………………………………..3
2. Возможнолсти текстового процессора MS Word…………………………….5
3. Текстовый редактор MS Word…………………………………………………6
Список использованных интернет-ресурсов…………………………………..10
Основная часть 1. Назначение текстового процессора MS Word
Для того чтобы работать с текстами на персональном компьютере или ноутбуке обычно используют специальные программные средства, которые принято называть текстовыми редакторами. Стоит отметить, что на сегодняшний день существует довольно большое разнообразие подобных программ, которые различаются своими возможностями и функциями, но наиболее популярным (по числу использования пользователями) остается MS Word 2010.
Вообще, основным назначением текстовых редакторов является создание текстовых файлов, редактирование уже готовых (или недоделанных) текстов с возможностью просматривать их на экране, изменять их формат, а также распечатывать на принтере. Кстати, следует уточнить, что Блокнот и другие аналогичные редакторы предназначены только для обработки несложных текстовых файлов, но никак не для работы с большим текстом.
Самым большим по своим возможностями до сих пор считается MS Word — текстовый редактор от компании Microsoft. В нем так же, как и во многих его аналогах можно:
Форматировать символы, абзацы;
Оформлять страницы;
«Строить» указатели и оглавления;
Включать в тесты графические объекты: фотографии, диаграммы, рисунки;
Создавать таблицы, проверять правописание и т. д.
В современном мире существует уже много версий MS Word, наиболее популярными среди них считаются версии 2003, 2007, 2010 и 2013 года выпуска. Современный текстовый процессор Microsoft Word предназначен для просмотра, создания, печати и модификации текстовых документов. Он предусматривает выполнение многих операций, как над текстовой, так и над графической или табличной информацией. Благодаря MS Word стало возможно быстро, а также с высоким качеством подготовить любой документ, причем от сложного до простого.
Word 2010 дает возможность осуществлять все традиционные операции над текстом (без исключений), которые предусмотрены в компьютерной современной технологии. С его помощью можно:
— модифицировать набор неформатированной цифровой и алфавитной информации;
— форматировать символы, применяя множество шрифтов разных размеров и начертаний;
— форматировать страницы (сюда также входят сноски, колонтитулы);
— форматировать документ в целом (составлять оглавление, причем автоматическое, а также разные указатели);
— подбирать синонимы, проверять правописание, использовать автоматический перенос слов.
В этой программе реализованы возможности новых технологий связывания, внедрения объектов, благодаря которым можно в документ включать таблицы, текстовые фрагменты и иллюстрации.
Это одна из первых общедоступных программ, с помощью которой можно выполнять операции верстки, которые порой необходимы издательским профессиональным системам, а также с ее помощью можно подготавливать полноценные оригинал-макеты для их последующего тиражирования в типографии.
Данная программа является уникальной коллекцией технологических оригинальных решений, благодаря которым нудная и кропотливая работа по отделке и редактированию текста превращается в увлекательное, а порой и успокаивающее занятие. В число таких решений входит система готовых стилей оформления и решений, изящные приемы по модификации и созданию таблиц, функции автозамены и автотекста, а также копирование формата, макроязык, пользовательские панели инструментов и многое другое.
Многие привыкли к простоте MS Word 2003, другим же нравится оригинальный интерфейс версий 2007 или 2010 года выпуска. В основном же это дело привычки. Самое главное, что в современном мире это самый удобный, интуитивно-понятный и полезный инструмент для работы с текстовыми файлами.
2. Возможнолсти текстового процессора MS Word
О компании Microsoft слышали, практически, все, а также о том, какое она предоставляет программное обеспечение. Наиболее популярным из них считается Office, а большое количество людей использует текстовый процессор под названием Microsoft Office Word: студенты, бизнесмены, домохозяйки, офисные работники и т.д. Почему именно он, а не какой-либо другой текстовый процессор? Ведь на самом деле, его аналогов на сегодняшний день довольно много, но большинство людей предпочитают именно его. Все очень просто. Ведь именно Microsoft Word предоставляет множество возможностей своим пользователям. Вообще, текстовые процессоры, в отличие от тестовых редакторов, предоставляют больше возможностей для того, чтобы форматировать текст, внедрять в него таблицы, формулы, графики и другие объекты. Именно поэтому они довольно часто используются не только для набора текста, но и для того, чтобы создавать различные документы, а в том числе и официальные.
Итак, какие же возможности предоставляет программа Microsoft Word 2013?
Возможность создавать новый документ, используя при этом шаблоны. Стоит уточнить, что сюда входят такие шаблоны, которые могут использоваться для создания стандартных писем, поздравительных записок, факсов, отчетов и других документов.
Возможность одновременно открывать и работать не с одним числом документов.
Автоматически проверять орфографию, стилистику и грамматику при вводе текста в документ.
Возможность автоматические корректировать ошибки, которые больше всего повторяются в написанном.
Включает в себя расширенные возможности по форматированию документа.
MS Word, в отличие от WordPad, позволяет выравнивать документ по обоим краям (или по центру), а также предоставляет возможность использовать многоколоночную верстку.
Возможность применять стили для быстрого форматирования документа.
Предоставляет возможность по автоматизации ввода стандартных и повторяющихся элементов текста.
Включает в себя удобные механизмы по работе со сносками, ссылками, колонтитулами.
Позволяет включать в текст элементы, которые были созданы в других программах, входящих в Microsoft Office: электронные таблицы, графические изображения или фотографии, графику, видеоизображения, звуки и многое другое.
Возможность подготавливать гипертекстовые документы Internet и простые электронные таблицы.
Возможность автоматические создавать указатели и оглавление документа.
Возможность для отправки готового документа сразу из Word’a по электронной почте или же другому человеку или предприятию на факс.
Содержит встроенную объемную систему помощи и мастер подсказок.
Стоит отметить, что методы работы с текстовым процессором Microsoft Word 2013 (или более ранней версии), такие же, как и с любым приложением, входящим в Office, полностью основаны на зрительском восприятии. Получается, когда пользователь открывает документ, то графика, текст и форматирование выглядят в точности так же, как он и будет распечатан на бумаге.
Именно благодаря своим возможностям Microsoft Office Word заработал уважение и признание большого количества пользователей.
3. Текстовый редактор MS Word
В настоящее время большую популярность среди пользователей получил офисный пакет прикладных программ Microsoft Office, разработанный компанией Microsoft.
Этот пакет представляет собой комплекс совместимых между собой программ, призванный образовать для пользователя единую, комфортную производственную среду. В состав этого пакета входят:
– текстовый редактор Microsoft Word,
– электронные таблицы Microsoft Excel,
– система управления базами данных Microsoft Access,
– программа подготовки компьютерных презентаций Power Point,
– программа – планировщик рабочего времени (блокнот) Outlook,
– графический редактор Paint,
– коммуникационный пакет Microsoft Internet Explorer, включающий в себя:
– программу для просмотра Интернета (браузер) Internet Explorer,
– программу электронной почты Outlook Express,
– программы для путешествия по Интернету Net – Meeting и Windows Messenger, а иногда и программу для создания Web – страниц Front page и Front Page Express.
Очень часто инженеру и научному работнику в своей профессиональной деятельности приходится создавать различного рода документы (технические и научно – технические отчеты, статьи, инструкции и др.). Как правило, эти документы содержат текстовую часть с различными математическими формулами, таблицами, графиками, рисунками и др. При этом такая документация должна оформляться в соответствии с установленными требованиями (шрифты, нумерация страниц и разделов, отступы, поля и др.). Зачастую, при создании такого рода документов, в них приходится вносить какие – либо изменения (редактировать), тиражировать. Все эти действия и позволяет выполнять текстовый редактор Microsoft Word. В настоящее время этот редактор является самим мощным редактором в мире.
Текстовый редактор MS Word предназначен для создания, редактирования, сохранения и печати текстовых документов различной степени сложности и на различных языках.
Основными возможностями текстового редактора являются:
– наличие мощной справочной системы и мощной контекстной справки;
– изменение форм текстового курсора и указателя мыши при изменении текущей ситуации;
– богатый набор заготовок (шаблонов) документов, наличие мастеров подсистем, автоматизирующих работу над стандартными документами в стандартных условиях;
– ввод и редактирование текстов на большом количестве языков мира (в редакторе MS Word 2002 поддерживается более 80 языков);
– ввод текста с автоматическим формированием строк, абзацев и страниц;
– ввод, просмотр и редактирование документов практически произвольных размеров (ограничение – объем свободной дисковой памяти);
– возможность импорта и экспорта;
– наличие нескольких режимов работы с документом;
– большой выбор шрифтов, их стилей и размеров;
– большой выбор возможностей форматирования абзацев и страниц документа;
– поиск и замена подстрок;
– наличие буфера обмена;
– механизмы отмены о восстановления после последней отмены выполненных действий;
– возможность включать в документ обширный круг специальных символов, рисунков, иллюстраций, диаграмм и др.;
– наличие средств автоматизации работы с документами – автотекст, автозамена, автоформат, автоперенос и т. д.;
– автоматизация подготовки списков;
– автоматизация построения таблиц;
– возможность изменения ориентации текста (наклон, поворот, переворот);
– возможность подготовки рисунков средствами редактора;
– наличие средств ввода математических формул различной сложности;
– работа с многоколоночыми документами (газетными, журнальными статьями);
– проверка орфографии с помощью встроенного словаря;
– проверка синтаксиса;
– подбор синонимов;
– одновременная работа с несколькими документами;
– рассылка документов по локальной сети;
– создание макросов – средств, обеспечивающих автоматизацию часто выполняемых однотипных операций.
Файлы, созданные в текстовом редакторе MS Word, сохраняются с расширением .doc. Этот редактор обеспечивает возможность работать с файлами в общепринятых форматах TXT и RTF, а также с файлами в форматах наиболее распространенных приложений.
Список использованных интернет-ресурсов
|
п/п |
Наименование интернет-ресурса |
Ссылка на конкретную используемую страницу интернет-ресурса |
|
1. |
Программное обеспечение персонального компьютера. Назначение Word . [Электронный ресурс] |
http://256.ru/computer/word5.php |
|
2. |
Программное обеспечение персонального компьютера. Возможности Word. [Электронный ресурс] |
http://256.ru/computer/word6.php |
|
3. |
Назначение и основные возможности MS Word. [Электронный ресурс] |
http://studopedia.ru/1_83122_naznachenie-i-osnovnie-vozmozhnosti-MS-Word.html |
11
СОДЕРЖАНИЕ
ВВЕДЕНИЕ…………………………………………………………………………………………………. 3
ГЛАВА 1. ТЕОРЕТИЧЕСКИЕ ОСНОВЫ ТЕКСТОВОГО ПРОЦЕССОРА…….. 5
1.1. Понятие текстового процессора……………………………………………………………… 5
1.2. Обзор современных текстовых процессоров……………………………………………6
1.3. История создания и развития текстового процессора Microsoft Word..….15
ВЫВОДЫ ПО ПЕРВОЙ ГЛАВЕ………………………………………………………………… 21
ГЛАВА 2. ОСНОВЫ РАБОТЫ С ТЕКСТОВЫМ ПРОЦЕССОРОМ MICROSOFT WORD 2010…………………………………………………………………………… 22
2.1. Интерфейс программы Microsoft Word 2010………………………………………….. 28
2.2. Ввод и редактирование текста …………………………………………………………….. 28
2.3. Работа с таблицами в документах…………………………………………………………..30
2.4. Вставка специальных символов……………………………………………………………. 36
2.5. Вставка графических объектов в документ…………………………………………… 39
ВЫВОДЫ ПО ВТОРОЙ ГЛАВЕ………………………………………………………………… 46
ЗАКЛЮЧЕНИЕ…………………………………………………………………………………………. 48
СПИСОК ИСПОЛЬЗОВАННЫХ ИСТОЧНИКОВ……………………………………… 50
ПРИЛОЖЕНИЕ. Комплект практических работ по учебной дисциплине ЕН.02 «Информатика» для заочного отделения по специальности 40.02.01 Право и организация социального обеспечения……………………………………………52
ВВЕДЕНИЕ
Основное назначение компьютера — обработка информации. Обработка текстовой информации — одно из самых главных направлений в области информационно-коммуникационных технологий. Программы для работы с текстами можно разделить на текстовые редакторы, текстовые процессоры и издательские системы.
Текстовыми процессорами в 20 годы называли предназначенные для набора и печати текстов машины индивидуального и офисного использования, состоящие из клавиатуры, встроенного компьютера для простейшего редактирования текста, а также электрического печатного устройства. Текстовые процессоры, в отличие от текстовых редакторов, имеют больше возможностей для форматирования текста, внедрения в него графики, формул, таблиц и других объектов. Поэтому они могут быть использованы не только для набора текстов, но и для создания различного рода документов, например, бланков и серийных писем. Наиболее известным примером текстового процессора является Word. Программа Microsoft Word – это мощный текстовый процессор, являющийся средством автоматизации авторской деятельности. Он используется для создания и редактирования документов, вставки в документ графических изображений, а также для создания документов специального назначения, например бланков и серийных писем. Имеется возможность вставлять в документ отдельные объекты, созданные с помощью других приложений, например диаграммы Excel. В состав Word включен графический редактор, позволяющий создавать простые графические рисунки.
Объект исследования: обработка информации средствами текстового процессора.
Предмет исследования: применение возможностей текстового процессора Microsoft Word 2010 при разработке комплекта практических работ для заочного отделения.
Цель исследования: изучить возможности текстового процесса Microsoft Word 2010.
Задачи исследования:
-
Изучить и проанализировать литературу по теме исследования.
-
Рассмотреть теоретические основы текстового процессора.
-
Раскрыть принципы работы в текстовом процессоре Microsoft Word 2010.
-
Разработать систему заданий для студентов заочного отделения специальности 40.02.01 Право и организация социального обеспечения по дисциплине ЕН.02 «Информатика» с использованием возможностей текстового процессора Microsoft Word 2010.
Методы исследования: анализ, сравнение, классификация, изучение литературы.
Практическая значимость: материалы могут быть использованы студентами заочного отделения специальности 40.02.01 Право и организация социального обеспечения при подготовке к занятиям по дисциплине ЕН.02 «Информатика», а также могут быть полезны преподавателям и студентам отделения 44.02.06 Профессиональное обучение (по отрасли: информатика и вычислительная техника) при изучении тем: «Системы счисления», «Работа с офисными программами», «Язык гипертекстовой разметки HTML».
ГЛАВА 1. ТЕОРЕТИЧЕСКИЕ ОСНОВЫ ТЕКСТОВОГО
ПРОЦЕССОРА
1.1.Понятие текстового процессора
Программы для работы с текстами можно разделить на текстовые редакторы, текстовые процессоры и издательские системы.
Текстовый процессор— компьютерная программа, используемая для написания и модификации документов, компоновки макета текста и предварительного просмотра документов в том виде, в котором они будут напечатаны (свойство, известное как WYSIWYG).
Текстовыми процессорами в 1970-е —1980-е годы называли предназначенные для набора и печати текстов машины индивидуального и офисного использования, состоящие из клавиатуры, встроенного компьютера для простейшего редактирования текста, а также электрического печатного устройства. Позднее наименование «текстовый процессор» стало использоваться для компьютерных программ, предназначенных для аналогичного использования. Текстовый процессор позволяет создавать многостраничные документы, которые могут содержать текст, таблицы, графические рисунки, формулы. Имеется возможность вставлять в документ отдельные объекты, созданные с помощью других приложений, например диаграммы Excel. В состав текстовых процессоров включен графический редактор, позволяющий создавать простые графические рисунки. Основными структурными единицами документа являются раздел, страница и абзац. Раздел – это часть документа, в пределах которой сохраняются основные настройки редактора, прежде всего такие, как размер и ориентация страницы. Раздел заканчивается вставкой в текст невидимого символа конца раздела. Любой документ содержит хотя бы один раздел. Более мелкой единицей документа является страница. Конец страницы отмечается вставкой невидимого символа конца страницы. Наименьшей основной единицей текста является абзац.
Современные текстовые процессоры, помимо форматирования шрифтов и абзацев и проверки орфографии, включают возможности, ранее присущие лишь настольным издательским системам, в том числе создание таблиц и вставку графических изображений.
1.2.Обзор современных текстовых процессоров
В настоящее время наибольшую известность получили следующие текстовые процессоры:
-
AbiWord;
-
ChiWriter;
-
JWPce;
-
LibreOffice Writer — текстовый процессор, входящий в состав свободного офисного пакета LibreOffice;
-
Lotus WordPro;
-
Microsoft Word;
-
Microsoft Works;
-
WordPerfect.
AbiWord — свободный текстовый процессор, распространяемый согласно GNU General Public License. Поддерживается на платформах Linux, Mac OS X, Microsoft Windows, ReactOS, SkyOS, QNX и других. Используется по умолчанию в дистрибутивах Debian, Xubuntu и Lubuntu. В 2010 году был прекращён выпуск программы под Microsoft Windows из-за нехватки разработчиков, последней доступной версией является 2.8.6. Название «AbiWord» происходит от корня испанского слова «Abierto», что значит — «открытый». AbiWord был создан корпорацией SourceGear, но впоследствии стал разрабатываться целиком и полностью командой добровольцев. AbiWord версии 1.0 был выпущен 18 апреля 2002 года. Версия 1.0 не включала поддержку таблиц, которую большинство пользователей считали важной. Поддержка таблиц была добавлена в версию 2.0, выпущенную 15 сентября 2003 года. AbiWord базируется на библиотеке GTK+. Он, согласно утверждениям разработчиков, может быть собран для Microsoft Windows, Linux, QNX, FreeBSD, Solaris и других систем. На официальном сайте имеются сборки для Windows, Linux и Mac OS X, а также исходный код. Установочный пакет AbiWord для Microsoft Windows занимает всего около 8 мегабайт (версия 2.8.1, без словарей и расширений), для Linux — 3,5 мегабайта. Существуют различные локализации, в том числе — для русскоязычных пользователей. Редактор работает по принципу WYSIWYG и поддерживает основные функции работы с текстом:
-
форматирование и стили текста;
-
создание таблиц и списков;
-
вставка колонтитулов и сносок;
-
вставка и масштабирование рисунков;
-
проверка орфографии (поддерживается русский язык);
-
составление оглавлений;
-
печать.
Встроенных инструментов для создания графики редактор не имеет, как и средств проверки грамматики (решается установкой плагина) и расстановки переносов. Поддерживаемые форматы— собственный (ABW), DOC (Microsoft Word), RTF, HTML и некоторые их варианты. С помощью дополнительных плагинов возможен импорт документов таких форматов, как ODT (OpenDocument), WPD (WordPerfect), SDW (StarOffice) и других. Совместимость с Microsoft Word следует считать ограниченной: простые документы импортируются и экспортируются без проблем, однако в сложных документах почти всегда наблюдается существенное нарушение форматирования. В целом, AbiWord уступает по возможностям Microsoft Word или LibreOffice Writer, однако существенно превосходит простые редакторы, вроде WordPad для Windows. К достоинствам программы можно отнести малый размер дистрибутива, высокое быстродействие, кроссплатформенность, открытую модель распространения. Недостатки — ограниченная функциональность. Также, в силу широкого распространения MS Word и большой накопленной базы документов в форматах этого редактора, для пользователей является существенным недостатком плохая поддержка файлов .doc и .docx в AbiWord. ChiWriter — текстовый редактор для среды MS-DOS, предназначенный для набора научных текстов. ChiWriter был написан Каем Хорстманом в 1986 году. В числе основных отличительных особенностей ChiWriter можно назвать наличие ограниченного режима WYSIWYG, возможность набора математических и химических формул, и даже шахматных диаграмм с помощью специальных шрифтов, а также способность работать даже на компьютерах класса IBM PC/XT. Пригодность для набора научных текстов определялась тем, что ChiWriter позволял добавлять к каждой строке текста дополнительные строки, находящиеся ниже или выше её на ½ базовой высоты строки. На этих дополнительных строках также мог располагаться текст, что позволяло набирать верхние и нижние индексы, дроби, а также более сложные математические формулы. Имелась также возможность использовать несколько шрифтов в одном документе (до 20), набирать буквы греческого алфавита, кириллицу, математические и иные символы. Отдельные символы большого размера (например, символы суммы или интегралов) могли набираться как комбинация нескольких символов. Имелся также редактор шрифтов, позволявший видоизменять существующие и создавать новые шрифты. Работа с программой облегчалась наличием написанного М.Л.Городецким просмотрщика файлов формата ChiWriter для среды Norton Commander. При создании шрифтов пользователь имел возможность задать не только начертание шрифта, но и соответствие его символов раскладке клавиатуры. Ввиду этого зачастую в разных шрифтах (особенно локализованных) раскладка букв не соответствовала друг другу; в частности, использовалось два варианта русской раскладки: соответствующая раскладке пишущей машинки и фонетическая («а» русская — «a» латинская и т. д.). В результате сложно было переносить документы с одного компьютера на другой. Кроме того, отмечается недостаточно хорошее качество печати, особенно с использованием выравнивания текста по ширине. JWPce — свободный текстовый процессор для японского языка, работающий на платформах Windows 95, ME, 2000, XP, NT и CE. Он предназначен для работы с текстом, содержащим японские иероглифы. Является свободным программным обеспечением, и распространяется согласно GNU General Public License. Один из двух широко используемых текстовых редакторов для японского языка, который является бесплатным, в отличие от NJStar. По умолчанию имеет английский язык интерфейса. Языковые пакеты для других языков можно скачать с официального сайта разработчика. Программа может использовать встроенные шрифты и не зависит от того, установлена ли в операционной система поддержка иероглифов. JWPce может работать одновременно с русским, японским и английским текстом. Он полезен при изучении японского языка, поскольку имеет встроенный англо-японский словарь, справочник иероглифов, программы поиска иероглифов по нескольким ключам, программы работы с карточками иероглифов и т. д. JWPce поддерживает различные кодировки файла, а также позволяет пользователю настраивать шрифты, используемые для отображения текста в различных частях текстового процессора. JWPce может работать в режиме отслеживания содержимого буфера обмена, отыскивая перевод каждого скопированного слова. Ключевой особенностью JWPce является то, что он без ошибок работает на Windows CE и платформах Pocket PC. Это позволяет изучающим японский язык использовать его на КПК в качестве электронного японского словаря. Версия для Windows также работает и под Wine в Unix-подобных операционных системах.
LibreOffice Writer — текстовый процессор и визуальный редактор HTML, входящий в состав офисного пакета LibreOffice. Является ответвлением текстового процессора OpenOffice.org Writer. LibreOffice Writer распространяется по свободной лицензии GNU Lesser General Public License v3. 28 сентября 2010 года разработчики и промоутеры сообщества OpenOffice.org объявили о создании независимого от Oracle ответвления офисного пакета. Активные разработчики были недовольны жёсткой политикой централизованного управления разработкой, которую навязывала компания Oracle. Была основана независимая организация «The Document Foundation», основной целью которой стала разработка независимого офисного проекта с поддержкой открытого формата ODF без какой-либо передачи авторских прав. Это является основным отличием от OpenOffice.org, где от разработчиков требуется передача авторских прав компании Oracle. Writer содержит все необходимые функции современного полнофункционального текстового процессора и инструмента публикаций. В дополнение к обычным особенностям текстового процессора (проверка правильности написания, тезаурус, расстановка переносов, автозамена, поиск и замена, автоматическое составление оглавлений), Writer обеспечивает следующие важные возможности:
-
работа со стилями и шаблонами;
-
методы макетирования страниц, включая рамки, столбцы и таблицы;
-
внедренная или связанная графика, электронные таблицы, и другие объекты;
-
встроенные средства рисования;
-
работа с составным документом;
-
отслеживание изменений в версиях документов;
-
интеграция с базами данных, включая базу данных библиографии;
-
экспорт в формат PDF, включая закладки;
Все многообразие функций LibreOffice Writer можно подробно изучить, вызвав «Справку LibreOffice Writer» с помощью клавиши F1. Родным для офисного пакета LibreOffice является стандартный формат файлов офисных документов OpenDocument Format (ГОСТ Р ИСО/МЭК 26300-2010. Введён в действие с 1 июня 2011 года). Формат текстового документа ODF имеет расширение odt, а шаблон текстового документа — ott. Помимо этого LibreOffice Writer поддерживает форматы Microsoft Word различных версий, в частности, позволяет работать с документами формата Microsoft Word 97/2000/XP/2003 (*.doc), а также формата OOXML (*.docx). Также в нём реализована функция экспорта документа в формате переносимого документа PDF[1]. Пакет LibreOffice активно развивается. Релизы выпускаются каждые полгода, даты скорректированы в соответствии с датами выпуска популярных Linux-дистрибутивов. Каждый месяц выпускается патч с исправлениями ошибок. Каждый релиз поддерживается около года. Новые возможности Writer, реализованные в версии 4.0:
-
Различные улучшения импорта документов DOCX: плавающие таблицы, объекты OLE в обрамлениях, отступы изображений внутри текста.
-
Существенно уменьшено время загрузки файлов RTF.
-
Поддержка импорта и экспорта математических формул RTF.
-
Импорт рукописных примечаний из документов DOCX и RTF (используется в Word на планшетных ПК).
-
Добавление комментариев к текстовым областям документа.
-
Сокращение Java-кода: мастера факсов и писем переписаны на Python.
-
Возможность выделять и копировать текст в окнах сообщений.
-
Новое окно управления шаблонами пользователя.
13 сентября Lotus Development, отделение корпорации IBM, представило новую версию текстового процессора под названием Word Pro (Word Processing) для Windows 3.1 и Windows 95. Word Pro — радикально переработанная версия редактора Ami Pro, в которую добавлено около 1500 новых функций, предназначен для коллективной работы над документами. Среди новых возможностей редактора – коллективное объединение версий документов, средство коллективного просмотра и управления документами, обновление версий, поддержка многократных редакторских правок, вставка комментариев, выделитель текста, передача редакторских замечаний, групповая почта, поддержка протокола Notes/FX. Новые функции позволяют получать единый документ в результате слияния множества редакторских правок и просматривать эти правки до составления окончательного варианта документа, при этом отслеживаются и отображаются исправления каждого редактора. Благодаря средствам управления автор может защитить документ от постороннего вмешательства и отследить его прохождение, назначив другим сотрудникам право доступа к документу и его редактированию. Функции обновления версий обеспечивают возможность накопления промежуточных версий документа в едином файле. Word Pro может показать весь документ в различных версиях. Механизм Mufti Editor Revision Marking позволяет помечать разными цветами исправления, сделанные разными людьми. Помеченный текст может быть скрытым или удаленным. Благодаря этому всегда можно просмотреть исправления, внесенные конкретным редактором, принять или отвергнуть его предложения.
Word Pro содержит развитые возможности создания комментариев — они могут быть в любом формате: текстовом, графическом, табличном и даже в виде звуковых или видеообъектов. Можно просматривать комментарий и одновременно редактировать документ, переносить информацию из комментария в документ и определять, кому из редакторов принадлежит данный комментарий. С помощью функций Team Mail документ рассылается другим сотрудникам, всем сразу или в определенной последовательности. Поддержка протокола Notes/FX обеспечивает тесную интеграцию с системой Notes, например части документа могут импортироваться в Notes. Word Pro предоставляет в распоряжение пользователя инструменты для автоматического создания сложных документов, такие как SmartMasters (около сотни шаблонов документов различных типов) и SmartControls (закладки и средства перекомпоновки страниц).
Проблемно-орентированный интерфейс предлагает на рабочем поле те функции редактирования, которые необходимы в данный момент в зависимости от того, с какими частями документа работает пользователь, так что рабочее поле не загромождается ненужными иконками и окошками. Функции проверки орфографии выделяют неверно набранные слова при наборе текста. Встроенные справочные средства Ask the Expert отвечают на вопросы пользователя, напечатанные на английском языке, например на вопрос «How do I make a box around my text?» («Как мне нарисовать рамку вокруг текста?») вы получите пошаговую подсказку. Формулируя вопрос, можно не заботиться о компьютерной терминологии. В пакет встроено также более 50 демонстраций отдельных функций и возможностей, которые помогут быстро освоить новый текстовый процессор. Наконец, Word Pro позволяет получать информацию из сети Internet, редактировать ее и сохранять для дальнейшего использования в этой сети. Программа Microsoft Word – это мощный текстовый процессор, являющийся средством автоматизации авторской деятельности. Он используется для создания и редактирования документов, вставки в документ графических изображений, а также для создания документов специального назначения, например бланков и серийных писем. Для электронных и печатных документов используются различные средства и приемы работы. Ниже будут рассмотрены основные параметры абзаца. Абзац заканчивается вставкой невидимого символа конца абзаца. Текстовый процессор Word поддерживает несколько режимов отображения документа на экране монитора. В обычном режиме представляется только содержательная часть документа без элементов оформления (колонтитулы, подстраничные сноски и т.п.). Этот режим удобен на ранних этапах работы с документом (ввод текста, редактирование, рецензирование). В этом режиме операции с объемными документами выполняются быстрее. В режиме разметки страницы на экране монитора имитируется лист бумаги, на котором создается документ. В этом режиме представление документа на экране полностью соответствует печатному. Этот режим удобен для форматирования документа при подготовке его к печати. В режиме структуры документа на экран в упрощенном виде выводится структура документа. Под структурой документа понимается разбивка его на главы, параграфы и другие структурные единицы. Этот режим удобен при работе с большими документами, например при подготовке к изданию рукописи книги. В режиме Web-документа экранное изображение не совпадает с печатным. Это характерно для электронных публикаций в Интернет, поскольку заранее не известно, какими средствами просмотра и на каком оборудовании будет отображаться документ. Поэтому понятие печатной страницы для электронных документов не имеет смысла.
Microsoft Works — простой офисный пакет приложений, предназначенный для домашнего пользования. В состав этого пакета входит программное обеспечение, предоставляющее возможности обработки текста, работы с таблицами, управления базами данных и календарного планирования. В сравнении с Microsoft Office обладает меньшими возможностями: к примеру, электронные таблицы содержат лишь один лист, и т. п. Заменён Microsoft Office Starter 2010 (Word и Excel с показом рекламы и ограниченным функционалом).
WordPerfect — компьютерная программа для электронной обработки текстов. Пик её популярности приходится на конец 1980-х — начало 1990-х годов XX века. В это время программа фактически являлась стандартным текстовым редактором, который затем был вытеснен с рынка редактором Microsoft Word. Хотя версия для MS-DOS была самой известной, секрет популярности WordPerfect до сих пор заключается в том, что программа доступна для целого ряда компьютеров и операционных систем, включая Mac OS, Linux, Apple IIe, Apple IIgs, самые популярные версии Unix, VMS, Data General, System/370, AmigaOS, Atari ST, OS/2 и NeXTSTEP. Существует портированная на Java версия. До появления OpenOffice.org, WordPerfect, вероятно, был первым платформо-независимым офисным приложением. После приобретения в 1994 году программы компанией Novell у фирмы Borland, а затем перепродажи в 1996 компании Corel WordPerfect входит в состав офисного пакета WordPerfect Office. В то же время прекратилась разработка данной программы для иных платформ — Linux, Macintosh и др.
1.3.История Microsoft Word
Первая версия Microsoft Word была написана Ричардом Броди (Richard Brodie) для IBM PC, использующих DOS, в 1983 году. [1. с.17] Сегодня Ричард является известным и популярным человеком, пишет интересные книги и профессионально играет в покер. Основателю ТехРайтКонсалт в свое время удалось пообщаться с ним лично, работая над этой статьей. Microsoft Word многим обязан Bravo – текстовому процессору с оригинальным графическим интерфейсом, разработанному в исследовательском центре «Xerox PARC». Создатель Bravo Чарльз Симони (Charles Simonyi) покинул PARC в 1981 году. Тем же летом Симони переманил Броди, с которым вместе работал над Bravo. Первый выпуск для MS-DOS состоялся в конце 1983 года. Он был плохо принят рынком, продажи снижало наличие конкурирующего продукта – WordPerfect. Однако версия для «макинтоша», выпущенная в 1985 году, получила широкое распространение. Через два года «Word 3.01 для Macintosh» усилил позиции (версия 3.0 изобиловала ошибками и быстро была заменена). Как и прочее программное обеспечение для «макинтоша», выпущенная версия была полностью WYSIWYG-редактором (принцип «What You See Is What You Get» – «получаю то, что вижу»).
Первоначальная версия текстового процессора Microsoft Word относится к операционной системе MS-DOS. Эта система не является графической и не может соблюдать принятый принцип соответствия экранного изображения печатному (принцип WYSIWYG). Принцип WYSIWYG впервые был реализован версий программы, которая называлась Microsoft Word for Windows. Благодаря этому принципу значительно упростились и стали наглядными приемы форматирования документов. Следующая версия программы называлась Microsoft Word 95.Она была ориентирована на графическую операционную систему Windows 95.Основным достижением этой системы стало, то, что после нее текстовой процессор не рассматривался только как отдельное приложение. В состав мощного офисного пакета Microsoft Office входит несколько приложений (с каждой новой версией пакета этот состав расширяется), и на процессор Microsoft Word возлагаются, дополнительный функций интеграций прочих приложений. Он занимает центральное положение в системе и позволяет организовать эффективный обмен данными между составляющими приложениями, что позволило в значительной степени автоматизировать разработку офисных документов разной содержательности и сложности. Еще одним важным нововведением в этой версий стало управление взаимодействием текста со встроенными объектами, что значительно расширило набор возможностей при форматировании документов. А особенный успех этой версий программы в России завоевали встроенные средства поддержки русского языка (Автоматически проверки орфографии и грамматики).
Дальнейшая версия программы Microsoft Word 97, вошедшая в состав пакета Microsoft Office 97,внесла относительно мало практически полезных изменений для повседневной офисной работы. Начиная с этой версий текстовой процессор Microsoft Word можно рассматривать как средство автоматизаций авторской деятельности. При использовании этой программы следует четко определить целевой объект-документ Электронный или печатный. Для разных типов документов используют разные средства, приемы и методы. Приемы не адекватных средств значительно усложняет последующие этапы работы с документами.
Усовершенствованная версия текстового процессора это Microsoft Word 2000, входящая в состав пакета Microsoft Office 2000. В ней заметно улучшена система управления и введены мощные средства поддержки сетевых режимов работы. Это комплекс программ около 25 Мбайт, расположенных в отдельной папке либо в общей папке пакета MS Office. Microsoft Office 2010 [18] (кодовое имя Office 14) — название новейшей версии пакета Microsoft Office для Microsoft Windows. Microsoft начала работу над Office 2010 в 2006 году, когда заканчивалась работа над пакетом Office 12 (который вышел под названием Microsoft Office 2007). Примечательно, что версия 13 была пропущена из-за того, что число 13 считается неудачным. Office 2010 вышел в продажу 12 мая 2010 года, в розницу поступил 15 июня. Предполагалось, что Office 2010 будет представлен примерно в одно время с новой операционной системой Microsoft Windows 7. Однако на компьютеры с Windows 7 устанавливается Microsoft Office 2007. Согласно статье, опубликованной в InfoWorld в апреле 2006 года, Office 2010 будет более «ролевой», чем предыдущие версии пакета. В статье цитируют Симона Виттса, вице-президента Microsoft Enterprise and Partner Group, который сказал, что пакет будет ориентирован на определённые роли сотрудников — исследователей, разработчиков, менеджеров. Office 2010 заимствует некоторые идеи из идеологии «Web 2.0», и, вероятно, Microsoft встроит возможности SharePoint Server в новую версию офисного пакета. SharePoint, или Microsoft SharePoint Products and Technologies — это коллекция программных продуктов и компонентов, которая включает в себя следующие элементы:
— Набор веб-приложений для организации совместной работы;
— Функциональность для создания порталов;
— Модуль поиска информации в документах и информационных системах;
— Функциональность управления рабочими процессами и cистему управления содержимым масштаба предприятия;
— Модуль создания форм для ввода информации;
— Функциональность для бизнес-анализа;
Office 2010 реализует совместимую с ISO версию Office Open XML, которая была стандартизирована как ISO 29500 в марте 2008. Также Microsoft планирует предоставить Web-версию своих офисных продуктов, известную как Office Web, дебютирующую вместе с Office 2010. Office Web будет включать в себя онлайн-версии Word, Excel, PowerPoint и OneNote (Microsoft Office OneNote — программа для создания быстрых заметок и организации личной информации, являющаяся частью пакета Microsoft Office). Несмотря на ожидания, Microsoft Outlook 2010 не станет следовать всем требованиям со стороны Email Standards Project. В частности, как и в Microsoft Outlook 2007, отсутствует поддержка CSS, фоновых рисунков, ряд других функций, входящих в перечень Email Standards Project. В офисный пакет встроена улучшенная антипиратская технология Office Genuine Advantage, дебютировавшая в апреле 2008 года. Пока что неизвестно, будут ли в ней исправлены нарекания на необходимость иметь администраторские права для активации и ошибочные срабатывания на программах, не являющихся компонентами Office. Все продукты (кроме серверных) линейки потребуют активации. Office 2010 будет предлагаться в двух вариантах — для 32-битных и 64-битных операционных систем и шести редакциях — Starter, Home and Student, Home and Business, Standard, Professional и Professional Plus. Microsoft Office Standard и Professional Plus будут доступны лишь контрактным пользователям или подписчикам MSDNTechNet. Starter будет распространяться исключительно вместе с новыми компьютерами и будет содержать лишь Word и Excel. Ожидается, что этот пакет заменит Microsoft Works. Стоит заметить, что только 32-битная версия может быть установлена на Windows XP, при попытке установить 64-битную версию Office 2010 на Windows XP 64 возникает критическая ошибка — «64-битная редакция Office 2010 может быть установлена только на Windows Vista, Windows Server 2008 или Windows 7». Бета-тестеры получили приглашения к тестированию Professional-редакции Microsoft Office 2010 Technical Preview в начале августа 2009 года. Пользоваться ей можно, до 30 октября 2010 года. Вторая бета-версия вышла 16 ноября 2009 года. Публично она стала доступна 19 ноября 2009 года, скачать её можно с сайта Office Beta. Она получила номер версии 14.0.4536.1000. Вторая бета-версия доступна на семи языках, включая русский. На данный момент доступны Профессиональная плюс и Профессиональная редакция и редакция для дома и работы (или Office 2010 для дома и дела, как указано на логотипе страницы загрузки). Последние две стали доступными 23 ноября 2009 года. В России коробочные версии Office 2010 появились в продаже 6 июля (англоязычные версии) и 15 июля (русскоязычные версии) 2010 года. Запустить Word можно из панели на рабочем столе, либо с помощью ярлыка (если он присутствует на рабочем столе), либо из Главного меню стандартным образом, найдя в нем имя . Для работы с ранее созданными файлом, содержащим документ Word. Можно вызвать текстовый редактор. Путем двойного щелчка левой кнопки мыши на имени этого файла. Для завершения работы Word следует закрыть его окно любым известным способом. Если измененный документ не был записан в файл, Word потребует сохранить документ либо подтвердить необходимость выхода без его сохранения. На сегодняшний день Microsoft Word является самым популярным текстовым процессором как у обычных людей, которым нужно просто набросать форматированный текст или реферат, так и у профессионалов своего дела. Формат документа DOC/DOCX является на данный момент стандартом де-факто и с недавних пор является открытым, а многие даже конкурирующие программы даже имеют поддержку совместимости с этим форматом. Также возможно значительное расширение возможностей текстового процессора и автоматизация любых операций в редакторе посредством использования встроенного макроязыка VBA.
ВЫВОД ПО ПЕРВОЙ ГЛАВЕ
Текстовыми процессорами называются программы для ввода, обработки, хранения и печати текстовой информации в удобном для пользователя виде.
Современные текстовые процессоры, помимо создания многостраничных документов, форматирования шрифтов и абзацев, проверки орфографии, включают возможности, ранее присущие лишь настольным издательским системам, в том числе создание таблиц и вставку графических изображений, формул. Имеется возможность вставлять в документ отдельные объекты, созданные с помощью других приложений, например диаграммы Excel. В состав текстовых процессоров включен графический редактор, позволяющий создавать простые графические рисунки. Основными структурными единицами документа являются раздел, страница и абзац.
В настоящее время существует множество текстовых процессоров, каждый из которых имеет свои ключевые особенности и недостатки. Microsoft Word является самым популярным текстовым процессором как у обычных людей, которым нужно просто набросать форматированный текст или реферат, так и у профессионалов своего дела. Формат документа DOC/DOCX является на данный момент стандартом де-факто и с недавних пор является открытым, а многие даже конкурирующие программы даже имеют поддержку совместимости с этим форматом. Также возможно значительное расширение возможностей текстового процессора и автоматизация любых операций в редакторе посредством использования встроенного макроязыка VBA.
ГЛАВА 2. ОСНОВЫ РАБОТЫ С ТЕКСТОВЫМ ПРОЦЕССОРОМ MICROSOFT WORD
2.1. Интерфейс программы Microsoft Word 2010
Microsoft Word 2010 – профессиональный текстовый редактор, по своим возможностям приближающийся к настольным редакционно-издательским системам. Для запуска процессора Microsoft Word 2010 можно воспользоваться его ярлыком на Рабочем столе, а при его отсутствии нажать ПускПрограммыMicrosoft Word. После загрузки Word на экране появится окно стандартного для Windows вида. После загрузки Microsoft Word 2010 на экране появляется окно со стандартной для приложений Microsoft Windows структурой (рисунок 1): строка заголовка, строка меню, панели инструментов, линейки, рабочая область документа, полосы горизонтальной и вертикальной прокрутки, строка состояния.
Рисунок 1. Окно Microsoft Word 2010
В основе интерфейса [17] лежит понятие «лента» – многострочная область, расположенная в верхней части окна (рисунок 2).
Рисунок 2. Лента интерфейса Microsoft Word
Каждая вкладка ленты содержит набор кнопок и других управляющих элементов для работы с определёнными группами инструментов Word 2010. В верхней его части находится Заголовок с именем вашего документа и названием процессора Microsoft Word 2010, после которого расположено Основное меню команд (Файл, Главная, Вставка, Разметка страницы, Ссылка, Рассылка, Рецензирование, Вид) и Панели инструментов. При запуске программы «лента» открыта на вкладке «Главная», на которой собраны инструменты, использующиеся при вводе и форматировании текста. На вкладке «Вставка» даны инструменты для вставки в текст какого-либо объекта (таблицу, рисунок, номер страницы и т.п.); на вкладке «Разметка страницы» – для установки параметров печатной страницы; на вкладке «Ссылки» – инструменты для создания оглавления, вставки в текст сносок; на вкладке «Рассылки» – подготовка писем, конвертов методом слияния; вкладка «Рецензирование» – проверка правописания, подготовка примечаний, рецензирование документа; вкладка «Вид» – настройка отображения документа на экране монитора. Многие вкладки ленты являются контекстно-зависимыми, то есть появляются на экране только при выделении определённого объекта или установке на него курсора. Так, при добавлении таблицы в документ становятся доступными вкладки «Конструктор» и «Макет», объединённые заголовком «Работа с таблицами». При работе в Word 2010 если выделен рисунок, то появится вкладка «Формат», если выделен рисунок в таблице – вкладки «Формат», «Конструктор» и «Макет» (рисунок 3).
Рисунок 3. Работа с таблицами
Область «ленты», занятую кнопками, можно скрыть, для этого выполните двойной щелчок на активном ярлычке «ленты». Теперь видимыми будут только закладки страниц. Щелкните на одном из ярлычков, чтобы временно развернуть соответствующую ему страницу. Щелкните за пределами «ленты», чтобы снова свернуть страницу. Дважды щелкните на любой закладке, чтобы вернуть «ленту» в исходное состояние. Каждый элемент «ленты» снабжен подробной всплывающей подсказкой, которую можно вызвать, наведя курсор на соответствующий элемент. Отличием интерфейса Word 2010 от предыдущих версий является различный доступ к основным операциям с документом. Он реализуется с помощью нового представления Backstage вкладки Файл. Меню Office Backstage позволяет выполнять операции с документами, а также настраивать параметры приложения. Рассмотрим вкладку Файл на рис 1.3. В левой верхней части Office Backstage расположены команды работы с документами, под ними — набор разделов (рисунок 4):
• Сведения — просмотр информации о документе, управление разрешениями общим доступом и версиями.
• Последние — список недавно открывавшихся документов, а также список папок, содержащих эти документы.
• Создать — набор шаблонов для создания документов.
• Печать — область предварительного просмотра документа и настройки печати.
•Сохранить и отправить — отправка документа по электронной почте, сохранение в формате PDF.
Рисунок 4. Меню Office Backstage
Под списком вкладок имеется кнопка Параметры, вызывающая диалоговое окно параметров приложения – Word. Под ней находится кнопка Выход, которая закрывает все открытые документы. Для быстрого возврата к документу из представления Backstage щелкните вкладку Главная или нажмите клавишу ESC. В верхней части главного окна находится панель быстрого доступа, предназначенная для ускорения вызова часто использующихся функций общего назначения, например, быстрое сохранение документа, отмена последнего выполненного действия и так далее. Форматирование текста – процесс его оформления. Основная цель форматирования – сделать восприятие готового документа простым и приятным для читателя. Основные инструменты для форматирования текстового документа: Шрифт (рисунок 5) – это выполненные в едином стиле изображения символов, используемых для письма. По умолчанию в Word 2007 при создании нового пустого документа для основного текста принят шрифт Calibri, а для заголовков – Cambria. При выборе шрифта следует иметь в виду, что не все шрифты содержат начертания русских букв, а некоторые шрифты вообще не отображают никаких букв.
Рисунок 5. Изменение шрифта
Размер шрифта (рисунок 6) определяет высоту и ширину символов текста. Размер шрифта устанавливается в специальных единицах – пунктах. Обычно для оформления основной части текста используют шрифты размером от 10 до 14 пт. Важно помнить, что употребление более 2-3 шрифтов в одном документе затрудняет его восприятие.
Рисунок 6. Изменение размера шрифта
Начертание: полужирное, курсив, подчеркнутое, зачеркивание (рисунок 7). При определении начертания шрифта можно оперировать разными комбинациями этих параметров, получая, например, полужирный курсивный синий шрифт или подчеркнутый красный.
Рисунок 7. Начертание
Цвет выделения текста (рисунок 8). Цвет шрифта (рисунок 9). По умолчанию в Word 2010 при создании нового пустого документа для основного текста установлен цвет шрифта авто, который на белом фоне отображается как черный. Режим авто означает, что при использовании заливок (фона) темных цветов цвет шрифта автоматически изменится на белый. Цвет текста можно выбрать из группы «Шрифт» вкладки «Главная» или мини-панели инструментов.
Рисунок 8. Цвет выделение текста
Рисунок 9. Цвет шрифта
2.2. Ввод и редактирование текста
Текст вводится в том месте документа, где мигает курсор. Документы в Word 2010 могут быть созданы путем ввода текста с клавиатуры. Кроме того, создать документ можно методом копирования и вставки текста из других документов. Необходимо отметить, что в создаваемом документе по умолчанию ориентация страницы — книжная, размеры полей страницы: верхнее и нижнее — 2 см, левое — 3 см, правое — 1,5 см. Кроме того, в создаваемом документе по умолчанию символы вводятся в режиме «вставка», а текст вводится в стиле Обычный (Экспресс-стиль), в котором установлены основные параметры форматирования абзаца:
-
шрифт — (Calibri — по умолчанию) + Основной текст;
-
выравнивание символов — По левому краю;
-
междустрочный интервал — Множитель 1,15 ин.;
-
интервал После абзаца — 10 пт.;
-
запрет висячих строк (режим в котором первая и последняя строка абзаца не отрываются от абзаца при переносе текста на следующую страницу).
При вводе текста с клавиатуры курсор сдвигается вправо. При достижении конца строки продолжайте вводить текст, курсор автоматически переместится на следующую строку. Когда будет завершен ввод текста первого абзаца, необходимо нажать клавишу Enter (Ввод), чтобы перейти к вводу текста следующего абзаца. Затем вводится следующий абзац. При достижении конца страницы продолжайте вводить текст, курсор автоматически переместится на следующую страницу. Таким образом, весь текст документа состоит из абзацев. Заголовки и списки документа — это тоже абзацы. Абзац — это непрерывная часть текста, которая заканчивается нажатием клавиши Enter (Ввод). Если в Word 2010 включен режим отображения скрытых символов форматирования, то при нажатии Enter (Ввод) в конце абзаца появится знак абзаца (непечатаемый символ конца абзаца).
Знаки абзацев, жесткие пробелы и другие скрытые символы форматирования отображаются при нажатии кнопки «Отобразить все знаки» на вкладке Главная. Необходимо отметить, что при вводе текста между словами устанавливайте один жесткий пробел. Жесткие пробелы устанавливаются нажатием клавиши Space bar (клавиша пробела — это длинная нижняя клавиша без названия), а мягкие пробелы устанавливаются редактором автоматически при форматировании текста. Кроме того, жесткие пробелы не устанавливайте между словами и знаками препинания, а также между словами и кавычками или скобками. После знака препинания пробел обязателен, но не в конце абзаца. Неразрывный пробел устанавливайте посредством одновременного нажатия трех клавиш Ctrl + Shift + Space bar. Неразрывные пробелы целесообразно применять, например, между инициалами и фамилией в том случае, когда при вводе инициалов и фамилии они оказываются на разных строках. В этом случае применение неразрывных пробелов обеспечит неразрывность инициалов и фамилии, и они будут размещены на одной строке, а не на разных строках. Знак «дефис» в тексте всегда вводится без пробелов клавишей «-«. В некоторых случаях в текст вводится «неразрывный дефис» с помощью одновременного нажатия клавиш «Ctrl» + «Shift» + «дефис». Знак «тире» («длинное тире») выделяется пробелами с двух сторон, а вводится с помощью одновременного нажатия комбинации клавиш «Ctrl» + «Alt» + «серый минус».
2.3. Работа с таблицами в документах
Таблицы являются ещё одним инструментом форматирования. При помощи таблиц страницам документа можно придать нужный вид, структурировать данные в документах. Таблица состоит из строк и столбцов, на пересечении которых образуются ячейки. Команда создания таблицы расположилась на вкладке ленты «Вставка» (рисунок 10), другие команды работы с элементами таблицы можно найти в контекстном меню.
Рисунок 10. Вставка таблицы
Существует несколько вариантов создания таблицы: 1. Быстрая вставка таблицы до 10 столбцов и 8 строк. Для этого просто в таблице сверху щёлкнуть по правой нижней ячейке, после чего таблица будет немедленно вставлена в документ (рисунок 11):
Рисунок 11. Быстрая вставка таблицы
2.Задание параметров таблицы. Щёлкнуть кнопку «Вставить таблицу…», после чего появится окно, в котором можно задать число строк и столбцов, а также автоподбор ширины столбцов. Постоянная – ширина задаётся вами, по содержимому – ширина будет зависеть от введённого текста, по ширине окна – таблица будет растягиваться на всё окно. По окончании настроек нажмите «ОК» (рисунок 12).
Рисунок 12. Задание параметров страницы
3.Нарисовать таблицу. Можно с помощью инструмента «Карандаш» нарисовать таблицу любой сложности.
4.Преобразовать в таблицу. Преобразует выделенный текст в таблицу, при этом задаётся разделитель.
5.Таблица Excel – создание таблицы с помощью Microsoft Excel. 6.Экспресс-таблицы – быстрая вставка уже стилизованной таблицы.
- Макет таблицы
После помещения курсора в таблицу, появится группа вкладок «Работа с таблицами» (рисунок 13): «Макет» и «Конструктор». Для работы с макетом таблицы необходимо перейти на одноимённую вкладку.
Рисунок 13. Вкладка «Работа с таблицами»
Группы инструментов:
-
Таблица
-
Строки и столбцы
-
Объединить
-
Выравнивание
-
Данные
- Таблица
-
Выделить – быстрое выделение группы ячеек
-
Отобразить сетку – отображение невидимых границ таблицы
-
Свойства – переход к окошку «Свойства таблицы»
- Строки и столбцы
-
Удалить – удаление ячеек, строк, столбцов и таблицы. Удалить таблицу, выделив её и нажав «Delete» нельзя.
-
Вставить сверху/снизу – добавление строк сверху/снизу.
-
Вставить слева/справа – добавление столбцов слева/справа
- Объединить
-
Объединить ячейки – объединение выделенных ячеек в одну. Их содержимое также будет объединено.
-
Разбить ячейки – разбиение выделенных ячеек на несколько. Содержимое останется в первой ячейке.
-
Разбить таблицу – разбиение одной таблицы на две. Строка под курсором станет шапкой второй таблицы.
- Выравнивание
-
Кнопки «Выровнять по…» — выравнивают текст в выделенных ячейках. Имеется 9 вариантов выравнивания.
-
Направление текста – направление текста в выделенных ячейках. Может быть вертикальным и горизонтальным.
-
Поля ячейки – задание полей выделенных ячеек.
- Данные
-
Сортировка – автоматическая сортировка таблицы по тексту, числам или дате.
-
Повторить строки заголовков – автоматическая вставка шапки таблицы на каждую страницу
-
Преобразовать в текст – операция, обратная преобразованию в таблицу – преобразует таблицу в текст с разделителем.
- Стили таблицы
Для редактирования стилей таблицы необходимо перейти на вкладку «Конструктор».
- Готовые стили
Группы инструментов:
-
Параметры стилей таблиц
-
Стили таблиц
Параметры стилей таблиц (рисунок 14)
-
Строка заголовка – наличие шапки таблицы с отдельным стилем
-
Строка итогов – наличие завершающей строки с отдельным стилем
-
Чередующиеся строки – строки будут чередоваться по цвету
-
Первый столбец – наличие начального столбца с отдельным стилем
-
Последний столбец – наличие завершающего столбца с отдельным стилем
-
Чередующиеся столбцы – столбцы будут чередоваться по цвету
Рисунок 14. Параметры стилей таблиц
Стили таблиц (рисунок 15)
Нажмите кнопку , выберите понравившийся стиль и нажмите на него, чтобы создать таблицу с этим стилем или применить его к уже готовой.
Рисунок 15. Стили таблиц
- Стилизация вручную
-
Изменение заливки. Нажмите кнопку «Заливка» и выберите нужный цвет. Выберите пункт «Другие цвета…» для отображения более широкой палитры цветов (рисунок 16).
Рисунок 16. Изменение заливки вручную
-
Изменение границ. Нажмите кнопку «Границы» (рисунок 17) и выберите подходящий вариант. Также вы можете настроить цвет и тип границ, выбрав пункт меню «Границы» «Границы и заливка…».
Рисунок 17. Изменение границ таблицы
2.4. Вставка специальных символов
С помощью диалогового окна Символ можно вставлять символы, такие как ¼ и ©, или специальные знаки, такие как длинное тире (—) или многоточие (…), которых нет на клавиатуре, а также знаки в кодировке Юникод. Типы символов и знаков, которые можно вставлять, зависят от выбранного шрифта. Например, некоторые шрифты включают дроби (¼), знаки национальных алфавитов (Ç, ë) и символы национальных валют (£, ¥). Встроенный шрифт Symbol содержит стрелки, маркеры и знаки, используемые в науке. Имеются также дополнительные шрифты, такие как Wingdings, содержащие декоративные символы.
Вставка символа
-
Щелкните место вставки символа.
-
На вкладке Вставка в группе Символы нажмите кнопку Символ.
-
Выполните одно из указанных ниже действий.
-
Щелкните нужный символ в раскрывающемся списке.
-
Если символ, который необходимо вставить, отсутствует в списке, выберите пункт Другие символы (рисунок 18). В поле Шрифт выберите нужный шрифт, щелкните символ, который необходимо вставить, и нажмите кнопку Вставить.
-
Нажмите кнопку Закрыть.
Рисунок 18. Вставка символов
- Вставка специального знака
-
Щелкните в месте, в которое необходимо вставить специальный знак.
-
На вкладке Вставка в группе Символы нажмите кнопку Символ, а затем выберите в списке пункт Другие символы.
-
Откройте вкладку Специальные знаки (рисунок 19).
-
Щелкните знак, который необходимо вставить, и нажмите кнопку Вставить.
-
Нажмите кнопку Закрыть.
Рисунок 19. Вставка специального символа
- Вставка знака Юникода
Чтобы вставить знак Юникода в документ, выберите его в диалоговом окне «Символ» или введите его код непосредственно в документе.
- Выбор знака Юникод в диалоговом окне «Символ»
При выборе знака Юникод в диалоговом окне Символ его код отображается в поле Код знака:.
-
Щелкните место, куда необходимо вставить знак в кодировке Юникод.
-
На вкладке Вставка в группе Символы нажмите кнопку Символ, а затем выберите в списке пункт Другие символы.
-
На вкладке Символы в поле Шрифт: щелкните нужный шрифт.
-
В поле из: выберите Юникод.
-
Если доступно поле Набор: щелкните нужный набор.
-
Щелкните нужный символ и нажмите кнопку Вставить.
-
Нажмите кнопку Закрыть.
- Вставка знака Юникода в документ с клавиатуры
Если вы знаете код знака, можно ввести его в документ и нажать клавиши ALT+X для преобразования его в знак. Например, если ввести 002A и нажать клавиши ALT+X, появится знак «*». Обратное также верно. Чтобы отобразить код для знака, который уже введен в документ, установите курсор непосредственно после него и нажмите клавиши ALT+X.
- Нахождение кода знака Юникод
При выборе знака Юникод в диалоговом окне Символ его код отображается в поле Код знака:.
-
На вкладке Вставка в группе Символы нажмите кнопку Символ, а затем выберите в списке пункт Другие символы.
-
На вкладке Символы в поле Шрифт: щелкните нужный шрифт.
-
В поле из: выберите Юникод.
-
Код знака Юникода отображается в поле Код знака.
2.5. Вставка графических объектов в документ
Графика — это один из важнейших элементов документа Word 2010. Графика бывает двух видов — растровая и векторная. Растровая графика в Word 2010 может быть загружена из графического файла (с расширением BMP, TIFF, PNG, JPG или GIF) или из другой программы (например, графического редактора Adobe Photoshop). Векторная графика может быть создана в документе Word 2010 или вставлена в документ с помощью встроенных графических средств Word 2010. В документ Word 2010 можно вставить следующие типы графики (рисунок, клип, графические объекты, рисунок SmartArt, диаграмма) с помощью кнопок Рисунок, Клип, Фигуры, SmartArt и Диаграмма, расположенных на вкладке «Вставка» в группе «Иллюстрации» (рисунок 20).
Рисунок 20. Группа вставок «Иллюстрации»
Кроме того, графические объекты или векторную графику Надпись и WordArt можно вставить из группы «Текст» на вкладке Вставка (рисунок 21).
Рисунок 21. Группа вставок «Текст»
После вставки графики в документ Word 2010, на Ленте появятся контекстно-зависимые инструменты под общим названием, которое отображается в строке заголовка окна приложения. Контекстные инструменты, разделенные на контекстные вкладки, появляются только тогда, когда в документе выделен объект определенного типа.
-
Формат в группе «Работа с рисунками» (вставка растровых рисунков из файла и клипа);
-
Формат в группе «Средства рисования» (вставка в документ готовых фигур);
-
Конструктор, Формат в группе «Работа с рисунками SmartArt» (вставка рисунка SmartArt для визуального представления информации);
-
Конструктор, Макет, Формат в группе «Работа c диаграммами» (вставка диаграммы для представления и сравнения данных);
-
Формат в группе «Работа с надписями» (вставка предварительно отформатированных надписей);
-
Формат в группе «Работа с объектами WordArt» (вставка декоративного текста в документ).
Растровые рисунки (растровую графику) и клипы можно вставлять или копировать в документ из множества различных источников. Растровые рисунки создаются различными графическими приложениями или техническими средствами (сканерами, фотоаппаратами и т.д.) и вставляются в документ Word 2010 из файла или прикладной программы. Вставку графики в Word 2010 осуществляют в то место документа, где установлен курсор.
- Вставка растрового рисунка из файла в документ Word 2010
Вставка рисунка осуществляется следующим образом: в документе надо определить место вставки рисунка, установив там курсор, затем щелкнуть на кнопке Рисунок на вкладке Вставка в группе Иллюстрации. В открывшемся окне диалога выбрать требуемый файл и дважды щелкнуть на нем, рисунок будет вставлен в документ. На Ленте окна приложения Word 2010 появятся контекстные инструменты с названием «Работа с рисунками», которые помещены на контекстной вкладке Формат (рисунок 22).
- Рисунок 22 Вставка рисунка в Microsoft Word 2010
Используя контекстные инструменты, имеющиеся в группах (Изменить, Стили рисунков, Упорядочить, Размер) на вкладке Формат можно выполнять различные действия над рисунками. Например, редактировать (изменять яркость, контрастность и т.д.), форматировать (применять различные стили), упорядочивать (определять положение рисунка и обтекание текстом), изменять размеры (изменять размеры, выполнять обрезку рисунка и замещение текста). Если необходимо восстановить измененный рисунок в исходное состояние, надо щелкнуть на команде «Сброс параметров рисунка». Для выполнения любых операций над рисунком его надо предварительно выделить.
Вставка клипа в документ Word 2010
Клип вставляется щелчком на кнопке Клип из группы Иллюстрации, в результате активизируется область задач. В области задач можно найти требуемый Клип в текстовом поле Искать или выбрать его из списка коллекций, щелкнув на команде «Упорядочить клипы». Действия над клипами выполняются контекстными инструментами «Работа с рисунками», расположенными на контекстной вкладке Формат.
- Вставка в документ готовых фигур (векторную графику)
Вставку готовых фигур в документ Word 2010 выполняют кнопкой Фигуры (рисунок 23). Контекстные инструменты «Средства рисования», помещенные на вкладке Формат, которые появляются после вставки Фигуры, обеспечивают редактирование и форматирование готовых фигур, а также создание векторных рисунков из графических объектов. Векторный рисунок, созданный из графических объектов, является графическим объектом (рисунок 24).
Рисунок 23. Вставка готовых фигур
Рисунок 24. Вкладка Средства рисования
Вставка рисунка SmartArt в документ Word 2010
Рисунок SmartArt (векторная графика) применяется для визуального представления информации (рисунок 25). Контекстные инструменты под названием «Работа с рисунками SmartArt» разделены на две контекстные вкладки Конструктор и Формат, появившиеся после вставки объекта SmartArt, предназначены для редактирования и форматирования объектов визуальной информации.
Рисунок 25. Работа с рисунками SmartArt
Вставка диаграммы в документ Word 2010
Диаграмма (векторная графика) используется для наглядного представления и сравнения данных. После вставки диаграммы на Ленте окна приложения Word 2010 появляются контекстные инструменты «Работа с диаграммами», разделенные на вкладки Конструктор, Макет и Формат (рисунок 26). Контекстные инструменты обеспечивают изменение типа, данных и макета диаграмм, а также их форматирование.
Рисунок 26. Инструменты Работа с диаграммами
Вставка WordArt в документ Word 2010
WordArt (векторная графика) вставляется из коллекции декоративных текстов для создания фигурного текста в документе (рисунок 27). Контекстные инструменты «Работа с объектами WordArt» на вкладке Формат предназначены для редактирования, форматирования и упорядочивания фигурного текста.
Рисунок 27. Фигурный текст WordArt
Для преобразования встроенного в текст рисунка (вставленного как символ текста) или другого графического объекта в перемещаемый (находящийся в графическом слое) необходимо выбрать один из стилей обтекания в окне «Обтекание текста» (рисунок 28) на контекстной вкладке. Для преобразования перемещаемого рисунка во встроенный в текст рисунок надо выбрать в окне «Обтекание текста» команду «В тексте».
Рисунок 28. Контекстная вкладка «Обтекание текстом»
ВЫВОД ПО ВТОРОЙ ГЛАВЕ
Программа Microsoft Word 2010 пакета Microsoft Office представляет собой популярнейший текстовый процессор, обладающий широкими возможностями обработки текстовых документов.
Прежде всего, в Microsoft Word 2010 имеются мощные средства форматирования текста. В частности, для того или иного фрагмента текста можно задать практически любую настройку: тип и размер шрифта, начертание, цвет, выбрать визуальный эффект или воспользоваться обширным набором стилей оформления текста. Предоставляется возможность задания абзацных отступов и выравнивания строк относительно краев страницы. Выделенный текст можно оформить в виде списка, например нумерованного или помеченного маркерами. Наряду с этим вы можете разбить текст на колонки, количество и параметры которых задаются дополнительно.
Microsoft Word предоставляет пользователю богатый набор инструментов для работы с таблицами. Помимо создания таблиц произвольной структуры, можно также выполнять любые изменения в созданной таблице (добавление или удаление строк и столбцов, объединение или разбиение ячеек), изменять цвет и толщину границ, окрашивать ячейки в любые цвета. Также можно красиво оформить таблицу, воспользовавшись одним из предлагаемых стандартных стилей.
Microsoft Word позволяет вставлять в текстовый документ различные объекты: надписи, фигурный текст, картинки, диаграммы, математические формулы и т.д. Также можно создавать собственные рисунки и схемы, используя встроенные средства Microsoft Word 2010.
Для удобства работы пользователю предоставляются такие сервисные возможности, как встроенный режим проверки правописания содержимого документа, расстановка переносов, процедура автоматической замены тех или иных сочетаний символов на требуемые слова или словосочетания.
При подготовке документа к печати можно оформить титульную страницу с помощью одной из стандартных заготовок, задать поля страницы, содержимое колонтитулов, формат и ориентацию страницы. Имеется и удобное средство предварительного просмотра документа перед печатью, предоставляющее возможность одновременного просмотра нескольких страниц.
ЗАКЛЮЧЕНИЕ
В настоящее время существует множество текстовых процессоров, каждый из которых имеет свои ключевые особенности и недостатки. Microsoft Word является самым популярным текстовым процессором как у обычных людей, которым нужно просто набросать форматированный текст или реферат, так и у профессионалов своего дела.
Программа Microsoft Word 2010 – это мощный текстовый процессор, являющийся средством автоматизации авторской деятельности. Он используется для создания и редактирования документов, вставки в документ графических изображений, а также для создания документов специального назначения, например бланков и серийных писем. Для электронных и печатных документов используются различные средства и приемы работы.
В ходе выполнения курсовой работы были решены поставленные задачи.
1. Изучена и проанализирована литература специального и научно-исследовательского содержания. Наиболее полно данная тема раскрыта в работе Стратонович Ю. Р. [11], в которой автор раскрывает принципы форматирования текста в Microsoft Word. Теоретические аспекты текстовых процессоров изложены в работе Острейковского В.А.[8].
2. Рассмотрены теоретические основы текстового процессора.
Текстовый процессор — вид прикладной компьютерной программы, предназначенной для производства (включая набор, редактирование, форматирование, иногда печать) любого вида печатной информации. Иногда текстовый процессор называют текстовым редактором второго рода.
Текстовые процессоры, в отличие от текстовых редакторов, имеют больше возможностей для форматирования текста, внедрения в него графики, формул, таблиц и других объектов. Поэтому они могут быть использованы не только для набора текстов, но и для создания различного рода документов, в том числе официальных. Классическим примером текстового процессора является Microsoft Word.
3. Раскрыты принципы работы в текстовом процессоре Microsoft Word 2010.
Microsoft Word 2010- мощный текстовой процессор, предназначенный для выполнения всех процессов обработки текста: от набора и верстки, до проверки орфографии, вставки в текст графики, распечатки текста. Он работает со многими шрифтами различных языков мира.
В Microsoft Word 2010 поддерживается автоматическая коррекция текста по границам, автоматическое разбиение на страницы и расстановка их номеров, автоматический перенос и проверка правильности написания слов, сохранение текста в определенный устанавливаемый промежуток времени, наличие мастеров текстов и шаблонов, позволяющих в считанные минуты создать деловое письмо, факс, автобиографию, расписание, календарь и многое другое.
4. В приложении курсовой работы разработана система заданий для студентов заочного отделения специальности 40.02.01 Право и организация социального обеспечения при подготовке к занятиям по дисциплине ЕН.02 «Информатика» с использованием текстового процессора Microsoft Word 2010.
СПИСОК ИСПОЛЬЗОВАННЫХ ИСТОЧНИКОВ
-
Microsoft Word 2000: Пер. с англ ./ Дж. Крейнак. – М.:ООО ,2016. – 156 c.
-
Безручко В. Т. Практикум по курсу .l: Учеб. пособие. — 2-е изд.-,2012. – 234 с.
-
Информатика. Базовый курс. Работа с текстами на персональных компьютерах./ Под ред.Л.С. Лебедева. — Москва. 2015. – 345 с.
-
Информатика: Учебник. -3-е перераб. Изд./ Под ред.Н. В. Макаровой. –М.: Финансы и статистика,2014. – 200 с.
-
Культин Н.Б. Microsoft Word. Быстрый старт. — Петербург 2009г.
-
Лянович В. Ф., Краморов С.О.. Основы информатики.Изд.3-е.- Ростов-н/ Д: изд-во , 2014. – 145.
-
Миллхоллон М., Мюррей К. Word 2007. Эффективная работа. – Питер. – 2015. – 349 с.
-
Острейковский В.А., Полякова И.В.Информатика. Теория и практика. М.: Оникс, 2013. — 608 с.
-
Практикум по информатике/ А. А. Землянский; Г. А. Кретова; Ю.Р. Стратонович; Под ред. А. А. Землянского. -М.: КолосС, 2012. – 120 с.
-
Семакин И. Русаков С., Шестакова Л., Залогова Л. Информатика. Базовый курс. — Москва 2013. – 134 с.
-
Стратонович Ю. Р., Яшкова Е. А. Текстовый редактор MS Word: Учеб. Пособие. – М.: МСХА, 2013. – 450 с.
-
ИНТУИТ. – [Электронный ресурс]. – 2016. – Режим доступа: http://www.intuit.ru/studies/courses/1134/222/lecture/5746. – Дата доступа: 26.10.2017.
-
StudFiles. – [Электронный ресурс]. – 2015. Режим доступа: https://studfiles.net/preview/4021395/page:2/. – Дата доступа: 10.10.2017.
-
StudentBank. – [Электронный ресурс]. – 2017. Режим доступа: http://studentbank.ru/view.php?id=10853. – Дата доступа: 29.09.2017.
-
Студопедия. – [Электронный ресурс]. – 2015. Режим доступа: https://studopedia.ru/8_83585_interfeys-Microsoft-Office-Word-.html. – Дата доступа: 16.10.2017.
-
Baza-referat.ru. – [Электронный ресурс]. – 2014. Режим доступа: http://wreferat.baza-referat.ru/Microsoft_Office_Word. – Дата доступа: 24.10.2017.
-
РЕФ.РФ – [Электронный ресурс]. – 2015. Режим доступа: http://referatwork.ru/refs/programming/ref-13089.html – Дата доступа: 13.10.2017.
-
Allbest – [Электронный ресурс]. – 2016. Режим доступа: https://knowledge.allbest.ru/programming/2c0a65625b2ad79b5d43b88521206d37_0.html – Дата доступа: 13.10.2017.
ПРИЛОЖЕНИЕ
Комплект практических работ
по учебной дисциплине ЕН 02 «Информатика»
для заочного отделения специальности 40.02.01
Право и организация социального обеспечения
ПРИЛОЖЕНИЕ (продолжение)
Практическая работа №1 «Создание HTML документов»
Цель: учиться создавать веб-страницы, закрепить теги для форматирования текста, отрабатывать практические умения форматирования текста с помощью языка разметки гипертекста.
№1. Запишите HTML-код для отображения на Web-странице текста «Каникулы», выделив первую букву красным цветом, жирным; третью букву – синим, размер – 4, курсивом; пятую букву – зеленым, жирным подчеркиванием; выравнивание текста — по правому краю.
№2. Создать веб-страницу Стихотворение. Установить цвет фона на своё усмотрение. Набрать стихотворение по образцу. Для каждого четверостишья установить разную гарнитуру шрифта, цвет шрифта.
Школа
Сергей Михалков
То было много лет назад.
Я тоже в первый раз
С толпою сверстников-ребят
Явился в школьный класс.
Мне тоже задали урок
И вызвали к доске,
И я решал его как мог,
Держа мелок в руке.
Умчались школьные года,
И не догонишь их.
Но я встречаю иногда
Товарищей своих.
ПРИЛОЖЕНИЕ (продолжение)
Один — моряк, другой — танкист,
А третий — инженер,
Четвертый — цирковой артист,
А пятый — землемер,
Шестой — полярный капитан,
Седьмой — искусствовед,
Восьмой — наш диктор, Левитан,
Девятый — я, поэт.
И мы, встречаясь, всякий раз
О школе говорим…
— Ты помнишь, как учили нас
И как не знал я, где Кавказ,
А ты не знал, где Крым?
Как я старался подсказать,
Чтоб выручить дружка,
Что пятью восемь — сорок пять
И что Эльбрус — река?
Мы стали взрослыми теперь,
Нам детства не вернуть.
Нам школа в жизнь открыла дверь
И указала путь.
Но, провожая в школьный класс
ПРИЛОЖЕНИЕ (продолжение)
Теперь своих детей,
Мы вспоминаем каждый раз
О юности своей,
О нашей школе над рекой,
О классе в два окна.
На свете не было такой
Хорошей, как она!
Практическая работа №2 «Вставка изображений в HTML документ»
Цель: закрепить умение использовать теги для вставки изображений в HTML-документ, отрабатывать практические умения создания веб-страниц с помощью языка разметки гипертекста.
№1. Создайте HTML-документ по образцу:
Живой кефирный тибетский гриб
Полученный с его помощью кефир является уникальным лечебным препаратом, помогающим бороться с аллергией, гипертонией, язвенной болезнью желудка и двенадцатиперстной кишки. Его употребление нормализует кишечную микрофлору. Кефир, получаемый в результате жизнедеятельности гриба, оказывает общее оздоровительное действие и стимулирует иммунитет.
Кефирный гриб для похудения
Настой тибетского молочного гриба снижает вес при ожирении. Весь его секрет в том, что он преобразует жиры в более простые соединения, которые затем сам же и выводит из организма человека. Для того чтобы похудеть, следует пить настой тибетского молочного
ПРИЛОЖЕНИЕ (продолжение)
гриба ежедневно через полчаса после еды и один — два раза в неделю устраивать разгрузочные дни.
Примечание: фон документа – розовый.
№2. Создайте HTML-документ по образцу:
|
Елочка В лесу родилась елочка, В лесу она росла. Зимой и летом стройная, Зеленая была. Метель ей пела песенку: — Спи, елочка, бай-бай. Мороз снежком укутывал: — Смотри, не замерзай. |
Примечание: в качестве фона используйте рисунок.
Практическая работа №3 «Создание таблицы в HTML документе»
Цель: изучить основы организации таблиц в HTML, отрабатывать практические умения создания веб-страниц с помощью языка разметки гипертекста.
ПРИЛОЖЕНИЕ (продолжение)
№1. Постройте таблицу следующего вида:
|
Таблица №1. |
№2.Постройте таблицу следующего вида:
|
Таблица №2. |
№3. Постройте таблицу следующего вида:
|
Таблица №3. |
№4.Постройте таблицу следующего вида:
|
ПРИЛОЖЕНИЕ (продолжение) |
|
Таблица №4. Практическая работа №4 «Перевод из одной системы счисления в другую» Цель: закрепить умение применять алгоритм перевода чисел из одной системы счисления в другую. 1.Переведите все в двоичную систему счисления: EF2716; 0,61238; 69910. 2.Переведите в восьмеричную систему счисления: 1110010100112; 1110000111002; 101100011,00002. 3.Переведите в шестнадцатеричную систему счисления: ПРИЛОЖЕНИЕ (продолжение) 0,10101110000111112; 111010000111,10110102; 1000100011112. Практическая работа №5 «Арифметические операции в системе счисления» Цель: закрепить умения производить арифметические операции в различных системах счисления, отработать навыки представления чисел в различных системах счисления. 1.Вычислите сумму чисел X и Y, если X=1101112, Y=1358. Результат представьте в двоичном виде. 2.Произвести арифметические операции: 1)110011001+111011101 2)111011101-1101110110 3)101011*110101 4)100011001111:110111 |
ПРИЛОЖЕНИЕ (продолжение)
Практическая работа №6 «Создание презентации в LibreOffice Impress»
Цель: закрепить навыки по разработке презентаций, работы с текстом, создания и вставки графических изображений. Создать презентацию по теме «Архитектура компьютера». Каждый слайд должен содержать заголовок, картинку, рисунок или фото, и поясняющий текст (который должен занимать не менее 1/3 площади слайда, размер шрифта не более 20). В презентацию должны входить следующие слайды: титульный слайд, содержание, введение, схема аппаратной части компьютера (рисунок), внешнее устройство компьютера (вставить рисунок с пояснениями к каждому устройству компьютера), системный блок, клавиатура, монитор, мышь, внутреннее устройство компьютера (рисунок), внутренняя память.
Практическая работа №7 «Вставка графических объектов и применение анимации к объектам слайда в презентации»
Цель: отработать навыки составления презентаций в LibreOffice Impress, работы с текстом, графикой, умения применять эффекты анимации к слайду и его объектам.
1. Даны картинки с изображением дорожных знаков и текст. Составить мини-презентацию, настроить анимацию на объекты слайда.
ПРИЛОЖЕНИЕ (продолжение)
«Все дорожные знаки делят на семь групп. Они различаются как по форме, так и по окраске. На знаки нанесены различные рисунки, для того чтобы быстрее определить их назначение. Знаки первой группы — предупреждающие: они предупреждают водителей и пешеходов о возможной опасности. Их устанавливают на определенном расстоянии от места опасности так, чтобы они были хорошо видны. Форма большинства знаков – треугольник белого цвета с
красной каймой. Знаки второй группы – предписывающие. Они предписывают (разрешают) водителям двигаться в определенном направлении, выполнять те или иные предписания, указанные на них. Третья группа дорожных знаков – информационно-указательные. Они сообщают водителям о различной дорожной обстановке. В знаках четвертой группы содержится различная информация, объяснение. Они помогают водителям и пешеходам ориентироваться в пути, например, оповещают о местах отдыха, заправочных станциях, медицинских пунктах, местах движения и т.д. эти знаки называются знаками сервиса. Пятая группа — знаки приоритета. Они устанавливают очередность проезда перекрестков, а так же узких участков улиц. Знаки шестой группы запрещают какое-либо действие водителей и пешеходов, поэтому их называют запрещающими. К седьмой группе относятся знаки дополнительной информации, которые помогают упорядочить движение потоков транспортных средств и помогают водителям ориентироваться на дорогах.»
2. Дан текст про светофор и дорожную разметку. Составить мини-презентацию, нарисовать с помощью графических примитивов светофор и дорожную разметку, настроить анимацию на объекты слайда.
«Для регулирования дорожного движения служат светофоры. Их устанавливают на перекрестках, пешеходных переходах и в других местах оживленного движения. Слушаясь сигналов светофоров, пешеходы переходят улицы и перекрестки, не мешая друг другу и не рискуя попасть под машину. Сигналы светофоров помогают водителям избегать столкновений и других
ПРИЛОЖЕНИЕ (продолжение)
несчастных случаев. Светофоры бывают разные. Наиболее распространены трехсекционные светофоры. Секции их могут быть расположены вертикально и горизонтально. У этих светофоров три световых сигнала. Зеленый сигнал разрешает движение транспортным средствам и пешеходам. Если зеленый
сигнал начнет мигать, это значит, что время его действия заканчивается и скоро будет включен желтый сигнал. Желтый сигнал предупреждает пешеходов и водителей о смене сигналов. При этом сигнале запрещается выходить на пешеходный переход. Красный сигнал запрещает любое движение транспортных средств и пешеходов. На многих улицах и дорогах можно увидеть разные линии, надписи и другие обозначения. Эти линии и обозначения называют дорожной разметкой. Она помогает водителям и пешеходам ориентироваться в движении и тем самым способствует повышению безопасности движения. Эти линии и обозначения называют дорожной разметкой. Дорожная разметка помогает водителям и пешеходам ориентироваться в движении и тем самым способствует повышению безопасности движения. Разметка может быть горизонтальной и вертикальной. Линии и обозначения на проезжей части улиц и дорог называются горизонтальной разметкой. Их наносят краской, главным образом, белого цвета.»
Практическая работа №8 «Построение графиков в LibreOffice Calc»
Цель: отрабатывать навыки создания и редактирования электронных таблиц в Сalc, построения графиков и диаграмм.
Самочувствие человека зависит от циклов его биоритмов: физического – способность к физическим нагрузкам; эмоционального – настроение; интеллектуального – умственная деятельность. Каждый биоритм изменяет свое значение во времени от самого благоприятного до минимального. Биоритмы изменяются циклически, но не синхронно. Цикл для физического биоритма
ПРИЛОЖЕНИЕ (продолжение)
составляет 23 дня, для эмоционального – 28, а для интеллектуального – 33 дня. Для построения графика биоритмов нужно задать дату рождения (ячейка В1) и дату начала расчета (ячейка В2) Формула для вычисления физического состояния: =SIN(2*ПИ()*(Дата дня
вычисления-Дата рождения)/23) Для расчета эмоционального состояния число 23 нужно заменить на 28, а
для интеллектуального – на 33.
Практическая работа №9 «Работа с математическими формулами LibreOffice Calc»
Цель: формировать практические навыки в создании, форматировании, редактировании электронных таблиц, умения использовать математические формулы.
Создайте новую таблицу (ПриложенияОфисOpenOffice.org Calc).
Заполните таблицу по образцу:
ячейки D2:D6 содержат формулу: Цена за единицу + 12% от Цена за единицу;
ячейки F2:F6 содержат формулу: Стоимость товара*Количество.
ПРИЛОЖЕНИЕ (продолжение)
Практическая работа №10 «Создание и редактирование текстового документа в OpenOffice.org Writer»
Цель: закрепить знания правил форматирования фрагментов текста,
настройки параметров страницы.
Вариант 1
Наберите текст и отформатируйте в соответствии с заданием.
Классификация компьютерных вирусов.
Среда обитания. По среде обитания вирусы могут делиться на сетевые, файловые и загрузочные. Сетевые вирусы распространяются по компьютерной
сети, файловые внедряются в выполняемые файлы, загрузочные — в загрузочный сектор диска (Boot-сектор) или в сектор, содержащий системный загрузчик винчестера (Master Boot record). Существуют сочетания, например файлово-загрузочный вирус.
Задание:
-
заголовок отформатировать на размер больше основного шрифта текста (14 пт) и расположить по центру;
-
разделить текст на два абзаца, в абзацах установить красные строки (отступы первой строки 1,25);
-
текст отформатировать по ширине;
-
установить альбомную ориентацию;
-
изменить поля:
вверху — 2 см;
слева — 3 см;
справа — 1,5 см;
внизу — 2 см.
Вариант 2
Наберите текст и отформатируйте в соответствии с заданием.
Атлантида – загадка тысячелетий.
ПРИЛОЖЕНИЕ (продолжение)
Люди спокойно продолжали заниматься своими делами, никому и в голову не могло прийти, что они — накануне страшной катастрофы. Кто-то варил еду, кто-то посещал храм, кто-то затевал строительство дома, кто-то был в бане или на
ипподроме. На улицах перенаселенных городов стоял гомон, шла торговля, сияли золотом и серебром роскошные храмы. Вдруг земля задрожала, странный гул повис между небом и землей. Никто ничего не мог понять, пока не
разверзлась земля и не потекла горящая лава, сметая все на своем пути, не почернело небо от сплошных хлопьев пепла. Крики, грохот и стоны заглушили плеск воды, пожиравшей континент со всех сторон. Пространство земли становилось все уже и уже, пока кошмарная, смертельная воронка не затянула последний клочок суши, унося в неведомую глубину тысячи жизней и все то, что представляло собой удивительную процветающую цивилизацию, одну из самых прекрасных на земле.
Задание:
-
заголовок отформатировать на размер больше основного шрифта текста (14 пт) и расположить по центру;
-
разделить текст на два абзаца, в абзацах установить красные строки (отступы первой строки 1,25);
-
текст отформатировать по ширине;
-
установить альбомную ориентацию;
-
изменить поля:
вверху — 2 см;
слева — 2,75 см;
справа — 2 см;
внизу — 2 см.
ПРИЛОЖЕНИЕ (продолжение)
Практическая работа №11 «Работа с таблицами в LibreOffice Base»
Цель: закрепить умения создавать таблицы в Open Office.org Base, знания правил ввода, редактирования записей таблицы.
Создайте базу данных «Наша группа». Отразите в ней сведения об учащихся Вашей учебной группы. Внесите в таблицу не менее 10 записей.
Структура базы данных «Наша группа»
|
Поле |
Тип |
Примечание |
|
Фамилия, Имя |
Текстовый |
|
|
Пол |
Текстовый |
|
|
Дата рождения |
Дата |
Вводится дата в формате ДД.ММ.ГГГГ |
|
Домашний адрес |
Тестовый |
Вводится адрес в формате Улица, Дом-Квартира |
|
Увлечение |
Тестовый |
Записываются увлечения учащихся одним словом |
|
Рост, см |
Числовой |
Вводится рост учащихся в см, без указания единицы измерения |
ПРИЛОЖЕНИЕ (продолжение)
Практическая работа №12 «Работа с запросами в LibreOffice Base»
Цель: закрепить умения создавать запросы по данной таблице, знания правил редактирования полей запроса.
Спроектируйте базу данных «Автомобили». Используя имеющиеся данные создайте таблицу «История автомобилестроения». Создайте запросы на основе созданной таблицы, отвечающие на следующие вопросы:
-
Какие достижения германского автомобилестроения были в 19 веке?
-
Какой вклад в развитие отрасли внес концерн «Форд»?
-
Какие достижения были у машиностроителей Великобритании позднее 50-х годов ХХ века?
-
Содержится ли в Вашей таблице информация об эволюции автомобильных шин?
67
Работа пользователя в Microsoft
Word 2010
Учебное пособие
2012
В пособии представлено руководство по
основным приемам работы в «Microsoft Word 2010» по дисциплине
“Введение в специальность ”.
Оглавление
Введение…………………………………………………………………………………………. 4
Урок 1: Работа с
документами. Ввод текста………………………………………. 5
Тема 1: Интерфейс программы MS Word………………………………………….. 5
Тема 2: Формирование
документа. Правила ввода текста……………………. 8
Тема 3: Внесение
простых изменений в документ……………………………. 11
Тема 4: Управление документами………………………………………………….. 18
Тема 5: Режимы просмотра документа……………………………………………. 21
Урок 2: Форматирование
символов и абзацев………………………………….. 25
Тема 6: Форматирование символов………………………………………………… 25
Тема 7: Форматирование абзаца…………………………………………………….. 29
Тема 8: Дополнительные возможности форматирования…………………… 33
Урок 3: Табуляция. Списки……………………………………………………………. 34
Тема 9: Табуляция………………………………………………………………………… 34
Тема 10: Списки…………………………………………………………………………….. 38
Урок 4: Работа с таблицами…………………………………………………………… 44
Тема 11: Границы и
заливка для текста и страниц……………………………… 44
Тема 12: Работа с таблицами…………………………………………………………… 46
Урок 5: Стилизация документа………………………………………………………. 55
Тема 13: Стили………………………………………………………………………………. 55
Тема 14: Использование оглавления документа…………………………………. 58
Урок 6: Дополнительные возможности…………………………………………… 61
Тема 15: Проверка
орфографии и правописания. Синонимы……………….. 61
Тема 16: Использование Автозамены……………………………………………….. 66
Тема 17: Вставка дополнительных
элементов……………………………………. 69
Тема 18: Настройка параметров пользователя……………………………………. 72
Урок 7: Графические
возможности программы MS Word…………………… 77
Тема 19: Создание объектов……………………………………………………………. 77
Тема 20: Управление объектами в документе……………………………………. 80
Урок 8: Работа с макросами…………………………………………………………… 82
Тема 21: Макросы………………………………………………………………………….. 82
Урок 9: Подготовка
документа к печати…………………………………………… 85
Тема 22: Разбиение
документа на страницы и разделы……………………….. 85
Тема 23: Нумерация страниц. Колонтитулы………………………………………. 86
Тема 24: Печать документа……………………………………………………………… 89
Литература……………………………………………………………………………………. 93
Приложение 1. Соглашения и
условные обозначения…………………………. 94
Приложение 2. Основное окно программы MS Word……………………………. 1
Введение
Курс предназначен для студентов, обучающихся по всем
профилям подготовки бакалавров направления: 210700 Инфокоммуникационные
технологии и системы связи.
В результате курса, проводимого под руководством преподавателя,
студенты смогут:
·
освоить интерфейс MS Word;
·
создавать и редактировать простой текст;
·
научиться форматировать текст;
·
использовать табуляцию и списки;
·
работать с таблицами;
·
создавать и применять стили;
·
научиться включать проверку
орфографии и правописания;
·
использовать графические возможности.
Для прохождения данного курса
студенты должны уметь:
·
запускать программы, установленные
на компьютере;
·
изменять
состояния окон с помощью кнопок управления окном программы;
·
упорядочивать окна открытых
программ на рабочем столе;
·
использовать буфер обмена при копировании или переносе
информации;
·
использовать справочную систему при поиске необходимой
информации;
·
работать с файлами и папками в
программе Проводник;
·
изменять способ
отображения содержимого в окне программы Проводник для более наглядного
просмотра файлов и папок;
·
выполнять поиск
ранее созданных и сохраненных документов на компьютере;
·
создавать и
размещать ярлыки в различных областях компьютера: на рабочем столе, в главном
меню или в отдельных папках
Урок 1:
Работа с документами. Ввод текста
Введение в Microsoft Word
Текстовый редактор Microsoft Word 2010 — это мощное
средство для создания текстовых документов личного характера или
профессиональной направленности.
С помощью MS Word, вы можете:
·
использовать и создавать шаблоны профессионально
оформленных отчетов, факсов и других документов;
·
формировать, редактировать и форматировать документ на
экране;
·
комбинировать
части существующих документов для создания новых документов;
·
оформлять документы с помощью
таблиц, списков и графики;
·
сохранять документы на диске для их дальнейшего
использования.
Тема 1:
Интерфейс программы MS
Word
В графическом интерфейсе MS Word 2010 используются различные элементы
управления, сгруппированные с помощью объекта, называемого
«лентой». Она разработана для облегчения доступа к командам и состоит из
вкладок, связанных с определенными целями или объектами. Каждая вкладка, в свою
очередь, состоит из нескольких групп взаимосвязанных элементов управления. По
сравнению с меню и панелями инструментов, используемых в предыдущих версиях MS
Word, «лента» вмещает значительно больше содержимого — кнопок, коллекций,
элементов диалоговых окон и т. д. Структура окна MS Word 2010 приведена в
Приложении 1.
1.1. Пользовательский
интерфейс «лента»
Все команды сведены в группы, состав которых отображается при выборе
определенной вкладки, расположенной на ленте.
Рис.
1.1 Структура ленты
Вкладки ориентированы на выполнение конкретной
задачи, группы на каждой вкладке разбивают задачи на ее составляющие, например,
группа Шрифт для форматирования элементов текста, группа Абзац для
форматирования параметров абзаца и т.д. Кнопки команд в каждой группу служат
для быстрого выполнения команд.
Вкладку
можно выбрать, щелкнув по ней левой кнопкой мыши
(ЛКМ). Для выбранной вкладки
отобразятся группы с кнопками команд.
В группах справа от названия групп располагаются
маленькие значки – Кнопки вызова диалоговых окон. По нажатию
такой кнопки открывается соответствующее диалоговое окно или область задач,
содержащая дополнительные параметры, связанные с данной группой. Окна диалога —
используются для введения дополнительных данных, необходимых для выполнения тех
или иных действий. Некоторые ОД содержат Вкладки (Tabs), для более
удобной группировки настраиваемых параметров. ОД можно перемещать по экрану, с
помощью строки заголовка. ОД нельзя свернуть. После настройки всех необходимых
параметров, ОД необходимо закрыть любым корректным способом: нажатие на кнопку
ОК или Отмена.
Office Word 2010 позволяет редактировать стандартные
вкладки, создавать новые вкладки и размещать на них выбранные кнопки команд.
Для доступа к инструментам работы с вкладками перейдите на вкладку Файл –
Параметры – Настройка ленты.
Кроме набора вкладок, которые отображаются на «ленте»
при запуске Office Word 2010, имеются вкладки, называемые контекстными
инструментами, которые появляются в интерфейсе в зависимости от выполняемой
задачи.
Контекстные инструменты. Контекстные
инструменты позволяют работать с элементом, который выделен на странице,
например, с таблицей, изображением или графическим объектом. Если щелкнуть
такой элемент, относящийся к нему набор контекстных вкладок, выделенный цветом,
появится рядом со стандартными вкладками.
Например, на рис.1.2 после добавления таблицы
появились две новые вкладки Конструктор и Макет, предназначенные для работы с
таблицами.
 |
Рис. 1.2. Контекстные инструменты
1.2.
Контекстные меню
Контекстные меню (Pop-up menu) содержат список
наиболее часто используемых команд.
Контекстное меню появляется
при щелчке правой кнопкой мыши
(ПКМ) на элементе
или объекте.
Содержание контекстного меню
специфично для объекта.
1.3. Представление Microsoft
Office Backstage
На ленте находится набор команд для работы в
документе. Представление Microsoft Office Backstage (вкладка Файл) — набор
команд, используемых для работы с документом. (рис.1.3). Представление
Backstage — новая возможность в пользовательском интерфейсе Microsoft Office
Fluent и дополнительная функция ленты, с помощью которой выполняется управление
файлами — создание, сохранение, поиск скрытых метаданных и персональных
данных и настройка параметров.
 |
Рис.
1.3. Представление Microsoft Office Backstage
1.4. Панель быстрого доступа
Панель быстрого доступа по умолчанию расположена в
верхней части окна приложения Word 2010 (см. Приложение 1) и предназначена для
быстрого доступа к наиболее часто используемым функциям. Панель быстрого
доступа можно настраивать, добавляя в нее новые команды.
1.4.1.
Настройка панели быстрого доступа
Для настройки панели быстрого доступа, а также
добавления или удаления команд щелкните по ней правой кнопкой мыши (ПКМ) и
выберите пункт меню «Настройка панели быстрого доступа». С помощью кнопок
(«Добавить», «Удалить» и др.), расположенных в открывшемся окне, настройте
панель быстрого доступа. Также это можно сделать, выбрав вкладку Файл –
Параметры – Панель быстрого доступа.
1.6. Другие элементы интерфейса
Строка заголовка (Title bar) содержит
информацию об имени программы и имени загруженного (активного) документа. При
открытии нового документа ему присваивается временное имя ДокументN
(DocumentN), где N — это число.
Масштабная линейка (Ruler) используется для
установки отступов в абзацах и задания смещения текста внутри строки.
Полосы прокрутки (Scroll bars) (вертикальная и
горизонтальная) предназначены для просмотра части документа, не помещающегося
целиком в окне.
Строка состояния (Status bar) представляет
собой горизонтальную полосу в нижней части окна документа. В строке состояния
отображаются данные о текущем состоянии содержимого окна и другие сведения,
зависящие от контекста.
Курсор ввода перемещается по мере ввода текста и
указывает место в редактируемом документе, куда будет произведена вставка текста.
Тема 2:
Формирование документа. Правила ввода
текста
2.1. Схемы формирования документа
Последовательность действий при формировании нового
документа зависит от объема (количества печатных страниц) данного документа и
его назначения. Таблица 1.1 предлагает различные пути создания документа. Если
вам нужно напечатать от 1 до 3 страниц текста, выберите схему 1.
Если же в вашем
документе предполагается большее количество страниц, используйте схему 2.
Таблица 1.1 носит скорее рекомендательный характер. Вы вправе выбирать
удобный для себя путь создания документов.
Таблица. 1.1. Схема создания
документа

1-3 страницы в документе
Схема 2
более 3 страниц
в документе
1.
выбор шаблона документа
(п. 4.1,страница 18)
выбор шаблона документа
(п. 4.1,страница 18)
2.
установка автоматической проверки орфографии и грамматики при
вводе (п. 17.1, страница 72)
снять флажок автоматической проверки орфографии и грамматики при
вводе (п. 17.1, страница 72)
3.
ввод информации
(п. 2.2, страница 9)
установка параметров страницы
(п. 24.1, страница 89)
4.
форматирование текста и абзацев
(урок 2, страница 25)
выбор и/или
создание стилей документа; пробный набор текста (тема 13, страница 55)
5.
сохранение документа (п. 4.3, страница
19)
сохранение документа (п. 4.3,
страница
19)
6.
установка параметров страницы
(п. 24.1, страница 89)
ввод информации на основе стилей
(тема 13, страница 55)
7.
предварительный просмотр
(п.
24.2, страница 90)
проверка правописания
(тема 15 , страница 61)
8.
печать документа (п. 24.3,
страница 91) создание
номеров страниц и
колонтитулов (тема 23, страница
86)
9.
— предварительный просмотр
(п. 24.2, страница 90)
10.
— печать
документа (п. 24.3, страница 91)
/ Рекомендация:
на стадии обучения при формировании документа старайтесь использовать Схему 1.
2.2. Правила ввода
текста
Текст в MS Word состоит из символов. Символы группируются в слова, слова
объединяются в абзацы.
Для разделения слов используется
клавиша пробел, для разделения абзацев используется клавиша ENTER.
Одно из преимуществ работы с MS Word — свойство WYSIWYG (What You
See Is What You Get) — то, что вы видите на
экране, то вы и получите на печатном листе.
От корректности ввода информации зависит процесс
оформления готового документа, поэтому необходимо использовать следующие
правила ввода:
1.
Текст ВСЕГДА следует вводить от
левого поля страницы.
2.
Свободный ввод
(Click-n-Type) — позволяет вводить текст, где вы хотите. Переместите УМ к
позиции, где планируете вводить текст, и сделайте двойной щелчок ЛКМ.
/ Чтобы использовать данную особенность, вы должны находится в режиме представления документа Разметка страницы (Print
Layout View) или Веб—документ (Web Layout View), а также должен
быть установлен флажок Разрешить свободный ввод: вкладка Файл 7 Параметры 7 Дополнительно 7 Параметры правки 7 Разрешить свободный ввод.
3.
По достижении
правого поля страницы происходит автоматический перевод курсора на новую
строку, поэтому не следует нажимать клавишу ENTER в конце каждой строки.
4. Клавиша ENTER нажимается
только в конце абзаца, в том случае, если вы хотите создать новый абзац.
/ После
нажатия клавиши ENTER MS Word рассматривает ранее напечатанный текст в
качестве абзаца. Фактически, MS Word создает
абзац всякий раз, когда вы нажимаете клавишу ENTER, поэтому пустые
строки тоже считаются абзацами.
/ Вы
можете инициировать перевод строки, не создавая жесткого прерывания, используя
клавиши SHIFT+ENTER. Это позволяет создать список, который MS Word будет
рассматривать как один абзац.
Любое форматирование абзаца, относящееся к одной строке, будет также относиться и ко всем
строкам в списке.
5.
Не вставляйте
пустые строки при помощи клавиши ENTER. Требуемое расстояние между
строками и абзацами достигается за счет операций форматирования. Операции
форматирования будут подробно рассмотрены ниже.
6.
Для смещения текста по строке
используется клавиша табуляции —
TAB.
7.
Клавиша пробела
используется ТОЛЬКО для разделения слов в предложении.
8.
После символа
пунктуации обязательно ставится пробел. Перед символом пунктуации пробел
не ставится. Исключение составляют
кавычки и
скобки: пробел ставится перед открывающей и после закрывающей скобки или
кавычки:
9. Для отмены последнего произведенного действия
или для возврата
назад на определенное количество операций нажмите кнопку Отменить (Undo)
) на панели быстрого доступа
столько раз, на сколько операций нужно вернуться. Либо нажмите на клавиатуре
комбинацию клавиш CTRL+Z.
10.
Для ввода
заглавного символа используется комбинация клавиш SHIFT+СИМВОЛ, а для
ввода целой строки заглавных символов используется клавиша CAPSLOCK.
Тема 3:
Внесение простых изменений в документ
Одно из основных преимуществ использования текстового
процессора состоит в том, что вы можете изменять или редактировать текст, до
того как распечатаете его. Вы можете использовать различные функции
редактирования, когда создаете документ, например, поменять текст или его
оформление. MS Word позволяет вам:
·
удалять текст;
·
вставлять текст;
·
заменять текст (печатать поверх).
3.1. Перемещение по документу
Перед тем как внести изменения в документ, вам
необходимо научиться перемещаться в нужную позицию документа.
Для перемещения по документу,
можно использовать:
·
мышь;
·
клавиатуру.
3.1.1. Использование мыши для перемещения по документу
Используйте вертикальную полосу прокрутки для поиска
нужного фрагмента документа. Описание кнопок вертикальной полосы прокрутки
приведено в Таблице 1.2.
После того как вы нашли нужную страницу с помощью
полосы прокрутки, установите курсор, щелкнув ЛКМ, в то место, откуда
следует начать ввод текста.
Табл. 1.2. Перемещение
по документу с помощью полос прокрутки
3.1.2. Использование клавиатуры для
перемещения по документу Используйте клавиши для поиска нужного фрагмента
документа. Описание клавиш для перемещения по документу приведено в Табл. 1.3.
/ При
этом курсор автоматически перемещается на новую позицию.

1.3. Клавиши для перемещения по документу
Клавиwа(и) Действие
/ Перемещает
курсор на строку вверх/вниз
/7 Перемещает
курсор на один символ влево/вправо
HOME Перемещает курсор в
начало строки
END Перемещает
курсор в конец строки
CTRL + Перемещает
курсор на одно слово влево
CTRL + 7 Перемещает
курсор на одно слово вправо
CTRL + Перемещает
курсор вверх на один абзац
CTRL + Перемещает
курсор вниз на один абзац
PAGE UP Перемещает
курсор на одну экранную страницу вверх PAGE DOWN Перемещает
курсор на одну экранную страницу вниз CTRL + PAGE UP Перемещает
курсор в начало предыдущей физической
страницы
CTRL + PAGE DOWN Перемещает курсор в
начало следующей физической
страницы
CTRL + HOME Перемещает
курсор в начало документа
CTRL + END Перемещает
курсор в конец документа
3.2. Выделение текста
Для того чтобы произвести операции копирования,
перемещения или удаления фрагмента текста, его необходимо выделить. Выделенный
текст подсвечивается черным цветом.
О Если вы выделили
текст, то любой вводимый с клавиатуры текст заменит выделенный. Например, если
вы выделите пять страниц текста и нажмете пробел, то все пять страниц будут
заменены одним пробелом.
Существуют несколько способов
выделения текста:
·
с помощью мыши;
·
с помощью клавиатуры;
·
при помощи области выделения.
Чтобы отказаться от выделения, достаточно щелкнуть ЛКМ на тексте.
3.2.1.
Выделение текста с помощью мыши
3.2.1.1.
Метод
drag (перетаскивание)
1.
Подведите УМ к позицию, с которой
вы хотите начать выделение.
2. Удерживая нажатой ЛКМ, перемещайте
указатель мыши, пока не достигните позиции, в которой выделение должно закончиться.
3.
Отпустите ЛКМ.
MS Word подсветит выделенный
текст.
/ Если вы начали
выделение текста с середины слова,
а затем перешли
на следующее слово, то MS Word выделит оба слова целиком.
/ Чтобы отменить выделение, щелкните один раз ЛКМ на выделенном
фрагменте или нажмите одну из клавиш навигации.
3.2.1.2.
Метод
click (щелчок)
Выполните действие из Табл. 1.4.
 |
Табл. 1.4. Выделение текста с помощью щелчка
3.2.2. Выделение текста
с помощью клавиатуры
1.
Переместите
курсор в позицию, с которой вы хотите начать выделение.
2.
Удерживая нажатой
клавишу SHIFT, воспользуйтесь клавишами для перемещения по тексту (см.
Табл. 1.3).
/ Для выделения
всего документа целиком используйте
комбинацию клавиш CTRL + A, либо
CTRL + 5 (на дополнительной клавиатуре).
3.2.3. Выделение текста
с использованием области
выделения
Область выделения — это пустая область слева от
основного текста (левое поле страницы документа). Попадая в область выделения,
УМ принимает вид стрелки, направленной вправо вверх .
1.
 |
Переместите УМ в крайнее левое
положение относительно строки, которую необходимо выделить (рис 1.4).
Рис. 1.4. Выделение текста
с помощью области выделения
2.
Щелкните ЛКМ
напротив той строки, которую необходимо выделить. Либо воспользуйтесь одним из
вариантов, приведенных в Табл. 1.5:
 |
Табл. 1.5. Выделение текста с помощью области выделения
3.2.4.
Выделение текста с помощью
клавиатуры и мышки
1.
Переместите курсор в позицию, с которой вы хотите начать
выделение.
2.
Удерживая нажатой
клавишу SHIFT, щелкните ЛКМ в позиции, где необходимо закончить выделение.
3. Отпустите клавишу SHIFT.
/ Вы
можете выделять сразу несколько
несмежных фрагментов текста. Для этого необходимо выделить первый фрагмент
текста, нажмите и, удерживая нажатой клавишу CRTL,
выделить последовательно остальные необходимые
фрагменты.
3.3. Удаление текста
1. Щелкните ЛКМ в позиции, с которой вы хотите начать удаление.
/
Вы можете выделить фрагмент текста, который нужно удалить.
2. Нажмите соответствующую клавишу или комбинацию клавиш
(описание приведено в Табл. 1.6).
 |
Табл. 1.6. Способы удаления фрагментов текста
3.4. Вставка и замена текста
Когда необходимо добавить текст в документ, вы можете
или добавить его в существующий текст или набрать поверх существующего текста.
Когда вы добавляете текст в документ, вы производите вставку текста, во втором
случае — вы производите замену текста.
3.4.1.
Вставка текста
1.
Переместите
курсор в позицию, с которой вы хотите начать добавление текста.
2. Наберите текст, который вы хотите добавить.
MS Word добавляет новый текст в
существующий текст.
3.4.2.
Замена текста
Переместите курсор в позицию, с которой вы хотите начать печатать текст.
1.
Щелкните ЛКМ по индикатору Вставка в строке состояния,
значение индикатора поменяется на Замена.
2. Введите новый текст с клавиатуры.
MS Word размещает новый текст
поверх старого.
3. Снова щелкните ЛКМ по индикатору
Замена в строке состояния, чтобы отключить режим замены, при этом вернется
значение Вставка.
3.5. Перемещение и
копирование текста
Если необходимо один и тот же текст разместить в
различных частях документа, нет необходимости перепечатывать его. MS Word
позволяет копировать текст и вставлять его там, где необходимо, а также
перемещать существующий фрагмент текста в новое место в документе. При
копировании фрагмента текста он и остается в своей исходной позиции, и
отображается в новой, при перемещении текст удаляется из исходной позиции и
перемещается в новое место.
Вы можете переместить или
скопировать фрагмент текста с помощью:
·
Буфера обмена (БО);
·
операции Drag and Drop.
3.5.1.
Работа с Буфером Обмена
БО может хранить до 24 различных фрагментов, пока вы
не произведете его очистку. Каждый раз, когда вы копируете или вырезаете
фрагмент текста в О3, в разделе Буфер обмена, заполняется новая ячейка хранения
информации.
3.5.1.1.
Перемещение/копирование текста
1. Выделите фрагмент текста, который вы хотите переместить или
скопировать.
2. Перейдите на вкладку Главная. В
группе Буфер обмена нажмите кнопку Вырезать (Cut)
или Копировать (Copy)
.
3. Переместите курсор в то место
документа, где вы хотите поместить текст.
4.
Нажмите кнопку Вставить (Paste).
MS Word добавит в указанную
позицию последний скопированный в
БО фрагмент текста.
/ Вы
также можете использовать контекстное меню (ПКМ) и
соответствующие команды, или комбинации клавиш CTRL+X, CTRL+C, CTRL+V.
/ С
помощью кнопки Параметры вставки (Paste
Options) вы можете настроить параметры
вставки фрагмента в текст (рис.
1.5). Возможны три параметра:
➢ Сохранить исходное форматирование.
Сохраняется внешний вид исходного текста.
➢ Объединить форматирование. Форматирование изменяется в
соответствии с форматированием окружающего текста.
➢ Сохранить только текст. Исходное форматирование текста
удаляется.
Рис. 1.5. Кнопка
Параметры вставки
3.5.1.2.
Вставка
фрагментов из Буфера обмена
Если вы хотите вставить в документ фрагмент текста,
который был ранее скопирован в БО, используйте Буфер обмена во вкладке Главная
(рис 1.6):
1.
Установите курсор
в то место документа, где вы хотите разместить текст из БО.
2.
Щелкните по
маленькой кнопке справа от заголовка группы Буфер обмена. В окне списка
элементов наведите УМ на фрагмент, который вы хотите вставить, щелкните по
появившейся кнопке списка и выберите команду
Вставить.
/ С помощью
кнопки Вставить все (Paste All) вы можете
вставить последовательно все фрагменты из БО.
/ Кнопка Очистить все (Clear All)
предназначена для очистки
всего БО.
Рис.
1.6. Буфер обмена
3.5.2. Перемещение/копирование текста
с помощью операции Drag & Drop
1. Выделите фрагмент текста, который вы хотите скопировать.
2. Подведите УМ к выделенному фрагменту, УМ примет вид
стрелки
.
3. Нажмите ЛКМ (для копирования держите нажатой клавишу CTRL)
и, удерживая нажатой, переместите
в новое место.
4.
Отпустите ЛКМ
(при копировании сначала отпустите CTRL, затем ЛКМ).
Тема 4:
Управление документами
При запуске программы MS Word автоматически создается
пустой документ, с которым вы можете работать. При создании или открытии документа
в MS Word, документ открывается, по умолчанию, в отдельном окне.
4.1. Создание нового
документа
Все документы в программе MS Word создаются на основе
шаблонов — файлов, с расширением *.dotx, которые хранятся в специальной папке
Шаблоны (Templates). По умолчанию, для создания нового документа
используется шаблон Normal.dotx. Этот шаблон позволяет создавать простые
чистые документы на листах бумаги формата А4, со стандартными размерами полей
страницы. В случае необходимости вы можете воспользоваться одним из готовых
шаблонов (к примеру, шаблоном резюме или факса) или создать собственные шаблоны
документов (регистрационные бланки, поздравительные открытки и т.д.).
Для создания нового документа
выполните следующие действия:
1. Вкладка Файл 7 Создать. Откроется ОД Создание документа.
2. В ОД выполните одно из следующих действий:
/ Чтобы создать стандартный документ, выберите Доступные
шаблоны 7 Новый документ и нажмите кнопку
«Создать».
/ Чтобы создать документ на основе
шаблона, выберите Образцы шаблонов или Шаблоны Office 7 выберите нужный шаблон 7 Создать (Рис. 1.7).
Рис.
1.7. ОД Шаблоны
/ Чтобы
быстро создать новый, пустой документ, нажмите
кнопку
Создать (New) на
Панели быстрого доступа.
4.2. Сохранение документа
4.2.1.
Сохранение документа MS Word
1.
Для сохранения документа выполните
одно из следующего:
/ Вкладка Файл 7 Сохранить
/ Либо нажмите кнопку Сохранить на Панели быстрого
доступа.
Откроется ОД Сохранение документа
(Рис. 1.8).
2. В окне списка файлов выберите нужную
папку и откройте ее двойным щелчком ЛКМ.
3.
В поле Имя файла введите название документа.
/ Допускается использование длинных (до 255 символов)
описательных имен файлов.
О В
имени файла нельзя использовать следующие символы: косая черта (/), обратная
косая черта (), знак больше (>), знак меньше (<), звездочка (*), знак
вопроса (?), двойные кавычки (“), вертикальная черта (|), двоеточие (:) и точка
с запятой (;).
4.
Нажмите кнопку Сохранить.
Рис. 1.8. ОД Сохранение
документа
/ При
повторном выборе вкладки Файл 7
Сохранить или кнопки Сохранить на
Панели быстрого доступа для существующего файла ОД не появится, а внесенные изменения будут сохранены.
/ Вкладка
Файл 7 Сохранить как
используется, если требуется указать новое расположение документа, сохранить
документ под другим именем или типом.
4.3.2.
Сохранение документа MS
Word как веб—страницы
1.
Вкладка Файл
7 Сохранить как 7 Другие форматы 7 Тип файла Веб—страница.
2.
Чтобы сохранить
файл в другую папку, найдите и откройте нужную папку.
3.
Введите имя документа в поле Имя файла.
4.
Нажмите кнопку Сохранить.
/ Для уменьшения размера файла и
удаления из HTML-документа служебной информации о разметки и стилях, выберите в
ОД Сохранить как в выпадающем списке
Тип Файла выбрать
элемент Веб—страница с фильтром.
4.3.3. Сохранение документа MS Word на
веб—сервере или в качестве почтового вложения.
1.
Вкладка Файл 7 Сохранить
и отправить.
2. Далее необходимо выбрать требующуюся категорию.
4.3. Открытие существующего документа
1. Для открытия ранее созданного
документа выполните одно из следующего:
➢
Вкладка Файл 7 Открыть.
 |
Откроется ОД Открытие документа (Open) (Рис. 1.9)
Рис. 1.9. ОД Открытие
Документа
2.
Выберите нужную
папку и откройте ее двойным щелчком ЛКМ. Открывайте папки до тех пор, пока не
откроете папку, содержащую нужный документ.
3.
Из списка файлов выберите нужный документ.
4.
Нажмите кнопку Открыть.
4.4. Закрытие документа
➢
Вкладка Файл 7 Закрыть.
/ Если вы, перед тем как закрыть
документ забыли сохранить последние изменения, не переживайте – Word предложит вам сначала
сохранить их, и только потом
закроет документ.
Тема 5:
Режимы просмотра документа
Для удобства работы MS Word предоставляет различные режимы редактирования
документов:
·
Черновик.
·
Веб-документ.
·
Разметка страницы.
·
Структура.
·
Режим чтения.
5.1. Режим Черновик
Режим Черновик (в предыдущих версиях «Обычный»)
предназначен для ввода, редактирования и форматирования текста. В этом режиме
форматирование текста отображается полностью, а разметка страницы — в
упрощенном виде (на горизонтальной линейке отображаются границы левого и
правого поля). Границы страниц, колонтитулы, фон, графические объекты и
рисунки, для которых не определен стиль обтекания В тексте, не отображаются.
Это представление является наиболее эффективным для
концентрации вашего внимания на тексте.
Для переключения в режим Черновик выполните одно из
следующего:
/ Вкладка Вид (View) 7 Режимы просмотра документа 7
Черновик.

Либо щелкните кнопку Черновик (крайняя правая кнопка) на горизонтальной
полосе прокрутки (Рис. 1.10.).
|
Режим чтения |
||
|
Режим веб— документа |
||
Рис. 1.10. Кнопки
переключения между режимами просмотра документа
5.2. Режим Веб—документа
Режим веб—документа (Web Layout View) наиболее
удобен для создания веб-страниц и документов, предназначенных для просмотра с
помощью веб-обозревателя по локальной сети или через Интернет. В этом режиме
отображается фон, текст переносится по границе окна, а рисунки занимают те же
позиции, что и в окне веб-обозревателя.
Для переключения в режим Веб—документа
выполните одно из следующего:
/ Вкладка Вид (View) 7 Режимы просмотра документа 7 Веб—
документ (Web
Layout).
/ Либо щелкните кнопку Режим
веб—документа (Web Layout
View) (третья слева кнопка) на горизонтальной полосе прокрутки (Рис.1.10).
5.3. Режим Разметка страницы
В режиме разметки страницы (Print Layout View) отображается
действительное положение текста, рисунков и других элементов на
печатной странице. Этот режим удобно использовать для изменения
колонтитулов и полей, а также работы с колонками и графическими объектами.
Для переключения в режим Разметка страницы выполните
одно из следующего:
/ Вкладка Вид (View) 7 Режимы просмотра документа 7 Разметка страницы (Print Layout).
/ Либо щелкните кнопку Режим
разметки (Print Layout View) — первая слева кнопка (Рис. 1.10.) на
горизонтальной полосе прокрутки.
5.4. Режим Структура
Режим структуры позволяет видеть структуру
документа (иерархию заголовков), а также перемещать и копировать большие
фрагменты текста посредством их заголовков. В режиме структуры удобно
работать с большими и можно работать с главными документами. Использование
главных документов упрощает создание и обновление больших документов, например
отчетов, включающих несколько частей, или книг, состоящих из нескольких глав.
Для переключения в режим Структуры (Outline) выполните
одно из следующего:
/ Вкладка Вид (View) 7 Режимы просмотра документа 7
Структура
(Outline).
/ Либо щелкните кнопку Режим
структуры (Outline View)
(четвертая слева кнопка) на горизонтальной полосе прокрутки (Рис. 1.10.).
5.5. Режим чтения
Представление Режим чтения позволяет работать в
приложении без ленты, полос прокрутки — вы будете видеть только лист документа.
Рекомендуется выбирать режим чтения, если у вас есть длинный документ,
и вы хотите максимально использовать пространство экрана. При этом вы можете
использовать команды контекстного меню и «горячие» клавиши.
Для того чтобы переключиться в режим чтения,
используйте один из следующих вариантов:
/ Вкладка Вид (View) 7 Режимы просмотра документа 7 Режим чтения.
/ Либо щелкните кнопку Режим
чтения (вторая слева кнопка) на горизонтальной полосе прокрутки (Рис. 1.10.).
/ Чтобы вернуться к нормальному виду представления документа, используйте кнопку Esc.
5.6. Изменение масwтаба
Вы можете увеличить или уменьшить масштаб отображения
документа. Масштабирование может быть полезно при работе с мелкими шрифтами.
Для того чтобы масштабировать документ, удобно
использовать бегунок справа от кнопок выбора режима представления документа (нажмите
бегунок ЛКМ и, перемещая его выберите желаемое значение масштаба) (Рис.1.11).
 |
Рис.
1.11. Изменение масштаба
/ Для изменения масштаба отображения документа вы можете
также использовать вкладку Вид (View) 7 Масштаб 7 задать необходимые параметры в ОД Масштаб (Рис.1.12).
 |
Рис.
1.12. ОД Масштаб
О Помните,
что при изменении масштаба отображения документа размер шрифта не изменяется.
Урок 2:
Форматирование символов
и абзацев
Для привлечения внимания к фрагменту текста, слову, символу, его можно
красиво оформить, выделить, т.е. отформатировать.
Минимальным форматируемым в MS Word фрагментом текста
является символ. Символ — это отдельная буква, цифра, знак пунктуации или
специальный знак. Символы объединяются в слова – группы символов, разделенные
пробелами. Из слов можно составлять предложения. Абзац — это последовательность
предложений, объединенных вместе для выражения отдельной мысли, идеи или
образа. При работе с MS Word абзацем могут быть: заголовок статьи, элемент
списка, пустая строка между двумя абзацами и
т.п.
Тема 6:
Форматирование символов
Форматирование символов можно
осуществить с помощью:
·
кнопок на вкладке Главная
в группе Шрифт,
·
ОД путем нажатия кнопки справа от
названия группы Шрифт.
Вы можете определить
различные способы форматирования для
вновь вводимого символа или уже
написанного.
6.1.
Форматирование символов
с помощью вкладки
Главная
1.
Выделите
символ(ы), для которого хотите задать особое форматирование.
/
Либо переместите курсор туда, где будете вводить новый текст.
2. Нажмите кнопку на вкладке Главная
в группе Шрифт по выбору
 |
(описание приведено на Рис. 2.1 и Табл. 2.1).
Рис. 2.1. Группа Шрифт на
вкладке Главная для форматирования текста
Табл. 2.1. Описание
полей и кнопок группы Шрифт
Элемент Описание
Поле Шрифт
(Font)
Поле Размер
Шрифта (Font Size)
Жирный (Bold),
Подчеркнутый (Underline),
Курсив
(Italic)
Позволяет
установить шрифт для символов (Шрифт — это набор одинаковых по начертанию букв
и цифр латинского и русского алфавита, а также знаков препинания). Выберите
нужный шрифт из списка. Существует большой список шрифтов, однако не все шрифты
позволяют отобразить русские буквы. Универсальными являются следующие шрифты (в
том числе, отображающие русские буквы): Arial,
Courier, Garamond, Tahoma,
Times New Roman. В более ранних версиях, либо в других программах вы можете
увидеть название шрифта с окончанием Cyr — данное слово указывает на
возможность выбранного шрифта отображать русские буквы
Позволяет
установить размер символа, выражается в пунктах (1 пункт = 1/72 дюйма
» 0.353 см). В поле Размер Шрифта (Font
Size) может быть задан размер символов от 1 до 1638, в зависимости от
выбранного шрифта. Как правило, размер шрифта выбирается из предложенного
списка
Позволяют
установить соответственно жирность, подчеркнутость или наклонное
начертание для символов. Вы можете комбинировать начертание символов в соответствии
с вашими требованиями. Например, символ может быть жирным курсивом или подчеркнутым
курсивом.
Эти кнопки имеют
обратное действие: чтобы отказаться от какого-либо начертания, выделите
символ(ы) и отожмите соответствующую кнопку
Выделение
цветом (Highlight)
Цвет шрифта
(Font Color)
Позволяет
установить цветовой фон для выделения текста: цвет фона соответствует цвету,
который находится на кнопке. Цвет фона можно выбрать, щелкнув на кнопку списка
рядом с этой кнопкой и из дополнительного окна выбрать цвет. Для того чтобы
снять выделение текста, выберите Нет цвета. Выделение цвета распространяется
только на уже существующий текст. Вы не можете задать выделение цветом для
вновь вводимого цвета
Позволяет
установить цвет для символов. Вы можете выбрать дополнительные цвета для
символов, щелкнув на кнопку списка рядом с этой кнопкой и выбрать из
дополнительного окна цвет. Команда Другие цвета…(More colors) позволяет
задать пользовательский цвет символов
Зачеркнутый Добавление линии, проходящей через
середину выделенного текста

Создание символов меньшего
размера ниже (подстрочный) и выше
(надстрочный) опорной линии текста
6.2.
Форматирование символов
с помощью ОД Шрифт
Окно диалога предоставляет больше возможностей по
форматированию символов, обеспечивая доступ к параметрам, не доступным с ленты
на вкладке Главная в группе Шрифт.
1.
Выделите
символ(ы), для которого хотите задать особое форматирование.
/ Либо просто щелкните ЛКМ, где
будете писать новый текст.
2. Нажмите кнопку справа названия группы Шрифт
MS Word отобразит ОД Шрифт (Font) (Рис. 2.2)
Рис.
2.2. ОД Шрифт
3. Перейдите на вкладку Шрифт (Font) и
задайте необходимые параметры:
/ Выберите тип, начертание, размер шрифта в соответствующих полях списков.
/ С
помощью списка Цвет текста (Font
Color) задайте цвет символов.
/ В списке Подчеркивание (Underline style) выберите различные виды подчеркивания для текста, а также задайте
цвет подчеркивания в поле Цвет подчеркивания (Underline Color).
/ В секции Видоизменение (Effects) поставьте флажок
рядом с тем названием эффекта, который вы хотите
применить для текста.
/ В поле Образец
(Preview) текст отображается так, как он будет
выглядеть в документе.
4. Перейдите на вкладку Интервал (Character
Spacing) и задайте необходимые параметры, описание приведено в Табл. 2.2.
 |
Табл. 2.2. ОД Шрифт: вкладка Интервал
5.
Для принятия изменений нажмите ОК.
6.3.
Форматирование символов с помощью мини—панели
В Microsoft Office Word 2010 для быстрого
форматирования текста можно использовать мини-панель инструментов
форматирования (рис. 2.3). Эта мини-панель выводится на экран автоматически
при выделении текста. Она также отображается в контекстном меню, если щелкнуть
выделенный текст правой кнопкой мыши.
Рис.
2.3. Мини—панель Шрифт
Выделите текст, к которому требуется применить
полужирный шрифт, и переместите указатель на мини-панель инструментов,
расположенную над выделенным текстом. Нажмите кнопку Полужирное начертание.
Тема 7:
Форматирование абзаца
7.1.
Введение
в форматирование абзаца
Абзац MS Word — это любой фрагмент текста, который
заканчивается маркером абзаца (¶). При нажатии на клавишу ENTER, образуется
новый абзац.
Маркер абзаца виден при включенном режиме непечатных
символов: кнопка Непечатаемые знаки (Shoe/Hide¶) на вкладке Главная группа Абзац должна
быть нажата.
Вы можете отформатировать абзац,
чтобы изменить в нем:
·
выравнивание текста;
·
отступы;
·
межстрочный интервал, интервалы до
и после абзаца.
/ Команды
форматирования абзаца применяются только к выделенным абзацам или к абзацу, в котором находился курсор. Другие абзацы
в документе остаются неизменными.
/ Когда вы нажимаете ENTER, создается новый абзац,
с теми же параметрами форматирования, что и у предыдущего, если
специально не указано другое.
7.2.
Выравнивания текста
в абзаце с помощью вкладки
Главная
Самый простой способ задать выравнивание текста, т.е.
расположение текста в абзаце по левому краю, по правому, по центру или по
ширине страницы, это использовать кнопки на вкладке Главная в группе Абзац
(Рис. 2.4).
1. Выделите абзацы.
/ Или переместите курсор
в тот абзац, для которого
вы хотите задать выравнивание.
2. Нажмите на соответствующую кнопку на вкладке Главная в группе
По
левому краю
(Align Left)
Абзац (Рис. 2.4).
Рис. 2.4. ПИ Форматирование: кнопки для
форматирования абзацев
7.3.
Создание отступов в абзаце с помощью линейки
При выравнивании текста, вы указываете, как MS Word
должен расположить текст относительно полей страницы. Вы также можете задать
дополнительные ограничения – отступы от полей станицы, в пределах которых будет
производиться выравнивание текста абзаца.
1. Выделите
абзацы.
/ Либо переместите курсор
в тот абзац, для которого
хотите задать отступы.
1.
Подведите УМ к нужному указателю
отступа на линейке (Рис. 2.5).
/ Около
каждого отступа появляется всплывающая подсказка.

Рис.
2.5. Ограничители отступов абзаца на масштабной линейке
/ Если линейка не видна, используйте Вид (View) 7 Линейка (Ruler).
2.
Нажмите ЛКМ и
переместите указатель отступа к нужной позиции на линейке, на которой вам
требуется установить отступ.
3.
Отпустите ЛКМ.
7.4.
Создание междустрочного интервала с вкладки
Главная
1. Выделите абзацы.
/ Либо переместите курсор
в тот абзац, для которого
хотите задать междустрочный интервал.
2.
На вкладке
Главная в группе
Абзац нажмите на кнопку списка
рядом с кнопкой
Междустрочный интервал (Line spacing) и выберите необходимый элемент
из списка (см. рис 2.6).
 |
Рис.
2.6. Выбор междустрочного интервала
7.5.
Форматирование
абзаца с помощью ОД Абзац
1.
Выделите абзацы.
/ Либо переместите курсор
в тот абзац, для которого
хотите задать форматирование.
2.
Нажмите на кнопку справа от
названия группы Абзац (Paragraph).
 |
Появится ОД Абзац (Paragraph) (см. Рис.
2.7):
Рис.
2.7. ОД Абзац
3.
Произведите необходимые
настройки, описание приведено в Табл.2.3.
Табл. 2.3. Описание
параметров ОД Абзац
Параметр Описание
Выравнивание
(Alignment)
Позволяет
установить выравнивание текста относительно отступов страницы. Выберите в
списке нужный вариант
Уровень
(Outline Level)
Позволяет
установить уровень текста для создания оглавления. Выберите в списке нужный
вариант
Слева
(Left)
Позволяет
изменить величину отступа абзаца от левого поля. Чтобы тест оказался на левом
поле, введите отрицательное значение
Справа
(Right)
Позволяет изменить величину отступа абзаца от правого поля. Чтобы тест
оказался на правом поле, введите отрицательное значение
Первая строка
(Special)
Позволяет
задать параметры для первой строки теста абзаца. Для создания отступа/выступа
выберите из списка параметр Отступ (First line) или Выступ (Hanging).
Отступ (First Line) позволяет создать стандартную красную строку, Выступ
(Hanging) — вторая и последующие строки абзаца будут располагаться чуть
дальше первой относительно левого края поля. В поле На (By) можете
задать конкретную величину отступа/выступа в сантиметрах. Для отмены особого
оформления первой строки выберите параметр Нет (none)
Перед
(Before)
Позволяет задать величину интервала между выделенным и предыдущим абзацем
в пунктах
После
(After)
Позволяет задать величину интервала между выделенным и следующим абзацем
в пунктах
Междустрочный
(Line spacing)
Позволяет
задать расстояние между строками теста в абзаце. По умолчанию используется
междустрочный интервал Одинарный (Single). Стандартным машинописным
интервалом между строк текста является Полуторный (1.5)
Не добавлять
интервал между абзацами одного стиля
Позволяет
установить Выбор способа обработки разрывов строк и страниц для выделенных
абзацев
Табуляция
(Tabs)
Позволяет отобразить ОД
Табуляция
4.
Нажмите ОК.
Тема 8:
Дополнительные возможности форматирования
8.1.
Копирование формата
Для того чтобы перенести оформление (форматирование)
с одного фрагмента текста на другой, необходимо выполнить копирования
формата по образцу.
8.1.1.
Копирование формата
с помощью вкладки
Главная
1. Выделите фрагмент текста, формат которого
вы будете копировать
—
оригинал.
2. Нажмите кнопку Формат по образцу (Format
Painter) на вкладке
Главная.
При этом в области текста УМ
превращается в кисточку ;
3. Подведите видоизмененный УМ к началу
фрагмента текста, на который будет копироваться формат, и выделите его,
удерживая ЛКМ нажатой.
4. После копирования
кнопка Формат по образцу (Format
Painter)
сама вернется в исходное
положение.
/ При
использовании двойного щелчка ЛКМ по кнопке, она не вернется в исходное
положение и можно будет копировать формат оригинала на различные фрагменты
текста. По завершении работы с копированием
форматов нажмите ESC.
8.2.
Очистка формата
Для отказа от всего примененного форматирования можно
воспользоваться командой Очистить
формат. Для этого:
1. Выделите фрагмент текста, формат которого необходимо очистить.
2. Откройте раздел Показать
форматирование (Reveal Formatting).
3.
В группе
Выделенный текст (Selected text), щелкните по кнопке списка текстового
поля, в котором отображается выделенный текст.
4. Выберите из списка Очистить формат (Clear Formatting).
/ Вы
также можете воспользоваться разделом ОЗ Стили. В этом случае, выделите
текст, с которого необходимо снять форматирование и на вкладке Главная
в группе Стили
нажмите на кнопку
справа от названия группы.
В открывшемся разделе
выберите Очистить все.
Урок 3:
Табуляция. Списки
Тема 9:
Табуляция
9.1.
Понятие табуляции
Табуляция — это перемещение текста, находящегося
справа от курсора и самого курсора, на фиксированное расстояние или к
определенному положению на линейке.
Табуляция позволяет изменять отступы и производить
выравнивание фрагментов текста в строке. При нажатии клавиши TAB курсор
(и любой текст справа от него) перемещается к следующей позиции табуляции или
на фиксированное расстояние. По умолчанию MS Word устанавливает позиции
табуляции через каждые 0,5 дюйма (1.27 см) по всей ширине страницы. Можно
изменять расположение позиций табуляции и управлять способом выравнивания
текста по позиции табуляции.
9.1.1.
Типы позиций табуляции
Существует пять основных типа
позиций табуляции:
·
Выравнивание по
левому краю. Левый край текста выравнивается по позиции табуляции. В
программе MS Word по умолчанию позиции табуляции выровнены влево.
·
Выравнивание по
правому краю. Правый край текста выравнивается по позиции табуляции.
·
Выравнивание по
центру. Текст выравнивается по центру по позиции табуляции.
·
Выравнивание по
десятичному разделителю. Десятичный разделитель (точка или запятая)
выравнивается по позиции табуляции (используется для выравнивания колонок или чисел).
·
С чертой. Вставка
вертикальной черты в позиции табуляции. Не используется для выравнивания текста.
Рис. 3.1 отображает результаты применения четырех
вариантов выравнивания табуляции. Также показаны четыре различных символа,
которые изображены на Линейке для того, чтобы указывать позиции табуляции.
Рис. 3.1. Типы позиций табуляции
/ Когда вы нажимаете клавишу
TAB один раз для абзаца,
MS Word сдвигает первую
строку абзаца. Когда вы нажимаете клавишу TAB снова, MS Word сдвигает
целый абзац, сохраняя красную строку.
9.2.
Установка
позиций табуляции
Вы можете использовать табуляцию, чтобы переместить
текст в точные и предустановленные позиции на строке. Для форматирования текста
с помощью табуляции, необходимо предварительно разместить на Линейке позиции
табуляции, а затем воспользоваться клавишей TAB для перемещения к
заданным позициям.
9.2.1.
С помощью Линейки
Быстрее всего установить
табуляцию с помощью Линейки (Ruler).
Для этого:
3.
Переместите
курсор в абзац, где вы хотите установить горизонтальное выравнивание текста.
4.
Щелкайте ЛКМ по
кнопке на левом конце горизонтальной линейки до тех пор, пока не
увидите нужный тип позиции табуляции, описание которых приведено в Табл. 3.1.
Табл. 3.1. Типы позиций табуляции
5. Щелкните на требуемом делении Линейки (Ruller).
MS Word указывает позицию
табулятора в нижней половине Линейки
(Ruller).
6. Сделайте одно из следующего:
/ Если вы хотите установить более чем одну
позицию табуляции того же
самого типа, продолжайте щелкать ЛКМ на нужных расстояниях на Линейке (Ruller).
/ Если
вы хотите установить позиции табуляции других типов, повторите
шаги 2-3.
9.2.2.
Установка табуляции с помощью
ОД Табуляция
ОД Табуляция (Tabs) позволяет более точно
установить позиции табуляции и задать дополнительные параметры табуляции. Для
этого установки табуляции с помощью ОД проделайте следующее:
1. Переместите курсор в начало абзаца,
для которого вы хотите задать табуляцию.
2.
В ОД Абзац 7 Табуляция…
MS Word отобразит ОД Табуляция (Tabs) (Рис. 3.2):
Рис.
3.2. ОД Табуляция
3. В поле Позиции табуляции (Tab stop
position) введите положение позиции табуляции на Линейке (Ruller).
4.
Выберите
выравнивание: по левому краю (left tab), по центру (center tab),
по правому краю (right tab), по разделителю (decimal tab), с
чертой (bar tab).
5.
Выберите заполнитель к указанной
позиции табуляции.
6.
Нажмите Установить (Set).
7.
Повторите шаги 3-6 для требуемого
количества позиций табуляций.
8.
Нажмите OK.
MS Word устанавливает позиции
табуляции, которые вы определили.
/ ОД Табуляция можно
быстро открыть, дважды
щелкнув ЛКМ по позиции табуляции на линейке.
9.3.
Ввод текста
с использованием позиций
табуляции
После того как вы разместили позиции табуляции для
данного абзаца, вы можете приступить к вводу
текста.
1.
Нажмите клавишу
ТАВ на клавиатуре, чтобы переместить курсор к первой позиции табуляции.
2.
Введите нужный текст.
3. При необходимости повторите шаги 1-2
для перемещения ко всем остальным позициям табуляции в абзаце.
/ При нажатии на клавишу ENTER, т.е. при создании
нового абзаца, позиции
табуляции сохраняются.
9.4.
Перемещение
и удаление позиций табуляции
Если вы создали позицию табуляцию, и она вам больше
не нужна, или нужно установить другое расстояние до позиции табуляции, вы
можете удалить или переместить существующие позиции табуляции.
9.4.1.
Перемещение табуляции
1. Подведите УМ к нужному символу табуляции на Линейке (Ruler).
2.
Нажмите и
удерживайте нажатой ЛКМ, перетащите позицию табуляции на новое место.
3. Отпустите ЛКМ.
9.4.2.
Удаление позиций табуляции
1. Подведите УМ к нужному символу табуляции на Линейке (Ruler).
2. Нажмите и удерживайте нажатой ЛКМ.
3. Перетащите символ позиции табуляции на лист документа.
4. Отпустите ЛКМ.
MS Word удалит те позиции табуляции, которые вы определили, и сдвинет
текст на позицию табуляции по умолчанию (1.27 см).
/ Для удаления всех позиций
табуляции вы можете использовать в ОД
Абзац 7 Табуляция…7 Удалить
все…
Тема 10:
Списки
10.1. Введение в списки
Список — это набор абзацев (элементов списка), особым образом
отформатированных с помощью номеров или специальных маркеров.
Возможно использование списков
двух типов:
маркированных и нумерованных. Пример. Маркированный список.
· табурет;
·
тумба;
·
шкаф;
·
диван.
Нумерованные могут быть
одноуровневыми и многоуровыми
списками.
Пример. Одноуровневый
список.
1. Табурет.
2. Тумба.
3. Шкаф.
4. Диван.
Пример. Многоуровневый
список.
1. Мебель. 1.1.Стол.
1.1.1.
Стол обеденный.
1.1.2.
Стол кухонный.
1.1.3. Прикроватный столик. 1.2.Шкаф.
1.2.1.
Шкаф-купе.
1.2.2. Трехстворчатый шкаф. 1.3.Стул.
1.3.1.
Офисный стул.
1.3.2.
Детский стул.
2. Посуда. 2.1.Чайный сервиз.
2.2.Одноразовая посуда.
При создании нумерованного списка поддерживается
автоматическая нумерация каждого абзаца, т.е. при удалении/добавлении одного
(или более) абзаца MS Word автоматически пересчитывает нумерацию.
При создании маркированного списка маркеры появляются
перед каждым абзацем, до тех пор, пока вы не откажетесь от маркированного
списка.
Вы можете добавить нумерацию или
маркеры, с помощью
кнопок в группе Абзац на
вкладке Главная.
При создании маркированного или нумерованного списка можно выполнить
любое из следующих действий:
➢
использовать
форматы маркеров и нумерации по умолчанию для
списков, настраивать списки или выбирать другие форматы из библиотек
маркеров и нумерации;
➢
форматировать
маркеры и нумерацию так, чтобы они отличались от
текста в списке, например, изменять его цвет для всего списка, не меняя
цвет текста в списке;
➢
делать документ
более наглядными и привлекательными, добавляя
список с маркерами-рисунками.
10.2. Создание маркированного/нумерованного
списков автоматически
Для автоматического создания маркированного или нумерованного списка
выполните следующие действия:
➢ Введите *(shift+8) или цифру 1. и
нажмите клавишу ПРОБЕЛ
или ТАБ.
➢ Введите необходимый текст.
➢ Нажмите ВВОД для добавления следующего элемента списка.
Следующий маркер или номер
вставляется автоматически.
В случае если маркеры или числа
не проставляются автоматически:
➢ Щелкните Кнопку Office, а затем выберите
пункт Параметры
Word.
➢ Выполните Правописание 7 Параметры автозамены 7
вкладка Автоформат при вводе.
➢
В группе
Применять при вводе установите флажки стили маркированных списков и стили
нумерованных списков.
10.3.
Создание маркированного/нумерованного списков
с помощью кнопок в
группе Абзац на вкладке Главная
1.
Выполните любое из следующих действий:
➢
Выделите текст, который вы хотите пронумеровать/отмаркировать.
➢
Либо установите курсор там, где вы
хотите набирать новый текст.
/ Для
форматирования одного абзаца, достаточно, чтобы курсор находился в этом абзаце.
1. Щелкните стрелку рядом с кнопкой
маркированного/нумерованного списка.
2.
Для
маркированного списка выберите маркер из библиотеки маркеров либо из
используемых в документе или кнопку Определить новый маркер… Откроется
ОД Определение нового маркера (рис. 3.3).
3.
Для нумерованного списка
выберите номер из библиотеки нумерации либо из используемых в документе или
кнопку Определить новый формат номера… Откроется ОД Определение
нового формата номера (рис. 3.4).
Рис. 3.3. Определение нового маркера Рис.
3.4. Определение нового формата
номера
4.
Для маркированного списка
выберите вид маркера (кнопка Символ…
или Рисунок…), а также
размер и цвет (кнопка Шрифт…).
5.
Для нумерованного
списка выберите Формат номера нумерации из выпадающего списка, задайте
параметры форматирования номера (кнопка Шрифт…).
6.
После выбора параметров
маркера/номера нажмите ОК.
/ Вы можете
нажать клавиши SHIFT+ENTER, чтобы
создать новую, не пронумерованную
строку ниже строки с номером.
/ Если при вводе текста вы дошли до
конца строки, вводите текст дальше, MS Word автоматически перенесет текст на
следующую строчку.
/ При нажатии
на клавишу ENTER
создается новый абзац
и MS Word
отображает новый номер или
маркер списка.
10.4. Создание многоуровневого списка
1. Установите курсор там, где вы хотите
создать многоуровневый список.
2. Нажмите на стрелку значка
многоуровневого списка. Выберите подходящий формат либо из библиотеки списков,
либо из существующих списков в документе. Для создания нового списка нажмите
на Определить новый многоуровневый список. Откроется ОД (рис. 3. 5).
3. Определите параметры форматирования будущего списка.
4. Нажмите OK.
5.
Введите элементы
списка, нажимая ENTER в конце каждого элемента.
6. Для увеличения уровня вложенности
абзацев, проделайте одно из следующего:
➢
Переместите
курсор в абзац, для которого необходимо изменить
уровень, щелкните ПКМ и выберите Увеличить отступ (Increase Indent).
➢
Переместите
курсор в абзац, для которого необходимо изменить
уровень, на вкладке Главная в группе Абзац нажмите на кнопку Увеличить
отступ (Increase Indent) .
7. Для уменьшения уровня вложенности
абзацев, для создания главных пунктов списка проделайте одно из следующего:
/ Переместите курсор
в абзац, для которого необходимо изменить уровень, щелкните ПКМ и выберите Уменьшить отступ (Decrease
Indent).
/ Переместите курсор
в абзац, для которого необходимо изменить уровень, на вкладке
Главная в группе
Абзац нажмите на кнопку
Уменьшить отступ (Decrease Indent) .
8. Продолжайте набирать элементы списка
и задавать различные уровни вложенности с помощью кнопок Уменьшить отступ (Decrease Indent)
и Увеличить отступ
(Increase Indent).
Рис.
3.5. Определение нового списка
10.5. Изменение отступа между
маркером или номером
и текстом
В случае необходимости можно изменить положение элементов списка. Для
этого выполните следующие действия:
➢
Щелкните перед элементом списка,
который требуется выровнять.
➢ Щелкните правой кнопкой мыши и
выберите команду Изменить отступы в списке….
➢
Чтобы изменить выравнивание,
изменяйте значения в полях:
·
Положение номера
— выберите положение номера или маркера.
·
Отступ текста — определите расположение текста.
·
Символ после
номера — Знак табуляции, указав соответствующий параметр, Пробел — одни
пробел между выбранными номерами или маркерами и текстом, или (нет),
чтобы не оставлять места между выбранными номерами или маркерами и текстом.
10.6. Удаление нумерации или
маркера списка
Для удаления
маркированного/нумерованного маркера списка в абзаце используйте следующее:
➢
Если вы создаете маркированный список, отожмите кнопку
Маркеры (Bullets) на
вкладке Главная в группе Абзац.
➢
Если вы создаете нумерованный список, отожмите кнопку
Нумерация
(Numbering) на вкладке Главная в группе Абзац.
➢ После того как вы создадите последний
пункт списка, нажмите ENTER, а
затем BACKSPACE, чтобы удалить дополнительный маркер или номер и
выключить автонумерацию.
➢ Нажмите на стрелку значка списка и выберите
стиль списка Нет
(none).
MS Word прекращает нумерацию или
отключает маркеры списка.
Урок 4:
Работа с таблицами
Тема 11:
Границы и заливка для текста и страниц
Для привлечения внимания к фрагменту текста, абзацу
или ко всей страницы вы можете выделить их с помощью границы или заливки,
создать которые можно, используя на вкладке Разметка страницы группу Фон
страницы.
11.1.
Создание границ и заливки для
текста с помощью
ОД Границы и заливка
Границы и заливку можно создать с помощью меню ОД
Границы и заливка (Borders and Shading). При использовании ОД вам
предоставляется возможности по форматированию документа.
11.1.1.
Создание границ
1.
Поместите курсор в тот абзац, для
которого хотите задать границы.
➢
Либо выделите все абзацы, для
которых нужно задать границу.
➢
Либо выделите фрагмент текста.
2.
Выберите вкладку Разметка
страницы, в группе Фон страницы
нажмите Границы страниц.
Откроется
ОД Границы и заливка (Borders and Shading) (Рис. 4.1):
Рис. 4.1. ОД Границы и
заливка
3.
Перейдите на вкладку Граница (Borders)
4. Выберите тип границы. Если вы
выберите тип границы Другая… (Custom…), вы сможете задать различные по
виду границы абзаца.
5.
Выберите тип линии, ее цвет и
ширину (если доступно).
6. В поле Образец (Preview) примените/отмените
настроенные линии к нужным границам с помощью кнопок вокруг образца или щелкая
ЛКМ в соответствующем месте на картинке в поле Образец (Preview).
7.
В
поле Применить к (Apply to) укажите для чего будет задана граница.
8.
Нажмите OK.
11.1.2.
Создание заливки
1.
Поместите курсор в тот абзац, для
которого хотите задать заливку.
➢
Либо выделите все абзацы, для
которых нужно задать заливку.
➢
Либо выделите фрагмент текста, для
которого нужно задать заливку.
2.
Выберите вкладку Разметка
страницы, в группе Фон страницы
нажмите Границы страниц.
3.
Выберите из палитры цвет заливки.
/ Если вы хотите отменить
заливку, выберите на палитре ячейку Нет
заливки (No fill)
и для поля
Узор (Style) также выберите Нет (None) .
4.
Выберите тип узора и его цвет.
5.
Нажмите OK.
11.2. Создание границ страницы с помощью ОД Границы и
заливка
Вы можете задать границы страницы для документа MS
Word. Если вы хотите, чтобы у разных страниц были различные границы, необходимо
предварительно разбить документ на разделы.
1.
Переместите курсор в раздел документа, для которого вы хотите задать
границу страницы.
6.
Выберите
вкладку Разметка страницы, в группе Фон страницы нажмите Границы страниц 7 перейдите на вкладку Страница
(Page border).
7.
Выберите тип границы страницы.
8.
Выберите тип
линии, ее толщину и цвет или графический рисунок из списка Рисунок (Art).
9.
Воспользуйтесь полем Образец
(Preview) для применения/отмены границ.
10. В поле Применить к (Apply to) укажите
диапазон для применения данных настроек.
11.
Нажмите OK.
/ Вы
можете задать цвет всей страницы: в группе Фон страницы нажмите кнопку
Цвет страницы, щелкните
на ярлычок необходимого цвета.
/ При необходимости можно задать
подложку страницы: в группе Фон страницы нажмите кнопку Подложка,
щелкните на требуемый образец.
Тема 12:
Работа с таблицами
12.1 Введение в Таблицы
Таблица состоит из строк и столбцов, на пересечении
которых находятся ячейки, которые могут быть заполнены текстом и графикой.
Вы можете использовать таблицу для организованного
размещения текста и графики на странице, а также производить сортировку или
выполнять простые вычисления над данными, размещенными в таблице.
Все данные заносятся в ячейки таблицы. В ячейку
таблицы вы можете добавить другую таблицу, т.е. работать с вложенными
таблицами. Внутри каждой ячейки вы можете задать свои способы форматирования,
текста и/или абзаца. Когда вы вводите информацию в ячейку, высота строки и/или
ширина столбца увеличивается автоматически. При удалении информации, высота
строки и/или ширина столбца будет уменьшаться автоматически.
Таблица в программе MS Word является плавающей, т.е.
вы можете расположить ее в любом месте в документе. Таблица может быть длинной,
в том числе размещаться на нескольких страницах.
После добавления таблицы в документ на ленте
появляются две новые вкладки: Конструктор и Макет, содержащие команды для
работы с таблицей.
12.2. Схема для создания и работы с таблицей в документе
1.
Решите, сколько
строк/столбцов будет в вашей таблице, какая структура будет у таблицы (простая/сложная).
2.
Создайте таблицу (п. 12.3).
3.
3аполните ячейки таблицы данными.
4.
Добавьте/удалите строки/столбцы
(п. 12.4).
5.
Отформатируйте
таблицу: выделите шапку таблицы (одна или несколько первых срок, содержащие
подписи значений столбцов), задайте границы для ячеек, общую рамку, укажите
выравнивание данных в ячейках (п. 12.6).
6.
Увеличьте/уменьшите ширину
строк/столбцов (п. 12.6.3).
7.
Установите
возможность повтора заголовков, в этом случае если ваша таблица перенесется на
следующую страницу, то заголовки столбцов будут повторяться автоматически на
всех страницах, где расположена таблица (п. 12.6.2).
12.3. Создание таблицы
Таблица может быть простой или сложной. В простой
таблице количество ячеек во всех столбцах и строчках одинаковое. Сложная
таблица содержит в себе объединенные ячейки.
Для создания таблицы используйте на вкладке Вставка в
группе Таблицы кнопку Таблица. После нажатия на нее вы можете для добавления
таблицы выбрать один из следующих путей:
·
макет Вставка таблицы – для быстрой
вставки таблицы;
·
кнопку Вставить таблицу… —
откроется ОД Вставка таблицы;
·
кнопку Нарисовать таблицу – для ручного
рисования
«карандашом» таблицы;
·
кнопку Экспресс—таблицы
– для применения встроенных форматов таблицы.
Вы можете создать простую таблицу, которую в
последующем можете перестроить в сложную. При помощи карандаша вы сразу можете
создать таблицу сложной структуры.
При создании таблицы не обязательно использовать или
устанавливать все параметры сразу. Достаточно создать одну ячейку таблицы,
которую в последующем можно увеличить до таблицы нужной структуры.
12.3.1.
Создание таблицы с помощью макета
1.
Переместите
курсор мышки в тексте, после которого вы хотите добавить таблицу.
2. В группе Таблицы нажмите кнопку Таблица.
3.
В макете Вставка
таблицы переместите УМ на нужное количество столбцов (ячейки вправо) и нужное
количество строк (ячейки вниз) (Рис. 4.2).
Рис. 4.2. Макет Вставка
таблицы (Insert Table)
4.
Щелкните ЛКМ, после того как выделите нужное количество
строк/столбцов.
MS Word добавит таблицу в ваш
документ.
12.3.2.
Создание таблицы
с помощью ОД Вставка Таблицы.
Для создания
больших, заранее оформленных таблиц используйте следующие шаги:
1. Переместите курсор мышки в тексте, после которого вы хотите
вставить таблицу.
2.
В группе Таблицы нажмите
кнопку Таблица 7 Вставить таблицу…
Откроется
ОД Вставка таблицы (Insert Table) (Рис. 4.3):
Рис.
4.3. ОД Вставка таблицы
3.
3адайте число
столбцов/строк в соответствующих полях с помощью кнопок увеличить/уменьшить
значение или введя с клавиатуры требуемое количество.
/ Установите автоподбор ширины столбцов таблицы, выбрав из
параметров Постоянная (Fixed Column width), По содержимому (AutoFit
to Contents), По ширине окна (AutoFit to window). Для параметра
Постоянная (Fixed Column width) вы можете дополнительно настроить
фиксированную или автоматически подбираемую
ширину столбцов в сантиметрах (значение Авто (Auto) устанавливает ширину столбцов
пропорциональную их числу).
4.
Нажмите ОК.
MS Word добавит таблицу в
документ.
12.3.3.
Создание таблицы
при помощи карандаша
Когда вы используете карандаш, вы
рисуете таблицу как, на бумаге.
1.
В
группе Таблицы нажмите
кнопку Таблица 7 Нарисовать таблицу
(Draw Table).
Указатель мышки примет вид
карандашика .
2. Переместите УМ в то место в
документе, где вы хотите нарисовать таблицу (Рис. 4.4).
3.
Нарисуйте сначала внешние границы таблицы: нажмите ЛКМ и,
удерживая нажатой, потяните по диагонали вниз и вправо.
4. 3атем рисуйте карандашом строки, столбцы.
Рис.
4.4. Схема создания таблицы с помощью карандаша
/ Вы
можете стереть лишнюю линию с помощью кнопки Ластик (Eraser) на вкладке
Конструктор в группе Нарисовать границы: нажмите на кнопку и проведите по
линии, которую хотите удалить.
/ Рисуя
таблицу с помощью карандаша, вы можете сразу создать таблицу сложной структуры.
/ Вы можете указать тип,
толщину, цвет проводимой линии с помощью кнопок на вкладке Конструктор в группе
Нарисовать границы. Выберите необходимые установки, а потом
проведите линию карандашом
(Рис. 4.5).
Рис. 4.5. Группа
Нарисовать границы
12.4. Выделение элементов таблицы
Прежде чем использовать команды редактирования или
форматирования таблицы, необходимо выделить ячейки, строки или столбцы, к
которым эти команды будут применяться.
На Рис. 4.6 представлены положения и вид УМ для выделения
элемента таблицы:
Рис. 4.6. Выделение
элементов таблицы
/ Если вам нужно выделить
несколько элементов, нажмите
ЛКМ и, удерживая нажатой,
укажите нужное количество элементов.
12.5. Вставка/удаление
элементов таблицы
В процессе работы с таблицей бывает необходимо
добавлять или удалять строки таблицы, столбцы или ячейки. Вы также можете
вставить другую таблицу в ячейку — создать вложенные таблицы.
/ Для
добавления/удаления нескольких элементов таблицы,
сначала необходимо выделить требуемое количество элементов.
Добавление или удаление элементов
таблицы приведениы в Табл. 4.1.
Элемент Действия
Табл. 4.1. Вставка и
удаление элементов таблицы
Вставка
Строка Курсор должен
находиться в строке,
перед (после) которой вы хотите добавить пустую
строку. Вкладка Макет 7 группа Строки
и столбцы 7
выберите вариант Вставить сверху / Вставить снизу. Для
добавления строки в самый конец таблицы, вы можете использовать следующее:
переместитесь в последнюю ячейку таблицы 7
нажмите ТАВ. Можно использовать ПКМ 7 Вставить 7Вставить
строки сверху / снизу.
Столбец Курсор должен
находиться в столбце,
левее (правее) которого вы хотите добавить пустой
столбец. Вкладка Макет
7 группа Строки и столбцы 7
выберите вариант Вставить слева / Вставить справа. Можно
использовать ПКМ 7 Вставить 7Вставить столбцы
слева / справа.
Ячейка Курсор должен
находиться в ячейке,
до (выше) которой хотите добавить новую ячейку.
Вкладка Макет 7 группа Строки и столбцы
7 Нажмите кнопку запуска ОД (справа от названия
группы) 7 откроется
ОД Добавление ячеек7 выберите способ смещения ячеек
Вложенная
Таблица
Курсор должен
находиться в ячейке,
куда вы хотите
добавить новую таблицу 7 Вкладка Вставка 7 Таблица 7 Вставить таблицу… 7 Установить параметры
таблицы 7 ОК
Удаление
Строка Курсор
должен находиться на строке, которую вы хотите
удалить. Вкладка Макет 7 группа Строки и столбцы 7 Удалить (Delete) 7 Удалить строки (Rows). Можно использовать ПКМ 7 Удалить строки.
Столбец Курсор
должен находиться в столбце, который вы хотите
удалить. Вкладка Макет 7 группа Строки и столбцы 7 Удалить (Delete) 7 Удалить столбцы (Columns).
Можно использовать ПКМ 7 Удалить столбцы.
Ячейка Курсор
должен находиться в ячейке, которую хотите удалить. Вкладка Макет 7 группа Строки и столбцы
7 Удалить (Delete) 7 Удалить ячейки… Можно использовать ПКМ 7 Удалить ячейки…(Delete Cells…) 7 выберите способ смещения ячеек
Вложенная
Таблица
Курсор должен находиться внутри
вложенной таблицы. Вкладка Макет 7
группа Строки и столбцы 7 Удалить
(Delete) 7 Удалить таблицу.
/ Вместе с элементом таблицы
удаляется и его
содержимое.
/ Если вы хотите удалить
данные в ячейке,
строке, столбце, выделите нужный элемент и нажмите DELETE.
О При использовании операций на вставку/удаление ячеек таблицы
изменяется структура таблицы, поэтому старайтесь их не использовать!
12.6. Объединение/разбиение
ячеек таблицы
Для придания простой таблице более сложной формы,
используются операции объединения и разбиения ячеек.
12.6.1.
Объединение ячеек
Две или более смежных ячейки, можно объединить в
одну. Например, путем объединения нескольких ячеек, расположенных в одной
строке, можно создать заголовок таблицы, общий для нескольких столбцов.
Ячейки могут быть объединены как по горизонтали, так и
по вертикали. Вы можете сначала объединить ячейки, а потом ввести текст, либо
ввести текст, а потом объединить ячейки.
Для объединения ячеек
используйте следующие шаги:
1. Выделите ячейки, которые вы хотите объединить.
2. Вкладка Макет 7 Группа
Объединить 7
Объединить ячейки
(Merge Cells)
3.
Продолжайте выделять и объединять ячейки, чтобы создать
сложную таблицу.
В Табл. 4.2 приведен пример таблицы со сложной
структурой, в которой было использовано вертикальное и горизонтальное
объединение ячеек.
Табл. 4.2. Изменение структуры и форматирование таблицы
12.6.2.
Разбиение ячеек.
1.
Поместите курсор в ячейку, которую
вы хотите разбить.
/
Или выделите несколько смежных ячеек.
2.
Вкладка Макет
7 Группа Объединить 7 Разбить ячейки…(Split
Cells…) или ПКМ 7 Разбить ячейки…
3.
Укажите требуемое число строк и
столбцов в появившемся ОД.
4.
Нажмите OK.
12.7. Форматирование таблицы
Для форматирования текста, размещенного в элементе
таблицы, необходимо применить форматирование к этому элементу. Вы можете
сначала задать параметры форматирования для элемента таблицы, а потом впечатать
текст. Либо вы можете определить параметры форматирования для элемента таблицы,
в котором уже есть содержимое, в этом случае нужно выделить элемент таблицы,
для которой будете задавать параметры форматирования.
12.7.1.
Форматирования текста в
ячейках таблицы
Для текста и
абзацев в ячейке вы можете задать изменить следующие настройки форматирования,
см. Табл. 4.3:
Параметр Действие
Табл. 4.3. Форматирование
таблицы
Шрифт, его
размер, подчеркивание
Выделите элемент таблицы 7 вкладка
Главная 7 Шрифт
(Font)
Расстояние между
строк, отступы в абзаце, красная строка
Выделите элемент таблицы 7 вкладка
Главная 7 Абзац
(Paragraph)
Нумерованный или
маркированный списки
Выделите элемент таблицы 7 вкладка
Главная 7 Абзац
7 Кнопки работы со списком
Выравнивание текста Выделите элемент
таблицы 7 вкладка Макет
7 кнопки в
группе
Выравнивание
Заливка, границы Выделите элемент
таблицы 7 вкладка Конструктор 7
Группа Стили таблиц 7 Кнопки
Заливка и Границы
Ориентация текста в ячейке
Выделите элемент таблицы 7 вкладка Макет 7 Группа
Выравнивание 7 Кнопка Направление текста
Автоматическое форматирование
таблицы
Поместите курсор внутрь таблицы 7 вкладка Конструктор
7 Группа Стили таблиц
12.7.2.
Установка шапки таблицы
Когда ваша таблица очень большая и занимает несколько
печатных страниц, желательно, копировать шапку таблицы (заголовки столбцов) на
каждой новой странице.
Для
создания постоянной шапки таблицы выполните следующее:
1. Выделите шапку таблицы.
2. Вкладка Макет 7 Повторить строки заголовков.
Теперь, когда одна страница с таблицей закончится, и таблица
автоматически перейдет на следующую страницу, MS Word автоматически добавит
заголовки столбцов.
/ Вы
также можете использовать Вкладка Макет 7 группа Таблица (Table) 7 Свойства (Properties) 7 вкладка Строка (Rows) 7 флажок Повторять как заголовок на
каждой странице (Repeat as header row at the top of each page).
12.7.3.
Изменение ширины/высоты столбца/строки
Когда вы вводите текст в ячейку, высота строки и
ширина столбца, по умолчанию, изменяется автоматически. Вы можете установить
ширину/высоту столбца/строки по вашему желанию. Для этого выполните следующее:
1.
Подведите УМ к
границе элемента таблицы, ширину/высоту которого вы хотите изменить.
/ Для изменения ширины столбца,
подведите УМ к правой границе столбца, так, чтобы УМ принял вид
двунаправленной стрелочки .
/ Для изменения высоты строки,
подведите УМ к нижней границе строки, так, чтобы УМ принял вид двунаправленной
стрелочки .
2.
Нажмите ЛКМ и, удерживая нажатой, потяните в сторону
увеличения/уменьшения ширины/высоты элемента
таблицы.
/ Если вы хотите изменить
ширину/высоту одной ячейки,
выделите сначала эту ячейку,
а потом измените
границу.
/ Если вы хотите, чтобы все столбцы
имели одинаковую ширину / строки одинаковую высоту, используйте следующее:
выделите столбцы 7 вкладка
Макет 7 группа
Размер ячейки 7 кнопки
Выровнять ширину столбцов / Выровнять высоту строк.
/ Вы
можете установить автоматический подбор размера ячейки в зависимости отводимого
текста, таблицы по ширине окна или фиксированную ширину
столбца: вкладка Макет
7 Группа Размер
ячейки 7 Кнопка Автоподбор 7 Выберите требуемую команду.
12.8. Работа с формулами
Текстовый редактор MS Word позволяет производить
простые расчеты в таблицах. Однако лучше использовать MS Word как текстовый
редактор, а более сложные вычисления производить в программе MS Excel.
Для ввода формулы выполните следующие
действия:
1.
Переместите
курсор в ячейку, где вы хотите получить результат вычислений.
2. Вкладка 7 Макет 7 Группа Данные 7 Нажмите кнопку Формула.
Откроется ОД Формула.
3. Введите формулу или выберите ее из
окна Вставить функцию. В качестве аргумента функции укажите LEFT, если
оперируете данными слева от ячейки с формулой или ABOVE – если сверху.
В ячейке отобразится результат
вычислений.
/ Если
в вашей таблице
не было ячеек с числовыми значениями, то
формула вернет ответ «!Ошибка в формуле» (!Unexpected End of Formula).
/ При чередовании ячеек с числами и
текстом MS Word вычисляет только сумму ближайшего
числа к ячейке с результатом.
/ Если значения в ячейках
изменились, формула автоматически не пересчитывается. В этом случае нужно
пересчитать (обновить) формулу: выделите ячейку
с формулой 7 нажмите F9. Если в вашей таблице много формул, которые
нужно пересчитать, выделите сначала всю таблицу, а потом нажмите
F9.
12.9. Перемещение таблицы
1.
Переместите
указатель мышки к маркеру выделения таблицы (Рис. 4.6).
2.
Нажмите ЛКМ и,
удерживая нажатой, переместите в новое место в документе.
MS Word поместит таблицу, куда
вы определили.
/ Если
вы переместили таблицу внутрь текста, то можете указать возможность обтекания текстом границ таблицы:
Вкладка Макет 7
Группа Таблица 7 Свойства
7 вкладка Таблица 7 Обтекание Вокруг.
12.10. Удаление таблицы
1.
Переместите курсор внутри таблицы.
2. Вкладка Макет 7 Группа Строки и столбцы 7 Удалить 7 Удалить
таблицу.
В этом
случае вы удалите и содержимое, и саму таблицу.
/ Если
в вашей таблице есть вложенные таблицы, и вы удаляете основную (внешнюю) таблицу, вложенная тоже удаляется. В случае,
если вы удаляете вложенную, внешняя таблица
остается.
/ Удалить таблицу вы также можете, нажав на кнопку Ластик
(Eariser), и удерживая
нажатой ЛКМ, выделить всю таблицу.
Урок 5:
Стилизация документа
Тема 13:
Стили
13.1. Понятие стиля
Стиль — это набор параметров форматирования символов,
абзацев, таблиц, списков которые хранятся под определенным именем. Применение
созданного ранее стиля абзаца к выделенному абзацу позволяет задать сразу
несколько параметров форматирования абзаца и т.д.
Использование стилей позволяет быстро выполнять
оформление текста в едином художественном стиле, а также использовать некоторые
автоматизированные способы работы с документом, как, например, создание
оглавления.
Существуют два типа стилей текста: стиль абзацев и
стиль символов. Стиль абзаца может быть применен только к абзацу или нескольким
абзацам, а стиль символа — только к символу или нескольким символам. Вы также
можете использовать стили таблиц и списков.
Стили, доступные в данном документе, объединены в список стилей. Вы можете
легко просмотреть список стилей на вкладке Главная в группе Стили (Рис. 5.1):
Рис.
5.1. Поле стилей
/ Вы также можете
использовать раздел Стили ОЗ, для
его открытия нажмите кнопку
справа от названия группы.
13.2. Применение стилей
1. Поместите курсор в абзац или выделите
несколько абзацев, которые требуется отформатировать определенным стилем.
/ Чтобы применить
стиль символа, выделите символ или группу символов, которые надо отформатировать.
2. На вкладке Главная в группе Стили
наведите УМ на выбранный стиль, просмотрите автоматическое изменение текста
согласно стиля, выберите нужный тип и щелкните
ЛКМ.
/ Если нужный
стиль отсутствует в списке откройте
раздел Стили,
нажав кнопку справа от названия
группы.
13.3. Создание стилей
Вы можете создать собственные стили и использовать их для оформления
данного и других документов.
13.3.1. Создание стиля с помощью ОД Создание стиля
1. Создайте новый абзац.
2.
Выберите вкладку
Главная 7 Группа Стили 7 нажмите кнопку для
открытия раздела Стили.
Откроется раздел Стили.
3. Нажмите кнопку Создать стиль .
Откроется
ОД Создание стиля (New Style) (Рис.
5.2)
4.
3адайте необходимые параметры в ОД
и нажмите OK.
Рис.
5.2. ОД Создание стиля
Описание полей,
которые можно настроить при создании нового стиля в ОД Создание Стиля (New
Style) приведено в Табл. 5.1.
/ Созданный
вами стиль можно удалить.
О Встроенные стили удалить
нельзя.
Табл. 5.1.Описание
параметров ОД Создание стиля
Параметр Описание
Имя (Name) Стиль (Style Type)
Основан на стиле
(Style based on)
Стиль следующего абзаца (Style for
the following paragraph)
Форматирование
(Formatting)
Добавить в список экспресс— стилей
Только в этом документе
В новых документах, использующих
этот шаблон Обновлять автоматически (Automatically update)
Формат,..
(Format
,..)
Позволяет
задать имя вновь создаваемому стилю
Позволяет задать тип стиля. Чтобы
создать новый стиль абзаца, выберите Абзаца (Paragraph). Чтобы создать
новый стиль символов, выберите Символа (Symbol). Этот параметр
недоступен при изменении существующего стиля, т.к. тип существующего стиля
изменить нельзя
Позволяет указать имя существующего
стиля, на котором основан новый или изменяемый стиль. При создании стиля для
оформления заголовков, укажите в данном поле один из существующих стилей
заголовков, соответствующего уровня иерархии.
Позволяет задать стиль, который будет
автоматически применен к следующему абзацу. При нажатии клавиши ENTER в
конце абзаца, оформленного новым или измененным стилем, к следующему абзацу
будет применен Стиль следующего абзаца
Позволяет задать форматирование с
помощью кнопок: шрифт, размер шрифта, цвет текста, начертание текста
(полужирный, наклонный, подчеркнутый), выравнивание абзаца, междустрочный
интервала, интервалы до или после абзаца, отступы абзаца. В этой области так же
находятся поле образца будущего стиля и краткое описание примененного
форматирования
Добавляет стиль в экспресс-стили —
наборы стилей, предназначенных для совместного использования, которые позволят
в дальнейшем задавать формат для целых документов в зависимости от их
предназначения.
Это
делает стиль доступным для текущего документа
Позволяет
добавить стиль в шаблон, присоединенный к активному документу. Это делает стиль доступным для всех документов, основанных на этом шаблоне.
Позволяет задать автоматическое
переопределение стиля в случае применения дополнительного форматирования к
любому абзацу, оформленному этим стилем. При этом обновляется форматирование
всех абзацев документа, оформленных этим стилем
Позволяет получить доступ к списку
команд форматирования, использующихся для определения стиля. При выборе
атрибута, открывается соответствующее ОД. Внесите все необходимые изменения в
ОД и нажмите кнопку OK, для корректного завершения работы с ОД и сохранения
внесенных изменений
13.4. Изменение стиля
1. Откройте раздел Стили: вкладка Главная 7 Группа Стили 7
нажмите кнопку для открытия
раздела Стили.
2.
Щелкните ЛКМ
на кнопке списка рядом с названием стиля, который вы хотите изменить и выберите
Изменить…(Modify…)
Откроется ОД Изменение стиля (Modify
Style). Содержимое ОД Изменение стиля (Modify Style) идентично
содержимому ОД Создание стиля (New Style). Описание полей см. Табл. 5.1.
/ Если необходимо
внести простые изменения вы можете воспользоваться кнопками в разделе
Форматирование (Formatting).
3. Нажмите OK для применения и сохранения всех
внесенных изменений.
/ Вы
также можете изменить стиль следующим
образом: отформатируйте фрагмент текста
так, как необходимо, или выделите уже
отформатированный фрагмент 7 в
разделе Стили щелкните ЛКМ по стрелочке рядом с названием
того стиля, который
вы хотите обновить, и
выберите Обновить в соответствии с выделенным фрагментом (Update to Match
selection).
Тема 14:
Использование оглавления документа
Оглавление — это список заголовков документа, который
можно разместить в указанном месте документа. Оглавление можно использовать для
просмотра содержания документа, а также для быстрого перехода к нужному разделу
документа.
14.1. Создание оглавления
Создание оглавления начинается с применения встроенных
стилей заголовков («Заголовок 1–9″) к заголовкам,
которые следует включить в оглавление. При желании вместо встроенных стилей
заголовков можно использовать самостоятельно созданные стили (при этом
желательно, чтобы они были основаны на встроенных стилях «Заголовок
1–9″). Вы можете настроить внешний вид оглавления. MS Word включит
в оглавление все заголовки, оформленные указанными стилями, отсортирует их по
уровню заголовка, добавит номера страниц, на которых находяться заголовки и
отобразит оглавление в указанном месте документа.
Для добавления оглавления в документ выполните
следующие действия:
1.
В документе
примените встроенные стили заголовков («3аголовок 1– 9») к
заголовкам, которые следует включить в оглавление.
2.
Переместите
курсор туда, где вы хотите расположить оглавление, как правило, оглавление
расположено в начале или в конце документа.
3.
Выберите вкладку
Ссылки 7 в группе Оглавление 7 кнопку Оглавление 7 Оглавление… 7 Откроется ОД Оглавление на вкладке Оглавление (Рис. 5.3):
Рис. 5.3. ОД Оглавление
и указатели
4.
Выберите нужный вид оглавления
из списка Форматы
(Formats).
5. Укажите дополнительные параметры (см. Табл. 5.1).
Табл. 5.1. Описание параметров ОД Оглавление и указатели
6.
Нажмите кнопку OK.
14.2. Изменение/обновление оглавления
При изменении структуры документа, увеличения
объема документа, изменении содержимого заголовков оглавление необходимо
обновить. Для этого:
1. Переместите УМ вовнутрь оглавления, чтобы он принял
форму руки
2. Щелкните ПКМ 7 Обновить поле (Update Field).
3. В появившемся ОД выберите вариант обновления.
/ Если изменился только объем документа
— выберите вариант Только номера
страниц (Update page numbers only), если вы изменили структуру документа или содержимое заголовков —
выберите вариант Обновить
целиком (Update entire
table).
4. Нажмите ОК.
/ Вы также можете
изменить структуру оглавления следующим образом.
Выделите
фрагмент текста, который необходимо включить в оглавление. Далее вкладка Ссылки
7 в группе
Оглавление 7 нажмите кнопку
Добавить текст. В
выпадающем списке выберите требуемый уровень.
Урок 6:
Дополнительные возможности
Тема 15:
Проверка орфографии и правописания. Синонимы
15.1. Автоматическая проверка
орфографии и грамматики
По умолчанию, MS Word автоматически проверяет наличие ошибок в словах, а также
наличие стилистических и грамматических ошибок. Когда MS Word обнаруживает
слово, которое он не может идентифицировать по словарю, он отображает красную
волнистую линию под словом. Когда MS Word находит стилистическую или
грамматическую ошибку, он отображает зеленую волнистую линию под фрагментом
текста или предложением.
Рис. 6.1. Состояние
проверки правописания в строке состояния
В строке состояния отображается индикатор Состояние
проверки правописания (Spelling and Grammar Status). Если на индикаторе
изображен крестик, это означает, что ваш документ содержит слова, которые MS
Word не может идентифицировать или стилистические и грамматические ошибки (Рис.
6.1). Если на индикаторе отображена галочка ), то ваш документ не содержит
никаких ошибок
В строке состояния также находится индикатор Язык (Language),
который позволяет определить набор языков для автоматической проверки правописания,
установить язык «по умолчанию» или отключить проверку правописания
вообще (см. Рис. 6.1).
15.2. Корректировка орфографических оwибок
По умолчанию, MS Word идентифицирует слова, которые
написаны с орфографическими ошибками или не содержаться в словарях MS Word,
подчеркивая их красной волнистой линией.
15.2.1.
Корректировки орфографических ошибок с помощью
контекстного меню.
Если ошибок в документе не много и сам документ
небольшой (1-2 страницы) вы можете быстро исправить обнаруженные ошибки с
помощью контекстного меню. Для этого проделайте следующее:
1.
Щелкните ПКМ на слове,
подчеркнутом красной волнистой линией.
2. В появившемся контекстном меню
выберите один из следующих вариантов:
➢ Вариант правильного написания слова
из списка слов в верхней части
контекстного меню. MS Word автоматически произведет замену.
➢ Пропустить (Ignore), чтобы
игнорировать обнаружение данной орфографической ошибки.
➢ Пропустить все (Ignore All),
чтобы игнорировать обнаружение данной
орфографической ошибки по всему документу.
➢ Добавить в словарь (Add to
Dictionary), чтобы MS Word запомнил это
слово и не считал его в будущем ошибкой.
➢
Для открытия ОД
Орфография (Spelling…) в контекстном меню
выберите Орфография…(Spelling…).
/ Чтобы
быстро перейти на слова, подчеркнутые волнистыми
линиями, сделайте двойной щелчок ЛКМ по индикатору Состояние проверки
правописания (Spelling and Grammar Status) в строке состояния. MS Word переместит вас на первое
написанное с ошибкой слово, расположенное вблизи от
курсора и отобразит контекстное меню. Для перехода
на следующее слово
с орфографической ошибкой в вашем документе снова
дважды щелкните по индикатору Состояние проверки правописания (Spelling and Grammar
Status).
15.2.1. Корректировки орфографических ошибок с помощью ОД
Правописание
Вы также можете
воспользоваться ОД Правописание (Spelling and Grammar). Для этого:
1.
Сделайте одно из следующего:
➢ Нажмите на кнопку Правописание на вкладке Рецензирование в группе Правописание (Рис. 6.2).
Рис. 6.2. Кнопка Правописание
на вкладке Рецензирование
➢
Либо нажмите F7.
Появится ОД Правописание (Spelling and
Grammar) (Рис. 6.3):
Рис. 6.3. ОД Правописание:
проверка орфографии
1.
В ОД вы можете воспользоваться следующими возможностями, описание
содержится в Табл. 6.1:
Табл. 6.1. Описание ОД
Правописание: проверка орфографии
Поле/Кнопка Описание
Нет в словаре (Not in Dictionary)
Позволяет делать изменения непосредственно в тексте. Если ни одно из слов
в списке Варианты (Suggestions) не подходит, щелкните мышкой в этом
поле, отредактируйте текст и нажмите Изменить (Change)
Пропустить
(Ignore)
Позволяет
пропустить выделенную ошибку без ее исправления и перейти к следующей
орфографической или грамматической ошибке. Если вы перейдете к документу с
целью исправления данной ошибки, название этой кнопки изменится на Вернуть (Undo)
Пропустить все
(Ignore All)
Позволяет
пропустить все вхождения выделенной ошибки в документе без ее исправления и
продолжить проверку правописания в документе. Данная ошибка будет пропускаться
в течение всего текущего сеанса работы с MS Word
Заменить
(Change)
Позволяет
заменить выделенную ошибку правильным вариантом написания, введенным
пользователем или выбранным из списка Варианты (Suggestions). Если
выделено повторяющееся слово, название этой кнопки меняется на Удалить (Delete).
Нажмите эту кнопку, чтобы удалить второе вхождение слова
Добавить (Add
to Dictionary)
Позволяет добавить выделенное слова в активный вспомогательный словарь.
Для выбора другого активного вспомогательного словаря нажмите кнопку
Параметры (Options)
Поле/Кнопка Описание
Варианты
(Suggestions)
Позволяет
отобразить список предложений MS Word для замены. Двойной щелчок ЛКМ на
правильном предложении заменяет ошибку правильным текстом
Автозамена
(AutoCorrect)
Позволяет
заменить ошибку на выделенный элемент из поля Варианты (Suggestions) и
добавляет эту комбинацию в список автозамены. В дальнейшем, при обнаружении в
тексте подобной ошибки MS Word будет исправлять ее автоматически на
соответствующий вариант
Грамматика (Check
Grammar)
Позволяет
выполнить проверку грамматики и орфографии, при установленном флажке. Для того
чтобы проверять только орфографию, снимите данный флажок
Язык словаря (Dictionary
Language)
Позволяет выбрать язык словаря,
на основе которого идет проверка
Параметры
(Options)
Позволяет
открыть вкладку Правописание (Spelling and Grammar) ОД Параметры (Options).
На этой вкладке можно открыть другой вспомогательный словарь, а также
определить правила, которые MS Word использует для проверки орфографии и
грамматики в вашем документе
Отмена или
Закрыть (Close)
Позволяет вам закрыть ОД Правописание
(Spelling and Grammar)
15.3. Корректировка грамматических оwибок
Проверка грамматики начинается только после завершения
предложения. То есть необходимо поставить точку и начать новое предложение,
либо начать новый абзац, нажав клавишу ENTER. MS Word подчеркивает
грамматические ошибки зеленой волнистой линией.
15.3.1.
Корректировка грамматических ошибок с помощью
контекстного меню
1. Наведите УМ на слово, или группу
слов, подчеркнутых зеленой волнистой линией и щелкните ПКМ.
2.
В появившемся контекстном меню
выполните одно из следующего:
➢ Щелкните ЛКМ по предложенному варианту исправления. MS
Word
исправит ошибку и вернет вас в
документ.
➢
Выберите Пропустить предложение, чтобы игнорировать ошибку.
➢ Выберите Грамматика… (Grammar…),
чтобы открыть ОД Грамматика (Grammar)
для более точного и многократного исправления ошибки.
/ Чтобы быстро перейти на слова, которые подчеркиваются
волнистыми линиями, вы можете дважды щелкнуть ЛКМ на
индикаторе Состояние проверки правописания (Spelling and Grammar
Status) в строке состояния. Для перемещения по ошибкам в вашем документе
продолжайте использовать индикатор.
/ Для
того чтобы отключить автоматическую проверку орфографии и грамматики, нажмите кнопку Office 7 Параметры7 вкладка Правописание 7 снимите флажки Автоматически
проверять орфографию (Check spelling as you type) и Автоматически проверять грамматику (Check grammar
as you type) соответственно
7 нажмите OK.
15.4. Использование Тезауруса (словарь
синонимов)
Тезаурус позволяет находить синонимы к слову, которое вы
набрали.
1. Установите курсор на слове, для
которого вы хотите подобрать синоним.
2.
Вкладка Рецензирование 7 группа Правописание 7 Тезаурус
(Thesaurus).
MS Word отобразит раздел Справочные материалы Тезаурус (Рис. 6.4):
Рис.
6.4. Тезаурус
➢ Выберите подходящий синоним
и в выпадающем списке выберите
Вставить. Исходное слово будет
заменено синонимом.
➢
Если одно из
предложенных слов близко к предполагаемому значению,
но совсем не то слово, которое вы хотите, выделите его и в выпадающем списке
выберите Искать. MS Word отобразит синонимы для этого слова.
Тема 16:
Использование Автозамены
16.1. Понятие Автозамены
Автозамена позволяет автоматически исправлять часто
повторяющиеся ошибки, которые возникают при наборе текста. Нажатие клавиш
пробел или ENTER запускает автозамену. Автозамена также позволяет быстро
добавлять в документ такие символы как, например, символ защиты авторских прав
(©).
Для просмотра и корректировки списка ошибок и
словосочетаний, которые позволяет исправлять Автозамена, используйте следующие
шаги:
1.
Вкладка Файл
7 Параметры7 Правописание 7 Параметры автозамены…
MS Word
отобразит ОД Автозамена (AutoCorrect) (Рис. 6.5):
Рис.
6.5. ОД Автозамена
Установите необходимые параметры,
используя следующую таблицу
(Табл. 6.2.):
Табл. 6.2. Описание параметров ОД Автозамена
Параметр Описание
Делать первые
буквы предложений прописными (Capitalize
first letters of sentences)
Позволяет
преобразовать первую букву каждого предложения в прописную. Когда вы ставите
точку в конце предложения, то новое предложение можно начинать с маленькой
буквы, которая автоматически преобразуется в прописную
Делать первые
буквы ячеек таблицы прописными (Capitalize
first letters of table cells)
Позволяет
преобразовать первую букву каждой ячейки таблицы в прописную. После перемещения
маркера ввода в новую ячейку таблицы вы можете начинать писать с маленькой
буквы, которая автоматически преобразуется в прописную.
Писать названия
дней с прописной буквы (Capitalize names of days)
Позволяет
автоматически отображает дни недели с прописной буквы. Например, изменяет
понедельник на Понедельник
Устранять
последствия случайного нажатия CAPS LOCK
(Correct
accidental usage of Caps Lock)
Позволяет
устранить последствия ошибочного нажатия клавиши CAPSLOCK. Например, изменяет
зДРАВСТВУЙТЕ на Здравствуйте, при этом клавиша CAPSLOCK выключается автоматически
Исправлять раскладку клавиатуры
(Correct
keyboard settings)
Позволяет
автоматически исправляет последствия неправильно выбранной раскладки клавиатуры
(английская или русская). Например, если вы пишите русское слово Plhfdcndeqnt
(Здравствуйте) и забыли переключиться на русский язык, оно будет
автоматически преобразовано по завершении целого предложения (количество
символов в предложении должно быть больше 30), при этом раскладка клавиатуры
автоматически изменится
Заменять при вводе
(Replace text as you type)
Позволяет
автоматически исправляет текста в процессе набора. Если вы набираете с
клавиатуры двоеточие «:» и закрывающую скобку «)«,
у вас получается улыбающаяся рожица «☺«
2.
Нажмите OK.
16.2. Добавление элементов в список Автозамены
По умолчанию Автозамена исправляет общие
орфографические ошибки, которые часто возникают при наборе текста. Вы можете
также задать сокращения, которые Автозамена будет «разворачивать», и
даже текст, содержащий отличное от окружающих его слов оформление. Создания
списка заменяемых при вводе сокращений позволяет сократить время набора часто
использующихся в повседневной практике длинных терминов или словосочетаний.
/ MS Word заменит сокращение только после нажатия
клавиши
пробел
или ENTER.
О Всегда будьте
осторожны, сокращение, которое вы выбираете, не должно быть самостоятельным словом.
Для создания сокращений
используйте следующие шаги:
1. Наберите «расширенный» текст.
2. Если вы хотите, чтобы текст имел
специфическое форматирование, например подчеркивание, специфический шрифт, или
специфический размер, задайте необходимое форматирование.
3. Выделите текст.
4.
Вкладка Файл 7 Параметры7 Правописание 7 Параметры автозамены…
MS Word отобразит ОД Автозамена (Autocorrect) с
текстом в поле На
(With)
/ Элементы
в левом столбце поля-списка Заменить (Replace) являются ошибками
или сокращениями. Элементы
в правом столбце представляют текст замены
(«расширенный текст»).
5. Установите один из переключателей:
➢ Включите переключатель Обычный текст (Plain
Text), если вы хотите, чтобы
сокращение расшифровывалось и форматировалось аналогично окружающему тексту документа.
➢
Включите
переключатель Форматированный текст (Formatting
Text), если вы хотите, чтобы сокращение расшифровывалось и
форматировалось отлично от окружающего текста
документа.
6.
Установите курсор в поле Заменить (Replace) и введите
сокращение, которое вы хотите использовать.
7. Нажмите Добавить (Add).
8. Нажмите OK.
MS Word добавит
сокращение в список Автозамены и закроет окно диалога.
16.3. Удаление элементов из списка Автозамены
1.
Вкладка Файл 7 Параметры7 Правописание 7 Параметры автозамены… MS Word отобразит ОД Автозамена (Autocorrect).
2. Выделите в списке Заменять при вводе (Replace
as you type)
элемент, который вы хотите
удалить.
3. Нажмите Удалить (Delete).
4.
Нажмите OK.
/ Для временного отключения Автозамены не нужно удалять
элемент из списка. Необходимо только снять флажок Заменять при вводе (Replace
as you type) в ОД Автозамена и нажать OK.
/ После
того, как MS Word произведет автозамену, на рабочем поле будет появляться
кнопка Параметры автозамены (AutoCorrect Options) .
Вы можете воспользоваться ей для отмены произведенной автозамены или
корректировки параметров автозамены. Для этого подведите УМ к кнопке списка и
выберите соответствующий элемент.
Тема 17:
Вставка дополнительных элементов
17.1. Вставка Даты
и Времени
MS Word позволяет вам быстро добавлять текущую дату
и/или время в документ. Вы можете выбрать необходимый формат, как для
отображения даты, так и времени. Вы можете включить дату и/или время одним из
двух способов: как текст или как поле.
Если вы включаете дату и/или время как текст,
добавленные дата и/или время будет постоянным при последующих открытиях
документа. Если вы включаете дату и/или время как поле, MS Word корректирует
область всякий раз, когда вы открываете документ, чтобы отразить текущую дату
и/или время.
Для вставки даты и/или времени в ваш документ,
используйте следующие шаги:
1. Установите курсор в позицию, где вы
хотите добавить дату и/или время.
2. Вкладка Вставка (Insert) 7 группа Текст 7 Дата и время (Date
and Time).
MS
Word отобразит ОД Дата и время (Date and Time) (Рис. 6.6):
3. В поле со списком Язык (Language) выберите
язык для отображения даты и/или времени.
4. В списке Форматы (Formats) выберите
нужный формат отображения даты и/или времени.
5.
Если вы
хотите, чтобы MS Word вставил дату и/или время, которые обновлялись бы при
открытии документа, установите флажок Обновлять автоматически (Update Automatically).
6.
Нажмите ОК.
Рис.
6.6. ОД Дата и время
17.2. Вставка символов
На клавиатуре содержатся только некоторые символы —
звездочка (*), процент (%), амперсант (&), которые вы можете вставлять в
текст документа. Выполните следующие шаги для доступа к дополнительному набору
различных символов программы MS Word:
1. Установите курсор в позицию, куда нужно вставить символ.
2. Вкладка Вставка (Insert) 7 Группа Символы
7 Символ 7
Другие символы…
Откроется ОД Символ (Symbol)
(Рис. 6.7):
Рис.
6.7. ОД Символ
3. Выберите нужный символ и нажмите Вставить (Insert).
/ Используйте список Шрифт (Font) для выбора других
шрифтов с их набором символов. Наиболее интересные
символы содержатся в шрифтах:
Symbol, Webdings, Wingdings, Wingdings2.
17.3. Вставка примечания
Примечания — это текст, который размещается в тексте в
специальных областях – выносках, в правой части экрана. Слово или группа слов,
к которым относится примечание, помещается в скобочки, и зрительно соединяется
линией с областью соответствующей выноской.
Используйте следующие шаги для
создания примечания:
1.
Переместите
курсор к слову, после которого вы хотите добавить примечание.
2.
Вкладка Рецензирование 7 группа Примечания 7 Создать примечание.
3.
Наберите текст
примечания в появившейся справа рамке — области примечания.
4. Щелкните ЛКМ в тексте
документа.
/ Чтобы
изменить текст примечания щелкните ЛКМ в области примечания 7 измените текст 7 щелкните ЛКМ в тексте
документа.
/ Для удаления примечания щелкните ПКМ на примечании 7
Удалить
примечание (Delete Comment).
17.4. Вставка сноски
Сноски используются в печатных документах для
оформления различных уточняющих сведений и ссылок. Они бывают двух типов:
обычные и концевые. Обычные сноски печатаются внизу каждой страницы документа.
Концевые сноски обычно помещаются в конец документа. Например, обычные сноски
можно использовать для разъяснения вводимых терминов, а концевые — для ссылки
на первоисточники.
Сноска состоит из двух связанных частей: знака сноски
– размещается в конце комментируемого слова, и текста сноски — размещающегося в
конце документа или внизу страницы. Допускается автоматическая нумерация
сносок, а также создание знака сноски в виде символов. При перемещении,
копировании или удалении автоматически нумеруемых сносок оставшиеся знаки
сносок автоматически нумеруются заново. Ограничения на длину и оформление
текста сносок отсутствуют.
Для создания сноски используйте
следующие шаги:
1.
Переместите
курсор в конец того слова, после которого вы хотите добавить примечание.
2. Перейдите на вкладку Ссылки в группу
Сноски. Нажмите на значок сноски требуемого типа: Вставить сноску (по
умолчанию внизу страницы) или Вставить концевую сноску (в конце
документа). MS
Word вставит
номер сноски и установит курсор рядом с номером сноски.
3. Введите текст сноски.
4. Щелкните ЛКМ в основном тексте.
/ Для настройки параметров сноски
на вкладке Ссылки
в группе Сноски нажмите
на стрелку справа
от названия группы.
Откроется ОД Сноски (Рис.
6.8) Рис. 6.9. ОД Сноски
/ В ОД Сноски выберите требуемый тип и
нумерацию, формат и область применения сноски.
/ Для просмотра текста сноски
задержите УМ над словом, помеченным знаком сноски — появится всплывающая
подсказка. Либо сделайте двойной щелчок ЛКМ по знаку
сноски
— вы
автоматически переместитесь к нужной сноске.
/ Чтобы
удалить сноску, удалите знак
сноски
из основного текста. Рис. 6.9. ОД Сноски
Тема 18:
Настройка параметров пользователя
18.1. Использование ОД Параметры
Для изменения стандартных настроек программы MS Word
используется кнопка Microsoft Office 7
Параметры Word. Наиболее важные установки приведены в Табл.
6.3.
Табл. 6.3. Описание
параметров
Параметр Действие
Показывать поля
между страницами в режиме разметки
Показывать
метки выделения
Всегда
показывать эти знаки форматирования на экране
Вкладка Правописание
Автоматически проверять
орфографию
(Check spelling
as you type)
Автоматически
проверять грамматику (Check grammar as you type)
Вкладка Сохранение
Автосохранение
каждые
(Save
AutoRecover info every)
Сохранять файлы
в следующем формате
Разрешить
сохранение в фоновом режиме (Allow background saves)
Отображает
верхнее и нижнее поля страницы, включая содержимое верхнего и нижнего
колонтитулов
Позволяет
отображать выделенный текст на экране и в напечатанных документах
Отображает знаки
непечатных символов (табуляции, пробела, абзаца и т.д.) на экране
Позволяет
включить/выключить автоматическую проверку орфографии во вводимом тексте и
пометку возможных ошибок
Позволяет
включить/выключить автоматическую проверку грамматики во вводимом тексте и
пометку возможных ошибок
Позволяет
установить промежуток времени в минутах, через который MS Word будет
производить автоматически сохранение документа
3адает при сохранении тип файла по
умолчанию. Для Word 2010 —
.docx, есть возможность установить
формат предыдущих версий —
.doc.
Позволяет
сохранить документ при продолжении работы (во время сохранения документа в
строке состояния отображается значок с изображением пульсирующего диска). Этот
режим не рекомендуется использовать в системах, обладающих небольшим объемом
памяти
Вкладка Дополнительно поле Параметры правки
Заменять выделенный фрагмент
Разрешить перетаскивание
текста
Удаляет
выбранный текст при вводе нового. Если этот флажок снят, выделенный текст не
удаляется, а новый текст вставляется перед ним
Разрешает перемещение или копирование выделенного текста посредством
перетаскивания. Чтобы переместить текст, выделите его, а затем перетащите на
новое место. Чтобы скопировать текст, выделите его, а затем, удерживая нажатой
клавишу CTRL, перетащите текст на новое место
Параметр Действие
Автоматически создавать
полотно при вставке автофигур.
Разрешить
свободный ввод
Устанавливает полотно вокруг графических объектов или рисунков от руки и
рукописного текста при их вставке в документ. Наличие полотна упрощает
распределение графических объектов и рисунков, а также их совместное перемещение
Разрешает
вставку текста, графических объектов, таблиц или других элементов в месте
двойного щелчка на пустом пространстве документа. Функция свободного ввода
автоматически вставляет абзацы и применяет выравнивание, необходимое для
размещения элемента в позиции двойного щелчка. Эта функция доступна только в
режимах «Разметка страницы» и «Веб-документ».
Вкладка Дополнительно поле
Показывать содержимое документа
Показывать
фоновые цвета и рисунки в режиме разметки
Показывать
смарт— теги
Отображает цвета фона и рисунков
Отображает
текст, который определен как смарт-тег, с фиолетовым пунктирным подчеркиванием
Вкладка Дополнительно поле Экран
Число
документов в списке последних файлов
3адает число элементов (от 1 до 50), которые будут отображаться в списке
Последние документы
Единица измерения Определяет единицу
измерения, которая будет использоваться для горизонтальной линейки и для
значений, вводимых в ОД
Показывать все окна на панели задач
Отображает
значок на панели задач Microsoft Windows для каждого окна, открытого в приложении
Microsoft Office. Если снять этот флажок, на панели задач для каждого открытого
приложения будет отображаться только один значок
Вкладка Дополнительно поле
Сохранение
Разрешить
фоновое сохранение
Позволяет сохранять документы во время работы с ним. При сохранении
документа в фоновом режиме в строке состояния отображается индикатор хода
операции сохранения
Вкладка Дополнительно поле Общие
Звуковое сопровождение
событий
Добавление
звуков к определенным действиям или событиям в Word и других программах
Microsoft Office. Чтобы изменить звук, связанный с событием, откройте папку
звуков и аудиоустройств в Панели управления
18.2. Настройка панели быстрого доступа
Панель быстрого доступа является настраиваемой и содержит набор команд,
независимых от отображаемой в данный момент вкладки. На
панель быстрого доступа можно добавлять кнопки, выполняющие команды, и
перемещать панель в одно из двух возможных местоположений.
18.2.1. Перемещение панели быстрого доступа
Существует два варианта размещения панели быстрого
доступа: в левом верхнем угле рядом с кнопкой Microsoft Office (по
умолчанию) и под лентой.
Для перемещения панели быстрого доступа щелкните
кнопку справа от панели Настройка панели быстрого доступа и выберите в списке Разместить под лентой.
Для возвращения обратно щелкните кнопку справа от
панели Настройка панели быстрого доступа и выберите в списке Разместить над лентой.
18.2.2.
Добавление
команды на панель быстрого доступа с помощью диалогового окна Параметры Word
Можно добавить команду на панель быстрого доступа из
списка команд в диалоговом окне Параметры Word. Для этого выполните
следующие действия:
1.
Кнопка Microsoft Office 7 Параметры7 Настройка
Откроется ОД Параметры (рис. 6.11).
Рис. 6.11. Окно настройки
панели быстрого доступа
2.
В
списке Выбрать команды
из выберите нужную
категорию команды.
3. В списке команд выбранной категории
выберите команду, которую требуется добавить на панель быстрого доступа, а
затем нажмите кнопку Добавить.
4.
Выполнив добавление других
необходимых команд, нажмите кнопку
ОК.
18.2.3.
Добавление команды на панель быстрого доступа непосредственно с ленты
Вы можете
добавить команду на панель быстрого доступа непосредственно из отображаемых на
ленте команд:
1. Для отображения команды, которую
необходимо добавить на панель быстрого доступа, выберите соответствующую
вкладку и группу ленты.
2.
Щелкните ПКМ по команде
и в контекстном меню выберите
Добавить на панель быстрого
доступа.
/ На панель быстрого доступа можно
добавлять только команды. Содержимое большинства списков (например, значения
отступа и интервала и индивидуальные стили, которые также
находятся на ленте), на
панель быстрого доступа добавить нельзя.
Урок 7:
Графические возможности
программы MS Word
В составе MS Word поставляется набор графических
средств для украшения текста и рисунков путем добавления объема, тени,
текстурных и прозрачных заливок, а также автофигур.
Графические возможности MS Word представлены
следующими объектами:
·
линии, и простые геометрические фигуры;
·
автофигуры;
·
диаграммы;
·
объекты WordArt;
·
надписи;
·
коллекция рисунков.
Эти объекты являются частью документа MS Word. Для
изменения параметров этих объектов используйте вкладку Формат, которая
появляется при добавлении в документ полотна для создания графических объектов.
Тема 19:
Создание объектов
19.1. Простые фигуры
Самыми простыми графическими объектами являются
прямые линии и стандартные геометрические фигуры. Вы можете добавить в
документ MS Word любую фигуру, используя значки фигур на вкладке Вставка в
группе Иллюстрации. (Рис. 7.1.).
Рис.
7.1. Создание фигур
Для создания простой фигуры
выполните следующие действия:
1. Вставьте полотно. На вкладке Вставка
в группе Иллюстрации выберите команду Фигуры, а затем нажмите кнопку Новое
полотно.
2. Щелкните ЛКМ по нужной фигуре.
3.
Переместите УМ на
лист документа MS Word и, удерживая нажатой ЛКМ, нарисуйте объект.
4. Отпустите ЛКМ.
/ Когда
фигура выделена со всех сторон белыми (в некоторых случаях, желтыми и зеленым
маркерами), вы можете ее отредактировать: повернуть под желаемым углом, задать
цвет заливки, тип и цвет границы, тень, объем с помощью кнопок на вкладке
Формат.
/ По умолчанию все графические
фигуры, созданные с помощью ПИ Рисование (Drawing) располагаются на Полотне (Drawing canvas). С
помощью него можно упорядочивать рисунки
и графические объекты в документе. Полотно (Drawing
canvas) содержит границу, которая отделяет графические объекты от
остального документа.
/ Если
вы не хотите, чтобы графические объекты располагались на полотне выберите: кнопка Microsoft Office 7 Параметры7 Дополнительно 7 Параметры вставки 7 снимите флажок в поле Автоматически создавать полотно при вставке автофигур
(Autвomatically create drawing canvas
then inserting AutoShapes).
19.2. Объект WordArt
Объект WordArt — это художественно оформленный текст.
Выполните следующие шаги, чтобы
создать объект WordArt:
1. Вкладка Вставка 7 группа Текст 7 Объект WordArt…(WordArt)
2. Выберите стиль вашей будущей надписи из
предложенного списка
7 ОК.
3.
Впечатайте текст, который вы хотите оформить 7 OK.
/ Вы можете преобразовать существующий текст в объект
WordArt: выделите текст 7
нажмите кнопку WordArt 7
выберите стиль надписи 7 OK.
/ Используйте маркеры вокруг объекта
или контекстное меню
ПКМ 7 Формат объекта WordArt (Format
WordArt) для дальнейшего редактирования.
/ Для
изменения объекта также можно использовать кнопки на вкладке Формат, например,
сделать заливку текста.
19.3. Надпись
Надписи можно использовать в качестве выносок,
подписей и других типов текста, описывающего рисунки. После вставки надписи ее
можно настроить с помощью кнопок на вкладке Формат, как и любой другой
графический объект.
Выполните следующие шаги для
создания надписи:
1.
Нажмите кнопку
Надпись (TextBox) на
вкладке Вставка в группе
Текст 7 Нарисовать надпись.
2.
Отметьте,
удерживая нажатой ЛКМ, место в документе, куда нужно вставить надпись.
3. Отпустите ЛКМ.
4. Впечатайте текст надписи в появившейся рамке.
/ Вы можете преобразовать существующий текст в надпись:
выделите текст 7 нажмите кнопку
Надпись 7 Нарисовать надпись.
/ Вы
можете добавить текст к любой автофигуре (кроме прямых линий и полилиний). Для
этого сделайте следующее: нарисуйте автофигуру
7 ПКМ на автофигуре 7 Добавить текст
(Add Text) 7
впечатайте требуемый текст.
/ По умолчанию, надписи располагается перед
текстом.
19.4. Создание иллюстраций
Для более наглядной и интересной подачи материала вы
можете использовать иллюстрации, которые улучшают восприятие, способствуют
запоминанию материала и побуждают к действию. Функция Office 2010— рисунки SmartArt,
позволяют создать иллюстрации профессионального качества несколькими щелчками
мыши.
При создании рисунка SmartArt предлагается
выбрать его тип, например Процесс, Иерархия, Цикл или Связь. Тип соответствует
категории рисунка SmartArt и содержит несколько различных макетов. Можно
легко изменить выбранный макет рисунка SmartArt. Большая часть текста и
другого содержимого — цвета, стили, эффекты и форматирование текста —
автоматически переносится в новый макет.
Для вставки рисунка выполните
следующие действия:
1.
Переместите
курсов в то место документа, где вы хотите поместить рисунок.
2. На вкладке
Вставка в группе Иллюстрации нажмите кнопку
SmartArt.
3.
В ОД Выбор
рисунка SmartArt выберите необходимый тип и макет и нажмите OК.
4. Диаграмма будет вставлена в документ.
/ Для добавления текста в элемент
диаграммы, щелкните по элементу
ЛКМ и введите требуемый текст.
/ Для добавления элемента диаграммы
нажмите кнопку Добавить фигуру (Insert Shape) на вкладке Конструктор и
выберите тип добавляемого элемента и место его установки.
/ Для применения другого стиля
к диаграмме используйте кнопки в группах Макеты
и Стили на вкладке Конструктор.
/ Для прекращения редактирования
диаграммы щелкните ЛКМ за границами Полотна.
19.5. Вставка снимка
экрана
В файл Office можно быстро и просто добавить снимок
экрана, который можно использовать для наглядности или фиксации сведений, не
покидая рабочей программы. С помощью этой функции можно делать снимки всех
окон, открытых на компьютере, или их частей. Для реализации этой функции
сделайте следующее:
1.
Выберите документ, в который
необходимо добавить снимок экрана.
2.
На вкладке
Вставка в группе элементов Иллюстрации нажмите кнопку Снимок экрана (Рис.7.2).
Рис.
7.2. Группа элементов Иллюстрации
3. Выполните одно из приведенных ниже действий:
➢
Чтобы добавить
снимок окна целиком, щелкните эскиз в коллекции
Доступные окна.
➢
Чтобы добавить
снимок части окна, нажмите кнопку Вырезка экрана,
и, когда указатель примет форму крестика, нажмите и удерживайте левую кнопку
мыши для выбора области на экране, снимок которой необходимо сохранить.
Тема 20:
Управление объектами в документе
Для всех графических объектов доступны команды по
удалению, перемещению, копированию, редактированию. Используя следующую
схему, вы легко сможете расположить объект по вашему желанию в документе:
Для того чтобы выполнить какую-либо команду сначала требуется выделить объект, щелкнув ЛКМ по объекту.
/ Ваш
объект выделился со всех сторон
маркерами: линии, автофигуры,
надписи, объекты WordArt выделяются белыми маркерами;
картинки — черными.
Используйте Табл. 7.1 для
осуществления действий с объектом:
Табл. 7.1. Управление
объектами в документе
Задача Последовательность действий
Изменение
размера объекта
Переместите УМ к одному из маркеров так,
чтобы указатель принял вид двунаправленной стрелки 7 нажмите ЛКМ 7 потяните в сторону увеличения/уменьшения размера
7 отпустите ЛКМ
Удаление Нажмите клавишу DELETE
Перемещение Подведите УМ к объекту
так, чтобы УМ принял вид 7 нажмите ЛКМ 7 отнесите объект в новое место.
Либо используйте Буфер обмена: команды Вырезать (Cut), Вставить (Paste)
Копирование Используйте Буфер обмена: команды
Копировать (Copy),
Вставить (Paste)
Изменение
положения объекта внутри текста — обтекание текстом
Группировка объектов
ПКМ на объекте 7 выберите
команду Формат Автофигуры… (Format Autoshapes) 7 вкладка Положение (Layout) 7 выберите нужный стиль обтекания
текстом 7 ОК. Для задания дополнительных
параметров обтекания текстом нажмите кнопку Дополнительно (Advanced) и
перейдите на вкладку Обтекание текстом (Layout)
проверьте: обтекание объекта текстом определено не в тексте (объект выделен белыми маркерами) 7 нажмите SHIFT 7 щелкните на следующий объект,
который нужно объединить с первым. Выделите столько
объектов, сколько нужно
7 отпустите SHIFT 7
ПКМ на выделенных объектах 7
Группировка (Groupin)7
Группировать. (Group)
/ Чтобы вернуться к набору текста,
щелкните мышкой вне графического объекта или Полотна
(Drawing canvas).
Урок 8:
Работа с макросами
Тема 21:
Макросы
21.1. Определение макроса
Если в MS Word необходимо многократно выполнять
какую-то задачу, то лучше всего это сделать с помощью макроса. Макрос — это
последовательный набор команд, сгруппированных вместе под одним именем. Вместо
того чтобы вручную делать отнимающие много времени и повторяющиеся действия,
можно создать и запускать один макрос, который будет быстро выполнять
записанную последовательность.
Макросы часто используются для
следующих целей:
·
для ускорения
часто выполняемых операций редактирования или форматирования;
·
для объединения
нескольких команд, например, для вставки таблицы с указанными размерами и
границами и определенным числом строк и столбцов;
·
для упрощения доступа к параметрам
в диалоговых окнах.
21.2. Запись макроса
Средство записи макросов позволяет быстро создавать
макросы с минимальными усилиями. При этом макрос записывается в виде
последовательности инструкций на языке программирования Visual Basic для
приложений.
Допускается применение мыши для выбора команд и параметров.
Однако действия, проделанные в окне документа с помощью мыши, не записываются.
Для выполнения этих действий используйте клавиатуру.
3апись макроса можно временно приостанавливать и затем
возобновлять с того места, где запись была остановлена. Во время записи макроса
нельзя ошибаться и отвлекаться на выполнение параллельных задач.
/Работа с макросами
выполняется с помощью вкладки Разработчик. По умолчанию эта
вкладка не отображается. Для вывода вкладки
на ленту нажмите вкладку Файл 7
Параметры7 Настройка
ленты 7 Поставьте
галочку в правом меню напротив вкладки «Разработчик» 7 ОК.
Для записи макроса проделайте
следующие шаги:
1.
Вкладка Разработчик 7 Группа Код 7 Запись макроса 7 Начать
запись… (Record
New Macro…)
MS Word отобразит ОД Запись макроса (Record
Macro) (Рис. 8.1):
Рис.
8.1. ОД Запись макроса
2. Введите имя для макроса в соответствующее поле.
/ Первым
символом имени макроса должна быть буква, в имени макроса не допускаются
пробелы.
3.
В поле Макрос
доступен для: (Store macro in:) выберите документ, в который должен
быть сохранен макрос.
/ Чтобы макрос был доступен
независимо от открытого документа, его следует сделать
доступным для Всех документов (Normal.dotm) (All Documents Normal.dotm).
/ Чтобы создать краткое описание
макроса, введите необходимый текст в поле Описание (Description).
4. Нажмите кнопку OK.
5. Выполните последовательность команд, которую нужно записать.
6.
Нажмите кнопку
Остановить запись (Stop Recording) ) на том же месте,
где была кнопка
Запись макроса.
/ При записи макроса перемещение и
выделение текста возможно только с помощью клавиатуры.
21.3. Изменение макроса
Для изменения записанного макроса необходимо
знакомство с редактором Visual Basic, который используется для написания и
изменения макросов MS Word. Для этого выполните следующее:
1. Вкладка Разработчик 7 Группа Код 7 Макросы
MS
Word отобразит ОД Макрос (Macros).
2. Выберите имя макроса из списка.
3. Нажмите кнопку Изменить (Edit).
MS Word автоматически переместит вас в окно редактора Visual Basic.
4. Внесите необходимые изменения.
5. На панели инструментов нажмите кнопку Сохранить (Save).
6. 3акройте окно редактора
MS Word вернет вас к документу.
/ Если вы не знакомы
с Visual Basic,
вам придется просто
записать макрос заново.
21.4. Запуск макроса
на выполнения
После того как макрос записан, его можно запустить на
выполнение в MS Word.
1. Откройте документ, который содержит макрос.
2. Вкладка Разработчик 7 Группа Код 7 Макросы
3.
В поле Имя
Макроса (Macro name) выберите из списка имя того макроса, который нужно выполнить.
4. Нажмите кнопку Выполнить (Run).
/ Для
прерывания выполнения макроса нажмите кнопку ESC.
21.5. Создание кнопки
на панели быстрого доступа для запуска
макроса
Для быстрого доступа к часто используемым макросам,
можно создать кнопку, запускающую макрос на выполнение, на панели быстрого
доступа.
1. Вкладка Файл 7 Параметры7 Параметры Word.
Откроется ОД Параметры Word.
2.
В левом
выпадающем списке Выбрать команды
из выберите категорию Макросы.
3. В списке команд выбранной категории
выберите макрос, который требуется добавить на панель быстрого доступа, а затем
нажмите кнопку Добавить.
4. Нажмите кнопку ОК.
/ Кнопка Клавишам (Keyboard)
позволяет вам назначить сочетание клавиш для запуска вашего макроса.
Урок 9:
Подготовка документа к печати
Тема 22:
Разбиение документа на страницы и разделы
MS Word производит автоматическое разбиение на
страницы по мере набора текста. При заполнении страницы текстом и рисунками в
документ вводится автоматический (мягкий) разрыв страницы и
начинается следующая страница. Чтобы поместить разрыва страницы в определенном
месте, следует ввести принудительный (жесткий) разрыв страницы.
Для установки жесткого начала
страницы:
1.
Установите курсор
в том месте документа, где вы хотите начать новую страницу.
2. Вкладка Разметка страницы 7 Разрывы
3. В открывшемся списке Разрывы страниц
щелкните по ссылке
Страница в поле Разрывы страниц (Рис. 9.1).
Рис.
9.1. Список Разрывы
/ При включенном
режиме непечатных символов (значок расположен во вкладке Главная
в группе Абзац)
в месте вставки новой страницы, вы увидите
непечатный символ разрыва страницы .
/ Все
страницы документа будут иметь одинаковые параметры.
Если необходимо у
отдельных страниц документа задать различные параметры, то их выделяют в
отдельный раздел.
Для разбиения документа на
разделы выполните следующее:
1.
Установите курсор в начале будущего
нового раздела.
2. В открывшемся списке Разрывы страниц
щелкните, например, по ссылке Следующая страница в поле Разрывы разделов (Рис.
9.1). В этом случае со следующей страницы начнется новый раздел
В документе
появиться непечатный символ конца раздела-
.
Тема 23:
Нумерация страниц. Колонтитулы
23.1. Нумерация страниц
Для удобной работы с большими документами, необходимо
отображать номера страниц. MS Word обеспечивает различные варианты размещения и
начертания нумерации страниц. Номера страниц размещаются в специальных областях
– колонтитулах, и пересчитываются автоматически, по мере редактирования
документа.
Для добавления в документ нумерации страниц выполните
следующие действия:
1. Вкладка Вставка 7 Группа Колонтитулы 7 Номер страницы
Появится список для выбора положения нумерации (Рис. 9.2).
Рис.
9.2. Нумерация страниц
2.
Выберите
нужное расположение номера на странице: Вверху страницы или Внизу страницы и
т. д.
3.
В открывающихся
коллекциях выберите требуемый вид номеров страниц.
/ По умолчанию
устанавливается формат номера страницы,
состоящий из арабских цифр (1, 2, 3, и т. д.). Чтобы
выбрать другой формат
(например, i, ii, iii), щелкните кнопку Формат номеров страниц… 7 в ОД Формат номера страницы (Number
format) выделите нужный формат номера страницы.
/ В ОД Формат номера
страницы (Number format)
вы также можете определить с какого номера
должна быть начата
нумерация. Для этого установите переключатель в
положение Начать с (Start at) и в соседнем поле введите номер страницы.
4.
Нажмите ОК.
23.2. Использование колонтитулов
Колонтитулы – это области, расположенные в верхнем
(верхний колонтитул) или нижнем (нижний колонтитул) поле каждой страницы
документа. В верхнем и нижнем колонтитулах можно, прежде всего, указать номер
страницы, а также поместить в них названия разделов, имена авторов и любую
другую информацию по вашему усмотрению. Информация, внесенная в область
колонтитулов, автоматически копируется на всех страницах документа или
текущего раздела документа.
23.2.1.
Вставка и редактирование верхнего и нижнего колонтитулов
Чтобы вставить в документ верхний или нижний
колонтитул или изменить содержание колонтитулов, проделайте следующее:
1. Вкладка Вставка 7 группа
Колонтитулы 7
Верхний колонтитул
7 в открывающейся коллекции
выберите требуемый вид
колонтитула.
MS Word переключится в режим редактирования верхнего колонтитула и
выведет на экран область верхнего колонтитула текущего раздела, отчерченную
непечатаемой пунктирной линией. Основной текст документа станет
«бледным» и на ленте появится вкладка Конструктор (Рис. 9.3).
Рис. 9.3. Создание
колонтитулов
2. 3адайте текст верхнего колонтитула и
при необходимости перейдите в нижний колонтитул нажатием кнопки Перейти к
нижнему колонтитулу. Для создания колонтитулов используйте обычную технику
ввода, редактирования и форматирования текста в документах MS Word.
3. Когда завершите
редактирование колонтитулов, нажмите кнопку
Закрыть окно колонтитулов, чтобы
вернуться к документу.
/ Для использования в одном документе разных колонтитулов необходимо предварительно
разбить документ на разделы.
В Табл. 9.1 представлены кнопки,
доступные на вкладке Конструктор:
Табл. 9.1. Описание вкладки
Конструктор
Кнопка Описание
Кнопки группы
Вставить
Параметры
страницы (Page Setup)
Как в предыдущем
разделе
Перейти к
верхнему/нижне му колонтитулу
Предыдущий
раздел
Следующий раздел
Закрыть окно колонтитулов
Позволяет
включать информацию о документе в верхнем или нижнем колонтитуле, а также
вставлять текущие дату и время
Позволяет отобразить ОД Параметры страницы (Page Setup), для более
детальной настройки верхних и нижних колонтитулов
Позволяет
применить или отменить верхний или нижний колонтитулы, созданные в предыдущем
разделе. MS Word автоматически отображает верхний или нижний колонтитул из
предыдущего раздела в текущем разделе. Для того чтобы создать другой верхний
или нижний колонтитул, отожмите кнопку Как в предыдущем разделе, и введите
новый верхний или нижний колонтитул. Этот параметр доступен только, если ваш
документ разделен на разделы
Позволяет
перемещать курсор ввода между областями верхнего и нижнего колонтитула
Позволяет
отобразить верхний или нижний колонтитул (в зависимости от области, в которой
располагается курсор), использованный в последнем разделе. Этот параметр
доступен только, если ваш документ разбит на разделы
Позволяет
отобразить верхний или нижний колонтитул (в зависимости от области, в которой
располагается курсор), использующийся в следующем разделе. Этот параметр
доступен только, если ваш документ разбит на разделы
Скрывает
области верхнего и нижнего колонтитула и возвращает в представление, в котором
работали ранее
/ Чтобы
удалить верхний (или нижний) колонтитул, выполните перечисленные процедуры правки колонтитулов. 3атем
выделите весь текст в верхнем
или нижнем колонтитуле и нажмите клавишу DELETE.
/ Для
удаления номеров страниц всего документа сделайте следующее: перейдите в режим
редактирования колонтитулов 7 выделите
номер страницы — это поле 7 нажмите
DELETE.
23.2.2.
Создание разных
колонтитулов для соседних
страниц
По умолчанию MS Word выводит одинаковые колонтитулы
на всех страницах раздела документа. Но вы можете использовать следующие опции:
·
Верхний/нижний
колонтитулы на первой странице отличаются от верхних/нижних колонтитулов на
всех других страницах.
·
Верхние/нижние
колонтитулы на страницах с нечетными номерами отличаются от верхних/нижних
колонтитулов на страницах с четными номерами.
Чтобы активизировать одну или обе
эти опции, сделайте следующее:
1. Вкладка Вставка 7 группа
Колонтитулы 7
Верхний колонтитул
7 в открывающейся коллекции выберите требуемый вид
колонтитула.
2. В группе параметры включите опцию
Особый колонтитул для первой страницы и/или Разные колонтитулы для четных и
нечетных страниц.
3. Отредактируйте требуемые колонтитулы.
Тема 24:
Печать документа
24.1. Установка параметров страницы
По умолчанию MS Word задает размер печатных страниц
210 х 297 мм (формат бумаги А4) и книжную ориентацию страницы. При
желании вы можете изменить эти установки. Для изменения параметров страницы
выполните следующее:
Вкладка Разметка страницы 7 кнопка открытия ОД Параметры
страницы
1.
Появится ОД Параметры страницы
(Page Setup) (Рис.
9.4).
2. На вкладке Поля (Margins)
➢ Установите Поля (Margins) документа
— расстояние от края листа до текста.
➢
3адайте ориентацию страницы — книжная (Portrait) или
альбомная
(Landscape).
➢
В разделе
Страницы (Multiple pages) выберите Зеркальные поля (Mirror Margins), чтобы поля страниц отображались
зеркально относительно внутренней стороны страницы.
Рис. 9.4. ОД Параметры
страницы
➢ В поле Применить (Apply to) выберите
из списка к чему данные параметры
будут применены.
➢
В поле Образец (Preview)
отображается образец страницы в соответствии
с установленными параметрами.
3. На вкладке Размер бумаги (Paper) выберите размер.
➢
В поле Применить (Apply
to) выберите из списка к чему данные параметры
будут применены.
/ Если в списке
Размер (Paper size) бумаги вы не найдете подходящего размера,
вы можете задать
необходимый размер в полях
Ширина/Высота (Width/Height) листа в сантиметрах.
4. На вкладке Источник бумаги (Layout)
вы можете определить различные колонтитулы для четных и нечетных страниц
документа, задать вертикальную ориентацию текста на странице в поле
Вертикальная выравнивание (Vertical Alignment).
5. В поле Применить (Apply to) выберите
из списка к чему данные параметры будут применены.
6. Нажмите ОК.
MS Word вернет
вас в документ и настроит его в соответствии с установленными параметрами.
24.2. Предварительный просмотр
Перед тем как вывести документ на печать, необходимо
проверить, что все содержимое правильно и красиво распределено по страницам. В
программе Microsoft Office Word 2010 можно выполнять предварительный
просмотр и печать файлов в одном месте — на вкладке Печать в
Представление Microsoft Office Backstage (вкладка Файл). Для предварительного
просмотра документа выполните следующее:
1.
Вкладка Файл 7 Печать. MS Word отобразит параметры печати и документ в режиме предварительного
просмотра (рис 9.5).
Рис. 9.5. Меню
предварительного просмотра и печати документа
2. Воспользуйтесь элементом Масштаб (Zoom)
для более удобного просмотра.
3. Чтобы вернуться в режим
редактирования документа перейдите на вкладку Главная.
24.3. Печать документа
Для того чтобы напечатать документ из программы MS
Word, нужно установить принтер, который вы собираетесь использовать. Принтер
должен быть включен в электросеть и подключен к вашему компьютеру или доступен
по сети, если вы используете сетевой принтер.
Для печати документа используйте
следующее:
1. Вкладка Файл 7 Печать 7 элементы меню Печать
Появится
ОД Печать (Print) (Рис. 9.6.)
2.
3адайте необходимые параметры.
➢ В поле Принтер выберите имя принтера,
с помощью которого будет происходить
печать документа.
➢ В группе Напечатать все страницы выберите все (All)
для печати всего документа;
текущая (Current Page) — для печати страницы, где находился курсор;
выделенный фрагмент (Selection) — для печати только
выделенного фрагмента;
Страницы (Pages) — для печати
определенных страниц.
➢ В списке Односторонняя печать выберите способ расположения текста – с
одной или с обеих сторон страницы.
➢ В поле Разобрать по копиям предназначено для упорядочивания страниц
нескольких копий документа.
➢ В поле Ориентация выберите тип ориентации страницы – книжная или
альбомная.
➢ В поле Размер страницы выберите формат страницы; поле Поля предназначено
для определения размеров полей.
➢ Поле Количество страниц на листе определяет количество размещаемых
на листе страниц печати.
Рис.
9.6. Меню Печать
3. Нажмите OK. Документ будет отправлен на печать.
Литература
1.
А. В. Несен Microsoft Word 2010.
От новичка к профессионалу (+ CD-ROM), Солон
– Пресс, 2011
2.
А. С. Сурядный Word 2010. Лучший
самоучитель, АСТ, Астрель, ВКТ, 2010
3.
Sandra Cable,
Connie Morrison Microsoft Office 2010, Advanced, Course Technology, 2011 А. С. Сурядный Office 2010 , Астрель,
Полиграфиздат, 2012
4.
Ю. И. Баратов, М. М. Антонов Word
2010 с нуля! (+ CD-ROM), Лучшие книги, 2011
5.
П. П.
Мирошниченко, А. И. Голицын, Р. Г. Прокди Word 2010. Создание и редактирование
текстовых документов, Наука и техника, 2010
6.
М. М. Антонов
Самоучитель Word 2010 (+ CD-ROM), Технический
бестселлер, Триумф, 2011
7.
Microsoft Official Academic Course
Word 2010, 2011
8.
Joan Lambert III, Joyce Cox MOS 2010 Study Guide for
Microsoft Word, Excel, PowerPoint,
and Outlook, 2011
9.
Дэн Гукин Word 2010 для чайников,
Диалектика, 2010
10.
Василий Леонов Word 2010 с нуля,
Эксмо, 2010
Приложение 1. Соглаwения и условные
обозначения
Рисунки и таблицы в
тексте каждого урока нумеруются последовательно — первое число (до символа
точки) соответствует номеру урока, а второе — номер рисунка (или таблицы) в
уроке. Например, табл. 1.2 – вторая таблица первого урока.
Ссылки на пункты меню
оформлены жирным шрифтом. Например, Меню Сервис (Tools)
Кнопки мыши и клавиши
клавиатуры обозначаются заглавными символами, выделенными жирным шрифтом. Если
указана комбинация клавиш через запятую, например ALT, F — то следует нажать и
отпустить первую клавишу, а затем нажать и отпустить вторую. Если же указана
комбинация, соединенная знаком плюс, например ALT+F — то следует нажать первую
клавишу и, удерживая ее, нажать вторую клавишу.
Специальные символы — в
данном методическом пособии используются следующие специальные символы:
7 символ,
указывающий на последовательность выполняемых
действий
/ символ, указывающий на необходимость выполнения одного из перечисленных действий,
маркированных данным символом
/ символом, с помощью которого маркируется
дополнительная информация
О символ, отмечающий важную информацию
Список сокращений
ЛКМ — левая кнопка
мыши ОД — окно диалога
ПКМ — правая кнопка
мыши ПИ — панель инструментов О3 — область задач
п. — пункт
см. — смотри
Приложение
2. Основное окно программы MS Word
95
В 2009 году Университет
стал победителем многоэтапного конкурса, в результате которого определены 12
ведущих университетов России, которым присвоена категория
«Национальный
исследовательский университет». Министерством образования и науки Российской
Федерации была утверждена программа его развития на 2009–2018 годы. В 2011 году
Университет получил наименование «Санкт-Петербургский национальный
исследовательский университет информационных технологий, механики и оптики»
КАФЕДРА ПРОГРАММНЫХ СИСТЕМ
Кафедра
Программных сиcтем входит в состав нового факультета
Инфокоммуникационные технологии, созданного решением Ученого совета
университета 17 декабря 2010 г. по предложению инициативной группы сотрудников,
имеющих большой опыт в реализации инфокоммуникационных проектов федерального и
регионального значения.
На кафедре ведется подготовка бакалавров и магистров
по направлению 210700
«Инфокоммуникационные технологии и системы связи»:
210700.62.10
– ИНТЕЛЛЕКТУАЛЬНЫЕ
НФОКОММУНИКАЦИОННЫЕ
СИСТЕМЫ
(Бакалавр)
210700.68.10
– ИНТЕЛЛЕКТУАЛЬНЫЕ
ИНФОКОММУНИКАЦИОННЫЕ
СИСТЕМЫ (Магистр)
Выпускники
кафедры получают фундаментальную подготовку по: математике, физике,
электронике, моделированию и проектированию инфокоммуникационных систем (ИКС),
информатике и программированию, теории связи и теории информации.
В рамках
профессионального цикла изучаются дисциплины: архитектура ИКС, технологии
программирования, ИКС в Интернете, сетевые технологии, администрирование сетей
Windows и UNIX, создание программного обеспечения ИКС, Web программирование,
создание клиент-серверных приложений.
Область профессиональной деятельности бакалавров и
магистров включает:
·
сервисно-эксплуационная в сфере
современных ИКС;
·
расчетно-проектная при создании и
поддержке сетевых услуг и сервисов;
·
экспериментально-исследовательская;
·
организационно-управленческая – в
сфере информационного менеджмента ИКС.
Знания выпускников востребованы:
·
в технических и программных системах;
·
в системах и
устройствах звукового вещания, электроакустики, речевой, и мультимедийной информатики;
·
в средствах и методах защиты информации;
·
в методах проектирования и
моделирования сложных систем;
·
в вопросах
передачи и распределения информации в телекоммуникационных системах и сетях;
·
в методах управления
телекоммуникационными сетями и системами;
·
в вопросах создания программного
обеспечения ИКС.
Выпускники кафедры Программных систем обладают
компетенциями:
·
проектировщика и разработчика структур ИКС;
·
специалиста по моделированию
процессов сложных систем;
·
разработчика алгоритмов решения
задач ИКС;
·
специалиста по безопасности
жизнедеятельности ИКС;
·
разработчика сетевых услуг и сервисов в ИКС;
·
администратора сетей: UNIX и Windows;
·
разработчика клиентских и
клиент-серверных приложений;
·
разработчика Web – приложений;
·
специалиста по информационному менеджменту;
·
менеджера проектов планирования
развития ИКС.
Трудоустройство выпускников:
1.
ОАО «Петербургская телефонная сеть»;
2.
АО «ЛЕНГИПРОТРАНС»;
3.
Акционерный коммерческий
Сберегательный банк Российской Федерации;
4.
ОАО «РИВЦ-Пулково»;
5.
СПБ ГУП «Петербургский метрополитен»;
6.
ООО «СоюзБалтКомплект»;
7.
ООО «ОТИС Лифт»;
8.
ОАО «Новые Информационные Технологии в Авиации»;
9.
ООО «Т-Системс СиАйЭс» и др.
Кафедра
сегодня имеет в своем составе высококвалифицированный преподавательский состав,
в том числе:
·
5 кандидатов технических наук,
имеющих ученые звания профессора и доцента;
·
4 старших преподавателя;
·
6
штатных совместителей, в том числе кандидатов наук, профессиональных IT-
специалистов;
·
15
Сертифицированных тренеров, имеющих 3ападные Сертификаты фирм: Microsoft,
Oracle, Cisco, Novell.
Современная
техническая база; лицензионное программное обеспечение;
специализированные лаборатории, оснащенные необходимым оборудованием и ПО;
качественная методическая поддержка образовательных программ; широкие
Партнерские связи существенно влияют на конкурентные преимущества подготовки специалистов.
Авторитет
специализаций кафедры в области компьютерных технологий подтверждается
Сертификатами на право проведения обучения по методикам ведущих 3ападных фирм —
поставщиков аппаратного и программного обеспечения.
3аслуженной
популярностью пользуются специализации кафедры ПС по подготовке и
переподготовке профессиональных компьютерных специалистов с выдачей
Государственного Диплома о профессиональной переподготовке по
направлениям: «Информационные
технологии (инженер—программист)» и «Системный
инженер«, а также Диплома о дополнительном (к высшему)
образованию с присвоением квалификации: «Разработчик
профессионально— ориентированных компьютерных технологий «.
В рамках этих специализаций высокопрофессиональные преподаватели готовят
компетентных компьютерных специалистов по современным в России и за рубежом
операционным системам, базам данных и языкам программирования ведущих фирм:
Microsoft, Cisco, IBM, Intel, Oracle, Novell и
др
Профессионализм,
компетентность, опыт, и качество программ подготовки и переподготовки
IT-специалистов на кафедре ПС неоднократно были удостоены высокими наградами «Компьютерная
Элита» в номинации лучший учебный центр России.
Партнеры:
1.
Microsoft Certified Learning
Solutions;
2.
Novell Authorized Education
Center;
3.
Cisco Networking Academy;
4.
Oracle Academy;
5.
Sun Java Academy и др;
6.
Prometric;
7.
VUE.
Мы готовим
квалифицированных инженеров в области инфокоммуникационных технологий с новыми
знаниями, образом мышления и способностями быстрой адаптации к
современным условиям труда.