Управление
образования Администрации Ивдельского городского округа
МАОУ
СОШ №7 г.Ивделя
Образовательная
область: математика и информатика
Предмет:
информатика
ИССЛЕДОВАНИЕ
ВОЗМОЖНОСТЕЙ
ТАБЛИЧНОГО
ПРОЦЕССОРА MS EXCEL
(за
страницами учебника)
Исполнители:
обучающиеся 11 класса
Васькин
Алексей,
Гутник
Андрей
Руководитель: Есаулкова М.А.,
учитель математики и информатики
Ивдель
2015
ОГЛАВЛЕНИЕ
ВВЕДЕНИЕ
ГЛАВА I.
Программа Microsoft Office Excel
1.1.
Область применения табличного процессора MS Excel
1.2.
Структура документа MS
Excel
1.3.
Возможности программы MS
Excel
ГЛАВА
II.
Исследование возможностей MS Excel
2.1.
Создание расчетных таблиц с использованием элементов управления
2.2.
Решение системы уравнений графическим способом
ЗАКЛЮЧЕНИЕ
СПИСОК
ЛИТЕРАТУРЫ
ПРИЛОЖЕНИЕ
1. Таблицы данных для задания №1
ПРИЛОЖЕНИЕ
2. Примеры электронных таблиц, содержащие элементы управления
ВВЕДЕНИЕ
Программа
от Microsoft Excel или электронные таблицы была создана для более удобной
работы пользователя с таблицами данных, причём преимущественно данная работа
производится с числовыми значениями.
Основной
особенностью MS Excel выступает его возможность использовать формулы для того,
чтобы описывать между значениями разных ячеек различные связи. Следует
отметить, что по заданным формулам расчёт будет выполняться автоматически. Если
человек изменяет значение какой-либо ячейки, то сразу же автоматически
произойдёт перерасчёт значений всех остальных ячеек, которые связаны с ней
формульными отношениями, благодаря чему обновится вся таблица и данные, которые
находятся в ней.
В
основные возможности электронных таблиц входит:
·
автоматизация всех итоговых вычислений;
·
над большими наборами данных можно
производить однотипные расчёты;
·
можно разрешать задачи с помощью подбора
значений с различными параметрами;
·
можно обрабатывать результаты
экспериментов;
·
производить табулирование функций и
формул;
·
подготавливать табличные документы;
·
проводить поиск наиболее оптимальных
значений для выбранных параметров;
·
строить графики и диаграммы по уже
введённым данным.
Табличный
процессор Excel позволяет осуществлять вычисления. Там не одна сотня различных
функций (математических, логических, текстовых, статистических и т.д.). В Excel
можно осуществлять бухгалтерские расчеты, строить графики и диаграммы.
Можно
использовать Excel:
§ в
качестве простейшей базы данных, для этого имеются удобные средства:
фильтрация, сортировка, формы;
§ для
составления отчётов;
§ для
планирования и расчётов;
§ в
качестве тестовой оболочки для проверки знаний.
При
работе в MS Excel
на уроках информатики, заметили, что далеко не все функции редактора мы
изучили. Особенно стало интересно знать: где и как в расчетных таблицах применяются
элементы управления? Можно ли решить систему уравнений средствами табличного
процессора?
Представленная
работа состоит из двух частей. В первой рассматриваются структура, возможности
и области применения программы Excel.
Во второй части проведены исследования по изучению возможностей табличного
процессора: использование элементов управления и решение систем уравнений графическим
способом.
Цель
работы: рассмотреть возможности табличного
процессора, не изучаемые в школьной программе, на примерах решения задач с использованием
элементов управления и решения систем уравнений.
Задачи:
1.
Рассмотреть программу Excel.
2.
Выявить дополнительные возможности
табличного процессора Excel, которые мы еще не изучали.
3.
Решить задачу с использованием элементов
управления.
4.
Решить систему уравнений графическим
способом.
5.
Провести анализ проделанной работы,
сделать выводы.
Методы
исследования:
§ Анализ
литературы по проблеме исследования.
§ Практическая
работа.
§ Анализ
результатов.
ГЛАВА
I.
ПРОГРАММА
MICROSOFT OFFICE EXCEL
1.1. Область применения табличного
процессора Excel
Программа
MS Excel, являясь лидером на рынке программ обработки электронных таблиц,
определяет тенденции развития в этой области. К значительным достижениям
программы Excel можно отнести появление трехмерных документов (блокнотов).
Дополнительные возможности программы облегчают решение сложных прикладных
задач. В программу Excel встроена удобная подсистема помощи, которая в любой
момент готова выдать необходимую справку. Описанные до сих пор новшества
касаются в основном комфорта в работе и быстрого освоения программы.
Одним из важнейших функциональных расширений программы, предназначенным для
профессионалов, является встроенная в Excel среда программирования Visual
Basic (VBA) для решения прикладных задач. Благодаря VBA фирме Microsoft удалось
не только расширить возможности языка макрокоманд Excel, но и ввести новый
уровень прикладного программирования, поскольку VBA позволяет создавать
полноценные прикладные пакеты, которые по своим функциям выходят далеко за
рамки обработки электронных таблиц.
Программа MS Excel позволяет решать сложные задачи, связанные с финансовой и
бухгалтерской работой предприятий: проводить широкий круг сложных вычислений в
электронных таблицах, легко и быстро анализировать большой объем данных; а
также приобретать навыки записи и редактирования макросов, с целью применения
их для часто повторяющихся операций и автоматизации работы. Программа Microsoft
Excel используется при составлении бизнес-анализа.
1.2. Структура документа Excel
Документом
MS Excel является рабочая книга. Рабочих книг создать можно столько, сколько
позволит наличие свободной памяти на соответствующем устройстве памяти. Однако
активной рабочей книгой может быть только текущая (открытая) книга.
Рабочая
книга представляет собой набор рабочих листов, каждый из которых имеет
табличную структуру. В окне документа отображается только текущий (активный)
рабочий лист, с которым и ведётся работа. Каждый рабочий лист имеет название,
которое отображается на ярлычке листа в нижней части окна. С помощью ярлычков
можно переключаться к другим рабочим листам, входящим в ту же рабочую книгу.
Чтобы переименовать рабочий лист, надо дважды щёлкнуть мышкой на его ярлычке.
Рабочий лист состоит из строк и столбцов. Столбцы озаглавлены прописными
латинскими буквами и, далее, двухбуквенными комбинациями. Всего рабочий лист
содержит 256 столбцов, пронумерованных буквами латинского алфавита. Строки
последовательно нумеруются цифрами, от 1 до 65536.
На пересечении столбцов и строк образуются ячейки таблицы. Они являются
минимальными элементами для хранения данных. Каждая ячейка имеет свой адрес.
Адрес ячейки состоит из имени столбца и номера строки, на пересечении которых
расположена ячейка, например, A1, B5. Адреса ячеек используются при записи
формул, определяющих взаимосвязь между значениями, расположенными в разных
ячейках. В текущий момент времени активной может быть только одна ячейка,
которая активизируется щелчком мышки по ней и выделяется рамкой. Эта рамка в
программе Excel играет роль курсора. Операции ввода и редактирования данных
всегда производятся только в активной ячейке.
На
данные, расположенные в соседних ячейках, можно ссылаться в формулах, как на
единое целое. Такую группу ячеек называют диапазоном. Наиболее часто
используются прямоугольные диапазоны, образующиеся на пересечении группы
последовательно идущих строк и группы последовательно идущих столбцов. Диапазон
ячеек обозначают, указывая через двоеточие, номера ячеек, расположенных в
противоположных углах прямоугольника, например, B5:F15. Выделение диапазона
ячеек можно сделать протягиванием указателя мышки от одной угловой ячейки до
противоположной по диагонали. Рамка текущей (активной) ячейки при этом
расширяется, охватывая весь выбранный диапазон.
Отдельная
ячейка может содержать данные, относящиеся к одному из следующих типов: число,
дата, текст или формула, а также оставаться пустой.
Ввод
данных осуществляется непосредственно в текущую ячейку или в строку формул,
располагающуюся в верхней части окна программы непосредственно под панелями
инструментов.
1.3. Возможности программы Excel
«Простые
задачи должны решаться просто». Этому постулату как нельзя лучше отвечают
вычислительные возможности программы MS Excel, которые без оговорки можно
назвать безграничными. Программа MS Excel (электронные таблицы) предназначена
для работы с таблицами данных, преимущественно числовых. Особенность
электронных таблиц заключается в возможности применения формул для описания
связи между значениями различных ячеек. Расчёт по заданным формулам выполняется
автоматически. Изменение содержимого какой-либо ячейки приводит к пересчёту
значений всех ячеек, которые с ней связаны формульными отношениями и, тем
самым, к обновлению всей таблицы в соответствии с изменившимися данными.
Применение
электронных таблиц упрощает работу с данными и позволяет получать результаты
без проведения расчётов вручную или специального программирования. Электронные
таблицы можно использовать эффективно для:
· проведения
однотипных расчётов над большими наборами данных;
· итоговых
вычислений;
· решения
задач путём подбора значений параметров;
· табулирования
формул (функций);
· обработки
результатов экспериментов;
· проведение
поиска оптимальных значений параметров;
· подготовки
табличных документов;
· построения
диаграмм и графиков по имеющимся данным.
Возможности
табличного процессора MS Excel позволяют создавать электронные пособия
(учебники), состоящие из многих станиц (листов), переходы в которых можно
создавать с помощью гиперссылок и кнопок.
Рассмотрев
возможности и структуру табличного процессора MS Excel, нами было решено рассмотреть
задачи на создание таблиц с использованием элементов управления, а также решить
систему уравнения средствами Excel.
ГЛАВА
II.
ИССЛЕДОВАНИЕ ВОЗМОЖНОСТЕЙ MS EXCEL
2.1.
Создание таблиц с использованием элементов управления
Элементы
управления в Excel включают в себя флажки
опций, раскрывающиеся списки, счетчики и многое другое, что можно добавлять к
спискам данных, диаграмм и другим объектам рабочего листа для облегчения работы
с данными.
Элемент
управления привязывается к ячейке, и затем создается формула, использующая
адрес связи для поиска информации или проведения вычислений.
Для
вставки элементов управления на лист необходимо отобразить вкладку Разработчик.
· В
MS Excel
2007 это можно сделать через меню Кнопка офис/ Параметры Excel/
Основные/ Показывать вкладку Разработчик на ленте.
· В
MS Excel
2010 это можно сделать так: Откройте вкладку Файл; Нажмите кнопку Параметры;
Нажмите кнопку Настроить ленту; Выберите команду Настройка ленты и
в разделе Основные вкладки установить флажок Разработчик.
Для
добавления какого либо элемента управления на вкладке Разработчик в
группе Элементы управления используется кнопка Вставить.
Выделяют
следующие элементы управления:
|
|
|
|
|
|
|
|
|
|
|
|
|
|
|
|
|
|
|
|
|
|
|
|
ЗАДАНИЕ 1. Используя
данные Приложения 1, создать таблицу транспортных перевозок из Екатеринбурга в
города Свердловской области с учетом тарифа перевозок и оформить ее с помощью
элементов управления; выполнить соответствующие вычисления, используя формулы и
вычисления. Предполагаемый результат: При выборе города
назначения автоматически определяется расстояние, а при выборе веса груза
должна рассчитываться стоимость перевозки с учетом указанного тарифа.
Для начала, оформим таблицы с данными
по перевозкам в табличном процессоре MS Excel.
Примерно это будет выглядеть, как показано на рисунке 1.
Далее мы будем работать с ячейками,
выделенные жёлтым и красным цветом.
1.
В жёлтую ячейку Город назначения мы
поместим список городов, из приведенной ниже таблицы, используя элемент
управления Поле со списком (Разработчик – Вставить – Поле со списком).
Рис.1.
2.
Перенесём элемент управления на лист
электронной таблицы и придадим ему нужный размер (рис.2).
Рис.2.
3.
Затем из вызванного контекстного меню
элемента управления выбираем команду Формат объекта. Появится окно Формат
элемента управления (рис.3).
Рис.3.
4.
Выбираем вкладку Элемент управления.
В поле Формировать список по диапазону задаем диапазон данных, которые
должны входить в список (Город назначения).
5.
В поле Связь с ячейкой вводим
ячейку, на которую будет ссылаться формула (А1). Указываем Количество строк
списка, выводящихся на экран. Установим флажок Объемное затенение (по
желанию). Нажимаем ОК.
6.
Теперь, чтобы автоматически отобразить
расстояние, воспользуемся функцией ИНДЕКС. В ячейку В7 (Расстояние, км)
введем формулу: =ИНДЕКС(В10:В50;А1), в которой указывается столбец ссылка на
ячейку, содержащая номер строки.
7.
Аналогично, добавляем элементы управления
в ячейку С7 (Вес груза), привязывая ее к ячейке связи В1, а в ячейку D7
введём формулу =ИНДЕКС(F10:F16;В1).
8.
В ячейку F7
введём формулу для вычисления стоимости перевозки: =В7*D7.
Конечный
вариант таблицы изображён на рисунке 4.
Рис.4
Вывод:
Элементы управления формы (Поле со списком, Флажок, Счетчик и др.) помогают
менять данные на листе в определенном диапазоне, включать и выключать опции,
делать выбор и пр. В принципе, без них можно обойтись, но они делают управление
данными на листе более наглядным и уменьшают вероятность ввода некорректных
данных.
Мы
разобрали простой пример с использованием элементов управления, не усложнённый
логическими функциями. Используя совместно логические функции и элементы
управления, можно создавать тесты с выбором ответа, кроссворды, электронный
журнал, создавать сложные расчётные таблицы по экономике, логистике и пр.
Примеры таких таблиц приведены в Приложении 2.
2.2.
Решение систем уравнений средствами электронных таблиц
При
помощи табличного процессора можно решать уравнения и системы уравнений.
Корнями уравнения являются значения точек пересечения графика функции с осью
абсцисс. Решением системы уравнений являются точки пересечения графиков
функций. Такой метод нахождения корней называется графическим.
Для
графического решения подойдут средства построения диаграмм.
Рассмотрим
конкретный пример.
ЗАДАНИЕ 2.
Решить систему уравнений
1.
Преобразуем данную систему:
2.
Для оценки решений воспользуемся
диаграммой, на которой отобразим графики обеих функций. Для этого, на рабочем
листе (Лист1) MS Excel
создадим таблицу со следующими значениями (рис.5):
·
1 строка – строка заголовков;
·
столбец А: заполняем ячейки А2:А22 числами
от -10 до 10 с шагом 1;
·
при заполнении столбца В в ячейку В2
заносим формулу =А2-1, которую затем копируем до ячейки В22;
·
при заполнении столбца С в ячейку С2
заносим формулу =А2*А2-3, копируем ее до ячейки С22.
Рис.5.
Таблица с данными для приблизительного поиска решений
С
помощью мастера диаграмм выберем тип диаграммы График и построим
диаграмму первоначальной оценки решений (рис. 6).
На
рисунке 6 мы видим координаты точек пересечения графиков – решения системы.
Однако, пока мы получили только приближенные значения решений и точно не можем
определить координаты этих точек.
Рис.6.
Диаграмма первоначальной оценки решения
Поэтому,
для уточнения значения решений (Лист 2) построим графики в интервалах от -3 до
-1, где находится первое решение, и от 0 до 2, где находится второе решение с
шагом 0,1 (рис. 7).

Рис.7.
Таблицы с данными для уточнения решений
3.
Составляем новую таблицу для — 2 ≤ x
≤ 0(рис.7). Строим
точечную диаграмму для получения первого решения (рис.8).
Рис.8.
Поиск первого решения
4.
Составляем новую таблицу для 1 ≤ x
≤ 3 (рис.7). Строим
точечную диаграмму для получения второго решения (рис.9).
Рис.9.
Поиск второго решения
Решением нашей системы будут координаты
точек пересечения графиков:(–1;–2) и (2;1).
Вывод:
Нам удалось решить систему уравнений графическим
способом средствами MS Excel.
Учителя математики могут использовать табличный процессор на уроках при объяснении
тем, связанных с построением графиков функций.
ЗАКЛЮЧЕНИЕ
В
повседневной жизни человек постоянно использует таблицы: дневник в школе,
расписание электричек, расписание занятий и т.д. Персональный компьютер
расширяет возможности использования таблиц за счёт того, что позволяет не
только представлять данные в электронном виде, но и обрабатывать их.
Электронные
таблицы используются во всех сферах человеческой деятельности, но особо широко
используются для проведения экономических и бухгалтерских расчётов.
Главное
достоинство электронной таблицы – это возможность мгновенного пересчета всех
данных, связанных формульными зависимостями при изменении значения любого
операнда.
Основное
назначение табличного процессора – автоматизация расчётов в табличной форме.
Например,
в табличном процессоре можно вести журнал успеваемости, в случае отсутствия
Интернета. Учителя смогут заносить в него оценки учащихся, а встроенные формулы
позволят высчитывать средний балл для каждого ученика, общую успеваемость
класса по предмету и др. Каждый раз, когда учитель вносит новую оценку,
табличный процессор будет автоматически пересчитывать все результаты.
Когда
в повседневной жизни встречаются ситуации, связанные с обработкой информации в
объёмах, неподъёмных ручками, но не требующих применения дорогих и тяжелых
программных продуктов, типа 1С, САПР и тому подобное, в этом поможет Excel.
СПИСОК
ЛИТЕРАТУРЫ
1.
Ефимова О.В., Морозов
В.В., Угринович Н.Д. Курс компьютерной технологии с основами информатики. –М.:
АБФ, ACT, 1999. –482 с.
2.
Каратыгин С. и др. Базы
данных: Простейшие средства обработки информации. Электронные таблицы. Системы
управления базами данных. Т.1 /Каратыгин С., Тихонов А., Долголаптев В. –М.:
ABF, 1995. –533 с.
3.
Программное обеспечение
персонального компьютера. http://www.tspu.tula.ru/ivt/umr/po/lection.htm/.
4.
Прохоров А. Н. Учебный
курс Работа в современном офисе. http://www.intuit.ru/department/office/od/.
5.
Работа с MS Excel.
http://avanta.vvsu.ru/met_supply/381/Index.htm/.
6.
Практикум по экономической
информатике: Учебное пособие. Часть 1. /Под ред. Шуремова Е.Л., Тимаковой Н.А.,
Мамонтовой Е.А. – М.: Изд-во «Перспектива», 2000. – 300 c.
7.
Попов А.А. Excel:
практическое руководство. — М.: ДЕСС КОМ, 2001. – 301 с.
8.
Microsoft Excel. Версия
2002. Шаг за шагом: Практ. пособие/ Пер. с англ. – М.: Издательство ЭКОМ, 2003.
– 368 с.
9.
Стоцкий Ю., Васильев А.,
Телина И. Office 2007. Самоучитель. – Спб.: Питер, 2007. – 524 с.
10.
Киселев В.Г. ПРАКТИЧЕСКАЯ
РАБОТА В EXCEL 2007: Практикум. — Нижний Новгород: Нижегородский
госуниверситет, 2009. – 80 с.
11.
Microsoft Office Excel
2007 Долженков В.А., Стученков А.Б.
12.
Интернет-ресурсы:
·
http://www.informika.ru
·
http://www.rusedu.info/Downloads-index-req-viewdownload-cid-5.html
вся Информатика
Введение
Предлагаемый материал представляет лабораторные работы по теме: «Электронные таблицы Excel».
Рассматриваемая тема представляет наибольший интерес при приобретении пользовательских навыков. Главная идея, положенная в основу этой работы, состоит в том, что компьютер должен помочь студенту в изучении сопутствующих предметов, в том числе, математики, химии, физики и т.д. Целью обучения является развитие у студентов устойчивых навыков решения задач с применением таких подходов, которые наиболее типичны и распространены в областях, связанных с информационными технологиями. Одним из таких подходов является объектно-ориентированный подход, который подразумевает умение объединять отдельные предметы в группу с общим названием, выделять общие признаки предметов этой группы и действия, выполняемые над этими предметами; умение описывать предмет по принципу «из чего состоит, и что можно с ним делать».
Изучение электронных таблиц планируется, после того, как изучены основы пользовательского интерфейса, текстовый и графический редакторы. Тогда учащимся уже будут знакомы основные элементы интерфейса среды, школьники не будут испытывать затруднений в освоении таких операций, как загрузка файла, копирование и перемещение данных, сохранение файла. Это позволит меньше времени затратить на освоение программной среды и уделить больше внимания ее практическому применению к решению задач.
Изучение темы преследует следующие цели:
-
знакомство с числовой информацией, различными способами представления чисел;
-
знакомство с основами машинной арифметики;
-
освоение табличного способа организации данных;
-
научиться выделять и распознавать объекты в среде электронных таблиц, изменять их характеристики, оперировать объектами;
-
развитие алгоритмического стиля мышления;
-
научиться реализовывать алгоритмы решения задач в среде электронных таблиц.
Процесс обучения ребенка тесно связан с формированием его личности, которое идет вместе с психологическим развитием. Основное условие этого развития — деятельность, то есть учебно-познавательная деятельность школьника влияет на его психическое развитие.
В частности, на уроках информатики учащиеся осваивают составление алгоритмов, учатся планировать свою деятельность с некоторыми объектами, что оказывает влияние на развитие логического мышления, умение систематизировать полученные знания, концентрацию внимания.
Умение планировать деятельность с объектами вырабатывается от урока к уроку в процессе решения задач, двигаясь «от простого к сложному». Очень важным умением является умение анализировать условие задачи, переходить от описания конкретной ситуации к объектам, описывающим эту ситуацию. Все это оказывает влияние на способность абстрагироваться от конкретных числовых значений к абстрактным объектам.
Лабораторный практикум предназначен для сопровождения уроков по теме: «Электронные таблицы Excel». Предполагается работа за компьютером, после каждой лекции. В конце каждой лабораторной работы приведены вопросы для самоконтроля по теме. Помимо этого имеются контрольные листы с заданиями для самостоятельной работы, по которым выставляются итоговые оценки по теме.
В качестве среды электронных таблиц используется Microsoft Excel. Учащимся необходимо умение работать в среде Windows, а также в текстовом редакторе.
Поэтому в начале необходимо вспомнить общие принципы работы различных программ.
ТРЕБОВАНИЯ К ЗНАНИЯМ И УМЕНИЯМ
Учащиеся должны знать:
-
Что такое ЭТ и табличный процессор;
-
Основные информационные единицы ЭТ: ячейки, строки, столбцы, блоки и способы их идентификации;
-
Какие типы данных заносятся в ЭТ;
-
Понятие активной ячейки, ее адрес, ссылка на нее;
-
Как табличный процессор работает с формулами;
-
Основные функции (используются в ЭТ);
-
Понятие абсолютной и относительной ссылки;
-
Графические возможности табличного процессора.
Учащиеся должны уметь:
-
Открывать готовую электронную таблицу в одном из табличных процессоров;
-
Редактировать содержимое ячеек;
-
Осуществлять расчеты по готовой электронной таблице;
-
Выполнять основные операции манипулирования с фрагментами ЭТ: копирование, удаление, вставка, сортировка;
-
Получать диаграммы с помощью графических средств табличного процессора;
-
Связывать данные между листами;
-
Производить сортировку данных;
-
Создавать электронную таблицу для нескольких расчетов.
Содержание
-
Введение
-
Лабораторные работы:
№ 1 Тема: Оформление рабочего листа.
№ 2 Тема: Ввод и редактирование формул.
№ 3 Тема: Использование функций в табличном процессоре MS EXCEL
№ 4 Тема: Использование абсолютных и относительных ссылок. Построение диаграмм
№ 5 Тема: Использование логических функций в формулах
№ 6 Тема: Графическая обработка табличных данных.
№ 7 Тема: Построение и оформление графиков математических функций.
№ 8 Тема: Оформление расчетной таблицы.
№ 9 Тема :Простейшие вычисления в таблице, вставка рисунков в таблицу
№ 10 Тема: Сортировка данных в ЭТ.
№ 11 Тема: Составление итоговых отчётов
№ 12 Тема: Выбор данных с помощью Автофильтра
№ 13 Тема: Составление консолидированных отчётов
-
Контрольные листы:
№ 1 Тема: Создание расчетных таблиц
№ 2 Тема. Обработка данных
№ 3 Тема: Ввод формулы
№ 4 Тема: Абсолютные и смешанные ссылки
№5 Тема: Организация работы со списками
№ 6 Тема: Создание и редактирование диаграмм
Лабораторная работа № 1
Тема: Оформление рабочего листа.
Цель работы: получение начальных навыков в среде Microsoft Excel:
-
правила заполнения ЭТ данными;
-
редактирование данных в ячейке; работа с основным объектом таблицы – ячейкой (выделение, копирование, перемещение, удаление);
-
оформление ЭТ;
-
знакомство с форматами данных в ячейке и форматирование таблицы.
Порядок выполнения работы:
Задание 1
-
Заполните таблицу следующими данными:
|
А |
В |
С |
D |
E |
F |
G |
|
|
1 |
Наименование |
||||||
|
2 |
Ручки |
||||||
|
3 |
Пенал |
||||||
|
4 |
Ластик |
||||||
|
5 |
Линейка |
||||||
|
6 |
|||||||
|
7 |
|||||||
|
8 |
|||||||
|
9 |
|||||||
|
10 |
|||||||
|
11 |
|||||||
|
12 |
|||||||
|
13 |
-
Выделите столбец В (чтобы выделить весь столбец, надо щелкнуть мышкой на его заголовок), и выполните заливку столбца желтым цветом.
-
Выделите строку 3 (чтобы выделить всю строку, надо щелкнуть мышкой на ее номер) и выполните заливку строки красным цветом.
-
Выделите диапазон ячеек D6:G12 (чтобы выделить диапазон ячеек надо нажать мышку в первой ячейке заданного диапазона, и не отпуская клавишу, переместить курсор на последнюю ячейку диапазона), и выполните заливку этой группы ячеек зеленым цветом.
-
Выделите диапазон ячеек А1:G13 и выделите внешние границы таблицы толстой линией, найдя соответствующую кнопку на панели инструментов.
-
Сохраните файл в папке Мои документы TAB.xls
Задание 2
-
Создайте и установите следующие форматы данных в ячейках:
№ — общий формат
Дата — формат Дата
Название – текстовый формат
Количество – числовой формат
Цена – денежный формат
Доля в % — процентный формат.
|
№ |
Дата |
Название |
Количество |
Цена |
Доля в % |
|
1 |
25.02.02 |
Книги |
25 |
2558р |
35% |
-
Заполните пять строк таблицы по образцу в соответствии с выбранным форматом (наименование товара, дату, количество, цену и долю в % придумайте сами).
-
После заполнения таблицы выполните команду Формат Автоформат. Выберите понравившийся формат для вашей таблицы.
-
Сохраните файл в папке Мои документы TAB1.xls
-
Убедитесь, что таблица сохранена на диске.
-
Покажите результаты вашей работы преподавателю для проверки.
Проверь себя:
-
Как определяется адрес ячейки?
-
Как выделить ячейку, столбец, строку?
-
Назовите элементы окна Excel, неизвестные вам ранее?
-
Какие форматы ячеек вы знаете?
Лабораторная работа № 2
Тема: Ввод и редактирование формул.
Цель работы: Приобретение навыков работы с основным инструментом таблицы — формулами:
-
правила ввода формул;
-
понятия функций в ЭТ;
-
ввод формул с помощью мастера;
-
работа с формулами как с объектом ЭТ и основные действия над ними: выделение, копирование, вставка.
Порядок выполнения работы:
Задание
-
Создайте таблицу по следующему образцу:
|
Радиус, см |
Площадь окружности S, см2 |
Длина окружности, см |
|
1 |
||
|
3 |
||
|
5 |
-
Вставьте в соответствующие ячейки таблицы необходимые формулы по следующим правилам:
начиная со знака равенства =;
Например: ¶R2→ R*R или функция степень;
-
таблицу для нахождения площади круга и длины окружности заданного радиуса.
-
таблицу для нахождения площади треугольника по заданным основанию и высоте.
-
таблицу для нахождения площади трапеции по заданным основаниям и высоте.
-
таблицу для вычисления массы тела по заданным объему и плотности.
-
Площадь круга: S=p * R2
-
Длина окружности: L=2* p *R
-
Площадь треугольника S=0.5 * a * h
-
Площадь трапеции S= 0.5 * (a + b) * h
-
Масса тела m=r * V
Проверь себя:
-
Как ввести формулу?
-
Как отредактировать формулу?
-
Как распространить формулу?
-
Как вставить формулу с помощью Мастера функций?
Лабораторная работа № 6
Тема: Графическая обработка табличных данных.
Цель работы: Освоение графического представления данных рабочего листа:
-
получить представление и научиться строить диаграммы различных типов для готовой ЭТ;
-
освоить правила оформления диаграмм (использование легенды, меток и заголовки осей).
Порядок выполнения работы:
Задание 1
-
Откройте файл poezd.xls
-
Создайте столбчатую диаграмму распределения времени стоянки по станциям. Для этого выполните следующие действия:
-
Выделите диапазон ячеек А3:В11;
-
Выполните команду Вставка / Диаграмма;
-
В появившемся окне выберите тип диаграммы Гистограмма. Выберите обычную гистограмму из списка и нажмите кнопку Далее;
-
Посмотрите, какой вид будет иметь гистограмма. Определите, какие значения будут показаны по оси X, а какие по оси Y. Нажмите кнопку Далее;
-
Выберите вкладку Заголовки и в строку Название диаграммы введите «Распределение времени стоянок по станциям»;
-
В строку «Ось Х категорий» введите «Станции»; в строку «Ось Y категорий» введите «Время стоянки»;
-
Нажмите кнопку Готово.
-
Измените положение диаграммы на рабочем листе таким образом, чтобы она не закрывала таблицу.
-
Измените шрифт заголовка. Для этого:
-
Выберите мышью заголовок;
-
Вызовите контекстное меню;
-
Выполните в нем команду Шрифт;
-
В появившемся диалоговом окне Шрифт и начертание для заголовка установите следующие параметры:
-
Шрифт Courier New Cyr;
-
Размер 14;
-
Цвет Синий;
-
Начертание: Полужирный
-
Подтвердите исполнение, нажав ОК.
-
Убедитесь, что легенда не закрывает область заголовка, в противном случае передвиньте ее, или уменьшите размер, щелкнув, по ней мышкой и выполните необходимые преобразования.
-
Измените масштаб диаграммы по вертикали. Для этого щелкните мышкой непосредственно по диаграмме, и измените ее размер по вертикали.
-
Ваш лист должен приобрести следующий вид:

Задание 2
-
Откройте файл pereezd.xls
-
Создайте круглую объемную диаграмму распределения времени в пути. Для этого:
-
Выделите диапазон ячеек А2:В9;
-
Выполните команду Вставка / Диаграмма;
-
В появившемся окне выберите тип диаграммы Круговая. Выберите Объемный вариант круговой диаграммы и нажмите кнопку Далее;
-
Установите переключатель Ряды / в столбцах. Посмотрите, какой вид будет иметь гистограмма. Нажмите кнопку Далее;
-
Выберите вкладку Заголовки и в строку Название диаграммы введите «Распределение времени в пути»;
-
Выберите вкладку Подписи данных и установите переключатель подписи значений в положение Значения. Убедитесь, что вы видите время, затраченное на переезд. Переставьте переключатель в положение Доля. Теперь вы видите долю в процентах от общего времени, затраченную на переезд по данному участку;
-
Нажмите кнопку Готово.
-
-
Отредактируйте область диаграммы таким образом, чтобы легенда была видна полностью, но не закрывала при этом область заголовка диаграммы. Для этого
-
Расположите диаграмму под таблицей;
-
Уменьшите шрифт легенды (щелкнув по легенде правой кнопкой мыши вызовите контекстное меню);
-
Переместите легенду так, чтобы она не закрывала заголовок.
-
-
Выделите заголовок диаграммы красным цветом.
-
Ваш лист должен приобрести следующий вид:

Проверь себя:
-
Как создать диаграмму на рабочем листе с таблицей?
-
По какому принципу выбрать тип диаграмм?
-
Как войти в режим редактирования диаграмм и какие изменения можно внести?
Лабораторная работа №3
Тема: Использование функций в табличном процессоре
MS EXCEL
Цель работы: Дать понятие функции и ознакомление с некоторыми из них:
-
дать понятие виды функций, привести примеры по каждому из них;
-
научиться применять функции при решении различных задач.
Порядок выполнения работы:
Задание 1
-
Заполнить таблицу по образцу (см. рис 1)., используя маркер заполнения.

Рис. 1
-
В ячейку В3 ввести формулу, используя математическую
функцию степень (см. рисунок).
-
Скопировать формулу при помощи маркера заполнения на все ячейки.
-
Построить график функции, используя точечную диаграмму, добавив заголовок, легенду, подписи.
-
Сохранить файл под именем GRAF.
Задание 2
-
Заполните таблицу по предлагаемому образцу (см. рис2).
-
Установите денежный формат данных
в диапазоне ячеек В3:В8 и введите цену на каждый предмет из набора первогруппаника.
-
Дополните предлагаемый список наименованием предметов своими данными.
-
Рассчитайте стоимость каждого наименования товара по соответствующей формуле.
-
Просчитайте итоговую сумму всего набора для первогруппаника.
-
Отформатируйте таблицу по образцу (см. рис2).
-
Сохранить файл под именем NABOR.

Рис.2
Задание 3
-
Введите фамилии и рост учеников группаа.

-
Используя статистические функции нахождения максимального и минимального значений, найдите рост самого высокого и самого низкого ученика в группае.
-
Отформатируйте таблицу.
-
Постройте гистограмму и по ее данным определите рост самого высокого и самого низкого ученика в группае.
-
Сравните полученные результаты.

Задание 4
В таблицу занесены адреса учащихся таким образом, что фамилия, город, улица, номер дома и номер квартиры находятся в отдельных столбцах. Необходимо разослать всем учащимся письма. Чтобы распечатать адреса на конвертах на принтере, необходимо получить полный адрес в одной ячейке. Для этого:
-
Заполните таблицу по образцу, кроме столбца «Наклейка на конверт».

-
Используя текстовую функцию СЦЕПИТЬ получите наклейку на конверте. Чтобы слова были разделены пробелами и запятыми, пробелы и запятые вносят в функцию в кавычках (например вот так “, “).
Лабораторная работа №4
Тема: Использование абсолютных и относительных ссылок. Построение диаграмм
Цель работы: Приобретение навыков работы с формулами в Excel;
-
Использование знака ссылки;
-
Правила составления формул;
-
Понятие ссылки, различные виды;
-
различные способы построения диаграмм.
Порядок выполнения работы:
Задание:
-
Создать таблицу (рис. 1).

Рис. 1
2. Вычислить итоговое значение в B13 (применить автосуммирование).
3. Ввести в D8 формулу для вычисления доли подоходного налога в общей
сумме налогов: B8*100/$B$13
4. Скопировать формулу в D8 на ячейки D9–D12.
5. Построить круговую диаграмму и гистограмму используя столбцы А и С (рис. 2).

Рис. 2
-
Покажите результаты вашей работы преподавателю для проверки.
Лабораторная работа № 9
Тема :Простейшие вычисления в таблице, вставка рисунков в таблицу
Цель работы: отработка основных действий в среде Microsoft Excel:
-
правила ввода формул;
-
выполнение основных операций с формулами: копирование, вставка;
-
вставка рисунков в таблицу.
Порядок выполнения работы:
Задание:
-
Создать таблицу расчёта строительных материалов для ремонта квартиры, подобную той, какая изображена на рис. 1.

Рис. 1
-
Ввести в соответствующие ячейки рисунки (отсканированные или стандартные из коллекции).
-
Сохраните данный файл под именем MALYAR.
-
Покажите результаты вашей работы преподавателю для проверки.
Проверь себя:
-
Как ввести формулу?
-
Как распространить формулу на необходимое количество ячеек?
-
Как вставить графический объект таблицу?
Лабораторная работа №7
Тема: Построение и оформление графиков математических функций.
Цель работы: отработка основных навыков в среде MS Excel:
-
Понятие табуляции функции в табличном процессоре на заданном интервале;
-
Правила ввода формул;
-
построение графика для заданной функции.
Порядок выполнения работы:
Задание:
-
Создайте таблицу по предлагаемому образцу (см. рис. 1)

Рис. 1
-
В ячейку D6 введите формулу для соответствующих значений функции.
-
Скопировать при помощи маркера автозаполнения эту формулу.
-
Выделив в таблице нужный для построения диапазон ячеек, построить с помощью Мастера диаграмм график функции (см. рис. 1).
-
Отформатировать область графика по собственному усмотрению, используя различные цвета заливки, границ, размеры шрифта.
-
Повторить данные действия для следующих функций:
-
Y=x2, Y=x4 , Y=x2+2x+5
-
Сохраните все файлы под своим именем в папке сш.78.
-
Покажите результаты вашей работы преподавателю для проверки.
Проверь себя:
-
Как ввести формулу?
-
Как распространить формулу?
-
Что такое маркер автозаполнения?
Лабораторная работа №8
Тема: Оформление расчетной таблицы.
Цель работы: научить вводить необходимые данные ячейку;
-
применять различные форматы ячеек;
-
дать понятие автосуммирования.
Порядок выполнения работы:
Задание:
1. Составить и заполнить таблицу «Расходы» по предлагаемому образцу см.
рис. 1. (Формат необходимых ячеек установить как денежный).

Рис. 1
2. Примените автосуммирование значений по каждой статье расходов и по каждому дню недели.
3. Оформите таблицу по собственному усмотрению, используя различные
цвета заливки, границ, шрифта.
4. Сохраните таблицу в файле с именем RACHOD.
5. Убедитесь, что таблица сохранена на диске.
6. Покажите результаты вашей работы преподавателю для проверки.
Проверь себя:
-
Какие приемы вы применили для оформления таблицы?
-
Как установить конкретный формат ячейки таблицы, какой вы применили и почему?
-
Чем прием автосуммирования отличается от ручного ввода формулы?
Лабораторная работа № 5
Тема: Использование логических функций в формулах
Цель работы: Знакомство и освоение логических функций в MS Excel:
-
Применение логических функции в ЭТ..
Порядок выполнение работы:
Задание:
1. На рисунке изображен пример тестирующей программы. Составить собственный тест, состоящий из 5 вопросов и внесите его в таблицу.

Рис. 1
2. В ячейку, в которой должен будет выводиться результат, ввести формулу его вычисления с использованием логических функций.
3. Протестировать одногруппников и при необходимости отладить тест.
Проверь себя:
-
Какие логические функции существуют?
-
Где можно использовать логические функции?
Лабораторный практикум
Табличный процессор
Microsoft Exсel
Учащиеся должны знать:
-
Что такое ЭТ и табличный процессор;
-
Основные информационные единицы ЭТ: ячейки, строки, столбцы, блоки и способы их идентификации;
-
Какие типы данных заносятся в ЭТ;
-
Как табличный процессор работает с формулами;
-
Основные функции (используются в ЭТ);
-
Графические возможности табличного процессора.
Учащиеся должны уметь:
-
Открывать готовую электронную таблицу в одном из табличных процессоров;
-
Редактировать содержимое ячеек;
-
Осуществлять расчеты по готовой электронной таблице;
-
Выполнять основные операции манипулирования с фрагментами ЭТ: копирование, удаление, вставка, сортировка;
-
Получать диаграммы с помощью графических средств табличного процессора;
-
Создавать электронную таблицу для нескольких расчетов.
Лабораторная работа № 11
Тема: Составление итоговых отчётов
Цель работы: выработать навыки составления итоговых отчетов в среде MS Excel.
Порядок выполнения работы:
Задание:
Некая организация закупила для своих подразделений принтеры и сканеры. Общие результаты закупки отражены в следующей таблице. (Рис. 1)
|
Товар |
Тип |
Наименование |
Цена |
Кол—во |
Сумма |
|
Принтер |
Матричный |
Epson LX-1050+ |
263 |
2 |
526 |
|
Принтер |
Матричный |
Epson LQ-100 |
127 |
5 |
635 |
|
Принтер |
Матричный |
Epson LQ-2170 |
639 |
3 |
1917 |
|
Принтер |
Струйный |
Epson Stylus-1520 |
884 |
5 |
4420 |
|
Принтер |
Струйный |
Epson Stylus-3000 |
1572 |
8 |
12576 |
|
Принтер |
Струйный |
Epson Stylus-1500 |
467 |
3 |
1401 |
|
Принтер |
Струйный |
Epson Stylus-Photo 700 |
304 |
1 |
304 |
|
Принтер |
Лазерный |
HP Laserjet 4000 |
1275 |
1 |
1275 |
|
Принтер |
Лазерный |
HP Laserjet 5000 |
1688 |
2 |
3376 |
|
Принтер |
Лазерный |
HP Laserjet Color 8500 |
7358 |
1 |
7358 |
|
Сканер |
Листовой |
Paragon Page 630 |
43 |
2 |
85 |
|
Сканер |
Листовой |
Paragon Page Easy |
52 |
1 |
52 |
|
Сканер |
Планшетный |
Paragon 800II EP |
211 |
2 |
422 |
|
Сканер |
Планшетный |
Scan Express 6000 SP |
85 |
3 |
255 |
|
Сканер |
Планшетный |
Paragon 1200 SP |
201 |
1 |
201 |
|
Сканер |
Планшетный |
Scan Express A3 P |
203 |
1 |
203 |
Рис. 1
-
Создайте таблицу по приведённому выше образцу.
-
Для вычисления сумм вставьте необходимые формулы.
-
Сохраните файл под именем «Perif».
Microsoft Excel позволяет автоматически вычислять промежуточные итоги. Например, можно найти суммы, затраченные на покупку всех принтеров и всех сканеров. Предварительно убедитесь, что данные таблицы отсортированы по типу товаров.
-
Выделите таблицу (достаточно выделить хотя бы одну ячейку таблицы).
-
В меню Данные выберите команду Итоги. В случае необходимости согласитесь с предложением считать первую строку выделения названием. Откроется диалоговое окно Промежуточные итоги.
-
Для этого чтобы подвести итоги по каждому типу товара ( отдельно принтеры и отдельно сканеры), в раскрывающемся списке При каждом изменении в выберите «Товар».
-
Убедитесь, что в поле Операция выбрана Сумма.
-
Для того чтобы просуммировать показатели количества товара и сумм, затраченных на покупку, в поле Добавить итоги по установите флажки напротив строк «Кол-во» и «Сумма».
-
Проверьте, что напротив строк Заменить текущие итоги и Итоги под данными установлены флажки, и нажмите ОК.
Таким образом, вы получите итоговые значения количества и суммы для каждого типа товара. Сверьте свои результаты с приведёнными на рисунке. (Рис. 2)

Рис. 2
-
Удалите введенные промежуточные итоги. Для этого выберите команду [Данные-Итоги] и щёлкните кнопку Убрать все. Таблица должна вернуться в исходное состояние.
Лабораторная работа № 12
Тема: Выбор данных с помощью Автофильтра
Цель работы: ввести понятие Автофильтра.
-
Редактирование данных в таблице:
-
Сортировка данных в ЭТ.
Порядок выполнения работы:
Задание:
-
Откройте таблицу «Avia»
Предположим, нас интересуют только рейсы на Владивосток. Excel позволяет производить выбор нужных данных, отбрасывая всё остальное, то есть фильтровать список.
-
В меню Данные выберите команду Фильтр и в дополнительном меню – Автофильтр.
В каждой ячейке первой строки таблицы появится стрелка, обозначающая раскрывающийся список.
|
Рейс |
П |
В |
В |
Д |
Т |
|
3890 |
Ю. Сахалинск |
9:55 |
12:50 |
1.3.567 |
АН-24 |
|
3890 |
Ю. Сахалинск |
10:45 |
13:05 |
.2.4… |
Б-737 |
|
3892 |
Ю. Сахалинск |
22:25 |
1:20 |
1.3.567 |
АН-24 |
|
71 |
Ю. Сахалинск |
16:05 |
19:00 |
1234567 |
АН-24 |
-
Щёлкните по стрелке ячейки «Порт назначения» и в раскрывающемся списке выберите «Владивосток».

В таблице останутся только данные, отвечающие заданным условиям, а все остальные будут спрятаны.
-
Отсортируйте отобранные строки по времени вылета. Выпишите полученную последовательность номеров рейсов.
-
Чтобы вернуть таблицу в полном состоянии, вновь щёлкните по стрелке ячейки «Порт назначения» и в раскрывающемся списке выберите Все. Появятся все записи списка.
Отбор может производиться по данным любого столбца.
-
Выберите все рейсы, осуществляемые на самолётах ЯК-40. Для этого щёлкните по стрелке ячейки «Тип самолёта» и в раскрывающемся списке выберите «ЯК-40».
-
Вновь отобразите весь список. В какой ячейке нужно щёлкнуть кнопку и в раскрывающемся списке выбрать команду Все?
-
Для завершения работы Автофильтра вновь выберите в меню Данные команду Фильтр и в дополнительном меню – Автофильтр.
Проверь себя:
1. Для чего нужен автофильтр?
2. Как сортировать данные в ЭТ?
3. Как пользоваться Автофильтром для отбора записей В ЭТ?
Лабораторная работа № 13
Тема: Составление консолидированных отчётов
Цель работы: Ознакомить учащихся с консолидацией данных в ЭТ.
-
Выработка навыков в составлении консолидированных отчетов
Краткая теория
Данные одной или нескольких исходных областей можно обработать и отобразить в общей итоговой таблице. Такая операция называется консолидацией данных. Источники данных могут находиться на том же листе, что и итоговая таблица, на других листах той же книги в других книгах. Составим консолидированный отчёт по закупкам принтеров и сканеров (данным, размещённым на разных листах рабочей книги).
Порядок выполнения работы:
Задание:
-
Откройте файл «Perif». Проверьте, что на рабочем листе удалены все промежуточные итоги.
-
Переименуйте «Лист 1» рабочей книги в «Принтеры».
-
Выделите строки, содержащие данные о покупке сканеров, поместите в буфер обмена [Правка-Вырезать], перейдите на «Лист 2» и разместите на нём информацию о сканерах [Правка-Вставить].
-
Скопируйте и перенесите на «Лист 2» заголовок таблицы с листа «Принтеры». В случае необходимости произведите форматирование таблицы.
-
Переименуйте «Лист 2» в «Сканеры». Таким образом, на одном листе рабочей книги у вас собрана вся информация о закупке принтеров, а на другой, в такой же таблице, — о закупке сканеров. книги).
-
Выберите место для размещения итогового отчёта и функцию консолидации.
-
Выберите «Лист 3» и присвойте ему новое имя «Отчёт».
-
С
оздайте «шапку» новой таблицы, как показано на рисунке.
-
Выделите ячейку В7 («Товар») и в меню Данные выберите команду Консолидация. Откроется диалоговое окно Консолидация.
-
Убедитесь, что в поле Функция находится функция Сумма.
Выделите данные, подлежащие консолидации. Для этого:
-
Щёлкните в поле Ссылка а, затем на ярлычке листа «Принтеры».
-
Выделите блок ячеек, содержащих информацию о приобретении принтеров (с заголовком). В случае необходимости переместите диалоговое окно Консолидация в сторону. Название листа «Принтеры» и адрес блока ячеек автоматически заносятся в поле Ссылка.
-
Щёлкните по кнопке Добавить. Содержимое поля Ссылка перенесётся в окно Список диапазонов.
-
Щёлкните на ярлычке листа «Сканеры».
-
Выделите блок ячеек, содержащих информацию о приобретении сканеров (с заголовком). В случае необходимости переместите диалоговое окно Консолидация в сторону. Название листа «Сканеры» и адрес блока ячеек автоматически заносятся в поле Ссылка.
-
Щелкните по кнопке Добавить. Обе таблицы консолидации занесены в Список диапазонов.
-
В группе Использовать метки активизируйте опции В верхней строке и В левом столбце.
-
Сверьте вид своего диалогового окна Консолидация с приведённым на рисунке 2 и щёлкните по кнопке ОК.

Рис. 2
Теперь итоговые данные с двух рабочих листов сведены в единую таблицу, и лист «Отчёт» должен выглядеть следующим образом (см. рис.3):

Рис. 3
-
Выполнение обрамление таблицы.
Пустые столбцы (С и D) можно скрыть. Для этого:
-
Выделите столбцы С и D.
-
В меню Формат выберите команду Столбец и затем Скрыть.
Окончательный вариант отчета должен иметь вид (см. рис. 4):

Рис. 4
Для возврата скрытых столбцов нужно выделить те столбцы электронной таблицы, между которыми находятся скрытые (или всю таблицу целиком), и в меню Формат выбрать Столбец и затем Показать.
-
Используя функцию Автосуммирования, вычислите на листе «Отчет» общую сумму закупок.
-
Сохраните изменения.
Проверь себя:
-
Как провести консолидацию данных нескольких рабочих листов?
-
Как скрыть ненужные столбцы?
Лабораторная работа № 10
Тема: Сортировка данных в ЭТ.
Цель работы: Выработать навыки сортировки данных в электронных таблицах:
-
Сортировка по одному ключу;
-
Сортировка по нескольким ключам;
-
Оформление ЭТ.
Порядок выполнения работы:
Задание:
1. Создать таблицу по образцу:
|
Европейские Страны с населением свыше 1 млн. жителей |
|||
|
Страна |
Площадь, тыс. км2 |
Население, млн. чел |
Столица |
|
Германия |
356 |
80 |
Берлин |
|
Франция |
552 |
56,5 |
Париж |
|
Великобритания |
244 |
57 |
Лондон |
|
Ирландия |
70 |
3,5 |
Дублин |
|
Нидерланды |
41 |
15 |
Амстердам |
|
Бельгия |
31 |
10 |
Брюссель |
|
Швейцария |
41 |
6,7 |
Берн |
|
Австрия |
84 |
7,6 |
Вена |
|
Дания |
43 |
5,1 |
Копенгаген |
|
Норвегия |
387 |
4,2 |
Осло |
|
Швеция |
450 |
8,5 |
Стокгольм |
|
Финляндия |
338 |
5 |
Хельсинки |
|
Эстония |
45 |
1,6 |
Таллин |
|
Латвия |
65 |
2,7 |
Рига |
|
Литва |
65 |
3,7 |
Вильнюс |
|
Польша |
313 |
38 |
Варшава |
|
Чехия |
128 |
15,6 |
Прага |
|
Венгрия |
93 |
10,6 |
Будапешт |
|
Румыния |
238 |
23,2 |
Бухарест |
|
Болгария |
111 |
9 |
София |
|
Югославия |
102 |
10,5 |
Белград |
|
Хорватия |
57 |
4,7 |
Загреб |
|
Словения |
20 |
2 |
Любляна |
|
Босния Герцеговина |
51 |
4,5 |
Сараево |
|
Македония |
26 |
2,1 |
Скопье |
|
Албания |
29 |
3,3 |
Тирана |
|
Греция |
132 |
10 |
Афины |
|
Италия |
301 |
57,5 |
Рим |
|
Испания |
508 |
40 |
Мадрид |
|
Португалия |
92 |
10 |
Лиссабон |
-
Сохраните таблицу под именем Europe.
-
Отсортируйте данные таблицы по площади (по возрастанию). Выпишите пять самых крупных стран к себе в тетрадь.
-
Отсортируйте данные таблицы по численности населения (по убыванию). Выпишите пять наименее населенных стран к себе в тетрадь.
-
Добавьте к этой таблице новый столбец «Плотность населения, млн/тыс. км2»и вычислите плотность населения для каждой из стран по формуле:
«Численность населения» / «Площадь».
-
Для ячеек, содержащих данные о плотности населения, примите денежный формат числа с тремя десятичными знаками.
Сортировать данные в электронной таблице можно не только по одному ключу, но и по нескольким ключам.
Задание2:
Одна из московских фирм предлагает компьютерную литературу по вопросам организации делопроизводства.
1. Создайте таблицу (прайс-лист) по образцу:
|
Автор |
Наименование издания |
Издательство |
Год издания |
Стр. |
Экз. в пачке |
Рознцена |
Опт. цена |
|
Д.В. Васильев |
Делопроизводство на компьютере. Практические рекомендации |
Приор |
1996 |
224 |
20 |
17,00 |
14,00 |
|
М.В. Стенюков |
Документы. Делопроизводство. (На основе нового ГОСТа.) Практическое пособие |
Приор |
1998 |
144 |
30 |
17,00 |
14,00 |
|
Д.А . Аглицкий, С .А. Любченко |
Компьютер в офисе и дома |
Инфра-М |
1997 |
320 |
16 |
12,00 |
9,90 |
|
С.Т. Вовк, А.А. Попов |
Компьютер для секретарей |
Приор |
1997 |
200 |
20 |
15,50 |
13,00 |
|
В. И. Андреева |
Образцы документов по делопроизводству |
Бизнес-икола «Интел-Синтез» |
1998 |
144 |
30 |
18,00 |
15,00 |
|
М.В. Стенюков |
Образцы документов по делопроизводству. (На основе нового ГОСТа) |
Приор |
19Р° |
ПО |
Г Гл |
13,00 |
11,00 |
|
В. А. Кудрявцев и др. |
Организация работы с документами. Учебник |
Инфра-М |
1998 |
575 |
10 |
36,00 |
30,00 |
|
М.В. Стенюков |
Секретарское дело |
Приор |
1996 |
192 |
24 |
19,00 |
16,00 |
|
М.В. Стенюков, О.А. Кузнецова |
Составление документов на компьютере. (Практическое пособие) |
Приор |
1996 |
144 |
28 |
13,50 |
11,00 |
|
М.В. Стенюков |
Справочник по делопроизводству. Изд. 2-е, перераб. и доп. |
Приор |
1998 |
192 |
30 |
21,50 |
18,00 |
|
М.В. Стенюков |
Справочник секретаря |
Приор |
1998 |
192 |
30 |
21,5 |
18,00 |
-
Оформите таблицу по своему усмотрению и сохраните ее под именем «Books».
-
Предположим, вы хотите иметь перечень предлагаемой литературы по издательствам в порядке выпуска изданий. Для этого должны отсортировать данные по названию издательства и затем для одинаковых издательств по годам. В таком случае используют два ключа сортировки.
-
Выделите данную таблицу;
-
Выполните команду Данные – Сортировка;
-
В окне диалога Сортировка выберите первый ключ сортировки «Издательство» (Сортировать по), а второй ключ – «Год издания» (Затем по);
-
В этом случае данные будут отсортированы по издательствам и для одинаковых издательств по году выпуска издания. Сравните свой результат (см. таб.2):
|
Автор |
Наименование издания |
Издательство |
Год издания |
Стр. |
Экз. в пачке |
Рознцена |
Опт. цена |
|
В. И. Андреева |
Образцы документов по делопроизводству |
Бизнес-икола «Интел-Синтез» |
1998 |
144 |
30 |
18,00 |
15,00 |
|
Д.А . Аглицкий, С .А. Любченко |
Компьютер в офисе и дома |
Инфра-М |
1997 |
320 |
16 |
12,00 |
9,90 |
|
В. А. Кудрявцев и др. |
Организация работы с документами. Учебник |
Инфра-М |
1998 |
575 |
10 |
36,00 |
30,00 |
|
Д.В. Васильев |
Делопроизводство на компьютере. Практические рекомендации |
Приор |
1996 |
224 |
20 |
17,00 |
14,00 |
|
М.В. Стенюков |
Секретарское дело |
Приор |
1996 |
192 |
24 |
19,00 |
16,00 |
|
М.В. Стенюков, О.А. Кузнецова |
Составление документов на компьютере. (Практическое пособие) |
Приор |
1996 |
144 |
28 |
13,50 |
11,00 |
|
С.Т. Вовк, А.А. Попов |
Компьютер для секретарей |
Приор |
1997 |
200 |
20 |
15,50 |
13,00 |
|
М.В. Стенюков |
Документы. Делопроизводство. (На основе нового ГОСТа.) Практическое пособие |
Приор |
1998 |
144 |
30 |
17,00 |
14,00 |
|
М.В. Стенюков |
Справочник по делопроизводству. Изд. 2-е, перераб. и доп. |
Приор |
1998 |
192 |
30 |
21,50 |
18,00 |
|
М.В. Стенюков |
Справочник секретаря |
Приор |
1998 |
192 |
30 |
21,5 |
18,00 |
|
М.В. Стенюков |
Образцы документов по делопроизводству. (На основе нового ГОСТа) |
Приор |
19Р° |
ПО |
Г Гл |
13,00 |
11,00 |
Таб. 2
-
Сохраните изменения в таблице.
Проверь себя:
-
Как сортировать данные по одному ключу?
-
Как сортировать данные по нескольким ключам?
Контрольный лист №
Тема: Создание расчетных таблиц
Вариант №1
-
Создайте новую таблицу:
Командировочные затраты отдела №1
|
Место назначения |
Стоимость проезда |
Расходы на 1 ч/д |
Количество человек |
Количество дней |
Сумма, руб. |
| Смоленск |
100 |
200 |
2 |
7 |
|
|
Варшава |
150 |
310 |
3 |
4 |
|
|
Оренбург |
90 |
120 |
5 |
3 |
|
|
Рим |
300 |
560 |
7 |
8 |
|
|
Лондон |
290 |
470 |
4 |
6 |
|
|
Тверь |
95 |
109 |
11 |
9 |
-
Заполните новую таблицу с указанными данными.
-
Сохраните таблицу в файле с именем KOMRAS.XLS.
-
Заполните столбец «Сумма» по формуле:
Сумма = Стоимость проезда*Количество человек +Расходы на 1 ч/д*Количество человек*Количество дней.
-
Проверьте правильность введенных данных и формул, а также орфографию.
-
Изменить стоимость проезда до Лондона с 290 на 319, до Варшавы – с 150 на 179.
-
Измените расходы на 1 ч/д в Смоленске с 200 на 129, в Оренбурге – с 120 на 198.
-
Проконтролируйте перерасчет по формулам при изменении исходных данных.
-
Добавьте в название таблицы пропущенные слова «за май».
-
Добавьте перед строкой, содержащей слово «Смоленска» пустую строку. Заполните ее следующими данными:
Кордоба
388
409
5
8
-
Заполните с помощью соответствующей формулы столбец «Сумма, руб.».
-
Вставьте перед первым столбцом столбец «Номер». Проставьте в нем номера строк.
|
№ |
Место назначения |
Стоимость проезда |
Расходы на 1 ч/д |
Количество человек |
Количество дней |
Сумма, руб. |
|
1 |
Кордоба |
388 |
409 |
5 |
8 |
16365 |
|
2 |
Смоленск |
100 |
200 |
2 |
7 |
3266 |
|
3 |
Варшава |
150 |
310 |
3 |
4 |
4157 |
|
4 |
Оренбург |
90 |
120 |
5 |
3 |
3420 |
|
5 |
Рим |
300 |
560 |
7 |
8 |
33460 |
|
6 |
Лондон |
290 |
470 |
4 |
6 |
12556 |
|
7 |
Тверь |
95 |
109 |
11 |
9 |
11836 |
-
Вставьте в конце таблицы пустую строку. Отформатируйте ее следующим образом.
-
Данные в столбцах «Стоимость проезда» и «Сумма» представьте в денежном формате с единицами измерения.
-
С помощью соответствующей функции Excel подсчитайте стоимость проезда по маршруту Кордоба-Смоленск-Варшава-Оренбург-Рим-Лондон-Тверь для одного человека. Результат запишите в свободную ячейку столбца «Стоимость проезда».
-
С помощью соответствующей функции Excel подсчитайте, командировка в какой город потребует максимальной суммы выплат. Результат запишите в свободную ячейку столбца «Сумма, руб.».
-
Покажите результаты вашей работы преподавателю.
Контрольный лист №1
Тема: Создание расчетных таблиц
Вариант №2
-
Создайте новый файл.
-
Пропустите две пустые строки.
-
Введите следующую таблицу:
Вычисление чистого дохода предприятия
| Название |
Доход |
НДС |
Зар.плата |
Соц. страх |
Чистый доход |
|
Банк |
1000000 |
||||
|
Фабрика |
990000 |
||||
|
Кооператив |
5900 |
||||
|
Завод |
7000000 |
Здесь: НДС – налог на добавленную стоимость, равный 21% от дохода предприятия; заработная плата составляет 39% от дохода предприятия; страховой взнос составляет 37% от заработной платы.
-
Произвести все необходимые расчеты. Результаты поместить в соответствующие столбцы таблицы.
-
Подсчитайте чистый доход каждого предприятия по формуле: Чистый доход = Доход – НДС — Зар.плата – Соц. Страх.
-
Вставьте, пустую строку после строки с названием столбцов.
-
Введите в нее проценты на отчисление.
-
Представьте процентные ставки в процентном формате.
-
Измените доход кооператива с 5900 на 11900. Проверьте пересчет формул.
-
С помощью функций электронной таблицы определите максимальную сумму чистого дохода среди предприятий. Запишите ее в пустую ячейку под столбцом «Чистый доход».
-
С помощью функций электронной таблицы определите общую сумму налога на добавленную стоимость (НДС) со всех предприятий. Результат запишите в пустую ячейку под столбцом «НДС».
-
Наберите под таблицей строку из символов «*».
-
Сохраните таблицу в файле с именем DOHOD.
Контрольный лист 2
Тема. Обработка данных
Ф.И.О._____________________________________группа___________________
Вариант 1
-
Создайте таблицу по приведенному образцу. Присвойте рабочему листу имя “15 и 17”.
| Товар | Наименование |
Размер экрана |
Цена |
|
Монитор |
Bridge BM15V |
15” |
146 |
|
Монитор |
Bridge BM17C TCO-95 OSD |
17” |
240 |
|
Монитор |
Bridge M1554 |
15” |
142 |
|
Монитор |
Funai TCO-95, digital |
15” |
144 |
|
Монитор |
Funai TCO-95, digital |
17” |
240 |
|
Монитор |
LG Studioworks 77i 0.26 GoldStar |
17” |
179 |
|
Монитор |
Mitac digital |
15” |
133 |
|
Монитор |
Targa TM3854 0.28 DIGITAL |
15” |
146 |
-
Определите, каким образом отсортированы данные таблицы_______________________________________________________
-
Отсортируйте список мониторов по размеру экрана. Выпишите цену первого____________ и последнего _____________________ элементов нового списка.
-
Создайте итоговый отчет, отражающий средние цены на 15” и 17” мониторы.
-
Выпишите параметры, которые вы установили в диалоговом окне Промежуточные итоги.
При каждом изменении в ________________ Операция _______________ Добавить итоги по _________________
-
Выпишите полученные результаты.
15” Cреднее ______17” Среднее ___________ Общее среднее____________
-
Сколько уровней имеет структура ? _________Удалите промежуточные итоги.
-
На листе 2 создайте таблицу по приведенному образцу. Присвойте рабочему листу имя “21”.
| Товар | Наименование |
Размер экрана |
Цена |
|
Монитор |
ViewSonic V115 0.26 OSD TCO-92 |
21” |
620 |
|
Монитор |
LG Studioworks 28i |
21” |
870 |
|
Монитор |
Compaq V1000 TCO |
21” |
927 |
|
Монитор |
Sony Multiscan 520GST 0.25 |
21” |
980 |
-
Переименуйте “Лист 3” рабочей книги в “Отчет” и создайте на нем консолидированный отчет о минимальной стоимости мониторов различного размера. Используйте функцию Минимум и данные листов “15 и 17” и “21”.
-
Cкройте лишние столбцы
-
Выполните оформление таблицы и выпишите полученные результаты.
15”______________________17”________________________21”______________
-
Рассмотрите представленный на рисунке вариант построения свободной таблицы на основании данных листа “15 и 17”. Определите заданные параметры.
| A | B | C | D | |
|
1 |
Сумма по полю Цена |
Размер экрана |
||
|
Наименование |
15” |
17” |
Общий итог |
|
|
3 |
Bridge BM15V |
146 |
0 |
146 |
|
2 |
Bridge BM17C TCO-95 OSD |
0 |
240 |
240 |
|
5 |
Bridge M1554 |
142 |
0 |
142 |
|
6 |
Funai TCO-95, digital |
144 |
240 |
384 |
|
7 |
LG Studioworks 77i 0.26 GoldStar |
0 |
179 |
179 |
|
8 |
Mitac digital |
133 |
0 |
133 |
|
9 |
Targa TM3854 0.28 DIGITAL |
146 |
0 |
146 |
|
10 |
Общий итог |
711 |
659 |
1370 |
Контрольный лист 2
Тема. Обработка данных
Ф.И.О.___________________________________________________группа______
Вариант 2
-
Создайте таблицу расписания авиарейсов на маршруте Борисполь – Шереметьево по приведенному образцу.
|
Аэропорт прибытия |
Время отправления |
Время прибытия |
Тип самолета |
Базовый тариф $ |
|
Шереметьево |
6:25 |
9:05 |
Ту-154 |
100 |
|
Шереметьево |
7:10 |
9:45 |
Ту-154 |
100 |
|
Шереметьево |
8:05 |
10:50 |
Боинг-731 |
99 |
|
Шереметьево |
10:30 |
12:50 |
Боинг-737 |
110 |
|
Шереметьево |
10:55 |
13:30 |
Ту-134 |
100 |
|
Шереметьево |
13:45 |
16:10 |
Боинг-737 |
110 |
|
Шереметьево |
17:30 |
20:05 |
Ту-134 |
100 |
|
Шереметьево |
18:10 |
20:55 |
Боинг-731 |
99 |
|
Шереметьево |
20:30 |
22:55 |
Боинг-737 |
110 |
-
Присвойте рабочему листу имя “Шереметьево”.
-
Определите, каким образом отсортированы данные таблицы.___________
-
Отсортируйте список по типу самолета и времени прибытия. Выпишите время отправления первого рейса в списке _____________ и последнего ____________.
-
Создайте итоговый отчет, отражающий минимальные цены на различные типы самолетов.
-
Выпишите параметры, которые вы установили в диалоговом окне Промежуточные итоги.
При каждом изменении в ________________ Операция _______________ Добавить итоги по _________________
-
Выпишите полученные результаты. Боинг-731 Среднее ______Боинг-737 Среднее __________ТУ-134 __________ ТУ-154 Среднее _____________ Среднее Общее среднее __________
-
Сколько групп выделил Microsoft Excel на втором уровне структуры ? _____ Удалите промежуточные итоги.
-
На листе по 2 создайте таблицу рейсов Борисполь – Внуково приведенному образцу. Присвойте рабочему листу имя “Внуково”.
|
Аэропорт прибытия |
Время отправления |
Время прибытия |
Тип самолета |
Базовый тариф $ |
|
Внуково |
8:40 |
11:10 |
Ту-134 |
80 |
|
Внуково |
16:15 |
18:45 |
Як-42 |
80 |
-
Переименуйте “Лист 3” рабочей книги в “Отчет” и создайте на этом листе консолидированный отчет о средней стоимости рейсов, совершаемых в различные аэропорты. Используйте функцию Среднее и данные листов “Шереметьево” и “Внуково”.
-
Скройте лишние столбцы, выполните обрамление таблицы и выпишите полученные результаты.
Внуково _____________________________ Шереметьево ___________________
-
Рассмотрите представленный на рисунке вариант построения сводной таблицы на основании данных листа “Шереметьево”. Определите заданные параметры.
| A | B | C | D | E | |
|
1 |
Кол-во значений по полю Время отправления |
Базовый тариф $ |
|||
|
2 |
Тип самолета |
99 |
100 |
110 |
Общий итог |
|
3 |
Боинг-731 |
2 |
0 |
0 |
2 |
|
4 |
Боинг-737 |
0 |
0 |
3 |
3 |
|
5 |
Ту-134 |
0 |
2 |
0 |
2 |
|
6 |
Ту-154 |
0 |
2 |
0 |
2 |
|
7 |
Общий итог |
2 |
4 |
3 |
9 |
Контрольный лист 3
Тема: Ввод формулы
Ф.И.О.______________________________________________группа____________
Вариант 1
-
Стоимость проживания в одноместном номере одной из гостиниц г. Сочи 198 000 р в сутки. Создайте заготовку таким образом, чтобы можно было ввести данные, на сколько дней поселился гость города, и получить общую сумму.
|
Стоимость проживания за сутки |
| Число дней проживания |
| Стоимость |
-
Для оформления текста вы воспользовались следующими элементами форматирования_________________________________________________
-
Денежный формат числа вы применили к ячейкам ____________________
-
Стоимость проживания за одни сутки вы разместили в ячейке _________
-
Число дней проживания вы разместили в ячейке ___________________
-
Вы ввели формулу ______________________________________________
-
Введите число дней проживания 7 и выпишите полученную сумму ________
-
Составьте таблицу значений функции y = |x| для целых x от –4 до 4.
Для составления формулы воспользуйтесь Мастером функций. В категории Математические выберите функцию ABS (модуль).
-
Выпишите значение функции для аргумента -2 ________________
-
Постройте график функции с помощью Мастера Диаграмм. Тип диаграммы Точечная или Гладкая.
-
Подготовьте таблицу по предлагаемому образцу с учетом всех элементов форматирования. Сохраните ее под именем ОКРУГ.
Для того чтобы не вводить заново, перечень округов г. Москвы, откройте файл ECOLOG, выделите нужный блок ячеек, скопируйте ([Правка — Копировать]), закройте файл ECOLOG, выделите ячейку, в которой нужно разместить первого округа, и вставьте ([Правка — Вставить])
|
Административный округ |
Территория (кв. км.) |
Численность населения (тыс. чел.) |
|
Центральный |
64,1 |
698,3 |
|
Северный |
87,3 |
925,8 |
|
Северо — Западный |
106,9 |
601,3 |
|
Северо — Восточный |
102,3 |
1127,3 |
|
Южный |
130,6 |
1314,1 |
|
Юго — Западный |
106,5 |
967,8 |
|
Юго — Восточный |
112,5 |
831,7 |
|
Западный |
132,8 |
993,4 |
|
Восточный |
151 |
1150,7 |
|
Г. Зеленоград |
37 |
182,5 |
-
Введите формулу для вычисления плотности населения
(Численность населения /Территория). Выпишите формулу и вычисленный показатель по своему округу ______________________________________
-
Воспользуйтесь Мастером функций для того, чтобы определить самую большую территорию среди округов.
Какую функцию вы вставили? _________________________________________
Контрольный лист 3
Тема: Ввод формулы
Ф.И.О.___________________________________________группа______________
Вариант 2
-
Для детей до 10 лет на авиационные билеты существует скидка 50%.Создайте заготовку таким образом, чтобы по цене взрослого билета можно было определить стоимость детского.
| Полная стоимость билета |
|
Стоимость детского билета |
-
Для оформления текста вы воспользовались следующими элементами форматирования _________________________________________________
-
Денежный формат числа вы применили к ячейкам ______________________
-
Стоимость взрослого билета вы разместили в ячейке ____________________
-
Вы ввели формулу _________________________________________________
-
Введите стоимость взрослого билета 565 000 р и выпишите полученную стоимость детского билета __________________________________________
-
Составьте таблицу значений функции y = √ x для целых x от 0 до 10.
-
Для составления формулы воспользуйтесь Мастером функций. В категории Математические выберите функцию корень. Выпишите значение функции для значения аргумента 7 _____________
-
Постройте график функции с помощью Мастера Диаграмм. Тип диаграммы Точечная или Гладкая.
-
-
Подготовьте таблицу по предлагаемому образцу с учетом всех элементов форматирования. Сохраните ее под именем ОКРУГ.
Для того чтобы не вводить заново, перечень округов г. Москвы, откройте файл ECOLOG, выделите нужный блок ячеек, скопируйте ([Правка — Копировать]), закройте файл ECOLOG, выделите ячейку, в которой нужно разместить первого округа, и вставьте ([Правка — Вставить]).
|
Административный округ |
Территория (кв. км.) |
Численность населения (тыс. чел.) |
|
Центральный |
64,1 |
698,3 |
|
Северный |
87,3 |
925,8 |
|
Северо — Западный |
106,9 |
601,3 |
|
Северо — Восточный |
102,3 |
1127,3 |
|
Южный |
130,6 |
1314,1 |
|
Юго — Западный |
106,5 |
967,8 |
|
Юго — Восточный |
112,5 |
831,7 |
|
Западный |
132,8 |
993,4 |
|
Восточный |
151 |
1150,7 |
|
Г. Зеленоград |
37 |
182,5 |
-
Приблизительно определите (по собственному опыту и опыту знакомых), сколько хлеба (в батонах) в среднем съедает человек в день. Введите формулу для того, чтобы можно было определить, сколько батонов хлеба в день необходимо продавать в каждом округе.
-
Выпишите формулу и вычисленный показатель по своему округу _________
-
С помощью Мастера функций определите самый малонаселенный среди округов.
Какую функцию вы вставили? __________________________________
Контрольный лист 4
Тема: Абсолютные и смешанные ссылки
Ф. И. О. ____________________________________________ группа ________
Вариант 1
-
В чем заключается отличие абсолютной ссылки от относительной?____________________________________________________
-
В ячейку С9 ввели формулу = С8 /$ А $ 8. Затем эту формулу распространили вправо. Какая формула содержится в ячейке С11?______________________________________________________________
-
Преобразуйте ссылку F11 таким образом, чтобы она из относительной стала абсолютной _____________________, смешанной _________________________.
-
В первую ячейку ряда ввели некоторую формулу, которую затем распространили вниз. В одной из ячеек оказалась следующая формула:
|
=Е5/F$3 |
Самостоятельно впишите формулы во все остальные ячейки ряда.
5. В соответствии с правилами налогообложения транспортных средств, подпадающих под налог на имущество физических лиц, в таблице приведены ставки налога в процентах от минимального размера оплаты труда, действующего на дату начисления налога.
Минимальный размер оплаты труда
|
№ п/п |
Наименование транспортных средств, облагаемых налогом на имущество физ. лиц |
Налоговая ставка(в % от минимального размера оплаты труда) |
Размер налоговой ставки |
|
1 |
Вертолеты, самолеты, теплоходы: с каждой лошадиной силы или с каждого киловатта мощности |
10 13,6 |
|
|
2 |
Яхты, катера: с каждой лошадиной силы или с каждого киловатта мощности |
5 6,8 |
|
|
3 |
Мотосани, моторные лодки и другие маломерные транспортные средства: с каждой лошадиной силы или с каждого киловатта мощности |
3 4,1 |
|
|
4 |
Транспортные средства, не имеющие двигателей |
5 |
-
Создайте таблицу по образцу. Обратите внимание на то, что наименование транспортных средств и фразы «с каждой лошадиной силы», «или с каждого киловатта мощности» введены в разных ячейках.
-
Введите формулу для вычисления размера налоговой ставки и выпишите ее_______________
-
Введите значение минимальной заработной платы на текущий момент и заполните в тетради все пустые ячейки таблицы в соответствии с данными вашей электронной таблицы.
КОНТРОЛЬНЫЙ ЛИСТ 5
Тема: Организация работы со списками
Ф.И.О.______________________________________________группа___________
1. Как должны быть размещены следующие данные после сортировки по возрастанию? 0,-154, $78, 78$, Якорь, Море
Выпишите результат сортировки. _______________________________________
2. Создайте таблицу по образцу.
|
Музей |
Ближайшая станция метро |
Начало работы |
Окончание работы |
Выходные дни |
Стоимость входного билета |
Стоимость билета для учащихся |
|
Архитектурный им. А.В. Щусева |
Арбатская |
11:00 |
18:00 |
Понедельник |
5р. |
1р. |
|
Коломенское |
Коломенская |
10:00 |
17:00 |
|||
|
Музей Востока |
Арбатская |
11:00 |
20:00 |
Понедельник |
10р. |
2р. |
|
Народной графики |
Сухаревская |
10:00 |
18:00 |
Понедельник и воскресенье |
5р. |
3р. |
|
Государственная Третьяковская галерея (на Крымском валу) |
Октябрьская |
10:00 |
20:00 |
Понедельник |
9р. |
3р. |
|
Истории г. Москвы |
Китай-город |
10:00 |
18:00 |
Понедельник |
6р. |
2р. |
|
Истории отечественного предпринимательства |
Серпуховская |
12:00 |
18:00 |
Суббота и воскресенье |
-
Отсортируйте данные по ближайшим станциям метро (в алфавитном порядке). Выпишите новую последовательность времени окончания работы. _______________________________
-
Отсортируйте данные по двум ключам – времени начала работы и стоимости входного билета. Выпишите последний элемент списка. _______________________________________
3. Откройте таблицу “Theater”.
-
Выберите все спектакли, по произведениям Бомарше.
-
Сколько записей удовлетворяют выбранному критерию?_________
-
В какой ячейке нужно щелкнуть кнопку и какой критерий отбора нужно задать в раскрывающемся списке? ____________________________________
4. Откройте таблицу “Rasp” (задание 9.1).
-
Выберите все поезда, которые пребывают в Санкт- Петербург позднее 8:00.
-
В какой ячейке вы раскрывали список и задавали условия отбора?________________
-
Н а рисунке заполнить окно диалога в соответствии с выбранным критерием.
-
Выпишите номера поездов, удовлетворяющих заданному критерию. _____________
Контрольный лист 6 Тема: Создание и редактирование диаграмм
Ф. И. О. __________________________________________группа _________
Вариант 1
-
Вам нужно построить диаграмму уровня заработной платы по отраслям экономики России (топливная, банки, электроэнергетика и т. д.). Какой тип диаграммы вы выберете и почему?
________________________________________________________________________________________________________________________________________________________________________________________________________________________________________________________________________________
-
Вам нужно построить диаграмму соотношения динамики величин прожиточного минимума, минимальной и средней заработной платы в России за последние десять лет. На диаграмме должны быть отражены три показателя за каждый год: минимальная заработная плата, прожиточный минимум и средняя заработная плата в промышленности. Какой тип диаграммы вы выберете и почему? Какой тип диаграммы нельзя выбрать для выполнения задания?
3.Используя данные таблицы, постройте две отдельные диаграммы:
-
Круговую диаграмму, отображающую примерное меню на обед для ребенка от 1,5 до 3 лет. Для выделения несмежных элементов таблицы используйте клавишу Ctrl. Отобразите долю каждого блюда (в %);
-
Гистограмму, отражающую сравнительное меню для детей разного возраста (используйте все данные таблицы). Расположите гистограмму на новом листе рабочей книги.
Примерное меню на обед (в год)
|
От 1 до 1,5 года |
От 1,5 до 3 лет |
|
|
Салат |
25 |
35 |
|
Суп |
100 |
100 |
|
Мясное суфле |
55 |
65 |
|
Гарнир |
100 |
120 |
|
Компот или напиток |
100 |
150 |
По данным круговых диаграмм выпишите значения доли каждого блюда от общего количества продуктов на обед.
|
От 1 до 1,5 года |
От 1,5 до 3 лет |
|
|
Салат |
||
|
Суп |
||
|
Мясное суфле |
||
|
Гарнир |
||
|
Компот или напиток |
На гистограмме для каждого из рядов данных установите метки значений. Выпишите максимальное значение метки на вертикальной оси ____________________________________________________________________
Контрольный лист 6 Тема: Создание и редактирование диаграмм
Ф. И. О. __________________________________________группа _________
Вариант 2
1. Вам нужно построить диаграмму уровня безработицы в отдельных странах (в % от численности рабочей силы) за последние несколько лет. На диаграмме должны быть отражены показатели по всем выбранным странам за каждый год. Какой тип диаграммы вы выберете и почему?
____________________________________________________________________________________________________________________________________________________________________________________________________________________________________________________________________________________________________________________________________________________
2. Вам нужно построить диаграмму доли различных типов фирм в общем числе коммерческих организаций США (в %). У вас есть показатели по следующим категориям: индивидуальные фирмы, товарищества, акционерные фирмы. Какой тип диаграммы вы выберете и почему? Какой тип диаграммы нельзя выбрать для выполнения задания?
____________________________________________________________________________________________________________________________________________________________________________________________________________________________________________________________________________________________________________________________________________________
3.Используя данные таблицы, постройте две отдельные диаграммы:
-
Круговую диаграмму, отражающую декларирование совокупного годового дохода в целом по России. Отобразите долю каждого показателя (в %) от общего числа полученных деклараций;
-
Гистограмму, отражающую декларирование совокупного годового дохода по городу Москве. Расположите ее на новом листе рабочей книги. Для выделения несмежных элементов таблицы используйте клавишу Ctrl.
Декларирование совокупного годового дохода за 1996 год физическими лицами
|
Получено деклараций (тыс.) |
В целом по России |
По городу Москве |
|
От предпринимателей |
2319,4 |
42,43 |
|
От лиц, имеющих доходы от нескольких источников |
837,5 |
69,03 |
|
От нотариусов |
4,9 |
0,4 |
|
От иностранных физических лиц |
53,9 |
5,3 |
|
От прочих физических лиц |
85,1 |
4,1 |
-
Воспользовавшись круговой диаграммой, выпишите полученные значения доли каждого показателя (в %) от общего числа Полученных деклараций по России.
-
От предпринимателей __________________________________________
-
От лиц, имеющих доходы от нескольких источников_______________
-
От нотариусов__________________________________________________
-
От иностранных физических лиц________________________________
Литература
-
А. Колесников. Excel 97 — К.: Издательская группа ВHV, 1997 г.
-
И. Г. Семакин, Т. Ю. Шеина. Преподавание базового курса в средней школе. Методическое пособие. – М.: Лаборатория Базовых знаний, 2002 г.
-
Самостоятельные работы, тесты и диктанты по информатике. Серия «Информатика в школе» — М.: Информатика и образование, 2000 г.
-
Б. П. Сайков. Excel для любознательных. Газета «Информатика» №9 , 2001 г.
-
О. В. Ефимова. Excel рабочая тетрадь. Газета «Информатика» №32, 1999 г., № 7, 1998 г.
-
Л. Ф. Соловьева. Учебник информатики для учителя и ученика.
-
Ю. А. Шафрин. Информационные технологии. – М.: Лаборатория Базовых Знаний, 1998 г.
-
Ефимова О.Е., М.В. Моисеева, Ю.А. Шафрин. Практикум по компьютерной технологии. Упражнения, примеры и задачи. Методическое пособие. Изд.2, дополнен. и переработан. М.:АБФ,1997.
Работа № 1. Основные приемы работы в Excel
Цель работы: Знакомство с основными понятиями и приёмами работы в электронных таблицах Excel, с общими сведениями об управлении листами рабочей книги, выделении ячеек.
- Запуск Excel
В главном меню Windows выбрать пункт Программы → Microsoft Excel.
Экран теперь должен выглядеть так, как показано на рисунке ниже
Рис.1. Окно Microsoft Excel
Перед вами рабочий лист Microsoft Excel, который представляет собой таблицу из столбцов и строк (ячеек одинакового размера). Всего на листе 256 столбцов, обозначенных буквами от A до IV и 65536 строк, пронумерованных от 1 до 65536.
Перемещаться по листу Excel можно с помощью горизонтальной или вертикальной полосы прокрутки.
Ячейка – прямоугольник, образованный пересечением одного столбца и одной строки. Для определения каждой ячейки программа Excel использует адреса или ссылки, состоящие из буквы столбца и номера строки. Например: A1
Активная ячейка – ячейка, с которой мы в настоящий момент работаем, обведена на листе черной утолщенной линией.
Строка формул – отображает всю информацию, вводимую в ячейку таблицы.
Программа Excel отображает ссылку на активную ячейку в поле имени, которая находится в левой части строки формул.
Строка состояния — расположена в нижней части окна и содержит область авто вычислений, в которых Excel отображает сумму чисел в выделенных ячейках.
Книга Microsoft Excel
Файлы Excel называются книгами. На экране воспроизводится рабочий лист – часть книги Excel. По умолчанию каждая новая книга содержит 3 листа. В одной книге могут содержаться листы нескольких типов (электронные таблицы, листы диаграмм, листы макросов). Если необходимо, вы можете добавить листы. Этот способ позволяет вам хранить связанные данные на разных листах, но в одной книге.
Для каждого листа книги – Excel отображает ярлычок. Ярлычки расположены над строкой состояния в нижней части экрана. Для перехода с одного листа на другой внутри рабочей книги нужно щелкнуть соответствующий ярлычок. Название текущего листа всегда выделено жирным шрифтом.
Задание 1.1
Давайте научимся перемещаться по книге. Попробуйте выполнить следующие операции:
1. Щелкните на ярлычке Лист 2. Excel выведет этот лист на экран.
2. Щелкните на ярлычке Лист 3, чтобы отобразить этот лист, и вновь вернитесь на Лист1
Задание 1.2
Переименование рабочего листа.
⇒ Нажать правую кнопку мыши на ярлычке лист 1
⇒ В контекстном меню выбрать пункт Переименовать
⇒ В поле «Имя листа» ввести название листа
⇒ Нажать Enter.
2 Выделение ячеек
2.1 Выделение ячейки:
Щелкнуть левой клавишей мыши по ячейке, причем указатель в это время должен иметь вид светлого креста.
Задание 2.1
Выделите ячейку C4. В поле имени появился адрес выделенной ячейки. Выделите ячейку D5, в поле имени адрес изменился.
- Выделение диапазона ячеек
Две или более ячеек называются диапазоном (например, две соседние ячейки, целая строка, столбец или весь лист). Диапазон А1:В2 содержит ячейки А1, А2, В1, В2.
- Щелкните в ячейке А1
- нажать левую клавишу мыши и, удерживая её, переместить курсор в ячейку В2.
Задание 2.2.1
Выделите диапазон ячеек D2:F6
2.3 Выделение нескольких диапазонов ячеек:
- выделить первый диапазон ячеек
- нажать клавишу Ctrl
- выделить следующий диапазон ячеек
Задание 2.3.1
Выделите диапазоны ячеек C3:С8 и D5:D8
- Выделение строк/столбцов
Одной строки
- щелкнуть левой клавишей мыши по номеру строки/заголовку.
Нескольких строк
- нажать левую кнопку мыши на номере-заголовке первой строки и удерживая её, переместить указатель к последней строке.
- Удаление информации
- выделить ячейку
- нажать на клавишу Delete или Правка → Очистить
3. ВВОД ДАННЫХ
Каждая ячейка таблицы заполняется данными. Эти данные имеют различный характер
- числа
- текст
- формула (начинается со знака равно =).
Для ввода данных в ячейку необходимо выполнить следующие шаги:
⇒ выделить ячейку, куда необходимо ввести данные
⇒ ввести с клавиатуры необходимые данные
⇒ нажать на клавишу Enter (или перейти в следующую ячейку с помощью клавиш управления курсором ← → ↑ ↓).
Задание 3.1. ВВОД ЧИСЕЛ
Введите в ячейку А 2 число 1. Для этого необходимо выполнить следующие действия:
Выделить ячейку А 2 ввести число 1 и нажать на клавишу Enter.
Аналогично ввести в ячейки А 3: число 2, А 4: число 3, А5: число 4, А 6: число 5,
А 7: число 6
Задание 3. 2. ВВОД ТЕКСТА
В ячейку В1 введите текст: Наименование.
Для этого необходимо выполнить следующие действия:
выделите ячейку В1 и введите с клавиатуры слово Наименование. Текст появляется в ячейке В1 и одновременно – в строке формул. В строке формул между набираемыми символами и полем имени появились кнопки Ввод ( ✓ галочка) и Отмена (× крестик).
- Щелкните на кнопке Ввод.
- Щелкните в ячейке С 1.
- Введите текст: Количество и нажмите клавишу Tab.
Вы, наверное, обратили внимание, что заголовки оказались, длиннее, чем ячейки. Несмотря на то что часть заголовков не видна, они записаны в ячейках полностью, потому что размер ячеек гораздо больше, чем это представлено на экране. Чтобы увидеть весь текст заголовка, щелкните в любой ячейке, и в строке формул появится полный текст.
Аналогично введите в ячейку D1: Цена, в E1: Сумма.
Задание 3. 3 Заполните столбцы «Наименование», «Количество», и «Цена» по предложенному образцу:
4. Сохранение книг Microsoft Excel
Давайте сохраним нашу книгу для будущего использования. При первом сохранении книги Вы должны присвоить имя ее файлу.
- Щелкните на кнопке «Сохранить» стандартной панели инструментов (•)
- В диалоговом окне «Сохранение документа» первой книге, создаваемой в данный период работы Excel, присваивает имя КНИГА 1, в текстовом поле ИМЯ ФАЙЛА, в котором выделено Книга 1, наберите ПРОДАЖА.
- Убедитесь, что в поле Папка указана папка Мои документы, и, оставив другие параметры без изменения, щелкните на кнопке. Сохранить. Когда вы вернетесь к листу, обратите внимание, что в строке заголовка вместо имени файла Книга 1 появилось имя файла ПРОДАЖА.
С этого момента мы можем сохранять эту книгу просто щелчком по кнопке Сохранить (•)на стандартной панели инструментов.
5. Открытие книги Microsoft Excel
Если нужно открыть книгу, с которой вы работали, то необходимо выполнять следующие действия:
1. Запустите программу Excel и затем щелкните на кнопке • Открыть на стандартной панели инструментов. Вы увидите на экране диалоговое окно «Открытие документа».
2. В этом окне Excel отобразить содержимое папки Мои документы. Если вы видите другую папку, щелкните справа в поле Папка и в раскрывшемся списке выберите папку Мои документы.
3. Выделите нужный файл, например ПРОДАЖА, щелкните на кнопке Открыть.
Работа № 2 Проведение расчетов в электронной таблице с использованием формул и функций
Цель работы: Знакомство с правилами ввода, составления расчетных формул, адресации и обработки информации в среде электронной таблицы.
Программа Excel выполняет все расчеты автоматически для данных, вводимых в ячейки рабочего листа. Прежде всего, следует обратить внимание на то, что для вычисления содержимого ячеек таблицы могут использоваться формулы и функции. Формула всегда начинается со знака равенства. Она может включать в себя функции, ссылки на содержимое ячеек таблицы, константы и связывающие их операторы.
Задание 1.1 Ввод формул
1.1.1. Введите формулу для подсчета суммы, которая заключается в умножении цены на количество, и заполните формулой ряд ячеек вниз
Для этого выполните следующие действия:
- выделите ячейку Е2, в которую помещаете формулу. Введите знак равенства (=), в строке формул появится этот знак.
- Щелкните в ячейке С 2. Она будет выделена мерцающей рамкой, а в ячейке Е2 появится ссылка на ячейку С2.
- Введите знак умножения (*). Щелкните в ячейке D2.
- Для завершения ввода формулы нажмите клавишу Enter.Теперь в ячейке Е2 отобразится результат вычисления формулы, а в строке формул будет видна формула целиком. Поскольку нам нужно поместить аналогично формулы в ячейки Е3: Е7, мы воспользуемся возможностями Автозаполнения Excel. При выделение любой ячейки в правом нижнем углу выделенного диапазона располагается маркер Автозаполнения. Если потянуть за него, удерживая нажатой левую кнопку мыши, Excel скопирует значения и формат текущей ячейки в другие или определенным образом, продолжит ряд значений.
- Выделите ячейку Е2.
- Поместите указатель мыши на нижний правый угол ячейки. Указатель примет вид черного плюсика (), который называется маркером Авто заполнения. Удерживая нажатой левую клавишу мыши, потяните маркер автозаполнения вниз до ячейки Е8..
- Отпустите кнопку мыши. Excel вставит аналогичные формулы в указанный вами диапазон ячеек.
Автоматическая сумма
Кнопка служит нам, когда необходимо, чтобы в нижней части столбца или справа от строки появилась сумма записанных в них чисел.
⇒ выделите ячейку, в которой будет результат суммирования
⇒ нажмите на кнопке “Автосумма” расположенной на стандартной панели инструментов
⇒ выделите ячейки, содержимое которых необходимо сложить
⇒ нажмите на клавишу Enter
Задание 1. 2 Автоматическая сумма.
1. Введите формулу в ячейку для итоговой суммы.
2. Для этого выделите ячейку Е8, в которую нужно поместить результат, нажмите кнопку «Авто сумма» на стандартной панели инструментов и выделите блок ячеек Е2:Е7, которые нужно сложить, нажмите клавишу Enter. В ячейке Е8 появилась сумма чисел.
Изменение содержимого ячеек
Чтобы исправить ошибку (заменить данные в ячейке) поступите следующим образом:
- Дважды щелкнете на ячейке, чтобы выделить её.
- Нажмите клавишу Delete, чтобы удалить данные в ячейке.
- Введите данные и нажмите клавишу Enter для подтверждения сделанного исправления.
Задание 1. 3
Сделайте следующие изменения в таблице и проследите за изменением итоговых сумм:
Эскимо 42
Пломбир 54
Торт-мороженое 6
Мастер функций
Microsoft Excel – имеет много различных функций для использования в математических, логических, статистических, финансовых, тригонометрических, логарифмических и др. видах вычислений.
Функции выполняют вычисления по входным данным (задаваемым величинам) – аргументам – в указанном порядке. Хотя часто функции вводятся вручную, иногда бывает трудно запомнить правильное написание имени какой – либо функции или её аргументы. Помочь в таких случаях может инструмент Excel, который называется Мастером функций. Процедура работы с мастером функции следующая:
- Выделите ячейку. Щелкните на кнопке (вставка функции) на стандартной панели инструментов. На экране появится диалоговое окно Мастер функций Шаг 1 из 2.
- В списке Категория указать тип функции, Например: Статистические
В списке Функция выберите СРЗНАЧ. Щелкните на кнопке ОК.
3. В текстовое поле Число1 введите число, ссылку на ячейку или диапазон ячеек. Можно выбрать соответствующие ячейки непосредственно на поле листа.
Чтобы получить доступ к ячейкам, окно мастера можно свернуть, щелкнув на кнопке с красной стрелкой в правом конце текстового поля Число1 . Затем выделите диапазон ячеек, чтобы ввести его имя в качестве аргумента функции.
- Щелкните на кнопке с красной стрелкой, чтобы восстановить прежний размер окна.
- Щелкните на кнопке ОК.
Работа № 3 ФОРМАТИРОВАНИЕ ТАБЛИЦ
Цель работы: Знакомство с понятиями: типы выравнивания текста в ячейке, границы и заливка ячеек, формат числа.
Excel предлагает множество параметров форматирования, с помощью которых мы можем оформлять те или иные участки таблицы и отображать данные в различном виде.
Рассмотрим основные параметры представленные на панели форматирования, а также познакомимся с возможностями диалогового окна Формат ячеек
Форматирование текста
⇒ выделить ячейку или блок ячеек.
⇒ выбрать на панели инструментов одну из кнопок
выровнять по левому краю
выровнять по центру
выровнять по правому краю
Выровнять заголовок
⇒выделить ячейку с заголовком
⇒ выделить блок ячеек, относительно которых необходимо выровнять заголовок
⇒ нажать кнопку (объединить и поместить в центре).
Задание 1.1 Форматирование текста
1. Выделите диапазон ячеек A1: E1, то есть ячейки которые содержат заголовки
2. Щелкните на кнопке, на панели инструментов Форматирования, выровняйте по центру
, и установите размер шрифта равным 14 пунктам.
Задание 1. 2 Изменение ширины столбца
⇒ зафиксировать курсор мыши на левой границе заголовка столбца (курсор принимает вид разделенной двунаправленной стрелки)
⇒переместить курсор в нужное положение
Наша таблица до сих пор имеет довольно неопрятный вид из-за «обрезанных» концов строк. Давайте увеличим ширину столбцов, чтобы все данные и заголовки были видны полностью.
- Подведите указатель мыши к разделителю столбцов В и С (на сером фоне). Курсор примет вид вертикальной линии с двумя горизонтальными противоположно направленными стрелками (↔)
- Удерживая нажатой левую кнопку мыши, протащите указатель вправо, чтобы текст полностью поместился в ячейках столбца В. (при перетаскивании на экране появляется подсказка, в которой показывается ширина столбца). Отпустите кнопку мыши.
- Дважды щелкните на правом краю заголовка столбца С. Таким образом, ширина столбца будет выровнена автоматически по самой длинной ячейке.
Регулирование высоты строки осуществляется так же, как и ширины столбца, т. е. перетаскиванием нижней границы номера строки с помощью мыши.
Границы и заливка ячеек
Таблицу можно сделать более наглядной с помощью различных рамок и цветовых выделений, которые служат для оформления её полей. Строки заголовков обычно выделяют цветом. Ячейки таблицы можно отделить друг от друга с помощью линий. Сейчас мы научимся работать со средствами создания границ и заливки ячеек.
- Нажмите клавиши Ctrl + Home или просто щелкните в ячейке А1.
- Удерживая нажатыми клавиши Ctrl и Shift, нажмите клавишу →, а затем ↓ Вы увидите, как Excel выделит всю заполненную таблицу.
- Выберите, команду Формат → Ячейки → щелкните, на вкладке Граница в появившемся окне диалога:
⇒ в поле «Все» вы можете задать для выделенной группы ячеек как внешние, так и внутренние границы. В области «Отдельные» выбираются границы для отдельных сторон диапазона. Начинайте работу с этим окном диалога с выбора типа и цвета линии в
⇒ в поле «Тип линии» выбрать вид линии.
⇒ в поле «Цвет» выбрать цвет линии.
- Щелкните в области «Все» на кнопке Внутренние и Внешние.
- Щелкните на кнопке ОК, и затем в любом месте рабочего листа. Просмотрите получившиеся изменения.
Кроме границ ячеек, вы можете изменять цвет их фона, то есть использовать заливку. Обычно заливкой выделяют строки заголовков.
- Выделите диапазон ячеек А1: Е1.
- Щелкните на стрелке () рядом с кнопкой Заливка цветом на панели форматирования, чтобы вывести на экран палитру доступных цветов.
- Щелкните на квадратике с подсказкой Серый 25%.
- Щелкните в любом месте таблицы, чтобы снять выделение. Наша таблица выглядит так, как показано на следующем рисунке.
Задание 1. 3
Разлинуйте таблицу по образцу, используя линии различной толщины
Форматы чисел
Все числа в Excel отображаются по умолчанию в формате «Общий». При использовании этого формата программа отображает все числовые значения в том виде, в котором мы их вводим с клавиатуры. Для изменения внешнего вида числовых выражений программа располагает несколькими форматами. Например: Денежный – этот формат похож на числовой, за исключением того, что разделитель тысячных разрядов здесь всегда присутствует. Можно выбирать, устанавливать или нет знак денежной единицы (р. или иной)
Задание 1. 4. Денежный формат числа
Установите денежный формат числа в ячейках, в которых будут размещены сумма и установите число десятичных знаков равным двум после запятой.
В нашем случае это ячейки столбцов «Цена» и «Сумма». Их нужно выделить и выполнить команду Формат → Ячейки в диалоговом окне Формат ячеек выбрать вкладку Число Числовые форматы Денежный, Число десятичных знаков 2, Обозначение р.
Рис. 2. Диалоговое окно Формат ячеек
Представьте себе, что вы составили сложную таблицу, но вдруг обнаружили, что забыли включить в неё один очень нужный столбец или строку. В Excel добавление и удаление ячеек в таблицах выполняется следующим образом.
Задание 1. 5 Вставка строки
⇒ выделить строку A1
⇒Вставка → Строка
Задание 1. 6 Добавление и выравнивание заголовка
- В ячейку A1 ввести текст СЧЁТ № 123 от 14.05.01.
- Выделить диапазон ячеек А1:Е1 и щелкнуть на кнопке,
на панели инструментов.
Работа № 4 Работа с графическими возможностями электронной таблицы
Цель работы: Знакомство с графическими возможностями электронной таблицы и приёмами построения диаграмм.
Создание диаграмм
Построить диаграмму по данным электронной таблицы помогает мастер диаграмм, который за несколько шагов позволяет выбрать тип диаграмм, дать ей заголовок, добавить легенду (необходимые пояснения), обозначить оси координат, т. е. получить конечный продукт.
Чтобы построить диаграмму, сначала следует выделить область данных, которые должны быть на ней представлены.
Далее мастер диаграмм предлагает выбрать тип диаграммы. Каждый тип диаграммы имеет несколько вариантов.
Задание 1. Построить столбиковую диаграмму
- Выделите диапазон ячеек B2: B7 и Е2:Е7 таблицы относящиеся к столбцам «Наименование» и «Сумма» (для выборочного выделения используйте клавишу Ctrl)
- Нажмите на кнопку мастер диаграмм
на стандартной панели инструментов.
Мастер диаграмм выведет диалоговое окно
⇒ В появившемся окне Мастер диаграмм [шаг 1 из 4]: Тип диаграммы
На вкладке Стандартные выберите тип и вид диаграммы. Например: Тип Гистограмма, Вид 1 из 7 и нажмите кнопку Далее >
Примечание: Запустить мастер диаграмм можно, выбрав в меню, Вставка команду Диаграмма
- В окне Мастер диаграмм [шаг 2 из 4]: Диапазон данных
Здесь можно уточнить разбивку рядов данных: где находятся ряды данных – в строках или столбцах. В следующих полях установите соответствующие параметры:
- в поле «диапазон» проверьте выделенную область
- в поле «ряды данных» задайте ориентацию диаграммы, т.е. укажите, расположены ли ряды данных по строкам или по столбцам
- укажите, как должны быть использованы первые строки или столбцы
- образец Вашей диаграммы выводится в окне «Пример диаграммы»
⇒ По завершении нажмите кнопку Далее >
4. В окне Мастер диаграмм [шаг 3 из 4]: Параметры диаграммы
Можно выбрать целый ряд параметров, определяющих оформление различных элементов диаграммы и рядов данных, пояснительного текста к диаграмме и осям, а также легенды.
- введите название диаграммы, если нужно
- введите название для каждой из осей, если нужно
⇒ нажмите кнопку Далее
- В окне Мастер диаграмм [шаг 4 из 4] Размещение диаграммы
В последнем шаге мастера предоставляется выбор: размещать диаграмму на том же листе, где был выбран диапазон или вынести её на отдельный лист. Выберите пункт
- на отдельном, для размещения диаграммы на отдельном листе
- имеющемся, для размещения диаграммы на текущем листе
⇒ По завершении работы в этом окне нажать кнопку Готово
Редактирование диаграммы
⇒ дважды щелкните левой клавишей мыши на диаграмме
⇒ дважды щелкните левой клавишей мыши на элементе диаграммы, который необходимо отредактировать
или
⇒ дважды щелкните левой клавишей мыши на диаграмме
⇒ щелкните правой клавишей мыши на элементе диаграммы, который необходимо отредактировать
⇒ из контекстного меню выберите формат выделенного элемента
⇒ в окне форматирования произведите необходимые изменения
легенда
Рис. 3 Столбиковая диаграмма.
Мастер диаграмм – удобный инструмент, который позволяет создавать диаграммы, графики на основании данных, полученных из электронных таблиц.
На столбиковых диаграммах удобно показывать сравнение показателей, например: купли – продажи различных видов товаров, начислений, вычетов и т.п.
Литература
- Комиссаров Д.А., Станкевич С.И., Персональный учитель по персональному компьютеру. – М.: «Солон – Р», 2001.
- Леонтьев Ю., Microsoft Office 2000. Краткий курс -СПб: Издательство «Питер», 2000. – 288с.:ил.
- Рычков В., Microsoft Excel: 2000. Краткий курс — СПб.: Питер, 2000. – 320с.:ил.
- Шафрин Ю.А. Практикум по компьютерной технологии. – М.: АВF, 1997. — 560с.
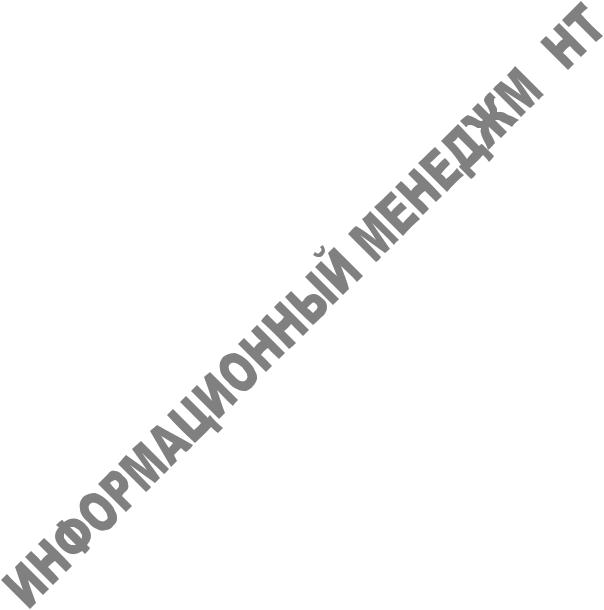
Лабораторная работа №3.4
Цель работы: приобретение навыков построения и форматирования таблиц в табличном процессоре Excel, выполнения вычислений в таблицах, приобретения навыков копирования и автозаполнения ячеек таблицы, получить практические навыки обработки большого количества статистической информации средствами электронного процессора Excel. Изучить средства электронного процессора, предназначенные для графического представления данных. Научиться настраивать Microsoft Excel на печать электронных таблиц в заданном пользователем виде.
Теоретические сведения
Введение в Excel
Excel — табличный процессор, входящий в комплект Microsoft Office и предназначенный для обработки информации, представленной в табличной форме. В отличие от текстового процессора Word, предназначенного для оформления текстовых документов, Excel специализирован для выполнения вычислений с табличными данными. Excel имеет большое количество встроенных функций для математических, статистических, финансовых и других вычислений. С другой стороны, Excel — это среда, ориентированные на непрограммирующего пользователя, что делает его популярным среди экономистов, бухгалтеров и других специалистов, обрабатывающих табличные данные.
Документ Excel называется рабочей книгой, состоящей из набора рабочих листов. Книга хранится в виде файла с расширением .xls. Одна книга может содержать до 256 рабочих листов.
Элементы рабочего окна Excel
Excel имеет стандартный интерфейс Windows. Поэтому рассмотрим только те элементы рабочего окна, которые отличают Excel от Word.
1
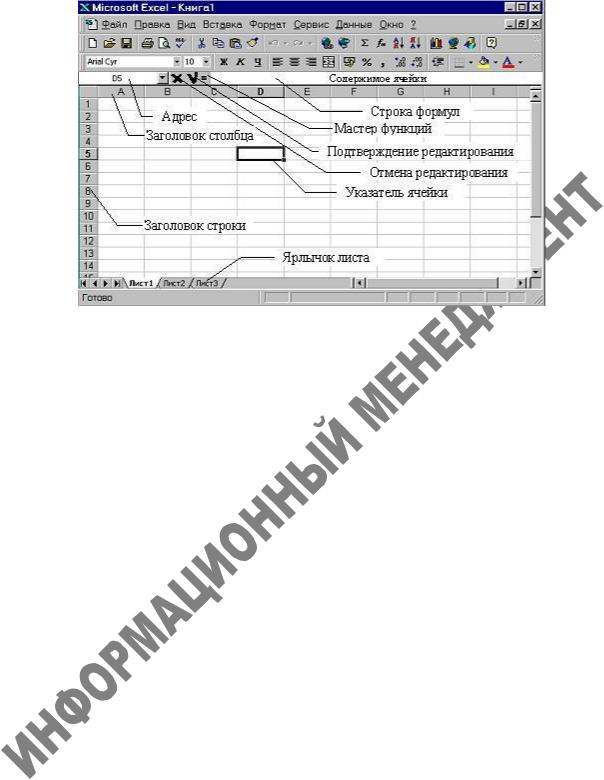
Строка меню отличается от меню в Word заменой пункта «Таблица» на пункт «Данные«, предназначенный для выполнения операций сортировки, фильтрации и некоторых других над табличными данными.
На панели форматирования следует отметить кнопку «Объединить и поместить в центре«, а также «Денежный формат» и «Процентный формат«.
Строка формул состоит из поля адреса, управляющих кнопок и поля содержимого ячейки. При активизации ячейки таблицы в этих полях появляется соответствующая информация. Управляющие кнопки выполняют: отмену редактирования ячейки (кнопка с крестом); принятие редактирования (кнопка с галочкой — соответствует нажатию Enter); вызов «Мастера функций» (кнопка «=»). Редактировать содержимое ячейки можно непосредственно в самой ячейке или в поле содержимого ячейки. В первом случае надо выполнить двойной щелчок по ячейке или нажать клавишу F2, во втором — активизировать ячейку и щелкнуть в поле содержимого строки формул.
Столбцы и строки таблицы имеют заголовки. Для столбцов заголовки — буквы латинского алфавита; для строк — целые числа. При большом количестве столбцов их заголовки состоят из двух латинских букв, например: AD, BF. Всего на рабочем листе можно разместить 256 столбцов и 65536 строк.
Указатель ячейки — рамка, выделяющая ячейку.
Ячейки Excel
Одним из центральных понятий в Excel является ссылка на ячейку. Ссылки используются для записи формул. По форме записи ссылки могут быть двух типов: A1 и R1C1. В типе A1 первым указывается заголовок столбца, вторым — заголовок строки. Например: D5; G24; AF13. В типе R1C1 первой указывается строка с префиксом R, а
2

вторым — числовой номер столбца с префиксом С, например, R12C5. По своим свойствам ссылки могут быть абсолютными и относительными. Во втором случае говорят просто «ссылка». Относительные ссылки обладают свойством автоматической коррекции координат ячейки при переносе (копировании) формулы в другую ячейку. Абсолютные ссылки таким свойством не обладают. Для задания абсолютной ссылки в типе A1 добавляется знак «$» перед заголовком столбца и (или) перед заголовком строки, например: $A$10; D$25; $AF16. Для типа R1C1 номер строки и (или) столбца при задании абсолютной ссылки заключается в квадратные скобки, например, для приведенных выше примеров можно записать: R[10]C[1]; R[25]C4; R16C[34].
Допускаются ссылки на другой лист, другую книгу (внешние ссылки) и другое приложение (удаленные ссылки).
Ячейка таблицы, на которой стоит указатель ячейки является активной. Для активизации необходимо щелкнуть кнопкой мыши по ячейке.
Группа ячеек может быть выделена для выполнения различных операций. Если выделяемая область таблицы имеет прямоугольную форму, то технология ее выделения обычная — либо мышью с удержанием левой кнопки, либо клавиатурой — при нажатой клавише Shift. Если выделяются несмежные ячейки таблицы, то сначала следует выделить первую область, а затем, удерживая Ctrl, мышью выделить другие.
При необходимости ссылки на прямоугольную область таблицы говорят о диапазоне ячеек. В общем случае диапазон записывается как две ссылки на верхнюю левую и нижнюю правую ячейки прямоугольной области, разделенные двоеточием, например D5:F13. Диапазоном может быть частичный столбец (например, R4:R25) или частичная строка (например, A12:Z12). Если двоеточием разделены только номера строк или столбцов (например, A:F или 5:13), то в диапазон входят все ячейки таблицы, ограниченные этими строками или столбцами.
Для ввода данных в ячейку, ее надо активизировать, набрать данные с клавиатуры и нажать Enter или щелкнуть мышью в другой ячейке.
Данные, вводимые в ячейку, могут быть текстом, формулой или ссылкой. Excel может определять тип данных автоматически. Если введен текст, он обычно выравнивается по левому краю ячейки. Если длина текста превышает ширину ячейки, но ячейка справа пуста, текст на экране будет занимать эту ячейку. Если же ячейка справа занята, то на экране текст ограничивается размером ячейки. Фактически же ячейка содержит полный текст, в чем можно убедиться, просмотрев ее содержимое в строке формул.
3
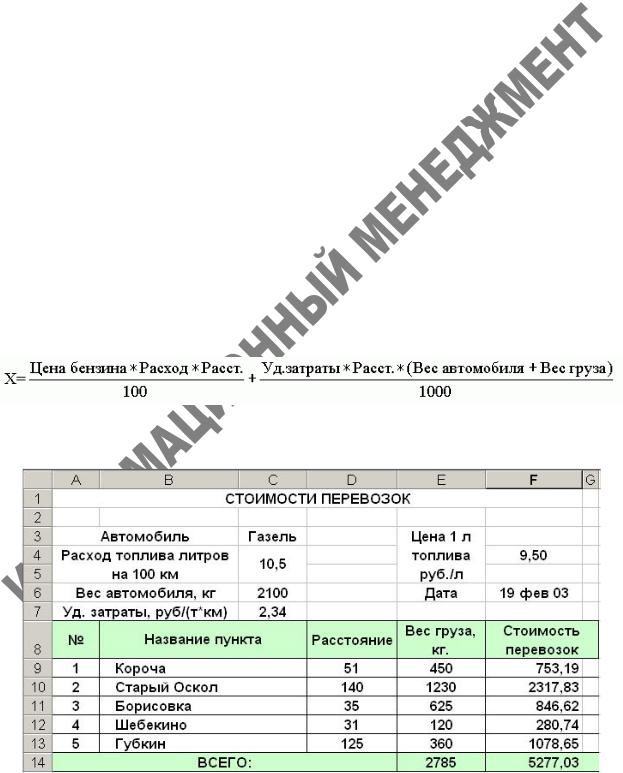
Вводимые числа выравниваются по правому краю ячейки. Для разделения целой и дробной частей десятичных чисел используется запятая. Если целая часть числа не умещается по ширине ячейки, на экран выводятся знаки «####».
Запись формул и ссылок на другие ячейки начинается со знака «=», за которым следует выражение или ссылка. Если выражение синтаксически правильно, то после завершения ввода формулы в ячейке размещается результат вычисления, иначе — сообщение типа
«#ИМЯ?».
Достоинство использования ссылок и формул со ссылками в том, что при изменении данных в исходных ячейках, результат в ячейке с формулой будет скорректирован автоматически.
Организация вычислений формулы и их запись
Запись формулы в ячейку начинается со знака «=». Далее записывается арифметическое выражение с использованием знаков математических операций, круглых скобок, ссылок и стандартных функций Excel. Правила записи — обычные математические.
Рассмотрим организацию простейших вычислений на примере таблицы стоимости автоперевозок.
Будем считать, что себестоимость перевозок складывается из затрат на топливо и других затрат, пропорциональных весу автомобиля с грузом и пройденному расстоянию. Тогда затраты X можно вычислить по формуле:
Формула для вычисления стоимости перевозки до Корочи в ячейке F9 имеет вид:
=$F$4*$C$4*E9/100+$C$7*D9*($C$6+E9)/1000
4
Электронные таблицы: назначение и принципы работы
Современные технологии обработки информации часто приводят к тому, что возникает необходимость представления данных в виде таблиц. В языках программирования для такого представления служат массивы. Для табличных расчетов характерны относительно простые формулы, по которым производятся вычисления, и большие объемы исходных данных. Для этих целей созданы электронные таблицы (табличные процессоры) — прикладное программное обеспечение общего назначения, предназначенное для обработки различных (чаще всего числовых) данных, представимых в табличной форме.
- Электронные таблицы: назначение и принципы работы
- Электронные таблицы. Назначение и принципы работы электронных таблиц
- ЭЛЕКТРОННЫЕ ТАБЛИЦЫ EXCEL.ПРИНЦИПЫ РАБОТЫ И ВОЗМОЖНОСТИ.
- Организация и принцип действия электронных таблиц
- Работа с электронной таблицей
- Обзор существующих пакетов
- Возможности электронных таблиц
- Понятия и определения программы MS-EXCEL
- Типы данных в таблице MS-EXCEL
- Интерфейс электронных таблиц
- Источники:
Электронная таблица (ЭТ) позволяет хранить в табличной форме большое количество исходных данных, результатов, а также связей (алгебраических или логических соотношений) между ними. При изменении исходных данных все результаты автоматически пересчитываются и заносятся в таблицу. Электронные таблицы не только автоматизируют расчеты, но и являются эффективным средством моделирования различных вариантов и ситуаций.
При работе с табличными процессорами создаются документы, которые также называют электронными таблицами. Такие таблицы можно просматривать, изменять, записывать на носители внешней памяти для хранения, распечатывать на принтере.Рабочим полем табличного процессора является экран дисплея, на котором электронная таблица представляется в виде прямоугольника, разделенного на строки и столбцы. Строки нумеруются сверху вниз. Столбцы обозначаются слева направо. На экране виден не весь документ, а только его часть. Документ в полном объеме хранится в оперативной памяти, а экран можно считать окном, через которое пользователь имеет возможность просматривать таблицу. Для работы с таблицей используется табличный курсор — выделенный прямоугольник, который можно поместить в ту или иную клетку. Минимальным элементом электронной таблицы, над которым можно выполнять те или иные операции, является такая клетка, которую чаще называют ячейкой. Каждая ячейка имеет уникальное имя (идентификатор), которое составляется из номеров столбца и строки, на пересечении которых располагается ячейка. Нумерация столбцов обычно осуществляется с помощью латинских букв (поскольку их всего 26, а столбцов значительно больше, то далее идет такая нумерация — AA, AB, …, AZ, BA, BB, BC, …), а строк — с помощью десятичных чисел, начиная с единицы. Таким образом, возможны имена (или адреса) ячеек B2, C265, AD11 и т.д.
Следующий объект в таблице — диапазон ячеек. Его можно выделить из подряд идущих ячеек в строке, столбце или прямоугольнике. При задании диапазона указывают его начальную и конечную ячейки, в прямоугольном диапазоне — ячейки левого верхнего и правого нижнего углов. Наибольший диапазон представляет вся таблица, наименьший — ячейка. Примеры диапазонов — A1:A100; B12:AZ12; B2:K40.Иногда электронная таблица может быть составной частью листа, листы, в свою очередь, объединяются в книгу (такая организация используется в Microsoft Excel).
Ячейки в электронных таблицах могут содержать числа (целые и действительные), символьные и строковые величины, логические величины, формулы (алгебраические, логические, содержащие условие).В формулах при обращении к ячейкам используется два способа адресации — абсолютная и относительная адресации. При использовании относительной адресации копирование, перемещение формулы, вставка или удаление строки (столбца) с изменением местоположения формулы приводят к перестраиванию формулы относительно ее нового местоположения. В силу этого сохраняется правильность расчетов при любых указанных выше действиях над ячейками с формулами.Можно выделить следующие режимы работы табличного процессора:
· формирование электронной таблицы;
· управление вычислениями;
· режим отображения формул;
· графический режим;
· работа электронной таблицы как базы данных.
Режим формирования электронных таблиц предполагает заполнение и редактирование документа. При этом используются команды, изменяющие содержимое клеток (очистить, редактировать, копировать), и команды, изменяющие структуру таблицы (удалить, вставить, переместить).
Режим управления вычислениями. Все вычисления начинаются с ячейки, расположенной на пересечении первой строки и первого столбца электронной таблицы. Вычисления проводятся в естественном порядке, т.е. если в очередной ячейке находится формула, включающая адрес еще не вычисленной ячейки, то вычисления по этой формуле откладываются до тех пор, пока значение в ячейке, от которого зависит формула, не будет определено. При каждом вводе нового значения в ячейку документ пересчитывается заново — выполняется автоматический пересчет. В большинстве табличных процессоров существует возможность установки ручного пересчета, т.е. таблица пересчитывается заново только при подаче специальной команды.
Режим отображения формул задает индикацию содержимого клеток на экране. Обычно этот режим выключен, и на экране отображаются значения, вычисленные на основании содержимого клеток.
Графический режим дает возможность отображать числовую информацию в графическом виде: диаграммы и графики. Это позволяет считать электронные таблицы полезным инструментом автоматизации инженерной, административной и научной деятельности.В современных табличных процессорах, например в Microsoft Excel, в качестве базы данных можно использовать список (набор строк таблицы, содержащий связанные данные).· столбцы списков становятся полями базы данных;
· заголовки столбцов становятся именами полей базы данных;
· каждая строка списка преобразуется в запись данных.
Рассмотрим примеры обработки данных с использованием табличного процессора.
Электронные таблицы. Назначение и принципы работы электронных таблиц
1. Электронные таблицы. Назначение и принципы работы электронных таблиц. Использование электронных таблиц для обработки числовых данных (на примере задач из различных предметных областей).
Электронная таблица — это программа обработки числовых данных, хранящая и обрабатывающая данные в прямоугольных таблицах.
Назначение:
— создание и редактирование ЭТ
— создание многотабличных документов
-оформление и печать ЭТ
— построение диаграмм, их модификация и решение экономических задач графическими методами
— работа с ЭТ как с базами данных: сртировка таблиц, выборка данных по запросам
Электронная таблица состоит из столбцов и строк. Заголовки столбцов обозначаются буквами или сочетаниями букв (A, G, АВ и т. п.), заголовки строк — числами (1, 16, 278 и т. п.). Ячейка — место пересечения столбца и строки.
Каждая ячейка таблицы имеет свой собственный адрес. Адрес ячейки электронной таблицы составляется из заголовка столбца и заголовка строки, например: Al, B5, E7. Ячейка, с которой производятся какие-то действия, выделяется рамкой и называется активной.
Электронные таблицы, с которыми работает пользователь в приложении, называются рабочими листами. Можно вводить и изменять данные одновременно на нескольких рабочих листах, а также выполнять вычисления на основе данных из нескольких листов.
ЭЛЕКТРОННЫЕ ТАБЛИЦЫ EXCEL.ПРИНЦИПЫ РАБОТЫ И ВОЗМОЖНОСТИ.
Excel – это табличный процессор. Табличный процессор — это прикладная программа, которая предназначена для создания электронных таблиц и автоматизированной обработки табличных данных.
Электронная таблица – это электронная матрица, разделенная на строки и столбцы, на пересечении которых образуются ячейки с уникальными именами. Ячейки являются основным элементом электронной таблицы, в которые могут вводиться данные и на которые можно ссылаться по именам ячеек. К данным относятся: числа, даты, время суток, текст или символьные данные и формулы.
Работа с файлами в Excel
Сохранение и присвоение имени рабочей книге
При сохранении рабочей книги в Excel открывается окно диалога «Сохранение документа». В этом окне необходимо указать: имя файла, тип файла, выбрать диск и папку, в которой будет храниться рабочая книга. Таким образом, книга с входящими в нее рабочими листами сохраняется в папке на диске в виде отдельного файла с уникальным именем. Файлы книг имеет расширение xls.
Открытие рабочей книги в Excel
Для открытия рабочей книги в Excel, надо выбрать команду Файл / Открыть или щелкнуть на кнопке Открыть на стандартной панели инструментов. Excel выведет окно диалога «Открытие документа» в нем можно выделить требуемый файл и щелкнуть на кнопке Открыть.
Закрытие рабочей книги и выход из Excel
Для того чтобы закрыть рабочую книгу в Excel выберите команду Файл / Закрыть, в результате чего закроется рабочая книга. Для выхода из Excel необходимо выбрать команду Файл / Выход или щелкнуть на кнопку закрыть в правой части строки заголовка окна приложения.
Организация и принцип действия электронных таблиц
Электронные таблицы. Основные понятия
MS Excel – табличный процессор, т.е. программа для обработки электронных таблиц. Входит в состав пакета MS Office. Обладает широкими функциональными возможностями для математической, статистической и др. обработки больших массивов данных, представленных в табличной форме.
Ячейка – минимальная единица таблицы для ввода данных, образуемая пересечением столбца и строки.
Адрес ячейки – координаты ячейки, образуемые названием столбца по горизонтали (А, В, С …) и номерами строки по вертикали (1, 2 …). Например, А2, С3, … Такой адрес называется относительным, а ссылка на него в расчетах – относительной ссылкой.
Ссылка – адрес ячейки, используемый в формуле. Таким образом, создается связь формул с ячейками книги.
Относительная ссылка – форма записи адреса ячейки, при которой этот адрес изменяется при копировании формулы (записывается =А1).
Абсолютная ссылка – форма записи адреса ячейки, при которой этот адрес остается неизменным при копировании формулы (записывается =$А$1).
Смешанная ссылка – это форма записи адреса ячейки, при котором при копировании формулы меняется одна из координат (обозначается: =$А1 или =А$1).
Диапазон ячеек – некоторое количество смежных ячеек. Они могут располагаться внутри столбца, строки или в виде прямоугольного блока. Обозначение их, соответственно, А1:А4, А1:D1, А1:D4.
Формат ячеек – способ представления вводимых в ячейки данных. Для задания требуемого формата данных в ячейке или диапазоне ячеек, их необходимо выделить и воспользоваться командой меню Формат/Ячейка/ и выбрать нужный формат. По умолчанию установлен формат «общий».
Сортировка данных – расположение данных в определенном порядке по какому-либо признаку. Текстовые данные – в алфавитном или обратном порядке, числовые – по возрастанию или убыванию.
Фильтрация данных – отбор данных, удовлетворяющих определенным критериям. В качестве критериев используют условия, в которых содержимое ячейки и требуемое значение связываются оператором сравнения («=», «<», «>»…). Для проведения фильтрации предусмотрена команда меню Данные/Фильтр/Автофильтр (Расширенный фильтр).
Диаграмма – графическое представление табличных данных. Для построения диаграмм необходимо использовать «Мастер диаграмм», вызов которого осуществляется путем активизации кнопки «Диаграмма» на панели инструментов.
Типы диаграмм – наборы диаграмм различных видов, имеющие характерные внешние признаки. В Excel предусмотрены следующие типы диаграмм: «С областями», «Линейчатая», «Гистограмма», «График» и т.д.
Итоги – функция, предоставляющая возможность расчета суммы, среднего значения и т.д. для групп данных в таблицах типа «списки» в зависимости от изменения признака группы, определенного в текстовом поле.
Логические функции – выполняют проверку условий. Содержат логическое выражение для определения истинности заданного условия, в котором сравниваются числа, функции, формулы, текстовые или логические значения.
Функция ЕСЛИ используется при проверке условий для значений и формул. Функция ЕСЛИ возвращает одно значение, если заданное условие при вычислении дает значение ИСТИНА, и другое значение, если ЛОЖЬ. В логическом выражении, которым описывается проверяемое условие, используются операторы сравнения и логические операторы И, ИЛИ, НЕ.
Математические функции – категория функций, предназначенных для проведения специализированных вычислений типа: суммы, произведения, вычисления корня, нахождения остатка от деления и т.д.
Финансовые функции – категория функций, предназначенных для вычисления финансовых операций типа: определения текущих накоплений в банке или будущего значения вклада под определенный процент и т.д. Финансовые функции вызываются с помощью Мастера функций.
Статистические функции – категория функций, предназначенных для проведения статистического анализа данных. Статистические функции входят в состав Мастера функций и включают в себя функции прогнозирования, анализа функций распределения случайных чисел, функций оценки разброса данных и т.д.
Тенденция – функция прогнозирования, основанная на линейном законе, позволяет производить вычисления новых значений, лежащих вне массива известных данных.
Рост – функция прогнозирования, основанная на экспоненциальном законе, позволяет производить вычисления новых значений, лежащих вне массива известных данных.
Линия тренда – линия, аппроксимирующая точки массива данных. Используется при построении диаграмм и графиков.
Массивы –совокупность данных, расположенных в смежных ячейках, которые записываются в следующем виде А1:С5.
Одномерный массив – диапазон смежных ячеек, расположенных в строке или столбце.
Двухмерный массив – диапазон смежных ячеек, расположенный в нескольких строках и столбцах (т.е. прямоугольная область ячеек).
Формула массива – специальный вид формул. Одна формула массива позволяет производить действия над диапазоном ячеек. Выражение вида {=(A1:A4)*A6} является формулой массива.
При создании формулы массива предварительно необходимо выделить диапазон ячеек, в который предполагается поместить результат, а создание формулы массива завершается нажатием комбинации клавиш .
Автозаполнение – копирование данных или формул в соседние ячейки столбца или строки с помощью мыши.
Операторы сравнения – математические знаки сравнения двух величин или выражений. К ним относятся: «=», «<» , «>» , и т.д.
Работа с электронной таблицей
Запуск системы Excel
Осуществляется после входа в операционную систему щелчком мыши на значке Пуск в левом нижнем углу экрана. В открывшемся главном меню Windows активизируется пункт Программы и в следующем меню — Microsoft Excel . На экране появляется рабочее окно электронных таблиц, в которое загружается чистая Рабочая книга с новым окном документа, имеющим временное название Книга1. На листах размещают самую различную информацию: таблицы, заголовки, примечания, графику.
Окно Excel
Строка меню команд представляет собой динамичную структуру — набор вкладок, имена которых располагаются под верхней строкой окна на Ленте с группами команд для выполнения операций с данными. Справку о назначении каждого значка можно получить, если на него навести указатель мыши. Перемещение в таблице выполняется как мышью, так и при помощи клавиш и их сочетаний: <Ctrl+Home>, <Ctrl+End> — в начало и в конец;<Ctrl+PgDn>, <Ctrl+PgUp> — постранично вправо, влево, — вниз/вверх на экран; при этом перемещение осуществляется только в пределах заполненной части таблицы.
Можно работать и с группой (интервалом, блоком) ячеек — копировать/перемещать, удалять. Такую группу нужно выделить. Мышь курсор устанавливают в начальную (верхнюю левую) ячейку выделяемой области и при нажатой клавише мыши перемещают в нижнюю правую ячейку или клавишами <Shift—стрелки>. Адрес такой области записывается как адреса крайних полей, разделенные двоеточием, например, A8:C12. Если выделяется группа несмежных полей, то описанные выше действия выполняют при нажатой клавише . Эти группы полей дополняются точкой с запятой (A8:C12; D15:E20). Выделение целой строки — щелчок на ее номере, столбца — на его заголовке. Быстрый способ выделения сплошного блока (в пределах экрана) — и по щелчку на крайних диагональных точках.
Ввод данных в таблицу
Для ввода данных с клавиатуры устанавливают курсор в нужную ячейку, щелчком мыши выделяют ее и начинают ввод. В строке формулы окна отображается адрес ячейки и вводимая строка данных. Завершается ввод нажатием клавиши или переводом курсора в другую ячейку стрелками на клавиатуре. Ввод десятичной дроби можно начинать с запятой — например, число 0,83 — набрать как ,83. Простая дробь вводится с обязательной нулевой частью и последующим пробелом: 3/4 Þ 0<пробел>3/4. Смешанная дробь, например число 2,1875 вводится в исходном виде.
Ввод даты или времени выполняется в одном из предлагаемых форматов (Главная- Ячейки – Формат Ячейки — Дата/Время). Даты хранятся в памяти как числа, показывающие, сколько дней прошло от «начальной» даты — 1 января 1900 г. Это позволяет выполнять простейшие операции над датами. Даты вводятся в формулы как текст, заключенный в двойные кавычки. Например, формула =»13.08.91″-«01.08.91» возвращает число 12 (в числовом формате Общий).
Если адрес-ссылка меняться не должен (если 13% поместить в какую-либо отдельную ячейку, например, в С9), то этот адрес появится в аналогичной формуле (вместо константы 13% или 0,13) =С4*С9 и должен быть защищён от изменения. Это достигается вводом знака $ перед нужной координатой, т.е. формула в D4 записывается как =С4*С$9 (такой адрес называется смешанным, при его копировании закрепляется только номер строки, а имя столбца не меняется) или =С4*$С$9.
Символы основных операций можно разделить на группы и представить их в следующем виде:
арифметические: + — * / % ^(cложение, вычитание, умножение, деление, процент и возв.в степень),
сравнения: = < > <= >= <> (не равно), текстовые: &- конкатенация (соединение) символов,
логические: И ИЛИ НЕ — логическое умножение, сложение, отрицание.
При создании формул следует учитывать приоритеты операций — операции с большим приоритетом выполняются раньше. Среди перечисленных выше операций наибольшим приоритетом обладает возведение в степень, а наименьшим — конкатенация. Если операции имеют одинаковый приоритет ( +и — или*и /), они выполняются в порядке записи друг за другом. Имя рабочего листа можно использовать в качестве ссылки в формулах, т.е. аргументы,указанные в формуле, могут находиться на разных листах. Правомерна формула =A1*Лист4! С3,вычисляющая произведение двух чисел: из ячейки A1 текущего листа и из С3 рабочего листа 4.
Excel позволяет применять формулу к массивам данных (точнее, к наборам данных одинаковой структуры и однотипной информации). В качестве аргументов можно брать целую строку, столбец или блок. Если структура аргументов одинакова, то результатом будет такой же массив, каждый элемент которого — результат применения формулы к каждой паре соответствующих элементов из массивов аргументов. Для реализации такой операции нужно выделить соответствующий интервал пустых ячеек, задать формулу, например, =А1:В5 / С1:D5 и — (эта комбинация используется для группового ввода данных в ячейки таблицы вместо ).
Просмотр таблиц
Предварительный просмотр выдает на экран документ, подготовленный к печати. Выход из этого режима — кнопка Закрыть.
Команда (Вид-Масштаб) изменяет масштаб таблицы.
Используя Разделители рабочего листа, можно установить их так, чтобы они проходили через одну активную клетку, в которой находится курсор (чуть левее и чуть выше).
Сохранение табличных данных
Выполняется при помощи команды Off-Сохранить как. При этом в верхнее поле диалогового окна вводится адрес хранения файла (имя диска и имя папки), а в поле имени файла любое имя. Расширение .xls добавится автоматически.
Команда Файл-Сохранить как… может также преобразовать тип файла, если его нужно передать в другую программу и предоставляет пользователю целый список различных типов:
— для работы в этой же системе файл получит расширение — .xlsx или .xlcx (для таблицы или диаграммы);
— для сохранения таблицы в виде шаблона, используемого при создании других таблиц, c расширением .xltx;
— Text или CSV — кодирует файлы в кодах ASCII; в качестве разделителей — табуляторы или запятая;
— DBF — для экспорта данных в системы управления базами данных dBase и др.
Выход из системы Excel реализуется щелчком кнопке в правом верхнем углу окна или двойным щелчком на значке программы в верхнем левом углу окна Excel или клавишами.
Обзор существующих пакетов
Первая программа для работы с электронными таблицами – табличный процессор – была создана в 1979 году и предназначалась для компьютеров типа Apple II. Она называлась VisiCalc. Среди используемых таблиц можно отметить следующие продукты: Gnumeric, StarOffice, OpenOffice.org Calc, Quattro Pro и IBM Lotus Symphony.
Gnumeric – это электронная таблица из Gnome Office. Gnumeric – это небольшая, очень быстрая и мощная прикладная программа, имеющая очень удобный пользовательский интерфейс.
OpenOffice.org Calc является частью проекта OpenOffice, цель которого — предоставить пользователю аналог коммерческого продукта Microsoft Office Excel. Ввод, редактирование данных, создание формул выполняется точно так же, как и в MS Excel. OpenOffice.org Calc предлагает форматирование по условию, позволяющее настроить стиль ячеек в зависимости от содержащихся в них величин. Здесь широко используется контекcтное меню, вызываемое щелчком правой кнопки мыши при наведении курсора на объект – ячейку, лист и т.д.
IBM Lotus Symphony является многофункциональным программным продуктом. Он предлагает большое количество шаблонов. В программе предусмотрены все возможности, свойственные программам данного класса, например, автозамена или встроенные функции (статистические, финансовые функции др.), которые можно использовать для создания формул и выполнения сложных расчетов.
Quattro Pro разработана фирмой Borland. В настоящее время эта программа включена в офисный пакет Corel Office X53. Corel Quattro Pro используется для моделирования бизнес-процессов и финансовых операций различных видов: создания бюджетов, счетов, квитанций и отчетов о расходах. В соответствии с этими задачами предусмотрены все возможности данного табличного процессора – наличие соответствующих шаблонов, категорий функций и надстроек. В таблице 9.1 приведен обзор электронных таблиц, представленный на сайте http://en.wikipedia.org/wiki/Comparison_of_spreadsheet_software.
| Название продукта | Разработчик | Год создания | Дата первого выпуска | Стоимость в долларах США |
| Gnumeric | GNOME Office Team | 1998 | 1998 | Распространяется бесплатно |
| IBM Lotus Symphony | IBM | 2008 | Распространяется бесплатно | |
| KSpread | KOffice KSpread Team | Распространяется бесплатно | ||
| Mariner Calc | Mariner Software | 1990 | 1 992 | $49.9 |
| Mesa | P&L Software | 1990 | 1991 | $34 |
| Microsoft Excel | Microsoft | 1982 | 1985 | $239 |
| Numbers | Apple, Inc. | 07.08.2007 | $79 | |
| Open Office.org Calc | Sun Microsystems | 2000 | окт.01 | Распространяется бесплатно |
| Quattro Pro | Corel | 1988 |
Таблица 9.1 – Обзор электронных таблиц
Назначение электронных таблиц
· подготовка табличных документов, обработка сводок, составление реестров и прочих документов;
· проведение анализа с использованием механизмов поиска и сортировки данных;
· проведение однотипных расчетов над большими наборами данных;
· создание баз данных;
· автоматизация процесса вычислений;
· построение диаграмм и графиков по имеющимся данным и другие работы.
Возможности электронных таблиц
· многовариантность выполнения операций, т. е. обработка информации несколькими способами.
· быстрый доступ к наиболее часто используемым функциям обработки, сконцентрированным в контекстном меню. Доступ к наиболее часто используемым командам с помощью пиктографического меню, расположенного под строкой главного меню.
· разнообразные средств, с помощью которых пользователь может оформить и модифицировать экран и таблицы. Например, разбивать экран на несколько окон, фиксировать заголовки строк и таблиц, создавать шаблоны рабочих листов, используемых для создания бланков писем, факсов, различных фирменных документов;
· встроенные функции для работы с базами данных, списками, датами и временными значениями; функциями для инженерных, математических, текстовых, финансовых, логических и других расчетов.
· построение диаграмм и графиков различного типа.
Понятия и определения программы MS-EXCEL
При работе с электронной таблицей используются следующие термины:
· рабочая книга;
· таблица;
· ячейка таблицы;
· строка таблицы;
· столбец таблицы.
Рабочая книга— это основной объект электронной таблицы. Таблица состоит из рабочих листов, лист может содержать одну или несколько таблиц. Количество листов рабочей книги может быть любым, по умолчанию их обычно три. Листы можно создавать, удалять, перемещать, переименовывать и т.д. Листы книги пронумерованы цифрами, но им можно присвоить любые имена.
Электронная таблица— это создаваемый документ, который состоит из строк и столбцов.
Ячейка таблицы— это элемент, расположенный на пересечении строк и столбцов. Каждая ячейка характеризуется своими параметрами — адресом, содержанием, значением, форматом. В ячейках таблицы могут храниться числа, текст, формулы.
Ячейка, с которой работаем в данный момент, называется активной . Она выделена жирной рамкой. Для активизации ячейки надо щелкнуть на ней мышью.
Строка — это ряд ячеек таблицы, расположенных по горизонтали.
Столбец— это ячейки, расположенные по вертикали. В таблице строки и столбцы пронумерованы. Адрес ячейки обозначается указанием номера строки и номера столбца, на пересечении которых она находится. Например, ячейка В5. При ссылке на другой лист дополнительно указывается имя листа. Так, запись Лист2! А1означает ссылку на ячейку А1 листа 2.
Параметры ячейки таблицы, принимаемыми по умолчанию :
· ширина ячейки равна 9 разрядам;
· символьные данные выравниваются по левому краю;
· цифровые данные — по правому краю.
Типы данных в таблице MS-EXCEL
Для того, чтобы введенная вами информация обрабатывалась корректно, необходимо присвоить ячейке (а чаще целому столбцу или строке) определенный формат.
· Общий – эти ячейки могут содержать как текстовую, так и цифровую информацию.
· Числовой – для цифровой информации.
· Денежный – для отражения денежных величин в заранее заданной валюте.
· Финансовый – для отображения денежных величин с выравниванием по разделителю и дробной части.
· Дата
· Время
· Процентный
· Дробный
· Экспоненциальный
· Текстовый
· Дополнительный – при составлении небольшой базы данных или списка адресов, почтовых индексов, номеров телефонов, табельных номеров.
Объем информации, которую можно внести в ячейки, не ограничен видимой площадью: столбцы и строки могут растягиваться. В каждую ячейку можно ввести до 65 000 текстовых или числовых символов в любом формате. Введенные числовые данные Excel интерпретирует как значения и может выполнять с ними расчеты.
Если вводимый в ячейку текст превысит по длине видимую ширину столбца, возможны 2 варианта отображения:
· следующие ячейки в строке пусты – тогда визуально текст накроет эти ячейки.
· в следующих ячейках есть данные – тогда правая часть текста скроется за этими ячейками.
Существует еще один тип данных – формулы. Этот тип информации Excel воспринимает как команды, предписывающие выполнить расчет значений в ячейке или группе ячеек. Формулы отличаются от других данных тем, что они всегда начинаются со знака «=» (равно). Формула отображается только в строке формул, в ячейке же показывается лишь результат ее выполнения.
Текстовым типом называется последовательность, составленная из любых 256 символов кодовой таблицы символов.
Особенности текстового типа данных:
· по умолчанию выравнивается по левой границе ячейки;
· если число символов введенного значения больше ширины ячейки, то оно занимает соседнюю ячейку справа, если эта ячейка пустая. Если ячейка не пуста, то невидимая на экране часть значения располагается под непустой ячейкой справа. Чтобы увидеть все содержимое ячейки, столбец следует расширить.
Числовым типом являются цифры и некоторые сопутствующие символы. Целая и дробная части числа отделяются друг от друга запятой. Числа следует вводить, используя цифровые клавиши, расположенные в правой области клавиатуры.
Особенности числового типа данных:
· по умолчанию выравнивается по правой границе ячейки;
· если ширина ячейки недостаточна для отображения всего числа, то в ячейке появляются символы ###. Чтобы увидеть все число, столбец надо расширить.
Одним из операндов формулы может быть функция Листа или встроенная функция.
Встроенная функция — это программа вычислений по заранее определенному алгоритму. Такие функции реализуют вычисления по наиболее часто встречающимся алгоритмам
Чтобы вписать встроенную функцию в активную ячейку, используется управляющий элемент — Мастер функций.
Для работы с Мастером функций необходимо:
· на панели инструментов щелкнуть кнопку Вставка функций (f=);
· в появившемся окне Мастер функций шаг 1 из 2 в левой области Категории выберем строку Математические в правой области Функции будем последовательно выделять имена функций, обращая внимание на появляющиеся комментарии.
Для остальных строк из области Категории выполняются аналогичные действия.
Интерфейс электронных таблиц
Наиболее распространёнными табличными процессорами являются Microsoft Excel и OpenOffice Calc. При запуске любого из них на экран выводится окно, многие элементы которого вам хорошо известны по опыту работы с другими программами (рис. 3.1).
Рис. 3.1. Интерфейс табличного процессора OpenOffice Calc
Строка заголовка содержит название документа, название программы и кнопки управления окном.
Строка меню содержит названия групп команд управления электронной таблицей, объединённых по функциональному признаку.
Панели инструментов содержат пиктограммы для вызова наиболее часто выполняемых команд.
Рабочей областью табличного процессора является прямоугольное пространство, разделённое на столбцы и строки. Каждый столбец и каждая строка имеют обозначения (заголовки, имена). Столбцы обозначаются слева направо латинскими буквами в алфавитном порядке; могут использоваться однобуквенные, двухбуквенные и трёхбуквенные имена (А, В, С и т. д.; после 26-го столбца начинаются двухбуквенные сочетания АА, АВ и т. д.). Строки нумеруются сверху вниз. Максимально возможное число строк и столбцов у разных табличных процессоров различно.
На пересечении столбцов и строк образуются ячейки (клетки), в которые могут быть записаны данные или выполняемые над ними операции. Ячейка — наименьшая структурная единица электронной таблицы. Каждая ячейка электронной таблицы имеет имя, составленное из буквенного имени столбца и номера строки, на пересечении которых она располагается. Возможны следующие имена ячеек: El, К12, АВ125 1). Таким образом, имя ячейки определяет её адрес в таблице.
В современных версиях в Microsoft Excel положение ячейки может обозначаться буквой R, за которой следует номер строки, и буквой С, за которой следует номер столбца, например R1C1.
Ячейка — наименьшая структурная единица электронной таблицы, образуемая на пересечении столбца и строки.
Табличный курсор — прямоугольная рамка, которую можно поместить в любую ячейку. Ячейка таблицы, которую в данный момент занимает курсор, называется активной ячейкой. Вводить или редактировать данные можно только в активной ячейке. На рисунке 3.1 активной является ячейка С4.
Адрес активной ячейки и вводимые в неё данные отражаются в строке ввода. В строке ввода можно редактировать данные, хранящиеся в активной ячейке.
Идущие подряд ячейки в строке, столбце или прямоугольнике образуют диапазон. При задании диапазона указывают его начальную и конечную ячейки, в прямоугольном диапазоне — ячейки левого верхнего и правого нижнего углов. Наибольший диапазон представляет вся таблица, наименьший — одна ячейка. Примеры диапазонов: А1:А10, В2:С2, B2:D10.
Лист — рабочая область, состоящая из ячеек.
Книга — документ электронной таблицы, состоящий из листов, объединённых одним именем, и являющийся файлом.
В строке состояния выводятся сообщения о текущем режиме работы таблицы и возможных действиях пользователя.
Данные в ячейках таблицы
Содержимым ячейки может быть:
• текст;
• число;
• формула.
Текст — это последовательность любых символов из компьютерного алфавита. Тексты (надписи, заголовки, пояснения) нужны для оформления таблицы, в текстовой форме могут быть представлены характеристики рассматриваемых объектов. Изменить содержимое ячейки с текстом можно только путём редактирования ячейки. По умолчанию текст выравнивается в ячейке по левому краю — по аналогии со способом письма слева направо.
Некоторые числовые форматы
Целая и дробная части вещественного числа разделяются в электронных таблицах запятой. При употреблении в записи числа точки (в качестве разделителя его целой и дробной частей) число интерпретируется как дата. Например, 9.05 воспринимается как 9 мая, а 5.25 — как май 2025 года.
Формула — это выражение (арифметическое, логическое), задающее некоторую последовательность действий по преобразованию данных. Формула всегда начинается со знака равенства (=) и может включать в себя ссылки (имена ячеек), знаки операций (табл. 3.2), функции и числа.
Таблица 3.2
Арифметические операции, применяемые в формулах
Таблица 3.2
При записи формул действуют правила, аналогичные тем, что приняты в языках программирования.
Примеры формул:
=0,5*(А1+В1)
=СЗ∧2
Для ввода в формулу имени ячейки достаточно поместить табличный курсор в соответствующую ячейку.
Рис. 3.2. Вычисления по формуле
При изменении исходных данных в ячейках, имена которых входят в формулу, значение выражения автоматически пересчитывается, полученный результат отображается в ячейке с этой формулой.
Основные режимы работы с электронными таблицами
• режимы формирования таблицы;
• режимы отображения таблицы;
• режимы выполнения вычислений.
Режимы формирования электронной таблицы
При работе с табличными процессорами создаются документы, которые можно просматривать, изменять, записывать на носители внешней памяти для хранения, распечатывать на принтере.
Формирование электронных таблиц предполагает заполнение и редактирование документа. При этом используются команды, изменяющие содержимое ячеек (очистить, редактировать, копировать), и команды, изменяющие структуру таблицы (удалить, вставить, переместить).
Режимы отображения таблицы
Для электронной таблицы может быть установлен режим отображения формул или режим отображения значений. По умолчанию включён режим отображения значений, и на экране отображаются значения, вычисленные на основании содержимого ячеек. Можно специально задать режим отображения формул, при котором в ячейках вместо результатов вычислений будут отображены сами формулы (рис. 3.3).
Рис. 3.3. Фрагмент таблицы в режиме отображения формул
Чтобы в OpenOffice Calc установить режим отображения формул, следует:
1) выполнить команду Сервис —> Параметры —> OpenOffice Calc —> Вид;
2) в области Показать установить флажок Формулы и нажать кнопку ОК.
Самостоятельно выясните, как устанавливается режим отображения формул в табличном процессоре, имеющемся в вашем распоряжении.
Режимы выполнения вычислений
Все вычисления начинаются с ячейки, расположенной на пересечении первой строки и первого столбца электронной таблицы. Вычисления проводятся в естественном порядке; если в очередной ячейке находится формула, включающая адрес ещё не вычисленной ячейки, то вычисления по этой формуле откладываются до тех пор, пока значение в ячейке, от которого зависит формула, не будет определено.
Источники:
- Студопедия
- studopedia.org
- cyberpedia.su
- mylektsii.ru
- studopedia.net
- studopedia.su
- Персональный сайт Иванова А.М.
Понравилась статья? Расскажите друзьям:
Оцените статью, для нас это очень важно:
Проголосовавших: 2 чел.
Средний рейтинг: 4 из 5.









 оздайте «шапку» новой таблицы, как показано на рисунке.
оздайте «шапку» новой таблицы, как показано на рисунке. 