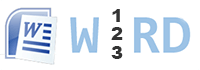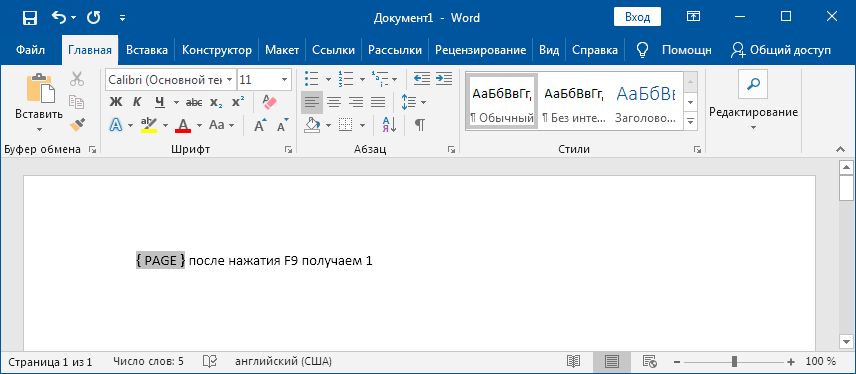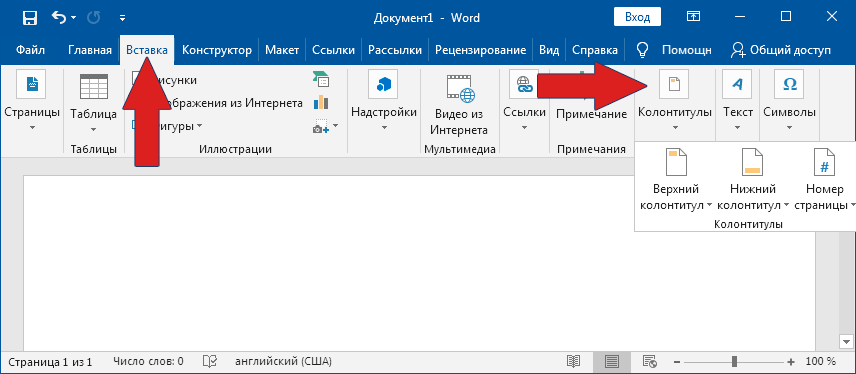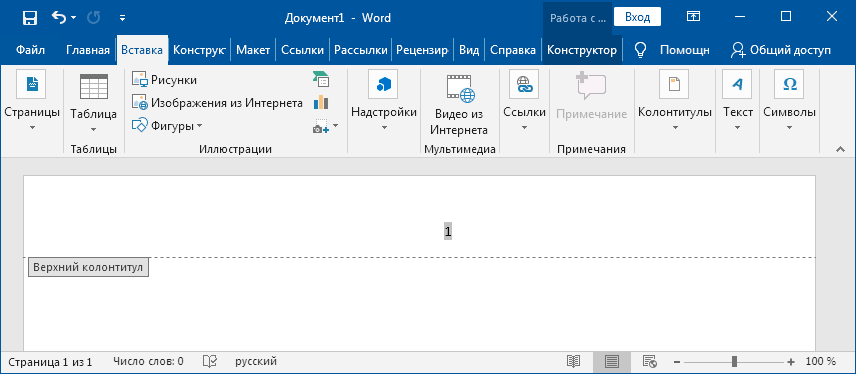Нумерация страниц в ворде для обычного документа делается очень просто, но когда возникает необходимость поставить номера страниц в собственных колонтитулах или сделать двойную нумерацию страниц, тут уже некоторые начинают грустить.
На самом деле нет ничего сложного. Предлагаю проделать небольшую практическую работу, после которой вам станет веселей и проще работать.
Простая нумерация страниц
Для начала пару слов о том, как пронумеровать страницы в ворде для тех кто сталкивается с этим первый раз:
— В ленте верхнего меню идем Вставка → Номер страницы → Вверху страницы → Простой номер 1
Выбрать конечно можно абсолютно любое расположение и стиль нумерации страниц, мой выбор обусловлен компактностью рисунка. Вот собственно и все, пойдем дальше знакомиться с более интересными вещами.
Номера страниц в колонтитулах
Дело в том, что номера страниц в word вставляются в колонтитулы, и при наличии собственных, предыдущий метод не подойдет, т.к. в документе станет все сикось-накось.
Полезно. Если вы плаваете в понятиях колонтитулы и разделы в word, то настоятельно рекомендую ознакомиться со статьями: «Колонтитулы в ворде» (см. здесь) и «Разделы в ворде» (см. здесь).
Как пронумеровать страницы в ворде
Итак, приступаем и делаем все по порядку:
1. Подготовленный файл для практической работы скачиваем здесь.
2. Переходим в режим редактирования верхнего колонтитула первой страницы содержания (затрудняетесь, см. здесь).
3. Установите курсор в прямоугольник в правом верхнем углу и нажмите сочетание клавиш Ctrl+F9, после чего появится { }.
4. В эти скобки напишите или скопируйте код PAGE.
5. Нажмите сочетание клавиш Alt+F9, этим вы отобразите значение кода.
6. Выйдите из режима редактирования колонтитула (затрудняетесь, см. здесь).
7. Так как, в нашем примере особый колонтитул для первой страницы, то необходимо проделать это и для последующих страниц содержания. Перейдите на вторую страницу и проделайте пункты 2-6.
8. Нумерацию поставили, но как правило она начинается не с первой страницы. Перейдите в режим редактирования колонтитула первой страницы и выделив номер страницы перейдя в ленте верхнего меню Вставка → Номер страницы → Формат номеров страниц… и укажите, что нумерацию страниц начать с 4.
Таким образом, проставляется сквозная нумерация для последующих разделов пояснительной записки и приложений. Для простоты, можно скопировать номер страницы содержания, в режиме редактирования колонтитула, и вставить в последующие разделы.
Двойная нумерация страниц в ворде
Так, со сквозной нумерацией страниц в ворде разобрались, но ведь необходимо поставить и номера листов каждого раздела отдельно для содержания, записки и приложений.
Давайте шаг за шагом, от простого к сложному, не спеша продолжим:
9. Перейдите в режим редактирования нижнего колонтитула второй страницы содержания и установите курсор, в правом нижнем углу в соответствующее место.
10. Вставьте в данную ячейку код {={page}-3} аналогично пунктам 3-6, создавая фигурные скобки сочетанием клавиш Ctrl+F9. Номер страницы 2 получился уменьшением значения текущей страницы на 3, что видно из кода.
Результат можете проверить, добавив страницу содержания.
Нумерация страниц в word для профи
Предыдущий метод можно применить и для нумерации последующих внутренних страниц разделов, но проблема в том, что вам постоянно придется контролировать номер последней страницы предыдущего раздела. Блин, я бы наверное тут отдохнул, голова греться начинает.
Давайте так, если у вас в данном примере вторая страница раздела пояснительной записки 7, то получить внутреннюю нумерацию второй страницы придется так {={page}-5}, в случае если количество страниц содержания увеличится на одну, то номер второй страницы записки будет 8, а внутренний придется прописать как {={page}-6}.
Можно и это автоматизировать, делаем последовательно, и все станет ясно по ходу:
11. Включаем видимость скрытых символов нажатием соответствующей кнопки на главной вкладке верхнего меню, и выделяем полностью строчку
::::::::Разрыв раздела (со следующей страницы):::::::::
Данная надпись должна обязательно находиться на отдельной строке, в противном случае перенесите ее установив курсор вначале и нажмите Enter. Для выделения курсор следует вести от начала и до конца точек, или кликнуть напротив строчки за пространством листа.
12. При выделенной строке в верхнем меню Вставка → Закладка в окне «Закладка» пишем r1 (аналогия раздел 1, латиницей без пробелов), ставим «Скрытые закладки» и нажимаем «Добавить».
Таким действием мы создали перекрестную ссылку, тут можно особо не вникать и отключить видимость скрытых символов.
13. Идем в редактирование колонтитула второй страницы пояснительной записки и в ячейку номера страницы вставляем код {={page}-{pageRef r1}.
Трактовать следует так: код {page} указывает номер страницы, в нашем случае 7, а {pageRef r1} номер страницы с перекрестной ссылкой созданной на разрыв раздела, который на странице 5, таким образом номер внутренней страницы вычисляется как номер страницы минус номер последней страницы предыдущего раздела, т.е. 7-5=2; 8-5=3; 9-5=4 и т.д.
14. Проделайте аналогичные действия для раздела приложений самостоятельно, добавив закладку r2 на разрыв раздела в конце пояснительной записки.
Последний штрих в нумерации страниц
Перейдите последовательно на первую страницу каждого раздела, и в ячейке под надписью «Листов» в правом нижнем углу поставьте код {SectionPages}. Данный код отобразит общее количество страниц в разделе. Если необходимо вывести общее количество страниц в документе вставьте код {NUMPAGES}.
Бывает так, что word подтормаживает и не всегда обновляет поля с кодами, для принудительного обновления нажмите дважды сочетание клавиш Alt+F9.
Напоминаю, что скобки для вставки кода вызываются сочетанием Crtl+F9, а вызов значений Alt+F9.
Бонус. Ну и в конце, если были сложности, можете скачать документ с готовым результатом кликнув здесь.
Интересно. Как сделать автоматическое оглавление word читайте здесь.
Нумерация страниц в word. Видеоурок
Будет обязательно как только появится время…
ВКонтакте
Download SocComments v1.3
Рассмотрим нестандартный подход к нумерации страниц в Word, который позволяет начать и закончить нумерацию в любом месте без разрывов в документе. Способ основан на полях и условиях, что даёт гибкий инструмент при работе в текстовом редакторе. Начнём с основных понятий и простого примера.
Поле — переменная данных, которая автоматически обновляется в документе в зависимости от условий.
Для его создания нажмите Ctrl + F9. На месте курсора появятся фигурные скобки. Внутри печатаем «{PAGE}» и формируем переменную — нажимаем F9.
На месте поля должно появиться его значение — номер текущей страницы. Если изменений не произошло, воспользуйтесь комбинацией клавиш Alt + F9, которая переключает режим отображения полей — код или значение.
Как пронумеровать все страницы
Чтобы пронумеровать все страницы нужно вставить верхний или нижний колонтитул. Это область, содержимое которой дублируется во всём документе.
Внутри колонтитула создаём поле «{PAGE}» и преобразуем в значение как было указано выше. На всех страницах появятся номера.
Нумерация с конкретной страницы
При создании нумерации не с первой страницы, обычно используют вставку «разрыва» документа. Мы воспользуемся профессиональным подходом, основанном на условиях.
Возвращаемся к редактированию колонтитула и создаём в нём следующую конструкцию.
{ IF {PAGE} > 1 {PAGE} }
Код нельзя скопировать с сайта, Word его не распознает.
Следуйте инструкции:
-
Создаём поле «IF» — Ctrl + F9.
{ IF } -
Ставим пробел и создаём поле «PAGE» — Ctrl + F9.
{ IF {PAGE} } -
Ставим знак сравнения, который должен быть отделен пробелами.
{ IF {PAGE} > 1 } -
Снова делаем вставку «PAGE» — Ctrl + F9.
{ IF {PAGE} > 1 {PAGE} } -
Формируем переменную — F9 и включаем отображение её значения — Alt + F9.
В результате получаем нумерацию на всех страницах, кроме первой. Аналогичным способом легко создать условие для нумерации с 3 страницы или какой-то другой.
{ IF {PAGE} > 2 {PAGE} }
Указание диапазона для нумерации
Перейдём к сложному условию, по которму можно пронумеровать страницы в определенном диапазоне. Например, с 3 по 10.
{ IF { ={ IF {PAGE} >= 3 1 0} * { IF {PAGE} <= 10 1 0 }} = 1 {PAGE} }
Условие «IF» в Word не поддерживает логический операнд «и», поэтому для указания диапазона используем булеву логику.
- { IF {PAGE} >= 3 1 0} — если {PAGE} больше или равен 3, то возвращаем 1, иначе 0;
- { IF {PAGE} <= 10 1 0} — если {PAGE} меньше или равен 10, то возвращаем 1, иначе 0;
- знак умножения трактуется как логическое «и»;
- в результате, номер страницы будет только если все условия равны 1.
Как исключить нумерацию с последних 2 страниц
А теперь рассмотрим случай когда требуется пронумеровать все страницы, кроме 2 последних. Для решения задачи потребуется использование поля «{SECTIONPAGES}» — выводит количество страниц.
{ IF {PAGE} <= { ={SECTIONPAGES} - 2 } {PAGE} }
И усложним ещё, создав правило исключения вывода для 3 первых и 2 последних страниц.
{ IF { ={ IF {PAGE} > 2 1 0 } * { IF {PAGE} <= { ={SECTIONPAGES} - 2 } 1 0 } } = 1 {PAGE} }
Слабо повторить? 
Дополнительная информация
В условиях могут использоваться следующие логические операторы:
| Оператор | Описание |
|---|---|
| = | равно |
| <> | не равно |
| > | больше |
| < | меньше |
| >= | больше или равно |
| <= | меньше или равно |
Знак умножения играет роль логического «и», а знак плюса — логического «или». Это позволяет создавать нумерацию для первых «n» и последних «m» страниц, пропуская середину. Пронумеруем все страницы, кроме тех, чтонаходятся между 10 и 20.
{ IF { ={ IF {PAGE} <= 10 1 0 } + { IF {PAGE} >= 20 1 0 } } = 1 {PAGE} }
Рассмотренный подход можно назвать профессиональным, но использовать его для решения простых задач не целесообразно из-за сложности написания условий. В ряде случаев он может применяться и знать о таких возможностях Word при частой работе с документами полезно.
Эта инструкция поможет вам добавить номера в Windows, macOS или веб-версии за несколько секунд.
Как пронумеровать страницы в Word для Windows
Как добавить обычную нумерацию
1. Нажмите «Вставка» → «Номер страницы» и выберите положение: вверху, внизу или на полях.
2. Если вы не хотите, чтобы номер отображался на первой странице, включите опцию «Особый колонтитул для первой страницы».
3. Если вам нужно, чтобы нумерация начиналась на второй странице не с двойки, а с единицы, кликните «Номер страницы» → «Формат номеров страницы» и в пункте «Нумерация страниц» выберите «начать с 0».
4. Чтобы закрыть окно колонтитулов, нажмите клавишу Esc или кликните дважды по странице.
Как добавить двойную нумерацию
Допустим, вам нужна сквозная нумерация для всего документа вверху и отдельная для каждого раздела внизу. Или наоборот.
Обычным способом сделать это не получится, так как Word по умолчанию синхронизирует номера в верхней и нижней частях страницы. Чтобы обнулить нумерацию в каждом разделе, придётся использовать специальную формулу.
1. Проставьте обычную нумерацию в верхней и нижней частях страницы по вышеприведённой инструкции.
2. Разбейте документ на разделы. Для этого поставьте курсор в месте, где должен заканчиваться первый раздел, и кликните «Макет» → «Разрывы» → «Следующая страница». Это отделит первый раздел от остальной части документа. Затем отделите таким же образом другие разделы.
3. Разорвите связь в номерах страниц разных разделов. Для этого откройте первую страницу второго раздела и дважды кликните по нумерации, которую вам нужно начать заново (в нашем примере она внизу). В меню отключите опцию «Как в предыдущем разделе».
Сквозную нумерацию на противоположной стороне страницы оставьте без изменений.
4. Вызовите формулу текущей нумерации: выделите номер и нажмите Shift + F9 и сразу Ctrl + F9. Если вы всё сделали правильно, вместо номера страницы отобразится формула {{PAGE * MERGEFORMAT}}. Если комбинация Shift + F9 не работает, попробуйте Alt + F9.
5. Теперь сбросьте нумерацию с помощью формулы. Для этого между левыми фигурными скобками вставьте символ равенства, а между правыми — минус и число, которое на 1 меньше текущего номера страницы.
К примеру, если номер 6, у вас должно получиться {={PAGE * MERGEFORMAT}-5}.
6. Преобразуйте формулу обратно в число: выделите её и нажмите F9. На месте номера страницы раздела отобразится 1, при этом сквозная нумерация останется нетронутой.
7. Повторите пункты 3–6 для всех последующих разделов документа.
Как пронумеровать страницы в Word для macOS
1. Кликните «Вставка» → «Номер страницы» → «Номер страницы».
2. Настройте положение и выравнивание номеров. Если не хотите, чтобы номер отображался на первой странице, снимите соответствующий флажок.
3. При необходимости сделайте так, чтобы нумерация на второй странице начиналась не с двойки, а с единицы. Для этого нажмите «Формат» и в пункте «Начало» выставьте «0».
4. Кликните «ОК», чтобы сохранить изменения.
Как пронумеровать страницы в Word Online
1. Нажмите «Вставка» → «Номера страниц» и выберите подходящее расположение.
2. Если вы не желаете, чтобы номер отображался на первой странице, справа кликните «Параметры» и выберите «Особый колонтитул для титульной страницы».
3. Чтобы закрыть окно колонтитулов, нажмите клавишу Esc или кликните дважды по странице.
Если хотите проверить отображение номеров, нажмите «Вид» → «Режим чтения».
Читайте также 📃🤓📄
- 9 советов, которые помогут быстрее работать в Word
- Как сделать оглавление в Word за несколько секунд
- 3 способа уменьшить размер документа в MS Word
- Как пользоваться скрытым конвертером величин в Microsoft Word
- 7 трюков с таблицами в Word, о которых вы могли не знать
Номера листов позволяет облегчить навигацию по тексту. Ниже представлена пошаговая инструкция, описывающая, как сделать в ворде нумерацию страниц правильно.
Содержание
- Выполнение функции
- Обычная
- Сквозная
- С n-листа
- Двойная
- Удаление
Выполнение функции
Существуют различные методы пронумеровать документ. Все они производятся легко и без потери времени.
Пронумеровать листы можно в ворде 2010, а также в:
- 2007 ;
- 2016;
- 2003;
- 2013.
Ход действий в различных версиях программы незначительно отличается.
Обычная
Как сделать автоматическую нумерацию? Пронумеровать листы можно во вкладке «Вставка». Во всплывающем меню под иконкой «Номер страницы», открывается выбор расположения и оформления обозначений.
После выбора необходимого оформления на каждом листе отобразится цифра, обозначающая его номер. Перейдя во вкладку «Формат номеров», можно обозначить с какого числа начнется отсчет.
В этом же окне можно выбрать нужную форму номеров, сделав выбор в соответствующем разделе.
Сквозная
Для обозначения числа страниц в текстовом документе с различными разделами применяют сквозную последовательную нумерацию. Она осуществляется путем настройки верхнего колонтитула.
Как сделать сквозную нумерацию? По верхней части любой страницы необходимо два раза кликнуть левой кнопкой мышки, после чего нажать сочетание клавиш «Ctrl+F9» и в появившиеся фигурные скобки ввести слово «page». Последнее действие – нажать левой кнопкой на выделенную область и выбрать параметр «Коды/значения полей».
С n-листа
Как пронумеровать документ без титульного листа? Перейдя во вкладку «Разметка» и открыв параметры, можно осуществить нумерацию не с первой страницы.
Для того, чтобы произвести произвольную нумерацию необходимо в открывшемся меню перейти в раздел «Источник бумаги» и поставить галочку на пункте «Различать колонтитулы с первой страницы».
При выборе данного параметра, номера будут отображаться со второго листа и будут начинаться с цифры 2. Чтобы это исправить необходимо войти в параметры и задать начало отсчета с нуля.
Как сделать нумерацию с 3 листа?
Пронумеровать документ с 2 страницы или последующих листов, можно создав разрыв раздела. Для этого следует перейти во вкладку «Вставка» и выбрать параметр «Разрыв страницы». Устанавливать разрыв следует на каждом листе, где нет необходимости в проставлении номеров листа.
Обратите внимание! Осуществлять манипуляции необходимо до применения любых настроек, связанных с номерами листов.
В главной вкладке следует выбрать настройки абзаца и нажать на пункт «С новой страницы».
Завершающим этапом будет выполнение вышеописанных действий. Это необходимо сделать на каждом листе, чтобы устранить с них номера и проставить выборочную нумерацию.
После проведения представленных манипуляций, номера будут отображаться с 3 страницы без первых двух.
Двойная
Чтобы каждый раздел был пронумерован отдельно, необходимо выполнить новую нумерацию разделов. В майкрософт ворд доступна такая функция, начиная с версии 2003 года. Сделать двойную нумерацию можно следующим образом (повторить для каждого раздела):
- перейти в «Разметка страницы», затем «Параметры»;
- открыть вкладку «Источник бумаги», выбрать раздел «На текущей странице»;
- открыть настройку в колонтитулах, в рамке «Конструктор» убрать параметр «Переход как в предыдущем разделе».
Обратите внимание! Нумерацию документа и раздела необходимо делать в разных колонтитулах.
Первый раздел следует пронумеровать как обычную. Все остальные разделы необходимо пронумеровывать по формуле, как в сквозной нумерации, только заменяя page в фигурных скобках на «={PAGE * MERGEFORMAT}-6», где цифра 6 будет обозначать, что отсчет начнется с шестой страницы. Подобное оформление удобно производить для ежегодника, разделяя нумерацию для каждого квартала.
Удаление
Для удаления номеров на листах необходимо перейти во вкладку «Вставка», выбрать параметр «Номер» и пункт «Удалить номера».
Нумерация листов требуется для применения некоторых функций, например, автоматического содержания. Для ее создания не требуется особых знаний и сил, поэтому это можно сделать за 2 минуты имея под рукой наглядное пособие.
Многие ищут ответ на вопрос, как пронумеровать страницы в Word, чтобы правильно оформить курсовую или другой документ. Ведь так легче найти информацию в большом файле, перейдя на конкретное место. Давайте же разберемся, как сделать нумерацию страниц в Word без титульного листа или с ним в версии 2016 и других.
Сначала рассмотрим, как сделать нумерацию в Word самым простым методом. Это автоматический способ добавить нумерацию ко всем листам документа от начала до конца. Выполните следующие действия:
- Откройте нужный файл в программе Word.
- Найдите вкладку «Вставка».
- В группе «Колонтитулы» нажмите «Номер страницы». Необходимо выбрать соответствующее расположение цифр. Для этого нажмите на соответствующий пункт меню. Откроется окно с примерами расположения номеров на странице документа. Нажмите на нужный шаблон.
В результате вы увидите, как на листах появились цифры.
Как сделать нумерацию в Word со второй страницы
Следуйте приведенным ниже инструкциям:
- Выполните нумеровку в автоматическом режиме.
- Щелкните два раза левой кнопкой мыши по цифре «1» на первом листе.
- В меню «Конструктор», в группе «Параметры» поставьте флажок напротив пункта «Особый колонтитул для первой страницы».
- Закройте окно колонтитулов.
После этого нумерация исчезнет с первой страницы документа, а на второй продолжится с цифры «2».
Как сделать нумерацию страниц в Word со второй страницы в версии 2003
Word 2003 года всё ещё популярен, поэтому разберем и его:
- Открываем «Вставку». Выбираем строку «Номера страниц…».
- Появляется окно, в котором можно выбрать место размещения номера: внизу, вверху. Можно также настроить выравнивание (по центру или по левому/правому краю).
Мнение эксперта
Попов Антон Валерьевич, консультант по работе с Word
Если у вас возникнут вопросы, задавате их мне!
Задать вопрос эксперту
Иногда в документе есть титульный лист. Если на нём не обязательно проставлять счёт страниц, то просто следует убрать галочку с пункта «Номер на первой странице». В этом случае вторая страница будет начинаться с цифры 2. Если у вас есть вопросы или что-то не работает, свяжитесь со мной, и я помогу вам разобраться.
Как сделать нужную нумерацию страниц в Word с 5 страницы без титульного листа и содержания
Алгоритм выбора нумерации в Word такой же. Предположим, вы хотите, чтобы первая страница документа шла под номером 5. Выберите меню Вставка/Номера страниц/Номер страницы/Форматирование номеров страниц/Начать с и выберите ‘5’.
Рассмотрим другой вариант, при котором вы оставляете первые 4 листа ненумерованными и начинаете нумерацию с 5-го. Нужно поделить документ на две части. Для этого выберите опцию «Разметка страницы/разрыв/следующая страница». Первый раздел будет состоять из 4 страниц и не будет пронумерован, а второй будет начинаться с 5, как описано выше.
Как сделать нужную нумерацию с определенной страницы в файле Word
В некоторых ситуациях необходимо продолжить нумерацию с определенного значения. Например, когда первая часть статьи, книги или исследовательской работы находится в другом документе. Это действие выполняется через меню «Конструктор». Вы должны:
- Выбрать «Формат номеров» в выпадающем подменю «Номер страницы».
- Кликнуть «Начать с» и выбрать цифру, с которой вы хотите начать отсчет.
- Подтвердить действие.
Вместо 1 появится цифра 5 или другая (в зависимости от вашего выбора). Если же не получится, описывайте свою проблему на форуме.
Задать вопрос
Как просто сделать двойную нумерацию в документе Word
Некоторым людям может понадобиться двойная нумерация. Что это? Это когда в верхнем колонтитуле написан номер странички, а в нижнем колонтитуле — номер следующего листа.
- Сначала делаем нумерацию. Открываем верхний колонтитул и жмем ENTER, чтобы оказаться на следующей строке. Потом используем комбинацию клавиш Ctrl+F9.
- В фигурных скобках {} нужно ввести формулу= 1 + {PAGE}, сначала набираем «пробел» = 1 + «пробел» и еще раз уже известное сочетание Ctrl+F9.
- В еще одних открывшихся скобках уже пишем PAGE.
- А для того, чтобы формула заработаланажимаем следующую комбинацию клавиш: Alt+F9.
Вот и все! Вы успешно выполнили двойную нумерацию.
Это инструкции для всех пакетов Microsoft Office (2003, 2007, 2010, 2013).
Что делать, если программа Word неправильно нумерует страницы
Нередко Word не нумерует правильно, и после нескольких листов подсчет начинается заново. Например, после 17 идет 15, затем 16, и так снова и снова.
Чаще всего сбой из-за разрыва раздела, который вы не видите. На панели нажмите «Отобразить все знаки», вы заметите, есть разрыв или нет (он обозначается рядом точек). Если он есть, удалите его, и все будет работать правильно.
Иногда такие разрывы переносятся из интернета вместе с текстом. Чтобы избежать этого, при вставке нажмите на значок «Сохранить только текст» (доступно не во всех версиях, ищите в Файл, потом Параметры).
Вы также можете посмотреть настройки «Формат номеров страниц», сделайте это с нужной страницы.
Если ничего не получается, создайте новый документ и начните переносить фрагмент за фрагментом. Как только вы увидите, что снова появился непонятный пробел, перепечатайте текст вручную, а затем снова начните копировать, числа должны пойти как положено.
Как удалить нумерацию страниц в программе Word
Выполните следующие действия:
- Откройте документ Word.
- В окне программы перейдите на вкладку «Вставка», перейдите в группу «Колонтитулы».
- Нажмите на кнопку «Номер страницы».
- В появившемся меню нажмите Удалить номера.
- Кликните «Закрыть окно колонтитулов».
В некоторых случаях не все номера удаляются из документов из-за особенностей форматирования или создания колонтитулов, или кнопка «Удалить номера страниц» недоступна. В этом случае дважды щелкните область верхнего или нижнего колонтитула (пустые поля в верхней или нижней части страницы), затем выберите номер и нажмите Del (Delete).
Как удалить нумерацию в программе Word только с последнего листа
Студентам при оформлении курсовых надо удалить нумерацию только с последнего листа:
- Установите курсор в конце предпоследней страницы документа Word.
- На верхней панели выберите «Разметка страницы» — «Разрывы», где ищем пункт «Следующая страница».
- Перейдите на последнюю страничку документа Word, номер которой вы хотите удалить. Два раза кликаем на номер, должно открыться окно свойств колонтитулов (конструктор);
- Убираем нажатие со значения «Как в предыдущем разделе».
- Выделите номер последней странички и жмите Del.
Мы узнали, как удалить нумерацию последней странички документа в Microsoft Word.