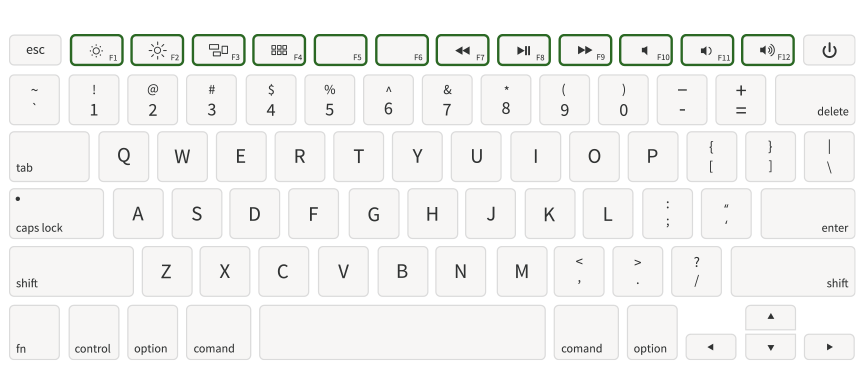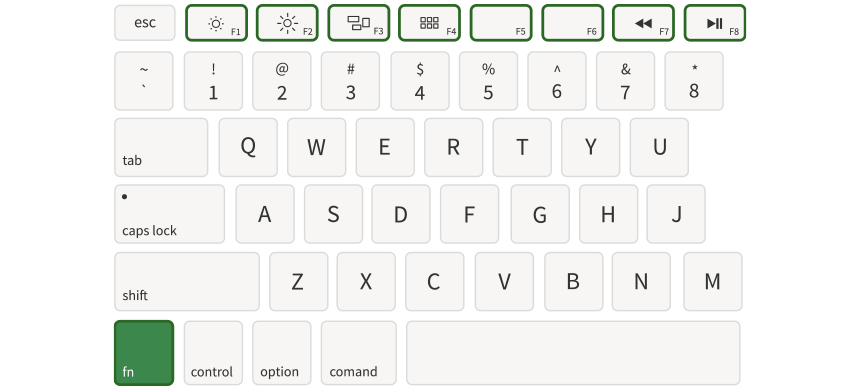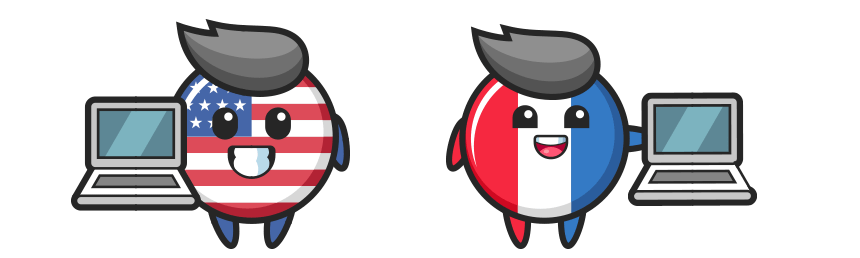-
MiniTool
-
MiniTool News Center
- What Does Ctrl A Do? What to Do If Ctrl A Is Not Working?
By Daisy | Follow |
Last Updated November 30, 2022
Ctrl A can help you select all in most programs. However, lot of users encounter the Ctrl A not working issue when selecting all. What does Ctrl A do? What to do when it is not working? This post from MiniTool provides details.
What Does Ctrl A Do?
Ctrl A is also known as Control+A, ^a, and Ca, Ctrl+A is a keyboard shortcut commonly used to select all text, files, pictures, or other objects in a graphical user environment. In most operating systems and programs, you can press the Ctrl +A keys at the same time to select all available text in the current text area.
Ctrl A in Internet Browser
All major Internet browsers (e.g. Chrome, Edge, Firefox) Press Ctrl+A to select all text, images, and other objects on the page. If you don’t want to select everything, it’s best to use the mouse to select only what you want.
Ctrl A in Microsoft PowerPoint
In Microsoft PowerPoint, Ctrl A has the following functions.
- In the Normal view, select all contents of the slide.
- In the Slide Sorter view, select all slides.
- In the Slide Show view, change the pen tool to the normal cursor.
Ctrl A in Microsoft Excel
In Microsoft Excel, pressing Ctrl A selects all cells in the spreadsheet. If you are editing the contents of a cell and press Ctrl+A, nothing will happen
Ctrl A in Microsoft Word
In Microsoft Word and other word processors, pressing Ctrl+A selects all text in the document. If you’re working on a document with multiple pages, this keyboard shortcut selects all text on all pages.
Tip: To select a page of text, use the mouse to highlight the text or move the text cursor before the first word, hold down the Shift key, and click at the end of the page
Ctrl A Is Not Working
Some users report that they encounter the “Ctrl A not working” issue and the following is the example:
I don’t know if this is actually a problem with Word or windows. But recently, I noticed that the frequently used shortcut of «Ctrl+A» to select all content doesn’t work in many cases. For example, when I’m in a word document and I want to select the entire 80 pages document, I would usually just do ctrl+A. But it doesn’t work anymore. Now I have to actually drag my mouse to select everything manually. There’s nothing wrong with my keyboard as ctrl+A works on webpages. –from answers.microsoft.com
How to Fix the “Ctrl A not working” issue? Here are 2 ways available:
1. Enable Ctrl A Function on Windows 10
Step 1. Press Win + R keys to open the Run dialog box, and then type cmd in the box and hit Enter.
Step 2. Inside the elevated command prompt window, right-click the title bar and select Properties from the context menu.
Step 3. In the pop-up window, check the Enable Ctrl key shortcuts options under the Options tab and click on OK to save changes.
2. Update Your Keyboard Driver
You can also try updating the keyboard driver to see if the issue can be fixed. Here’s a quick guide for you.
Step 1. Press the Win + R keys to open the Run dialog box, and then type devmgmt.msc in the box and hit Enter.
Step 2. Expand the Keyboards category, and then right-click the device driver and select Update Driver.
Step 3. Click on Search automatically for updated driver software option to update the keyboard driver. Then it will detect and install the latest device driver automatically. Please follow the on-screen prompts to complete the update.
About The Author
Position: Columnist
She was graduated from the major in English. She has been the MiniTool editor since she was graduated from university. She specializes in writing articles about backing up data & systems, cloning disks, and syncing files, etc. She is also good at writing articles about computer knowledge and computer issues. In daily life, she likes running and going to the amusement park with friends to play some exciting items.
How to select all text when I am inside cell ?
neither SELECT ALL appears, nor CTRL+A does anything.
(p.s. I am interested only when I am inside cell «EDIT MODE», not clicking the cell itself and copying).
asked Jul 13, 2018 at 20:14
If you can get your cursor to the end of the text in the cell, try pressing Ctrl + Shift + Home.
Alternatively, if you can get your cursor to the start of the text in the cell, try pressing Ctrl + Shift + End.
answered Jul 13, 2018 at 20:37
ExcellllExcellll
12.5k11 gold badges50 silver badges78 bronze badges
2
You can use AHK to create custom shortcut. This script will only remap CTRL+A if Excel is the active window.
SetTitleMatchMode RegEx
#If WinActive("ahk_exe EXCEL.EXE")
^a::
Send {Home}
Send ^+{End}
return
#IfWinActive
answered Oct 4, 2020 at 7:33
MagTunMagTun
1,3183 gold badges23 silver badges33 bronze badges
This guide will help you if your keyboard shortcuts are not working in Excel. Learn how to fix it quickly and easily!
We love Excel Keyboard Shortcuts and other time-saving features! However, you want to apply your favorite shortcut, but nothing happens. How to deal with it?
One of the most frustrating things: your keyboard shortcuts are not work in Excel. This post will provide a workaround for why your shortcuts are not working in Microsoft Excel and how to fix them.
Table of contents
- Excel Shortcuts not working because any macro shortcut is assigned
- Check add-ins (programs) with hard-coded shortcut keys
- Shortcuts are not working due to Media Keys
- Differences between Keyboard Layouts
- Excel Shortcuts are not working on Mac
Excel Shortcuts not working because any macro shortcut is assigned
Basic, but many people forget to check macros. Take a closer look at the macros to see if you have used the same shortcut for any other macro records.
For example, you want to add a custom macro to your Personal.xlsb workbook and place it on the ribbon or Quick Access Toolbar.
When you add a new shortcut key for your macro; – the keys are available in Excel.
Here is an example. In the previous article, we’ve added a new macro to implement an improved Save As Shortcut using the Ctrl + Shift + S keys.
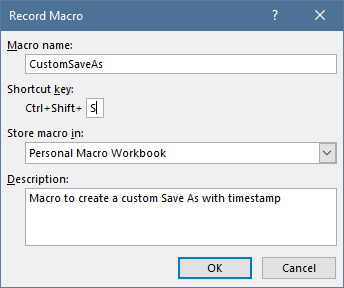
It’s okay and looks good.
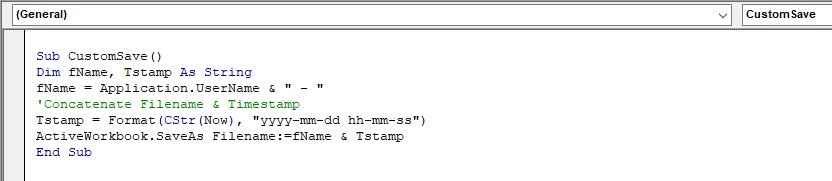
The recorded small macro will perform the task. Pick the shortcut key carefully! The new shortcut is not assigned any operation yet. So, it will work and never conflict with any other shortcuts. If you are in trouble, take a closer look at your macros and clean up the personal macro Workbook.
Check add-ins (programs) with hard-coded shortcut keys
Some add-ins come with hard-coded shortcuts. These add-ins override your existing shortcuts and cause conflicts between the built-in Excel shortcuts and the 3rd party software shortcuts.
Please read the software documentation and the technical guide carefully if you want to add a new program.
Look at the picture below: we are working with the most popular screen capturing program. There are two hard-coded shortcuts:
- Ctrl + S for scrolling capture
- Ctrl + T for grabbing text
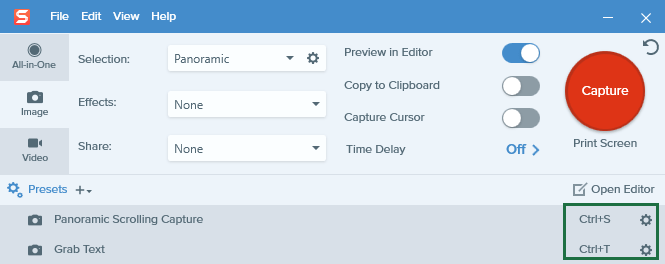
While both programs are running, the Ctrl + T shortcut (create a new Table shortcut in Excel) will start capturing.
When your default shortcuts are not working, edit the 3rd party program shortcuts to eliminate issues.
Most of the modern keyboards come with pre-defined hardware media keys as the primary command.
Good to know that media keys are triggered. For example, from F1 to F12, all media keys have different functions, like increasing or decreasing the volume. Let us see the possible workarounds to fix the multimedia keys issues.
Use the Fn button to fix the Excel Shortcut
If you have problems with your keyboards media keys regarding shortcuts in Excel, use the Fn key to fix them.
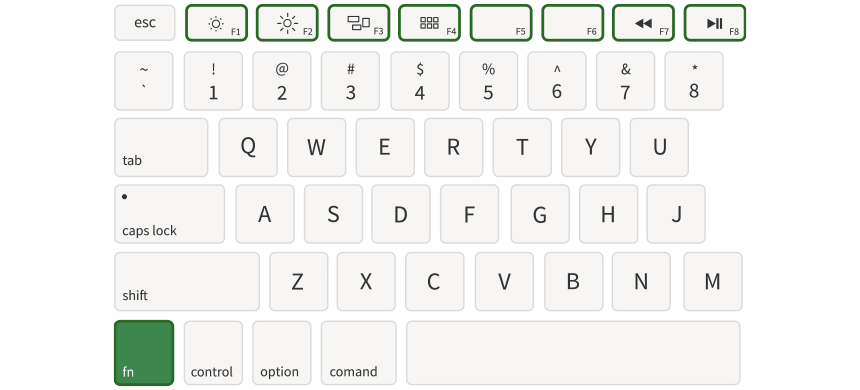
For example, if Shift + F11 for Insert new Worksheet shortcut key is not working, your media keys are set up as the primary. To fix the shortcut, press Shift + Fn + F11, and your shortcut will work again.
Let us suppose that you press F4 to switch between relative and absolute references. Then, if the dollar sign ($) does not appear, try to use the Fn + F4 combination. It will work!
Here are some function key-based examples with Fn key:
- Press Fn + F1 to open Help in Office programs
- Press Fn + F12 to use the Save As Shortcut
Function lock for the media keys on your Laptop
Okay, now you want to switch to media keyboard back. Here is a quick tip: lock your media keys on your keyboard.
- Solution 1: If you are using a laptop, hold the Fn button for one second. You’ll get the defaults back.
- Solution 2: On USB / Bluetooth keyboards, you can activate the Function Lock shortcut: press Fn + Esc.
Differences between Keyboard Layouts (international)
In some cases, you need to use more than one language settings on your Workstation. For example, multiple language bars can override your favorite shortcuts.
It is important to adjust your language bar settings.
Let’s see how to do that:
- Click on the language bar
- Switch between languages using the Windows key + Space shortcut
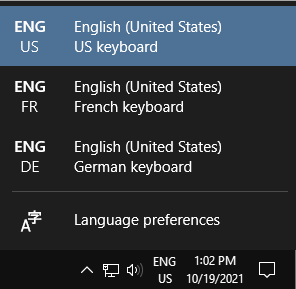
What a surprise. Excel assign the keyboard shortcuts for Windows PC keyboards with US language settings. In most cases. That is the point! Take a quick look at the differences!
How to find the proper shortcut key on Mac? We integrated the Mac Excel shortcuts into our definitive guide.
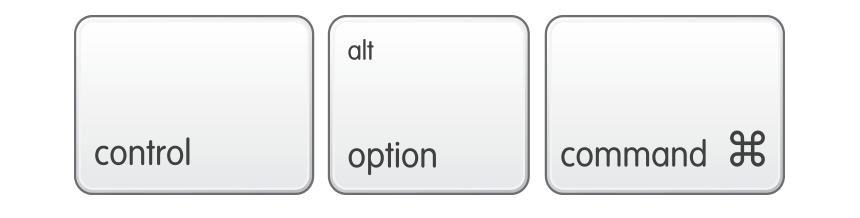
For example, here are the Windows and Mac versions of the ‘Get help on selected control’ shortcut:
- Command + W on a Mac keyboard
- Ctrl + W on a Windows keyboard
As you see, most of the keyboard shortcuts as the same or similar to each other.
In some cases, Mac shortcuts are required more keystrokes.
Toggle absolute, or relative references work by pressing F4 on a Win keyboard. To do that the same command in Mac, use the Command + T shortcut.
Learn more about the shortcut differences on Mac!
Содержание
- Не работают горячие клавиши в Office
- Не работают горячие клавиши в Office
- Что делать, если не работает сочетание клавиш Ctrl+` (апостроф) в Excel? Отображание значений и формул на листе
- Сочетания клавиш Ctrl+Shift+4 не вставляют время в Excel
Не работают горячие клавиши в Office
Не работают горячие клавиши в Office
Перейдя на относительно новый и устоявшийся пакет офисных программ, обнаружилась странная вещь – привычные сочетания клавиш (Ctrl+Z, Ctrl+C т.д.) не работают!
Это шок! Привычка, записанная в подкорку дала сбой!
Но ничего Всё можно исправить настроив всё самостоятельно.
Давайте посмотрим, что поменялось в 2013 и 2016 версиях Office:
Для начала забежим в «Параметры», далее в левой части окна настроек выбираем пункт «Настроить ленту» и в самом низу, в блоке «Сочетания клавиш» жмём кнопку «Настройка».
Перед нами появится окно с 3 блоками: в первом перечислены вкладки программы, во втором перечислены команды (к сожалению, на английском языке), в третьем сочетания клавиш.
Итак, нас (в рамках данной статьи) интересуют: вкладка «Главная» и команды «Копировать», «Вырезать», «Вставить». Английские названия соответственно – «EditCopy», «EditCut», «EditPaste».
Нам остаётся только убрать лишние сочетания, которые появились в новых версиях Office.
Щёлкаем на ненужное сочетание клавиш и жмём «Удалить».
Таким же образом можно поступить с любым действием для которого изменились сочетания клавиш.
Источник
Что делать, если не работает сочетание клавиш Ctrl+` (апостроф) в Excel? Отображание значений и формул на листе
Программа MS Excel имеет достаточно много полезных горячих клавиш по выполнению различных функций и команд, начиная с самых ранних версий. Одним из важных сочетаний клавиш является отображение просмотра формул и просмотра значений формул на листе в ячейках — и это клавиши CTRL + ` (апостроф). Значок ` (апостроф) находится на клавиатуре на букве «ё» .
Справка программы MS Excel указывает на то, что сочетание клавиш CTRL + ` должно работать, но случается так, что то в Excel 2003 (XP), то Excel 2007 не переключает отображение формул и значений (результаты вычислений формул) в ячейках на рабочем листе Excel. Как это выглядит смотрите на рисунках (Рис.2 и Рис.3).
Рисунок 2. На рабочем листе отображаются значения формул (результаты вычислений)
Рисунок 3. Отображение самой формулы на рабочем листе Excel
Что же делать, если сочетание клавиш CTRL + ` (апостроф) не работает, как исправить ситуацию? Для того чтобы отображение формул и значение работало с помощью сочетаний клавиш необходимо установить английский язык по умолчанию. Как это сделать? Выполните следующие действия: 1. Пуск -> Панель управления -> Язык и региональные стандарты (см. Рис.4)
Рисунок 4. Панель управления. Язык и региональные стандарты
2. В диалоговом окне Язык и региональные стандарты выберите вкладку Язык -> Дополнительно (см. Рис.5).
Рисунок 5. Установка Английского языка по умолчанию на компьютере
3. Перегрузите компьютер (обязательное условие, иначе настройки не вступят в силу). 4. Запустите программу Excel и пользуйтесь сочетанием клавиш Переключение режимов просмотра формул и просмотра значений формул на листе — Нажмите CTRL + ` (апостроф). Для справки : для того чтобы постоянно отображать формулы в ячейках на листе используйте установку галочки в Параметрах Excel. Для этого выполните следующую команду Кнопка Office (Файл) -> Параметры Excel -> Дополнительно -> Показывать формулы, а не их значения (см. Рис. 6).
Рисунок 6. Показывать формулы на листе в Excel, а не их значения
Источник
Сочетания клавиш Ctrl+Shift+4 не вставляют время в Excel
Предположу, что про наличие различных сочетаний горячих клавиш в Excel знают почти все. Правда, не все знают их полный перечень, но он большинству и не нужен, в общем-то.
Но некоторые сочетания более востребованы и используются чаще остальных. Приведу пару основных сочетаний и их назначение:
- Ctrl + C – копировать выделенный фрагмент текста/ячейки
- Ctrl + X – вырезать выделенный фрагмент текста/ячейки
- Ctrl + V – вставить скопированный/вырезанный ранее фрагмент/ячейки в текущую активную ячейку
- Ctrl + Z – отменить последнее сделанное действие
С этими сочетаниями как правило проблем не возникает и они работают не только в Excel, но и во всем Windows. Но есть менее используемые, но не менее удобные сочетания, о которых и пойдет дальше речь:
- Ctrl + Shift + 4 – вставка в выделенную ячейку или часть текста текущей даты в кратком формате локализации операционной системы(для русской это как правило ДД.ММ.ГГГГ , но формат можно настроить индивидуально в настройках самой операционной системы)
- Ctrl + Shift + 6 — вставка в выделенную ячейку или часть текста текущего времени в кратком формате локализации операционной системы
Эта возможность действительно очень удобна, но иногда сочетания отказываются работать без каких-либо видимых причин. Т.е. вчера мы спокойно использовали эти сочетания и они работали, а сегодня – не работают и все. Т.е. при нажатии сочетания Ctrl + Shift + 4 дата не вставляется в ячейку и никаких сообщений о поломках тоже нет. Почему же так происходит? А ответ между тем очень прост: эти сочетания напрямую связаны с текущим языком клавиатуры и регистрируются при запуске приложения Excel. Т.е. они всегда привязаны либо к русской раскладке клавиатуры, либо к английской. Что из этого следует? Ровно следующее: если эти сочетания вдруг перестали работать, то закройте Excel полностью, смените раскладку(с РУС на ENG или наоборот) и запустите Excel. Произойдет перерегистрация горячих клавиш и сочетания должны заработать.
А теперь разберем подробнее, зачем такие сложности нам придумал Microsoft. На самом деле все объясняется очень просто: Ctrl является некой командной клавишей и если вместе с ней используется другая клавиша, то вызовется привязанная к этой клавише(точнее символу этой клавиши) команда. Например, Ctrl + P – печать. Здесь Ctrl – командная клавиша; P – значащий символ, привязанный к конкретной операции(в данном случае операции печати). Особо хочу отметить, что в русской раскладке это будет сочетание Ctrl + З .
Теперь внимательнее посмотрим на то, какая кнопка отвечает за вставку даты, когда мы нажимаем Ctrl + Shift + 4 в русской раскладке: отбрасываем Ctrl и получаем Shift + 4 . А это ни что иное, как точка-с-запятой( ; ). Т.е. по сути, за вставку даты отвечает не Ctrl + Shift + 4 , а сочетание Ctrl + ; .
Теперь, если вернуться немного назад к нашей проблеме, то мы можем догадаться, что совершенно необязательно перезапускать Excel, если вдруг сочетания перестали работать. Можно попробовать сначала вставить дату сочетанием именно клавиш Ctrl + ; в английской раскладке, а время – Ctrl + Shift + ; (по сути так будет вызвана комбинация Ctrl + : ). И если это сработает – то проблема именно в неверной раскладке при запуске и тогда уже можно перезапустить Excel в нужной раскладке, чтобы пользоваться привычными сочетаниями.
Я сразу предположу, что возникнет коварный вопрос: а почему же тогда те же самые Ctrl + V , Ctrl + Z и т.п. работают без всяких перезапусков? Все просто: буквенные сочетания привязываются на основании клавиатурных кодов. И как ни странно, у них нет разногласий, в отличии от всяких знаков препинания и каверзных символов.
Ну и чтобы статья была более полной – я прикладываю перечень основных сочетаний горячих клавиш, которые могут пригодиться при работе в Excel.
ДЕЙСТВИЯ ПРИ ВВОДЕ ФОРМУЛ
| Сочетание | Действие |
|---|---|
| ALT + ENTER | Начать новую строку в текущей ячейке. |
| CTRL + ENTER | Заполнить выделенные ячейки текущим значением. Очень удобная опция. Копирование формул еще быстрее, чем перетаскиванием маркера заполнения. Выделите диапазон, в который нужно ввести формулы, в активную ячейку (при выделении диапазона одна ячейка является активной — она подсвечена белым цветом) введите формулу и нажмите CTRL+ENTER. Формула будет введена во все выделенные ячейки. Правила корректировки абсолютных/относительных ссылок действуют! |
| CTRL + Z | Отменить последнее действие. |
| F4 или CTRL + Y | Повторить последнее действие. |
| CTRL + K | Вставить гиперссылку. |
| ALT + СТРЕЛКА ВНИЗ | Отобразить раскрывающийся список значений в текущем столбце диапазона. |
| ALT + 0162 | Ввести знак цента ў. Работает только на доп.блоке цифровой клавиатуры |
| ALT + 0128 | Ввести знак евро ?. Работает только на доп.блоке цифровой клавиатуры |
| SHIFT + F3 | Отобразить диалоговое окно Мастер функций в формуле. |
| CTRL + A | Если курсор расположен справа от имени функции в формуле, отобразить диалоговое окно Аргументы функции. |
| CTRL + SHIFT + A | Если курсор расположен справа от имени функции в формуле, вставить в круглых скобках список аргументов. |
| F3 | Вставить в формулу определенное имя. |
| ALT + = (знак равенства) | Вставить формулу автосуммы с функцией СУММ. |
| CTRL + SHIFT + » (двойная кавычка) | Скопировать содержимое верхней ячейки в текущую ячейку или в «Cтроку формул». |
| CTRL + ‘ (апостроф) | Скопировать формулу верхней ячейки в текущую ячейку или в «Cтроку формул». |
| CTRL + ` (знак левой кавычки) или CTRL + Ё | Переключить режимы отображения значения ячейки и формулы ячейки. |
| F9 | Вычислить все листы всех открытых книг. Если выбрана часть формулы, подсчитать выбранную часть. Для замены выбранной части формулы рассчитанным значением нажмите клавишу ENTER или CTRL+SHIFT+ENTER (для формул массива). |
| SHIFT + F9 | Вычислить текущий лист. |
| CTRL + ALT + F9 | Вычислить все листы всех открытых книг, независимо от того, вносились ли в них изменения с момента последнего вычисления. |
| CTRL + ALT + SHIFT + F9 | Проверить зависимые формулы, а затем подсчитать ячейки во всех открытых книгах, включая ячейки, не помеченные для вычисления. |
| F2 | Открыть активную ячейку для редактирования и поместить курсор в конец содержимого ячейки. |
| SHIFT + F2 | Перейти к правке примечания ячейки. |
| CTRL + SHIFT + 4 или CTRL + ; | Ввод в выделенную ячейку текущей даты |
| CTRL + SHIFT + 6 или CTRL + : | Ввод в выделенную ячейку текущей даты |
ВЫДЕЛЕНИЕ ЯЧЕЕК И ОБЪЕКТОВ
| Сочетание | Действие |
|---|---|
| CTRL + ПРОБЕЛ | Выделение столбца целиком. |
| SHIFT + ПРОБЕЛ | Выделение строки целиком. |
| CTRL + A | Выделение таблицы (смежной области) целиком. |
| CTRL + SHIFT + ПРОБЕЛ | Выделение всех объектов листа. |
| CTRL + 6 | Переключение режимов скрытия объектов, отображения объектов и отображения контуров объектов. |
| CTRL + SHIFT + * (астерикс/звездочка) | Выделение текущей области вокруг активной ячейки. Текущей областью называется диапазон ячеек, ограниченный пустыми столбцами и строками. В отчете сводной таблицы — выделение отчета целиком. |
| CTRL + SHIFT + O (буква O) | Выделение всех ячеек, содержащих примечания. |
| CTRL + SHIFT + < | Выделение всех ячеек, на которые прямо или косвенно ссылаются формулы в выделении(влияющих ячеек). |
| CTRL + SHIFT + > | Выделение ячеек, содержащих формулы, которые прямо или косвенно ссылаются на активную ячейку (зависимых ячеек). Без SHIFT два предыдущих сочетания выделят только зависимости первого уровня (прямые ссылки или зависимости) |
| CTRL + L | Вставка объекта Таблица |
ДЕЙСТВИЯ С КНИГАМИ И ЛИСТАМИ
| Сочетание | Действие |
|---|---|
| SHIFT + F11 | Добавление нового листа |
| CTRL + N | Добавление новой книги |
| CTRL + 1 | Открытие диалогового окна «Формат ячеек» |
| SHIFT + ALT + → | Группировать выделенные столбцы |
| SHIFT + ALT + ← | Разгруппировать выделенные столбцы |
| CTRL + D | Заполнение выделенных ячеек формулами/значениями из первой строки выделенного диапазона. Если выделена одна ячейка — копирует вышестоящую ячейку. |
| SHIFT + F12 | Сохранить активную книгу |
| F12 | Сохранить как |
| Сочетание | Действие |
|---|---|
| CTRL + TAB | Переключение между книгами |
| CTRL + →←↑↓ (стрелки на клавиатуре) | Перемещение до первой пустой ячейки в заданном направлении. Если при этом удерживать SHIFT — то выделение от активной ячейки до первой пустой. |
| CTRL + СТРЕЛКА ВНИЗ | Перемещает курсор в ячейку в текущем столбце, после которой идет пустая ячейка. |
| CTRL + СТРЕЛКА ВВЕРХ | Перемещает курсор в ячейку в текущем столбце, которой предшествует первая пустая ячейка. |
| CTRL + СТРЕЛКА ВПРАВО | Перемещает курсор в ячейку в текущей строке, после которой идет пустая ячейка. Если все ячейки пустые — будет выделена ячейка последнего столбца на листе |
| CTRL + СТРЕЛКА ВЛЕВО | Перемещает курсор в ячейку в текущей строке, которой предшествует первая пустая ячейка. Если все ячейки пустые — будет выделена ячейка последнего столбца на листе |
| CTRL + END | Перемещает курсор в последнюю ячейку рабочей таблицы. |
| CTRL + PgUp | Переход на лист, левее текущего |
| CTRL + PgDn | Переход на лист, правее текущего |
Так же этот перечень можно скачать в виде файла PDF:

Статья помогла? Поделись ссылкой с друзьями!
Источник
CTRL-A (select all) when editing the contents of a cell should select the entire contents of the cell. This makes it easy to clear the contents of the cell when you need to start over.
This is the same functionality as with every form-entry program in the entire world (including this Reddit text box which I am using right now to enter this text).
I am fairly certain that this functionality was available in earlier versions of Excel.
I use CTRL-A / Select All all the time while editing a cell — dozens of times a day. I very often want to edit a cell and replace the entire contents. Yes, I realize that I can select a cell with the mouse (before entering edit-contents mode) and then start typing to replace the entire contents, but often I double-click into to edit-contents-mode automatically and then CTRL-A does nothing.
So, I guess my questions are:
-
Is there a reason for why CTRL-A does nothing when editing the contents of a cell?
-
Is there a way I can remap CTRL-A so it does a SELECT ALL when I am editing the contents of a cell?
-
Can this be fixed?
Thank you! Paul
PS: Big fan of MS-Excel!
PPS: I just noticed CTRL-A doesn’t work inside the «Find» Dialog either. Is this an application-wide issue??