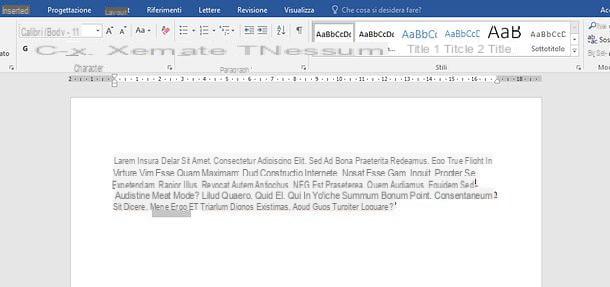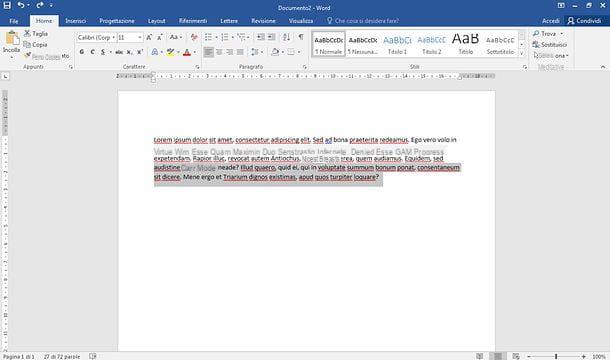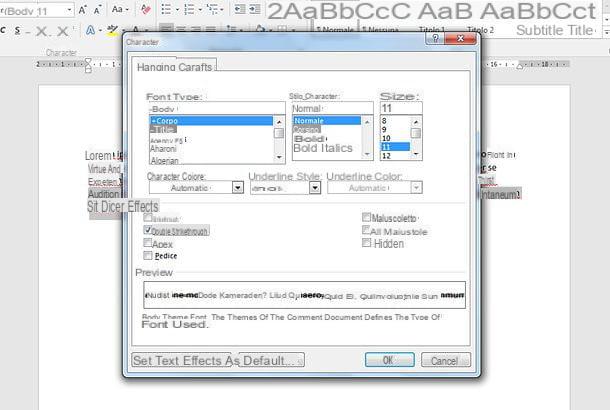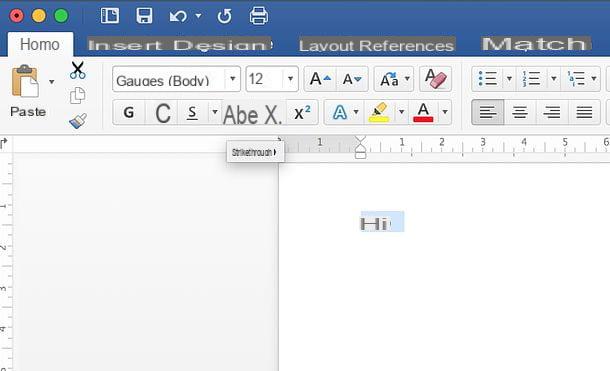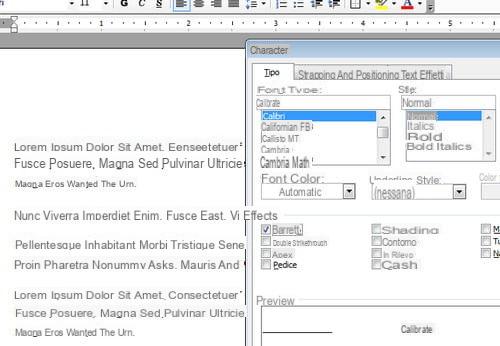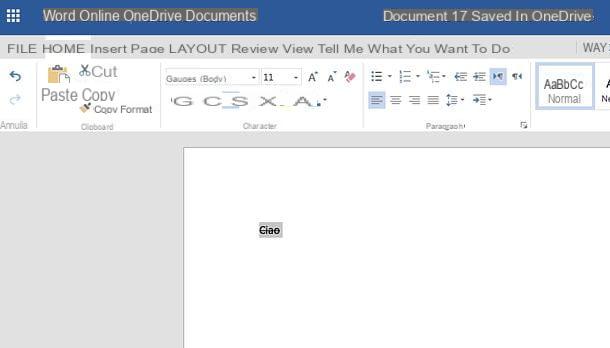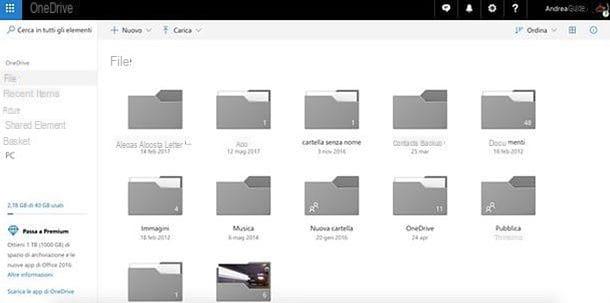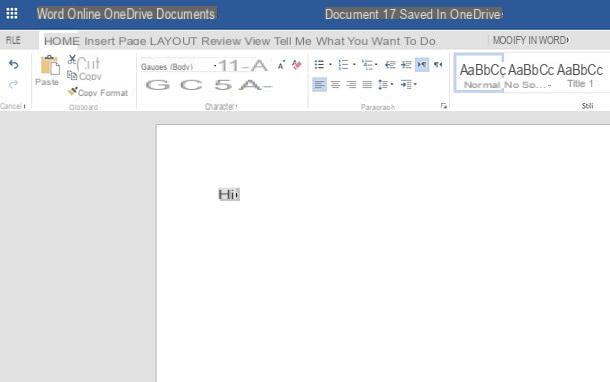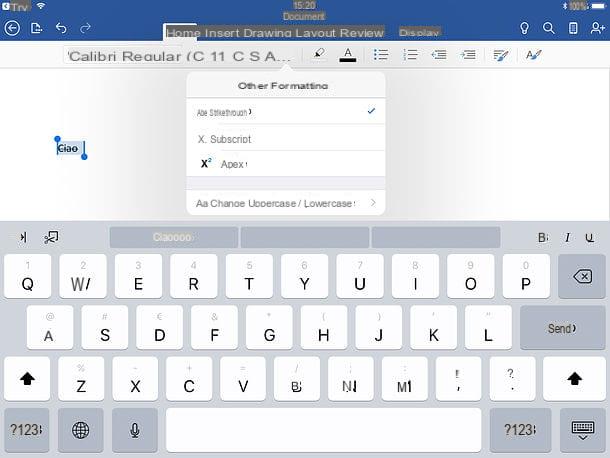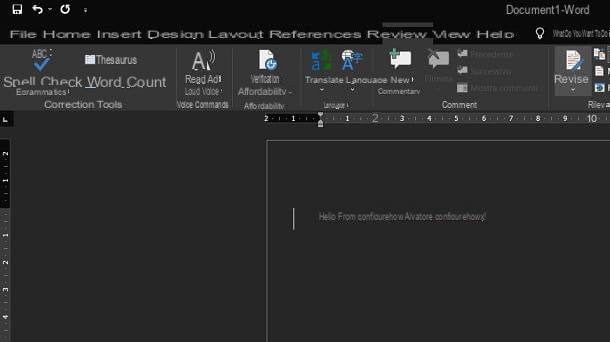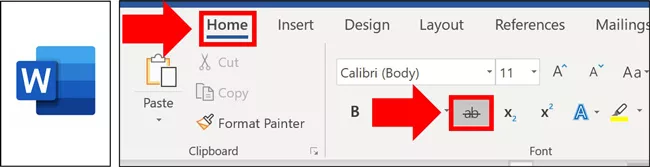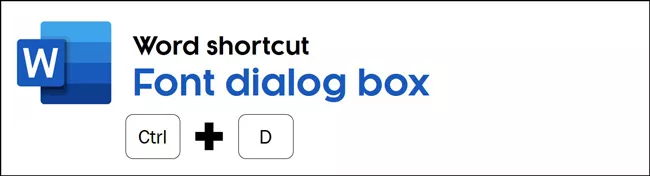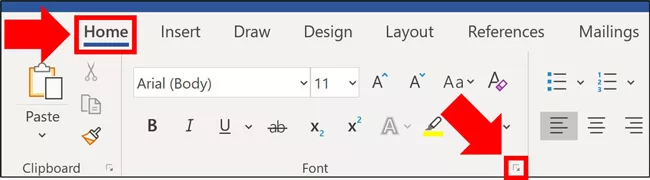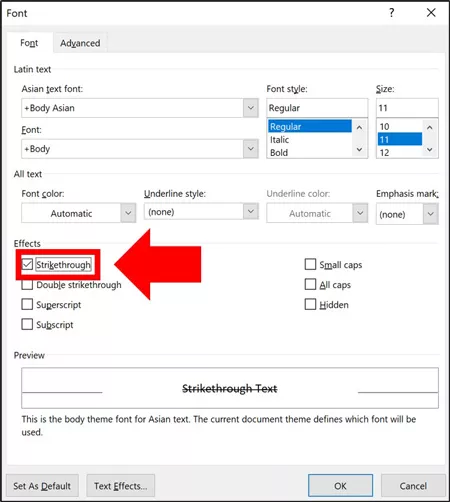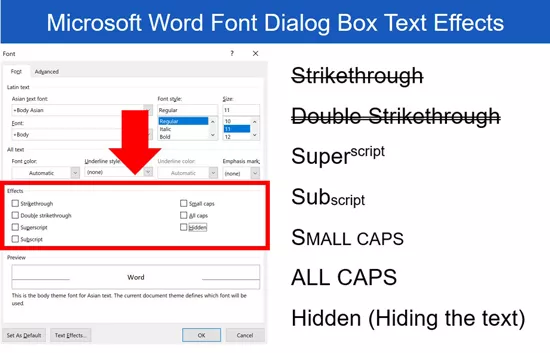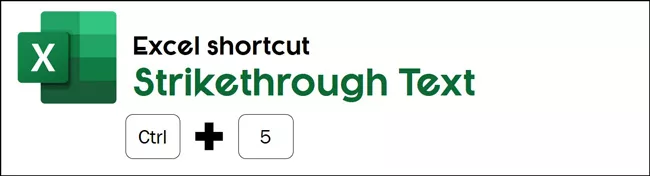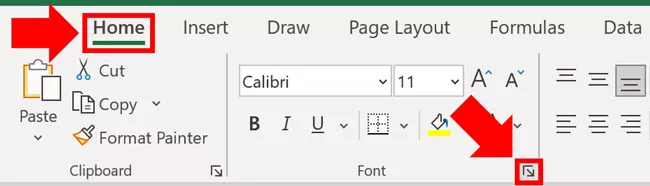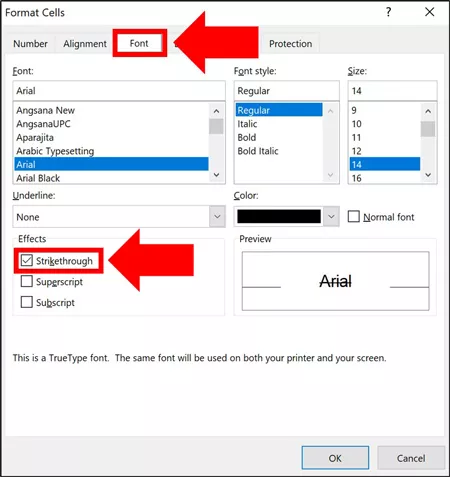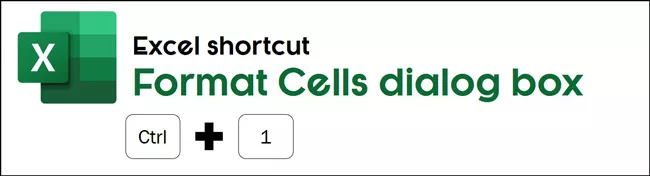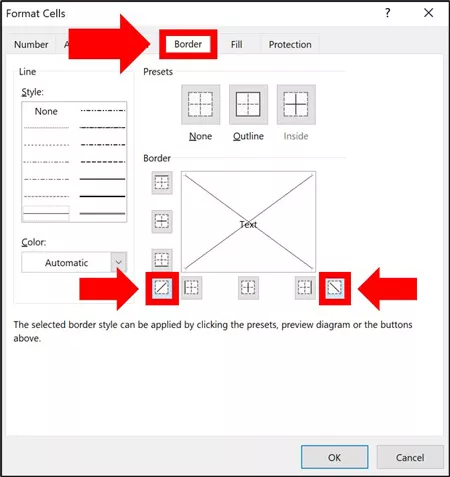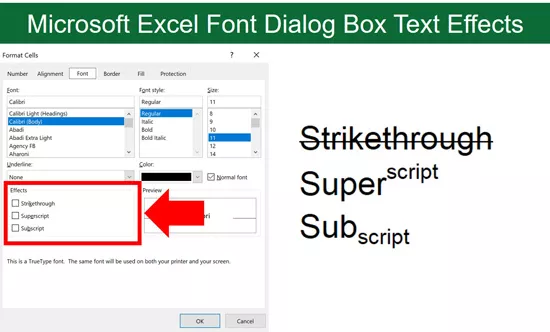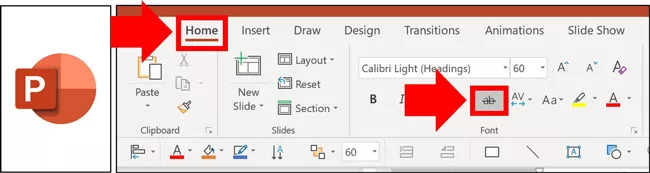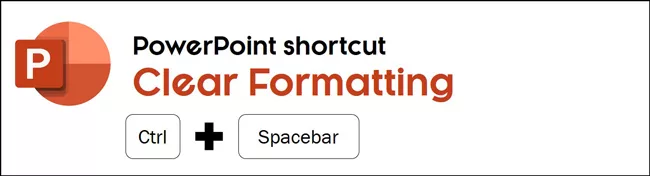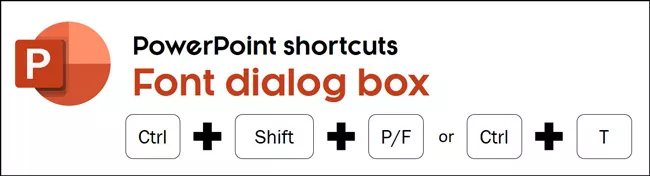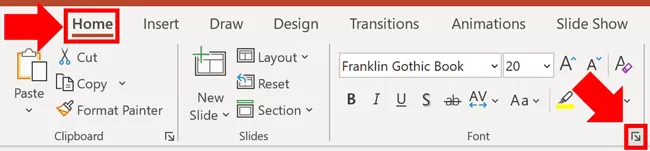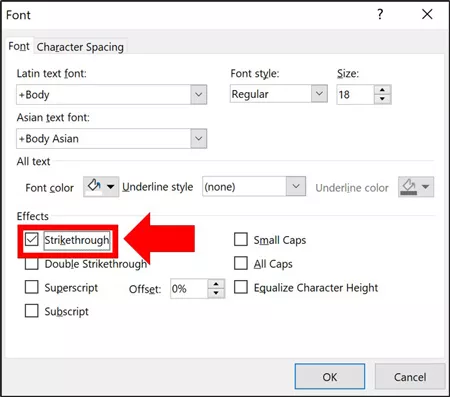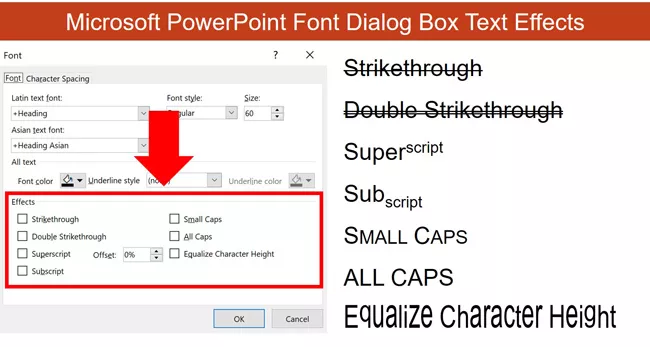Download Article
Download Article
Want to cross out words, letters, or entire sentences in Microsoft Word? We’ll show you how to use strikethrough to cross out any text in your Microsoft Word document using a computer, Android, iPhone, iPad, or Windows tablet.
Things You Should Know
- The strikethrough option is located in the Home tab at the top of Word.
- You can apply a double-line strikethrough using the Font panel’s additional options.
- To remove a strikethrough, highlight the text and click the strikethrough icon. Alternatively, select ‘Clear Formatting’ to remove it.
-
1
Highlight the text you want to strike out. You can do this by clicking and dragging the mouse cursor over the word or phrase.
- Although there is no keyboard shortcut for striking through text, it’ll only take a few seconds to apply the formatting.
-
2
Click the Home tab. If you’re not already on the Home tab, you’ll need to click Home at the top of Word to go there now.
Advertisement
-
3
Click the strikethrough icon. This icon looks like «
ab
» (or «
abc
» in some versions) with a horizontal line through both letters. You’ll see it up near the rest of your font options, such as the options to make words bold and italic. Clicking this icon will cross out all selected text.
- To remove the strikethrough effect, highlight the word or phrase again, and then click the ab icon.
-
4
Apply double-line strikethrough (optional). If you want to cross out the selected word or phrase with two lines instead of one, you can use the double-line strikethrough effect.[1]
Here’s how:- With the word or phrase highlighted, click the small down-arrow on the «Font» panel at the top of the screen.
- Check the box next to «Double strikethrough.»
- Click OK.
Advertisement
-
1
Select the text you want to strike out. To do this, just tap and hold one of the words you want to cross out, and then drag either side of the selection bars until all of the desired text is highlighted.
-
2
Tap the strikethrough icon (Android and Windows tablets only). If you see an icon that has lowercase «
ab
» with a horizontal line crossing through it, you can tap that icon to immediately strike through the selected text. If not, skip to the next step.
-
3
Tap the text formatting icon. It’s the icon of a capital «A» that has three horizontal dots beneath it.[2]
You’ll see this option at the top of the screen if you didn’t see a crossed-out «ab
» icon.
-
4
Tap Strikethrough. This crosses out the selected text.
- If you want to remove the strikethrough effect, select the text again, and then tap the ab icon (if you see it) or tap the text formatting icon and select Clear Formatting.
Advertisement
Ask a Question
200 characters left
Include your email address to get a message when this question is answered.
Submit
Advertisement
Video
Thanks for submitting a tip for review!
About This Article
Article SummaryX
1. Highlight the word or phrase with your mouse cursor.
2. Click the Home tab.
3. Click the icon of a crossed-out «ab.»
Did this summary help you?
Thanks to all authors for creating a page that has been read 395,619 times.
Is this article up to date?
Cross out a word in Word on PC and Mac
Let’s start this guide on how to strike out a word in Word from the «classic» version of the software, the one that can be installed on Windows or macOS following a subscription to the service Microsoft 365 or buying the single version of Office (I told you about it in my tutorial on how to download Office, remember?). The program has the same interface on both operating systems, so the steps to be taken are the same in both Windows and Mac environments.
Therefore, open the document on which you intend to operate and select the word or phrase to be crossed out. To select text in Word you can use the mouse or the keyboard: using the mouse, you can do double click on a word to select it in its entirety; you can do triple click on a word to select the entire paragraph that contains it, while holding down the left click and by moving the cursor to the right or left you can select custom text portions.
To select text with the keyboardinstead, use the following combinations: Shift + Left Arrow o Shift + Right Arrow to gradually select the text that is to the left or right of the Word cursor; Shift + Ctrl + Right Arrow or Left Arrow (Or shift + options + right arrow or left arrow on Mac) to select the word to the left or right of the Word cursor; Shift + Down Arrow to select the entire line on which the Word cursor is positioned.
At this point, select the tab Home Word and click on the button a B C which is located at the top left (in the section Character). If, on the other hand, you want to apply the double strikethrough effect to the selected text, right-click on it and select the item Character give the menu that you come purpose.
In the window that opens, put the check mark next to the option Double strikethroughclick on your button OK to save the changes and that’s it.
In case of second thoughts, you can remove the strikethrough from a text simply by selecting it in Word and clicking on the button again a B C located at the top left (in the tab Home).
To remove the double strikethrough effect, instead, select the text of your interest in Word, right-click on it and choose the item Character from the menu that is proposed to you. In the window that opens, remove the check mark from the item Double strikethrough, pigia sul pulsating OK And that’s it.
Utilizzi anchor Office 2003 or even an older version of the Microsoft suite (the ones with the classic interface, not the tabbed ones)? In this case, to cross out a word in Word you need to open the document to be corrected and select the word or phrase to cross out. Then right-click on the selected words and choose the item Character give the menu to compare.
In the window that opens, put the check mark next to the item Strikethrough and click on the button OK to complete the operation and cross out the selected text portion. If you want to cross out the wrong words / phrases with two lines instead of a single line, put the check mark next to the item Double strikethrough.
Once you have applied all the corrections to your document, regardless of the version of Word you are using, you can save the final result by clicking on the icon floppy disk located at the top left.
If, on the other hand, you want to save the document as a new file without overwriting the original one, proceed as follows: if you use Word 2007 or laterclick on your button Fillet located at the top left, select the item Save with name from the menu that opens and click on the button Shop by Department to choose the name and destination folder of the document to be saved. If, on the other hand, you still use Office 2003 or earlier, go to the menu Fillet (top left) and select the item Save with name from the latter. Easier than that ?!
Cross out a word in Word Online
As already mentioned at the opening of the post, an online version of Word is available that is completely free and can be used from all the most popular web browsers (eg. Chrome, Firefox o Safari) without installing additional software on your computer. As easily understood, it does not include all the advanced functions of Word for Windows or macOS, but for some activities, such as adding strikethrough text in documents, it is more than enough.
Word Online works through Microsoft account and relies on OneDrive, the cloud storage service of the Redmond giant (which I told you about in my dedicated guide). To use it, therefore, you must have a Microsoft account (if you don’t have one yet, fix it immediately by following the instructions you find in my tutorial on how to create a Microsoft account) and you must upload the documents to be edited on OneDrive.
To upload a document to OneDrive, connected to the main page of the service using the link I have provided you just now, click on the button Go to my OneDrive (if required) and log in to yours Microsoft account. At this point, take the file to be edited in Word online and drag it into the browser window using the mouse. The upload progress will be shown to you via the icon arrow which will appear at the top right.
Once upload is complete, click on the icon of the document to be edited (always within OneDrive) and within a few seconds it will be opened in Word Online.
Now you simply have to follow the instructions I gave you earlier in the chapter dedicated to Word for Windows and macOS: select, therefore, the text to be crossed out, go to the tab Home Word Online and click the button a B C which is located at the top left. Unfortunately there is no option to apply the double strikethrough effect.
In case of second thoughts, you can retrace your steps and remove the crossed out effect from a word or phrase, simply by selecting the latter and clicking again on the button a B C located at the top left of the tab Home in Word Online.
Once you have applied all the corrections you need, you can download your document to your PC by clicking on the button Fillet located at the top left in Word Online, by selecting the item Save with name from the bar that appears laterally and pressing the button Download a copy.
Cross out a word in Word for smartphones and tablets
Are you often away from home and, consequently, would it be convenient for you to edit your documents even from smartphones and tablets? No problem: Word is also available as an application for Android (also on alternative stores) and iOS / iPadOS and can be used for free on all devices that have dimensions equal to or less than 10.1 ″ (for larger devices, however, a subscription is required of a subscription a Microsoft 365).
Once you have downloaded the Word app on your smartphone or tablet, launch it and log in to yours Microsoft account. Then decide whether to start creating a new document or to open an existing file by selecting the tab apri Word and drawing from one of the many sources available: the device memory, OneDrive, dropbox, Google Drive etc.
Once the document of your interest has been opened, select the text to be crossed out by making a prolonged tap on it and then using the indicators that appear on the screen, in order to select the exact word, phrase or paragraph on which to operate. After that, if you are using one smartphone, pigia sull’icona del triangle (Android) or dei three dots (iOS / iPadOS) located at the bottom right, select the tab Home from the drop-down menu displayed at the bottom left and tap the button a B C .
If you use a tabletinstead, to cross out the selected text in Word you have to select the tab Home located at the top, press the button The … present in it and choose the option Strikethrough give the menu to compare.
Cross out a word in Word by review
Su Word it is possible to show the words crossed out following a review. If you didn’t know, the revision is a way to make sure to apply corrections to a document without modifying it to make them first visible to other users, who may have to apply others. In this way, all the revisions will be collected in the document with the possibility of accepting or rejecting them.
When you delete one or more terms in review mode, they are crossed out. Only by activating a special display mode is it possible to see all corrections, including crossed out terms.
First, you need to know that Word review can be activated from the tab revision found in any version of this word processor, including its online counterpart and mobile app. To activate the mode and also see any terms that may be crossed out, follow these steps.
- Su Microsoft Word, press the button revisions to activate the mode. Then select the option from the drop-down menu next to it All comments.
- Su Word Online, press the button Detect changes and, in the menu that is shown to you, choose the item For everyone.
- On the app Word, tap on the item revisions and then make sure that the wording below is indicated All comments.
By following these steps, you will be able to see the corrections made by all users who have intervened on the document. Any deleted words will be marked with a strikethrough. To confirm or deny a correction, all you have to do is select it in the document and then press the keys respectively Accept o Reject located in the tab revision.
How to strike out a word in Word
In this post you’ll learn how to strikethrough text (or cross out text) in Microsoft Word, Excel, and PowerPoint.
Each software works a little bit differently: PowerPoint and Word both have the strikethrough command available in the Ribbon. In addition, for the Microsoft Office programs, if you navigate through the Font dialog box (or Format Cells dialog box in Excel) you get a bunch of other useful text effect options.
If you want to strikethrough text outside of the Microsoft Office suite (like inside a YouTube comment), you can check out the post by Online Sense here.
How to strikethrough text in Word
There are two ways you can strikethrough text in Microsoft Word.
Neither one is better nor worse, it just depends on the number of features you want to get access to. The Font dialog box method below gives you the most text formatting effects.
1. Use the strikethrough command in the Ribbon
To use the Ribbon in Word to create the strikethrough effect, simply:
- Select the text you want to cross out
- Navigate to the Home tab
- Click the Strikethrough command
Note: If you are using the strikethrough effect to show edits and make comments, a better method is to use Microsoft Word’s built-in Comments command. To learn how to add comments in Word, read our guide here.
2. Use the Font dialog box strikethrough command
The fastest way to open the Font dialog box in Microsoft Word is with the Ctrl+D keyboard shortcut. If you don’t want to memorize a new shortcut, you can alternatively open it from the Home tab.
- Select the text you want to cross out
- Go to the Home tab
- Click the downward facing arrow in the Font group
- Select Strikethrough (pictured below)
- Click OK
As pictured below, you have a variety of additional text formatting options inside the Font dialog box. To see an example of these different text features, read below.
3. Text effect options in Word
Checking the box creates the crossed out text effect. To remove the text effect, simply open the Font dialog box again and un-check the box.
These options in Word are quite different than what you will find if you migrate to Google docs. To expand your knowledge and learn how to strikethrough on Google docs, read our guide here.
The advantage of using the Font dialog box is that it gives you seven other text effect options (as you can see in the picture above). Here are the keyboard shortcuts for each one:
- Strikethrough: Alt + K
- Double Strikethrough: Alt+L
- Superscript: Alt+P
- Subscript: Alt+B
- Small caps: Alt+M
- All caps: Alt+A
- Hidden: Alt+H
To expand your knowledge and learn how to use the Font dialog box to underline words only and change the underline color of your underline, read our guide here.
Note: To learn all the strikethrough shortcuts for Word, Excel, and PowerPoint, see our guide here.
How to do a strikethrough in Excel
There are 4 different ways you can strikeout text in Excel using the Format Cells dialog box.
The reason that there are so many options in Excel is that you can leverage cell borders to create the diagonal cross-out text effect (described below). But first, let’s start with the basics.
1. Strikethrough text in Excel
The fastest way to create the strikeout text effect in Excel is to use the Ctrl+5 keyboard shortcut. Simply select your text (or the cell with your text in it) and hit Ctrl+5.
Hitting the Ctrl+5 shortcut once applies the text effect. Hitting the shortcut a second time removes the text effect.
If you don’t want to memorize the shortcut, you can also access the strikethrough command through the Format Cells dialog box.
- Select the cells you want to strikeout in your spreadsheet
- Select the Home tab
- Click the downward facing arrow in the Font group
- On the Font tab select Strikethrough (see image below)
- Click OK
Just like any other program, applying the effect once strikes out your text. Applying the effect a second time removes it.
Also please note that the Format Cells dialog box is where you access the Superscript and Subscript commands. To learn more about this, read our guide here.
2. How to diagonally strikethrough text in Excel
In this example, we are going to create a diagonal strikethrough and use the Format Cells keyboard shortcut.
- Select the cells you want to strikeout in your spreadsheet
- Hit Ctrl + 1 to open the Format Cells dialog box (or use the Ribbon command discussed above)
- Navigate to the Border tab
- Add the diagonal lines (picture below )
- Click OK
Applying a diagonal border once applies the effect to your cell. Applying it a second time removes it.
So if you later want to remove this diagonal crossed out effect, simply navigate back to the Format Cells dialog box (Ctrl + 1), navigate to the Border section and re-apply the diagonal cell borders.
3. Other text effect options in Excel
Inside the Format Cells dialog box in Excel, there are 3 other text effects you can apply to your text (as pictured above):
- Strikethrough: Alt + K
- Superscript: Alt + E
- Subscript: Alt + B
To expand your knowledge and learn how to copy and paste formatting in Excel, see the section on the Paste Special shortcut inside our guide here.
How to strikethrough text in PowerPoint
There are two different ways to cross out text in PowerPoint.
You can either use the strikethrough command in the Ribbon or use the Font dialog box. Which method is best depends on how many text effect options you want to apply.
1. Use the strikethrough command in the Ribbon
- Select the text you want to cross out
- Navigate to the Home tab
- Click the Strikethrough command
To later remove the crossed-out text effect, simply reapply the strikethrough command or select your text and hit Ctrl + Spacebar on your keyboard to wipe out the text formatting.
2. Use the strikethrough command in the Font dialog box
The fastest way to open the Font dialog box in PowerPoint is to use one of the following three shortcuts (they all do the same thing):
- Ctrl+T
- Ctrl+Shift+P
- Ctrl+Shift+F
If any of the above shortcuts do not work for you, check out our guide here.
If you don’t want to memorize one of the above keyboard shortcuts (which I highly recommend doing), you can also access the Font dialog box from your Ribbon as follows:
- Select the text you want to cross out
- Click the downward-facing arrow in the in Font group
- Select Strikethrough (pictured below)
- Click OK
If you want to apply the Double Strikethrough effect, you have to go through the Font dialog box in PowerPoint.
Using the Font dialog box you do not get a live preview of the effect. After selecting the effect(s) you want, click OK to see it applied to your text.
3. Text effect options in PowerPoint
In addition to the strikethrough command, the Font dialog box in PowerPoint gives you 6 other text effects you can apply to your text (as pictured below).
- Strikethrough: Alt + K
- Double Strikethrough: Alt + L
- Superscript: Alt + P
- Subscript: Alt + B
- Small Caps: Alt + M
- All Caps: Alt + A
- Equalize Character Height: Alt + Q
Conclusion
As you can see, there are a variety of ways you can strikethrough text in the Microsoft Office suite.
And while it’s easiest to access the command through the Ribbon in Word and PowerPoint, the Font dialog boxe give you the most text effect options to work with.
If you enjoyed this article, you can learn more about our online courses and presentation resources here.