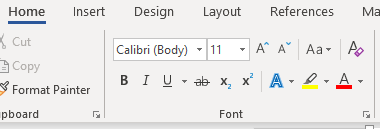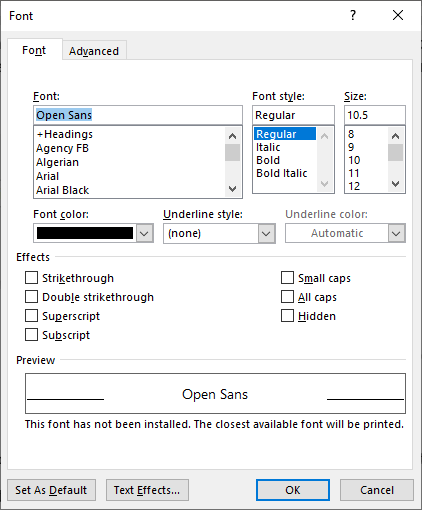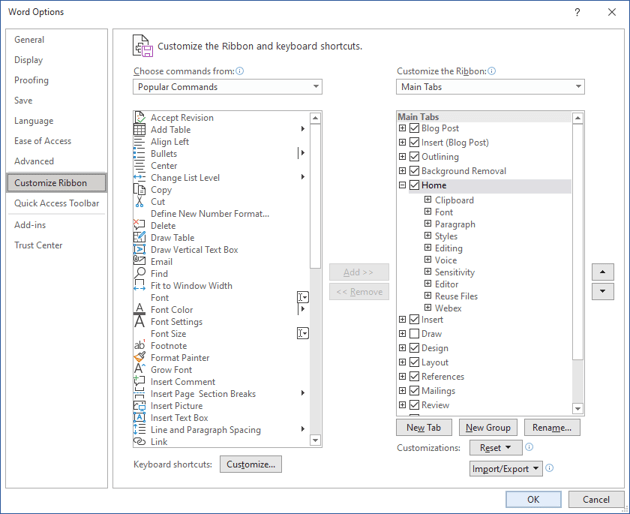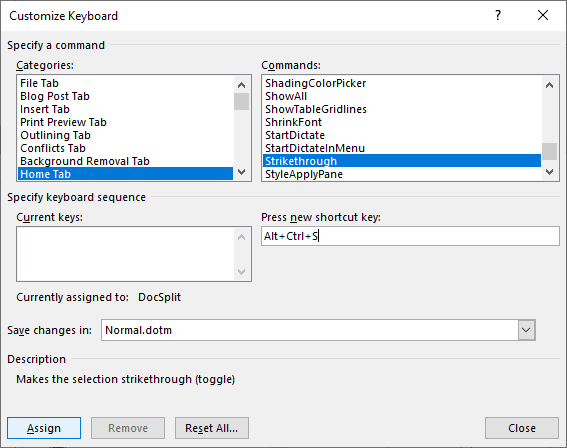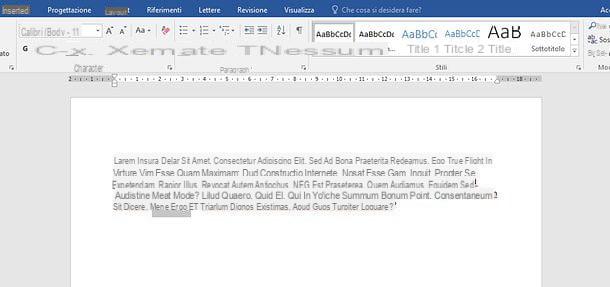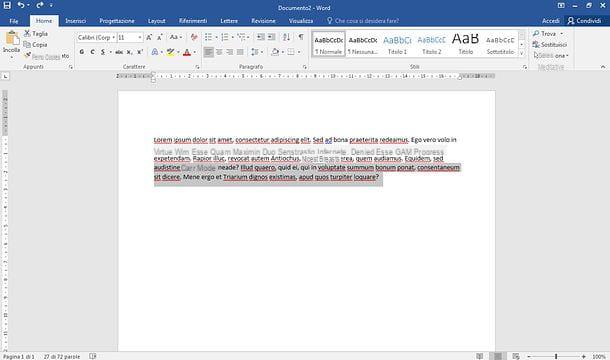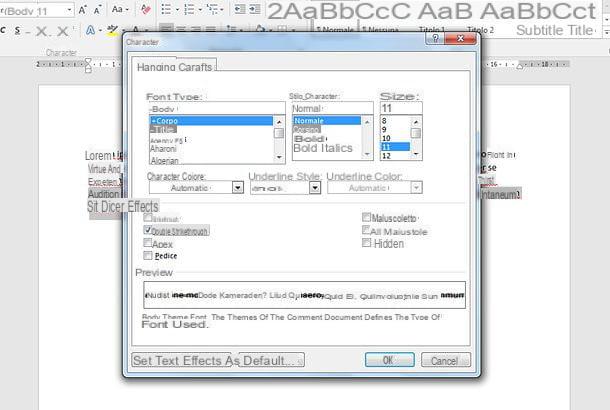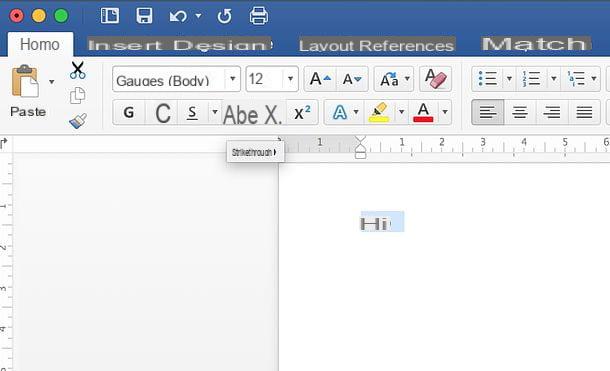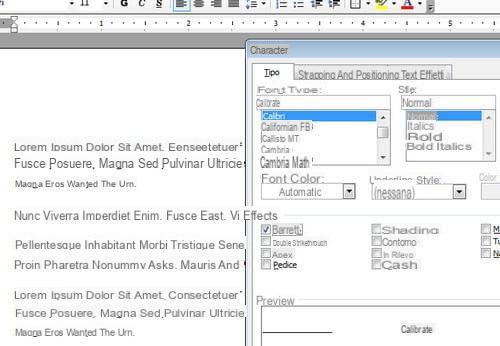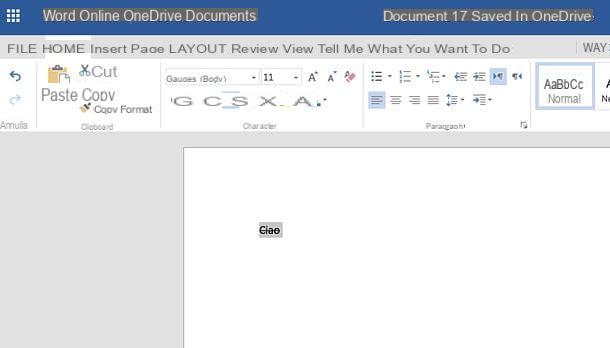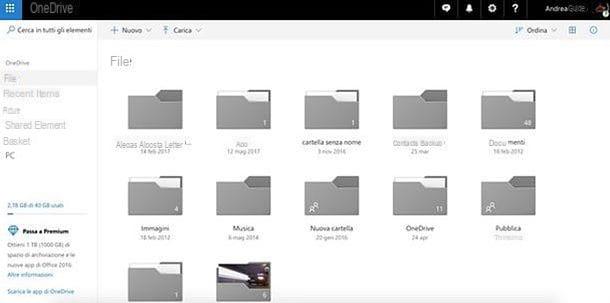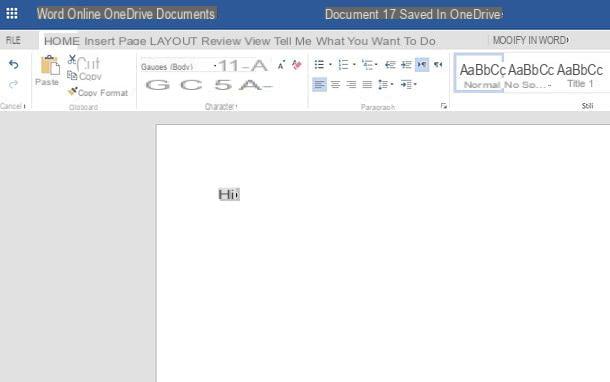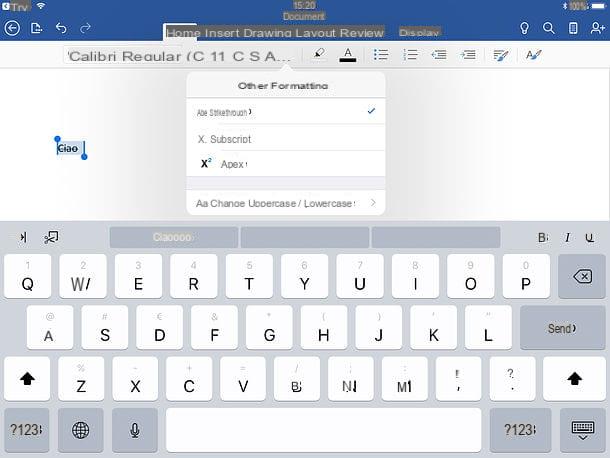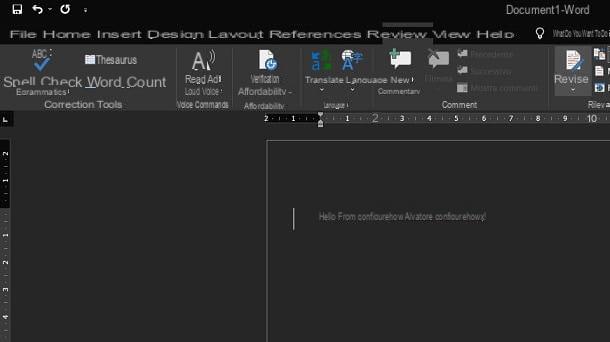Download Article
Download Article
Want to cross out words, letters, or entire sentences in Microsoft Word? We’ll show you how to use strikethrough to cross out any text in your Microsoft Word document using a computer, Android, iPhone, iPad, or Windows tablet.
Things You Should Know
- The strikethrough option is located in the Home tab at the top of Word.
- You can apply a double-line strikethrough using the Font panel’s additional options.
- To remove a strikethrough, highlight the text and click the strikethrough icon. Alternatively, select ‘Clear Formatting’ to remove it.
-
1
Highlight the text you want to strike out. You can do this by clicking and dragging the mouse cursor over the word or phrase.
- Although there is no keyboard shortcut for striking through text, it’ll only take a few seconds to apply the formatting.
-
2
Click the Home tab. If you’re not already on the Home tab, you’ll need to click Home at the top of Word to go there now.
Advertisement
-
3
Click the strikethrough icon. This icon looks like «
ab
» (or «
abc
» in some versions) with a horizontal line through both letters. You’ll see it up near the rest of your font options, such as the options to make words bold and italic. Clicking this icon will cross out all selected text.
- To remove the strikethrough effect, highlight the word or phrase again, and then click the ab icon.
-
4
Apply double-line strikethrough (optional). If you want to cross out the selected word or phrase with two lines instead of one, you can use the double-line strikethrough effect.[1]
Here’s how:- With the word or phrase highlighted, click the small down-arrow on the «Font» panel at the top of the screen.
- Check the box next to «Double strikethrough.»
- Click OK.
Advertisement
-
1
Select the text you want to strike out. To do this, just tap and hold one of the words you want to cross out, and then drag either side of the selection bars until all of the desired text is highlighted.
-
2
Tap the strikethrough icon (Android and Windows tablets only). If you see an icon that has lowercase «
ab
» with a horizontal line crossing through it, you can tap that icon to immediately strike through the selected text. If not, skip to the next step.
-
3
Tap the text formatting icon. It’s the icon of a capital «A» that has three horizontal dots beneath it.[2]
You’ll see this option at the top of the screen if you didn’t see a crossed-out «ab
» icon.
-
4
Tap Strikethrough. This crosses out the selected text.
- If you want to remove the strikethrough effect, select the text again, and then tap the ab icon (if you see it) or tap the text formatting icon and select Clear Formatting.
Advertisement
Ask a Question
200 characters left
Include your email address to get a message when this question is answered.
Submit
Advertisement
Video
Thanks for submitting a tip for review!
About This Article
Article SummaryX
1. Highlight the word or phrase with your mouse cursor.
2. Click the Home tab.
3. Click the icon of a crossed-out «ab.»
Did this summary help you?
Thanks to all authors for creating a page that has been read 395,619 times.
Is this article up to date?
A Strikethrough, also known as strikeout is a font effect where text is crossed out with a horizontal line (like this) to indicate that text is no longer required/valid or error in the text. It is often used to delete the text without actually removing it from the document. You can strikethrough a word, group of characters, sentences, lines, and paragraphs in MS Word.
Strikethrough can be useful when you are collaborating on a document with someone and you want to show that a particular section should be removed from the text or is not important. You will often see strikethrough to show price change on labels.
There are several ways to use strikethrough on Microsoft Word, including via Ribbon, Ribbon guide shortcuts, font window and shortcuts, Quick Access Toolbar shortcut, custom keyboard shortcut, and using shapes.
Strike Out Text Using Strikethrough Button from the Ribbon
The easiest method to strikethrough a text in Microsoft Word is using the dedicated Strikethrough button from the Ribbon. Here’s how you can do that:
First, open the Word document and select the text you want to strikethrough. Then, under the Home tab, click the ab button with a line across (Strikethrough) like this: ab or abc from the Font section.
Use your Ribbon Guide shortcuts
You can also use Word’s Ribbon guide shortcuts to access the same strikethrough button from the Ribbon.
Select the text you want to strike out, then press these shortcut keys one after the other: Alt,H,4.
As soon as you type Alt, Word will enable guide shortcuts for ribbon. When you press H, it will switch to the Home tab, then click 4 to enable strikethrough.
Either way, the selected text will be quickly crossed out as shown below.
To remove the strikethrough, simply select the struck-out text and click the ‘Strikethrough’
Use the Font Dialog box to Cross Out Text
The Font Dialog box is another way to add strikethrough to text in MS Word. In some cases the Strikethrough option is not available in the Ribbon, you can access it from the Font window.
First, select the text you want to strikethrough, then click the small Diagonal Arrow in the bottom right corner of the Font group under ‘Home’ tab. Or press the Ctrl+D.
When the Font window opens, check the ‘Strikethrough’ option under the Effects section and click ‘OK’ or simply press Alt+K.
Add Double Strikethrough using Font dialog box
Select the text you want to double strike out, then open the Font dialog windows using the above steps (Ctrl+D). From the Font window, click the ‘Double strikethrough’ to check it, and click ‘OK’ to add double strikethrough.
As shown below, the selected text will be double strikethrough.
Create a Custom Keyboard Shortcut to Strikethrough
The default Strikethrough shortcut key requires you to press Alt, then H, then 4 sequentially, which may be a bit difficult and needs more time to access the option. If you are not comfortable using the provided shortcuts for accessing strikethrough, you can create your own shortcut in Microsoft Word by customizing the keyboard. Follow these steps to create a custom keyboard shortcut for Strikethrough.
On the top left corner MS Word window, click on the ‘File’ tab.
Then, click on ‘Options’ in the bottom left corner of the backstage view.
In the Word Options window, click on ‘Customize Ribbon’ from the panel on the left.
Now, on the right, click the ‘Customize’ button next to Keyboard Shortcuts at the bottom window.
Another dialog window called Customize Keyboard will appear. Here, scroll down and select ‘Home tab’ under Categories and choose ‘Strikethrough’ under Commands.
Next, click in the box below ‘Press new shortcut key:’. And hit the keys (simultaneously) you want to assign as the shortcut. It is recommended to assign three key shortcuts to avoid conflict with other common shortcuts. Here, we have entered Ctrl+Shift+C, but you can enter any other shortcuts. After entering the shortcut keys, click the ‘Assign’ button at the bottom left corner to confirm it.
Then, click the ‘Close’ button to close the window.
Now, you can select the text and press your custom keyboard shortcut to quickly strikethrough the selected text.
To remove the shortcut keys, go back to the Customize Keyboard window using the same above steps. Then, select ‘Home tab’ under Categories and choose ‘Strikethrough’ under Commands. After that, select the shortcut keys under ‘Current Keys:’ and click the ‘Remove’ button to delete the shortcut.
Add Strikethrough to the Quick Access Toolbar
If the Strikethrough button is unavailable in the Ribbon, you can add Strikethrough to the Quick Access Toolbar and then quickly access it.
Quick Access Toolbar is the small tool above right above the ribbon. If you want to move the Quick Access Toolbar below the ribbon, click the small down arrow button to the right of the Quick Access Toolbar and select ‘Show Below the Ribbon’ from the drop-down.
To add Strikethrough to the Quick Access Toolbar, follow these instructions:
If the Strikethrough button is available in the Ribbon, right-click ‘Strikethrough’ in the Font group on the ‘Home’ tab in the Ribbon. From the drop-down, select ‘Add to Quick Access Toolbar’.
If the Strikethrough option is not available in the Ribbon, click the down arrow to the right of the Quick Access Toolbar and select ‘More Commands…’ from the drop-down menu. Or, go to the ‘File’ tab, select ‘Options’, and then click ‘Quick Access Toolbar’ in the Word Options window.
On the right side, choose ‘All Commands…’ from the ‘Choose commands from:’ drop-down.
From the list of commands on the left side box, select the ‘Strikethrough’ command and click the ‘Add >>’ button in the middle to add it to the right-side box.
Then, click ‘OK’ to save the changes.
Now, you can quickly access the Strikethrough shortcut from the Quick Access Toolbar at the top.
Put a Line Through a Text Using Shapes
You can also put a line through text using created line shape. You can insert a line from the Shapes feature and use it to strikethrough any number of text. With the created line, you can even strike across an entire paragraph or page. Here’s how you can do that:
First, open the document where you want to strikethrough text. Go to the ‘Insert’ tab in the Ribbon. Then, click the ‘Shape’s drop-down button from the Illustrations group and select the ‘Line’ shape in the Line section.
Then, draw a line over the text you want to strike out by holding and moving the across the text.
You can also create a diagonal cross-out line across a passage or an entire page using the same method.
This method creates a customizable strikethrough on text. After drawing a cross-out line across text, you change the color, width, and design of the line.
You can select the inserted line, and change the line color, outline, and effects from the Shape Styles group under the ‘Shape Format’ tab.
To change the width of the line, select the line, and click the ‘Shape Outline’ drop-down button from the Shape Format tab.
Then, select ‘Weight’ from the drop-down menu and choose a line width from the sub-menu.
To change the color of the line, click the ‘Shape Outline’ menu and choose a color from the Theme Colors section.
You can change the line into dashes or arrows using the ‘Dashes’ and ‘Arrows’ options from the Shape Outline menu.
That’s it.
Apply or Remove Strikethrough Using Shortcuts in Word
by Avantix Learning Team | Updated March 14, 2021
Applies to: Microsoft® Word® 2010, 2013, 2016, 2019 and 365 (Windows)
You can apply strikethrough to text in Word to cross out or create a line through text. This can be effective to show that something has been removed or deleted. Although you can use Strikethrough on the Home tab in the Ribbon or use the Font dialog box, you can also write your own Strikethrough keyboard shortcut in Microsoft Word.
Recommended article: How to Insert a Line in Word (3+ Ways)
Do you want to learn more about Microsoft Word? Check out our virtual classroom or live classroom Word courses >
What is strikethrough?
Strikethrough is a character format that can be applied to text where a line appears through the selected text. Because it’s a format, it can be removed easily. The most common way to apply strikethrough is to select the text and then click Strikethrough in the Font group on the Home tab in the Ribbon (as an ab with a line through it):
You can also press Alt > H > 4 (Alt, then H and then 4).
Using keyboard shortcuts to access the Font dialog box
To access the Font dialog box using a keyboard shortcut and then apply Strikethrough:
- Select the text you want to strikethrough.
- Press Ctrl + D. The Font dialog box appears.
- Press Alt + K to select Strikethrough (note that k is the underlined letter).
- Press Enter.
Below is the Font dialog box:
Adding Strikethrough to the Quick Access Toolbar
You can also add Strikethrough to the Quick Access Toolbar and then access it using Alt.
It’s usually easier to work with the Quick Access Toolbar if you display it below the Ribbon. If the Quick Access Toolbar is above the Ribbon, click the down arrow to the right of the Quick Access Toolbar and select Show Below the Ribbon from the drop-down menu.
To add Strikethrough to the Quick Access Toolbar:
- Right-click Strikethrough in the Font group on the Home tab in the Ribbon. A drop-down menu appears.
- Select Add to Quick Access Toolbar.
- Click the down arrow to the right of the Quick Access Toolbar and select More commands from the drop-down menu. The Options dialog box appears.
- In the list of commands on the right side of the dialog box, click Strikethrough.
- Click the up arrow that appears on the far right until the button appears at the top of the list (you can move it to the second position, third position, etc.).
- Click OK.
- Press Alt. Key tips appear on the Quick Access Toolbar. If you have moved Strikethrough to the first position, press 1 to apply it. If you have moved Strikethrough to the second position, press 2 to apply it and so on. These are sequential shortcuts, so press Alt and then the number.
Creating a custom keyboard shortcut
You can also create your own keyboard shortcuts in Microsoft Word by customizing the keyboard. This is a great way to create a strikethrough shortcut.
In Microsoft Word (unlike Excel and PowerPoint), you can use File Options to customize your keyboard (note the Customize command at the bottom of the Customize Ribbon category):
To create your own keyboard shortcut for Strikethrough using File Options:
- Click the File tab in the Ribbon.
- Click Options. A dialog box appears.
- In the left panel, click Customize Ribbon.
- In the panel on the right, beside Keyboard Shortcuts, click Customize. The Customize Keyboard dialog box appears.
- Under Categories, click Home Tab.
- Under Commands, click Strikethrough.
- Click in the box below Press new shortcut key.
- Press the keys you want to assign (at the same time). You can press Ctrl + Alt + a letter so that it is less likely to have a conflict with a previously assigned shortcut. You don’t want to reassign common shortcuts such as Ctrl + P. In this case, you could press Ctrl + Alt + S.
- Click Assign.
- Beside Save changes in, select Normal (to save the changes globally). Normal is the default global template.
- Click Close.
- Click OK in the Options dialog box.
Now you can select text and use the keyboard shortcut you assigned (such as Ctrl + Alt + S) to apply strikethrough. Strikethrough is a toggle, so you can use the same shortcut to remove strikethrough.
Below is the Customize Keyboard dialog box:
You can assign keyboard shortcuts to many other commands using this strategy.
Because the keyboard assignments are typically saved in the Normal template, when you exit Word, be sure to save the Normal template when prompted.
Subscribe to get more articles like this one
Did you find this article helpful? If you would like to receive new articles, join our email list.
More resources
How to Generate Random Text in Word
How to Hide Comments in Word (or Display Them)
How to Insert Greek Letters or Symbols in Word (6 Ways)
How to Superscript or Subscript in Microsoft Word (with Shortcuts)
3 Strikethrough Shortcuts in Excel to Cross Out Text or Values in Cells
Related courses
Microsoft Word: Intermediate / Advanced
Microsoft Excel: Intermediate / Advanced
Microsoft PowerPoint: Intermediate / Advanced
Microsoft Word: Long Documents Master Class
Microsoft Word: Styles, Templates and Tables of Contents
Microsoft Word: Designing Dynamic Word Documents Using Fields
VIEW MORE COURSES >
Our instructor-led courses are delivered in virtual classroom format or at our downtown Toronto location at 18 King Street East, Suite 1400, Toronto, Ontario, Canada (some in-person classroom courses may also be delivered at an alternate downtown Toronto location). Contact us at info@avantixlearning.ca if you’d like to arrange custom instructor-led virtual classroom or onsite training on a date that’s convenient for you.
Copyright 2023 Avantix® Learning
Microsoft, the Microsoft logo, Microsoft Office and related Microsoft applications and logos are registered trademarks of Microsoft Corporation in Canada, US and other countries. All other trademarks are the property of the registered owners.
Avantix Learning |18 King Street East, Suite 1400, Toronto, Ontario, Canada M5C 1C4 | Contact us at info@avantixlearning.ca
Cross out a word in Word on PC and Mac
Let’s start this guide on how to strike out a word in Word from the «classic» version of the software, the one that can be installed on Windows or macOS following a subscription to the service Microsoft 365 or buying the single version of Office (I told you about it in my tutorial on how to download Office, remember?). The program has the same interface on both operating systems, so the steps to be taken are the same in both Windows and Mac environments.
Therefore, open the document on which you intend to operate and select the word or phrase to be crossed out. To select text in Word you can use the mouse or the keyboard: using the mouse, you can do double click on a word to select it in its entirety; you can do triple click on a word to select the entire paragraph that contains it, while holding down the left click and by moving the cursor to the right or left you can select custom text portions.
To select text with the keyboardinstead, use the following combinations: Shift + Left Arrow o Shift + Right Arrow to gradually select the text that is to the left or right of the Word cursor; Shift + Ctrl + Right Arrow or Left Arrow (Or shift + options + right arrow or left arrow on Mac) to select the word to the left or right of the Word cursor; Shift + Down Arrow to select the entire line on which the Word cursor is positioned.
At this point, select the tab Home Word and click on the button a B C which is located at the top left (in the section Character). If, on the other hand, you want to apply the double strikethrough effect to the selected text, right-click on it and select the item Character give the menu that you come purpose.
In the window that opens, put the check mark next to the option Double strikethroughclick on your button OK to save the changes and that’s it.
In case of second thoughts, you can remove the strikethrough from a text simply by selecting it in Word and clicking on the button again a B C located at the top left (in the tab Home).
To remove the double strikethrough effect, instead, select the text of your interest in Word, right-click on it and choose the item Character from the menu that is proposed to you. In the window that opens, remove the check mark from the item Double strikethrough, pigia sul pulsating OK And that’s it.
Utilizzi anchor Office 2003 or even an older version of the Microsoft suite (the ones with the classic interface, not the tabbed ones)? In this case, to cross out a word in Word you need to open the document to be corrected and select the word or phrase to cross out. Then right-click on the selected words and choose the item Character give the menu to compare.
In the window that opens, put the check mark next to the item Strikethrough and click on the button OK to complete the operation and cross out the selected text portion. If you want to cross out the wrong words / phrases with two lines instead of a single line, put the check mark next to the item Double strikethrough.
Once you have applied all the corrections to your document, regardless of the version of Word you are using, you can save the final result by clicking on the icon floppy disk located at the top left.
If, on the other hand, you want to save the document as a new file without overwriting the original one, proceed as follows: if you use Word 2007 or laterclick on your button Fillet located at the top left, select the item Save with name from the menu that opens and click on the button Shop by Department to choose the name and destination folder of the document to be saved. If, on the other hand, you still use Office 2003 or earlier, go to the menu Fillet (top left) and select the item Save with name from the latter. Easier than that ?!
Cross out a word in Word Online
As already mentioned at the opening of the post, an online version of Word is available that is completely free and can be used from all the most popular web browsers (eg. Chrome, Firefox o Safari) without installing additional software on your computer. As easily understood, it does not include all the advanced functions of Word for Windows or macOS, but for some activities, such as adding strikethrough text in documents, it is more than enough.
Word Online works through Microsoft account and relies on OneDrive, the cloud storage service of the Redmond giant (which I told you about in my dedicated guide). To use it, therefore, you must have a Microsoft account (if you don’t have one yet, fix it immediately by following the instructions you find in my tutorial on how to create a Microsoft account) and you must upload the documents to be edited on OneDrive.
To upload a document to OneDrive, connected to the main page of the service using the link I have provided you just now, click on the button Go to my OneDrive (if required) and log in to yours Microsoft account. At this point, take the file to be edited in Word online and drag it into the browser window using the mouse. The upload progress will be shown to you via the icon arrow which will appear at the top right.
Once upload is complete, click on the icon of the document to be edited (always within OneDrive) and within a few seconds it will be opened in Word Online.
Now you simply have to follow the instructions I gave you earlier in the chapter dedicated to Word for Windows and macOS: select, therefore, the text to be crossed out, go to the tab Home Word Online and click the button a B C which is located at the top left. Unfortunately there is no option to apply the double strikethrough effect.
In case of second thoughts, you can retrace your steps and remove the crossed out effect from a word or phrase, simply by selecting the latter and clicking again on the button a B C located at the top left of the tab Home in Word Online.
Once you have applied all the corrections you need, you can download your document to your PC by clicking on the button Fillet located at the top left in Word Online, by selecting the item Save with name from the bar that appears laterally and pressing the button Download a copy.
Cross out a word in Word for smartphones and tablets
Are you often away from home and, consequently, would it be convenient for you to edit your documents even from smartphones and tablets? No problem: Word is also available as an application for Android (also on alternative stores) and iOS / iPadOS and can be used for free on all devices that have dimensions equal to or less than 10.1 ″ (for larger devices, however, a subscription is required of a subscription a Microsoft 365).
Once you have downloaded the Word app on your smartphone or tablet, launch it and log in to yours Microsoft account. Then decide whether to start creating a new document or to open an existing file by selecting the tab apri Word and drawing from one of the many sources available: the device memory, OneDrive, dropbox, Google Drive etc.
Once the document of your interest has been opened, select the text to be crossed out by making a prolonged tap on it and then using the indicators that appear on the screen, in order to select the exact word, phrase or paragraph on which to operate. After that, if you are using one smartphone, pigia sull’icona del triangle (Android) or dei three dots (iOS / iPadOS) located at the bottom right, select the tab Home from the drop-down menu displayed at the bottom left and tap the button a B C .
If you use a tabletinstead, to cross out the selected text in Word you have to select the tab Home located at the top, press the button The … present in it and choose the option Strikethrough give the menu to compare.
Cross out a word in Word by review
Su Word it is possible to show the words crossed out following a review. If you didn’t know, the revision is a way to make sure to apply corrections to a document without modifying it to make them first visible to other users, who may have to apply others. In this way, all the revisions will be collected in the document with the possibility of accepting or rejecting them.
When you delete one or more terms in review mode, they are crossed out. Only by activating a special display mode is it possible to see all corrections, including crossed out terms.
First, you need to know that Word review can be activated from the tab revision found in any version of this word processor, including its online counterpart and mobile app. To activate the mode and also see any terms that may be crossed out, follow these steps.
- Su Microsoft Word, press the button revisions to activate the mode. Then select the option from the drop-down menu next to it All comments.
- Su Word Online, press the button Detect changes and, in the menu that is shown to you, choose the item For everyone.
- On the app Word, tap on the item revisions and then make sure that the wording below is indicated All comments.
By following these steps, you will be able to see the corrections made by all users who have intervened on the document. Any deleted words will be marked with a strikethrough. To confirm or deny a correction, all you have to do is select it in the document and then press the keys respectively Accept o Reject located in the tab revision.
How to strike out a word in Word
A Crossed-Out text is also referred to as Strikethrough Text, Strike Out Text, or Crossed Out Font.
Usually when we write text in any notebook or paper accidentally mistakes or unnecessary text are added. Then we draw the horizontal line from the centre of the text with a pen.
Similarly when it comes to computers if you type a text that is less important in a document, or you might think that the text is necessary or unnecessary.
Or a word that you want to remove in the future, then if you draw the horizontal line from the middle of the word using a shortcut or command is called strikeout text or crossed-out text.
Learn how to type crossed out text Online, WhatsApp, Word, WordPress, and other Apps.
Super easy
Strike-Through Text in WhatsApp:
- To use strikethrough Text in WhatsApp, Type a tiled key (~) before and after the text.
Using Crossed-Out Text on All Devices and Online:
- Firstly, Type the text that you want to change as crossed out font/text in Word or any text editor such as a Notepad
- Copy the text that you have typed
- Open one of the crossed-out text generator websites such as https://saijogeorge.com/strikethrough-text-generator/
- Paste the text that you have copied earlier or type the text you want to generate the text as strikethrough
- Now copy the text and paste it anywhere you want.
Strikethrough Text in Word:
- Launch the MS Word application
- Type and select the text that you want
- On the Home tab, in the Font group, Click Strikethrough.

Generate Crossed Out Font in WordPad:
- Open WordPad app
- Type the text you want
- Select the text
- Click Strikethrough on the Home tab, in the Font group.
What is Crossed Out Text in Writing?
Usually when we write text in any notebook or paper accidentally mistakes or unnecessary text are added. Then we draw the horizontal line from the centre of the text with a pen, which is called crosse-out text.
How to change the text as strikethrough in WhatApp?
1. Prefix the text with a ‘~’ (tilde) key (Do not give any space between the tilde character and the text)
2. Then type the text you want to make the text as strikeout text.
How to discord cross out text?
Discarding the strikeout text should follow the same step as striking out.
What is another name for the crossed-out text?
A Crossed-Out text is also referred to as Strikethrough Text, Strike Out Text, or Crossed Out Font.
What is Crossed Out Text in the computer?
If you type a text that is less important in a document, or you might think that a text is necessary or unnecessary or a word that you want to remove in the future, then if you draw the horizontal line from the middle of the word using a shortcut or command is called crossed-out Text.