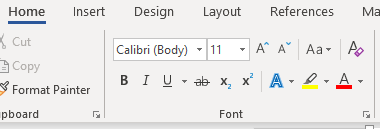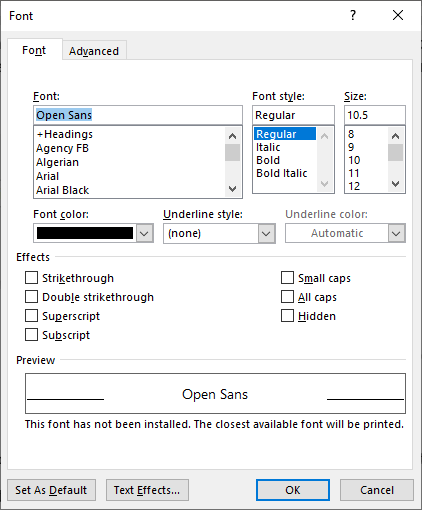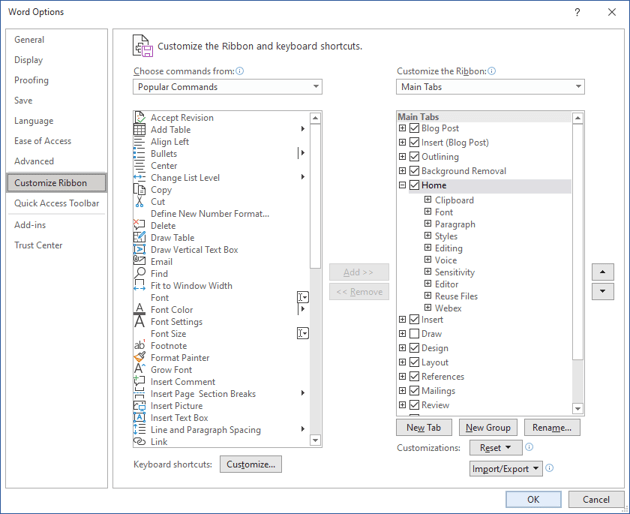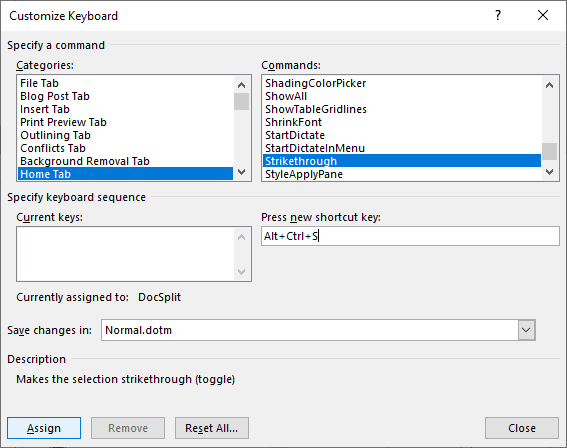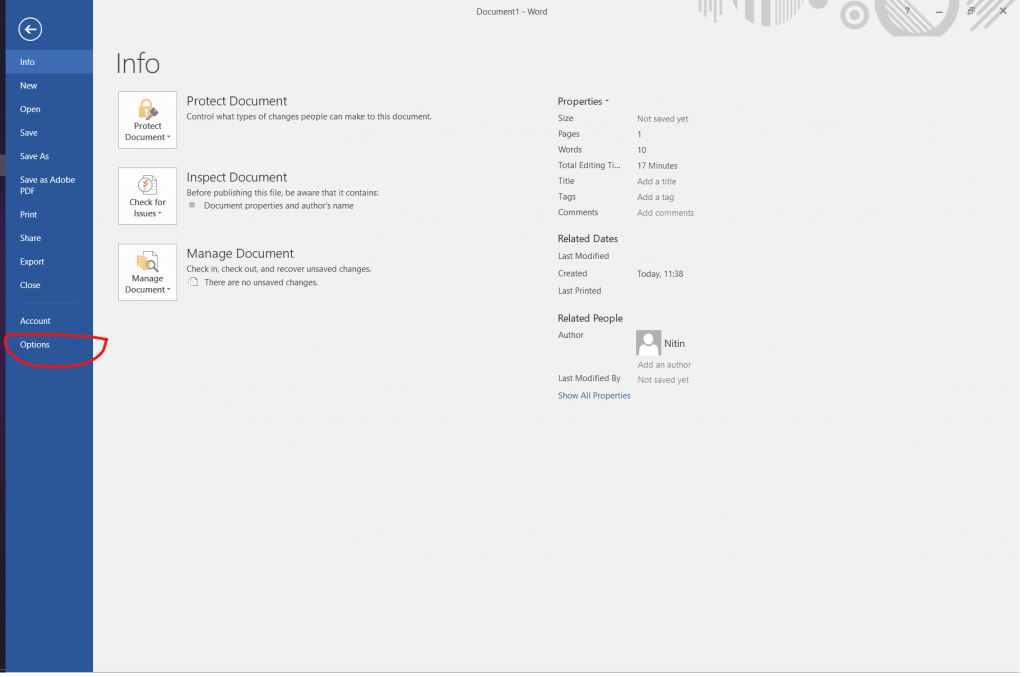Download Article
Download Article
Want to cross out words, letters, or entire sentences in Microsoft Word? We’ll show you how to use strikethrough to cross out any text in your Microsoft Word document using a computer, Android, iPhone, iPad, or Windows tablet.
Things You Should Know
- The strikethrough option is located in the Home tab at the top of Word.
- You can apply a double-line strikethrough using the Font panel’s additional options.
- To remove a strikethrough, highlight the text and click the strikethrough icon. Alternatively, select ‘Clear Formatting’ to remove it.
-
1
Highlight the text you want to strike out. You can do this by clicking and dragging the mouse cursor over the word or phrase.
- Although there is no keyboard shortcut for striking through text, it’ll only take a few seconds to apply the formatting.
-
2
Click the Home tab. If you’re not already on the Home tab, you’ll need to click Home at the top of Word to go there now.
Advertisement
-
3
Click the strikethrough icon. This icon looks like «
ab
» (or «
abc
» in some versions) with a horizontal line through both letters. You’ll see it up near the rest of your font options, such as the options to make words bold and italic. Clicking this icon will cross out all selected text.
- To remove the strikethrough effect, highlight the word or phrase again, and then click the ab icon.
-
4
Apply double-line strikethrough (optional). If you want to cross out the selected word or phrase with two lines instead of one, you can use the double-line strikethrough effect.[1]
Here’s how:- With the word or phrase highlighted, click the small down-arrow on the «Font» panel at the top of the screen.
- Check the box next to «Double strikethrough.»
- Click OK.
Advertisement
-
1
Select the text you want to strike out. To do this, just tap and hold one of the words you want to cross out, and then drag either side of the selection bars until all of the desired text is highlighted.
-
2
Tap the strikethrough icon (Android and Windows tablets only). If you see an icon that has lowercase «
ab
» with a horizontal line crossing through it, you can tap that icon to immediately strike through the selected text. If not, skip to the next step.
-
3
Tap the text formatting icon. It’s the icon of a capital «A» that has three horizontal dots beneath it.[2]
You’ll see this option at the top of the screen if you didn’t see a crossed-out «ab
» icon.
-
4
Tap Strikethrough. This crosses out the selected text.
- If you want to remove the strikethrough effect, select the text again, and then tap the ab icon (if you see it) or tap the text formatting icon and select Clear Formatting.
Advertisement
Ask a Question
200 characters left
Include your email address to get a message when this question is answered.
Submit
Advertisement
Video
Thanks for submitting a tip for review!
About This Article
Article SummaryX
1. Highlight the word or phrase with your mouse cursor.
2. Click the Home tab.
3. Click the icon of a crossed-out «ab.»
Did this summary help you?
Thanks to all authors for creating a page that has been read 395,619 times.
Is this article up to date?
When working in Microsoft Word, you’ve probably seen two different kinds of text with lines through it (commonly called a “strikethrough”). Red text with a red line through it happens when you delete text while the collaborative Track Changes feature is on. Black text with a black line just has special character formatting applied. Here’s how it works.
Why Would You Want to Strike Through Text, Anyway?
It’s a good question. Why cross out words when you can just delete them? When you’re tracking changes in Word so that you can collaborate with other people, keeping that deleted text visible, but struck through, lets them know what has changed. They can even review those changes and accept or deny them.
We have a full guide on keeping track of changes made to a Word document, so we’re not going to cover all that in this article. It’s a good read, though, if you’re collaborating on a document.
Instead, we’re going to focus on how to apply strikethrough character formatting and why you might want to.
So, why bother? Well, you might be collaborating with someone and not want to use the Track Changes feature. Maybe they don’t use Word or Microsoft Office, and you’re sending it to them to view in Google Docs, or as a PDF they can print out.
Either way, you can strike through text as a suggestion that it be deleted, but leave it in place for them to see. This is particularly useful in a situation where, for example, you’re tutoring a student in a subject like a foreign language. It’s much easier for the student to learn if they can go back and see the mistakes along with the corrections.
Some writers also use strikethrough text (and occasionally often overuse it) to show a change of thinking in a document. Or maybe you just want to be annoying funny.
Whatever the reason, we’re here to show you how to do it.
RELATED: How to Apply Strikethrough to Text in Google Docs
How to Apply Strikethrough Formatting to Text
Applying strikethrough formatting is pretty easy. Start by selecting the text you want to strike through. You can do this by clicking and dragging over the text (or just double-clicking a word), but when you do this, Word likes to select the space after the text, as well. If you don’t want that to happen, click to place your insertion point at the beginning of the text, and then Shift-click at the end of the text for a more precise selection.
If you want to get fancy and select multiple words spread out through the document at the same time, you can do that, too. Select the first bit of text the regular way, and then hold down the Ctrl key while selecting additional text in different places. We suggest only doing this a paragraph at a time because it’s frustrating when you accidentally let go of the Ctrl key and have to start over.
When you have your text selected, look on the “Home” tab of Word’s Ribbon. In the “Font” group, click the Strikethrough button (it’s the three letters with a line drawn through them).
Now, any text you had selected should be struck through.
You can also apply strikethrough formatting using the Font window. Select your text, and then press Ctrl+D on Windows or Cmd+d on Mac to open that window up. Here, you can select not only the regular “Strikethrough” option but a “Double Strikethrough” option if you want to go that way, instead. Make your selection, and then click the “OK” button.
Make Things Easier By Creating a Keyboard Shortcut
Microsoft Word has loads of keyboard shortcuts, including a bunch for applying formatting. Unfortunately, there’s no built-in shortcut for applying strikethrough formatting. If it’s something you do a lot, though, you can create your own key combo.
Start by opening that Font window back up. Now, press Ctrl+Alt+Plus on Windows (you might have to use the Plus key on your number pad). Your cursor should very briefly turn into a clover shape. After that happens, click the “Strikethrough” option and a Customize Keyboard window should open.
Here, you can assign your preferred keyboard combo by clicking once in the “Press New Shortcut Key” box and then pressing the keys you want to use. If the combination you choose already has a shortcut function, Word will let you know that it’s currently assigned to something else. You can, of course, still use it even if it’s assigned to something else, but it’s better to try to find a combination that doesn’t have any current functions. We find Ctrl+Alt+- (minus) is pretty easy to remember and doesn’t have any other use in Word.
Press the “Assign” button, and then go back to your Word doc and try it out.
Now you have your customized strikethrough shortcut!
READ NEXT
- › How to Insert a Line in Microsoft Word
- › How to Strikethrough in Microsoft Outlook
- › How to Use the Ink Features in Microsoft Office
- › How to Apply Strikethrough to Text in Google Docs
- › How to Strikethrough in Microsoft Excel
- › HoloLens Now Has Windows 11 and Incredible 3D Ink Features
- › The New NVIDIA GeForce RTX 4070 Is Like an RTX 3080 for $599
- › This New Google TV Streaming Device Costs Just $20
Apply or Remove Strikethrough Using Shortcuts in Word
by Avantix Learning Team | Updated March 14, 2021
Applies to: Microsoft® Word® 2010, 2013, 2016, 2019 and 365 (Windows)
You can apply strikethrough to text in Word to cross out or create a line through text. This can be effective to show that something has been removed or deleted. Although you can use Strikethrough on the Home tab in the Ribbon or use the Font dialog box, you can also write your own Strikethrough keyboard shortcut in Microsoft Word.
Recommended article: How to Insert a Line in Word (3+ Ways)
Do you want to learn more about Microsoft Word? Check out our virtual classroom or live classroom Word courses >
What is strikethrough?
Strikethrough is a character format that can be applied to text where a line appears through the selected text. Because it’s a format, it can be removed easily. The most common way to apply strikethrough is to select the text and then click Strikethrough in the Font group on the Home tab in the Ribbon (as an ab with a line through it):
You can also press Alt > H > 4 (Alt, then H and then 4).
Using keyboard shortcuts to access the Font dialog box
To access the Font dialog box using a keyboard shortcut and then apply Strikethrough:
- Select the text you want to strikethrough.
- Press Ctrl + D. The Font dialog box appears.
- Press Alt + K to select Strikethrough (note that k is the underlined letter).
- Press Enter.
Below is the Font dialog box:
Adding Strikethrough to the Quick Access Toolbar
You can also add Strikethrough to the Quick Access Toolbar and then access it using Alt.
It’s usually easier to work with the Quick Access Toolbar if you display it below the Ribbon. If the Quick Access Toolbar is above the Ribbon, click the down arrow to the right of the Quick Access Toolbar and select Show Below the Ribbon from the drop-down menu.
To add Strikethrough to the Quick Access Toolbar:
- Right-click Strikethrough in the Font group on the Home tab in the Ribbon. A drop-down menu appears.
- Select Add to Quick Access Toolbar.
- Click the down arrow to the right of the Quick Access Toolbar and select More commands from the drop-down menu. The Options dialog box appears.
- In the list of commands on the right side of the dialog box, click Strikethrough.
- Click the up arrow that appears on the far right until the button appears at the top of the list (you can move it to the second position, third position, etc.).
- Click OK.
- Press Alt. Key tips appear on the Quick Access Toolbar. If you have moved Strikethrough to the first position, press 1 to apply it. If you have moved Strikethrough to the second position, press 2 to apply it and so on. These are sequential shortcuts, so press Alt and then the number.
Creating a custom keyboard shortcut
You can also create your own keyboard shortcuts in Microsoft Word by customizing the keyboard. This is a great way to create a strikethrough shortcut.
In Microsoft Word (unlike Excel and PowerPoint), you can use File Options to customize your keyboard (note the Customize command at the bottom of the Customize Ribbon category):
To create your own keyboard shortcut for Strikethrough using File Options:
- Click the File tab in the Ribbon.
- Click Options. A dialog box appears.
- In the left panel, click Customize Ribbon.
- In the panel on the right, beside Keyboard Shortcuts, click Customize. The Customize Keyboard dialog box appears.
- Under Categories, click Home Tab.
- Under Commands, click Strikethrough.
- Click in the box below Press new shortcut key.
- Press the keys you want to assign (at the same time). You can press Ctrl + Alt + a letter so that it is less likely to have a conflict with a previously assigned shortcut. You don’t want to reassign common shortcuts such as Ctrl + P. In this case, you could press Ctrl + Alt + S.
- Click Assign.
- Beside Save changes in, select Normal (to save the changes globally). Normal is the default global template.
- Click Close.
- Click OK in the Options dialog box.
Now you can select text and use the keyboard shortcut you assigned (such as Ctrl + Alt + S) to apply strikethrough. Strikethrough is a toggle, so you can use the same shortcut to remove strikethrough.
Below is the Customize Keyboard dialog box:
You can assign keyboard shortcuts to many other commands using this strategy.
Because the keyboard assignments are typically saved in the Normal template, when you exit Word, be sure to save the Normal template when prompted.
Subscribe to get more articles like this one
Did you find this article helpful? If you would like to receive new articles, join our email list.
More resources
How to Generate Random Text in Word
How to Hide Comments in Word (or Display Them)
How to Insert Greek Letters or Symbols in Word (6 Ways)
How to Superscript or Subscript in Microsoft Word (with Shortcuts)
3 Strikethrough Shortcuts in Excel to Cross Out Text or Values in Cells
Related courses
Microsoft Word: Intermediate / Advanced
Microsoft Excel: Intermediate / Advanced
Microsoft PowerPoint: Intermediate / Advanced
Microsoft Word: Long Documents Master Class
Microsoft Word: Styles, Templates and Tables of Contents
Microsoft Word: Designing Dynamic Word Documents Using Fields
VIEW MORE COURSES >
Our instructor-led courses are delivered in virtual classroom format or at our downtown Toronto location at 18 King Street East, Suite 1400, Toronto, Ontario, Canada (some in-person classroom courses may also be delivered at an alternate downtown Toronto location). Contact us at info@avantixlearning.ca if you’d like to arrange custom instructor-led virtual classroom or onsite training on a date that’s convenient for you.
Copyright 2023 Avantix® Learning
Microsoft, the Microsoft logo, Microsoft Office and related Microsoft applications and logos are registered trademarks of Microsoft Corporation in Canada, US and other countries. All other trademarks are the property of the registered owners.
Avantix Learning |18 King Street East, Suite 1400, Toronto, Ontario, Canada M5C 1C4 | Contact us at info@avantixlearning.ca
Formatting a document is very time-consuming. Without the right commands and shortcuts, it could take you more time than usual. Because of this reason, Microsoft Word offers specific shortcuts to different formatting commands.
By using these shortcuts, you can get the work done in half the time. One of the most used formatting options is strikethrough or cross out text. The strikethrough option is used for eradicating errors and many other formatting tasks.
Though formatting is present through the font dialog box, having keyboard shortcuts will make the task much more manageable. For the strikethrough or crossout formatting, you will not find any default keyboard shortcut. However, the best thing is that you can create one on your own.
There are three ways in which you can use keyboard shortcuts to apply strikethrough in Microsoft Word.
What Is A Strikethrough?
Strikethrough is a formatting effect where a text is crossed out with the use of a horizontal line. When you have a strikethrough text, it will appear like this – Strikethrough. The strikethrough effect can be used using different shortcuts or even from the font option in the ribbon.
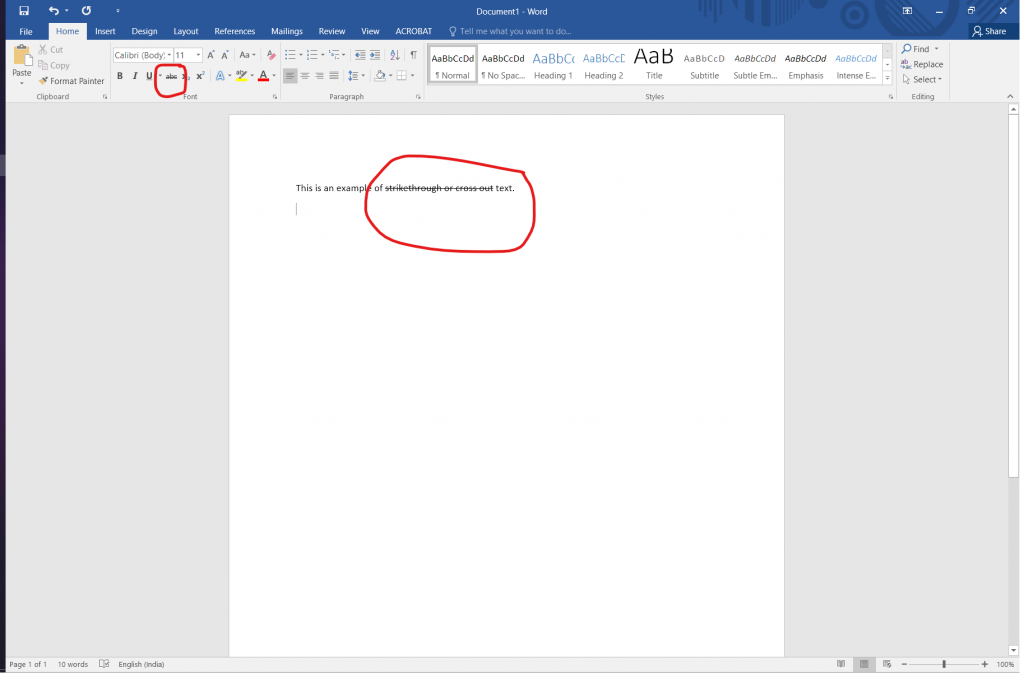
Three Ways to Use Keyboard Shortcuts for Strikethrough Option
Ribbon Guide Shortcuts
In Microsoft Word, the ribbon is located on the top of the window. Here you will find all the toolbars. The ribbon is used to give quick commands for different formatting needs. In the ribbon, you will find the strikethrough option.
Here we are talking about keyboard shortcuts, so you will learn how to use the strikethrough without using your mouse. The first thing that you would have to do is select the text. Now you can select the text using your mouse or even use keyboard shortcuts for this.
To select your text using your keyboard, you will first have to bring your cursor to the word or sentence that you want to use strikethrough on. For selecting a word or sentence, you will have to press Ctrl + Shift + Right/Left Arrow Key.
Using a keyboard to select text can be time-consuming if you are new to it. Many people find it easier to use keyboard shortcuts for all Microsoft Word related tasks. If you find it challenging to use your keyboard, simply select the desired text using your mouse.
You will then have to press Alt + H + 4 to use the strikethrough option. Remember that you will not have to hold these keys down together. You simply hit the Alt key and let go of it, then hit the H key and let go of it and finally hit the four key and let go of it.
This is one of the most accessible shortcuts for the strikethrough option. There is no complicated process, and you may find it relatively easy to remember. Another important thing is that you can use this command both on your desktop or laptop.
Strikethrough Effect (Only for Mac)
The second way to use strikethrough is only for Mac users. Using a strikethrough command for Mac word document is very easy. You will have to press Command + Shift + X. For Mac, you will have to hold down the buttons at the same time. Leaving the buttons will not work.
Customized Strikethrough Effect
Since there are no pre-defined shortcuts for strikethrough in Microsoft Word, you can create one for yourself. These are customized shortcuts and will be different for each user. Here the general process using which you can create the shortcut will be mentioned.
First, you will have to open the Font dialog box in Word. You can do this by clicking the downward arrow in the Font box in the ribbon. However, we will be using keyboard shortcuts for opening the Font dialog box as well.
Option 1 – Works on desktop, may not work on laptop
You will have to click Ctrl + D to open the Font dialog box in your word document. Once the Font dialog box opens, press the Alt + Ctrl keys together. Without leaving these keys, hold down the plus sign on your numeric keypad. You should see the mouse cursor turn into a clover.
One thing to remember is that this shortcut can only be used on your desktop. You cannot set this shortcut on your laptop. Holding the Alt + Ctrl + Plus Sign (+), move your mouse to the strikethrough checkbox.
When you move your mouse cursor for selecting the strikethrough checkbox, the clover may change into the arrow again. This is nothing to be worried about, and you can carry on your process as told here.
As soon as you select the strikethrough checkbox, Word will display a dialog box termed “Customize Keyboard.”. The insertion point will be blinking in the “Press new shortcut key” box. Here you can provide input for the shortcut key that you want to use.
Option 2 – Works on all devices
If the above option doesn’t work, then select Options menu from the File menu. This will bring up the Word Options dialog. In the left pane, select Customize Ribbon. At the bottom of the pane, you will see Keyboard Shorcuts: Customize.
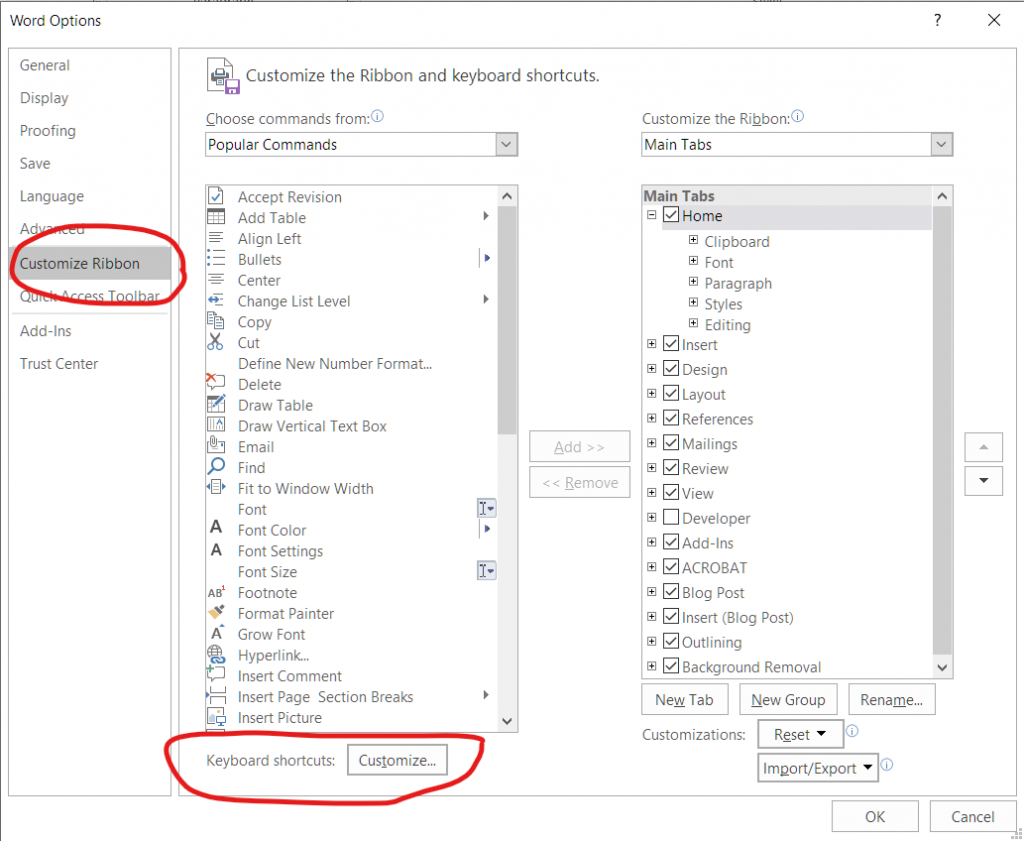
Click on the Customize button to edit keyboard shortcuts for all menu items. Select Home Tab from the categories list, followed by Strikethrough in the Commands list. At this point, you will see the keyboard shortcut for strikethrough in the Current Keys section. By Default, strikethrough does not have any shortcut key assigned. You can assign a new shortcut as per your liking.
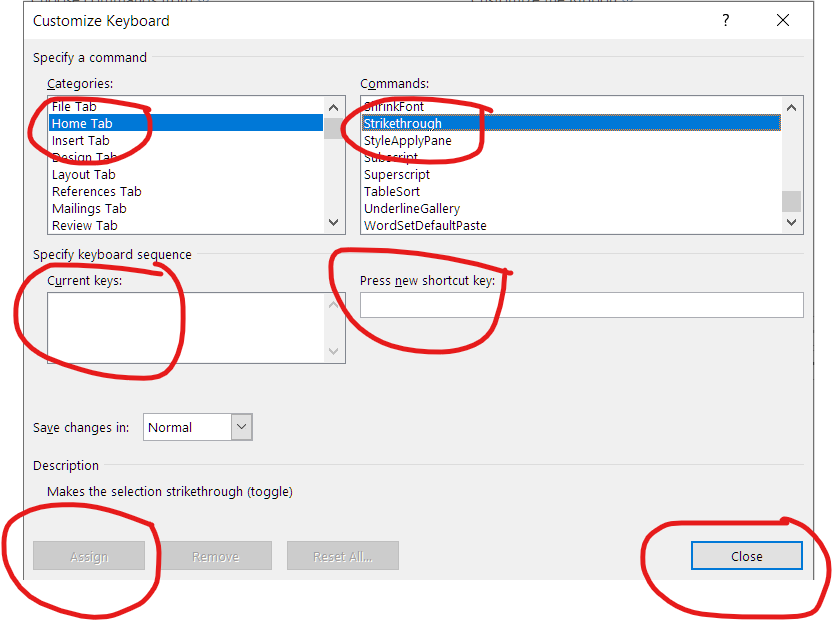
Click on the Press new Shortcut Key edit box, and press any key combination that you would like to use as a shortcut for Strikethrough or cross out text. Click Assign to confirm the shortcut and finally click Close to close the dialog.
To provide this input, you can hold down the key combination that you want. You can use Alt / Ctrl / Shift keys with any other key for the shortcut. If the combination you have given already exists for any other command, Word will notify the same.
You can use other keys to provide a different combination again. You may use the Ctrl + Alt + S or Alt + Shift + S as a combination for the strikethrough shortcut. This is an example since none of these commands are default in Microsoft Word. You can use other combinations as you see fit.
Once Microsoft Word accepts the combination keys you have provided for the shortcut, you can close the “Customize Keyboard” dialog box. Close the Font dialog box by clicking the cancel button. You can now select the text and use the strikethrough keyboard shortcut as and when needed.
Why Do You Use The Strikethrough Command In Microsoft Word?
Before the emergence of technology, mistakes made on handwritten notes were struck off using a single or double horizontal line. People were always told to make a clear strike so that there are no scribbles on the page.
Marking Errors
What do you do when similar errors happen in your word document file? For Microsoft Word, you can use the strikethrough option to cross out the mistakes you have made. You can use strikethrough to show the text that needs to be removed.
When you see the strikethrough formatting in any document, you will know that the struck text is not right. The strikethrough formatting is related to the Track Changes feature in a word document.
When you use the Track Changes feature, you will see certain words or sentences being struck through. These are the ones that have been deleted due to some error. It can be something as simple as a full stop.
Ironic Expression
Another use of strikethrough is that it can be used to show an iconic expression. Many writers use this formatting to say things without actually saying them. This means that they can write something and strike them out, stating that they did not mean the said sentence or word.
For example, ‘I think that is a very annoying funny piece of writing.’ Here the word annoying has been stroked out and replaced by the Word funny. This means that the writer is trying to say that the writeup seemed annoying, but is rather funny.
You may find this used on different articles or blogs, where a lighter topic has been touched upon. This is a written equivalent of mumbling something under the breath that you do not want to say aloud.
The particular style of usage is not done for any serious topics. You will only find this used in topics that are written to create a fun or easy atmosphere.
Correcting Facts
Strikethrough is also used for editing documents and for replacing them with correct facts. You may see many serious articles where the strikethrough option has been used. This is done to eradicate the facts that were previously written. It may be the case of erroneous factual data or updates in the information.
You cannot upload any incorrect facts on the internet. That would be misleading for the readers. Hence, writers try to keep themselves as updated as possible.
Deleting Strikethrough Text Formatting
Just like you apply the strikethrough formatting, you can also delete it quickly. When you use the strikethrough feature by using the Alt + H + 4 commands, you will need to remove it using the same as well. In essence, it acts as a toggle shortcut for strikethrough.
If you feel that the text you have struck through was by mistake, you can delete the strikethrough. You can also use other similar commands to remove the strikethrough feature.
In case you are not comfortable using the shortcuts, you can use the Font dialog box to do so. You can do the same for Track Changes as well. In this, you will have to accept the changes or remove the made changes to remove the strikethrough from the document in which you were making changes.
Double Strikethrough Feature
The double strikethrough feature is similar to the strikethrough feature. However, these two lines are used to strike the text instead of just one. The usage of the double strikethrough is much lower than the strikethrough.
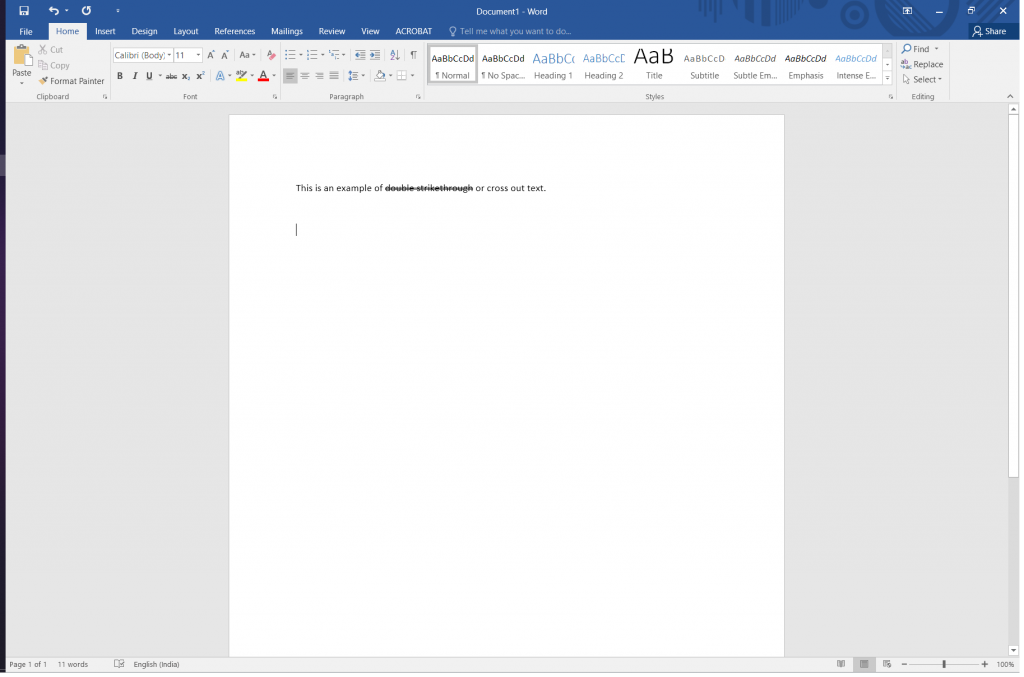
You may find them in legal or some professional documents where you need to make wording changes. Besides the wording changes, you can also find the individual’s initials who are making the changes.
The double strikethrough is generally not used in regular word documents or articles. You can use the strikethrough feature for the changes that you need to make in your word document.
Making Strikethrough of a Different Color in Word
The primary color of a strikethrough is black since the text in a document is mostly written in black. You can modify the color of the strikethrough by changing the text color. If you want the text color and the strikethrough color to be different from each other, then the process will be different.
Here you will have to first draw the line and then put the line over the selected text. The line will be drawn using a different command than the strikethrough. You can choose the thickness and color of the line according to your requirement.
First, you will have to click on the toolbar’s Insert option and then click on Shapes. Select the Line shape from this option. Bring your cursor before the text which you want to strikethrough.

You will have to use your mouse for this since there are no keyboard shortcuts. Pressing the mouse’s left key, drag it over the needed text so that a line is drawn. You can draw the line over one word or a whole sentence or paragraph.
Click on the drawn line, which will open a Drawing Tools option. Here press the button More and then select the color that you want the strikethrough in.
For example, your text is in black and you want the strikethrough to be red, then the result will be as shown in the image below.
If you want to remove the strikethrough, you will just have to select the line and press delete.
Changing Style of Strikethrough Lines
When you use the strikethrough option from the Format option, you will have the same text and line color along with a simple horizontal line. You already know how to change the color of the line from the text.
Following the same steps, you can change the style of the strikethrough as well. Once you have struck the line using the steps mentioned above, select it and go to the Drawing Tools options.
Press on the downward-facing arrow in the Shape Styles section, which will open a dialog box. From here, you can choose the kind of dash you want. You can also increase or decrease the thickness of the line from here.
If you need unique kinds of lines for a particular document, then you can find a suitable one from here.
Related Posts
- How To Unhide Folders In Windows 10
- How To Fix The “This Site Can’t Be Reached” Error In Google Chrome – Windows/Mac/Linux
- How to Enable Dark Mode/Light Theme in Chrome
- How to Download Hotstar Videos on PC, Android, and iOS [Updated]
- How To Use iMac As Monitor – Target Display Mode
- Slow bootup in MacBook Air, Windows & Bootcamp
- How To Delete Files & Folders Using The Windows Command Line (CMD)
- Installing Windows 7 on MacBook Air
- How To Burn or Rip A CD/DVD In Windows Using Windows Media Player
- Service Host SysMain causing high disk or high CPU usage?
cross
Microsoft Word-How to double-strike through your text
Video time control bar
0:00
▶️
⏸️
🔊
Audio volume control bar
0:00 / 0:00
Quality:
↔️
↕️
Sharing buttons:
Generate Transcript