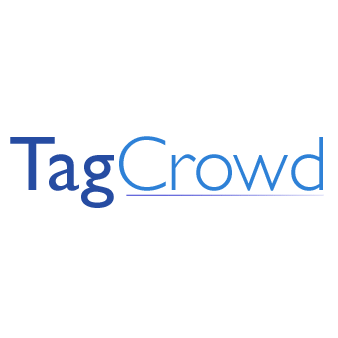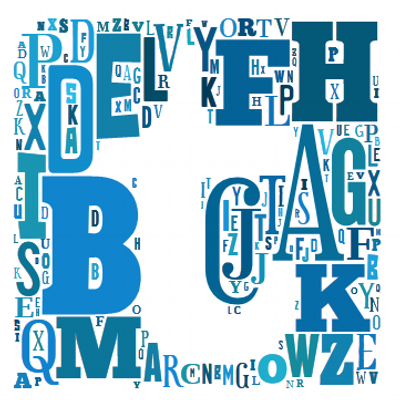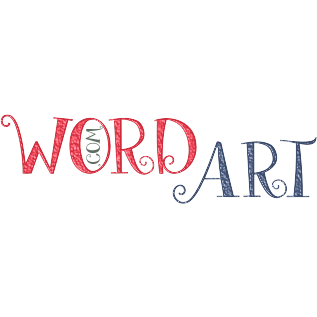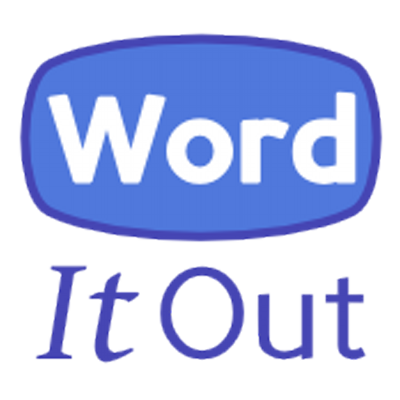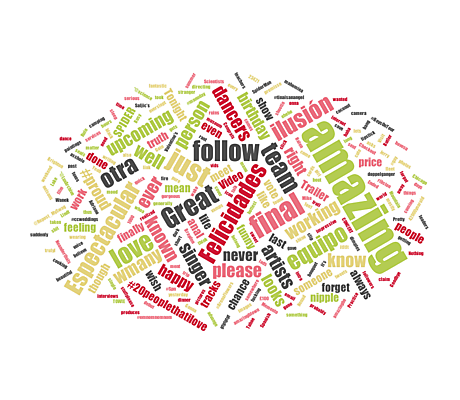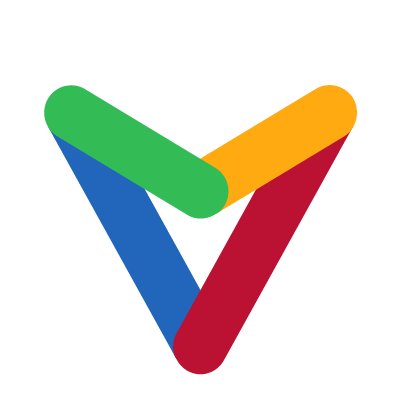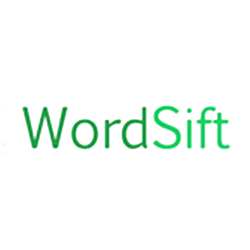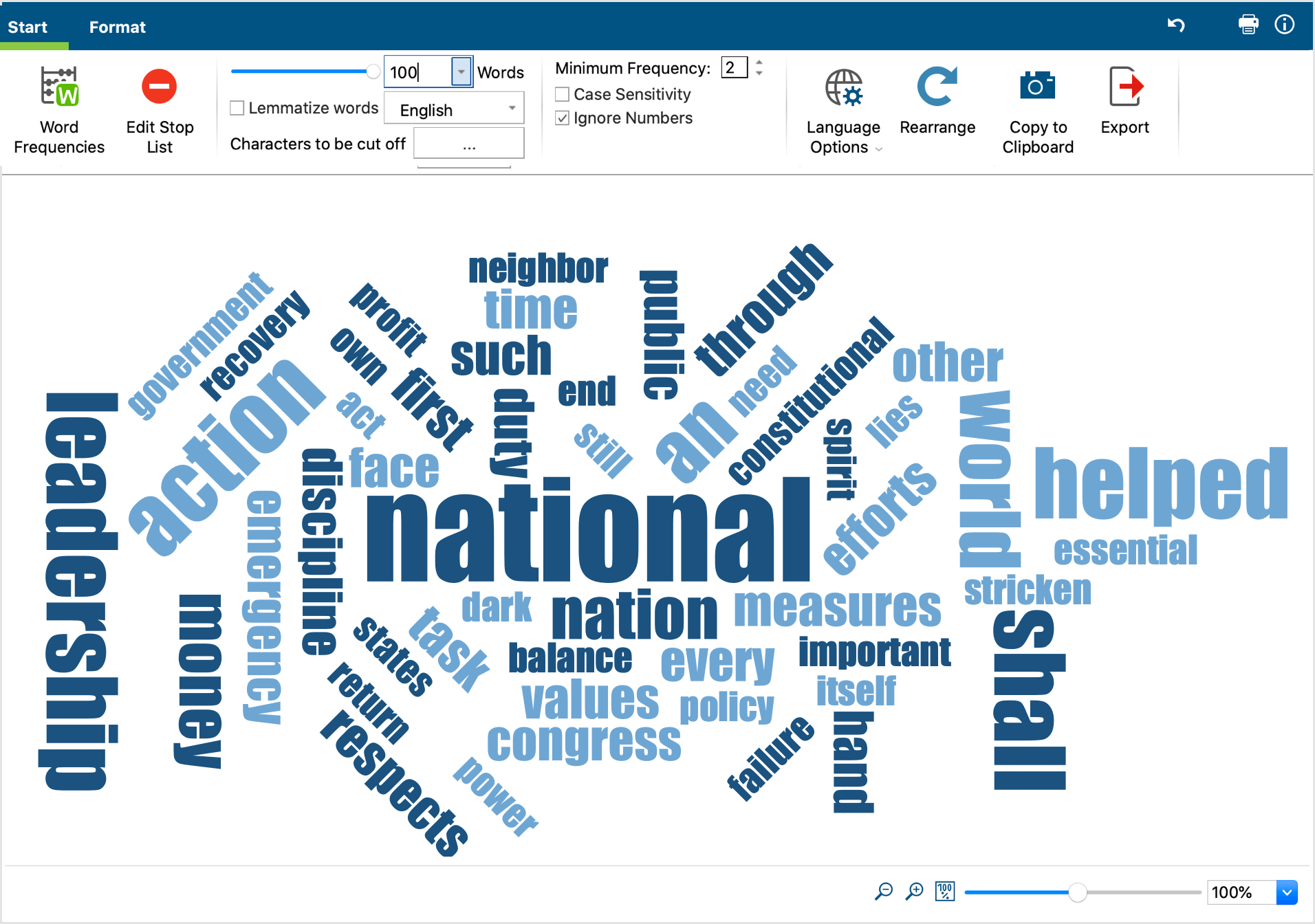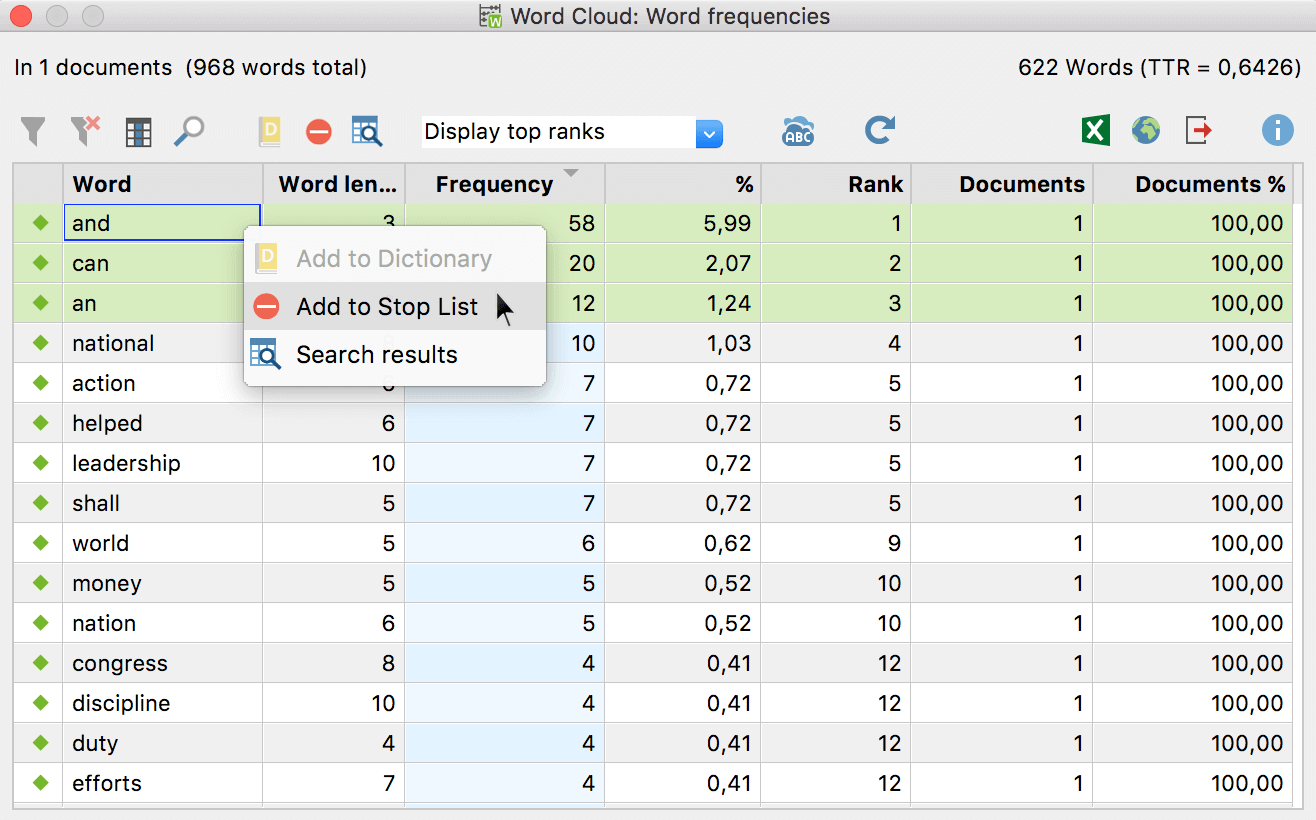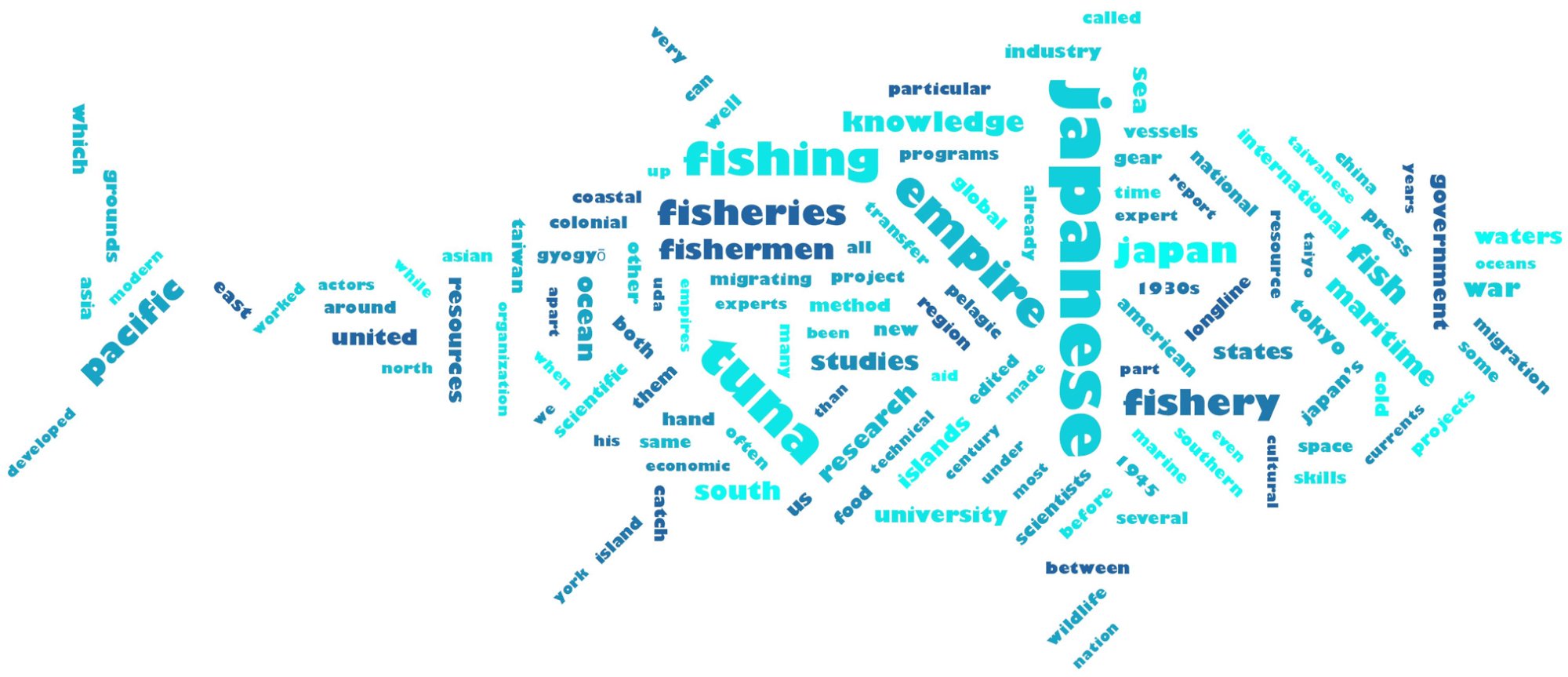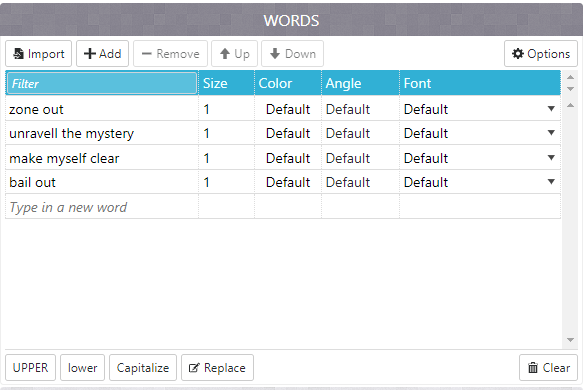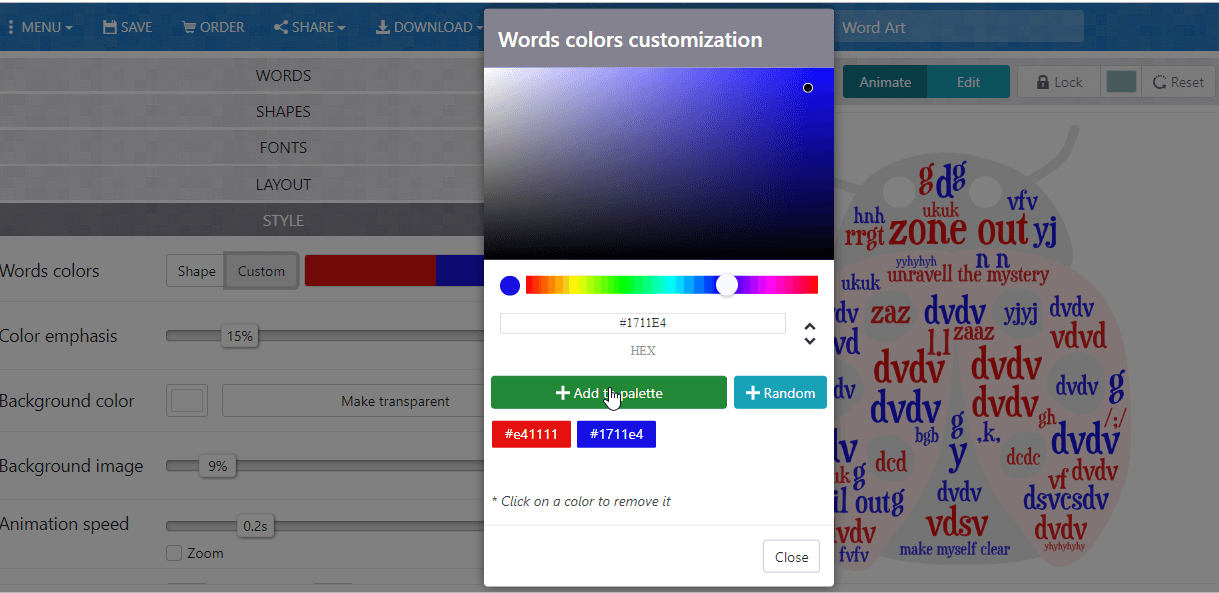Download PC Repair Tool to quickly find & fix Windows errors automatically
Microsoft Word is not only useful for typing or editing, but it can also be used for photo editing too. It might not be as advanced as Photoshop and other advanced photo editing programs, but it can create posters, brochures, greeting cards, and Word Clouds. A Word Cloud is a cluster of words portrayed in different sizes. It is also known as a text cloud or tag cloud. The bigger the word is, the more it is important. Word Cloud is used in textual data such as Blog posts, speeches, databases, interviews, and other texts. In this tutorial, we will explain how to create a Word Cloud in Microsoft Word.
Follow the steps below to create a Word Cloud in Microsoft Excel:
- Launch Microsoft Word.
- Go to the Insert tab and click Get Add-ins.
- In the search engine, type Word Cloud, then press Enter.
- Select the Pro Word Cloud option.
- Click Continue.
- Highlight the paragraph you have in your document.
- In the pane, you can customize the Font, Colors, Layout, and Cases.
- You can also select the Maximum Words, increase or decrease the size or remove common words by unchecking its check box.
- Then click Create Word Cloud.
- Right-click the Word Cloud display in the Pro Word Cloud pane and select Copy image and paste it into the document and remove the original text.
Let’s see this in detail.
Launch Microsoft Word.
In your Word document, you can type a paragraph or copy a paragraph from a digital book or off the internet.
Go to the Insert tab and click Get Add-ins in the Add-ins group.
An Office Add-ins dialog box will open.
In the search engine, type Word Cloud, then press Enter.
A list of Word Cloud apps will pop up, choose Pro Word Cloud, and click the Add button.
A window will pop up displaying the License Term and Policy, then click Continue.
A Pro Word Cloud pane will appear on the right with some settings.
Highlight the paragraph you have in your document.
In the Pane, you can customize the Font, Colors, Layout, and Cases by clicking their drop-down arrows and selecting an option.
You can also change the Maximum Words, increase or decrease the Size or Remove common words by unchecking its check box, if desired.
Then select the Create Word Cloud button.
You will then see a display of the Word Cloud on the right; you can choose to Re-generate Word Cloud, it means to switch to a different display of the Word Cloud.
You can also choose to save your Word Cloud by clicking Save to Gallery if desired.
To add the Word Cloud to your document, right-click the Word Cloud display in the Pro Word Cloud pane and select Copy image and paste it into the document and remove the original text.
Close the Pro Word Cloud pane.
Now we have a Word Cloud in Microsoft Word.
We hope this tutorial helps you understand how to create Word Cloud in Microsoft Word.
READ: How to make Font blurry in Microsoft Word
Where can I create a Word Cloud?
You can create a Word Cloud using Microsoft Office, so you do not have to use some advanced programs. You can use Microsoft Word and PowerPoint, which can create some great Word Clouds by using the Word Cloud add-in apps offered by Microsoft.
READ: How to insert Text in Circle OR Circle Text in Microsoft Word
How do I make a Word Cloud for free?
Word Cloud is a cluster of words, and you can make one for free online. You can make Word Clouds on a website called wordclouds.com, where you can paste text and open a document or a URL to generate a Word.
Shantel has studied Data Operations, Records Management, and Computer Information Systems. She is quite proficient in using Office software. Her goal is to become a Database Administrator or a System Administrator.
Contents
- 1 How do you create a word cloud?
- 2 What is the best word cloud generator?
- 3 What is word cloud example?
- 4 How do you make a live word cloud?
- 5 How do I create a free word cloud?
- 6 How do I make words into a shape?
- 7 How do you create a cluster in word?
- 8 How do you make an interactive word cloud in PowerPoint?
- 9 How do you insert a word bubble in PowerPoint?
- 10 How do you make a collage on Microsoft Word?
- 11 How do I create a word cloud in Excel?
- 12 Can you do a Wordle in zoom?
- 13 What is word collage?
- 14 What is a wordcloud?
- 15 Are word clouds effective?
- 16 Does Google have a word cloud generator?
- 17 How do you keep words together in a word cloud?
- 18 Does Wordle exist?
- 19 How do I create a word cloud image?
- 20 How do I insert text into an object in Word?
How do you create a word cloud?
You can make a word cloud in 5 easy steps:
- You can make a word cloud in 5 easy steps:
- Join Infogram to make your own tag cloud design.
- Select a word cloud chart type.
- Upload or copy and paste your data.
- Customize colors, fonts, and text orientation.
- Download your word cloud or embed it on your website.
What is the best word cloud generator?
The 10 best word cloud generators
- WordArt.com. WordArt.com (formerly Tagul) creates stunning images, and is easily one of the best word cloud generators out there.
- WordClouds.com.
- Wordle.
- Jason Davies’ word cloud generator.
- Abcya.com.
- TagCrowd.
- WordItOut.
- Tagxedo.
What is word cloud example?
Words the audience submits multiple times grow larger than the rest. One-word responses make it easy to see which ones are the most popular.That way is to put a tilde “~” or underscore “_” between each word in the phrase. For example, “apples~and~oranges” would appear as “apples and oranges” in the word cloud.
How do you make a live word cloud?
Create your first live word cloud
- Create a word cloud activity. Create an empty word cloud activity and embed it into your presentation.
- Watch the results appear live. Present the activity during your presentation.
- Visualize audience feedback. See the audience’s eyes light up as their words appear on screen.
How do I create a free word cloud?
10 Best Free Word Cloud Generators
- MonkeyLearn WordCloud Generator | Free word clouds powered by AI.
- WordArt.com | Design-led word art generator.
- Wordclouds.com | Highly customizable tag cloud creator.
- WordItOut | Simple word cloud generator.
- Jason Davies | Wordle-inspired word cloud generator.
How do I make words into a shape?
Use WordArt to shape text
- On the Insert tab, in the Text group, click WordArt, and then click the WordArt style that you want.
- Type the text that you want.
- Change the font size, if needed, and then click OK.
How do you create a cluster in word?
The website Wordle is the most common source for creating word clusters, and it is relatively simple to use.
- Load the Wordle home page and click the “Create” tab at the top.
- Paste the text you wish to convert to a word cluster in the “Paste in a bunch of text” box at the top of the screen.
How do you make an interactive word cloud in PowerPoint?
To access the add-in in PowerPoint, head to Insert > My Add-ins > See All. From this menu, select Pro Word Cloud. Once you open it, you’re going to get a sidebar on the right-hand side of the page where you can control a few options about how your word cloud is going to look.
How do you insert a word bubble in PowerPoint?
First a speech bubble must be created in PowerPoint. To do this, click on “Shapes” under “Insert”. Here you have the choice between different shapes, arrows, flow charts and callouts, which you can easily insert into your video. In our case select a speech bubble under “Callouts” and place it in the video.
How do you make a collage on Microsoft Word?
Using SmartArt
- With a Word Document open, click on the ‘Insert’ tap in the ribbon and click on ‘SmartArt. ‘
- A dropdown will appear, click ‘Picture. ‘ Choose the layout you’d like to use.
- Add your photos to the template. Your photos will automatically size to fit within the template making a picture collage.
How do I create a word cloud in Excel?
How to Create A Word Cloud From Excel Data
- Upload your Excel data to the word cloud generator. Go to the word cloud generator, click ‘Upload text file’, and choose your Excel doc.
- Click ‘Generate word cloud’ Your word cloud will be generated in a matter of seconds.
- Customize your word cloud.
- Download your data.
Can you do a Wordle in zoom?
Live polling app
Besides single choice and multiple choice polls, your online participants can send their rating in rating polls and create beautiful word clouds with word cloud polls. Let them write down their own thoughts in open text polls, or lift their spirits with a quiz.
What is word collage?
Word Clouds (also known as wordle, word collage or tag cloud) are visual representations of words that give greater prominence to words that appear more frequently. For Mentimeter Word Clouds, the words that are added most frequently by audience members using their smartphones.
What is a wordcloud?
Word clouds or tag clouds are graphical representations of word frequency that give greater prominence to words that appear more frequently in a source text.Most word cloud generators have features that allow users to change colors, font, and exclude common or similar words.
Are word clouds effective?
The data viz catalogue (datavizcatalogue.com) mentions that word clouds are not great for analytical accuracy. Daniel McNichol, in a post published in Towards Data Science, called word clouds the pie chart of text data. My main problem is that this visualization is usually uninteresting and provides little insight.
Does Google have a word cloud generator?
Create your own word cloud today using our free software. Open a document inside Google Documents, switch on the addon “Word Cloud Generator”. We help you find the most common themes/words inside your document by doing a quick scan of the text inside Google Documents and then generating a quick Word Cloud.
How do you keep words together in a word cloud?
Use a tilde symbol ~ to keep two words together in the cloud. Otherwise, the two words will be scattered apart in the cloud.
Does Wordle exist?
Wordle.net was a popular wordle maker that required you to install a desktop version. As of December 2020, it appears that Wordle.Net no longer exists. However, there are plenty of other online word cloud tools that you can use to create your wordle.
How do I create a word cloud image?
Tutorial on How to Create Your Own Word Art
- Upload your data. Go to MonkeyLearn’s word art generator, then paste your text or upload a text file.
- Click ‘Generate Cloud’ After clicking ‘Generate Cloud’, your word art will appear in just a few seconds.
- Customize your word art.
- Download your word art.
How do I insert text into an object in Word?
To do so, click the “Insert” tab on the ribbon menu. Then, click the downward-facing arrow next to “Object” and select “Text from File.” Browse to the file you want and double-click it. Its text will appear in the Word document.
Word Clouds
Word Clouds are a visual representation of the frequency of words within a given body of text. Often they are used to visualize the frequency of words within large text documents, qualitative research data, public speeches, website tags, End User License Agreements (EULAs) and unstructured data sources.
Wordclouds.com
Wordclouds.com is a free online word cloud generator and tag cloud creator. Wordclouds.com works on your PC, Tablet or smartphone. Paste text, upload a document or open an URL to automatically generate a word- or tag cloud. Customize your cloud with shapes, themes, colors and fonts. You can also edit the word list, cloud size and gap size. Wordclouds.com can also generate clickable word clouds with links (image map). When you are satisfied with the result, save the image and share it online.
TagCrowd
TagCrowd is a web application for visualizing word frequencies in any text by creating word clouds, and was created by Daniel Steinbock while a PhD student at Stanford University. You can enter text in three ways: paste text, upload a text file or enter the URL of a web page to visualize.
Tagxedo
Tagxedo turns words into a visually stunning word cloud, words individually sized appropriately to highlight the frequencies of occurrence within the body of text. Start with any text and even use images to create a custom shape.
WordArt
WordArt.com is an online word cloud art creator that enables you to create amazing and unique word cloud art with ease. You can customize every bit of word cloud art including: words, shapes, fonts, colors, layouts and more!
ToCloud
ToCloud is an online free word cloud generator that uses word frequency as the weight. Based on the text from a webpage or pasted text, the generated word cloud of a page gives a quick understanding of how the page is optimized for certain words.
WordItOut
WordItOut is the word cloud generator that gives you control with many custom settings. Free to use and no sign up required!
Word Cloud Generator
Word Cloud Generator is developed by Jason Davies using JavaScript and provides a few customization options for scale, word orientation, font and the number of words from your original text to be included in the word cloud.
Vizzlo Word Cloud Generator
Vizzlo is an online data visualization tool, and creating word clouds is one of its capabilities. Vizzlo does have offer word cloud creation for free users, but it includes the Vizzlo watermark. You have to be on one of the paid accounts to remove the watermark.
Word Cloud Maker
Word Cloud Maker is an advanced online FREE word cloud generator that enables you to upload a background photo or select a design from the gallery upon which your word cloud art will be superimposed. You can simply download the word clouds to your local computer in multiple formats such as vector svg, png, jpg, jpeg, pdf and more. You can use it in your content for free.
Word Cloud Generator (Google Docs)
Word Cloud Generator is a free Google Docs add-on for creating word clouds based on your Google Documents. Richard Byrne has a good video tutorial that demonstrates how to quickly create a word cloud in Google Documents.
Infogram Word Clouds
Infogram is an online chart maker used to design infographics, presentations, reports and more. It’s free to create an account, and word clouds are one of their charting options. You have to upgrade to a paid plan to remove the Infogram logo and get access to download options for your designs.
WordSift
WordSift was created to help teachers manage the demands of vocabulary and academic language in their text materials. Options are very similar to Jason Davies’ Word Cloud Maker (above) but is easier to use.
MonkeyLearn AI WordCloud Generator
The MonkeyLearn WordCloud Generator is a free tool that uses Artificial Intelligence to generate word clouds from your source text, and automatically detects multiple word combinations.
Wordle (discontinued)
Wordle was a Java-based tool for generating “word clouds” from text that you provide, created by Jonathan Feinberg. Wordle has been discontinued and is no longer under development. You can download and use the final version of the desktop apps for Windows v0.2 and Mac v0.2. These desktop apps require that JAVA is also installed on your computer.
The word cloud is an original solution for many creative, commercial and personal tasks. Create a unique cloud of words with the WordCloud.pro service and you can:
- illustrate the report or presentation,
- make an unusual website design,
- create an exclusive banner,
- add extraordinary images to the blog,
- give a unique card to a friend,
- congratulate your chief on his birthday,
- сonfess your love or ask for forgiveness,
- create a great poster on the wall.
Regardless of the purpose you want to use pictures made of words, the WordCloud.pro will help you implement all of your ideas quickly and easily. Use the detailed instruction to see all the features of the service.
Selecting a sketch
To create a new design, select the «Studio» from the main menu.
First of all, you should decide which design you like. What do you want your word cloud to look like? Select the suited sketch from the represented collection.
To find a suitable design, you can use a filter or search by name. To filter you should select one or more appropriate tags. If you want to exclude a collection with a specific tag from your selection, click on the tag again.
To better view the design, increase the sketch by clicking on it.
Some sketches are presented in several options. Go to the next option by clicking on the image or using the «forward» / «backward» pointers.
Click the «Select» button if you like the sketch. It will become the basis of your picture of the words. If you don’t like this sketch, just close the window to pick up something else. The selected sketch will be highlighted with a green line.
Adding words
After you have selected the design of the sketch, it’s time to adding words from which your cloud will consist. Go to the second stage «Add desired words».
The words you add at this stage will be repeated in the picture in random order, forming a picture with the selected sketch. You can use only one word, then the image will consist only of its repetitions. But the more words you add, the better the picture you will get. Remember that words are the colors of your picture, make it brighter!
You can make a list of your own words and phrases, add selected text or use prepared collections.
Your list of words or prepared text
If you want to use your own words, enter them into the field «Your own words» and add to the list by clicking the mouse button or the «Enter» key. Each line should contain just one word or phrase.
If you have a ready list of words, you can add it entirely to the field «Prepared text».
Click the «Import» button and paste the previously copied text into the appeared window. The words in the text can be separated by spaces or commas, the editor will automatically break the text into words that will become the basis for your word cloud.
You can create a picture using any text from a book or an article the same way.
You can also add text by simply copying the link and pasting it into a special editor field. Please, note that all words on the page by this link will be used.
Prepared collections
You can use the collections, which we have prepared specially for you. To do this, choose one or more collections to add to your word cloud.
If you know exactly what collection you need — use the search. Also you can use filters by types, tags and language for selection of collections.
All prepared collections are divided into two types — icons and words. You can make your picture more informal if you add several collections of icon-emoji.
To select collections by tags, select one or more suitable topics. You can add a collection of words to the cloud of words in different languages. Switching the language is at the bottom of the filter panel.
Tick off all suitable collections to add them to your word cloud.
You can add any words and phrases that are not included in the collection. All words will be placed randomly in the picture, but the words from your list have priority over the words from the collections.
Final view, change and save the picture
It’s time to see what picture you created. To do this, go to the third stage «Evaluate the result».
Click on the button «Update design», and you will see your word cloud.
To change the random order of words in the picture — update the design once more. All words will be arranged in a different order, and the cloud will be different.
To add or remove some words, go back to the stage of adding words, make the necessary changes, then re-evaluate the result. You can also change the design of the sketch by returning to the first stage, the selected words will be saved.
If you like finished picture you should save the changes. You can also undo changes and return to the previous version, create a copy or delete the design.
Save the changes to download the finished word cloud. Also you should select the license format based on your usage goals. A personal license allows you to download a low-resolution image for free and allows to use the picture only for personal non-commercial purposes. Standard and advanced licenses allow you to download high-resolution images and use pictures for any purpose, including commercial. More information about licenses and prices you can find on the «Pricing» page.
After selecting the license format, click «Download». If you choose a paid license, you will see information about image payment. The download will begin after your payment confirmation. If the credits on the current balance are not enough, you will be offered options for buying a credits.
If you choose a free license, download will start automatically.
After you have downloaded the image, you can use it according to the purchased license. We hope that you liked the WordCloud.pro service and you come for new ideas and beautiful word clouds again!
Word clouds are used to visualize the most common words in a text. They are ideal for exploring large amounts of text and creating informative visualizations for presentations.
Generating a word cloud
Word clouds can be generated for individual documents, document groups, document sets, or for all the documents in a project. Right-click on the level in the “Document Browser” for which you want to generate the word cloud and select the entry Word Cloud.
Alternatively, you can also open the Word Cloud function via the icon with the same name in the Visual Tools tab. A dialog box will then open in which you can select the relevant documents.
Tip: You can create a word cloud of the words most often used in the displayed retrieved segments. To do so, click on the -icon in the toolbar of the “Retrieved Segments” window. Only the words listed in the “Retrieved Segments” window will be analyzed.
Stop list: Excluding words in the word cloud
So that your word cloud does not consist mainly of insignificant words or words bearing very little meaning, you can create a stop list of these words. The easiest way to do this is to open the Word frequencies function in the Start tab. The table that appears will list all the words in the text in their order of frequency.
Double-clicking on the green icon in front of a specific word will put it in the stop list, which means it won’t be considered for word clouds. You can also select several words in the list (using Ctrl + or cmd + the left mouse button or Shift + the left mouse button for an area in the list) and then right-click and select Add to Stop List to transfer them to the stop list. An icon with the same name is also available in the toolbar.
When you click the Refresh and apply stop list, the word cloud is regenerated excluding words from the stop list.
Tip: You can always right-click a single word in the word cloud and select Add to Stop List to exclude it from the word cloud. To re-create the word cloud without the excluded words, click the Rearrange icon.
Editing the stop list
The option Edit stop list displays the complete stop list used for word clouds in the current project. You can remove words from this list or add new words, although the way of doing this described above, by clicking in the frequency list, is actually much easier. Here you can also save and load already defined stop lists in order to exchange them between projects.
Tip: “MAXQDA Plus” and “MAXQDA Analytics Pro” users can also edit the stop list via MAXDictio > Stop List and easily exchange entries between different lists.
Working with the word frequency list
Via Start > Word frequencies you can open a list of all the words contained in the analyzed texts. This list shows, amongst other things, how often each individual word occurs. It is also possible to combine several words to one. To do this, click and drag one or more words onto another word with your mouse.
Adjusting the display
You can use the numerous options in the Start and Display tabs to customize the appearance of the word cloud, including the number of words displayed, their font, their shape, and color.
The Start tab
Word frequencies – Opens a list of all words contained in the analyzed texts (without the stop words) and shows their frequencies. Words can easily be transferred from the word frequency list to the stop list.
Edit Stop List – Opens the list of all excluded words and lets you import existing stop lists.
Words – Specifies how many words are visualized. You can use the slider to incrementally remove rarer words. If several words occur with the same frequency, words starting with letters earlier in the alphabet are selected first.
Lemmatize words – When this option is activated, words are returned to their respective basic forms, so that words with the same meaning are combined regardless of declination or case.
Minimum Frequency – Defines the minimum number of times a word must occur in order to be displayed.
Characters to be disregarded – Clicking on the button with the three dots opens a small dialog box in which you can enter characters that should be cut off from words and ignored during counting. The selected characters then apply to all word-based functions in MAXQDA and MAXDictio.
Case Sensitivity – If this option is activated, a distinction is made between capitalized and non-capitalized words. For example, the words “earth”, “Earth” and “EARTH” are treated as three different words.
Ignore Numbers – Excludes all “words” consisting only of numbers.
Language Options – Change the language to Japanese to create word clouds from Japanese texts.
Rearrange – Regenerates the word cloud, placing words in different random locations.
Copy to Clipboard – Copies the current view to the clipboard so you can easily paste the word cloud into a report or presentation.
Export – Exports the current view as an image file for further processing.
The Display tab
Shape – Lets you define the outer borders of the word cloud. There are various variations to choose from:
- predefined forms (circle, ellipse, square, triangle)
- most frequent word
- a word you have entered
- a custom-selected image (is converted into a black and white image with the black area filled in, hence black and white images are best)
Please note: For some selected shapes you need to increase the number of words to fill in the shape completely. It is also helpful to use the Smallest Word slider to adjust the size differences of the words (and thus the required space) to fill the shapes evenly.
Alignment – Lets you define the alignment of words. The following options are available:
- Horizontal: All words are displayed horizontally
- Vertical: All words are displayed vertically
- Horizontal and vertical: Words are randomly aligned horizontally and vertically, the most common word is always displayed horizontally
- 30/45 degrees: Some words are additionally displayed at the selected angle diagonally upwards or downwards.
Colors – Lets you choose from a range of different color schemes.
Font / Bold – Lets you specify the font.
Word distance – Defines the minimum distance between words
Smallest word – Defines the size of the smallest word. The smaller this size is, the greater the difference in size compared to the most common words will be.
Size by – Defines the size of the words. Here you can choose from the following:
- Frequency: The more frequently a word occurs, the larger it is.
- Rank: The higher the rank of a word in the word frequency list, the larger the word. If you choose this option, the absolute difference between the word frequencies is irrelevant.
- Number of documents: The larger the word, the more documents it appears in. The number of documents can be seen in the list of word frequencies. This option only makes sense if you are analyzing several documents, as otherwise there will be no size difference between the words.
Scale – Influences the differences in size between common and rare words. The following options are available, which refer to the dimensions set under “Size by”:
- Linear: The font size is linearly proportional to the word frequency.
- Most frequent smaller: The font size is proportional to the root of the word frequencies. As a result, the common words appear smaller in relation to the “Linear” option.
- Most frequent greater: The font size is proportional to the square of the word frequencies. This makes the common words appear larger in relation to the “Linear” option.
Largest word – Lets you set the placement of the largest word: centered, somewhere near the edge, or at random.
Rearrange – Regenerates the word cloud, placing words in different random locations.
Display the occurrence of a word in the texts
The word cloud is interactively linked to the original texts:
- Clicking on a word will list all the occurrences of that word in the analyzed texts.
- If you hover your cursor over a word, the frequency of the word will appears above it (regardless of the selection made in “Size by:…”).
Variety and novelty in English lessons encourage learners to be more engaged. On the contrary, monotonous tasks, no matter how useful they are, cause boredom. How to bring variety without too many changes in the process of learning vocabulary? Use word clouds.
Word clouds are a graphical representation of words and words combinations. They can be used for:
- vocabulary revision
- presenting lexis
- practicing new words
- student’s projects.
It is just a more visually appealing way to teach vocabulary. Instead of using lists, which students are probably fed up with, make clouds. You can utilize them for word searches, making monologues and dialogues, word games, writing tasks, etc.
Here are some examples of the tasks.
Task 1
Make a story about a detective investigating a case using all the words and tell your partner (the teacher).
Task 2
Work in pairs. Ask and answer five questions using the words.
Task 3
Give a definition of one of the words. Can your partner guess the word? Swap roles.
There are some services for creating word clouds:
Word Art
Wordle
Word clouds
I personally prefer to use Word art because it’s possible to create clouds containing collocations. As we know teaching collocations is more effective for learners. Other services just break the word pairs into single words.
Let’s see how to create word clouds using Word art. It’s quick and easy, no registration is required. So click ‘Create’ and make your cloud.
Step 1
Fill in the words or word combinations. You can type as many words as you need, even 30 or even 50. It’s possible to Capitalize letters, use the UPPER or lower case. Click ‘Options’ and opt for repetition of the words as you see in one of the pictures above or choose no repetition.
Step 2
Choose the shape of your cloud: animals, nature, people or some holidays themes. If you want to see the changes, click the red button ‘Visualize’.
For example, this charming ladybird will definitely catch kids’ interest.
 Step 3
Step 3
Choose a font which you like. There are more than 50 fonts to select.
Step 4
Pick out a layout: horizontal, vertical, crossing words, dancing words, slopes and random. The layout will depend on the task and the learners. Teens prefer something less ordinal and more creative. For adults, I usually make more conservative things like a horizontal layout.
Step 5
Choose a style: colours of the words and the background. If you want to change a colour of the words, click ‘Words colours’ and ‘Custom’ and add more colours to the pallette.
Step 6
To apply all the changes, press ‘Print’ or ‘Download’ your cloud and enjoy it in your lessons.