To create a form in Word that others can fill out, start with a template or document and add content controls. Content controls include things like check boxes, text boxes, date pickers, and drop-down lists. If you’re familiar with databases, these content controls can even be linked to data.
Show the Developer tab
If the developer tab isn’t displayed in the ribbon, see Show the Developer tab.
Open a template or a blank document on which to base the form
To save time, start with a form template or start from scratch with a blank template.
-
Go to File > New.
-
In Search online templates, type Forms or the type of form you want and press ENTER.
-
Choose a form template, and then select Create or Download.
-
Go to File > New.
-
Select Blank document.
Add content to the form
Go to Developer, and then choose the controls that you want to add to the document or form. To remove a content control, select the control and press Delete. You can set properties on controls once inserted.
Note: You can print a form that was created using content controls, but the boxes around the content controls will not print.
In a rich text content control, users can format text as bold or italic, and they can type multiple paragraphs. If you want to limit what users add, insert the plain text content control.
-
Click or tap where you want to insert the control.
-
Select Developer > Rich Text Content Control
or Plain Text Content Control
.
To set specific properties on the control, see Set or change properties for content controls.
A picture control is often used for templates, but you can also add a picture control to a form.
-
Click or tap where you want to insert the control.
-
Select Developer > Picture Content Control
.
To set specific properties on the control, see Set or change properties for content controls.
Use building block controls when you want people to choose a specific block of text. For example, building block controls are helpful when you need to add different boilerplate text depending on the contract’s specific requirements. You can create rich text content controls for each version of the boilerplate text, and then you can use a building block control as the container for the rich text content controls.
-
Click or tap where you want to insert the control.
-
Go to DeveloperBuilding Block Gallery Content Control
(or Building Block Content Control).
-
Select Developer and content controls for the building block.
-
Click or tap where you want to insert the control.
To set specific properties on the control, see Set or change properties for content controls.
In a combo box, users can select from a list of choices that you provide or they can type in their own information. In a drop-down list, users can only select from the list of choices.
-
Go to Developer > Combo Box Content Control
or Drop-Down List Content Control
.
-
Select the content control, and then select Properties.
-
To create a list of choices, select Add under Drop-Down List Properties.
-
Type a choice in Display Name, such as Yes, No, or Maybe.
Repeat this step until all of the choices are in the drop-down list.
-
Fill in any other properties that you want.
Note: If you select the Contents cannot be edited check box, users won’t be able to click a choice.
-
Click or tap where you want to insert the date picker control.
-
Select Developer > Date Picker Content Control
.
To set specific properties on the control, see Set or change properties for content controls.
-
Click or tap where you want to insert the check box control.
-
Select Developer > Check Box Content Control
.
To set specific properties on the control, see Set or change properties for content controls.
Legacy form controls are for compatibility with older versions of Word and consist of legacy form and Active X controls.
-
Click or tap where you want to insert a legacy control.
-
Go to Developer > Legacy Forms
drop-down.
-
Select the Legacy Form control or Active X Control that you want to include.
Set or change properties for content controls
Each content control has properties that you can set or change. For example, the Date Picker control offers options for the format you want to use to display the date.
-
Select the content control that you want to change.
-
Go to Developer > Properties.
-
Change the properties that you want.
Add protection to a form
If you want to limit how much others can edit or format a form, use the Restrict Editing command:
-
Open the form that you want to lock or protect.
-
Select Developer > Restrict Editing.
-
After selecting restrictions, select Yes, Start Enforcing Protection.
Advanced Tip:
If you want to protect only parts of the document, separate the document into sections and only protect the sections you want.
To do this, choose Select Sections in the Restrict Editing panel. For more info on sections, see Insert a section break.

Show the Developer tab
If the developer tab isn’t displayed in the ribbon, see Show the Developer tab.
Open a template or use a blank document
To create a form in Word that others can fill out, start with a template or document and add content controls. Content controls include things like check boxes, text boxes, and drop-down lists. If you’re familiar with databases, these content controls can even be linked to data.
-
Go to File > New from Template.
-
In Search, type form.
-
Double-click the template you want to use.
-
Select File > Save As, and pick a location to save the form.
-
In Save As, type a file name and then select Save.
-
Go to File > New Document.
-
Go to File > Save As.
-
In Save As, type a file name and then select Save.
Add content to the form
Go to Developer, and then choose the controls that you want to add to the document or form. To remove a content control, select the control and press Delete. You can set Options on controls once inserted. From Options, you can add entry and exit macros to run when users interact with the controls, as well as list items for combo boxes, .
-
In the document, click or tap where you want to add a content control.
-
On Developer, select Text Box, Check Box, or Combo Box.
-
To set specific properties for the control, select Options, and set .
-
Repeat steps 1 through 3 for each control that you want to add.
Options let you set common settings, as well as control specific settings. Select a control and then select Options to set up or make changes.
-
Set common properties.
-
Select Macro to Run on lets you choose a recorded or custom macro to run on Entry or Exit from the field.
-
Bookmark Set a unique name or bookmark for each control.
-
Calculate on exit This forces Word to run or refresh any calculations, such as total price when the user exits the field.
-
Add Help Text Give hints or instructions for each field.
-
OK Saves settings and exits the panel.
-
Cancel Forgets changes and exits the panel.
-
-
Set specific properties for a Text box
-
Type Select form Regular text, Number, Date, Current Date, Current Time, or Calculation.
-
Default text sets optional instructional text that’s displayed in the text box before the user types in the field. Set Text box enabled to allow the user to enter text into the field.
-
Maximum length sets the length of text that a user can enter. The default is Unlimited.
-
Text format can set whether text automatically formats to Uppercase, Lowercase, First capital, or Title case.
-
Text box enabled Lets the user enter text into a field. If there is default text, user text replaces it.
-
-
Set specific properties for a Check box.
-
Default Value Choose between Not checked or checked as default.
-
Checkbox size Set a size Exactly or Auto to change size as needed.
-
Check box enabled Lets the user check or clear the text box.
-
-
Set specific properties for a Combo box
-
Drop-down item Type in strings for the list box items. Press + or Enter to add an item to the list.
-
Items in drop-down list Shows your current list. Select an item and use the up or down arrows to change the order, Press — to remove a selected item.
-
Drop-down enabled Lets the user open the combo box and make selections.
-
-
Go to Developer > Protect Form.
Note: To unprotect the form and continue editing, select Protect Form again.
-
Save and close the form.
If you want, you can test the form before you distribute it.
-
Protect the form.
-
Reopen the form, fill it out as the user would, and then save a copy.
Show the Developer tab
-
On the right side of the ribbon, select
, and then select Ribbon Preferences.
-
Under Customize, select Developer .
Open a template or a document on which to base the form
You can start with a blank document and create your own form. Or, to save time, you can start with a form template.
-
Go to File > New from Template.
-
In the left pane, expand Online Templates, and then select Forms.
-
Double-click the form template that you want to use.
Add content controls to the form
-
In the document, click where you want to add the control.
-
On the Developer tab, under Form Controls, select Text Box, Check Box, or Combo Box.
-
To set specific properties for the control, select Options, and then configure the properties that you want.
Note: To create a list of drop-down items in a combo box, select the combo box placeholder, click Options, and then add the items that you want to appear in the drop-down list.
-
Repeat steps 1 through 3 for each control that you want to add.
Add instructional text (optional)
Instructional text (for example, «Type First Name») in a text box can make your form easier to use. By default, no text appears in a text box, but you can add it.
-
Select the text box control that you want to add instructional text to.
-
On the Developer tab, under Form Controls, select Options.
-
In Default Text, type the instructional text.
-
Make sure that Fill-in enabled is selected, and then select OK.
Protect the form
-
On the Developer tab, under Form Controls, select Protect Form.
Note: To unprotect the form and continue editing, click Protect Form again.
-
Save and close the form.
Test the form (optional)
If you want, you can test the form before you distribute it.
-
Protect the form.
-
Reopen the form, fill it out as the user would, and then save a copy.
Creating fillable forms isn’t available in Word for the web.
You can create the form with the desktop version of Word with the instructions in Create a fillable form.
When you save the document and reopen it in Word for the web, you’ll see the changes you made.

You can use Word to create interactive digital forms that other people can fill out on their computers before printing or sending them back to you. It takes a little preparation but keeps you from having to decipher messy handwriting! Some of the tools you will use when creating a form include:
- Templates: Forms are normally saved as templates so that they can be used again and again.
- Content controls: The areas where users input information in a form.
- Tables: Tables are often used in forms to align text and form fields, and to create borders and boxes.
- Protection: Users can complete the form fields without being able to change the form’s text and/or design.
Show the Developer Tab
Before you can create a form, you’ll need to turn on the Developer tab to get access to the advanced tools.
- Click the File tab.
- Select Options.
The Word Options window opens.
- Click the Customize Ribbon tab on the left.
The column on the right controls which ribbon tabs are enabled.
- Check the Developer check box.
- Click OK.
The Developer tab now appears on the ribbon. In addition to advanced tools for macro recording, add-ins, and document protection, we now have access to form controls.
Create a Form
Once you’ve enabled the Developer tab, and created the layout and structure of the form, you can start adding form fields to your document with Content Controls.
- Place the text cursor where you want to insert the form field.
- Click the Developer tab on the ribbon.
The Controls group contains the different kinds of content controls you can add to a form, as well as the toggle button for Design Mode.
- Click the Design Mode button in the controls group.
While Design Mode is active, controls you insert won’t be active, so clicking a check box to move it around won’t also check it. You can also customize placeholder text for some controls.
- Click a Content Control buttons to insert the selected type of control.
The content control is inserted.
Select a form field and click the Properties button on the ribbon to edit a control’s options. Depending on the type of control you’ve inserted, you can change its appearance, set up the options in a list, or lock the control once edited.
- When you’re done, click the Design Mode button again to exit Design Mode.
You leave Design Mode, and the content controls that you’ve inserted can now be used.
Types of Form Controls
There are many different types of form controls you can add to a form that will allow people to add different types of responses.
Finalize a Form
When you’re ready to distribute a form so others can fill it out, you can restrict the form so that content controls cannot be removed or changed by those filling it out.
- Click the Restrict Editing button on the Developer tab.
The Restrict Editing pane appears on the right.
- Check the Editing restrictions check box.
- Click the Editing restriction list arrow.
- Select Filling in forms.
When this option is enabled, the only change that anyone else can make to this document is the filling in of form fields. They won’t be able to move, delete, or edit the fields themselves until protection is turned off.
- Click the Yes, Start Enforcing Protection button.
A password is not required to start enforcing protection, but you can add one if you’d like to prevent just anyone from turning this protection off.
- Enter a password (optional), then click OK.
The document is now restricted, and anyone you send it to will only be able to fill in the forms.
FREE Quick Reference
Click to Download
Free to distribute with our compliments; we hope you will consider our paid training.
To create a form in Word that others can fill out, start with a template or document and add content controls.
Start with a form template
- Go to File > New.
- In Search online templates, type Forms or the type of form you want and press ENTER.
- Choose a form template, and then select Create or Download.
Contents
- 1 How do you create a fillable form in Word?
- 2 How do I create a form template in Word?
- 3 How do I create a fillable PDF form in Word?
- 4 How do I create a fillable form in Word with lines?
- 5 How do I save a Word document as a fillable template?
- 6 What software do I need to create a fillable PDF form?
- 7 What is the best software for creating fillable forms?
- 8 How do I type under a line in Word?
- 9 How do you type over a dot in Word?
- 10 How do I create a form letter in open office?
- 11 How do you automate letters in Word?
- 12 What is a form letter or template?
- 13 How do I create a form in Word 2016?
- 14 What is a form letter in Word?
- 15 How do I create a form letter in Word 2013?
- 16 Is fillable a word?
- 17 Is there a free way to create a fillable PDF?
- 18 How do I make a fillable form for free?
- 19 What software can I use to create forms?
- 20 What program would you use to create a form?
How do you create a fillable form in Word?
Creating Fillable Forms Using Microsoft Word
- Enable Developer Tab. Open Microsoft Word, then go to the File Tab > Options > Customize Ribbon > check the Developer Tab in the right column > Click OK.
- Insert a Control.
- Edit Filler Text.
- Design Mode button again to exit the mode.
- Customize Content Controls.
How do I create a form template in Word?
Procedure
- Start by opening a Microsoft Word.
- From the Tools menu select Mail Merge.
- Click on the Create button listed under Main Document.
- Select Form Letters from the drop down menu.
- In the dialog box that appears select Active Window to start the form letter in the new document.
How do I create a fillable PDF form in Word?
Create a Fillable PDF Form from a Word Document
- Open the Word document that you want to make into a PDF form.
- Go to File -> Print, make sure “Adobe PDF” is selected as your printer, and then click the Print button.
- Word will ask you where to save the PDF file you’re creating.
How do I create a fillable form in Word with lines?
Firstly, click “Underline” under “Home” tab and choose one line style. Then press “Shift+ Underscore” to get a line. Then place cursor above the line and type the content. As you type, you will find the line gets longer and longer.
How do I save a Word document as a fillable template?
Saving and Using a Form
- Press F12. Word displays the Save As dialog box.
- Using the Save As Type drop-down list, select Word Template.
- If necessary, change to the directory where the template is to be stored.
- In the File Name field, enter the name under which you want this template saved.
- Click on Save.
What software do I need to create a fillable PDF form?
Adobe Acrobat Pro DC is the best app to create fillable forms, and consists of three main functions, Acrobat DC, Adobe Document Cloud, and Acrobat Reader. The first one enables you to edit PDFs, the second one keeps PDFs in sync in its cloud storage, and the last one is to read, print, and sign PDFs.
What is the best software for creating fillable forms?
Recommendations for Best Fillable PDF Form Designer Tools
- Foxit PDF Editor. This is one of the top PDF form designer tools capable of designing highly-quality fillable PDF forms with ease.
- Nitro PDF Pro. Nitro PDF Pro is one of the most popular PDF editors on the market.
- PDF Studio.
- Adobe Acrobat DC.
How do I type under a line in Word?
Place the insertion point where you want the ruling line (underlining). On the Format menu, click Font. In the Underline style box, select the line style you want, and then click OK. For every blank space you want to underline, press CTRL+SHIFT+SPACEBAR.
How do you type over a dot in Word?
To use a line shortcut, first, open your document with Microsoft Word. Next, place your cursor where you want to add a dotted line in your document. Type the asterisk sign (“*”) three times in your document. Now, press Enter, and Word will convert your asterisks into a dotted line automatically.
How do I create a form letter in open office?
Create a new text document: File > New > Text Document, or open a pre-existing form letter with File > Open. Display the registered data sources: View > Data sources (or press F4). Find the data source that you wish to use for the form letter, in this case Points.
How do you automate letters in Word?
To do this, follow these steps:
- Click Edit individual letters.
- In the Merge to New Document dialog box, select the records that you want to merge.
- Click OK.
- Scroll to the information that you want to edit, and then make your changes.
- Print or save the document just as you would any regular document.
What is a form letter or template?
A form letter is a letter written from a template, rather than being specially composed for a specific recipient. The most general kind of form letter consists of one or more regions of boilerplate text interspersed with one or more substitution placeholders.
How do I create a form in Word 2016?
How To Create A Fillable Form in Word 2011 and 2016
- Open a new document in Word.
- Click on the Word menu and select Preferences.
- Click the Ribbon button on the bottom row on the right-hand side.
- In the Customize section, scroll through the list and insert a check mark next to Developer.
- Click the OK button.
What is a form letter in Word?
Two Microsoft Office applications will be required for this task. Excel will be used for the data and Word will be used to create the form letter. A form letter is one in which the body of the letter stays the same but specific information is inserted for/about several different individuals.
How do I create a form letter in Word 2013?
Create a Mail Merge Letter in Word 2013
- 2On the Mailings tab, from the Start Mail Merge group, choose Start Mail Merge→Letters. This will give you the necessary format.
- 3Type the letter. You’re typing only the common parts of the letter, the text that doesn’t change for each copy you print.
- 5Save the main document.
Is fillable a word?
Able to be filled.
Is there a free way to create a fillable PDF?
Open Jotform
Create a free Jotform account and build your fillable PDF form from scratch — or upload an existing PDF form to convert it into a fillable PDF in a single click.
How do I make a fillable form for free?
How to create fillable PDF files:
- Open Acrobat: Click on the “Tools” tab and select “Prepare Form.”
- Select a file or scan a document: Acrobat will automatically analyze your document and add form fields.
- Add new form fields: Use the top toolbar and adjust the layout using tools in the right pane.
- Save your fillable PDF:
What software can I use to create forms?
Best online form builders of 2021
- Hubspot Free Online Form Builder.
- Gravity Forms.
- Typeform.
- Wufoo.
- Microsoft Forms.
- Formstack.
- Paperform.
- Formsite.
What program would you use to create a form?
The 8 best online form builder apps
- Google Forms for quickly creating powerful forms for free.
- Microsoft Forms for collecting and analyzing form results in Excel.
- Jotform for building a form from a template.
- Formstack for advanced analytics and regulated industries.
- Typeform for conversational data collection.
If you use forms at work, you’ll love the convenience of interactive or fillable forms in Microsoft Word. Forms that you can fill out make gathering information easy.
With a fillable form, all you’ve got to do is create a form in Word. Then you can use it over and over again. There’s nothing to print, so interactive forms are good for both your budget and the environment.
If you want a fillable form that also looks good, then begin with a template in Word. Form templates for Microsoft Word are available in Envato Elements and GraphicRiver.
In this tutorial, you’ll learn how to create a fillable form in Word, so you can reap all the benefits of an interactive form.
Find Great Form Templates on Elements
Fillable forms in Word have a variety of uses. Human resources use forms to capture employee and consultant information. Organizations use forms to register members, students, or clients. You also use forms to take orders for your products and services. Those are only a few examples of how useful fillable forms are.
Ideally, you want your Microsoft Word forms to be consistent with your branding. Well-designed forms reflect your credibility and professionalism. That’s why you want to avoid generic-looking forms. Want to know how to make a fillable form in Word that’s aligned with your visual brand?
The easiest way is by using templates for Word with pre-built tables or forms. One awesome source for Word templates is Envato Elements. Elements has an irresistible offer: for one low monthly fee, you get unlimited downloads of the millions of creative assets in its library. These include:
- Word templates
- fonts
- graphics
- photos
- and more
Whatever you need to make your forms look as good as possible, you can find in Elements.
If you need to create only one form, then a better source for Word templates is GraphicRiver. It’s got the same massive library of creative assets but on a pay-per-use basis. For the one-off project in Word, GraphicRiver is a terrific and budget-friendly option.
How to Create Fillable Forms in Word
You may be wondering, «How do I make a fillable form in Word?» Let me take you step-by-step through how to create a fillable form in Word.
Note: In the following tutorial, I’m using Microsoft Word for Mac version 16.48. If you’re using a different version, then the steps and interface may be different. But these steps should still be helpful for you.
1. Show the Developer Tab
As a first step, make sure that the Developer tab is showing up for you. This may be hidden by default. If you don’t see the Developer tab, follow these steps:
Go to Word > Preferences.
The Word Preferences menu opens. Click on the Ribbon & Toolbar button.
The Ribbon & Toolbar menu pops up. Under Main Tabs, scroll down and check Developer. Click Save.
The Developer tab should now be visible.
2. Determine the Layout and Structure of the Form
The next step is to determine the layout and structure of the fillable form. This will depend on what information you want to capture. You may want to sketch this on a sheet of paper first.
When you know what the form will look like, create a table in Word. By creating your form as a table in Word, it’ll be easier for you to keep things aligned and organized. The cells of the table are the form fields. Keep this in mind as you create your interactive form. This tutorial shows you the steps for how to make a table in Word:
Another option is to use a Word template with a pre-built table as a form. This way, the form has already been professionally designed. All you’ve got to do is to customize the form in Word according to your needs. Remember that the form template must have been built as a table so that you can make the form interactive in Word.
In the steps that follow, I’m going to create a form from scratch by first creating a table in Word:
Now, it’s time to make this a fillable form in Word.
3. Add Form Fields With Content Controls
You create a fillable form in Word by adding form fields. There are different types of form fields with content controls, depending on the types of responses you’re looking for.
Under the Developer tab, you’ll see buttons for creating a Text Box, Check Box, and Combo Box (or drop-down form field).
Let me show you how to create each type of form field:
How to Add a Word Fillable Form Text Box
Place the cursor where you would like to create a text field. Click on the Developer tab, then the Text Box button.
A text box is created. To change the text box settings, click on Options. The Text Form Field Options menu opens.
Here, choose various settings. For example, you’ve got several Text Types to choose from:
- Regular Text
- Number
- Date
- Current Date
- Current Time
- Calculation
Add a Default Text for the form field to guide respondents in filling out the form. You can also specify the Maximum Length and Text or Number Format.
When you’re happy with the settings, click OK. Repeat for each text box you want to create.
How to Add a Check Box to a Fillable Form in Word
Next, let’s make check boxes. First type the text for the check box items. Then, place your cursor in front of the first item. Go to Developer > Check Box.
A check box appears where your cursor was. Again, change the check box settings by clicking on the Options button.
The Check Box Form Field Options menu opens. Here you can determine whether the Default Value for the check box is Not Checked or Checked. Specify the Check Box Size and other options. When you’re done setting up the check box options, click OK.
Repeat these steps for the other check boxes.
How to Create a Drop-down Field in a Fillable Form in Word
Finally, let’s add a drop-down field in our form. Place the cursor where you want the drop-down menu to be, then go to Developer > Combo Box.
To add the drop-down menu items, click on the Options button. The Drop-Down Form Field Options menu opens.
Type a drop-down item, then click the + sign.
Repeat for each drop-down item you want to include in your fillable form. When you’re done, click OK.
Only the first drop-down item will appear. You’ll see the rest when you test the form.
4. Finalize the Form
Before using the fillable form in Word, it’s a good idea to first test it. To do this, click the Protect Form button on the Developer ribbon.
Now that the form is protected, fill the form fields like your respondents would. You’ll notice that the drop-down menu items appear when you click on the field or the arrow beside it.
When you’re happy with how the fillable form works, finalize the document by formatting the page. Click Protect Form again to un-protect it, so you can edit the document. Now’s the time to change fonts, colors, add logos, and format the form as you wish.
This is what my final fillable form looks like:
You may also decide to remove the shading for each form field. To do so, go to Developer > Shading.
I’m going to keep the Shading on, to make it clear to my respondents where they’re supposed to type in their answers. That’s because I deleted the borders of my table to give my form a cleaner appearance. If you keep the table borders, then it makes sense to switch off the form field Shading.
5. Use and Distribute Fillable Forms in Word
Once the fillable form in Word is completed, share it with your users or respondents. Do this by sharing the fillable form as an email attachment.
First, make sure that the form is protected. This ensures that other users won’t be able to edit the form when you share it with them.
Next, click on Share > Share a Copy.
In the menu that opens, click Email as Attachment.
This launches your default email application with the fillable form attached.
3 Top Form Templates for Word (Unlimited Downloads from Elements)
If you want a form with an impressive design, it’s best to start with a form template for Word. Templates with built-in forms are designed by professional graphic designers. This means the biggest—and hardest—design decisions have already been made for you. By customizing the colors and fonts and adding your logo, you can make the template truly your own.
Below are a few form templates for Word that look great:
1. Clean Business Registration Form Template
The Clean Business Registration Form template for Word allows you to gather basic personal information and contact details. It’s useful for registering employees, clients, members, vendors, and more. This form template comes in A4 size. You’ve got the option of customizing it with your branding colors. The template comes in Microsoft Word files, as well as files for InDesign, Adobe Illustrator, and Photoshop.
2. Order Form
Receive orders for your products or services with this Order Form for Word. This A4-sized template uses paragraph styles, making it easy to edit in Microsoft Word. It also comes in Adobe InDesign files, if you’re more comfortable editing in that application. A file guide is included to help you customize this template.
3. Client Questionnaire
Impress your clients with this Client Questionnaire template that looks anything but generic. Editable in both Microsoft Word and Adobe InDesign, this form template comes in A4 size. A 34-page guide walks you through how to edit and use the template files.
More of the Best Word Templates for Your Business or Organization
Now you know how to create a fillable Word document. But aside from fillable forms, your business or organization needs other types of documents. Using templates for MS Word helps you create professional-looking documents quickly. Premium Word templates are designed to be easy to customize, so you end up with materials that are coherent with your brand.
Here are more Word templates you can customize to easily create impressive documents for your business or organization:
Learn More About Using Microsoft Word for Your Business and Personal Needs
Whether for personal or business use, MS Word lets you create various kinds of documents. But with power comes complexity, so it can take time to learn how to use its robust features.
The best place to start is with our ultimate guide, Learn How to Use Microsoft Word (Beginner Tutorial Guide). It takes you from the basics of opening and creating Word files, to more advanced skills like comparing and merging two Word documents.
These Word tutorials will also help:
Enhance Your Workflow With Fillable Forms in Word
You’ve seen how convenient it is to use an interactive, fillable form. And now, you know how to create your own fillable form in Word.
Take it up a notch by starting with a Word template, such as those from Elements or GraphicRiver. These professionally-designed templates for Word are sure to impress your clients, employees, or members.
For unlimited downloads of Word templates, take your pick of the vast options in Envato Elements. For one small monthly subscription, you get unlimited downloads of anything you want in its massive library. These include photos, fonts, graphics, as well as sound effects, music, and stock video. If you create many marketing and communication materials, Elements gives you massive value.
For one-off projects, GraphicRiver is another massive library of Word templates and other creative elements. But with GraphicRiver, you pay only for each single use of each item. It’s an affordable way of getting the same professional results.
Microsoft Word is the one of the important apps most of us use on daily basis for creating documents. However, do you know that it is easy to create editable forms in Microsoft Word? You can use the forms for various purposes like applications or information collection purposes. In this article, we will explain how to create fillable forms in Microsoft Word with Microsoft 365 version.
Usage of Word Forms
There are numerous ways you can make use of the forms in Word. The best example includes an application form that you receive in emails to fill and send back. In this case, the form controls are applied to control what the receiver can edit or select in the form. It is also important the user should not delete the content of the fillable form or change the formatting.
On other hand, there are pre-printed forms like the applications you can see in banks. These forms are first created in Word and pre-printed with necessary details. Users can fill other personal details manually and submit for processing. It is just matter of few minutes to reprint the form when required. It is also easy to modify some fields in the form to create a variation before printing.
Creating Forms in Microsoft Word
There are two straightforward ways to create a form in Word.
- Download the form template from Office library and modify the content as per your need.
- Create a custom form from scratch.
1. Creating Form from Template Library
This is the easy option to save your time. However, it may not always work as the pre-defined templates may not match your requirements.
- Open Word app and when you are in the backstage view, you will see default templates next to “Blank document” template.
- Click “More templates” link to explore all free templates available for you to download from Microsoft.
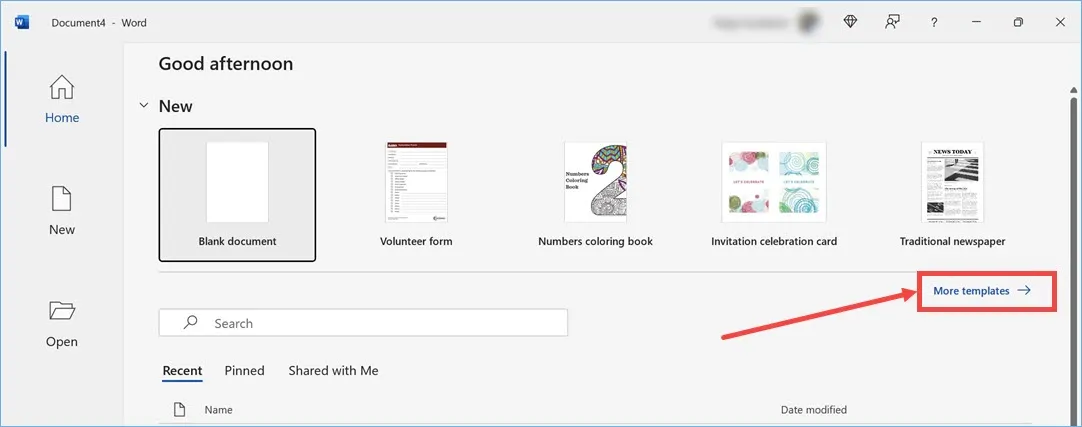
- Use the search box to enter the keywords like form or volunteer form to filter the relevant templates.
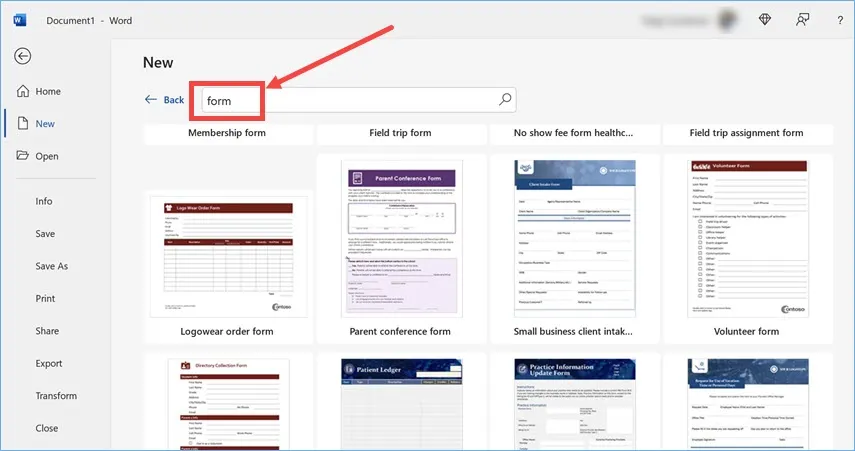
- When you find the template, click on it and then click “Create” button to start downloading the template.

- After downloading the template will be applied in your document. You can start modifying the content and print after finishing the work.

This method has lot of problems that most of the templates do not actually use the form controls. For example, all the checkboxes you see in the above “Volunteer Form” are simply square symbols. This means you cannot check or uncheck the items Word. The primary usage in this case will be to print out the form physically and the users need to manually fill out the details like the bank applications.
2. Creating Editable Forms in Word from Scratch
This is the correct approach when you want to have an editable form in Word. However, you will not see any form elements like checkbox or list in the default Word menu. you have to enable “Developer” menu to make them visible. When you are in Word app, go to “Files > Options”. Navigate to “Customize Ribbon” section and enable “Developer” option under “Main Tabs”. Now you will see a “Developer” menu in the ribbon showing form control icons.

The “Design Mode” will show additional instructional text which you can use if needed. Otherwise, you can simply click on the required form elements and start creating your form. After adding an element, you can click on the “Properties” to set needed controls. For example, after adding a list or combo box, you can setup the options in the properties section. You can also lock the filed, apply colors and protect it from deletion in the properties section.
Form Controls
Here are the form controls you can use with Word:
- Text controls – there are two text controls available – rich text and plain text. While both controls allow you to add text boxes, you can format the text like bold and italic with rich text option.
- Picture control – though there are not much use of pictures in the form, you can insert your logo and lock the item from deletion.
- Building block gallery content control – you can use this control to insert any building blocks from Quick Parts and other gallery of blocks.
- Checkbox – insert a checkbox where needed on your form. Note that you can click on the box to check or uncheck without any additional formatting.
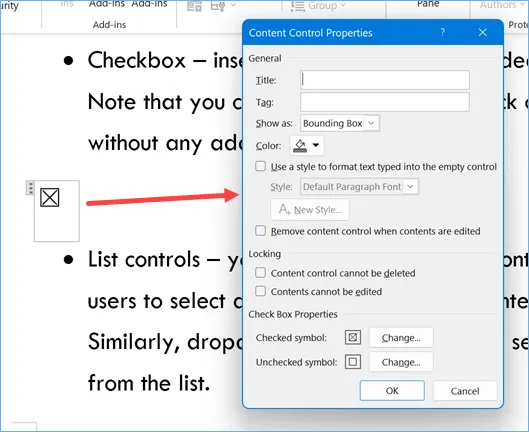
- List controls – you can insert combo box control allowing users to select an option from the list or enter own value. Similarly, dropdown list will force users to select a value from the list.
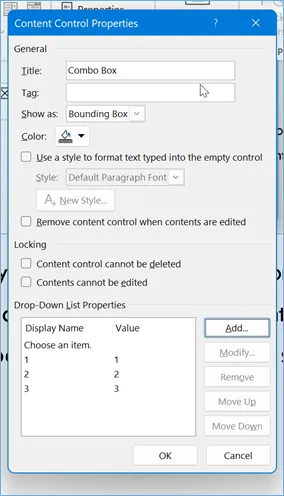
- Date picker – insert a date picker for selecting a date.
- Repeating control – clicking on this icon will add a + icon to the selected control. You can click the + icon to duplicate the control easily.
- Legacy tools – it contains legacy form controls and ActiveX controls. These controls are useful to insert radio button or apply shading on form elements.
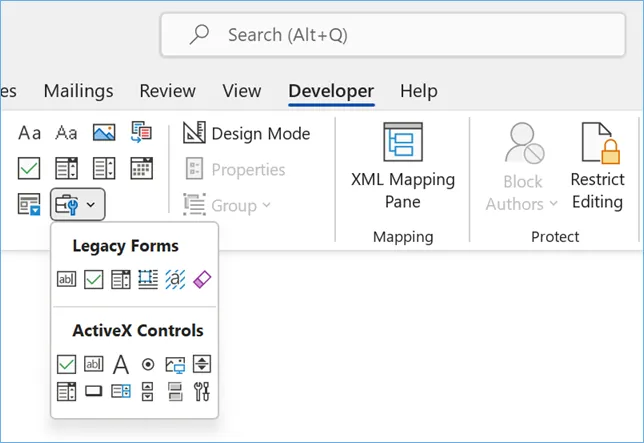
Note that the legacy and other controls will work differently on the form. For example, you can insert a “Check box content control” and enable the checked option by simply clicking on the icon. However, if you insert the “Check Box Form Field” from legacy tools, you need to double click on the icon and select “Checked” as your default value.
Let Us Create a Simple Form
To make the appearance of the form looks beautiful, first go to “Insert” menu and add a text box. You can also choose one of the built-in text box templates. This will help you to easily add background to your form and move all form fields easily.

After adding a text box, go to developer menu and start adding your fields inside the text box. Let us add the name and phone number which are plain text controls. Then a “Sex” field with Male and Female as two checkboxes both unchecked. A date picker for selecting the date and finally a combo box for selecting multiple interests. The form will look like below on your document:
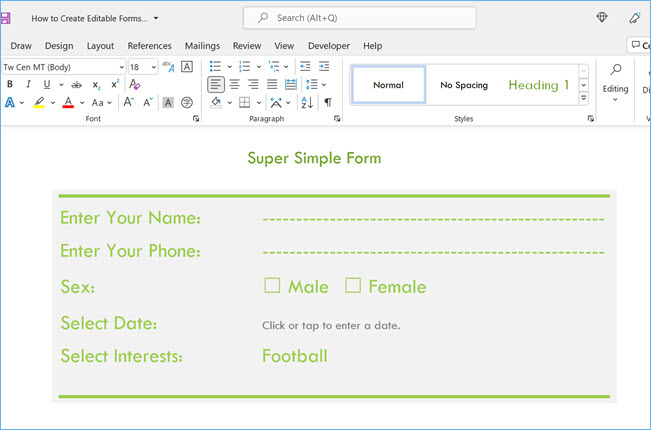
As you can see, we have applied background and some text formatting to the text box to make the form looks appealing. When clicking on the interests field, it will show options for users to select as shown below. Since it is a combo field, users can also enter values on their own.
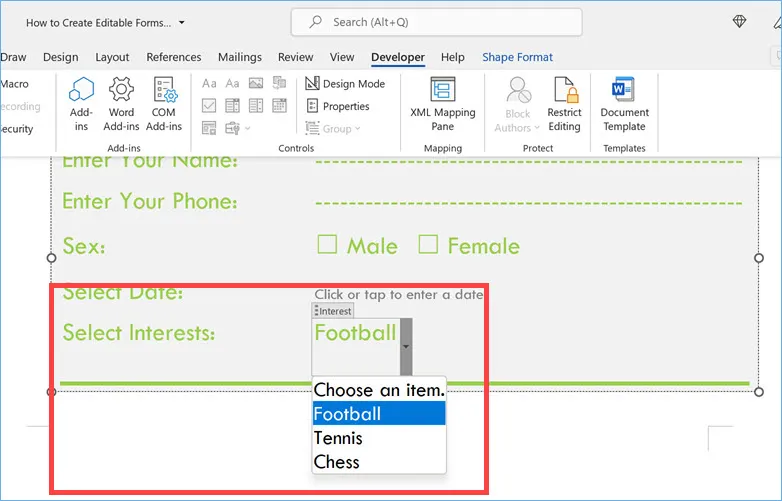
Protecting Your Form in Word
It is necessary to protect your form or fields so that users will not edit or modify the content. In addition, the formatting also needs to be protected to keep the form readable. Word offers multiple options to protect your form. As you can see in the properties screenshot above, you can choose the following options for each field.
- Content control cannot be deleted
- Contents cannot be edited
To protect the entire form, click on the “Restrict Editing” option. You have the possibilities to set two types of restrictions:
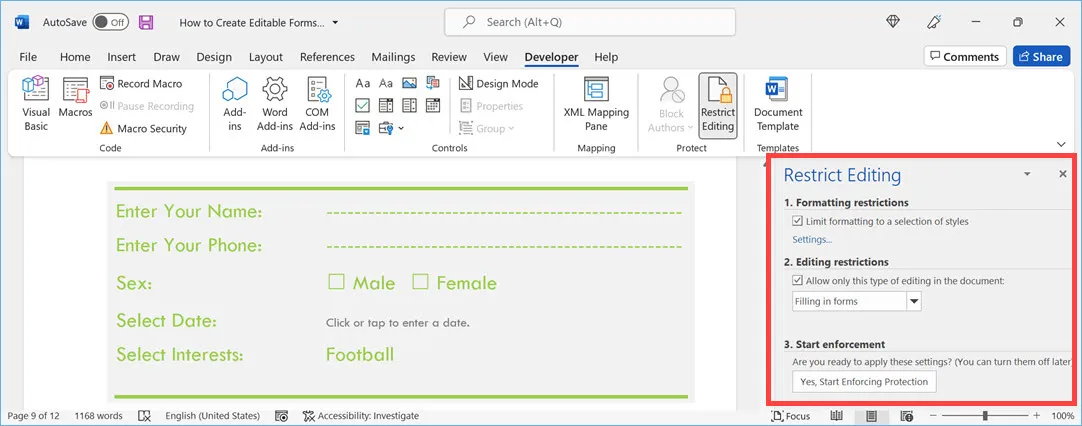
- Formatting restrictions – enable “Limit formatting to a selection of styles” option and click on “Settings…” link just below that. On the pop-up that appears you can select the styles that you want to apply the restrictions.

- Editing Restrictions – first select “Allow only this type of editing in the document” option. Then select the option to allow from the list. You can allow commenting, tracking changes, filling in forms or do not allow any changes by making the document as read only.
After selecting the restrictions, click on “Yes, Start Enforcing Protection” button and apply the password to protect your document. Remember, setting restrictions will apply throughout the document and is useful if you only have a form in the document. In case, if your form is part of a long document then you can create sections and apply protection for the section that contains the form.
Although Word is most commonly used for creating documents, it can also be used for capturing data like a form. Word Forms do not require any programming knowledge. These are easy to create and will work across ALL versions of Word.
The Need for Word Forms
This is very useful for conducting quick surveys or quizzes where you want to control the responses. Of course, there are more sophisticated methods and tools available for bother these scenarios, Word is familiar to everyone and almost guaranteed to be available on every desktop. Hence it is a compelling option even today (2017).
How to create Word Forms?
Two steps. Create the survey by inserting editable items (form fields) and then lock the document so that only the form can be filled.
Adding fields to Word Forms
There are three types of fields.
- The new type of fields which are better looking and more interactive.
These do not work with older versions of Word. - The solution is to use the built-in form fields.
These are available with any version of Word. So compatibility is never an issue. - ActiveX controls
These are more sophisticated but not guaranteed to be available on every PC. ActiveX controls are being phased out globally. These are used by programmers who want to extend Word and add business functionality to it.
In short, we will use the built-in Word Forms and related fields. To use these, we have to enable the developer tab.
Enable developer tab in Office 2007
File – Word Options – Popular – activate the Show developer tab option.
Enable developer tab in Office 2010 onwards
Open Word. File – Options. Click Customize Ribbon. In the list on the right side, scroll and identify the Developer item. This item is not selected by default. Select it and close the dialog.
Using Form Fields
Open the briefcase icon dropdown under Developer Tab – Controls group.
We will use only the upper part called Legacy forms. We have various types of fields available. Simple text, checkbox and box.
Create a document and choose a field. Let us add a text field for capturing the name.
The word Name is typed manually. Now select Text form field from the legacy tools area. Notice that the field is added with gray background. The width of this field looks small but it expands automatically.
Let us add another textbox for duration. To keep things simple, we will use another text field.
Let us add the leave type. Choose the Drop-down form field. Once added, double click inside the field to add various leave options.
Now let us add a Check box form field. We will ask whether it is Paid or unpaid leave. Double click on the field to change the default to Checked (means Paid leave).
Now the form looks like this.
Restricting form filling in Word Forms
Right now the form is in edit mode. The captions and structure can be changed. We cannot type inside the fields properly. Checkbox cannot be unchecked and the dropdown does not appear.
Here is how you can make it a fillable form. With Office 2007, Choose Protect Document from the Review tab. Choose Restrict Formatting and Editing option. For newer versions of Office, the Restrict editing option is directly available in the Review tab.
Now a new window (pane) opens. Choose the Allow only this type of editing checkbox and choose the Filling in Forms option from the dropdown.
Now click the Yes, Start enforcing protection button. Specify a password and type it again to confirm it.
Now it is a real form.
How to fill Word Forms?
Click on any field to fill it. You cannot click and edit any other area in the Word file.
Dropdowns can be selected and checkboxes can be enabled or disabled.
How to save the data from filled Word Forms?
You will send this form as attachment to multiple people. They will fill it and then send it back to you. Unfortunately, you cannot extract data from multiple filled forms. You have to do it one-by-one. Here is a filled form.
In order to save only the data from the form, follow these steps:
- Go to File – Options – Advanced
- Scroll down and choose the checkbox as shown below. Left side is Office 2007 and right side is newer versions of Word.
Now the saved file will be just a TXT file containing the comma delimited data. A preview is also shown before saving.
Practical Usage
This method works ever since Word was created. Although newer methods are available now, this method may still come in handy for quick and easy data capture.
***
How to Create Forms in Word – Have you ever wanted to save a form that you could then edit and re-use in the future? For example, I have a client who wants me to create a Word template from their membership forms. This way, every time they have a class, they will have a form template they can re-use, instead of having to recreate it from scratch each time.
Did you know that Word comes with a built-in form creation tool? In this article, we’ll show how to use Word’s field feature to create professional-looking forms.
Below, we will do a walkthrough with you on creating a form in Word that can be filled out by others:
Step 1: Display the “Developer” Section
- Go into the “File” tab; then click “Options.”
- Now, select “Customize Ribbon.” And go to the list under “Main Tabs,” choose the “Developer” checkbox, and click “OK.”
Step 2: Create a Form Template
To avoid wasting time, you should start with a form template and ensure you begin this step with a blank template.
A Form Template: Your Starting Point
- Go into the “File” section and click “New.”
- You will see the “Search online templates” box; here, input the form type you want to create; then click “ENTER.”
- Select your desired form template and press “Create.”
To Start With a Blank Template:
- Go into the “File” tab and click “New.”
- Press the “Blank document.”
Step 3: Add Content to This Form
- Go into the “Developer” section and click “Design Mode.”
- You should then insert your desired controls.
It would be best if you inputted a text control in a section in which users can enter text.
Users can format text as italic or bold under a rich text content control; also, they can type multiple paragraphs. If you prefer to limit what users add, you need to input (or better still, insert) the plain text content control.
- Click the part in which you want to insert this control.
- Go into the “Developer” section and then select “Plain Text Content Control,” or “Rich Text Content Control.”
Step 4: Set Properties for Content Controls
There are properties you can set/change for all content controls.
- Select the content control (picture, date picker, etc.), which you intend changing.
- Go into the “Developer” section, click “Properties” to select the properties as you want.
Step 5: Include Instructional Text to Your Form
Do these to customize the default instructional text for users of the form:
- Go into the “Developer” section and select “Design Mode.”
- Click the content control in which you intend to modify the placeholder instructional text.
- Effect your desired change in the placeholder text and do the formatting in your preferred style.
- Again, go into the “Developer” section and un-tick “Design Mode” to put the design feature off and save your added instructional text.
Step 6: Include Protection to Your Form
This step (use of the command “Restricting Editing”) is for limiting the extent at which others can format/edit a form:
- Open your form to go to “Home,” click “Select and then press CTRL+A.
- Go into the “Developer” tab and select “Restrict Editing.”
Part 2. How to Create a Form in PDF Documents
After learned how to create a form in Word, you might also interested in how to create a form in PDF documents manually. For this, PDFelement as a powerful PDF editor, is a great choice for you to create a form, and you can just follow the steps:
Step 1. Open PDF
Open your PDF document by click on “Open files” in the program.
Step 2. Create a Form in PDF File
Click “Form,” followed by the “Add Text Field” button. Choose the appropriate file location; then, the checkbox or text field will be added. Select the “Preview” feature on the top right and click the text field; then, start typing directly.
PDFelement offers users a fully-loaded PDF solution, including amazing features for creating, editing, converting, and signing PDF documents: everything at an affordable price. It is the best tool for digitizing your paperwork and accelerating how you create, sign as well as prepare PDF documents. Also, owing to the numerous benefits of PDF over DOC format, a few of which have been mentioned above, PDFelement is the perfect option to create a fillable form.
Part 3. Advantages of PDF Format
PDF, alternatively known as Portable Document Format, is a file format employed in presenting as well as exchanging documents dependably, without the need for software, hardware, or any operating system. PDF: which was invented by Adobe: and Word DOC are both universally accepted formats for documents. However, the former is better than the .doc format when it comes to printing high-quality documents. Also, PDF is the best format for creating online content and archiving files; due to these benefits, the Portable Document Format is extremely popular worldwide. There are various programs for creating and editing PDF files; among the best is PDFelement.
This software is ideal for creating, annotating, and editing PDF documents. Also, one of its numerous uses is creating fillable PDF forms. With PDFelement, you can create interactive forms. Using a combination of buttons, you can create as well as design form fields in an interactive format with this tool. PDFelement enables you to add checkboxes, text fields, radio buttons, list boxes, combo boxes, as well as buttons for creating a fillable PDF form. What’s more, it allows you to share or save your documents to Wondershare Document Cloud, providing you with a large cloud storage space (up to 100GB) to save documents in the cloud so that you can view the file on any device.
Tech Tip: How to Create Fillable Forms in Microsoft Word
1. Enable Developer Tab. Open Microsoft Word, then go to the File Tab > Options > Customize Ribbon > check the Developer Tab in the right column > Click OK.
A developer tab will populate. The Controls section has about eight different options that can be added to your Word document: Rich Text, Plain-Text, Picture, Building Block Gallery, Checkbox, Combo Box, Drop-Down List, and Date Picker.
2. Insert a Control. Click on the control and it will appear wherever your cursor was located.
In the example below are two plain-text boxes inserted into a simple table for first name and last name.
By default, each control has its own filler text. For a plain text control, it is ‘Click or tap here to enter text.’
3. Edit Filler Text. Customize the filler text for any control by clicking on Design Mode.
You’ll see blue placeholders appear around your place holder. Select the text and change it to whatever you like. Click on the
Design Mode button again to exit the mode.
4. Customize Content Controls. Highlight your new form field and then click on Properties, directly below the Design Mode button.
Here you can give the control a title, change the color, style the text and specify whether or not the control can be edited or deleted. At the very bottom are the control specific options, so if you have a plain text control set up, you can control how many lines you want to allow. That last option is useful if you need someone to type in a paragraph of text.
Conclusion
If you are involved in any type of design, it is inevitable that you will be using the MS Word at some point. One of the features that makes MS Word so popular is what are known as Forms. This is one of the most powerful features of Word because it allows you to create professional looking forms for variety of tasks.
В случае, если вам необходимо создать документ Word для заполнения другими людьми, например, создать анкету участника конференции, чтобы упростить процесс, вы можете создать форму для заполнения в Microsoft Word. Форма в ворде позволяет создавать заполнители для различных типов информации, таких как текст, дата, да-нет вопросы и т. д.
Включение вкладки «Разработчик»
Прежде чем перейти к созданию формы в ворде, вам нужно активировать вкладку «Разработчик» на ленте. Для этого нажмите «Файл» —> «Параметры», чтобы открыть диалоговое окно «Параметры Word». Выберите «Настроить ленту», затем установите флажок для вкладки «Разработчик».
Создание формы в Word – Параметры Word
Теперь на ленте появится вкладка «Разработчик».
Создание формы в Word – Вкладка Разработчик
Добавление полей формы в ворде
Теперь мы готовы перейти к созданию формы в ворде. Для этого мы будем использовать разнообразные поля, которые будут являться составляющими нашей будущей формы для заполнения в ворде.
Чтобы добавить поле формы для заполнения, поместите курсор в нужное место, затем выберите необходимый элемент из группы «Элементы управления» на вкладке «Разработчик». Вы можете навести указатель мыши на поля, чтобы увидеть различные параметры. В этом примере мы добавляем текстовое поле, чтобы пользователи могли вводить свои имена.
Создание формы в Word – Элементы управления для создания формы в ворде
В документе появится тестовое поле:
Создание формы в Word – Текстовое поле
Вы можете добавить несколько типов полей для создания формы в ворде. Например, вы можете добавить флажок для выбора:
Создание формы в Word – Поле «флажок»
Или даже поле выбора даты:
Создание формы в Word – Поле для выбора даты
После того, как вы добавили все поля в документ, ваша форма в ворде готова, и вы можете отправлять ее другим пользователям!
Настройка полей формы в ворде
Если вы хотите еще больше контролировать способ отображения полей своей формы в ворде, вы можете включить «Режим конструктора» в группе «Элементы управления» на вкладке «Разработчик».
Создание формы в Word – Режим конструктора
Затем вы можете изменить свойства для каждого поля вашей формы в ворде, включая текст, который будет отображаться в каждом поле. Если вы готовы потратить немного времени на настройку каждого поля, вы можете создать довольно прочную форму. Например, вы можете создать в своей форме заполнения собственный выпадающий список, как в приведенном ниже примере:
Создание формы в Word – Использование выпадающего списка в форме
В итоге в нашем примере, мы получили следующую форму для заполнения в ворде:
Создание формы в Word – Пример формы для заполнения в ворде
В этой статье мы рассмотрели основы создания формы в ворде. Теперь вы можете с легкостью создать собственную форму для заполнения в Microsoft Word.

 or Plain Text Content Control
or Plain Text Content Control  .
. .
. (or Building Block Content Control).
(or Building Block Content Control).
 or Drop-Down List Content Control
or Drop-Down List Content Control  .
. .
. .
. drop-down.
drop-down.






 , and then select Ribbon Preferences.
, and then select Ribbon Preferences.































































































































