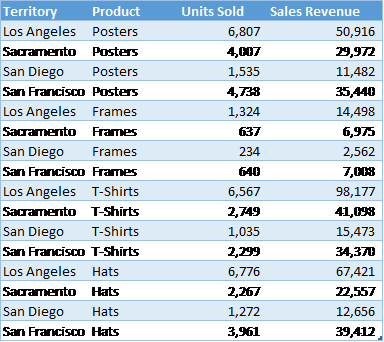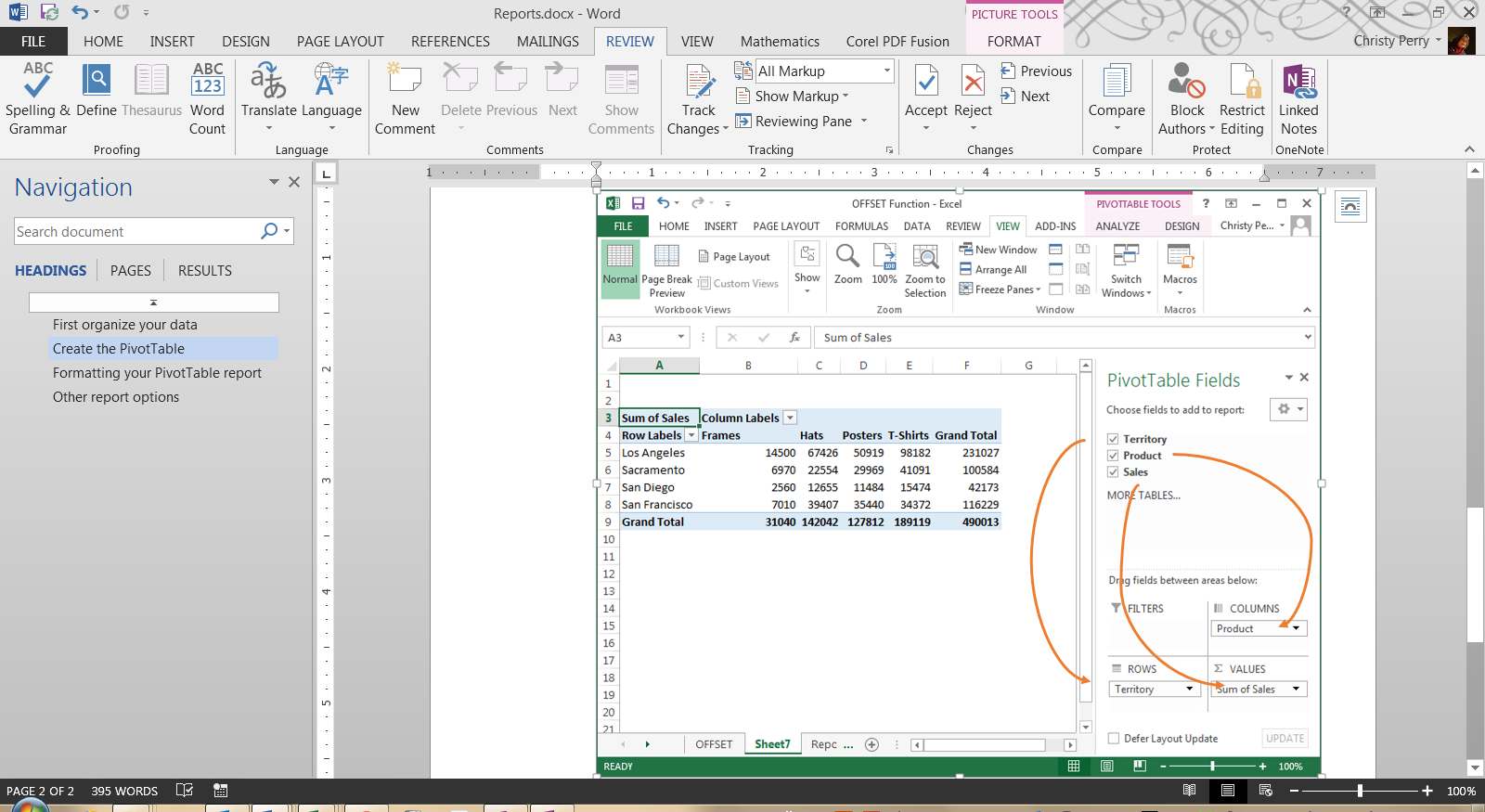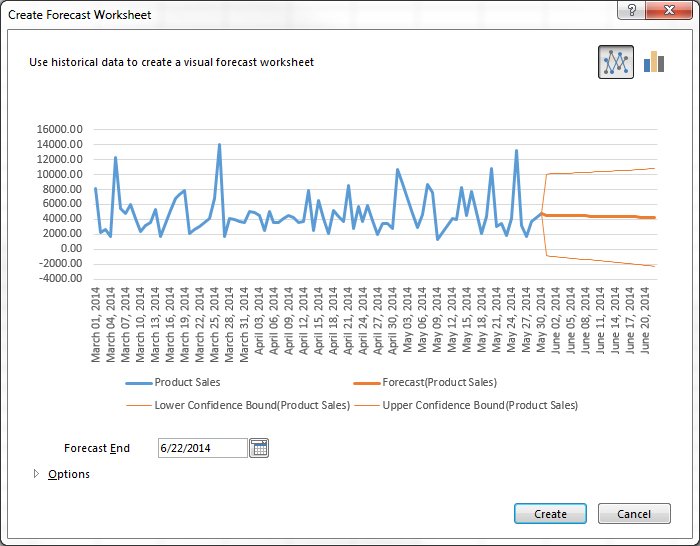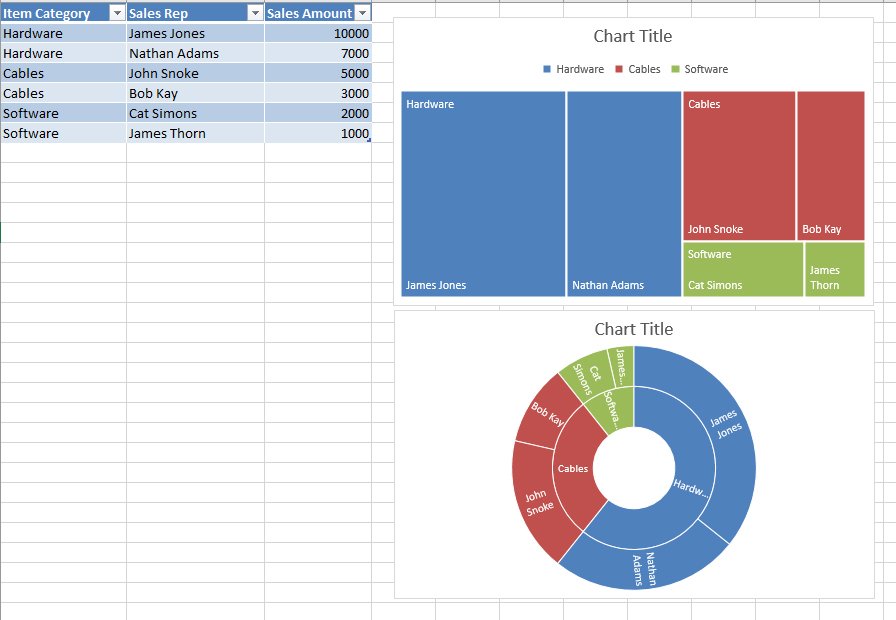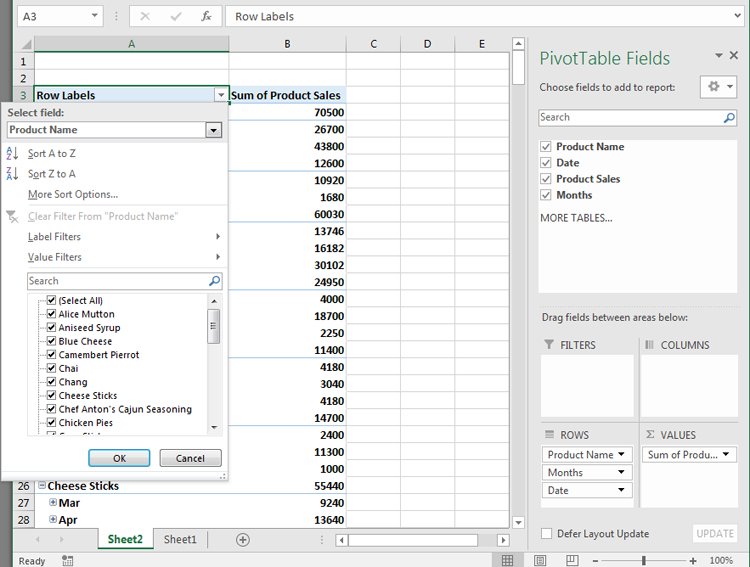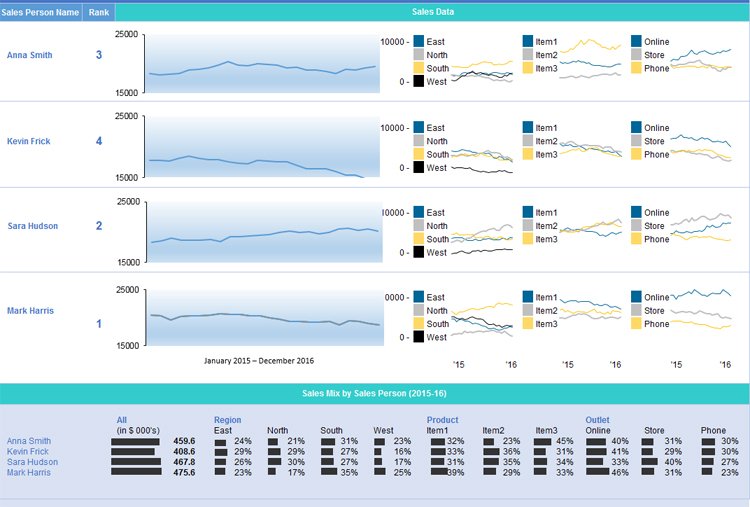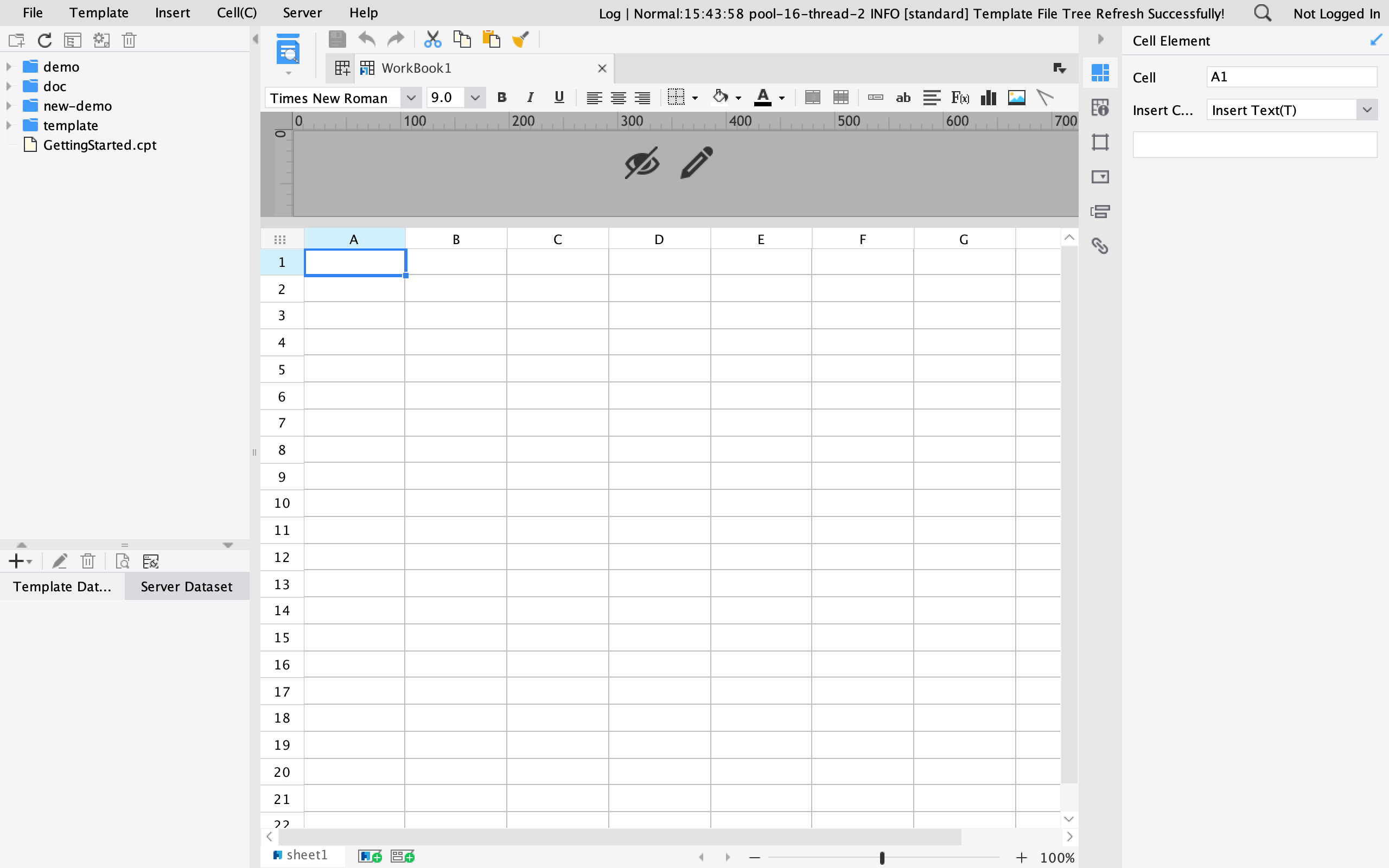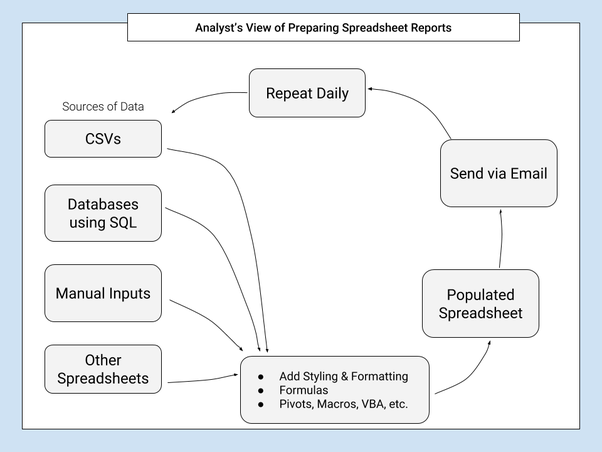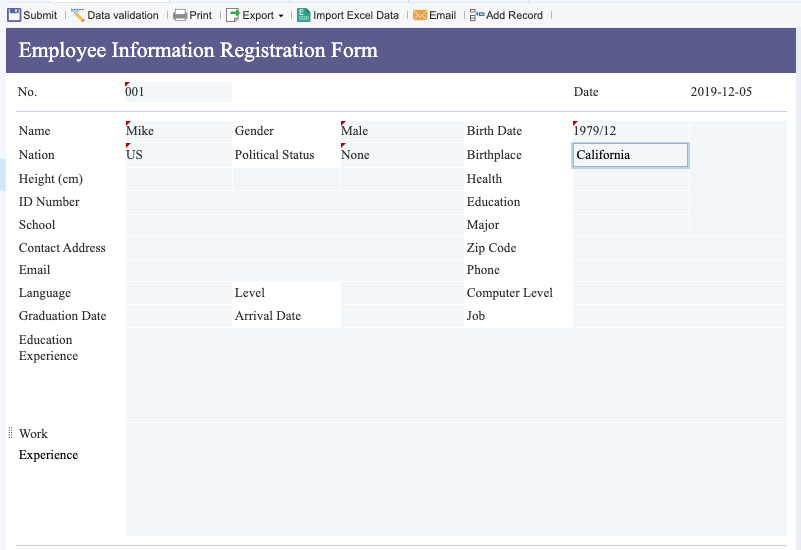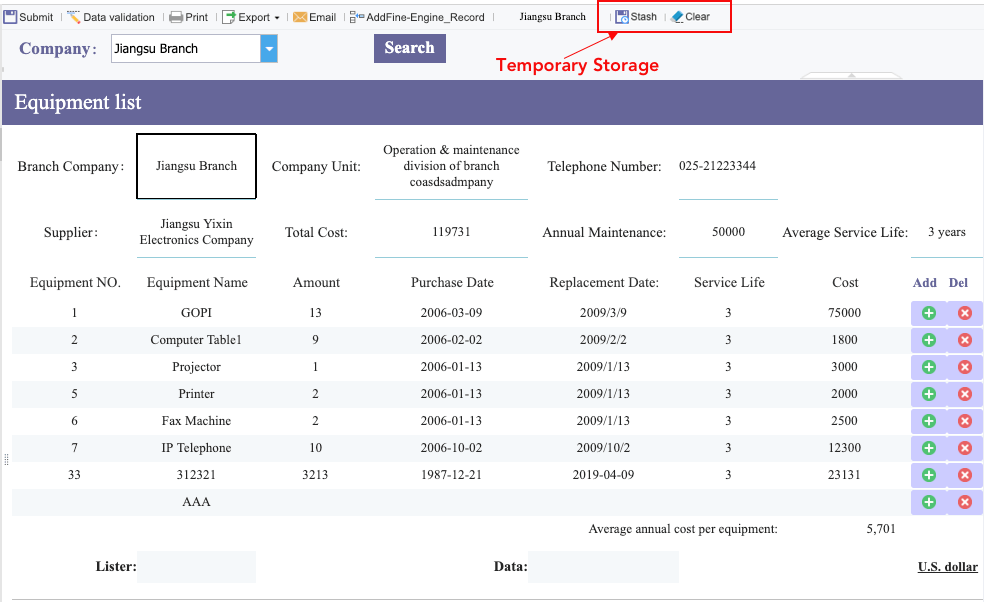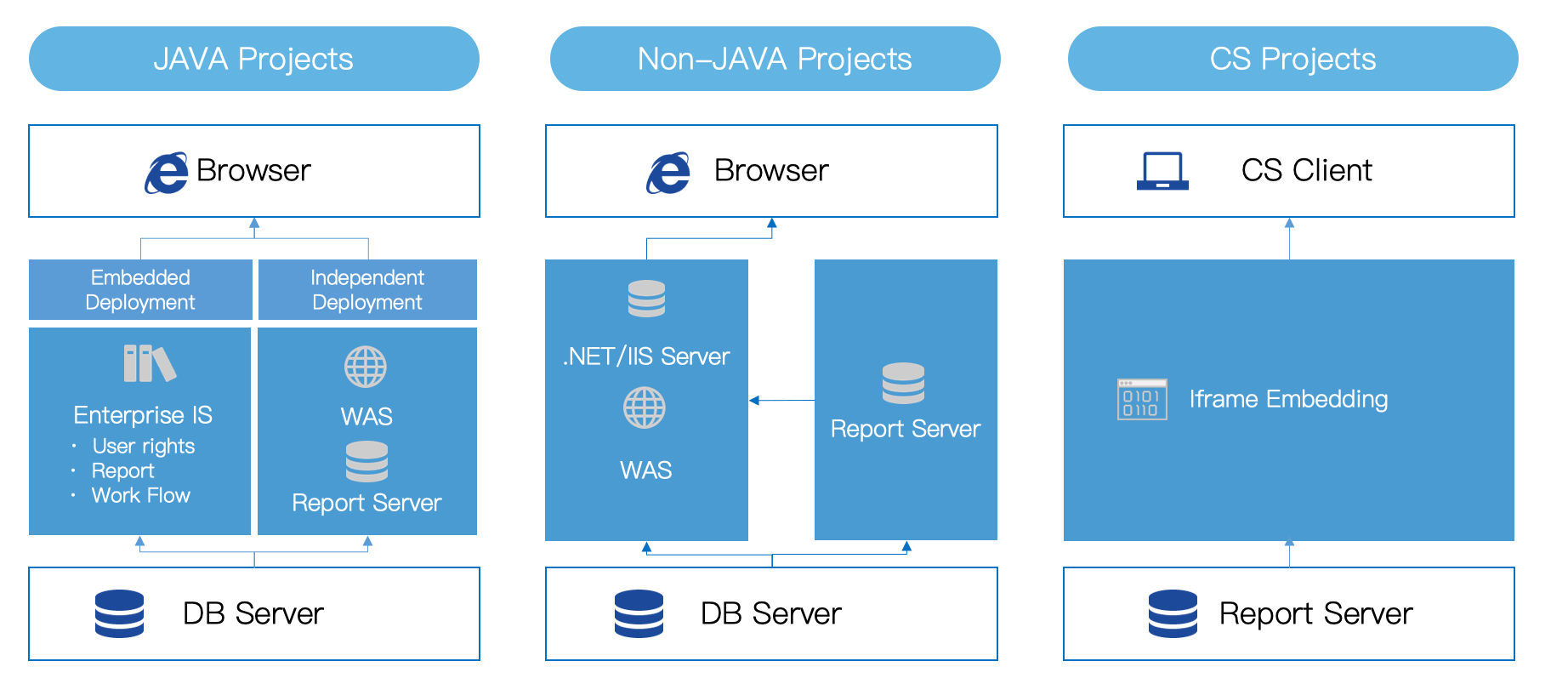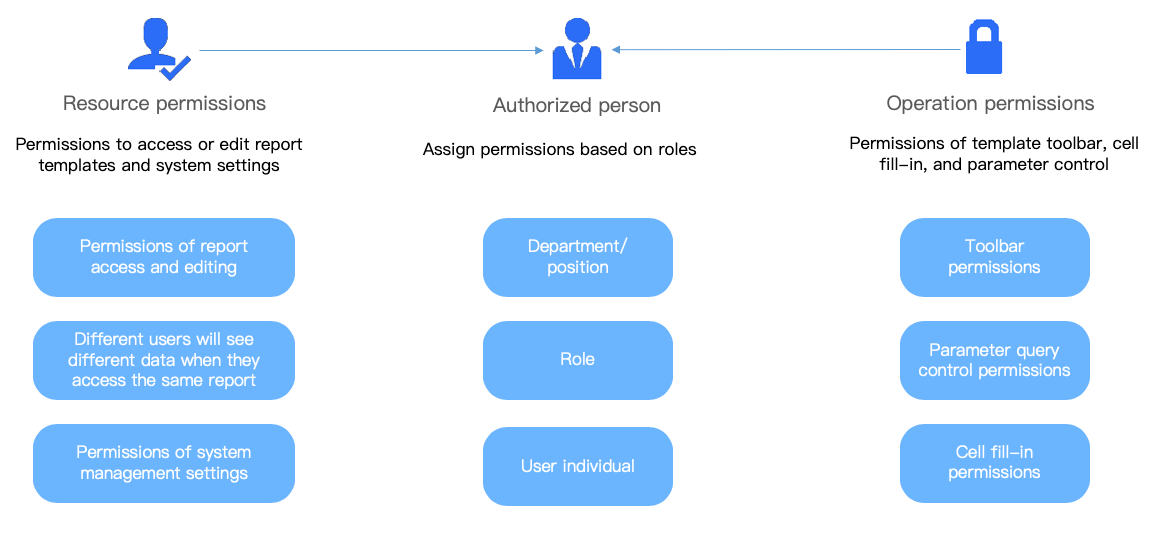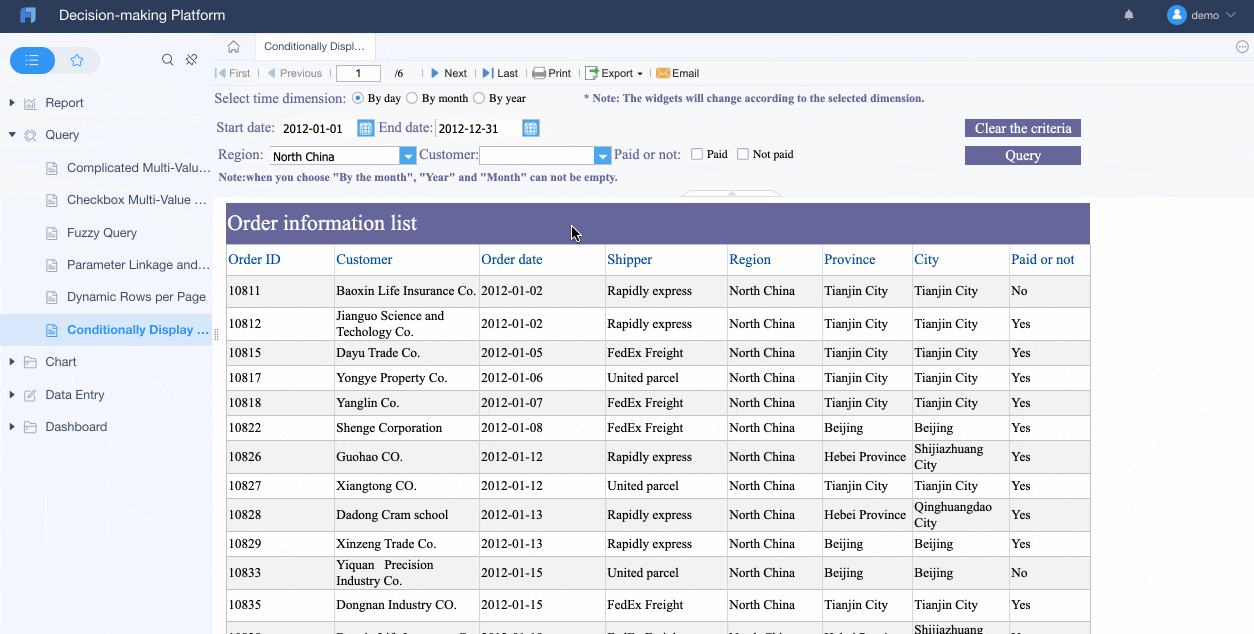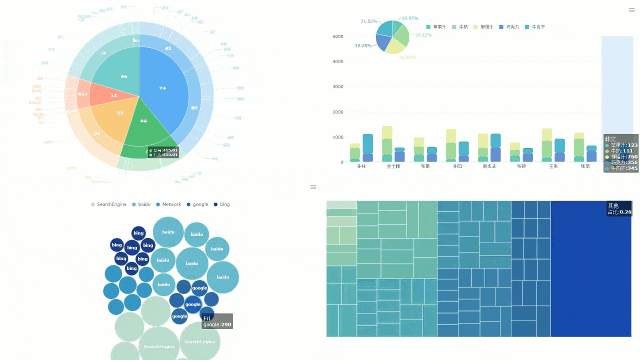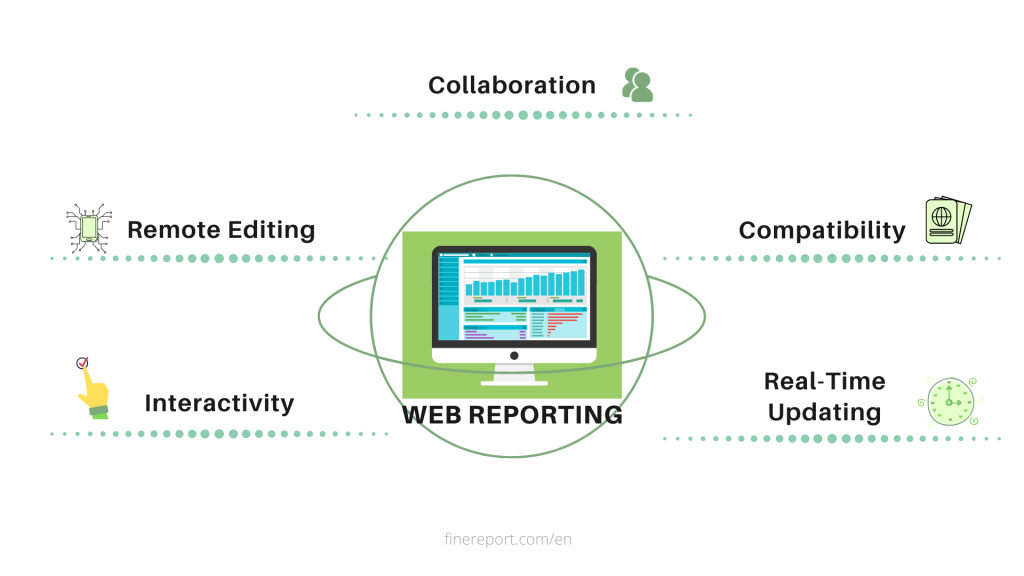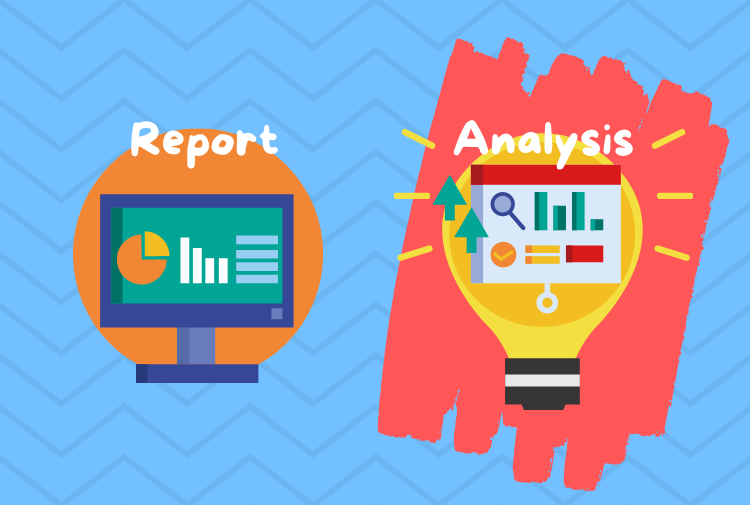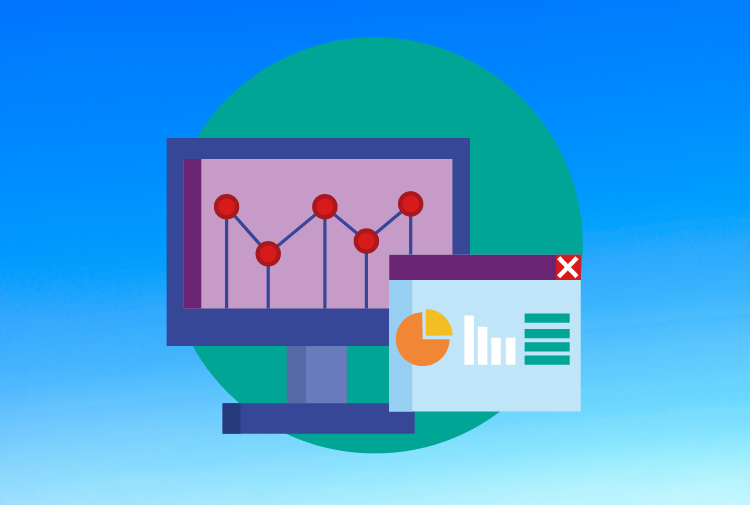37
37 people found this article helpful
How to Create a Report in Excel
Using charts, graphs, and pivot tables makes it easy
Updated on September 25, 2022
What to Know
- Create a report using charts: Select Insert > Recommended Charts, then choose the one you want to add to the report sheet.
- Create a report with pivot tables: Select Insert > PivotTable. Select the data range you want to analyze in the Table/Range field.
- Print: Go to File > Print, change the orientation to Landscape, scaling to Fit All Columns on One Page, and select Print Entire Workbook.
This article explains how to create a report in Microsoft Excel using key skills like creating basic charts and tables, creating pivot tables, and printing the report. The information in this article applies to Excel 2019, Excel 2016, Excel 2013, Excel 2010, and Excel for Mac.
Creating Basic Charts and Tables for an Excel Report
Creating reports usually means collecting information and presenting it all in a single sheet that serves as the report sheet for all of the information. These report sheets should be formatted in a way that’s easy to print as well.
One of the most common tools people use in Excel to create reports is the chart and table tools. To create a chart in an Excel report sheet:
-
Select Insert from the menu, and in the charts group, select the type of chart you want to add to the report sheet.
-
In the Chart Design menu, in the Data group, select Select Data.
-
Select the sheet with the data and select all cells containing the data you want to chart (include headers).
-
The chart will update in your report sheet with the data. The headers will be used to populate the labels in the two axis.
-
Repeat the above steps to create new charts and graphs that appropriately represent the data you want to show in your report. When you need to create a new report, you can just paste the new data into the data sheets, and the charts and graphs update automatically.
There are different ways to lay out a report using Excel. You can include graphs and charts on the same page as tabular (numeric) data, or you can create multiple sheets so visual reporting is on one sheet, tabular data is on another sheet, and so on.
Using PivotTables to Generate a Report From an Excel Spreadsheet
Pivot tables are another powerful tool for creating reports in Excel. Pivot tables help with digging more deeply into data.
-
Select the sheet with the data you want to analyze. Select Insert > PivotTable.
-
In the Create PivotTable dialogue, in the Table/Range field, select the range of data you want to analyze. In the Location field, select the first cell of the worksheet where you want the analysis to go. Select OK to finish.
-
This will launch the pivot table creation process in the new sheet. In the PivotTable Fields area, the first field you select will be the reference field.
In this example, this pivot table will show website traffic information by month. So, first, you’d select Month.
-
Next, drag the data fields you want to show data for into the values area of the PivotTable fields pane. You’ll see the data imported from the source sheet into your pivot table.
-
The pivot table collates all of the data for multiple items by adding them (by default). In this example, you can see which months had the most page views. If you want a different analysis, just select the drop-down arrow next to the item in the Values pane, then select Value Field Settings.
-
In the Value Field Settings dialog box, change the calculation type to whichever you prefer.
-
This will update the data in the pivot table accordingly. Using this approach, you can perform any analysis you like on source data, and create pivot charts that display the information in your report in the way you need.
How to Print Your Excel Report
You can generate a printed report from all the sheets you created, but first you need to add page headers.
-
Select Insert > Text > Header & Footer.
-
Type the title for the report page, then format it to use larger than normal text. Repeat this process for each report sheet you plan to print.
-
Next, hide the sheets you don’t want included in the report. To do this, right-click the sheet tab and select Hide.
-
To print your report, select File > Print. Change orientation to Landscape, and scaling to Fit All Columns on One Page.
-
Select Print Entire Workbook. Now when you print your report, only the report sheets you created will print as individual pages.
You can either print your report out on paper, or print it as a PDF and send it out as an email attachment.
FAQ
-
How do I create an expense report in Excel?
Open an Excel spreadsheet, turn off gridlines, and enter your basic expense report information, such as a title, time period, and employee name. Add data columns for Date and Description, and then add columns for expense specifics, such as Hotel, Meals, and Phone. Enter your information and create an Excel table.
-
How do I create a scenario summary report in Excel?
To use Excel’s scenario manager function, select the cells with the information you’re exploring, and then go to the ribbon and select Data. Select What-If Analysis > Scenario Manager. In the Scenario Manager dialog box, select Add. Name the scenario and change your data to see various outcomes.
-
How do I export a Salesforce report to Excel?
In Salesforce, go to Reports and find the report you want to export. Select Export and choose an export view (Formatted Report or Details Only). Formatted Report will export in .xlsx format, while Details Only gives you other choices. Select Export when ready.
Thanks for letting us know!
Get the Latest Tech News Delivered Every Day
Subscribe
Maintenance Alert: Saturday, April 15th, 7:00pm-9:00pm CT. During this time, the shopping cart and information requests will be unavailable.
Categories: Basic Excel
Excel is a powerful reporting tool, providing options for both basic and advanced users. One of the easiest ways to create a report in Excel is by using the PivotTable feature, which allows you to sort, group, and summarize your data simply by dragging and dropping fields.
First, Organize Your Data
Record your data in rows and columns. For example, data for a report on sales by territory and product might look like this:
A PivotTable report works best when the source data have:
1. One record in each row;
2. One column for each category for sorting and grouping (such as “Territory” and “Product” in the example above; and
3. One column for each metric (such as “Units Sold” and “Sales Revenue” above). Recording some sales revenue in a different column complicates the task of adding up all of the sales revenue.
Create the PivotTable
Next, create the PivotTable report:
1. Highlight your data table.
2. From the Insert ribbon, click the PivotTable button.
3. On the far right, select fields that you would like on the left-hand side of the report and drag them to the Rows box.
4. Also on the far right, select fields that you would like to appear across the top of the report and drag them to the Columns box.
5. Select the data that you would like to summarize and drag it to the Values box.
6. For each item under Values, specify how to aggregate the data—with a sum, average, or some other function. This is a great time-saving step!
With each change, you’ll see your PivotTable report take shape. If you decide you don’t like the layout, just drag the fields to other positions.
Formatting Your PivotTable Report
From the PivotTable Design ribbon, choose a style for your report based on your theme’s color schemes with options for header rows, header columns, totals, and subtotals. From the Home ribbon, set the number format for your data, or right-click your data, choose Value Field Settings, and click Number Format.
Other Report Options
Do you want even more flexibility in your reports? Do you ever need to, say, connect to data in an external database or create charts based on your reports? All of these options are available with PivotTables!
Or, if you need more flexibility than PivotTables provide, you can:
1. Create a freeform report by adding totals and subtotals directly to your source data,
2. Use the Group and Subtotal options on the new Outline section of the Data ribbon, or
3. If you’re using Excel 2013, use the new Quick Analysis button.
No matter which option you choose, Excel is one of the most flexible reporting tools available today!
PRYOR+ 7-DAYS OF FREE TRAINING
Courses in Customer Service, Excel, HR, Leadership,
OSHA and more. No credit card. No commitment. Individuals and teams.

In Excel 2016, users will find that they have numerous ways of organizing and visualizing their records. Making use of these options will allow you to put tables and charts together to create reports worthy of praise.
- Basic chart and table creation
- How to create PivotTables
- How to create a Dashboard
- Timelines and Slicers
Basic chart and table creation
Before you can impress your team with an in-depth report, you need to learn how to generate charts, tables, and other visual elements. Here are a few types to get you started.
How to create a basic forecast report
- Load a workbook into Excel
- Select the top-left cell in the source data
- Click on Data tab in the navigation ribbon
- Click on Forecast Sheet under the Forecast section to display the Create Forecast Worksheet dialog box
- Choose between a line graph or bar graph
- Choose Forecast end date
- Click Options for customization
- Select Forecast start date
Forecast reports are useful for calculating projections for sales, growth or revenue.
How to create hierarchal charts
- Select a cell inside of the data table
- Click on Insert in the ribbon
- Click Insert Hierarchy Chart under the Charts group
- Select between TreeMap or Sunburst chart
- Click on the + (plus) sign to add or remove chart elements such as title, data labels, and legend
- Click on the right arrow for each element to customize the appearance or behavior
The Charts group itself is an effective way to find the chart that best suits your data. In fact, Excel 2016 has a Recommended Charts option, which allows you to scroll through shortlisted charts or through all available charts.
How to create PivotTables
A PivotTables enable users to sort through and reorganize data in columns and rows in order to find the most effective view. It’s especially useful when you are working with vast amounts of data.
How to create a recommended P{ivotTable
- Select a cell within the table range or source data
- Navigate to the Tables section in the Insert ribbon tab
- Select Recommended PivotTable
- Browse through the presented types of PivotTables
- Click on the PivotTable you want
- Click OK to generate
- Select Seasonality options
- Modify timeline and value ranges
- Select to fill any missing points by zeros or by interpolation
- Select criteria to aggregate duplicates by
- Select Create to finish
How to create your own PivotTable
- Click on a cell within the source data or table range
- Click on the Insert tab in the navigation ribbon
- Select PivotTable in the Tables section to generate the Create PivotTable dialog box
- Decide on the data source in the Choose the data that you want to analyze section, in case you don’t want to use the selected source
- Select New or Existing Worksheet under the Choose where you want the PivotTable to be placed section
- Click Add this data to the Data Model to incorporate additional data sources in the PivotTable
- Click on fields to include in the report in the PivotTable Fields
- Click and drag fields to reside in either Filters, Columns, Rows, and Values
Once you have decided on the layout and contents of your PivotTable fields, you can use it as the foundation for other Pivot Tables.
How to create a Dashboard
Once you have become comfortable enough to generate charts and tables using your provided data, it’s time to begin piecing the story together in a dashboard. The Dashboard is your chance to showcase your data in an attractive, informative and insightful hub view. It provides a top-level view of the data, allowing your audience to quickly see data and trends in order to view results and make decisions. This reporting tool is highly adaptable and can be used to report a plethora of results regardless of your line of business.
How to prepare your PivotTables for the Dashboard
- Select the original PivotTable that wish to use as your master or reference table
- Right-click on the selection
- Choose Copy
- Select another cell on your worksheet
- Right-click on the selected cell
- Choose Paste to duplicate
- Repeat steps No. 4 to No. 6 as needed
- Click on PivotTable Tools for each table
- Click Analyze
- Insert a name in the PivotTable Name box to identify the function of each table
How to generate PivotCharts from PivotTables
- Select the original PivotTable
- Click on PivotTable Tools
- Select Analyze
- Select PivotChart
- Choose the type of chart that you need
- Choose formatting options in the PivotChart Tools tab
- Click on Analyze under PivotChart Tools
- Enter a name in the Chart Name box
- Apply steps No. 1 to No. 8 as needed for all PivotTables in use
Timelines and Slicers
With your multiple PivotCharts and PivotTables created, you’ll need to be able to find specific information that supports the details you wish to share in the dashboard. Slicers and Timelines provide a way to filter through the data with ease. Timelines allow you to filter by time to locate a specific period. Slicers are essentially click-to-filter options for PivotTables. Not only do they apply a filter, they also indicate the filter currently in use.
How to add a Slicer
- From a PivotTable click on PivotTable Tools
- Select Analyze
- Select Filter
- Select Insert Slicer
- Select the items to be used as slicers
- Click Ok
- Select a Slicer
- Click on Slicer Tools
- Select Options
- Select Report Connections
- Choose the PivotTables that connect to the chosen Slicer
How to add a Timeline
- Click on a PivotTable
- Select Analyze
- Select Filter
- Select Insert Timeline
- Click on the items to use in the Timeline
- Click on the Timeline
- Select Tools
- Select Options
- Select Report Connections
- Select PivotTables to link the Timeline to
With each resulting chart, you can choose to copy and paste it on your dashboard. You can then decide how the dashboard should appear, what will tell the best story for your report.
This results in a dynamic dashboard that allows recipients to look over your presented data while allowing them to sort through the data to give them customization options pertinent to them. If you are creating a Dashboard to be used on a regular basis, you only need to update the source data to recreate the report with new information.
Wrapping Up
There isn’t one report to rule them all, but Excel has the tools to help you make the report you need. How often do you have to create reports in Excel? Which one are you most proud of? Let us know in the comments. And be sure to visit our Office 101 help hub for more related articles!
- Microsoft Office 101: Help, how-tos and tutorials
All the latest news, reviews, and guides for Windows and Xbox diehards.
Most Popular
Excel reports output a downloadable Excel spreadsheet that contains the defined data set and any templates, charts, tables, or other elements added to the customized Excel template. Excel reports use the Report wizard’s filters and groupings/summaries, and once the report parameters have been defined in the rest of the wizard, you can download the Excel template in the Customize Excel tab of the Report wizard and begin to customize it. For example, after defining the data, filters, groupings, and other parameters, you might customize the template to include a PivotTable analyzing the data, and a PivotChart to display the results at a glance.
Unlike graphical, HTML, and text reports, Excel reports can pull data from multiple tables. You can then use PivotTables and charts to analyze the data in any combination. To create an Excel report with data from multiple tables, configure an Excel report in each table with the data you want to use, and then create a combined report that uses those reports as data sources.
Excel reports look different from other reports, so if you haven’t worked with them before, we recommend exploring the Example Reports before you begin.
Example Reports
Before you create your own Excel reports, it can be helpful to explore an example to see how these reports work differently from graphical charts, custom summary reports, or HTML and text reports. In this section, you can follow a guided tour of two example Excel templates.
Single-Source Example
Let’s begin with a simple example template that pulls data from a single source.
- Download Contracts Excel Dashboard.zip, extract the Excel file, and open it.
- Explore the contents of the Sample Dashboard worksheet. This worksheet arranges all the configured charts onto one screen to function as a dashboard.
- Click through the next worksheets, which each contain one of the charts shown on the Sample Dashboard worksheet. In this example, each chart is placed with its corresponding PivotTable on its own worksheet, and duplicated on the Dashboard worksheet. Keeping PivotTables separated can help prevent problems and make maintenance easier.
- Open the last worksheet, titled Data. This worksheet contains the data pulled by the report and placed into the Excel file. The columns are determined by the report’s defined view, and the records included are determined by the report parameters. The charts and PivotTables we explored in steps 2 and 3 refer to this worksheet, so it’s important to preserve the layout and format of the Data worksheet. For example, if someone updated the view for this report and removed the Contract Start Date, several of the charts would break.
To create a similar single-source Excel report, complete the steps in the Create a Basic Excel Report and the Customize the Excel Template sections.
Multi-Source Example
Now, let’s explore a more complex example that pulls data from four sources.
- Download Combined Dashboard.zip, extract the Excel file, and open it.
- Explore the contents of the Dashboard worksheet. This worksheet arranges several charts onto one screen to function as a dashboard.
- Open the next worksheet, Pivot Tables. This example places all the PivotTables onto a single worksheet. These tables are used to create the charts on the Dashboard worksheet. When the template includes several automatically-created Data worksheets, you might find it helpful to concentrate your PivotTables onto a single shared worksheet to make the file easier to navigate.
- Click through the last four worksheets, titled Data1, Data2, Data3, and Data4. Each worksheet contains the data pulled by one of the specified source reports. Each worksheet has its own set of columns defined by the view of the source report, and the records included are determined by the source report parameters. The charts and PivotTables we explored in steps 2 and 3 refer to these worksheets, so it’s important to preserve the layout and format of the Data worksheet, and not to change the order of the source reports after you’ve configured the Excel template.
To create a similar multi-source Excel report, create a basic Excel report for each source table. Then, create a combined report using the basic reports you created, and finally complete the steps to Customize the Excel Template.
Create a Basic Excel Report
In general, report parameters depend heavily on your specific reporting needs. When you set up an Excel report, there are additional considerations for certain parameters.
If you’re planning to create a combined Excel report with data from several tables, you need to configure an Excel report in each table that identifies the data using the steps in this section. Make sure you configure a report in each table you want to include in your final report.
Create a View for the Report
The view you choose for an Excel report determines how the report data is imported and formatted into the Data worksheet of the final file. All your template customization will rely on the column arrangement of the Data worksheet, so it is important to configure the view correctly the first time you set up the report, to avoid accidentally breaking the report.
-
Before you begin, determine the purpose of this view. Specifically, decide whether the view will be used outside of Excel reporting, and whether the view will be used for just this report or for multiple Excel reports.
We recommend creating a view specifically for Excel reports that is not used in the normal table view. If you are comfortable working with Excel, you might be able to create one view to use in all Excel reports for the table; this requires including more data than you need for any individual report and combing through the data in Excel later. If you are less comfortable working with lots of data in Excel, or if your system has an unusually large amount of data, you should consider creating individual views for each Excel report you create.
- Either from the Grouping/Summary tab in the Report wizard or from the table you are reporting on, create a new view.
- If you plan to use this view only for Excel reports, clear the check boxes for selection, edit, and view icons. In Excel, these icons don’t do anything.
- Set Max lines per record and Max lines per linked field to all. This makes sure the complete value is sent to Excel.
- Check the Display check box for the appropriate fields, with the following considerations:
- If you aren’t sure whether you need a field, it’s better to include it. You can always ignore the data in Excel, but it’s difficult to add fields to the view after you create an Excel report.
- If you plan to use this view for other Excel reports, select every field you might need in any of those reports. If you don’t select a field, your Excel reports will not receive any data for that field.
- Always include the ID field and, if possible, a second field with unique values, such as the summary field.
- Go to the Order/Colors tab and configure the field order. This corresponds to the order of the columns in the Excel data worksheet. We recommend putting the ID field and other important fields on the left, just like you do for regular views.
- If you plan to use this view outside of Excel, configure row coloring or notification icons as desired. If you plan to use this view only for Excel reports, you can configure row coloring directly in Excel later.
- Go to the General tab and name the view. Include «DO NOT EDIT» in the name to help prevent users from accidentally editing the view and breaking the report. If you plan to use this view only for Excel reports or only for a specific Excel report, mention that in the name as well.
- Set the Maximum View Width to a high value, such as 900 characters. You can adjust the column width in Excel later.
- Set the Records Per Page to the highest value available.
- Go to the Apply tab and make the view visible to every group that needs to view or edit the Excel report.
Set Up the Report
With your view ready to go, set up your Excel report as desired, with the following options:
- If you’re using this report to create a combined report, on the General tab, make sure the report title mentions the table name. For example, you might name your report «Service Requests Data for Combined Dashboard».
- On the Filter tab, leave the saved search set to None. Results can be filtered using a PivotTable in Excel, so usually a saved search filter isn’t necessary.
- On the Grouping/Summary tab, select the view you created and set a high value in Show not more than X records in each grouping, such as 100,000. This determines how many records are sent to Excel.
- If you aren’t using this report to create a combined report, when you reach the Customize Excel tab, click Create/Download New Excel File and proceed to the Customize the Excel Template section. If you’re using this report to create a combined report, you can skip the customized template.
Combined Reports
If you’re creating a combined Excel report with data from many tables, the first step is creating individual Excel reports in each table you’ll use as a data source. For example, if your combined report includes data from the Service Requests, Incidents, Problems, and Change Requests tables, you need to create an Excel report in each of those tables to identify the data set you want to use. For more guidance on creating usable Excel reports, refer to the Excel Report Parameters section.
After you create all the necessary source reports, your next step is creating a combined report that pulls from the other reports you created.
- In the left pane, expand the Home section and click Summary/combined reports.
- Click New.
- Give your report a title and description. Make sure the description lists the tables you’re using to provide source data.
- Select the Excel output format.
- Go to the Select Reports tab and click New.
- In the Combined Report wizard, select the table and then select the Excel report you created. Click Finish.
-
Repeat step 6 for each table and Excel report you want to include. Each one you select will create a separate Data worksheet in the Excel file.
The reports are sent to the Excel template in the same order they’re listed here. If you want to change the order, click and drag to move the reports.
- Go to the Customize Excel tab.
- Click Create/Download New Excel File and proceed to the Customize the Excel Template section.
- When you finish your Excel template, configure the Schedule and Apply tabs as needed. For details, see Create and Edit Charts and Reports.
Customize the Excel Template
After you configure the first set of report parameters, you need to create a template the system will use to generate your Excel reports. When a report is generated, your template is replicated exactly with the exception of the Data worksheet. The Data worksheet is replaced with new data from the system, pulled in using the parameters and view you configured. The rest of your template is automatically refreshed so the new data is applied.
This section includes tips for working in Excel, but some functionality might be slightly different depending on the version of Excel you are using. For additional help working with Excel, or for information about more advanced Excel features, refer to Microsoft Office support.
- In the Customize Excel tab, click Create/Download New Excel File to download the report with the current parameters.
- If necessary, customize the column width and text wrapping on the Data worksheets to make them readable.
Important: Do not rename Data, Data1, Data2, or similarly named worksheets. The system uses these worksheet names to generate the report correctly. - Add any necessary customization to create your report.
- Create new worksheets for your tables, charts, and dashboards as needed
-
Create PivotTables and PivotCharts on the new worksheets
- Set the design and colors appropriately
- Arrange charts and tables to make the report easy to use
- Save the file.
- Click Choose File and select the Excel report.
- Click Upload Customized Excel File.
- Test the report thoroughly and make adjustments as needed.
- When the report is next run according to the schedule, the system will take the run-time data and apply it to the new Excel report template.
This approach provides a high level of customization using advanced Excel features such as pivot tables, which allow you to segregate a lot of different data into easy views for granular analysis. In this case,
Agiloft simply provides the report data, and the template handles all of the presentation and formatting requirements. This requires the person building the template to have familiarity with advanced Excel functions.
Detailed Excel Customization Example
If you haven’t worked with Excel in the past, you can use this section to learn how to make a basic Excel report using your data. Note that this section assumes you have already completed the steps in
Agiloft to determine your report parameters and specify what data to pull from the system.
Note that the steps refer to the Data worksheet, but if you are working on a combined report, you will have multiple Data worksheets that the steps apply to.
- In the Customize Excel tab, click Create/Download New Excel File to download the report with the current parameters.
- On the Data worksheet, see how your report looks. The Data worksheet is overwritten each time the report is run, so we won’t spend much time on customization here, but you can adjust the column width and turn Wrap Text on or off. For example, if your Data worksheet includes a working notes field with lots of text, you might want to turn Wrap Text on for that column to make the text readable, or turn Wrap Text off and make the column narrow if you don’t intend for anyone to read the text in those fields.
- When you’re satisfied with your Data worksheet formatting, go to Insert > PivotTable.
- Make sure the New Worksheet option is selected and click OK.
- To keep our report tidy, double-click the Sheet1 worksheet at the bottom and rename it PivotTables.
-
Review the PivotTable Fields list and drag some fields into the rows, columns, and values boxes. You can use the drop-down arrow to see additional analysis options for the field, and you can create nested fields by dragging additional fields on top of fields you already added. Experiment with the options until you are satisfied with your table.
If you’ve never created a PivotTable before, start by dragging the ID field into the Values box. Click the drop-down arrow in the box and select Value Field Settings, then change the selection from Sum to Count and click OK. Now, drag another field, such as Status or Priority, into the Rows box. Finally, drag a third field, such as Assigned Team or Department, into the Filters box. This will give you a basic table to use for this exercise.
Now that you’ve created a table, you can create slicers. Slicers make it easy to filter the data without changing the configuration of the PivotTable. Later, we’ll put the slicers on the dashboard next to the corresponding PivotChart, so we can use our dashboard without looking at the PivotTable at all.
- Select a cell inside the PivotTable and go to Analyze > Insert Slicer. Slicers make it easy to filter data directly in the PivotChart we will create from the table, without having to filter the data out of the report entirely or having to narrow your report parameters too closely. For example, you might want to be able to see the number of tickets for a specific team; with a slicer, you can switch between different teams easily, without removing any data from your report.
- If you added a field to the Filters box, select that field for your filter. Otherwise, choose a field such as Assigned Team or Department.
- Click OK.
- With the slicer selected, open the Options ribbon and select a color for this filter. Use the same color for the same type of filter consistently in your report so that your report is easier to read. For example, if you set a Priority slicer to dark blue, you should use the same color for Priority slicers in other tables, and not use dark blue for any other slicers.
- Right-click inside the PivotTable and click PivotTable Options.
- Give the table a clear, descriptive name to differentiate it from other PivotTables you might create later.
- Clear the «Autofit column widths on update» check box. This prevents the column widths from changing unexpectedly when you run the report.
- Click OK.
- Now that the PivotTable is set up, select a cell in the table and open the Design ribbon. Explore the options to change the presentation of the table. For example, change the Report Layout to Tabular Form and see what changes. Play around with these settings to find the best design for your report.
With the PivotTable finalized, it’s time to create a chart and build our dashboard.
- Go to Analyze > PivotChart. Select one of the simple charts, such as a basic bar or line graph, and click OK.
- We want to show our chart on a dashboard, not the PivotTable worksheet. Right-click the worksheet farthest on the left and click Insert. Click OK to add a worksheet, double-click the new worksheet, and rename it Dashboard.
- Go back to the PivotTables worksheet. Right-click the chart and click Cut.
- Go back to the Dashboard worksheet and Paste the chart.
- Cut the slicer from the PivotTables worksheet and Paste it on the Dashboard worksheet.
- Arrange the chart and the slicer together on the page.
The dashboard is starting to come together. Now, clean up the look of the chart:
- Right-click the field buttons in the upper-left corner and click Hide All Field Buttons on Chart.
- Open the Design ribbon and select a default chart design.
- Right-click a data point on the chart and click Format Data Series. Open the paint bucket tab, expand the Fill options, and select the Vary colors by point check box.
- Open the Design ribbon and click Add Chart Element to add or remove any chart element as needed. For example, if the axis labels and the legend show the same information, you could change the Legend element to None.
- Adjust the format of the chart as needed by right-clicking the element you want to change and opening the options for that element.
Finally, clean up the dashboard:
- Select a cell outside the chart and slicer.
- Open the View ribbon and clear the Gridlines check box.
- Open the Home ribbon and use the paint bucket tool to fill in the background with a contrasting color, like dark gray.
Now, you have a basic Excel report with a dashboard and a worksheet for PivotTables. You can add new tables and charts to your report using the same steps as above.
If you add more than one PivotTable in the same worksheet, place the tables in a row horizontally rather than stacking them vertically. If you run the report and a lot of data is found, the tables might become much longer than you expected, and if they are placed in a column, upper tables will overwrite lower tables and break them.
Related articles
Download Article
Download Article
This wikiHow teaches you how to automate the reporting of data in Microsoft Excel. For external data, this wikiHow will teach you how to query and create reports from any external data source (MySQL, Postgres, Oracle, etc) from within your worksheet using Excel plugins that link your worksheet to external data sources.
For data already stored in an Excel worksheet, we will use macros to build reports and export them in a variety of file types with the press of one key. Luckily, Excel comes with a built-in step recorder which means you will not have to code the macros yourself.
-
1
If the data you need to report on is already stored, updated, and maintained in Excel, you can automate reporting workflows using Macros. Macros are a built in function that allow you to automate complex and repetitive tasks.
-
2
Open Excel. Double-click (or click if you’re on a Mac) the Excel app icon, which resembles a white «X» on a green background, then click Blank Workbook on the templates page.
- On a Mac, you may have to click File and then click New Blank Workbook in the resulting drop-down menu.
- If you already have an Excel report that you want to automate, you’ll instead double-click the report’s file to open it in Excel.
Advertisement
-
3
Enter your spreadsheet’s data if necessary. If you haven’t added the column labels and numbers for which you want to automate results, do so before proceeding.
-
4
Enable the Developer tab. By default, the Developer tab doesn’t show up at the top of the Excel window. You can enable it by doing the following depending on your operating system:
-
Windows — Click File, click Options, click Customize Ribbon on the left side of the window, check the «Developer» box in the lower-right side of the window (you may first have to scroll down), and click OK.[1]
-
Mac — Click Excel, click Preferences…, click Ribbon & Toolbar, check the «Developer» box in the «Main Tabs» list, and click Save.[2]
-
Windows — Click File, click Options, click Customize Ribbon on the left side of the window, check the «Developer» box in the lower-right side of the window (you may first have to scroll down), and click OK.[1]
-
5
Click Developer. This tab should now be at the top of the Excel window. Doing so brings up a toolbar at the top of the Excel window.
-
6
Click Record Macro. It’s in the toolbar. A pop-up window will appear.
-
7
Enter a name for the macro. In the «Macro name» text box, type in the name for your macro. This will help you identify the macro later.
- For example, if you’re creating a macro that will make a chart out of your available data, you might name it «Chart1» or similar.
-
8
Create a shortcut key combination for the macro. Press the ⇧ Shift key along with another key (e.g., the T key) to create the keyboard shortcut. This is what you’ll use to run your macro later.
- On a Mac, the shortcut key combination will end up being ⌥ Option+⌘ Command and your key (e.g., ⌥ Option+⌘ Command+T).
-
9
Store the macro in the current Excel document. Click the «Store macro in» drop-down box, then click This Workbook to ensure that the macro will be available for anyone who opens the workbook.
- You’ll have to save the Excel file in a special format for the macro to be saved.
-
10
Click OK. It’s at the bottom of the window. Doing so will save your macro settings and place you in record mode. Any steps you take from now until you stop the recording will be recorded.
-
11
Perform the steps that you want to automate. Excel will track every click, keystroke, and formatting option you enter and add them to the macro’s list.
- For example, to select data and create a chart out of it, you would highlight your data, click Insert at the top of the Excel window, click a chart type, click the chart format that you want to use, and edit the chart as needed.
- If you wanted to use the macro to add values from cells A1 through A12, you would click an empty cell, type in =SUM(A1:A12), and press ↵ Enter.
-
12
Click Stop Recording. It’s in the Developer tab’s toolbar. This will stop your recording and save any steps you took during the recording as an individual macro.
-
13
Save your Excel sheet as a macro-enabled file. Click File, click Save As, and change the file format to xlsm instead of xls. You can then enter a file name, select a file location, and click Save.
- If you don’t do this, the macro won’t be saved as part of the spreadsheet, meaning that other people on different computers won’t be able to use your macro if you send the workbook to them.
-
14
Run your macro. Press the key combination which you created as part of the macro to do so. You should see your spreadsheet automate according to your macro’s steps.
- You can also run a macro by clicking Macros in the Developer tab, selecting your macro’s name, and clicking Run.
Advertisement
-
1
Download Kloudio’s Excel plugin from Microsoft AppSource. This will allow you to create a persistent connection between an external database or data source and your workbook. This plugin also works with Google Sheets.
-
2
Create a connection between your worksheet and your external data source by clicking the + button on the Kloudio portal. Type in the details of your database (database type, credentials) and select any security/encryption options if working with confidential or company data.
-
3
Once you’ve created a connection between your worksheet and your database, you will be able to query and build reports from external data without leaving Excel. Create your custom reports from the Kloudio portal and then select them from the drop-down menu in Excel. You can then apply any additional filters and choose the frequency that the report will refresh (so you can have your sales spreadsheet update automatically every week, day, or even hour.)
-
4
In addition, you can also input data into your connected worksheet and have the data update your external data source. Create an upload template from the Kloudio portal and you will be able to manually or automatically upload changes in your spreadsheet to your external data source.
Advertisement
Ask a Question
200 characters left
Include your email address to get a message when this question is answered.
Submit
Advertisement
Video
-
Only download Excel plugins from Microsoft AppSource, unless you trust the third party provider.
-
Macros can be used for anything from simple tasks (e.g., adding values or creating a chart) to complex ones (e.g., calculating your cell’s values, creating a chart from the results, labeling the chart, and printing the result).
-
When opening a spreadsheet with your macro included, you may have to click Enable Content in a yellow banner at the top of the window before you can use the macro.
Thanks for submitting a tip for review!
Advertisement
-
Macros can be used maliciously (e.g., to delete files on your computer). Don’t run macros from untrustworthy sources.
-
Macros will implement literally every step you make while recording. Make sure that you don’t accidentally enter the incorrect value, open a program you don’t want to use, or delete a file.
Advertisement
About This Article
Article SummaryX
1. Enable the Developer tab.
2. Click the Developer tab.
3. Click Record Macro.
4. Create a shortcut key.
5. Store the content in the current workbook.
6. Click OK.
7. Perform the steps you want to automate.
8. Click Stop Recording.
9. Use the shortcut key to run the same steps.
Did this summary help you?
Thanks to all authors for creating a page that has been read 543,765 times.
Is this article up to date?
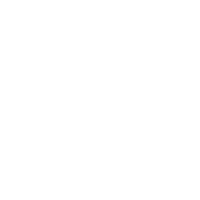
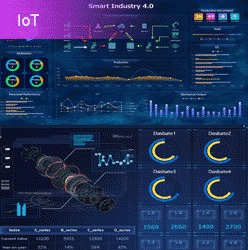
Create Reports and BI dashboards in 5 minutes!
Microsoft Excel is the most popular office software. Many companies use it every day to deal with the data. But people who often deal with reports know that it is very troublesome to use Excel as a reporting tool. Luckily, with the advent of excel reporting tools, you don’t need to spend hours to learn how to build an interactive reporting tool in Excel. Since I used the excel reporting tool. My work efficiency is at least 20 times higher than before.
Want to know the best part? It doesn’t need VBA, Pivot Table or any programming language.
I’ll be sharing the details later in the post (keep reading!)
But first, let’s talk about the excel reporting tool.
Contents
- What is Excel Reporting Tool?
- How to Create Reports From the Excel Reporting Tools?
- 10 Reasons to Shift Reporting from Excel to Excel Reporting Tools
- 1. Repeat work VS Reuse template
- 2. Barely handle tens of thousands of data VS Process big data in seconds
- 3. Data loss VS Safe storage
- 4. Fill in repeatedly VS Fill in online
- 5. Data confusion VS Data unification
- 6. Time error VS Timely display
- 7. Low-security VS Authority control
- 8. Complex condition filtering VS Flexible parameter filtering
- 9. Unsightly reports VS Stunning Data visualizations
- 10. Single operation VS Multi-person simultaneous operation
- Summary
What is Excel Reporting Tool?
Excel reporting tools are advanced spreadsheet programs, designed to easy to create reports. The interface is like Excel.
So, the way to naming the cell, stetting cell attributes, editing the cell is the same as the Excel. The operation is also similar. You can explore, display, sort, share datasheets.There is no need to spend time on user training. It’s easy to write and edit reports with existing knowledge of Excel. The excel reporting tools are usually supporting import data from Excel, or export to Excel format.
How to Create Reports From the Excel Reporting Tools?
In excel, to become efficient at reporting, you have to break down the process into smaller manageable steps.
You also need to practice it. The more you can eliminate the repetitive work, the more efficient you can get. But with excel reporting tool, to generate stunning reports, you only need three steps:
1. Connect to the database Excel reporting tools usually support mainstream databases. With a few clicks, the data can be imported. In the same way, you can also combine the data from multiple databases to make a comprehensive report. If you want to create the reports in Excel, you just need to import your data from Excel.
2. Design the reports The excel reporting tools provide rich built-in templates. You only need to bind the data column to the cell. Or you can customize your reports via dragging the widgets.
3. Publish and share the reports In this step, you can preview your reports in the web browser. You can also export your reports to Excel, PDF, PNG to share. You can also automate reports in excel.
Take FineReport as an example, which is my secret to creating stunning reports in 5 minutes. Do you what to know how? Keep reading…..
1. Repeat work VS Reuse template
The biggest problem with Excel for reporting is low efficiency. Many report styles in the company are the same. But there is still a lot of repetitive work since different departments have separate data with Excel to calculate. Luckily, with FineReport, you can reuse the same template. After completing a report template, other departments can reuse it. And it is very convenient to maintain. The efficiency has increased dramatically.
2. Barely handle tens of thousands of data VS Process big data in seconds
In general, if your Excel worksheet has beyond 10,000 records in a month, its query and calculation speed will drop significantly. When encountering data with complex logic and various functions, Excel crashes directly. For example, in a small supermarket, 10 cashiers receive 200 people a day, 10 items per person. In such an application scenario, Excel immediately falls down. While FineReport supports big data. It is absolutely no problem to take hundreds of thousands of data.
3. Data loss VS Safe storage
The Excel data is stored on the personal computer of each business department. Once an equipment failure or an accidental deletion occurs, we lose the data and it is difficult to find it back. With FineReport, the submitted data is direct o the database by the data entry function. This avoids data loss.
4. Fill in repeatedly VS Fill in online
Do you have a similar experience? When using Excel for data aggregation, to collect the data, you need to send the Excel form to the people by email or other means. After that, you need to gather data from tons of forms one by one. The process is complicated and the workload is vast. With the data entry function of FineReport, you only need to send the URL of the web form. The data filled in the form would be direct to the databases.
Is it amazing? FineReport also supports offline data entry and multi-sheet data entry. You can import Excel data into the database via FineReport in batches.
5. Data confusion VS Data unification
It is common to find the data is inconsistent in the cooperation work. When different people operate the same table, they change or misuse the data. It results in the final disagreement of everyone’s data.FineReport adopts the online deployment, and stores data in the database uniformly. So, each data modification is uniformly modified.
6. Time error VS Timely display
The data in Excel is stored on the personal computer of each business department. Whether we summarize the data of reporting in the current month or on the same day, there will be a certain time difference. But, FineReport can display real-time data. Because this excel reporting tool directly connects with the database.
Excel provides limited security. Although Excel can restrict access and change permissions. It can not manage the role of the user, nor can it impose different levels of access restrictions on the data. FineReport provides rich authority authentications and refined authority control plans. It includes the username and password authentication, role authorization and digital signature authentication. You can set access restrictions for different templates and different roles.
8. Complex condition filtering VS Flexible parameter filtering
We often need to do data filtering queries in business reports. If you use Excel, you need to write functions to achieve this. And a more complicated conditional filtering needs even programming.
FineReport provides a variety of parameter filtering controls. You only need to drag and drop the widgets to the interface. And then you can perform complex parameter filtering via this excel reporting tool
9. Unsightly reports VS Stunning Data visualizations
Your leader may have a headache when seeing the dense data sets. It is not impossible to achieve stunning data visualization with Excel, but the premise is that you are an Excel expert. FineReport is a drag-and-drop mode for business people. Everyone can build an amazing visual report in 10 minutes with FineReport.
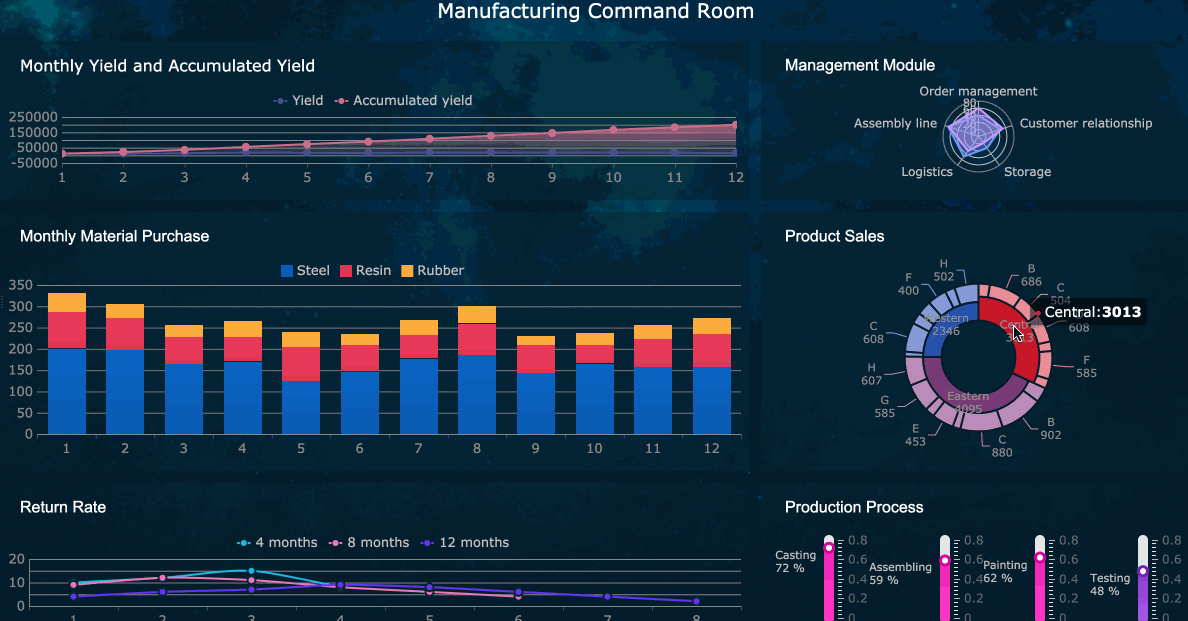
10. Single operation VS Multi-person simultaneous operation
Excel is a standalone program, so an Excel file cannot be managed by multiple users at the same time. The database usually has a complete management console, which makes it easy for multiple users to operate the database simultaneously. We still use the small supermarket mentioned above as an example. If 10 people operate at the same time, Excel will be completely overwhelmed.
As a powerful excel reporting tool, FineReport’s strengths are not limited to these. It also supports mobile devices and is flexible to be integrated into other systems such as OS, ERP. FineReport has developed far beyond the reach of Excel in query and reporting. With its flexibility, simplicity, and high efficiency, FineReport is definitely the best reporting tool.
If you are still suffering from Excel reports, you may wish to try this magical excel reporting tool. FineReport provides a free personal version without any functional limitation.
Free Download
Also, welcome to make a free appointment for a live demo with our product experts. We will be more clear about your needs and see how FineReport can help you and your organization to transform data into value.
Book a Free Demo
Explore Other Resources
Reporting Tools | 6 min read
Web Reports appear with unprecedented advantages. Read more to know how Web Reports can benefit you in the data era.
03-24-2021
Reporting Tools | 7 min read
Do you know the differences between reporting and analytics? This article illuminates in terms of definition, purposes, methods, and output examples.
03-03-2021
Reporting Tools | 8 min read
Informative analytical reports are critical when projects involve messy data. Here to find out the principal guidance and samples for better data analysis.
02-26-2021