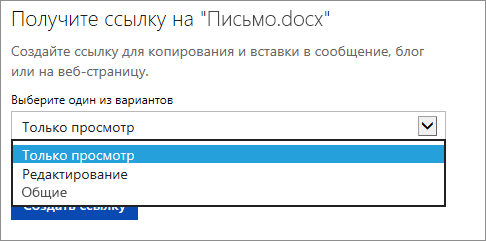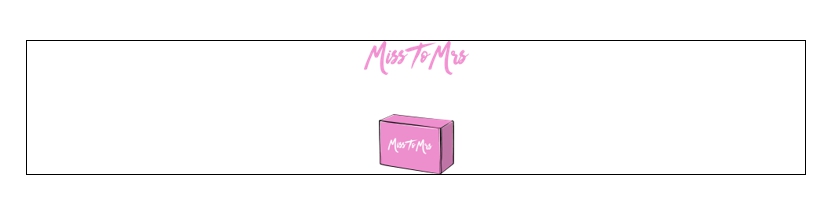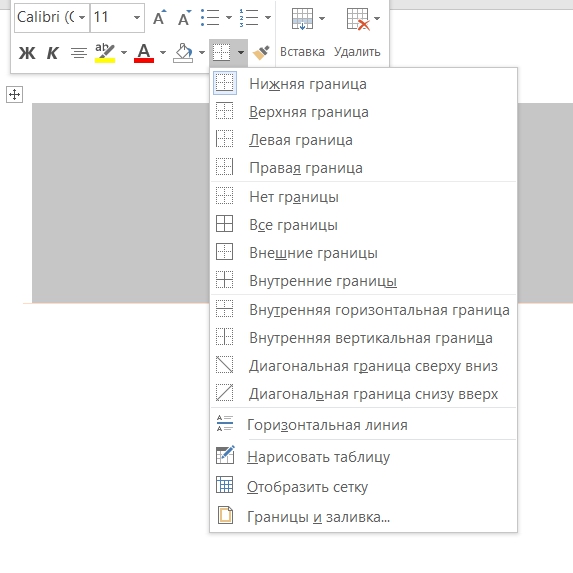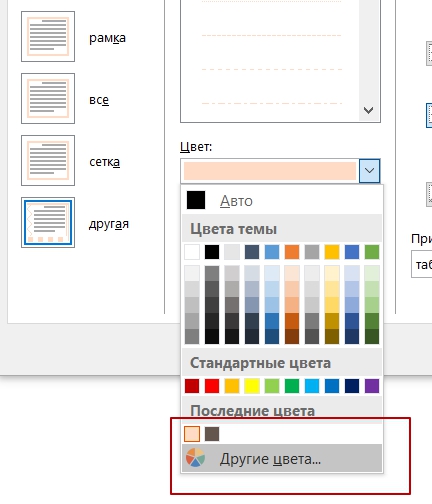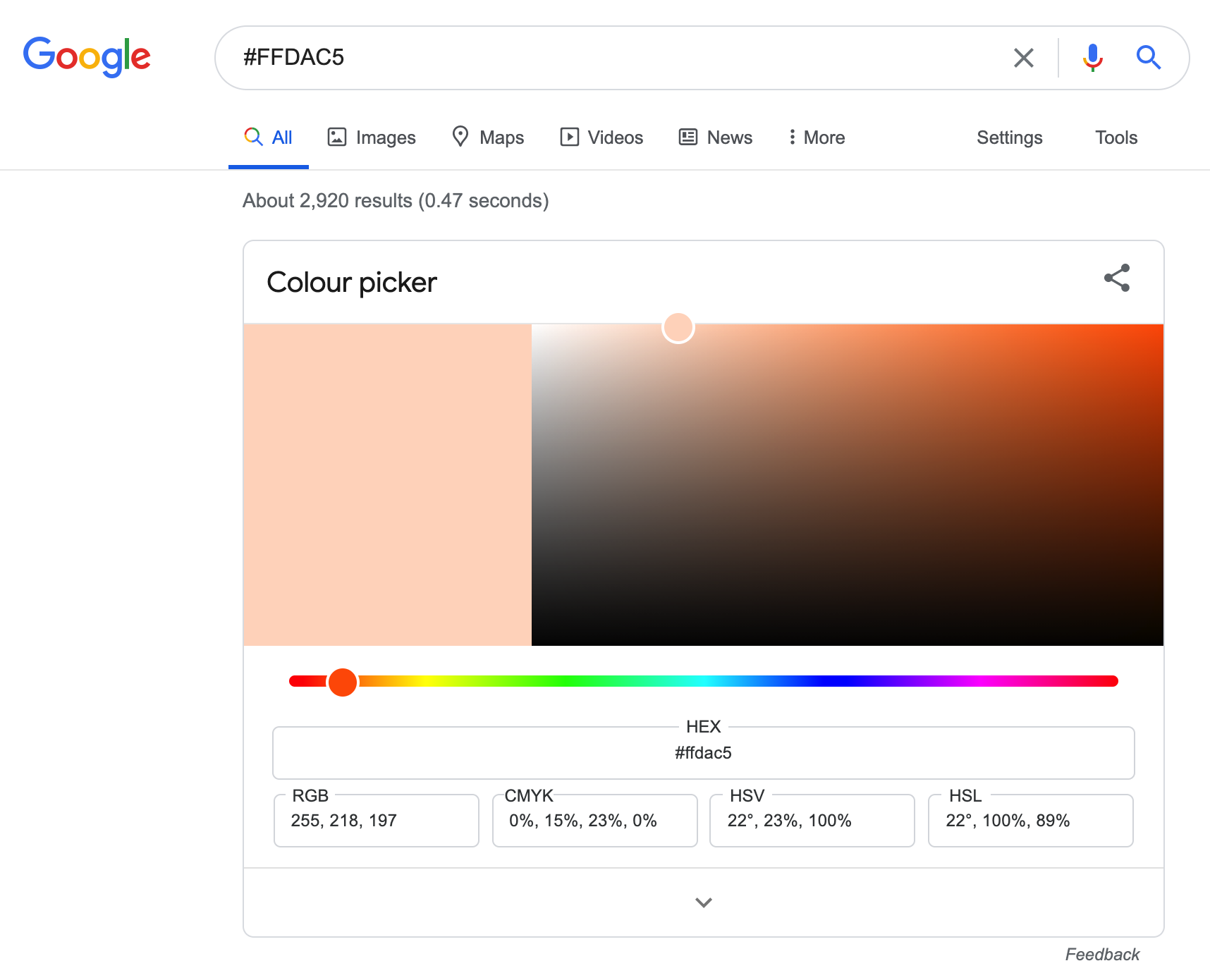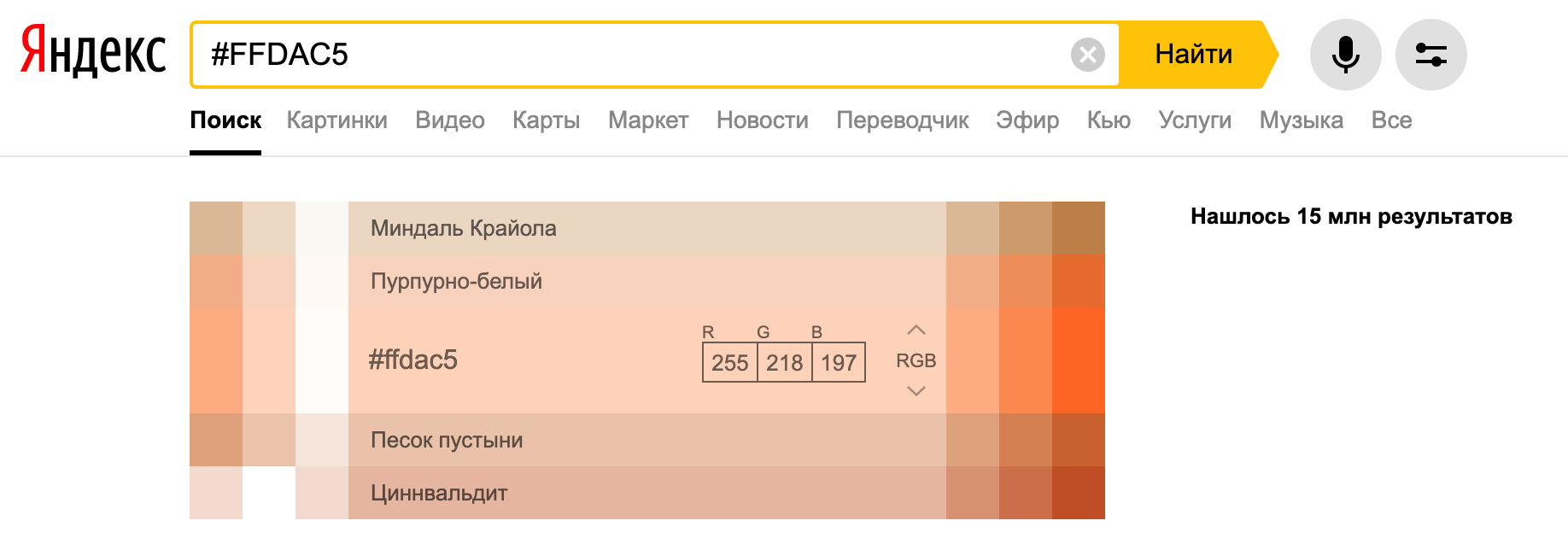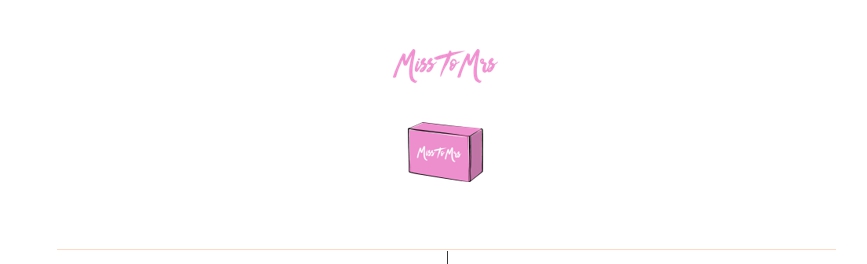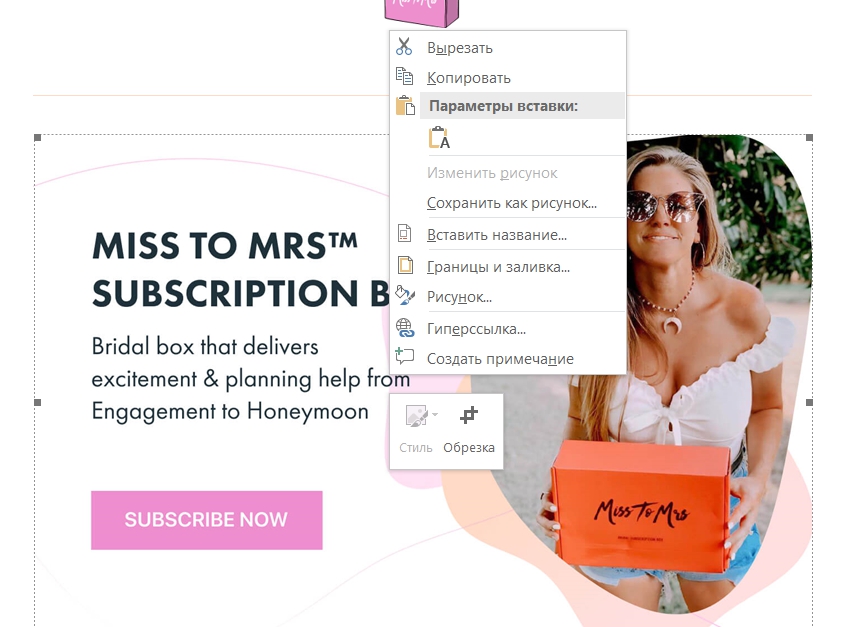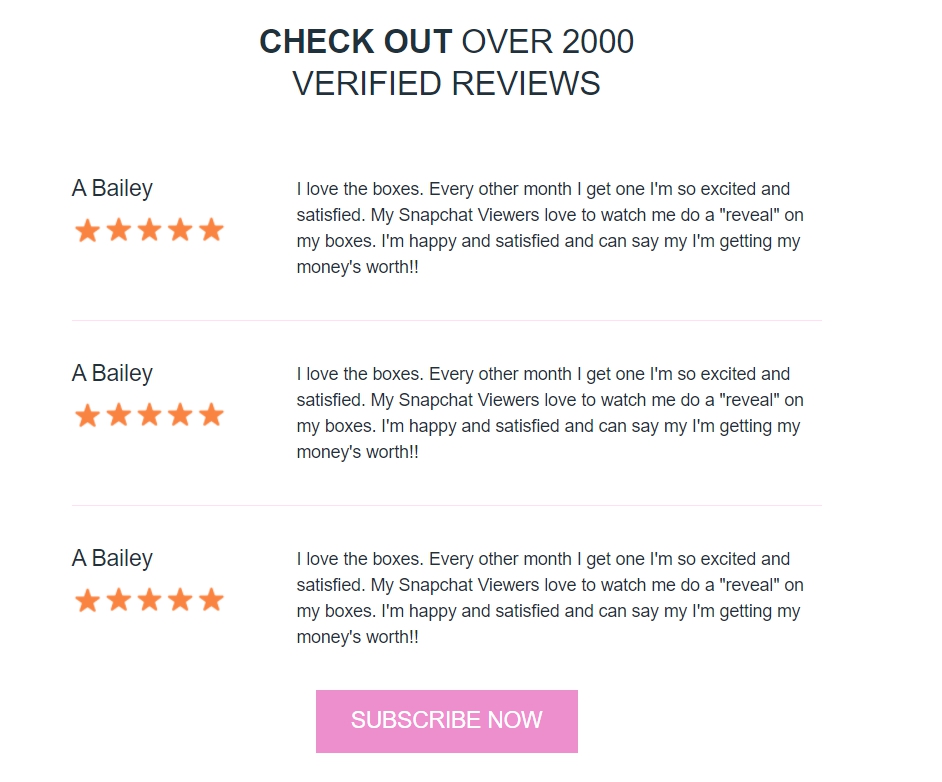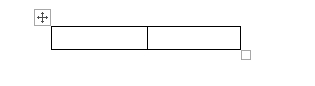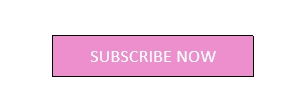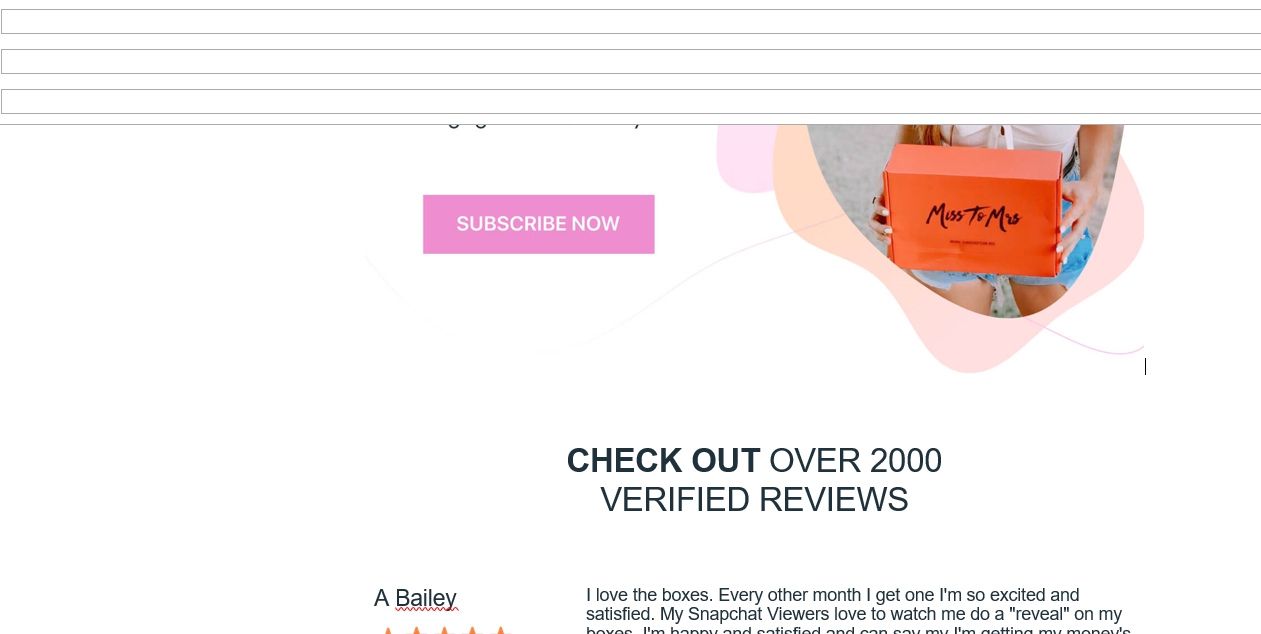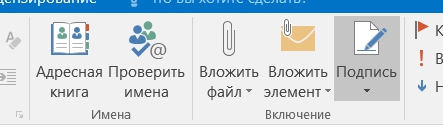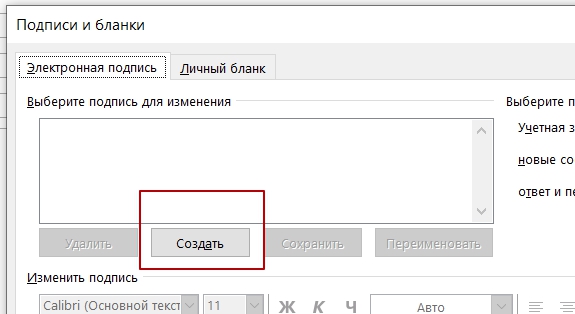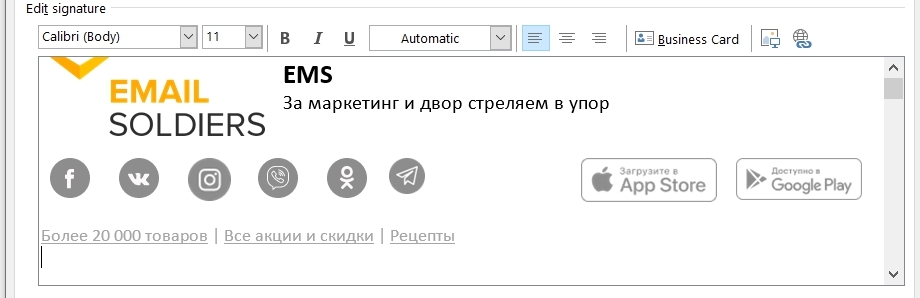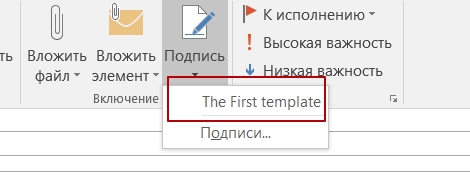Создавать письма в Интернете можно быстро и легко.
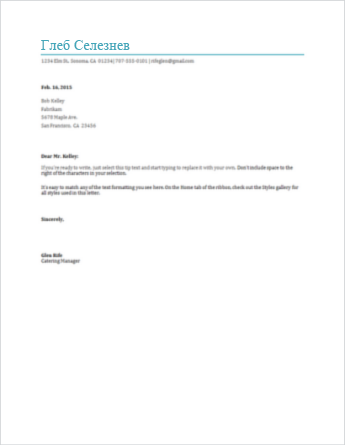
Выберите один из шаблоновписем и откройте его в Word для Интернета, чтобы сделать его своим.
Совет: Если вы уже Word для Интернета, перейдите к шаблонам писем, нажав файл > New, а затем под изображениями шаблонов щелкните Ссылки на Office.com.
Вы будете на странице Шаблоны для Word. В списке категорий выберите буквы.
В процессе работы над письмом, возможно, понадобится переименовать его.
Отправка письма
Когда все будет готово, распечатайте его или отправьте в электронном виде. Это можно сделать, когда буква остается открытой в Word для Интернета. Нет необходимости предварительно сохранять его (это уже сделано за вас).
Печать
Чтобы распечатать письмо, нажмите клавиши CTRL+P; откроется диалоговое окно «Печать».
Примечание: Если это окно не открывается, щелкните ссылку, чтобы открыть копию своего письма в формате PDF. В этом окне воспользуйтесь командой печати в программе просмотра PDF-файлов.
Отправка ссылки на письмо
Если ваше письмо сохранено в электронном виде, отправьте на него ссылку:
-
В верхней части экрана нажмите кнопку Общий доступ.
-
В разделе Общий доступ щелкните элемент Получить ссылку.
-
В списке Выберите один из вариантов выберите пункт Только просмотр.
-
Нажмите кнопку Создать ссылку.
-
Щелкните веб-адрес, чтобы выделить его, а затем скопируйте и вставьте его в сообщение электронной почты, текстовое сообщение или запись блога.
Нужна дополнительная помощь?
Серийные письма – это однотипные документы, рассылаемые различным адресатам. При создании серийного письма создаются два файла: основной текстовый файл и управляющий файл. Управляющий файл содержит информацию, которая различна в разных экземплярах серийного письма (имена, адреса). Файл основного документа содержит неизменную часть с указанием мест, в который вставляется информация из управляющего файла. В результате совместной обработки основного и управляющего файлов получается готовое серийное письмо.
Полный цикл формирования рассылки делится разработчиками программы Word на шесть этапов:
Этап 1. Выбор типа документа.
Этап 2. Выбор документа.
Этап 3. Выбор получателей.
Этап 4. Создание письма.
Этап 5. Просмотр писем.
Этап 6. Завершение слияния.
Постановка задачи
Имеем таблицу в Microsoft Excel, в которой хранится информация о ключевых клиентах нашей компании (адреса эл.почты, имена, названия компаний и т.д.), которых мы хотим поздравить с очередным праздником.
Поздравлять будем при помощи простого, но трогательного сообщения, содержащего имя клиента и название его компании. При чем все надо сделать так, чтобы получатель (не дай бог!) не подумал, что письмо сделано автоматически, а был уверен, что письмо было кропотливо написано ради него вручную.
В конце все созданные сообщения надо:
- либо отправить через Outlook каждому клиенту на его e-mail
- либо распечатать для последующей отправки обычной почтой
- либо закинуть в новый файл, где каждое письмо будет отдельным листом (разделом)
В терминах Microsoft Office такая процедура называется Слиянием
Подготовка списка клиентов в Excel
Таблица со списком клиентов для рассылки должна удовлетворять нескольким простым условиям:
- Шапка таблицы должна быть простой – одна строка с уникальными названиями столбцов (без повторений и пустых ячеек).
- В таблице не должно быть объединенных ячеек.
- В таблице не должно быть пустых строк или столбцов (отдельные пустые ячейки допускаются).
Если планируется отправка по электронной почте, то, само-собой, в таблице должен быть столбец с адресами получателей.
Поскольку Excel и Word не смогу сами определить пол клиента по имени, то имеет смысл сделать отдельный столбец с обращением (господин, госпожа и т.п.) или с родовым окончанием (-ый или -ая) для обращения “Уважаемый(ая)…” Как вариант, возможно полуавтоматическое определение пола в зависимости от окончания отчества (“а” или “ч”), реализованное функцией ПРАВСИМВ (RIGHT).
В новых версиях Microsoft Excel 2007/2010 для таких таблиц очень удобно использовать инструмент Форматировать как таблицу (Format as Table) с вкладки Главная (Home). Подробнее про такие “умные таблицы” можно почитать тут.
Создаем сообщение в Word и подключаем Excel
Открываем новый пустой документ в Microsoft Word и набираем туда текст нашего сообщения, оставляя в нем пустые места для будущей вставки имени клиента и его компании.
Потом запускаем пошаговый Мастер Слияния на вкладке Рассылки (Mailings) кнопкой Начать слияние (Start Mail Merge) – Пошаговый мастер слияния (Step-by-Step Merge Wizard):
В Word 2003 и старше эта команда была доступна в меню Сервис – Письма и рассылки – Мастер слияния (Tools – Letters and Mailings – Mail Merge).
Далее следует процесс из 6 этапов (переключение между ними – с помощью кнопок Вперед (Next) и Назад (Back) в правом нижнем углу в области задач).
Этап 1. Выбор типа документа.
На этом шаге пользователь должен выбрать тип тех документов, которые он хочет получить на выходе после слияния. Наш вариант – Письма (Letters), если мы хотим на выходе отправить созданные письма на принтер или Электронное сообщение (E-mail), если хотим разослать их по почте.
Этап 2. Выбор документа
На этом шаге необходимо определить, какой документ будет являться основой (заготовкой) для всех будущих однотипных сообщений. Мы выбираем – Текущий документ (Current document).
Этап 3. Выбор получателей
На этом шаге мы подключаем список клиентов в Excel к документу Word. Выбираем Использование списка и жмем на Обзор (Browse), после чего в диалоговом окне открытия файла указываем где лежит наш файл со списком клиентов.
После выбора источника данных, Word позволяет провести фильтрацию, сортировку и ручной отбор записей при помощи окна Получатели слияния:
Этап 4. Создание письма
На этом этапе пользователь должен указать – куда именно в документ должны попасть данные из подключенного списка. Для этого необходимо установить курсор в точку вставки в письме и использовать ссылку Другие элементы – она выводит полный набор всех полей списка, из которого мы и выбираем нужное поле для вставки:
В итоге, после вставки всех полей слияния у нас должно получиться нечто похожее (вставленные поля выделены красным):
Если в исходной таблице не было специального столбца для окончания “ый”/”ая” к слову “уважаем” (как в нашем примере), но был обычный столбец “Пол” с классическими “муж” и “жен”, то можно воспользоваться кнопкой Правила (Rules) на вкладке Рассылки (Mailings):
Эта кнопка открывает список правил (функций и полей), доступных для вставки в документ при создании рассылки. Для подстановки нужного окончания к слову “уважаемый/ая” выберем третий пункт IF…THEN…ELSE. В открывшемся затем окне зададим правило подстановки правильного окончания в зависимости от пола:
Этап 5. Просмотр писем
На этом этапе мы уже можем предварительно просмотреть результаты слияния, используя кнопки со стрелками. При необходимости, также, можно исключить любого получателя из списка.
Этап 6. Завершение слияния
На завершающем этапе возможны несколько вариантов:
Нажатие ссылки Печать (Print) приведет к немедленной отправке всех результатов слияния на принтер без вывода на экран.
Если необходимо сохранить созданные в результате слияния документы для дальнейшего использования или требуется внести ручную правку в некоторые из документов, то лучше использовать ссылку Изменить часть писем (Edit individual letters), которая выведет результаты слияния в отдельный файл:
Если вы на Шаге 1 выбирали опцию Электронные сообщения (E-mail), то на Шаге 6 вам предложат ввести тему для отправляемых сообщений и выбрать столбец таблицы, содержащий адреса электронной почты для рассылки. Затем все созданные сообщения будут помещены в папку Исходящие (Outbox)вашего почтового клиента Outlook.
Для проверки правильности созданных сообщений можно заранее временно отключить Outlook от сервера, чтобы письма сразу не ушли и вы могли их посмотреть и убедиться, что с ними все в порядке. Для этого в меню Microsoft Outlook можно выбрать команду Файл – Автономный режим или даже временно отключить сетевое подключение к вашему компьютеру. Письма временно “застрянут” в папке Исходящие (Outbox) и вы сможете их открыть и проверить перед отправкой.
Источник:
http://www.planetaexcel.ru/techniques/13/161/
Дополнительно:
http://msk.edu.ua/ivk/Informatika/Books/Word/lab_rab.pdf
Просмотров: 34387
Зачем в 2020 году отправлять Outlook-рассылки? Некоторые компании не могут использовать для рассылок ESP — из-за корпоративной культуры, особенностей коммуникации или по какой-то другой причине. В таком случае они делают рассылку в Outlook. Подобным методом классическую рассылку заменить нельзя, но это имеет смысл, если получатели — сотрудники компании. Большие организации рассылают через Outlook внутренние письма с новостями, инструкциями, опросами.
Если рассылка простая, её можно создать прямо в редакторе письма Outlook. Но если письмо состоит из сложных блоков, имеет картинки, текст и ссылки, то подобную рассылку уже нельзя собрать в редакторе почтовой программы. Как правило, привлекают специалиста, который сделает .oft шаблон (Outlook File Template) для отправки подобных писем. В идеальном варианте пользователь потом может самостоятельно редактировать этот шаблон, менять текст и картинки без знаний кода.
Рассмотрим способы создания .oft шаблона и пошагово покажем, как создавать блоки для такого письма.
Читайте также
HTML вёрстка писем — полная инструкция
Сборка письма в Word
Один из способов сделать .oft шаблон — собрать его в Word. Сама по себе рассылка в HTML верстается таблицами. Здесь нужно сделать примерно то же самое: вручную создать таблицы и наполнить их контентом. Этот способ хорош тем, что Microsoft Word и Outlook используют один движок для рендеринга писем.
Изначально всё равно нужен дизайн письма, который будет собран в Photoshop или Figma. Конечно, можно начать проектировать дизайн в вордовском документе. Но, как показывает практика, гораздо проще сначала сделать дизайн и лишь потом собирать его под .oft шаблон для Outlook. Это упростит сборку как тела письма, так и небольших деталей вроде футера и информации о заказе.
Для примера возьмём наше письмо для misstomrsbox.com. Попробуем собрать его, чтобы отправить через Outlook.
Это большой мастер-шаблон. Мы будем брать из него разные блоки
Читайте также
Дизайн email-рассылок: полная инструкция
Собираем письмо
Начнём с хедера. В нашем примере он состоит из двух логотипов, выровненных по центру, и небольшой черты снизу. Делаем таблицу, в которой будет одна строка и одна ячейка. Помещаем туда наши логотипы.
Стоит отметить, как мы работаем с цветами границы таблицы — оставляем только нижнюю границу. Выделяем таблицу. В левом верхнем углу будет значок, нажав на который мы увидим нужные настройки:
Оставляем только нижнюю границу. Потом нажимаем «Границы и заливка» и выбираем «Другие цвета»:
Часто нам нужен конкретный цвет, как в макете, и мы не можем просто выбрать из палитры. Особенность в том, что Word позволяет выбирать цвета в RGB и в HSL. Но часто может быть совсем другой код цвета, который имеет вид: #FFDAC5 . Чтобы узнать RGB-код, можно воспользоваться сайтом encycolorpedia.ru — вводим цвет в строку поиска и получаем его характеристики. Различные цветовые кодировки может показывать и поисковик:
Выбирайте способ, который вам удобен.
В итоге получаем такой хедер:
Осталось сделать отступ между логотипом и нижней границей таблицы. После этого нужно будет оставить только нижнюю границу и покрасить её в нужный цвет.
Читайте также
Как мы делаем красивую GIF-анимацию в письмах
Картинка вставляется в письмо очень просто: нужно перетащить файл в нужную область документа. Если хотите сделать баннер кликабельным, нажмите на него правой кнопкой мыши и выберите пункт «Гиперссылка», а затем укажите нужный адрес.
Блок с отзывами
Состоит из заголовка, отзывов, каждый из которых разбит на две ячейки, и кнопки.
С заголовком всё просто: это обычный текст, выровненный по центру, с теми свойствами, которые есть в макете. Один отзыв состоит из двух ячеек. В правой ячейке только текст, а в левой — текст и пять картинок в ряд. У таблицы есть только нижняя граница, как и у хедера.
Создаём таблицу с двумя ячейками. В левую помещаем текст, под него — картинку. Изначально картинка будет большой, её размеры нужно подогнать, не забыв изменить соотношение сторон. Левая и правая ячейка занимают по 50% всей таблицы, но в макете мы видим, что левая часть должна занимать гораздо меньше места. Изменить это можно с помощью ползунка в центре таблицы.
После этого вставляем текст в правую часть, редактируем его и делаем с границами то же самое, что и с хедером: оставляем только нижнюю границу и задаём ей цвет. Далее копируем таблицу с отзывом, чтобы получить такой же блок, как и в шаблоне.
Кнопка подписки
Кнопку в шаблоне для Outlook можно сделать двумя способами, как и в обычной вёрстке. Это может быть просто картинка-ссылка, и здесь всё, как и с обычным баннером: перетаскиваем картинку и ставим на неё ссылку.
Плюсы такого подхода:
- легко реализовать;
- кликабельна вся кнопка.
Минусы:
- картинка тяжелее, чем текст: будет дольше грузиться;
- если у пользователя отключены картинки, он ничего не увидит.
Ссылка может быть таблицей из одной ячейки, залитой определённым цветом и с текстом внутри. Создаём таблицу и корректируем её ширину с помощью ползунков по краям.
Пишем в ней текст, делаем его белым и нужного размера. Теперь заливаем всю таблицу нужным цветом. Цвет выбирается по тому же принципу, по которому мы выбирали цвет границы таблицы.
Небольшие проблемы могут возникнуть с позиционированием надписи. Нижнюю границу можно отодвигать мышкой с помощью ползунка, а вот верхнюю границу можно отодвигать с помощью кнопки enter. И высота каждого отступа зависит от того, какой размер шрифта у вас выбран. Так можно корректировать и подбирать высоту верхнего отступа, чтобы создавалось ощущение, что надпись у нас в центре кнопки.
Выделяем текст, нажимаем правой кнопкой мыши, выбираем пункт «Гиперссылка» и вставляем нужный адрес.
Плюс такого подхода:
- это не картинка, а значит, у пользователя кнопка прогрузится быстрее;
- если у пользователя отключены картинки, он всё равно увидит кнопку.
Минусы:
- делать такую кнопку чуть дольше;
- кликабелен только текст в кнопке.
Важно учесть
Все таблицы, которые вы создаёте, должны быть отцентрованы. Перед вставкой шаблона в Outlook проверьте, что выравнивание таблицы стоит по центру.
Это важно проверить, потому что внешне всё может выглядеть корректно, а в Outlook вёрстка поедет. Ниже покажу, как это будет выглядеть.
При этом текст в таблице может быть выровнен по левому краю.
Вставляем собранное письмо в Outlook
Создаём в Outlook новое письмо и открываем наш шаблон в Word. Из вордовского файла просто копируем всё в буфер обмена, вставляем в письмо и смотрим, как оно будет выглядеть.
Отображение нужно тщательно проверить, потому что бывают баги. Например, возникнет большой пробел там, где его изначально не было. Или появятся границы у таблиц. Эти баги легко исправить уже в самом Outlook.
Если какая-то таблица в документе выровнена по левому краю, то в Outlook вы будете наблюдать вот такое:
Поэтому не забудьте отцентровать таблицы перед заливкой письма в Outlook.
Чтобы сохранить шаблон, нажимаем «Сохранить шаблон» и выбираем тип файла «Шаблон Outlook».
Читайте также
132 инструмента CRM-маркетолога
Как вставить подпись
Чтобы добавить подпись, которая будет подставляться в конце каждого письма, собираем её по тому же принципу, что и письмо. Можем добавить туда иконки и/или ссылки на соцсети, любой текст и корпоративный баннер. На выходе получаем такой же word-файл, только с шаблоном подписи.
Теоретически её можно открывать каждый раз, как и шаблон, что мы сделали выше. Подпись подставится в письмо, а над ней можно будет писать текст. Но это неудобно. Можно настроить автоматическую подпись в Outlook.
Создаём новое письмо и выбираем «Подпись»:
Переходим во вкладку «Электронная подпись», нажимаем «Создать» и задаём имя подписи:
Далее открываем word-файл с подписью и копируем содержимое оттуда в поле для создания подписи:
После этого нужно просто сохранить шаблон в Outlook — теперь его можно использовать в любом письме. Для этого при создании письма нужно нажать на кнопку «Подпись» и выбрать нужную. Она автоматически подставится в письмо.
Выбранная подпись будет автоматически появляться при создании нового письма.
Обсудить любой материал и задать вопросы можно в нашем CRM-Chat. И, конечно, подписывайтесь на наш Телеграм-канал «Маркетинг за три минуты», где регулярно выходят полезные материалы в виде постов-трёхминуток.
Firstly, we do not recommend using Microsoft Word for creating your HTML email newsletters due to all of the non-standard HTML and VML it uses which isn’t supported by non-Microsoft email clients.
However, if you really must use MS Word to design your email newsletter, then there is a way to do it. This involves saving your Word document as a type “Web Page, Filtered (*.htm; *.html)” which will give you a more workable document suitable for use in email. It might still need a little editing by you.
To create an HTML email with Microsoft Word, open MS Word, click on “File”, “Save As”, choose where you want to save the file and then change the “Save As Type:” option to “Web Page, Filtered” as in the screen shot below.
You may receive the following message saying that it will remove “office specific” tags. If so, click “Yes” as you definitely want to do that.
You will now have one new .htm file and one new folder created in the location you specified during the save option. This folder contains the images that are used by your HTML file. As long as the file and folder are kept together in that order then you can move them elsewhere if needed. However, if you place the .htm file into any other folder on your computer without the images folder, then the images will not show in your message.
To summarize what we have done:
We simply saved a Microsoft Word document as an HTML file suitable for use in email.
You can now import that .htm file to GroupMail and send your message.
To do this, open GroupMail and create a new Message. Click on “File”, “Import” and choose “HTML Document”.
You can then browse to where you saved your MS Word HTML file and select it.
You now have your MS Word designed email newsletter in GroupMail and ready to send to your mailing list.
Do not forget to always test your email newsletter designs by sending to a test Group with your own email address in it so you can see what your message looks like when received in different email clients (i.e. Gmail, Yahoo, Hotmail, etc.)
Word to the mother. GroupMail even makes HTML email created in MS Word look good! Download GroupMail email newsletter software today.
I would like to show you some basics you can do with
Mailings in MS Word. It´s quite handy feature you can use for creating envelopes, labels, personalized letters etc.
First question could be
what is this feature good for?
Mailing can really help you and save a lot of time when you are working with some database and data from this database has to be placed in some document. In this way you can create, let say, rule how and which data will be used.
Because I really like to explain on examples from real word, not a theory, I do it also now. There is a database of customers I want to wish Merry Christmas and Happy New Year, because they are top customers. I will send them a letter, but I do not like to write
Dear Sir/Madame, I want to be more personal so I will write their names. This I can do manually – copy/paste – what could be good way, but not in case I have 100 customers like that, or 1000 (if I am a big company), so there is a place for Mailing.
So
what I need to do, basically 2 things:
• Write a letter
• Database (e.g. in excel)
Word text
I will write the letter as normally I do, except words which won’t be «static», in this case name and surname will be such a dynamic words. See sample:
As you can see there is a part of letter where company is sending to customer, but there is missing name and surname next to «Dear». These 2 words will be added from database and will be changed dynamically.
Database
In this example it will be Excel table (which is very common type of DB, I guess) where are just 2 columns – Name and surname, see on the picture
Now we can start to merge these two documents. In Word go to Mailings tab and click Select Recipients>Use Existing List … (because we have our own DB)
Then just browse your DB and click Open
Another window appears, which asks you in which sheet in this excel is your table (in my case it is in Sheet1)
When you confirm sheet by OK it seems nothing happens, because there is no change in the document – visually. By these steps you connected Word with the database and you can work with it in next steps. This also enables more options in Mailing tab which were greyed out before
Now, finally, we can define Name and Surname fields to the letter. It’s a simple process, place the cursor where this Name and Surname should come and insert the fields – easy to say, but I will show you. After «Dear» word I do space and insert field for name by clicking Insert Merge field > Name
As you can see there are two options – Name and Surname – so this is a list of words from excel table headers. Click Name, put space and with the same procedure add also Surname. Result looks like this
And basically that’s it. You can switch between «code» and real words with Preview Results button
So with pressed Preview Results it will show you first record from the excel database
If you want to see next records just click Next/Previous records represented with blue arrows, or type number you want to jump on
At the end you will probably want to print these letters. For this action press Finish & Merge button and choose Print documents …
You can choose if you want to print letter for each record in database (All), only the one you see (Current record) or range (From-To)
Then just choose printer and that´s it.
This is how mailing works in MS Word. But I would like to show some also something advanced. I will stay with this example, just expand database with gender. This would be useful if you want to write Mr. or Mrs, based on gender. Database is like
Again I will broswe for excel database and you can see Gender appears in the list
So Word has now connection with updated database and can read also Gender data. But how to tell Word to use «Dear Mr.» if man, and «Dear Mrs.» If woman? For this we have Rules field in Mailing tab
And suitable option under Rules in this case is «If … Then … Else …»
Place your cursor next to «Dear» and choose «If … Then … Else …» Rule. Table with contitions appears. Choose propriate Field name (in our example Gender), Comparison (in our example Equal to) and Compare to (in our example M). Then fulfill text which will be added if the conditions are correct (in our example Mr.) and another text if they are not (in our example Mrs.). See also on the picture
Then you click OK, and when you will switch record by record not only name and surname will change, but also Mr./Mrs.
Of course you can format also these «dynamic» fields in the same way as normal text in Word, so you can set color, font, font size, bold etc
.
This is not everything Mailings in Word can do, at least you see how many rules are available and each can do something. This tutorial wants to be a start point, to show you how to use this feature in MS Word.
— helpfinder —