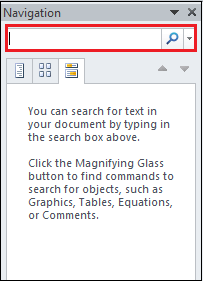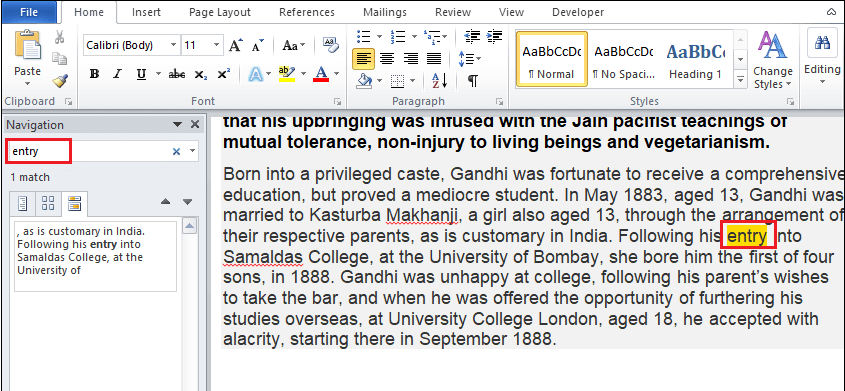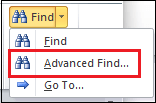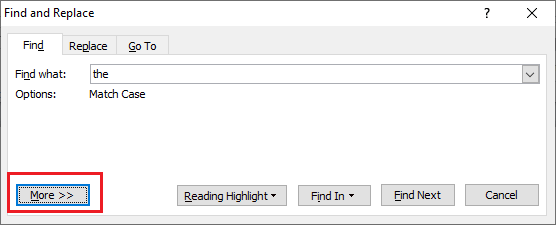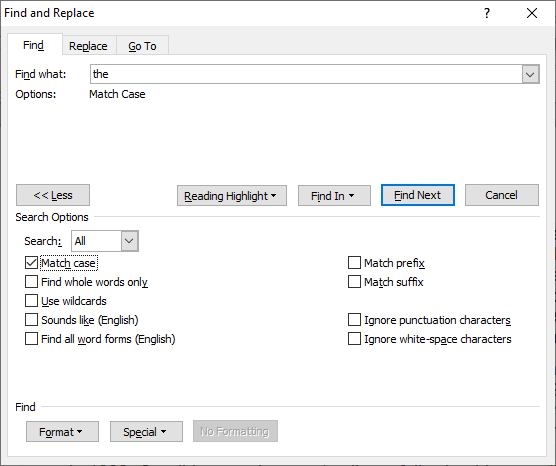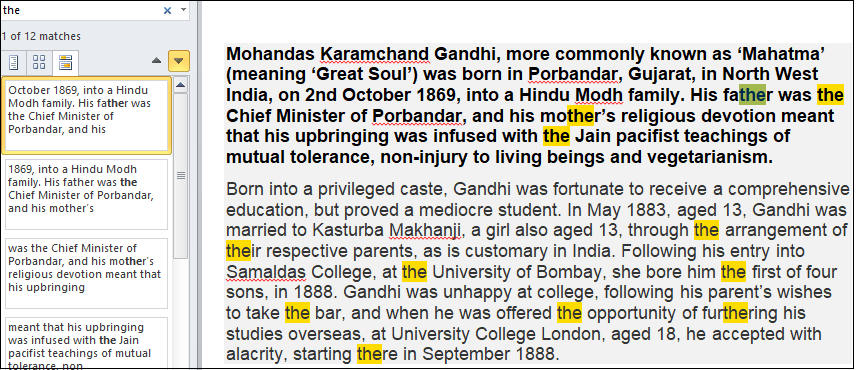Use the word processor’s search function to locate text and more
Updated on December 15, 2020
What to Know
- Basic word search: Go to the Home tab. Select Find and enter the text for the search.
- Advanced search: Go to Home > Find. Choose the search drop-down arrow. Select Options and select your criteria.
This article explains how to search for text in Microsoft Word. The information applies to Word 2019, Word 2016, Word 2013, Word 2010, Word Online, and Word for Microsoft 365.
How to Do a Basic Word Search in MS Word
Microsoft Word includes a search function that makes it easy to search for different elements in a document, including text. Use the basic tool to look for instances of a specific word, or the advanced options to perform tasks such as replace all instances of a word with another one or search for equations.
To run a basic search for a specific word or phrase in Word:
-
Go to the Home tab and select Find, or press Ctrl+F.
In older versions of Microsoft Word, select File > File Search.
-
In the Navigation pane, enter the text you want to search for. A list of matching words displays in the Navigation pane and instances of the word are highlighted in the main document.
-
Cycle through the results in the Navigation pane in one of three ways:
- Press Enter to move to the next result.
- Select a result with the mouse.
- Select the Up and Down arrows to move to the previous or next result.
-
Make any changes or edits to the document as needed.
-
Select the Down arrow to move to the next instance of the word.
Match Case, Whole Words Only, and More
Beyond searching for every instance of a word, you can get more specific about what you want to find. For example, to find whole instances of a word and not every word that contains the letter combination or to find instances of a word that aren’t capitalized.
Here’s how to do an advanced search:
-
Select Home > Find.
-
In the Navigation pane, select the Search drop-down arrow.
-
Choose Options.
-
In the Find Options dialog box, choose the description that best fits what you’re trying to find. For example, to find instances of a word with the same capitalization, select Match case.
-
Select OK.
Use Advanced Find
Many of the choices available in the Find Options dialog box are also available in Advanced Find. Advanced Find includes the option to replace the text with something new. Based on your selection, Word replaces one instance or all instances at once. You can also replace the formatting, or change the language, paragraph, and tab settings.
Find Instances of Other Elements
Other options in the Navigation pane include searching for equations, tables, graphics, footnotes, endnotes, and comments.
Thanks for letting us know!
Get the Latest Tech News Delivered Every Day
Subscribe
Содержание
- Способ 1: Стандартный поиск
- Вариант 1: Microsoft Word 2013 – 2021
- Вариант 2: Microsoft Word 2007 – 2010
- Вариант 3: Microsoft Word 2003
- Вариант 4: Microsoft Word Online
- Способ 2: Расширенный поиск
- Вопросы и ответы
Способ 1: Стандартный поиск
Зачастую для нахождения нужной информации в документе используется стандартный поиск, который подразумевает ввод запроса с дальнейшим выделением соответствующих результатов. Дополнительные параметры, такие как форматирование текста и специальные знаки, при этом не учитываются.
Важно! У текстового редактора Microsoft Word есть несколько версий, каждая из которых имеет собственные отличительные особенности. Предоставить универсальную инструкцию по осуществлению поиска в документе невозможно, поэтому каждая категория программного обеспечения будет рассмотрена отдельно.
Вариант 1: Microsoft Word 2013 – 2021
Чтобы в Microsoft Word 2013 – 2021 выполнить поиск текста, необходимо вызвать специальную навигационную панель, которая позволяет исключительно подсветить фрагменты текста, соответствующие пользовательскому запросу. Среди дополнительных функций есть анализ по заголовкам и страницам документа. Панель можно вызвать посредством специальной кнопки на ленте инструментов. Для этого перейдите во вкладку «Главная» и правой части щелкните по пункту «Найти», расположенному в блоке «Редактирование».
Впишите в поле «Поиск в документе» свой запрос, после чего нажмите по клавише Enter. На вкладке «Результаты», расположенной на боковой панели чуть ниже, будет представлен перечень предложений, в которых есть указанное слово или словосочетание. Нажатие по одному из них, сразу переместит курсор в соответствующее место документа.
Также можно просмотреть результаты на определенной странице или в заголовке, для этого достаточно перейти на одноименную вкладку. Щелчок по желаемому объекту переместит курсор в соответствующую область документа.
Важно! Это не все способы стандартного поиска информации в Microsoft Word 2013 – 2021. Можно получить больше возможностей, перейдя в расширенный режим. Для этого на вкладке «Главная» нужно раскрыть контекстное меню пункта «Найти» и выбрать «Расширенный поиск». Часть представленных в нем функций будет рассмотрена в соответствующей части статьи.
Читайте также: Использование области навигации в MS Word
Вариант 2: Microsoft Word 2007 – 2010
В Microsoft Word 2007 – 2010 годов поиск происходит подобным образом, основные различия заключаются в графическом оформлении программы. Установите курсор в начало документа, чтобы оттуда осуществлялся анализ всего текста, затем перейдите во вкладку «Главная» и щелкните по кнопке «Найти», которая расположена в блоке инструментов «Редактирование».
В открывшемся окне впишите в поле «Найти» свой запрос. Это может быть как один символ, так и целое предложение. Важно понимать, что найден будет текст, который точно соответствует введенной фразе, но без учета регистра. Кликните по кнопке «Найти далее», чтобы запустить процесс. В случае успеха соответствующий отрывок будет выделен в документе. Последующие нажатия отобразят другие результаты на странице.
При очередном нажатии по кнопке «Найти далее» может появиться всплывающее окно с надписью «Приложение Word завершило поиск документа». Это означает, что были найдены все отрывки текста в документе, которые соответствуют введенному запросу. В таком случае нужно кликнуть «ОК», чтобы закрыть окно.
В этом же окне можно осуществлять поиск искомого слова или словосочетания во всем документе сразу или в определенной его части (во втором случае предварительно необходимо будет выделить нужный фрагмент текста). Отвечает за такую функцию кнопка «Найти в», нажатие на которую открывает дополнительное меню, где следует выбрать параметр «Текущий фрагмент» или «Основной документ». После этого в тексте выделятся все соответствующие введенному запросу результаты.
Последняя функция стандартного поиска подразумевает выделение результата, которое не будет исчезать даже при чтении и редактировании документа. Чтобы ею воспользоваться, необходимо в окне кликнуть по кнопке «Выделение при чтении» и в появившемся контекстном меню выбрать пункт «Выделить все». На страницах документа найденные слова сразу же станут обрамлены желтым цветом. В дальнейшем, чтобы убрать этот эффект, потребуется снова кликнуть по той же кнопке, но в этот раз выбрать опцию «Снять выделение».
Вариант 3: Microsoft Word 2003
В Microsoft Word 2003 поиск нужного фрагмента текста происходит тоже в отдельном окне, только вызывается оно по-другому и имеет немного переработанный интерфейс. Однако основные функции, которые имеются в ранее рассмотренных программах, здесь тоже имеются. Чтобы развернуть окно поиска, необходимо в верхней части программы раскрыть меню «Правка» и в нем кликнуть по пункту «Найти».
В поле «Найти» следует указать запрос. Он может быть любым, важно только соответствие тексту, в котором будет производиться поиск, иначе дальнейшие действия не будут иметь смысла. После этого нажмите «Найти далее», чтобы запустить процесс. Результатом станет появление выделения в основном документе.
Обратите внимание! Если необходимо осуществить поиск в определенной части текста, сначала потребуется выделить нужный фрагмент, только после этого нажимать по кнопке «Найти далее».
Когда все совпадения с введенным запросом будут отображены, при следующем нажатии на кнопку появится соответствующее уведомление. Для повторного проведения операции кликните «Да». Чтобы закрыть окно, выберите ответ «Нет».
Также есть возможность подсветить искомое слово сразу во всем документе или в определенной его части (во втором случае предварительно выделите интересующий фрагмент). Для этого установите отметку напротив параметра «Выделить все элементы, найденные в» и в выпадающем списке, находящемся ниже, выберите область поиска — «Текущий фрагмент» или «Основной документ». Останется только нажать по кнопке «Найти все», чтобы обнаруженные совпадения тут же отобразились.
Примечание! В отличие от поздних версий текстового редактора, в Microsoft Word 2003 отсутствует возможность выделения текста при чтении, которая рассматривалась ранее в статье.
Вариант 4: Microsoft Word Online
Последняя нерассмотренная реализация текстового процессора — это онлайн-версия, интегрированная в сервис облачного хранения данных OneDrive от Microsoft. Поиск в ней осуществляется через всплывающее боковое меню, как это реализовано в последних релизах десктопных программ. Чтобы его вызвать, находясь во вкладке «Главная», кликните на панели инструментов по кнопке «Найти», выполненной в виде лупы.
Появится боковая панель, в которой нужно ввести в поле «Поиск» свой запрос. Проследите также за тем, чтобы чуть ниже из выпадающего списка было выбрано значение «Этот файл», если необходимо осуществлять поиск в рабочем документе. После выполнения предварительных настроек нажмите по клавише Enter. В документе подсветятся все найденные результаты, а на боковой панели в основной ее части отобразятся предложения, включающие введенный ранее запрос.
Дополнительно можно установить фильтр, который отсеет ненужные результаты. Для этого кликните по одноименной кнопке, месторасположение которой показано на изображении ниже. В появившемся контекстном меню предлагается три параметра:
- «Исключить связанные соответствия». Не осуществляет поиск слов или словосочетаний, которые являются результатом связи отдельных объектов текста. Например, автоматически созданные заголовки или ссылки.
- «Учитывать регистр». При поиске проверяется точное соответствие регистра, то есть строчные и прописные буквы.
- «Найти только слово целиком». Не выделяет слова в документе, если только их часть соответствует предмету поиска. Например, при запросе «это» слово «этот» не будет выделено.
Также онлайн-версия Microsoft Word позволяет осуществлять поиск за пределами документа. Для этого в соответствующем выпадающем списке, который показан на изображении ниже, необходимо предварительно выбрать место:
- «Интернет». Отправляет запрос поисковой системе Bing и предоставляет ссылки на сторонние ресурсы.
- «Мультимедиа». Отображает подборку изображений в сервисе Bing, найденных по введенному запросу.
- «Справка». Обращается к справочным материалам, которые содержат информацию касательно работы Microsoft Word Online.

Читайте также: Поиск и замена слов в Microsoft Word
Способ 2: Расширенный поиск
Расширенный поиск, в отличие от стандартного, позволяет находить интересующую в документе информацию с учетом множества дополнительных параметров, например, учитывая при проверке регистр символов, подстановочные знаки и даже произношение слов. Важным является тот факт, что в каждой версии Microsoft Word расширенный поиск осуществляется одинаково, за исключением отсутствия некоторых настроек в ранних релизах. Поэтому далее будет представлена общая инструкция по выполнению поставленной задачи.
Примечание! На момент написания статьи в актуальной версии Microsoft Word Online осуществить расширенный поиск по документу нельзя, доступен только стандартный режим, который был описан выше.
Прежде всего необходимо открыть расширенный поиск. Делается это непосредственно в окне «Найти и заменить». Находясь в нужном меню, щелкните по кнопке «Больше», чтобы развернуть весь список параметров.
Основная логика выполнения поисковых запросов в расширенном режиме остается прежней — необходимо нажимать по кнопке «Найти далее», «Область поиска» или «Выделение при чтении». Но теперь есть возможность добавлять дополнительные параметры, которые помогут более точно сформулировать запрос. Далее каждый из них будет рассмотрен подробно:
- «Направление». Есть три режима — «Вперед», «Назад» и «Везде». Параметр отвечает за направление поиска относительно установленного на странице документа курсора. Режим «Везде» всегда начинает анализ текста с самого начала.
- «Учитывать регистр». Позволяет находить слова и словосочетания с четко заданным размером символа, то есть учитываются прописные и строчные буквы.
- «Только слово целиком». Исключает из результата слова, в которые входит только часть запроса. Так, слово «стол» не будет выделено при запросе «сто». Работает только при вводе одного слова в поисковую строку.
- «Подстановочные знаки». Позволяет производить поиск со специальными переменными, что облегчает нахождение слов, точное написание которых неизвестно. На отдельной странице справочника Microsoft перечислены все доступные постановочные знаки и их описание. Использование делает невозможным активацию параметров «Учитывать префикс» и «Учитывать суффикс».
- «Произносится как». Осуществляет поиск слов-омофонов, которые имеют одинаковое произношение, но разное написание. К примеру, cell и sell. В Microsoft Word всех версий поддерживается только английский язык. При активации этого параметра становятся недоступны следующие опции: «Учитывать регистр», «Только слово целиком», «Учитывать префикс» и «Учитывать суффикс».
- «Все словоформы». Добавляет в результаты словоформы указанного в запросе слова. Например, при поиске «стол» в документе будут выделяться слова «столом», «столами», «столы» и так далее. Плохо работает с русским языком. Делает невозможным использованием параметров «Учитывать регистр», «Только слово целиком», «Учитывать префикс» и «Учитывать суффикс».
- «Учитывать префикс» и «Учитывать суффикс». Объединены в одну группу из-за идентичного метода применения. Требуют в запросе указания приставки или суффикса слова. Выполняют поиск с учетом этого параметра. Не могут использоваться одновременно.
- «Не учитывать знаки препинания». Выполняет поиск словосочетаний, даже ели они разбиты пунктуационными знаками. Удобно при необходимости найти длинные предложения.
- «Не учитывает пробелы». Производит поиск словосочетаний без учета пробелов. Хорошо работает в связке с предыдущей опцией.
Также можно добавить в поиск дополнительные параметры, которые будут учитывать форматирование текста или невидимые символы. Эти фильтры расположены в блоке «Найти», в нижней части окна.
Нажатие по кнопке «Формат» откроет дополнительное меню, в котором можно выбрать тип форматирования: «Шрифт», «Абзац», «Табуляция», «Язык», «Рамка», «Стиль» и «Выделение цветом». После выбора любого из перечисленных пунктов откроется новое окно, в котором необходимо будет задать параметры. Например, начертание текста (курсив, полужирное), его размер, междустрочный интервал абзаца и т. д. При этом каждый указанный параметр будет отображаться под полем для ввода поискового запроса.
Обратите внимание! Чтобы убрать все выбранные параметры форматирования, достаточно нажать по соответствующей кнопке в нижней части окна.
Кнопка «Специальный» открывает меню с условными знаками форматирования текста, такими как абзац, табуляция, неразрывный пробел и им подобные. Удобно использовать для поиска определенных участков объемного текста, например, разделенного длинным тире или разрывом страницы. Так, запрос «учитываются.^pВажно!» (без кавычек) найдет два абзаца текста, первый из которых заканчивается на слово «учитываются», а второй начинается со слова «Важно».
Читайте также: Невидимые знаки форматирования в Microsoft Word
Обратите внимание! Практически все перечисленные параметры расширенного поиска можно комбинировать между собой, что позволяет сформулировать более точный запрос для нахождения определенного участка текста в документе.
Looking for text in your document? The Find pane helps you find characters, words, and phrases. If you want, you can also replace it with different text.
If you’re in Reading View, switch to Editing View by clicking Edit Document > Edit in Word Web App.

To open the Find pane from the Edit View, press Ctrl+F, or click Home > Find.
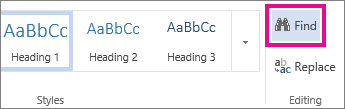
Find text by typing it in the Search the document for… box. Word Web App starts searching as soon as you start typing. To further narrow the search results, click the magnifying glass and select one or both of the search options.

Tip: If you don’t see the magnifying glass, click the X at the end of the Search the document for… box. The magnifying glass reappears.
When you type in your document or make a change, Word Web App pauses the search and clears the Find pane. To see the results again, click the Next Search Result or Previous Search Result arrow.
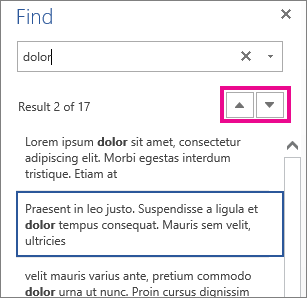
When you’re done searching, click the X at the end of the Search the document for… box.
Need more help?
Microsoft includes a search function that helps you to easily find various characters, words, and phrases in a Word document. Generally, a search option is used when we work with long Microsoft Word documents.
Note: We can apply the below methods on Word 2010, Word 2013, Word 2016, Word 2019, Word Online, and Microsoft 365 to search the words.
You can use the below mentioned steps to search a word in a Word document —
Step 1: Press the Ctrl+F key or go to Home Tab on the ribbon and click on the Find option.
Note: For the older versions of Microsoft Word, go to File -> File Search.
Step 2: A search Navigation pane appears on the screen. Type the word in the search box that you want to search in the document.
Step 3: The screenshot shows that the search word is highlighted in the main Word document.
Setting Advanced Search Features
1. Go to the Home tab, click on the drop-down icon associated with the Find option.
2. Click on the Advanced Find from the drop-down menu.
3. A Find and Replace dialog box appears on the screen. Click on the More.
4. Select Options that you want to apply.
Now, when you search for a word it also highlights the Matching cases, as shown in the below screenshot.
Microsoft Word provides a feature that allows you to search for text within a document. You can also use advanced settings to make your search more specific, such as case matching or ignoring punctuation. Here’s how to use it.
Finding Text in a Word Doc
To search for text in Word, you’ll need to access the “Navigation” pane. You can do so by selecting “Find” in the “Editing” group of the “Home” tab.
An alternative method to accessing this pane is by using the Ctrl + F shortcut key on Windows or Command + F on Mac.
RELATED: How to Search for Text Inside of Any File Using Windows Search
With the “Navigation” pane open, enter the text you want to find. The number of instances that text appears throughout the document will be displayed.
You can navigate through the search results by selecting the up and down arrows located beneath the search box or by clicking directly on the result snippet in the navigation pane.
Setting Advanced Search Features
The caveat with the basic search function is that it doesn’t take into account many things such, as the case of the letters in the text. This is a problem if you’re searching a document that contains a lot of content, such as a book or thesis.
You can fine-tune these details by going to the “Editing” group of the “Home” tab, selecting the arrow next to “Find,” and selecting “Advanced Find” from the drop-down list.
The “Find and Replace” window will appear. Select “More.”
In the “Search Options” group, check the box next to the options you want to enable.
Now, the next time you search for text in Word, the search will work with the selected advanced options.
RELATED: Microsoft Word: Document Formatting Essentials
READ NEXT
- › How to Highlight Text in Microsoft Word
- › How to Search in Google Docs
- › Why One Ultrawide Is Better Than Two Monitors
- › The Best DNS Servers for Secure Browsing
- › Google+ Will Come to a Final End on July 5, 2023
- › Universal Audio Volt 2 Review: A Workhorse Audio Interface With Vintage Charm
- › Get to Your Windows 11 Desktop: 7 Fastest Methods
- › Why the Right-Click Menu in Windows 11 Is Actually Good
How-To Geek is where you turn when you want experts to explain technology. Since we launched in 2006, our articles have been read billions of times. Want to know more?