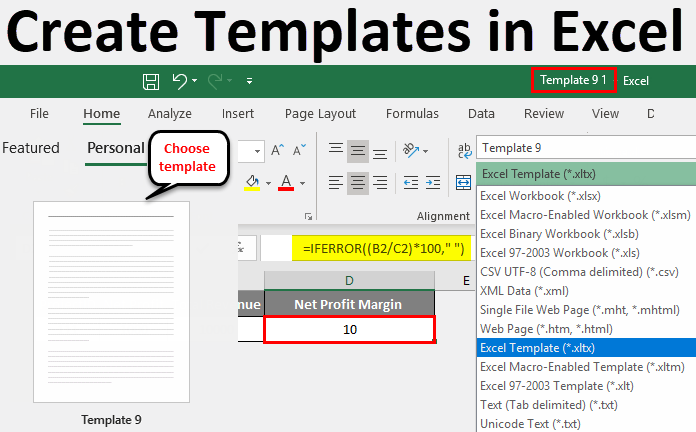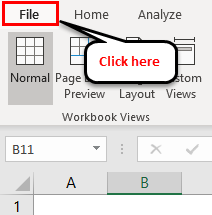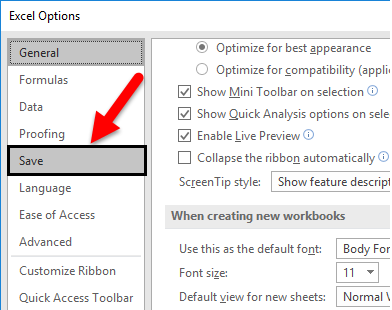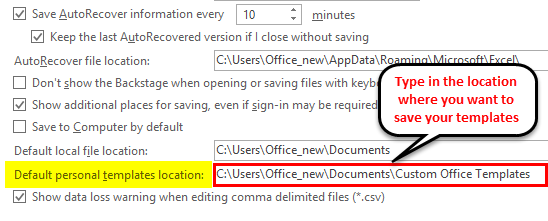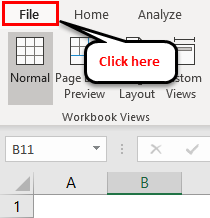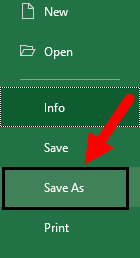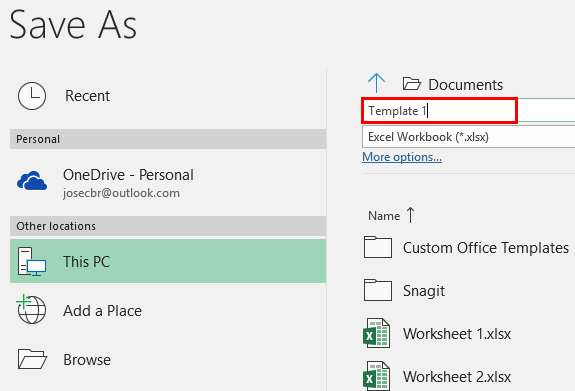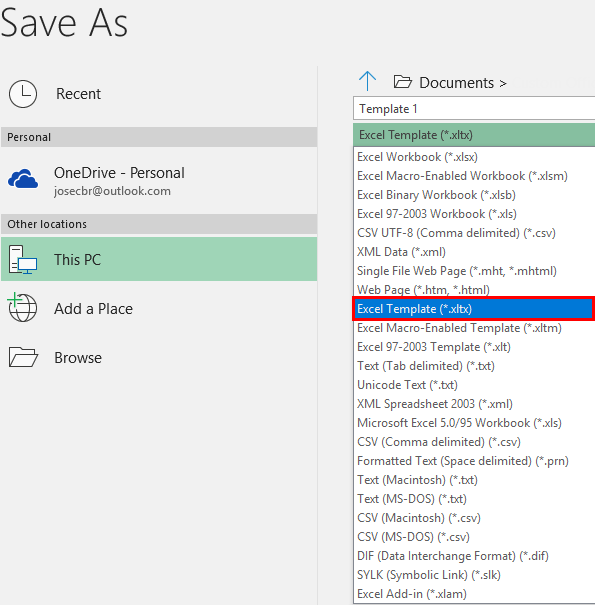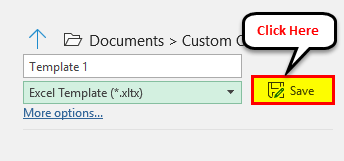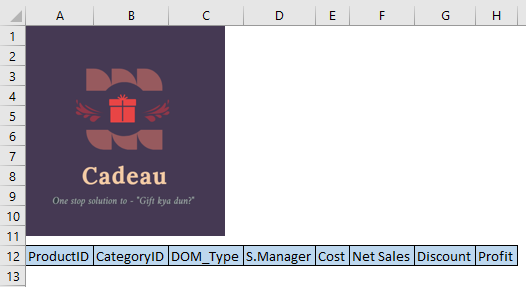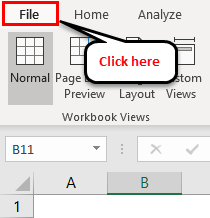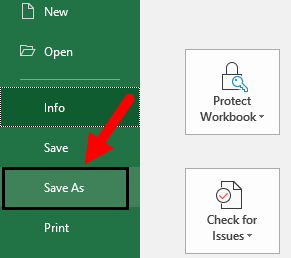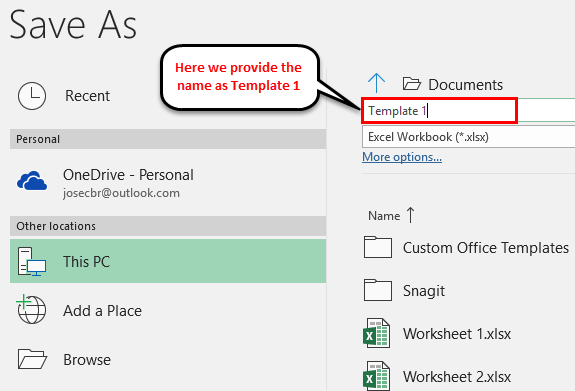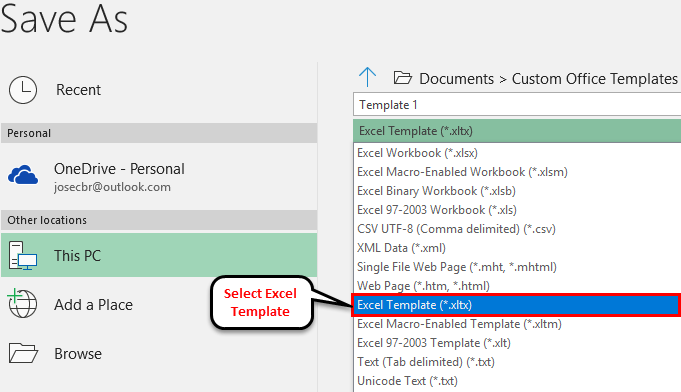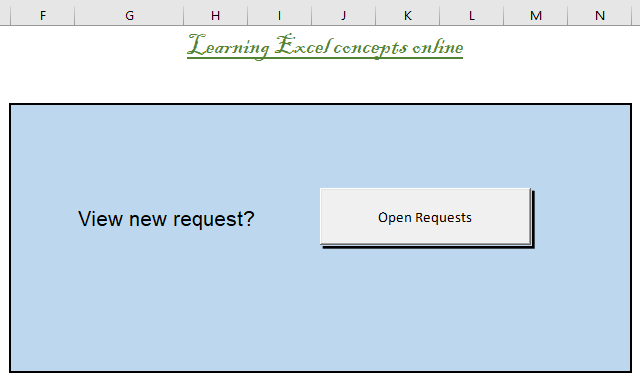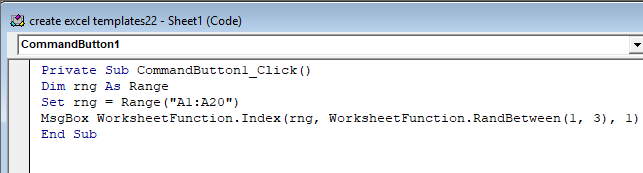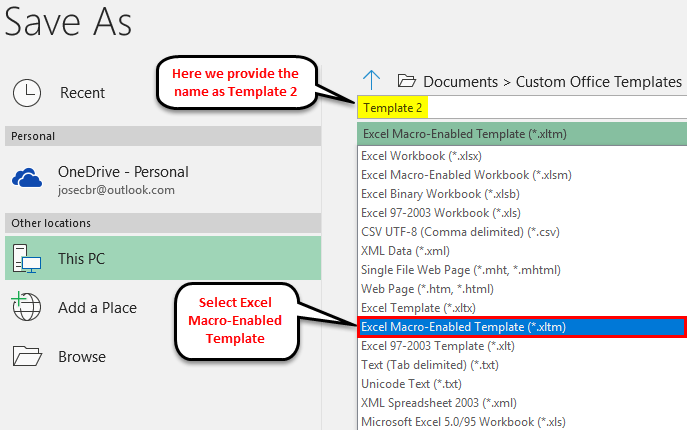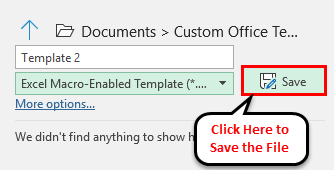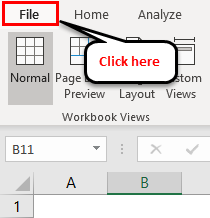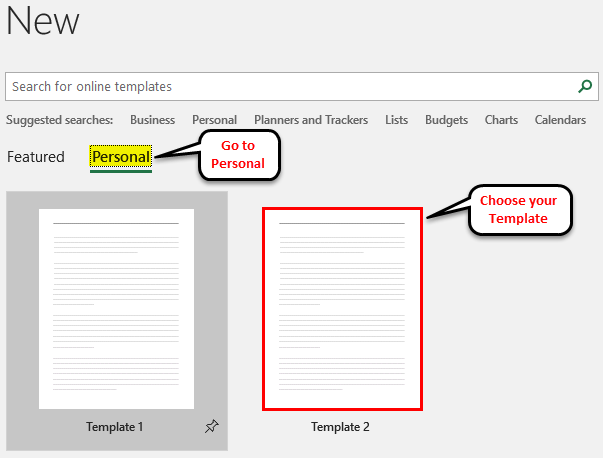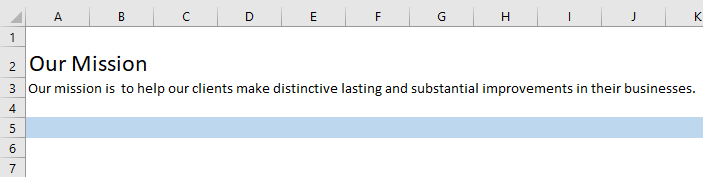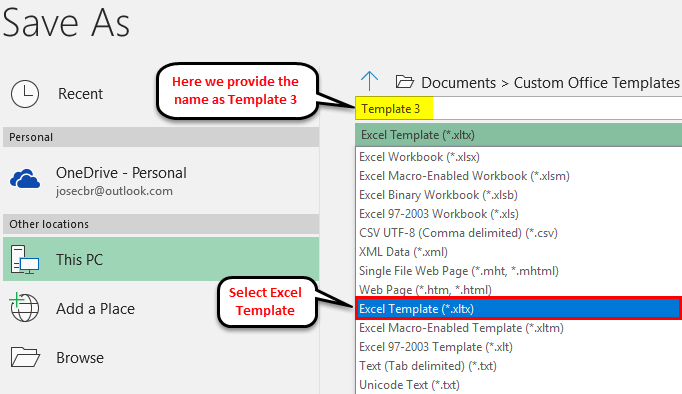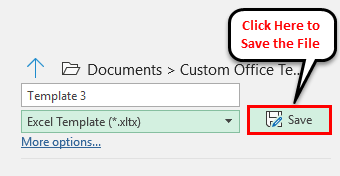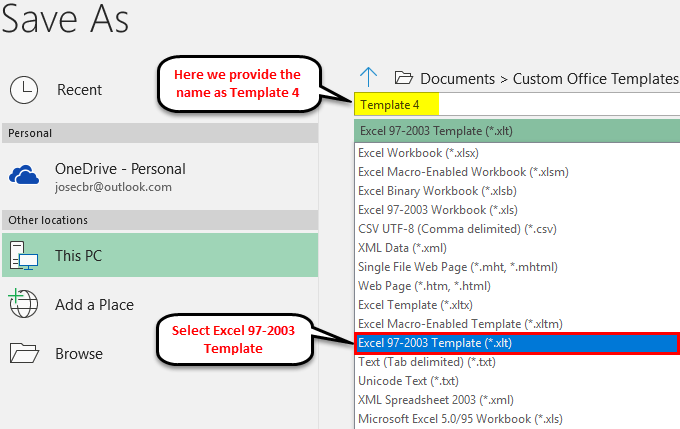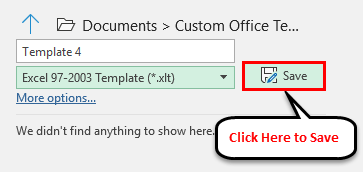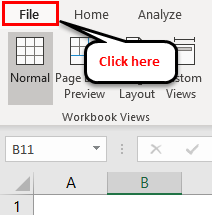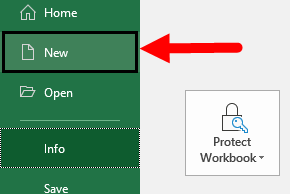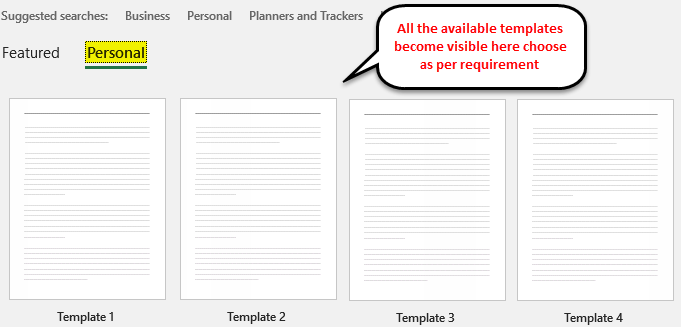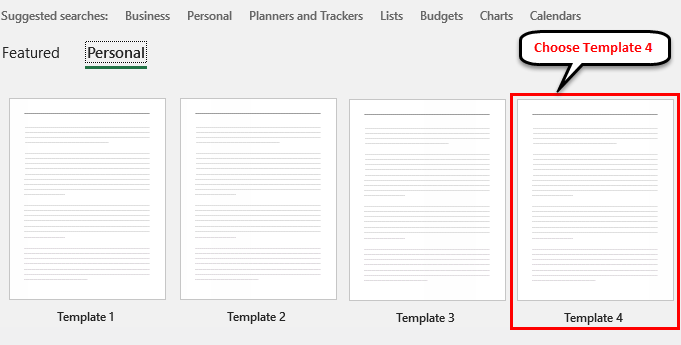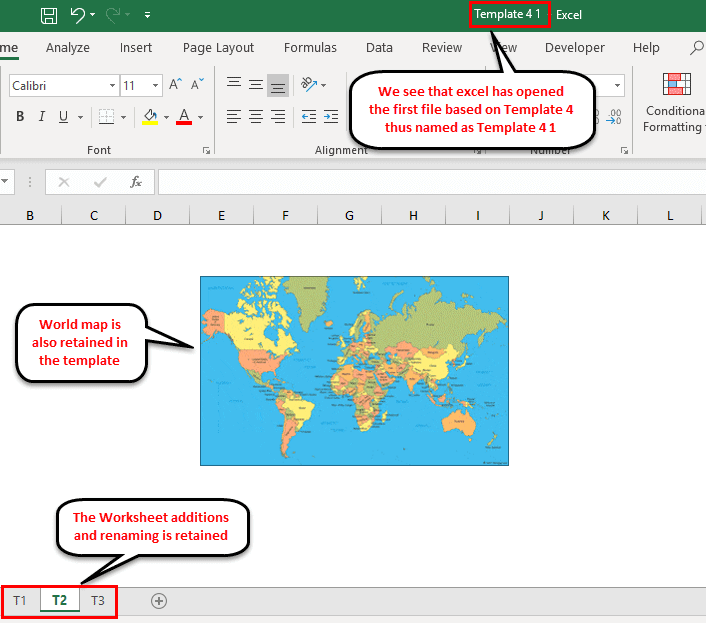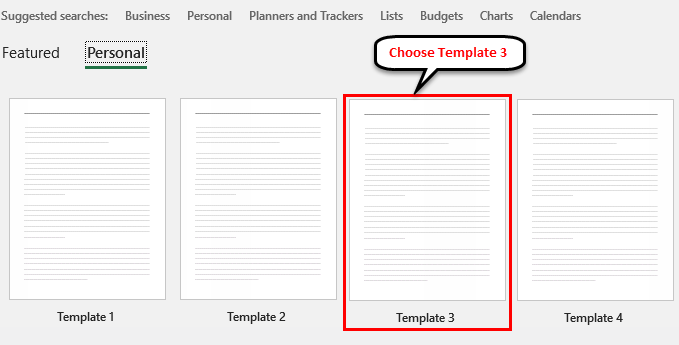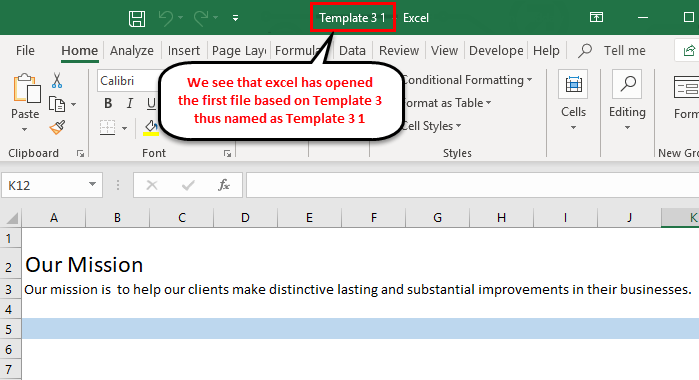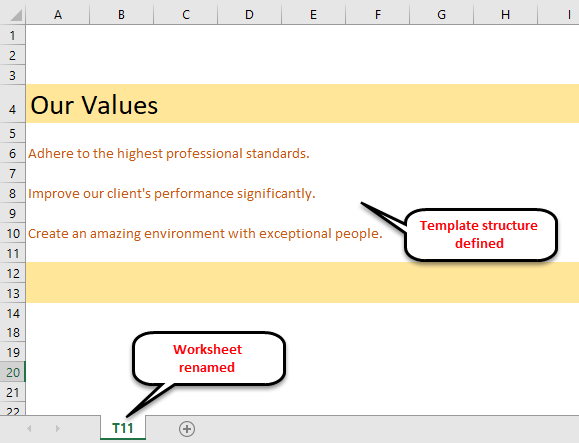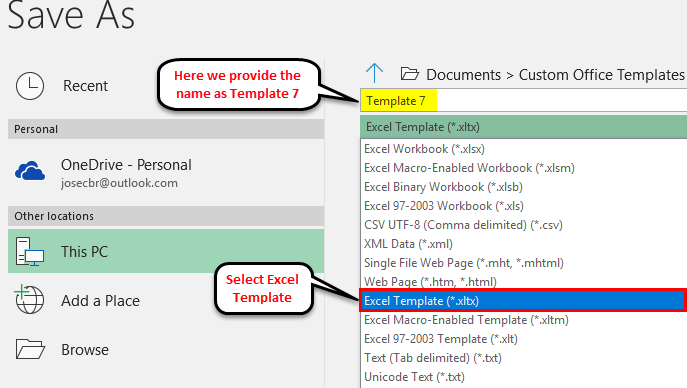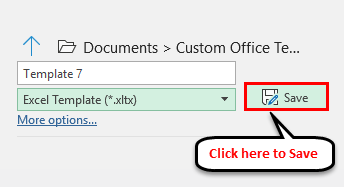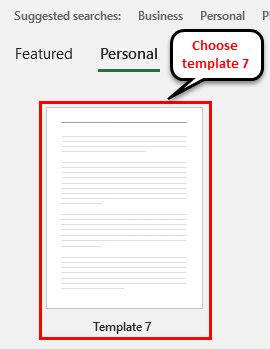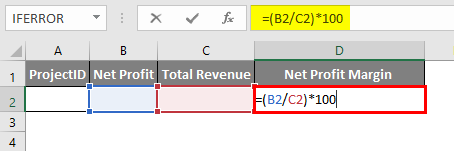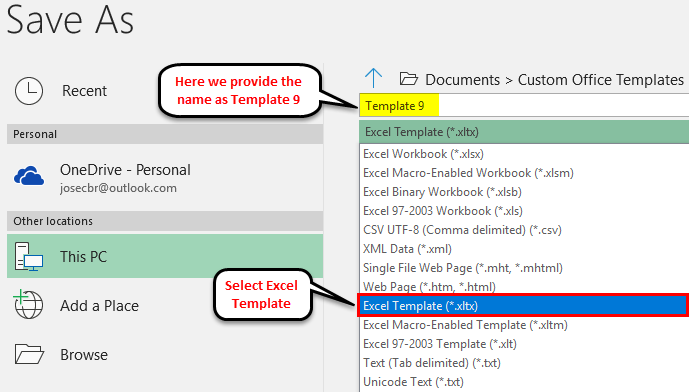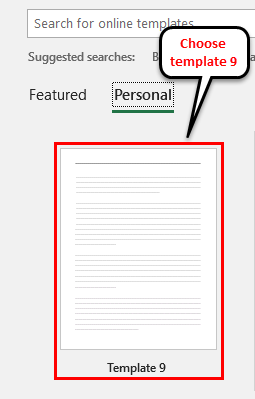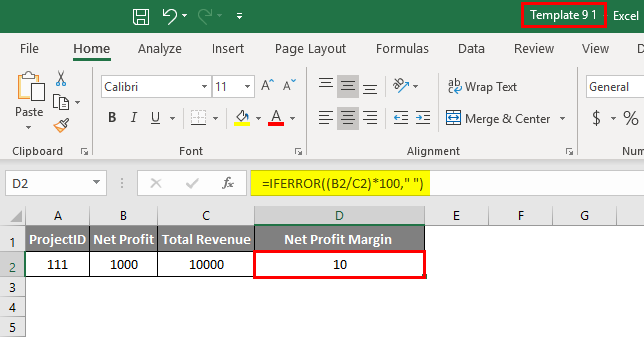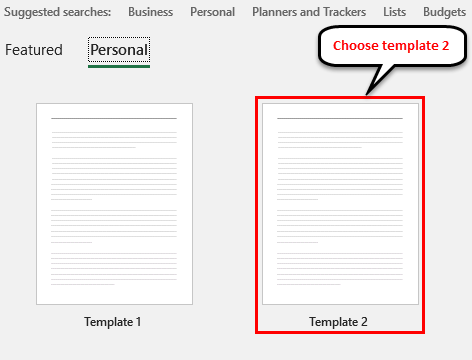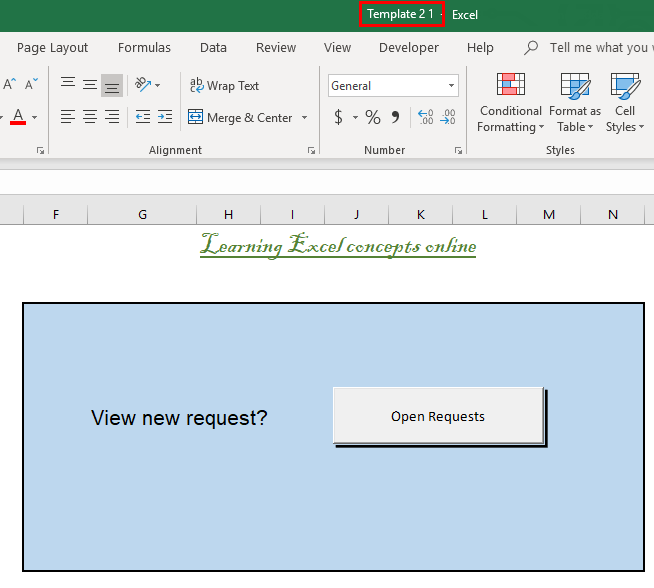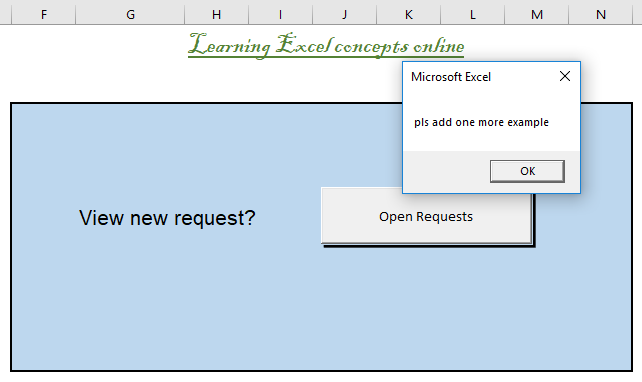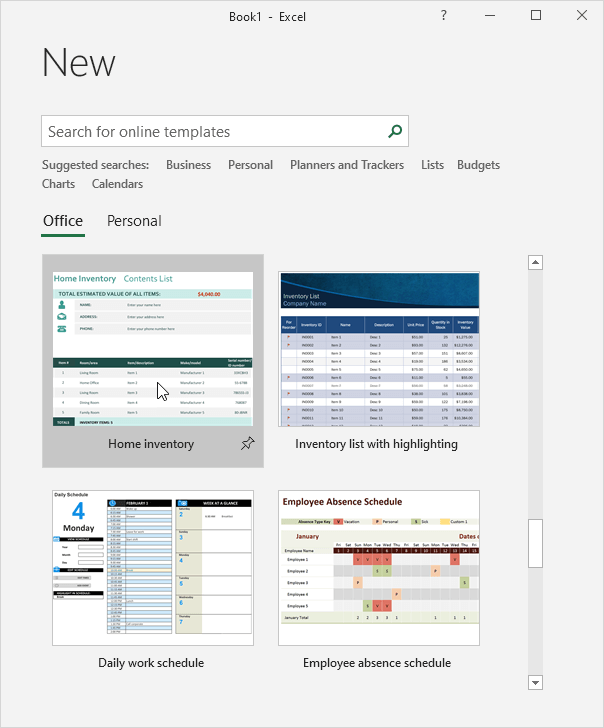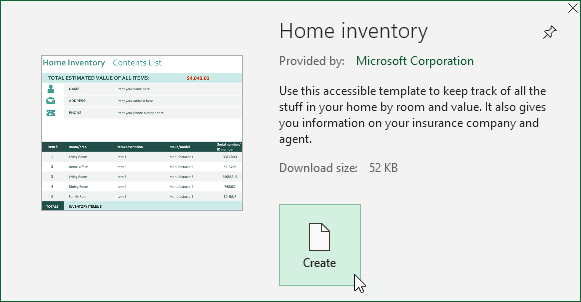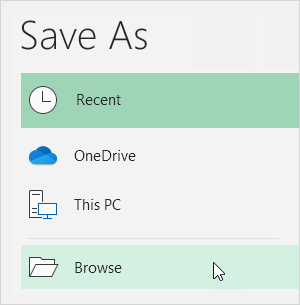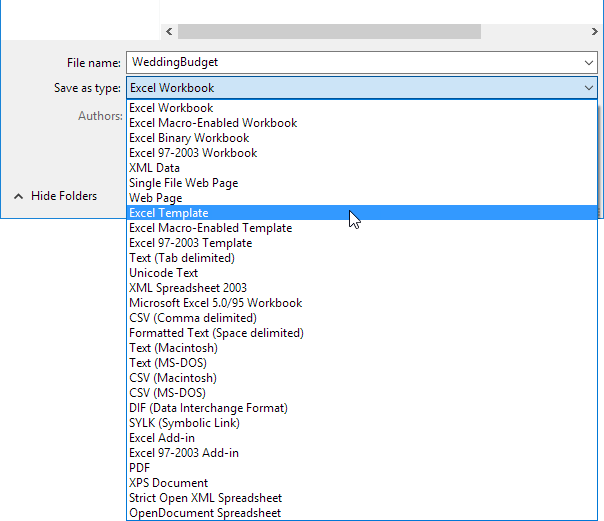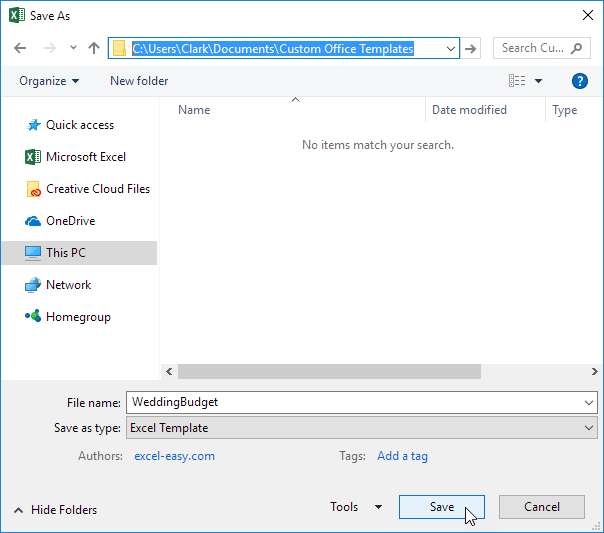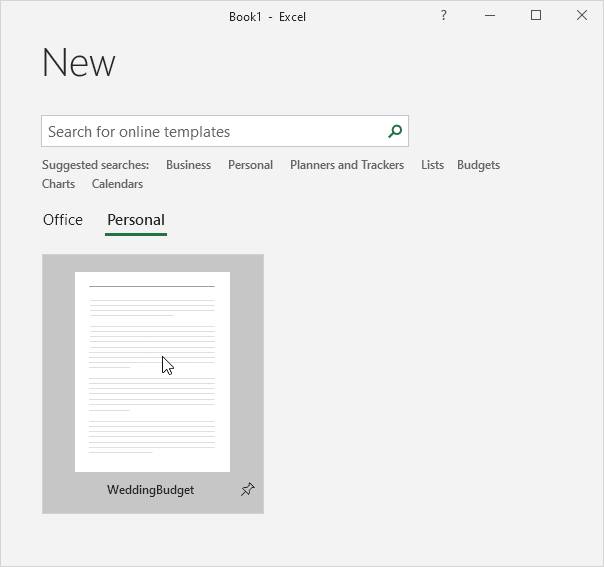If you frequently create a certain type of document, such as a monthly report, a sales forecast, or a presentation with a company logo, save it as a template so you can use that as your starting point instead of recreating the file from scratch each time you need it. Start with a document that you already created, a document you downloaded, or a new Microsoft template you customized.
Save a template
-
To save a file as a template, click File > Save As.
-
Double-click Computer or, in Office 2016 programs, double-click This PC.
-
Type a name for your template in the File name box.
-
For a basic template, click the template item in the Save as type list. In Word for example, click Word Template.
If your document contains macros, click Word Macro-Enabled Template.
Office automatically goes to the Custom Office Templates folder.
-
Click Save.
Tip: To change where your application automatically saves your templates, click File > Options > Save and type the folder and path you want to use in the Default personal templates location box. Any new templates you save will be stored in that folder, and when you click File > New > Personal, you’ll see the templates in that folder.
Edit your template
To update your template, open the file, make the changes you want, and then save the template.
-
Click File > Open.
-
Double-click Computer or This PC.
-
Browse to the Custom Office Templates folder that’s under My Documents.
-
Click your template, and click Open.
-
Make the changes you want, then save and close the template.
Use your template to make a new document
To start a new file based on your template, click File > New > Custom, and click your template.

Note: If you’re using Office 2013, this button may say Personal instead of Custom.
Use your templates from earlier versions of Office
If you made templates in an earlier version of Office, you can still use them in Office 2013 and 2016. The first step is to move them into the Custom Office Templates folder so your application can find them. To move your templates quickly, use the Fix it tool.
Word
-
Open the Word document that you want to save as a template.
-
On the File menu, click Save as Template.
-
In the Save As box, type the name that you want to use for the new template.
-
(Optional) In the Where box, choose a location where the template will be saved.
-
Next to File Format, click Microsoft Word template (.dotx), or, if your document contains macros, click Microsoft Word Macro-Enabled template (.dotm).
-
Click Save.
Unless you select a different location, the template is saved in /Users/username/Library/Group Containers/UBF8T346G9.Office/User Content/Templates.
To change where Word automatically saves your templates, on the Word menu, click Preferences, and then under Personal Settings, click File Locations. Under File Locations, select User templates from the list, and then click Modify. Type the new folder and path you want to use, and Word will save any new templates in that folder.
You can customize an existing template to make it even more useful. Add static information to the existing template, and then save the file again (as a template).
-
On the File menu, click New from Template.
-
Click a template that is similar to the one you want to create, and then click Create.
Note: If you can’t find a template, you can search for it based on keywords in the Search All Templates box.
-
Add, delete, or change any text, graphics, or formatting, and make any other changes that you want to appear in all new documents that you base on the template.
-
On the File menu, click Save as Template.
-
In the Save As box, type the name that you want to use for the new template.
-
(Optional) In the Where box, choose a location where the template will be saved.
-
Next to File Format, click Microsoft Word template (.dotx), or, if your template contains macros, click Microsoft Word Macro-Enabled template.
-
Click Save.
Unless you select a different location, the template is saved in /Users/username/Library/Group Containers/UBF8T346G9.Office/User Content/Templates.
To change where Word automatically saves your templates, on the Word menu, click Preferences, and then under Personal Settings, click File Locations. Under File Locations, select User templates from the list, and then click Modify. Type the new folder and path you want to use, and Word will save any new templates in that folder.
To start a new document based on your template, on the File menu, click New from Template, and then select the template you want to use.
-
In the Finder, open /Users/username/Library/Group Containers/UBF8T346G9.Office/User Content/Templates.
-
Drag the templates that you want to delete to the Trash.
PowerPoint
-
Open a blank presentation, and then on the View tab, click Slide Master.
The slide master is the largest slide image at the top of the slide thumbnail list. Associated layouts are positioned beneath it.
-
To make changes to the slide master or layouts, on the Slide Master tab, do any of these:
-
To add a colorful theme with special fonts, and effects, click Themes, and pick a theme.
-
To change the background, click Background Styles, and pick a background.
-
To add a placeholder for text, picture, chart, and other objects, in the thumbnail pane, click the slide layout that you want to hold the placeholder. From Insert Placeholder, pick the type of placeholder you want to add, and drag to draw the placeholder size.
-
-
Open the presentation that you want to save as a template.
-
On the File tab, click Save as Template.
-
In the Save As box, type the name that you want to use for the new template.
-
(Optional) In the Where box, choose a location where the template will be saved.
-
Next to File Format, click PowerPoint Template (.potx), or, if your presentation contains macros, click PowerPoint Macro-Enabled Template (.potm).
-
Click Save.
Unless you select a different location, the template is saved in /Users/username/Library/Group Containers/UBF8T346G9.Office/User Content/Templates.
You can customize an existing template to make it even more useful. Add static information to the existing template, and then save the file again (as a template).
-
On the File menu, click New from Template.
-
Click a template that is similar to the one you want to create, and then click Create.
Note: If you can’t find a template, you can search for it based on keywords in the Search All Templates box.
-
Add, delete, or change any text, graphics, or formatting, and make any other changes that you want to appear in all new presentations that you base on the template.
-
On the File menu, click Save as Template.
-
In the Save As box, type the name that you want to use for the new template.
-
(Optional) In the Where box, choose a location where the template will be saved.
-
Next to File Format, click PowerPoint Template (.potx), or, if your template contains macros, click PowerPoint Macro-Enabled Template (.potm).
-
Click Save.
Unless you select a different location, the template is saved in /Users/username/Library/Group Containers/UBF8T346G9.Office/User Content/Templates.
To start a new presentation based on a template, on the File menu, click New from Template, and then select the template you want to use.
-
In the Finder, open /Users/username/Library/Group Containers/UBF8T346G9.Office/User Content/Templates.
-
Drag the templates that you want to delete to the Trash.
Excel
-
Open the workbook that you want to save as a template.
-
On the File menu, click Save as Template.
-
In the Save As box, type the name that you want to use for the new template.
-
(Optional) In the Where box, choose a location where the template will be saved.
-
Next to File Format, click Excel Template (.xltx), or, if your workbook contains macros, click Excel Macro-Enabled Template (.xltm).
-
Click Save.
Unless you select a different location, the template is saved in /Users/username/Library/Group Containers/UBF8T346G9.Office/User Content/Templates.
You can customize an existing template to make it even more useful. Add static information to the existing template, and then save the file again (as a template).
-
On the File menu, click New from Template.
-
Click a template that is similar to the one you want to create, and then click Create.
Note: If you can’t find a template, you can search for it based on keywords in the Search All Templates box.
-
Add, delete, or change any content, graphics, or formatting, and make any other changes that you want to appear in all new workbooks that you base on the template.
-
On the File menu, click Save as Template.
-
In the Save As box, type the name that you want to use for the new template.
-
(Optional) In the Where box, choose a location where the template will be saved.
-
Next to File Format, click Excel Template (.xltx), or, if your template contains macros, click Excel Macro-Enabled Template (.xltm).
-
Click Save.
Unless you select a different location, the template is saved in /Users/username/Library/Group Containers/UBF8T346G9.Office/User Content/Templates.
To start a new workbook based on a template, on the File menu, click New from Template, and then select the template you want to use.
-
In the Finder, open /Users/username/Library/Group Containers/UBF8T346G9.Office/User Content/Templates.
-
Drag the templates that you want to delete to the Trash.
See also
Differences between templates, themes, and Word styles
Word
-
Open the document.
-
Add, delete, or change any text, graphics, or formatting, and make any other changes that you want to appear in all new documents that you base on the template.
-
On the File menu, click Save As.
-
On the Format pop-up menu, click Word Template (.dotx).
-
In the Save As box, type the name that you want to use for the new template, and then click Save.
Unless you select a different location, the template is saved in /Users/username/Library/Application Support/Microsoft/Office/User Templates/My Templates.
-
On the File menu, click Close.
To organize templates, use the Finder to create a new folder in /Users/username/Library/Application Support/Microsoft/Office/User Templates/My Templates, and then save your template in the new folder.
Note: If you are using Mac OS X 7 (Lion), the Library folder is hidden by default. To show the Library folder, in the Finder, click the Go menu, and then hold down OPTION.
You can customize an existing template to make it even more useful. Add static information to the existing template, and then save the file again (as a template).
-
On the Standard toolbar, click New from template
.
-
In the left navigation pane, under TEMPLATES, click All.
Note: If you can’t find a template, you can search for it based on keywords in the Search box.
-
Click a template that is similar to the one that you want to create, and then click Choose.
-
Add, delete, or change any text, graphics, or formatting, and make any other changes that you want to appear in all new documents that you base on the template.
-
On the File menu, click Save As.
-
On the Format pop-up menu, click Word Template (.dotx).
-
In the Save As box, type the name that you want to use for the new template, and then click Save.
Unless you select a different location, the template is saved in /Users/username/Library/Application Support/Microsoft/Office/User Templates/My Templates.
To organize templates, use the Finder to create a new folder in /Users/username/Library/Application Support/Microsoft/Office/User Templates/My Templates, and then save your template in the new folder.
Note: If you are using Mac OS X 7 (Lion), the Library folder is hidden by default. To show the Library folder, in the Finder, click the Go menu, and then hold down OPTION.
-
On the Standard toolbar, click New from template
.
-
In the left navigation pane, under TEMPLATES, click My Templates.
Note: If you created folders to organize your templates, the folders are displayed under My Templates. You need to click the folder to see the templates.
-
Click the template that you created, and then click Choose.
-
In the Finder, open /Users/username/Library/Application Support/Microsoft/Office/User Templates/My Templates.
Note: If you are using Mac OS X 7 (Lion), the Library folder is hidden by default. To show the Library folder, in the Finder, click the Go menu, and then hold down OPTION .
-
Drag the templates that you want to delete to the Trash.
PowerPoint
-
Open the presentation that you want to create the new template from.
-
Add, delete, or change any text, graphics, or formatting, and make any other changes that you want to appear in all new presentations that you base on the template.
-
On the File menu, click Save As.
-
On the Format pop-up menu, click PowerPoint Template (.potx).
-
In the Save As box, type the name that you want to use for the new template, and then click Save.
Unless you select a different location, the template is saved in /Users/username/Library/Application Support/Microsoft/Office/User Templates/My Templates.
To organize templates, use the Finder to create a new folder in /Users/username/Library/Application Support/Microsoft/Office/User Templates/My Templates, and then save your template in the new folder.
Note: If you are using Mac OS X 7 (Lion), the Library folder is hidden by default. To show the Library folder, in the Finder, click the Go menu, and then hold down OPTION.
You can customize an existing template to make it even more useful. Add static information to the existing template, and then save the file again (as a template).
-
On the Standard toolbar, click New from template
.
-
In the left navigation pane, under TEMPLATES, click All.
Note: If you can’t find a template, you can search for a template based on keywords in the Search box.
-
Click a template that is similar to the one that you want to create, and then click Choose.
-
Add, delete, or change any text, graphics, or formatting, and make any other changes that you want to appear in all new documents that you base on the template.
If you want to make one change to replicate it in several slide layouts, rather than changing each layout or slide individually, you can edit slide masters.
-
On the File menu, click Save As.
-
On the Format pop-up menu, click PowerPoint Template (.potx).
-
In the Save As box, type the name that you want to use for the new template, and then click Save.
Unless you select a different location, the template is saved in /Users/username/Library/Application Support/Microsoft/Office/User Templates/My Templates.
To organize templates, use the Finder to create a new folder in /Users/username/Library/Application Support/Microsoft/Office/User Templates/My Templates, and then save your template in the new folder.
Note: If you are using Mac OS X 7 (Lion), the Library folder is hidden by default. To show the Library folder, in the Finder, click the Go menu, and then hold down OPTION.
-
On the Standard toolbar, click New from template
.
-
In the left navigation pane, under TEMPLATES, click My Templates.
Note: If you created folders to organize your templates, the folders are displayed under My Templates. You need to click the folder to see the templates.
-
In the right navigation pane, you can select the colors, font, and slide size for the template.
-
Click the template that you created, and then click Choose.
-
In the Finder, open /Users/username/Library/Application Support/Microsoft/Office/User Templates/My Templates.
Note: If you are using Mac OS X 7 (Lion), the Library folder is hidden by default. To show the Library folder, in the Finder, click the Go menu, and then hold down OPTION .
-
Drag the templates that you want to delete to the Trash.
Excel
-
Open the workbook that you want to create the new template from.
-
Add, delete, or change any text, graphics, or formatting, and make any other changes that you want to appear in all new documents that you base on the template.
-
On the File menu, click Save As.
-
On the Format pop-up menu, click Excel Template (.xltx).
-
In the Save As box, type the name that you want to use for the new template, and then click Save.
Unless you select a different location, the template is saved in /Users/username/Library/Application Support/Microsoft/Office/User Templates/My Templates.
To organize templates, use the Finder to create a new folder in /Users/username/Library/Application Support/Microsoft/Office/User Templates/My Templates, and then save your template in the new folder.
Note: If you are using Mac OS X 7 (Lion), the Library folder is hidden by default. To show the Library folder, in the Finder, click the Go menu, and then hold down OPTION.
You can customize an existing template to make it even more useful. Add static information to the existing template, and then save the file again (as a template).
-
On the Standard toolbar, click New from template
.
-
In the left navigation pane, under TEMPLATES, click All.
Note: If you can’t find a template, you can search for a template based on keywords in the Search box.
-
Click a template that is similar to the one that you want to create, and then click Choose.
-
Add, delete, or change any text, graphics, or formatting, and make any other changes that you want to appear in all new documents that you base on the template.
-
On the File menu, click Save As.
-
On the Format pop-up menu, click Excel Template (.xltx).
-
In the Save As box, type the name that you want to use for the new template, and then click Save.
Unless you select a different location, the template is saved in /Users/username/Library/Application Support/Microsoft/Office/User Templates/My Templates.
To organize templates, use the Finder to create a new folder in /Users/username/Library/Application Support/Microsoft/Office/User Templates/My Templates, and then save your template in the new folder.
Note: If you are using Mac OS X 7 (Lion), the Library folder is hidden by default. To show the Library folder, in the Finder, click the Go menu, and then hold down OPTION.
-
On the Standard toolbar, click New from template
.
-
In the left navigation pane, under TEMPLATES, click My Templates.
Note: If you created folders to organize your templates, the folders are displayed under My Templates. You need to click the folder to see the templates.
-
Click the template that you created, and then click Choose.
-
In the Finder, open /Users/username/Library/Application Support/Microsoft/Office/User Templates/My Templates.
Note: If you are using Mac OS X 7 (Lion), the Library folder is hidden by default. To show the Library folder, in the Finder, click the Go menu, and then hold down OPTION .
-
Drag the templates that you want to delete to the Trash.
See also
Modify a slide master
Customize how Excel starts in Excel for Mac
Differences between templates, themes, and Word styles
If you think of your current document as a template, you can save it with a different name to create a new document that’s based on the current one. Whenever you want to create a document like that, you’ll open your document in Word for the web, go to File > Save As, and create a document that’s a copy of the one you started with.

On the other hand, if you’re thinking of the kind of templates you see by going to File > New, then no: you can’t create those in Word for the web.
Instead, do this:
If you have the Word desktop application, use the Open in Word command in Word for the web to open the document in Word on your desktop.

From there, create a template. When you go to File > New in the Word desktop application, you’ll be able to use your template for new documents. And if you store the documents online, you can edit them in Word for the web.
See Also
Microsoft Templates and Themes
Download free, pre-built templates
Free background templates for PowerPoint
Edit templates
Create Excel Template (Table of Contents)
- Create Templates in Excel
- How to Create Templates in Excel?
- Examples to Create Templates in Excel
Create Templates in Excel
We have different types and categories of templates available in Excel, which we can be accessed from the File menu ribbon’s New section. This has a different types of Templates such as Business, Calendar, Budget, Planner, Financial Management, etc. To create customize templates other than these, we can use Data Validation for drop-down, Table, Images and give them proper header names. We can also insert a logo for our template. To standardize the template, always fix the theme or template, and visuals should see the purpose of creation.
How to create Templates?
Templates can be made by saving an excel file with a specialized extension and then saving the file in a specified directory.
What type of content can be stored as a Template?
Text data can be stored as a template. Various sections of a document, such as page titles, column and row labels, text and section headings, any cell in Excel that contains text or numbers, or any kind of data, can all be included in a template. We can also include any graphical shapes, logos of companies, or any background image and even Excel formulae.
The type of text formattings such as font or color, or size can be saved as a template along with the data. Formats of cells or worksheets, such as column width or background fill color or alignment of text and even formats of numbers and dates, and a number of sheets can be saved in templates.
What are the advanced features that can be saved as Templates?
All hidden and protected areas such as locked cells that cannot be altered and hidden columns and rows, or even worksheets that may contain data that is not meant for general view.
All Macros are specially customized toolbars that may contain frequently used options; macros, as well as the quick access toolbar, can be saved as templates.
How to Create Templates in Excel?
To create a template in recent versions of Excel, there is actually very little work that has to be done.
Excel 2013 & later versions – Prior to saving a file as a template, one has to define the custom template directory.
- Go to File.
- Click on Options.
- Select the option Save in the menu ribbon.
- Find the option Default personal templates location among the various options.
- Provide the choice of a directory where you want to save all the templates. DocumentsCustom Office Templates is regarded as a good choice.
Excel 2007 and Excel 2010
- Firstly, go to the File.
- Click on Save As.
- Now, the option to provide a name to your template file appears.
- Here we see that in the drop-down menu, there is an option called Excel Template (*.xltx)
- Click on the Save button to save the template.
Note: It is better to choose “Excel Macro-Enabled Template” (.xltm) for cases where the workbook might contain macros. “Excel 97-2003 Template” (.xlt) is to be chosen for the cases where the version of the Excel workbook is very old. “Excel Template” (.xltx) should be chosen for all other cases.
Examples to Create Templates in Excel
Below are some examples to create templates in excel.
Example #1
Now, firstly we will make all the changes in a new file, modify it till all the items that you wish to save in the template are ready. Then you have to save the file as a template. Template files have a special extension.
In the screenshot above, we have added an image and text as the structure of the template. Now we shall follow the steps below to create the excel template.
Step 1 – Firstly, go to File.
Step 2 – Click on Save As.
Now, the option to provide a name to your template file appears.
Step 3 – Here, we see that in the drop-down menu, select Excel Template (*.xltx)
Step 4 – Click on the Save button to save the template.
Now, automatically, Excel will place this template file in the appropriate directory. And new Excel documents can be created based on this template file by navigating and choosing “Personal” in the new file window (which is right next to Featured) and then choosing the appropriate template.
Concepts always become much clearer when we have more examples. So, let us look at yet another example to create Excel Templates.
Example #2
Let us now explore how to save a Macro-Enabled Excel template through an example. Suppose we have an excel with some macros(s) that is to be used as a base for other files, then we need to save this Excel as a macro-enabled excel template.
In the screenshots above, we have added a macro in the template file, and now we shall proceed to create the template in excel.
- Firstly, go to File –> Save As (As shown in the above Example)
- Now, the option to provide a name to your template file appears.
- Here we see that in the drop-down menu, there is an option called Excel Macro-Enabled Template (*.xltm)
- Click on the Save button to save the template.
Now, automatically, Excel will place this template file in the appropriate directory. And new Excel documents can be created based on this template file by navigating.
- Firstly, go to File.
- Click on New.
- Choose Personal in the new file window (which is right next to Featured) and then choose Template 2.
Example #3
Now, let us look at another example. Firstly, we will make all the changes in the new file, modify it till all the items that you wish to save in the template are ready. Then you have to save the file as a template. Template files have a special extension.
In the above screenshot, we have added an image and text as the structure of the template. Now we shall follow the steps below to create the excel template.
Step 1 – Firstly, go to File and then click on Save As an option (As shown in the above examples).
Now, the option to provide a name to your template file appears.
Step 2 – Here, we see that in the drop-down menu, select Excel Template (*.xltx)
Step 3 – Click on the Save button to save the template.
Example #4
Now, let us look at yet another example. Now, we will make all the changes in a new file, modify it till all the items that you wish to save in the template are ready. Then you have to save the file as a template. Template files have a special extension.
In the screenshot above, as you can see, we have added the template structure – we have added a world map and increased the default worksheets and renamed them, and now we shall proceed to save this file as a template.
Now we shall follow the steps below to create the excel template.
Step 1 – Firstly, go to File and then click on Save As an option (As shown in the above examples).
Now, the option to provide a name to your template file appears.
Step 2 – Here from the drop-down menu, select Excel 97-2003 Template (*.xlt)
Step 3 – Click on Save to save the template.
Example #5
Now we shall proceed to use a template file to create a new file in excel. We will make use of the Example #4 template file.
- Firstly, go to File.
- Click on New.
- Choose “Personal” in the new file window (which is right next to Featured) and then choose the appropriate template.
- We shall choose Template 4 as the base and create a new file in excel.
- As we can see, all the template structures are retained, and the new file is named Template4 1 – the first file based on Template 4.
Example #6
Now we shall proceed to use another template file to create a new file in excel. We will make use of the Example #3 template file.
We shall choose Template 3 as the base and create a new file in excel.
Hence, we can see that the image and the header structure is retained in the new file. And it is also important to note that this new file is named Template3 1 – signifying that it is the first file based on Template 3.
Example #7
Now we shall create another new template. We will create the template structure in excel, as shown below.
Now we shall follow the steps below to create the excel template.
Step 1 – Firstly, go to File and then click on Save As an option (As shown in the above example).
Now, the option to provide a name to your template file appears.
Step 2 – Here, from the drop-down menu, select Excel Template (*.xltx)
Step 3 – Click on the Save button to save the template.
This will create a Template 7 template with the template structure defined in the Default Template location in excel.
Example #8
Now we shall attempt to use Template 7 to create another file in excel.
Here we see that we have Template 7 listed. Click on it to create a new file based on Template 7.
Now, automatically, Excel will place this file in the appropriate directory.
Example #9
Now, let us see an example where we have Excel formulae in the Template file.
As we can see above, we have created a Template structure with the formula for Net Profit Margin defined as:
Net Profit Margin = (Net Profit/Total Revenue)*100
Since this is the template, no data is present here. Let us see how to create the template file in excel.
Now we shall follow the steps below to create the excel template.
Step 1 – Firstly, go to File and then click on Save As an option (As shown in the above examples).
Now, the option to provide a name to your template file appears.
Step 2 – Here, from the drop-down menu, select Excel Template (*.xltx)
Step 3 – Click on the Save button to save the template.
This will create a Template 9.xltx template with the template structure defined in the Default Template location.
Example #10
Now, we shall attempt to use the previous example template to create a new file and see if that works in excel.
We will go to File -> New -> personal and then find our Template file (in this case, it is Template 9) and click on it to select it.
We see that in the new file, we have the structure defined and once we feed in the data on Column A, B, and C, the Net Profit Margin in Column D is automatically calculated by using the formula from the Template File.
Example #11
Let us now use our second example – Template 2 to create a new file in excel. Template2 has a macro defined in it, so let us see if the same is available in the new file.
Now let us see what happens when we select “Template2”.
It opens up a new file with the same macro (that was defined in the template file) loaded automatically.
We will need to click on “Enable Content” in the pop-up to enable the macro upon enabling content once we click on the Open Requests button.
We will get the desired result.
Things to Remember
- For versions of Excel 2013 and later, it is possible to change Excel’s default template for a workbook by saving the template at the appropriate location. All default templates must have a specific name – Book.xltx or Book.xltm and must be saved in Excel’s startup directory.
C:Users%username%AppDataRoamingMicrosoftExcelXLSTART
- In order to modify the template used to add new sheets in already existing files, the template has to be named xltx or Sheet.xltm and must be saved in the same folder.
Recommended Articles
This has been a guide to Create Templates in Excel. Here we discuss how to Create Templates in Excel along with practical examples and type of content can be stored as a Template. You can also go through our other suggested articles –
- Excel Chart Templates
- Free Excel Template
- Estimate Template in Excel
- Excel Business Plan Template
Creating Excel templates helps you avoid cumbersome, repetitive tasks and allow you to focus on the real deal. These templates can be standard and already present in MS Excel for their readymade use. You can create your template and utilize them later.
Table of contents
- Create Excel Templates
- How to Select Standard Excel Template?
- How to Create a Custom Excel Template?
- How to use the Created Excel Template?
- Things to Remember
- Recommended Articles
How to Select Standard Excel Template?
First, we must open an Excel workbook and Go to File >- New >-
We may see a similar screen to the below screenshot.
It allows us to select from some predefined options divided by various categories. Then, you can choose the one relevant to your requirement and double click on it to use that template. For example, suppose we select the “Academic calendar” (any year) and double-click on it.
We may see a screenshot like the one below. We can see here that we can change the year and start using it for a different year than the one in which it was built, giving us the flexibility to use it whenever we want.
Here, we will need to make another change: “select the week start day” for a month. The screenshot is below.
However, if we want to see a preview first and then decide if we wish to select that template or not, do a single click.
If satisfied with it, we must click on the “Create” button to proceed with it. Otherwise, we need to close it by clicking on the “X” symbol in the dialog box and proceeding again. We can also move forward and backward to select the required one among the standard templates by clicking on the two symbols on the side of the dialog box (marked above in black).
Like this, in any template that we choose, there will be some things that we need to tweak to reuse for our purposes.
How to Create a Custom Excel Template?
It will be like the way copies are done from the original piece. We take the utmost care in implementing the changes in the original work, making sure all the formatting, headers, placeholders, etc., are perfectly done. Please devote a sufficient amount of time here, as it will replicate anything and everything (example, style, formatting, graphics, etc.) related to this workbook in its entirety.
What changes can be saved when we create a custom template?
It can save anything we can do in a workbook in a template. Some of these include:
- Data Validation in ExcelThe data validation in excel helps control the kind of input entered by a user in the worksheet.read more (selecting values from a list).
- Having a macro button.
- We can format some cells as we like (e.g., cells highlighted in yellow).
- Protect a range of cells from making any changes to it.
- Hide certain rows and columns, charts, images, excel hyperlinks, etc.
- Merge certain cells in excelMerging a cell in excel refers to combining two or more adjacent cells either vertically, horizontally or both ways. Merging excel cells is specifically required when a heading or title has to be centered over an area of a worksheet.read more or wrap excel textWrap text in Excel belongs to the “Formatting” class of excel function that does not make any changes to the value of the cell but just change the way a sentence is displayed in the cell. This means that a sentence that is formatted as warp text is always the same as that sentence that is not formatted as a wrap text.read more in some.
- Change the cell type to a specific format (e.g., date format in a cell)
- Freeze Excel cells so that header columns are always visible.
In the below screenshot, we have shown some of these examples in an Excel template we have created.
- Cell B3 will only take inputs from a pre-specified list. (Go to cell B3, then go to the “Data” tab. Select “Data Validation”).
In the drop-down, we must select the first one, “Data Validation.”
- Then make the following changes as shown in the below screenshot.
As a result, a drop-down list is created.
- Cells A3 to A6 will be highlighted in yellow. (We need to select Cell “A3:A6”, go to “Home Tab,” then click on “Fill Color”)
- The image will be there at the place shown (For this, we must go to the cell where we want to insert the picture, then go to the “Insert” tab, click on “Pictures,” and then upload the image where it is stored on your computer).
A picture is uploaded to that cell.
- A button is present, which will run the required macro on clicking. (We must go to the cell where we want to place the button, then go to the “Insert” tab, and go to “Shapes.”)
- Then, we must choose the “Shapes”; Right-click on it to select “Edit Text” if we want to write anything in it.
Then, we need to write, “Click me to run the Macro.”
- Once done, right-click again and choose “Assign Macro.”
As a result, it will open a dialog box wherein we can assign the relevant macro we wrote in VBA.
- Rows from 8 to 12 are hidden. (For this, we must, select rowsTo select a row, press shift+space on your keyboard.read more 8 to 12).
Then, we need to go to the “Home” tab, then go to “Format,’” then to “Visibility,” then to “Hide & Unhide,” and then “Hide Rows.”
Similarly, in the above screenshot, apart from the ones mentioned above, we can see:
- Cell F2 will always be in currency format. (For this, we must go to cell J2, do “Ctrl+1,” then change the type to “Currency”)
- Cells C15: D16 are merged into one. (For this, we need to select cell C15: D16 and then click on “Merge & Center in Excel“)
- A worksheet is a freeze at cellFreezing cells in excel is when we move up or down in the sheet, we freeze desired cells, not to be moved. To freeze cells in excel, select the cells to freeze. Then, in the View tab of the windows section, click on freeze panes.read more C19 so that despite scrolling down, contents on row 19 will always be visible. We can use this when we always want to see the headers in our worksheet. (For this, we must go to cell N20, then go to the “View” tab and click on “Freeze Panes.”
The output is shown below.
Now, assuming we have done everything that needs to be done in our workbook, we will show you the process that needs to be followed to save this created template and utilize it the next time.
How to use the Created Excel Template?
Once we have created our templates and are made the changes to the workbook or worksheet, we must click “Save As Type,” and we can save it in the format “Excel Template” (*.xltx)’ if there is no macro. (Using Office 2016). However, if a macro is present, we must use the format “Excel Macro-Enabled Template” (*.xltm).
The screenshot is shown below:
We saved it as ‘xltm’ since there was a macro present.
- Now that we have saved the created Excel template, we can utilize it like the way we showed when selecting a standard template. Now, we need to open an Excel workbook.
- Then, go to File >- New >-
We may see a similar screen like the below screenshot.
We can see a “PERSONAL” category adjacent to the “FEATURED” one. All our templates will be present here.
We will go to the “Personal” one and double click the template “Personal” template (the name that we gave to your template). On clicking it, we may see a workbook with all the initial settings already present, which we do not need to do again.
You may see the screenshot below for reference.
Things to Remember
- Using an Excel template is about creating a perfect first copy and duplicating it many times. So, invest an awful lot of time in designing the first copy.
- Depending on whether a macro is present or not in our template, save it accordingly. Save it as the “.xltm” file if the macro is present. Otherwise, you can save it in the “xlt” excel extensionExcel extensions represent the file format. It helps the user to save different types of excel files in various formats. For instance, .xlsx is used for simple data, and XLSM is used to store the VBA code.read more.
- The created Excel templates will be present in a different section called “PERSONAL,” apart from the already present ones in the “FEATURED” section.
Recommended Articles
This article is a guide to Create Templates in Excel. We discuss creating a custom Excel template, practical examples, and a downloadable template here. You may learn more about Excel from the following articles: –
- Calendar Template in Excel
- Excel Inventory Template
- Creating a Dashboard in Excel
- Combination Charts in Excel
Existing Templates | Create a Template
Instead of creating an Excel workbook from scratch, you can create a workbook based on a template. There are many free templates available, waiting to be used.
Existing Templates
To create a workbook based on an existing template, execute the following steps.
1. On the File tab, click New.
2. Use the search box to search for online templates or click a template from one of the Office templates.
3. Click Create to download the template.
Excel creates the workbook Home inventory1.xlsx based on this template.
Create a Template
If you create your own template, you can safely store it in the Templates folder. As a result, you can create new workbooks based on this template without worrying that you overwrite the original file.
To create a template, execute the following steps.
1. Create a workbook.
2. On the File tab, click Save As.
3. Click Browse.
4. Enter a file name.
5. Select Excel Template (*.xltx) from the drop-down list.
Excel automatically activates the Templates folder. Notice the location of the Templates folder on your computer. It’s usually located here:
C:Users<username>DocumentsCustom Office Templates
6. Click Save.
To create a workbook based on this template, execute the following steps.
7. On the File tab, click New.
8. Click Personal.
9. Click WeddingBudget.
Excel creates the workbook WeddingBudget1.xlsx based on this template.
Note: to edit a template, on the File tab, click Open and then click Browse, to open the template. Edit the file and save the file to its original location.
Odds are pretty good that you create the same types of Excel spreadsheets over and over again. Creating a custom template can help make that process a lot smoother.
When faced with creating similar spreadsheets, many people pop open an existing sheet, delete the data they don’t want there, and then save it as a different file. Worse still, some just create the file from scratch every time. A custom template can make this go a lot faster. Template files are more or less the same as standard Excel files, but with formatting and boilerplate content already set. You just use the template to create a new Excel file, and fill in the data. You can create a custom template from scratch, or you can save an existing spreadsheet as a template, and then clean it up a bit. The only difference is whether you start with a new, blank sheet or one you’ve already created.
Create a Template
For our example, we’re going to create template from an existing spreadsheet. Here’s a standard sheet we use at How-To Geek for expense reports.
The file is just a regular Excel file saved with the .xlsx extension. Ours is already nicely formatted, so we just need to delete any actual data we don’t need to be there. If you’re adapting an existing sheet (or creating a new one), go ahead and clean it up. Set up the base sheet, add your headings, include formulas, format cells, create borders, whatever. In short, make it so that when you create a new file based on the template, you can just start typing in data.
When you’ve got things looking the way you want, you need to save the file as a template. Open the “File” menu, and then click the “Save As” option.
In the file type dropdown (just underneath the file name text box), select the “Excel template (.xltx)” option.
By default, Excel likes to save templates in DocumentsCustom Office Templates, but you can save them wherever it makes sense to you.
If you want an even more organized approach, you can change the default location where Excel saves templates. On the “File” menu, click the “Options” command. In the “Excel Options” window, slick the “Save” category in the left column.
On the right, you’ll see a “Default personal templates location” box where you can type a path to a custom save location for templates. There’s “Browse” button for some reason, so type the full path to the folder you want to use or copy and paste the location from a File Explorer address bar.
Use a Template to Create a New Document
Now that you’ve got your template saved, you can use it to create new documents. And you can do this in one of two ways.
If you save your templates in the official custom templates folder Office uses (whether that’s the default DocumentsCustom Office Templates location or you configured a new save location in Settings), those templates become available on the Office splash screen. That screen shows featured templates by default, but you can see templates you’ve saved by clicking the “Personal” link.
Just click the template you want to use, and Excel creates a new document for you based on that template.
You can also create a new file based on a template by just double-clicking the template in File Explorer. The default action on template files is to create a new file rather than open the template file, so double-clicking a template immediately opens a new Excel file for you.
If you want to open the actual template file to modify it, you can right-click the file, and then choose “Open” from the context menu.
In the end, template files are functionally much like regular excel files. The big difference lies in how Excel handles those files, making it easy for you to create new documents based on them.
READ NEXT
- › How to Make a Simple Budget in Microsoft Excel
- › How to Create a Template in Microsoft Word
- › How to Track Almost Anything with Excel List Templates
- › How to Resize All Columns and Rows in Microsoft Excel
- › How to Use Microsoft Excel Templates for Event Planning
- › How-To Geek is Looking for Microsoft Excel Writers
- › Google Chrome Is Getting Faster
- › The New NVIDIA GeForce RTX 4070 Is Like an RTX 3080 for $599







 .
.