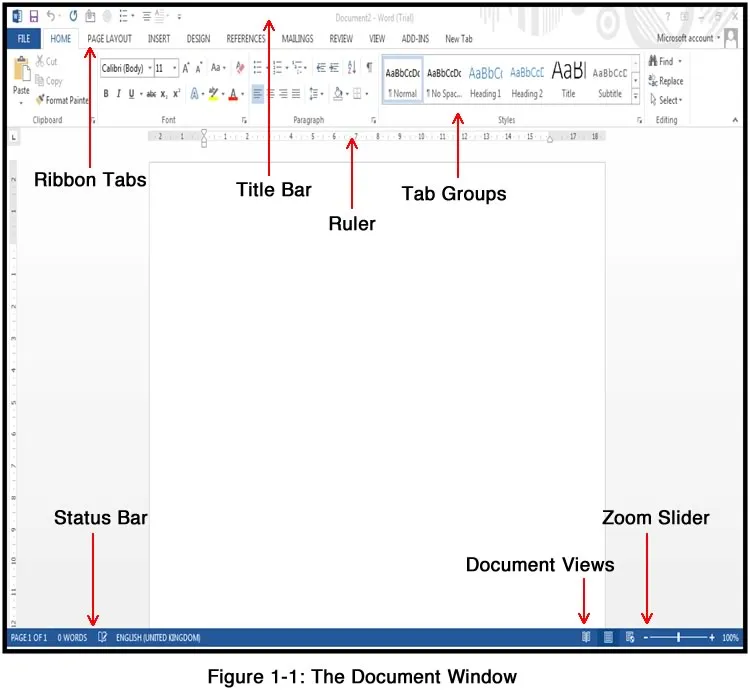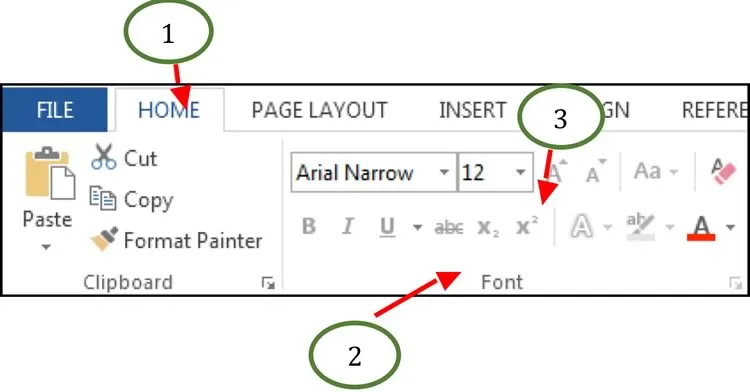Its undeniable that creating a flowchart in Lucidchart and then inserting it into your Microsoft Office applications using the Add-Ins is the most efficient way to incorporate flowcharts into your Word documents. However, its still possible to make a flowchart in Word directly and this helpful guide will show you how.
1. Open a blank document in Word
2. Add shapes
To begin adding shapes to your flowchart in Word, you have two options. Begin by going to the Insert tab within the Ribbon and choose SmartArt or Shapes. SmartArt graphics are pre-made collections of shapes within a gallery. The Shapes tool provides a basic selection of shaped objects that can be inserted and edited onto the document.
Adding symbols via SmartArt in Word
A gallery box will pop up when you select SmartArt from the Insert tab. We recommend clicking Process for flowchart-specific options from the left panel in the dialog box, but keep in mind that you are by no means limited to this option and are free to use whatever SmartArt graphic is best for your specific needs. You will then click the SmartArt selection you want to use and a preview of that flowchart graphic will appear in the right panel, along with an explanation of its logic. Click OK to insert the selected graphic into your document.
To replace your graphic with SmartArt at any time, select it and press Delete. You can then click the SmartArt Graphics (Insert > SmartArt) and choose a different chart type. If you prefer to change the layout of a SmartArt graphic, select the shape(s) and select a new style from the Design tab within the Ribbon menu. Rest assured that you can edit the SmartArt chart layout at any time without losing any text.
From the Design tab, you can then continue to add flowchart shapes and connect them with lines until your flowchart is ready. If you find yourself lacking in shape options, you will need to manually add a shape from within the Design tab. To do this, select the shape (or entire chart in some cases) nearest to where you want to add a new shape. Then select Add a Shape.
Adding symbols via Shapes in Word
From the Insert tab within the Ribbon, select a flowchart shape from the dropdown gallery. You can then click and drag it to the size you want on the page to place it. Continue to add shapes and lines to complete your flowchart.
3. Add text
Add text to a SmartArt graphic by clicking the filler text and begin typing. Depending on how much text you add, the shape and font will automatically resize to fit.
For a Shape, add text by double-clicking the object and begin typing. To customize the font, use the toolbox that pops up when a desired shape is selected.
4. Add lines
To draw lines between shapes, click Insert > Shapes and select a line style. Then click and drag on the page to add a line.
5. Format shapes and lines
To really make this flowchart stand out in Word, youll want to do some final formatting. You wont have as many options as you would in Lucidchart, but theres still some significant room for customization when making a flowchart in Word.
For some of the simplest editing options, a menu will appear with basic editing options when you right-click on an object.
To edit text layout click the Layout Options icon that appears when you right-click a text box and pick your preferred layout. You can also view the rest of the option when you click See More.
Move a shape or lines anywhere on the Word document by simply clicking and dragging. If youre trying to resize the image, just click and drag from a corner or edge and use the handle icon to rotate the shape.
If you select a SmartArt graphic:
Change the design of your shapes by selecting your objects and choosing an option from the two new tabs in the Ribbon, Format and Design.
If you select a shape:
When changing the design of an object that was placed using Shapes, the Format tab will appear when you select the flowchart shape to begin your modifications.
Contents
- 1 How do you create a concert program?
- 2 How do I create an event program in Word?
- 3 How do I make a concert program on Google?
- 4 How do you make an event program on canva?
- 5 Does Microsoft Word have a program template?
- 6 How do I create a 4 page program in Word?
- 7 How do you create a bifold in Word?
- 8 What is the difference between program & Programme?
- 9 What is a concert repertoire?
- 10 Does Google Docs have a program template?
- 11 Is Digital Concert Hall free?
- 12 What is program template?
- 13 What type of program is Canva?
- 14 Are Microsoft Word templates free?
- 15 How do I insert Grammarly in Word 2007?
- 16 How do I create a template in Word 365?
- 17 What is boolet?
- 18 How do you make a leaflet on Microsoft Word?
- 19 What is duplex in Word?
- 20 How do you make a 4 up flyer in Word?
How do you create a concert program?
7 Tips to Design Successful Concert Programs
- Know Your Audience. Just as different foods suit varying age groups, settings, and times of day, programs should be tailored to specific people and occasions.
- Choose Music You Can Handle.
- Begin with Welcoming Music.
- Vary the Energy.
- Indulge and Surprise.
- End Strongly.
- Evaluate.
How do I create an event program in Word?
How to Make a Program on Microsoft Word
- Open Microsoft Word, click the “File” tab and click “New.” Double-click the “More templates” folder under the “Available Templates” section.
- Double-click the “Programs” folder to open the collection of Word program templates.
- Click into the program title text box.
How do I make a concert program on Google?
Check out the guide below to create your own program in Google Docs.
- STEP 1: CREATE A NEW GOOGLE DOCUMENT.
- STEP 2: PAGE SET UP.
- STEP 3: CREATE YOUR TABLE TO ACT AS COLUMNS.
- STEP 4: PLAN YOUR CONTENT.
- STEP 5: ZIG-ZAG FORMAT.
- STEP 6: INSERT TEXT AND IMAGES.
- STEP 7: PREPARE TO PRINT.
How do you make an event program on canva?
How to make an event program
- Open Canva. Launch Canva and search for “Event Program.” You’ll see an option to start from scratch with a blank page or choose a template.
- Find the perfect template.
- Experiment with features.
- Keep customizing.
- Share or print.
Does Microsoft Word have a program template?
Simply customize your event program templates in Microsoft Word and print them on your favorite paper or card stock. Choose from dozens of program template designs to meet all your special event needs.
How do I create a 4 page program in Word?
Go to File > Page Setup and check the paper size. Keep in mind that the final size of the booklet is one half of the paper size. Make sure your printer is stocked with paper of the right size.
How do you create a bifold in Word?
Go to the Insert tab and, in the Pages group, choose Blank Page. Choose the number of columns. Go to the Layout tab and select Columns. Then, choose Two to create a bi-fold brochure, or choose Three to create a tri-fold brochure.
What is the difference between program & Programme?
In American English, program is the correct spelling. In Australian and Canadian English, program is the more common spelling. In British English, programme is the preferred spelling, although program is often used in computing contexts.
What is a concert repertoire?
A performer’s repertoire is all the plays or pieces of music that he or she has learned and can perform. […]
Does Google Docs have a program template?
Save time with templates in Google Docs, Sheets, Slides, Forms, or Sites. You can choose an existing template or create your own. Create eye-catching resumes, brochures, or newsletters instantly using Docs. Get an instant format for invoices, budgets, expense reports, or schedules in Sheets.
Is Digital Concert Hall free?
Register without obligation and test the Digital Concert Hall free of charge for 7 days. By the way: with SharePlay you can now enjoy concerts together. Welcome the Berliner Philharmoniker for a guest performance – live or on demand from the archive.Try the Digital Concert Hall now!
What is program template?
Program templates are common patterns of programming code usage that come up again and again as solutions to programming problems. A key skill in computer programming is learning to recognize these patterns and then applying them to unique situations.
What type of program is Canva?
Canva is a free graphic design platform that’s great for making invitations, business cards, Instagram posts, and more. A drag and drop interface makes customizing thousands of templates simple and easy. Canva’s wide array of features allow you to edit photos without extensive photo editing knowledge or experience.
Are Microsoft Word templates free?
Microsoft offers a wide variety of Word templates for free and premium Word templates for subscribers of Microsoft 365.Microsoft Word templates are ready to use if you’re short on time and just need a fillable outline for a flyer, calendar, or brochure.
How do I insert Grammarly in Word 2007?
Open any text document in Word, find the Grammarly tab in the toolbar, then click Open Grammarly. Log in using your Grammarly credentials if prompted. You should see the Grammarly sidebar on the right. It should say Checking… and then start displaying suggestions.
How do I create a template in Word 365?
Load templates or add-ins
, and then select Word Options > Add-ins. In the Manage list, select Word Add-ins, and then click Go. Click the Templates tab. Under Global templates and add-ins, select the check box next to the template or add-in that you want to load.
What is boolet?
According to Cambridge Dictionary, a booklet is “a very thin book with a small number of pages and a paper cover, giving information about something.” COVER. Book covers can be either a hard cover (like an encyclopedia) or a thick cardstock paper cover. Booklets are always made with a paper cover.
How do you make a leaflet on Microsoft Word?
How to Make a Leaflet on Word
- Step 1: Open Microsoft Word. Open Microsoft Word on your computer.
- Step 2: Search for templates. After opening the Word, you will see the New tab on the left side.
- Step 3: Choose your desired template.
- Step 4: Edit the template.
- Step 5: Save your file.
What is duplex in Word?
Most printers offer the option of automatically printing on both sides of a sheet of paper (automatic duplex printing).Other printers provide instructions so that you can manually reinsert pages to print the second side (manual duplex printing).
How do you make a 4 up flyer in Word?
How to Make 4 Party Flyers on 1 Page
- Click on the “New” icon in your word processing program, such as Microsoft Office.
- Double-click “Flyers” and then “Event Flyers.” Select the event flyer template you would like to customize.
- Personalize your event flyer.
- Save your flyer.
This article contains the very basics of programming MS Word (an Automation Server) from an Automation Controller written in Visual Basic 6. This code will work with MS Word 8.0/9.0 Object Models. It is meant to lead a novice programmer through the basics of creating an Instance of MS Word 97 or 2000. Then adding documents and learning how to call them individually in code with the Range Objects.
The code in the project is loaded with comments and is intended to be stepped through in debug mode with the F8 key in Visual Basic. After each step you should click on the title bar of Word or VB6 to give it focus. DO NOT click in the document area of and instances of MS Word. Before we start look closely at the General Declarations Section of the CreateADoc.frm. You will find the variables and a procedure called IsProgramRunningWord( ). The body of the code looks like this:
If objWord Is Nothing Then ' *********************************************** ' Create new Word instance if word isn't running ' *********************************************** Set objWord = New Word.ApplicationElse ' *********************************************** ' Use an existing instance created by our program ' *********************************************** Set objWord = GetObject(, "Word.Application")End If '}-> If objWord Is Nothing Then
Basically if ObjWord has a value of nothing then we create a new instance. If not we use the GetObject( ) procedure in VB to get a handle of an open iinstance of Word. I cant explain here now. But depending on the version of Word (97/2000) and Windows 95, 98, or W2K you can end up with Multiple instances of MS Word. That is another story when the dust settles and the secrets are weeded out.
After objWord is set up and a instance of Word is established we will proceed to the cmdCreateADoc_Click event. This is where you should set you breakpoint on the first line of the second WITH statement. This is the upper level call to the Application Object of MS Word we created. We will be using WITH statements for several reasons. The most important are speed and good coding form. The speed comes from the fact that we dont have re-enter the application object as we nest into the instance of MS Word.
In a nutshell, these two lines of code are equal to leaving the store each time you buy something and going back in again to purchase another item.
For example:
ObjStore.PickItem.PayforItem.LeaveStoreObjStore.PickItem.PayforItem.LeaveStoreObjStore.PickItem.PayforItem.LeaveStore
This is better and easier to read:
With ObjStore.PickItem.PickItem.PickItem.PayforItem.PayforItem.PayforItem.LeaveStoreEnd With
What would you rather do?
First we enter our Instance of Word.
With objWord
The first line is a call to the Documents collection object with the Add Method. This creates a blank document in MS Word. It automatically adds it to the documents collection.
.Documents.Add
Now we could just use the ActiveDocument for this whole program. But that would be bad form and there is a problem. First you could think of ActiveDocument as being Words own little ME Keyword. But every instance of Word has a ActiveDocument. Plus the instances have to share the document collection information. Word is an Automation Server (is that old lingo now?) It shares space in the registry and all kinds of other goodies mysterious and hidden. This is how you can open one copy of word and then another and one will have Document1 and the other Document2 and so on. Sound like fun yet. Hope we arent scaring you. So we are going to use Call by Name when we can and variables that reference our objects for control, clarity and speed.
Here we created a string variable to hold the name of the document we just created with the Add method.
strWorkingDocName = .ActiveDocument.Name
Next we set a reference to the document in the document variable aThatDoc by calling the document BY NAME (the one in the string variable).
Set aThatDoc = .Documents(strWorkingDocName)
We create another document and repeat the process again for the aThisDoc variable.
.Documents.AddstrWorkingDocName = .ActiveDocument.NameSet aThisDoc = .Documents(strWorkingDocName)
Next we set the range each of the documents in the two range variables. Your wondering what is a Range? The most important object in the Word Object Model in my opinion is the Range Object. Many people make the wrong assumption that it is the Selection Object. This is because when people start to learn VBA they use the Macro recorder to capture an operation they performed in the application and studies that. I still use that method when trying to discover something that is not well documented.
But Microsoft prefers you use the Range Object. Its faster and more powerful and you can have more than one. There are some things you still need the Selection Object for, but that is another story. The Range Object consists of some 73 Properties and 66 Methods. But that is a whole series of articles. Right now this is just a taste of the basics.
Here we are establishing two range variables. Each is set to the starting range of different document.
Set range1 = aThisDoc.RangeSet range2 = aThatDoc.Range
Note the InsertAfter Method then inserts text after the end of the range. When it started it was basically set at the first character position of the document. (Where the insertion cursor is.)
range1.InsertAfter "This is the range object that was just assign the range of " _ & aThisDoc.Namerange2.InsertAfter "This is the range object that was just assign the range of " _ & aThatDoc.Name
Then we use the range1 variable with the Select Method to highlight the Range. Note the insertion cursor in Word.
range1.Select
Next we Collapse the start of the range1 so it equals the end of range1 that was highlighted by the Select Method.
range1.Collapse wdCollapseEnd
Then we use Select again on range1 to highlight the new range so we can see it.
range1.Select
Lets insert some more text.
range1.InsertAfter "We just collapsed to the end of Range1. That means we moved an invisible cursor to the end of sentence."
End the WITH statement and we are done.
End With '}-> With objWord
You should print this out and follow it in the debug mode while running the code from the breakpoint we set at the beginning of the WITH statement. All will be come clear.
You will want to look in the help for all these Range Objects and check out the examples and syntax. The range object is the key object of all the MS Offices larger object models.
I hope this inspires you to explore and play with the different properties and methods. Keep in mind that the Range Object (and Selection Object) are used to specify areas in a document such as Bookmarks, Tables, Cells, Hyperlinks, Endnote, Footnote, etc, etc. etc. The list just goes on and on just in Word alone. So dont stay up too late.

Starting a Microsoft Word Document
Starting Documents
Before you can begin using the many features of Microsoft Word 2013, you need to know several basic skills and concepts. Identifying word processing functions and Word screen components, creating and opening a document, and moving around within a document are the foundations you will build on in this course.
For more on MS Word training classes in Los Angeles call us on 888.815.0604.
Defining Word Processing
Word is a word processing programme. Like a typewriter, a word processing programme is used to create documents such as letters, memos, or reports. As you type on your computer keyboard, text is displayed on your screen and is stored in your computer’s memory, which is its temporary electronic storage area.
Unlike a typewriter, a word processor enables you to make changes to a document easily, without unnecessary retyping. For example, you can insert and delete words, move paragraphs, and correct spelling errors. As your document develops, you can save the changes you have made on a disk or on another storage medium. When the document is complete, you can save and print it.
Any formatting that can be done on a typewriter, such as setting margins and line spacing or changing tabs, can be duplicated in a word processing programme. Word processing programmes use many of the same or comparable keystrokes as a typewriter, such as pressing Enter (Return on a typewriter) to move to a new line, pressing Tab to move to the next tab setting, and pressing Caps Lock (Shift Lock on a typewriter) to type exclusively in capital letters.
Word processing provides many additional functions to make document creation much easier than on a typewriter. One of these features is word-wrap, which moves the entire last word of a line down to the next line if it extends beyond the right margin. Word processors also provide automatic reformatting if you change a document’s margins or tabs after text has been entered. Additionally, most word processors provide tools to correct spelling and grammar errors.
Starting Word
To begin working in Word, start the programme from within the Windows environment or ‘workspace’. You can usually start Word by choosing Microsoft Word from the Start menu’s Programmes submenu.
Method
To start Word:
- On the Windows taskbar, choose Start.
- From the Programs submenu, choose Microsoft Word 2013.
Note: There are other ways to start Word from Windows. If necessary, follow your instructor’s directions to start the programme.
Exercise
In the following exercise, you will start Word.
- On the Windows taskbar, choose Start. [The Start menu appears].
- From the Programs submenu, choose Microsoft Word 2013. [Word starts.]
Identifying Components of the Word Screen
When you start working in Word, your monitor displays what appears to be a blank piece of paper on your screen with a blinking black bar on the left. This screen, the document window, is where you enter and manage your document text. Different command interfaces and informational display areas, illustrated in Figure 1-1, surround the document window. Each of these items allows you to receive information about, or apply features to, your document.
Microsoft Word wants you to manage, organise, and create things with words. That’s the essence of word processing. What you see on the screen, on Word’s interface, is designed to make writing an easy and effortless task. The largest portion of the Word screen is for composing text. It’s blank and white, just like a fresh sheet of paper. That’s where you compose and format your text.
Surrounding the text-composing area is a bewildering host of goobers. Despite their overwhelming appearance, the things that cling to the Word programme window are there to help you write. The following list offers a quick top-to-bottom explanation of the tabs, toolbars, buttons, and other gizmos you see on the screen. Use Figure 1 for reference.
- The title bar lists the document’s title or merely Document1 until you give the document a title by saving it to disk.
- The File Ribbon Tab replaces the traditional File menu of most Windows programmes. Clicking the File Ribbon Tab displays the File Ribbon Tab menu, a list of commands that deal with files and documents. It’s the big round button at the top left of the screen, with four colourful squares in it.
- Tabs organise Word’s various and sundry commands into groups based on word-processing activities. Tabs appear and disappear depending on what you’re doing in Word.
- Groups and command buttons help keep commands for the various tabs organised. Each group contains command buttons that do specific things to your text.
- The Ruler may or may not be visible. When the Ruler is visible, it helps you set margins and tabs. To show or hide the Ribbon select View Tab then Ruler.
Below the writing area dwells the status bar. This informative strip of graphical goodness contains trivial information about your document, as well as the following ornaments:
- Document information lists optional data specific to your document.
- The View buttons specify how the blank page appears in the window.
- The Zoom slider sets how large or small your document appears inside the window.
Don’t worry about all these things now. The most important components are shown in Figure 1. What’s important now is that you recognise the names of things so that you don’t get lost later.
- The tabs, groups, and command buttons change as you take on various activities in Word. Although this may seem disruptive, it’s quite handy.
- You can hide the Ribbon if you would rather have more room to write: Right-click anywhere on the Ribbon and choose the Collapse the Ribbon command from the pop-up menu. To restore the Ribbon, right-click any tab and choose the Collapse the Ribbon command again.
- Another part of the window, not shown in Figure 1, is the navigation pane. It shows up when it’s needed, to offer more choices, options, or information.
- The Windows taskbar, located at the bottom of the screen, is a part of Windows itself and not Word. However, as you open documents in Word, buttons representing those documents appear on the Windows taskbar.
Both the Ribbon and Quick Access Bar can be customised.
The Word 2013 Ribbon
The three parts of the Ribbon are tabs, groups, and commands.
There are three basic components to the Ribbon. It’s good to know what each one is called so that you understand how to use it.
- Tabs. There are ten basic ones across the top. Each represents an activity area.
- Groups. Each tab has several groups that show related items together.
- Commands. A command is a button, a box to enter information, or a menu.
Everything on a tab has been carefully selected according to user activities. For example, the Home tab contains all the things you use most often, such as the commands in the Font group for changing text font: Font, Font Size, Bold, Italic, and so on.
The dialogue launcher is located at the bottom right of each group when clicked will open a dialogue box, such as font or paragraph (familiar in previous version of the software) and relevant to the tab group.
| title | description | ms.date | ms.topic | dev_langs | helpviewer_keywords | author | ms.author | manager | ms.technology | ms.workload | ||||||
|---|---|---|---|---|---|---|---|---|---|---|---|---|---|---|---|---|
|
Walkthrough: Create your first VSTO Add-in for Word |
Create an application-level Add-in for Microsoft Word. This feature is available to the application itself, regardless of which documents are open. |
02/02/2017 |
conceptual |
|
|
John-Hart |
johnhart |
jmartens |
office-development |
office |
Walkthrough: Create your first VSTO Add-in for Word
[!INCLUDE Visual Studio]
This introductory walkthrough shows you how to create a VSTO Add-in for Microsoft Office Word. The features that you create in this kind of solution are available to the application itself, regardless of which documents are open.
[!INCLUDEappliesto_wdallapp]
This walkthrough illustrates the following tasks:
-
Creating a Word VSTO Add-in project.
-
Writing code that uses the object model of Word to add text to a document when it is saved.
-
Building and running the project to test it.
-
Cleaning up the completed project so that the VSTO Add-in no longer runs automatically on your development computer.
[!INCLUDEnote_settings_general]
Prerequisites
You need the following components to complete this walkthrough:
-
[!INCLUDEvsto_vsprereq]
-
Microsoft Word
Create the project
To create a new Word VSTO Add-in project in Visual Studio
-
Start [!INCLUDEvsprvs].
-
On the File menu, point to New, and then click Project.
-
In the templates pane, expand Visual C# or Visual Basic, and then expand Office/SharePoint.
-
Under the expanded Office/SharePoint node, select the Office Add-ins node.
-
In the list of project templates, select a Word VSTO Add-in project.
-
In the Name box, type FirstWordAddIn.
-
Click OK.
[!INCLUDEvsprvs] creates the FirstWordAddIn project and opens the ThisAddIn code file in the editor.
Write code to add text to the saved document
Next, add code to the ThisAddIn code file. The new code uses the object model of Word to add boilerplate text to each saved document. By default, the ThisAddIn code file contains the following generated code:
-
A partial definition of the
ThisAddInclass. This class provides an entry point for your code and provides access to the object model of Word. For more information, see Program VSTO Add-ins. The remainder of theThisAddInclass is defined in a hidden code file that you should not modify. -
The
ThisAddIn_StartupandThisAddIn_Shutdownevent handlers. These event handlers are called when Word loads and unloads your VSTO Add-in. Use these event handlers to initialize your VSTO Add-in when it is loaded, and to clean up resources used by your VSTO Add-in when it is unloaded. For more information, see Events in Office projects.
To add a paragraph of text to the saved document
-
In the ThisAddIn code file, add the following code to the
ThisAddInclass. The new code defines an event handler for the xref:Microsoft.Office.Interop.Word.ApplicationEvents4_Event.DocumentBeforeSave event, which is raised when a document is saved.When the user saves a document, the event handler adds new text at the start of the document.
C#
:::code language=»csharp» source=»../vsto/codesnippet/CSharp/FirstWordAddIn/ThisAddIn.cs» id=»Snippet1″:::
VB
:::code language=»vb» source=»../vsto/codesnippet/VisualBasic/FirstWordAddIn/ThisAddIn.vb» id=»Snippet1″:::
[!NOTE]
This code uses an index value of 1 to access the first paragraph in the xref:Microsoft.Office.Interop.Word._Document.Paragraphs%2A collection. Although Visual Basic and Visual C# use 0-based arrays, the lower array bounds of most collections in the Word object model is 1. For more information, see Write code in Office solutions. -
If you are using C#, add the following required code to the
ThisAddIn_Startupevent handler. This code is used to connect theApplication_DocumentBeforeSaveevent handler with the xref:Microsoft.Office.Interop.Word.ApplicationEvents4_Event.DocumentBeforeSave event.:::code language=»csharp» source=»../vsto/codesnippet/CSharp/FirstWordAddIn/ThisAddIn.cs» id=»Snippet2″:::
To modify the document when it is saved, the previous code examples use the following objects:
-
The
Applicationfield of theThisAddInclass. TheApplicationfield returns a xref:Microsoft.Office.Interop.Word.Application object, which represents the current instance of Word. -
The
Docparameter of the event handler for the xref:Microsoft.Office.Interop.Word.ApplicationEvents4_Event.DocumentBeforeSave event. TheDocparameter is a xref:Microsoft.Office.Interop.Word.Document object, which represents the saved document. For more information, see Word object model overview.
Test the project
To test the project
-
Press F5 to build and run your project.
When you build the project, the code is compiled into an assembly that is included in the build output folder for the project. Visual Studio also creates a set of registry entries that enable Word to discover and load the VSTO Add-in, and it configures the security settings on the development computer to enable the VSTO Add-in to run. For more information, see Build Office solutions.
-
In Word, save the active document.
-
Verify that the following text is added to the document.
This text was added by using code.
-
Close Word.
Clean up the project
When you finish developing a project, remove the VSTO Add-in assembly, registry entries, and security settings from your development computer. Otherwise, the VSTO Add-in will continue to run every time that you open Word on your development computer.
To clean up the completed project on your development computer
- In Visual Studio, on the Build menu, click Clean Solution.
Next steps
Now that you have created a basic VSTO Add-in for Word, you can learn more about how to develop VSTO Add-ins from these topics:
-
General programming tasks that you can perform in VSTO Add-ins: Program VSTO Add-ins.
-
Programming tasks that are specific to Word VSTO Add-ins: Word solutions.
-
Using the object model of Word: Word object model overview.
-
Customizing the UI of Word, for example, by adding a custom tab to the Ribbon or creating your own custom task pane: Office UI customization.
-
Building and debugging VSTO Add-ins for Word: Build Office solutions.
-
Deploying VSTO Add-ins for Word: Deploy an Office solution.
See also
- Office solutions development overview (VSTO)
- Word solutions
- Program VSTO Add-ins
- Word object model overview
- Office UI customization
- Build Office solutions
- Deploy an Office solution
- Office project templates overview