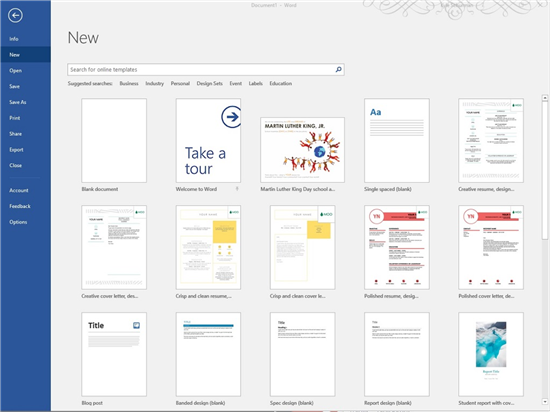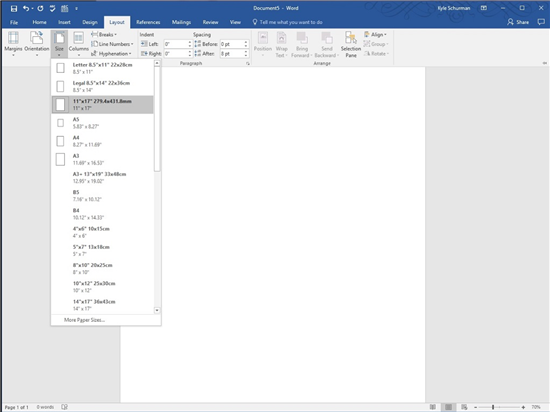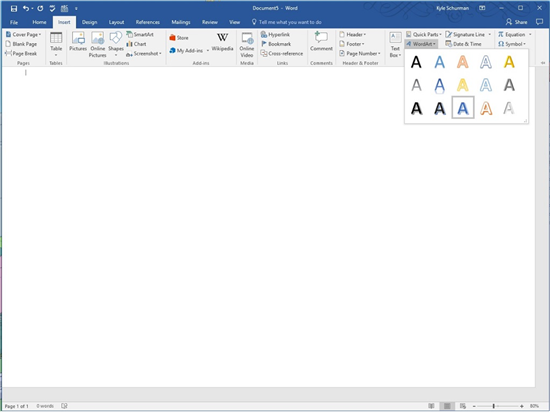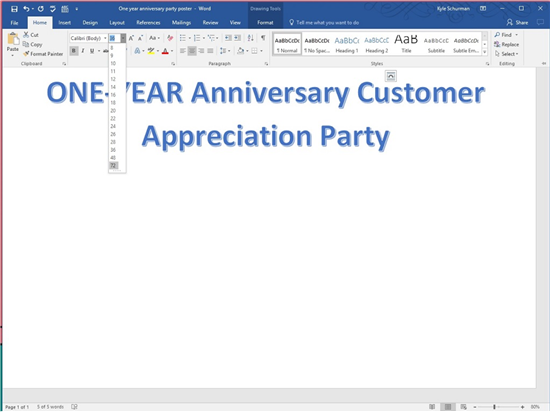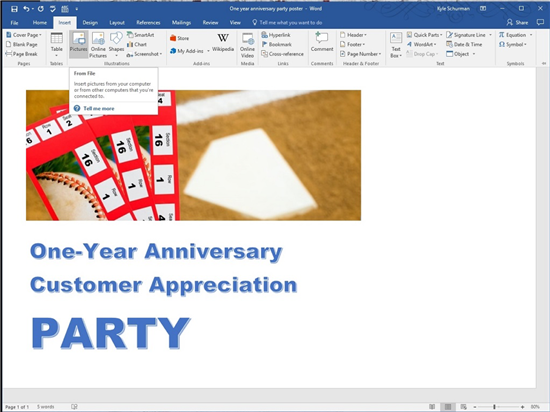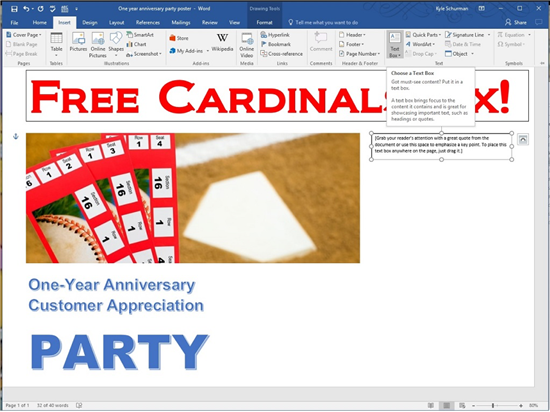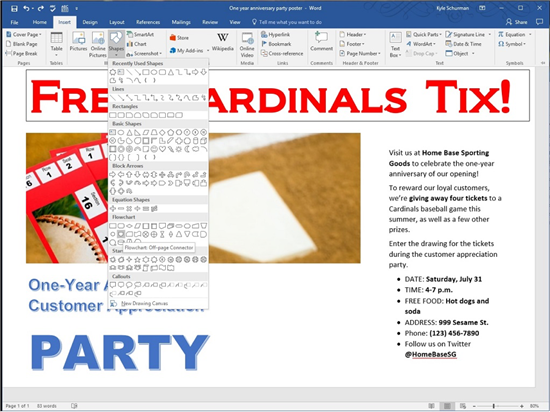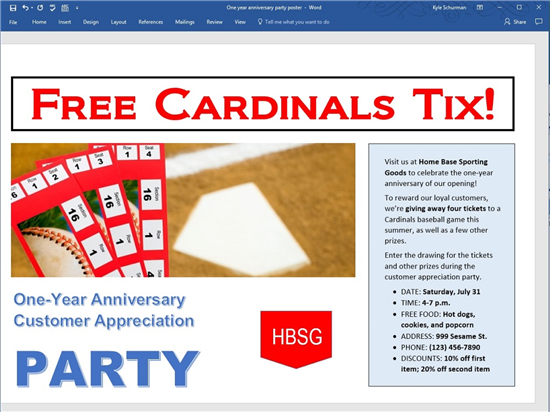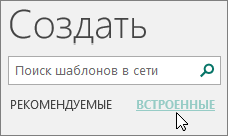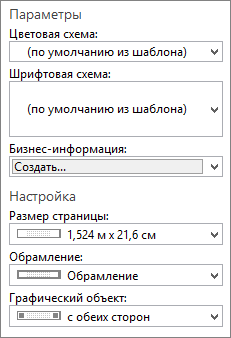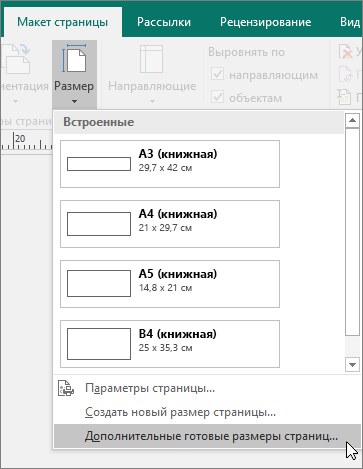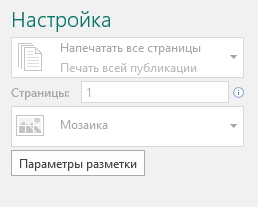Download Article
Download Article
This wikiHow teaches you how to create a poster-sized document in Microsoft Word for Windows or macOS. Before you get started, make sure your printer is capable of printing larger sizes and that you have the desired paper size. If you can’t (or don’t want to) print the poster from home, you can send or bring the file to a professional printing service.
Steps
-
1
Open Microsoft Word. If you haven’t already done so, launch Microsoft Word from the Start menu (Windows) or Applications folder (macOS). This opens the app to the «New» page.
-
2
Click the Blank Document option. It should be the first option in the list of new file types.
Advertisement
-
3
Click the Layout or Page Layout tab. The name of the tab will vary by version, but you’ll always find one of these options at the top of the app.
-
4
Click the Size button on the toolbar. It’s near the top-left corner of the app. This displays different size options for your document.
-
5
Select a size for your poster. Keep in mind that if you’re using a home printer, it may not support larger paper sizes. To specify a custom size, click More Paper Sizes at the bottom of the menu and make your selections.[1]
- If you definitely need a larger poster made, you can create the file, save it to a flash drive, and then print it at a professional printing location like FedEx or Staples.
- A common poster size supported by most home printers is 11×17 inches. You can find 11×17 paper anywhere that sells printer paper.
-
6
Select a poster orientation. If you want your poster to print in landscape (horizontal) mode, click the Orientation menu on the Page Layout tab and select Landscape. If you’re okay with the poster being set up in Portrait (vertical) mode, you can skip this step.
-
7
Create a headline. Many posters have a large text headline at the top. If you’d like to add a headline, follow these steps:
- Click the Insert tab at the top.
- Click Text Box near the top-right corner of Word.
- Select Simple Text Box option to insert a text box.
- Type a few words you want to appear large on the poster.
- Highlight the text in your headline.
- Click the Home tab to return to the font options, and then choose an easy-to-read font at a large size. You can also choose colors if you plan to make a color poster.
- Drag the edges of the text box to the desired size. You can also move the text box to another location by hovering the mouse cursor over one of the lines and then dragging.
- Another way to insert a headline is to click Word Art on the Insert tab and then select a design. This is a quick way to stylize text without having to specify font colors and sizes. Check out How to Create Word Art to learn more about this feature.
-
8
Insert graphics into the poster. If you have a certain photo or illustration you want to include in the poster, you can insert it by clicking the Insert tab and selecting Pictures. If you want the photo to appear below the headline, drag the headline’s text box above the photo.
- You can also insert shapes and customize them. To insert a shape, click the Insert tab and select Shapes. You can then choose a shape and use the mouse to draw it at the desired location. You can type on shapes by double-clicking them to activate the cursor.
-
9
Add regular text. To insert text into your poster, add another text box like you did when creating the headline (on the Insert tab), and then type anything you wish. You can then format the text with the desired fonts and orientation back on the Home tab.
- If you want to add text to multiple areas on the poster, put each block of text into its own text box. This makes it easier to format areas of text individually and move them around if necessary.
- To change the orientation of your text, click one of the orientation options in the «Paragraph» section of the Home tab.
- To learn about wrapping text around images, see How to Wrap Text in Word.
- For tips on orientating text, see How to Change the Orientation of Text in Microsoft Word.
-
10
Save your finished poster. To do so, click the File menu at the top-left corner, select Save As, and then save to your desired location.
-
11
Print the poster. If you plan to print the poster at home, follow these steps:
- Load the appropriate paper size into your printer. Make sure it matches the paper size you selected for your poster.
- Click the File menu at the top-left corner.
- Click Print.
- Select your printer, color preferences, and other settings.
- Click Print.
Advertisement
Add New Question
-
Question
How do I overlap a picture in Microsoft word?
Right-click on the image and click the Options. Press either «send to front» or «send backwards».
-
Question
How do I save the poster as a .JPG file?
Go to File, Save As and choose JPG from the drop-down menu under file name. Click JPG, and you’re done.
-
Question
How do I rotate phrases on my poster?
Left click and hold on the top-right corner (or any corner), then move your mouse.
See more answers
Ask a Question
200 characters left
Include your email address to get a message when this question is answered.
Submit
Advertisement
Video
-
To add a border around the poster, click the Design tab and select Page Borders.
Thanks for submitting a tip for review!
Advertisement
About This Article
Article SummaryX
1. Create a blank document.
2. Click the Layout tab.
3. Click Size.
4. Select a paper size.
5. Design your poster.
6. Save and print.
Did this summary help you?
Thanks to all authors for creating a page that has been read 561,336 times.
Is this article up to date?
To make a poster, you need to open the Graphic Design section and find Poster in the sub-category panel. Click the Poster tab, and the poster templates will show on the below panel. Then, you can select any template, or you can also choose to create a poster from scratch.
Contents
- 1 How can I make a poster?
- 2 What is the best Microsoft program to make a poster?
- 3 How do I make a poster flyer in Word?
- 4 How can I make a poster on my computer?
- 5 How do I make a picture into a poster?
- 6 How do I make a poster in open office?
- 7 How do I create a banner in Word?
- 8 How can I make a poster on my computer for free?
- 9 How do I create a Word template?
- 10 How do you make a 4 up flyer in Word?
- 11 How do I print a banner size in Word?
- 12 How do you make Word A3?
- 13 Can I make a poster from a picture?
- 14 How do you make a pamphlet on Open Office?
- 15 How do I make a poster in LibreOffice?
- 16 How do I Print a poster on multiple pages in Word?
- 17 What is the best free online poster maker?
- 18 How do I make a virtual poster presentation?
- 19 How do you create a layout in Word?
- 20 How do I create a fillable template in Word?
How can I make a poster?
How To Design a Poster From Scratch
- Identify the goal of your poster.
- Consider your target audience.
- Decide where you want to share your poster.
- Select a pre-made poster template.
- Pick a relevant or branded color scheme.
- Include a clear call to action.
- Use varied fonts to create visual hierarchy.
What is the best Microsoft program to make a poster?
For example, Microsoft Publisher enables you to design a poster and print it out from a large printer. Publisher allows you to print posters up to 240-by-240 inches.
How do I make a poster flyer in Word?
How to Create a Flyer in Microsoft Word Using Templates
- In Word, go to the File tab and select New.
- Under the search bar, select Flyers.
- Browse through the free flyer templates Word displays until you find a design you like.
- Choose Create.
- To change the text, select it and type the new information.
How can I make a poster on my computer?
Create a poster
- In the Publication Types task pane, click Banners, do one of the following:
- Under Blank Sizes, click the paper size that you want, or click Create custom page size and create a custom page size.
- Click Create.
- In the Format Publication task pane, do any of the following:
- On the File menu, click Save As.
How do I make a picture into a poster?
How to Create a Poster
- Open Fotor and click “Create a Design” feature, and select “Poster” layout.
- Choose a preset poster design template, and drag and drop your photos onto the template, or create your own template from scratch.
- Manage overlays, backgrounds, and text to maximize your poster design.
How do I make a poster in open office?
- Select “New” from the OpenOffice File menu and then “Drawing.”
- Specify a page size if you want your poster to be a size other than the default letter size.
- Click the “Background” tab.
- Select “Picture” from the Insert menu.
- Add shapes, such as an oval or rectangle, by selecting one from the menu in the right pane.
How to make a banner in Word
- Step 1: Open Microsoft Word.
- Step 2: Search for banner templates.
- Step 3: Open the template.
- Step 4: Edit your template.
- Step 5: Save your banner.
- Step 1: Open a New Document.
- Step 2: Set Page Margin.
- Step 3: Add Text and Images.
How can I make a poster on my computer for free?
How to make a poster in 5 steps:
- Join Venngage – it’s completely free to use!
- Pick a poster template – we have 100s to choose from.
- Change the text, icons, photos, and color scheme using our free Poster Maker.
- Add extra text boxes or new icons to create the perfect poster.
- Share your poster with the world!
How do I create a Word template?
Click the File tab, and then click New. Under Available templates, click New from existing. Click a template or a document that is similar to the one that you want to create, and then click Create New. Make the changes you want to the margin settings, page size and orientation, styles, and other formats.
How do you make a 4 up flyer in Word?
How to Make 4 Party Flyers on 1 Page
- Click on the “New” icon in your word processing program, such as Microsoft Office.
- Double-click “Flyers” and then “Event Flyers.” Select the event flyer template you would like to customize.
- Personalize your event flyer.
- Save your flyer.
Open Microsoft Word. Click the “Page Layout” tab. Click the “Size” button. Click “More Paper Sizes.”
How do you make Word A3?
Just go to Layout | Page Setup | Size and choose A3 from the dropdown. Whenever possible, change the paper size before writing the document.
Can I make a poster from a picture?
With a myriad of sizes and framing options, you can turn any picture into a poster. Let your creativity shine through by designing and printing a custom photo poster from Collage.com.
How do you make a pamphlet on Open Office?
How to Print a Booklet in OpenOffice
- Start OpenOffice.
- Click “Format” and “Page” to open a dialog window.
- Click “File” and “Print,” then select the “Page Layout” tab.
- Click the “Brochure” button, select “Back sides / Left pages” from the “Page sides” drop-down and click “Print” to print the left-side pages.
How do I make a poster in LibreOffice?
LibreOffice Impress
To set up an Impress file for poster design, you need to use the Slide menu: From the Slide menu, hover your mouse cursor over Slide Layout , and then select Blank . This will change the slide to a blank layout that you can use for your poster canvas.
How do I Print a poster on multiple pages in Word?
Select File > Print, then hit the “Print” button. You will see the following page. Select how many pages you want to tile horizontally and vertically (how big) you want the poster, what size paper (letter or legal), and the orientation (portrait or landscape).
What is the best free online poster maker?
The best online poster maker in 2021
- Adobe. Spark.
- Canva. Poster Maker.
- Venngage. Online Poster Maker.
- PosterMyWall.
- Stencil.
- DesignCap.
- Piktochart.
How do I make a virtual poster presentation?
How to design an effective virtual poster
- Follow the conference guidelines. To start off, make sure you have the correct image guidelines prescribed by the conference organizers.
- Pick the right tool.
- Make sure your poster is clear and concise.
- Include interactive media.
- Make your poster accessible.
How do you create a layout in Word?
Click the File tab. Click New, click Maps and Floor Plans, and then under Available Templates, click the template that you want to use. Click Create. On the Insert tab, in the Illustrations group, click CAD Drawing.
How do I create a fillable template in Word?
Tech Tip: How to Create Fillable Forms in Microsoft Word
- Enable Developer Tab. Open Microsoft Word, then go to the File Tab > Options > Customize Ribbon > check the Developer Tab in the right column > Click OK.
- Insert a Control.
- Edit Filler Text.
- Design Mode button again to exit the mode.
- Customize Content Controls.
Как сделать постер в программе Microsoft Word
В создании этой статьи участвовала наша опытная команда редакторов и исследователей, которые проверили ее на точность и полноту.
Команда контент-менеджеров wikiHow тщательно следит за работой редакторов, чтобы гарантировать соответствие каждой статьи нашим высоким стандартам качества.
Количество просмотров этой статьи: 35 851.
Из этой статьи вы узнаете, как на компьютере под управлением Windows или macOS создать плакат (постер) в Microsoft Word. Прежде чем начать, убедитесь, что ваш принтер поддерживает крупноформатную печать и что у вас есть бумага соответствующего размера. Если у вас нет возможности (или вы не хотите) распечатать плакат дома, отправьте или отнесите файл в типографию.
Изменение формата страницы в программе Microsoft Word
Необходимость изменить формат страницы в программе Microsoft Word появляется не так часто. Тем не менее, когда такая задача возникает, далеко не все пользователи программы понимают, как сделать страницу больше или меньше установленного стандартна. В нашей сегодняшней статье расскажем именно об этом.
Изменение размера страницы в Ворде
По умолчанию Word, как и большинство текстовых редакторов, предоставляет возможность работы на стандартном листе формата А4, но в случае необходимости его всегда можно изменить как на больший, так и на меньший, причем делается это буквально в несколько кликов.
- Откройте документ, формат страниц в котором необходимо изменить. На панели быстрого доступа перейдите во вкладку «Макет».
Примечание: В старых версиях текстового редактора необходимые для изменения формата инструменты располагаются во вкладке «Разметка страницы».
Выберите подходящий формат из списка в выпадающем меню.
В некоторых случаях список поддерживаемых текстовым редактором форматов может отсутствовать в этом меню. Не стоит исключать и того, что ни один из представленных вариантов вас попросту не устроит. Столкнувшись с подобной проблемой, воспользуйтесь пунктом «Другие размеры бумаги», а затем выполните следующее:
Во вкладке «Размер бумаги» окна «Параметры страницы» в одноименном разделе выберите подходящий формат (здесь их перечень тоже может отсутствовать) или задайте размеры вручную, указав ширину и высоту листа (в сантиметрах).
Примечание: В разделе «Образец» можно увидеть масштабированный пример страницы, размеры которой вы изменяете.
Вот стандартные значения актуальных форматов листов (значения указаны в сантиметрах, ширина по отношению к высоте):
- A10 – 2,6х3,7
- A9 – 3,7х5,2
- A8 – 5,2х7,4
- A7 – 7,4х10,5
- A6 – 10,5х14,8
- A5 — 14,8х21
- A4 — 21х29,7
- A3 — 29,7х42
- A2 — 42х59,4
- A1 — 59,4х84,1
- A0 — 84,1х118,9
Важный для некоторых пользователей недостаток рассматриваемого нами сегодня текстового редактора заключается в том, что он не позволяет задавать слишком маленькие и большие размеры для страниц. Если быть более точным, минимальное и максимальное значение сторон упирается в 0,26 и 55,87 см соответственно, что немного не дотягивает до относительно распространенного формата A2. Получается, из стандартных в Ворде можно установить только значения, соответствующие форматам от A10 до A3, а также произвольные, которые вписываются в интервал, показанный на скриншоте ниже.
Указав необходимые, поддерживаемые программой значения, нажмите на кнопку «ОК» чтобы закрыть диалоговое окно.
Формат листа изменится, заполнив его, вы сможете сохранить файл, отправить по электронной почте или распечатать на принтере. Последнее возможно лишь в том случае, если МФУ поддерживает заданный вами формат страницы. Более подробно об особенностях данной процедуры написано в отдельной статье на нашем сайте.
Читайте также: Печать документов в Ворде
Как видите, изменить формат листа в Microsoft Word совсем несложно. К сожалению, без ограничений не обошлось, а потому приходится довольствоваться доступными размерами, и если минимальный вряд ли кому-то потребуется, то максимального, совсем немного не дотягивающего до A2, наверняка будет достаточно не всем.
Мы рады, что смогли помочь Вам в решении проблемы.
Помимо этой статьи, на сайте еще 11902 инструкций.
Добавьте сайт Lumpics.ru в закладки (CTRL+D) и мы точно еще пригодимся вам.
Отблагодарите автора, поделитесь статьей в социальных сетях.
Опишите, что у вас не получилось. Наши специалисты постараются ответить максимально быстро.
Как создать плакат с помощью Microsoft Word — Вокруг-Дом — 2021
Table of Contents:
Если вам нужно сделать небольшой или средний плакат, Microsoft Word 2013 будет хорошим выбором, особенно если вы уже знакомы с приложением. Все те же элементы, которые вы использовали бы для создания документа, могут быть использованы для плаката, однако есть несколько потенциальных проблем, на которые стоит обратить внимание.
Макет страницы
Для начала откройте новый пустой документ Word. Нажмите на Макет страницы вкладка, чтобы установить поля размера плаката.
Нажмите на Маржа а также Размер значки на ленте, чтобы установить их по мере необходимости. Если вы не хотите поля, нажмите Пользовательские поля в нижней части раскрывающегося меню Margins и установите для каждого поля значение 0.
Все четыре поля и желоб установлены на ноль. Кредит: Снимок экрана любезно предоставлен Microsoft.
Чтобы использовать нестандартный размер страницы, нажмите Больше размеров бумаги В нижней части раскрывающегося меню «Размер» укажите желаемую высоту и ширину, которые измеряются в дюймах.
Word принимает размеры страницы только от 0,1 до 22 дюймов. Кредит: Снимок экрана любезно предоставлен Microsoft.
Добавление текста
У вас есть два варианта добавления текста на ваш постер. Вы можете просто напечатать текст, как если бы вы были буквой, или использовать текстовые поля.
Если вы вводите много текста, рассмотрите возможность использования двух столбцов, функция доступна в Макет страницы Лента. Это визуально разбивает текст на части, делая его более привлекательным для чтения.
Столбцы могут быть одинаковой или разной ширины. Кредит: Снимок экрана любезно предоставлен Microsoft.
Текстовые поля идеальны, если на плакате светлый текст, как в приведенном здесь примере. Прежде чем добавлять текстовые поля, нажмите Войти несколько раз, чтобы добавить свободное место на постер. Перемещение текстовых полей и изображений в документе Word может быть проблематичным без свободного места.
Чтобы вставить текстовое поле, нажмите Текстовое окно значок под вкладкой Вставка.
Введите текст, который вы хотите в качестве заголовка, а затем нажмите Ctrl-A выделить это. Нажмите на Главная и затем измените шрифт, размер шрифта, цвет по мере необходимости. Если вы хотите, чтобы размер шрифта превышал размер по умолчанию в 72pt, щелкните число и введите нужный размер. Используйте значки в разделе «Абзац» вкладки «Главная», чтобы изменить выравнивание.
Выровняйте текст по центру, щелкнув значок «Выравнивание по центру». Кредит: Снимок экрана предоставлен Microsoft.
Добавление изображений
Вставьте изображения с вашего компьютера, нажав Картина значок под вкладкой Вставка. Чтобы найти изображения с помощью Bing Image Search, нажмите Фотографии онлайн значок.
Как только изображение окажется на странице, перетащите его в любую нужную вам позицию. Перетащите угловые якоря, чтобы изменить размер изображения. Дополнительные параметры находятся в меню «Формат изображения», в том числе «Обтекание текстом» и «Формат изображения».
Лента «Формат инструментов изображения» содержит параметры обрезки и редактирования изображений.
Добавьте дополнительные фотографии или текст по мере необходимости. Использовать Увеличить ползунок, чтобы увеличить, чтобы вы могли убедиться, что любые изображения с измененным размером не пикселируются в полном размере. Уменьшите изображение, чтобы сразу увидеть весь плакат.
Перетащите ползунок «Масштаб» влево, чтобы уменьшить масштаб.
Добавление фона
Белый фон более удобен для чернил вашего принтера, но если вы хотите привлечь внимание людей, цветной фон работает лучше. Хотя в Word есть цвет фона, он не будет виден при печати. Кроме того, вы можете в качестве фона или даже.
Чтобы добавить цвет фона, нажмите Вставить меню, выберите Формы а затем нажмите Прямоугольник.
Перетащите прямоугольник над страницей, чтобы добавить цветной background.credit: Снимок экрана любезно предоставлен Microsoft.
Перетащите курсор на всю страницу и затем щелкните правой кнопкой мыши форму, чтобы изменить ее заливку и цвет контура. В нашем примере мы используем градиент, который является опцией в дополнение к цветам, которые доступны при нажатии заполнить.
Щелкните правой кнопкой мыши форму, чтобы изменить ее Style.credit: Скриншот предоставлен Microsoft.
Как только форма выглядит так, как вы хотите, снова щелкните ее правой кнопкой мыши и нажмите Отправить назад а затем выберите Отправить за текстом, Обратите внимание: если вы используете темный фон, вам может потребоваться изменить цвет шрифта на более светлый.
Отправьте изображение позади текста, чтобы оно оставалось в фоновом режиме. Кредит: Снимок экрана любезно предоставлен Microsoft.
Печать и экспорт
Когда вы закончите плакат, нажмите Ctrl-S чтобы сохранить это. Если вы отправляете плакат на коммерческий принтер, убедитесь, что текст не слишком близко к краям. Обычно вы должны оставить 1/4-дюймовое пространство вокруг краев, чтобы учесть кровотечение во время процесса печати.
Чтобы экспортировать плакат в формате PDF, нажмите файл меню и выберите экспорт.
Чтобы распечатать плакат, нажмите файл меню и выберите Распечатать, Обратите внимание, что большинство домашних принтеров не будут печатать по краю бумаги, поэтому вам придется принять тонкую белую рамку вокруг плаката или подрезать плакат ножницами и линейкой.
Это наш законченный плакат. Кредит: Снимок любезно предоставлен Microsoft.
Pro Советы по печати
Если ваш домашний принтер не поддерживает большие размеры бумаги, Microsoft предлагает использовать Publisher, который поставляется с Office 2013. Publisher может печатать большие плакаты по частям, которые затем можно собрать и склеить вместе.
Чтобы открыть заполненный документ Word в Publisher, нажмите открыто и изменить Формат меню для Документ Word 2007-2013, После того, как Publisher преобразует файл DOCX, вам может потребоваться настроить положение и размеры изображения, текста.
Издатель 2013 может открыть DOCX filescredit: Скриншот любезно предоставлен Microsoft.
Why pay to have someone else make a poster when you can do it yourself in Microsoft Word? We’ll guide you step-by-step just how to do it.
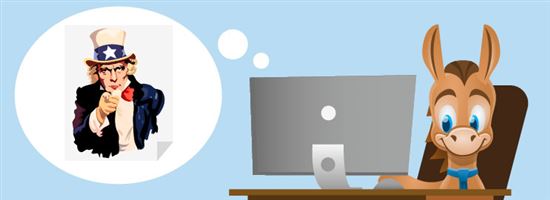 |
| © CreditDonkey |
Steps:
- Starting the Poster
- Picking a Poster Size
- Add a Headline
- Adjust the Text Size, Font, and Orientation
- Adding an Art Object
- Adding Secondary Text
- Adding a Logo
- Adding a Colored Background
- Bottom Line
Before starting the project, think about how large you want to make the poster. One common mistake people make when creating posters is making them too small. Larger posters grab the attention of people, as the text and art is easier to spot from a distance. Larger posters also cost more to print, though. Pick a poster size as large as you can afford to print (keeping in mind how many copies you want to make, of course).
Think about what you want to accomplish with the poster, including which message you’re trying to convey, and collect artwork that fits that message. Some people prefer to sketch a general layout of the poster with a paper and pencil to organize their thoughts, while others prefer to do all of the work on the computer screen.
One final piece of advice: Save the project often. You don’t want to have a computer crash destroy the work you’ve done on your poster.
1. Starting the Poster
Though it offers a large number online templates through Word, Microsoft doesn’t offer many business poster templates. (We used templates to show you how to create business flyers and postcards in Word in previous articles.) For this tutorial, we’re going to switch things up a bit and work from scratch.
Start by opening the New window in Word. (If you don’t see the New window when you initially open Word, click the File menu, followed by New.)
In the New window, click Blank Document, and you’ll be able to start with a fresh slate.
2. Picking a Poster Size
For the poster, we want a larger than normal size document. Keep in mind that some home printers can’t handle large paper, so you may need to send this poster elsewhere to be printed (or use a smaller document size).
To change the document size,
Click the Layout menu and click Size.
We’re going to use the 11-by-17-inch document, because we have a photo printer than can handle this size. If you want a larger size, scroll to the bottom of the menu and pick More Paper Sizes.
You can make your poster any size you want. Just make sure your professional printer can handle whatever size you pick and carries the required paper size.
Next, we want to create a horizontally aligned poster. We again click the Layout Menu followed by Orientation. We then click Landscape.
3. Add a Headline
Click the Insert menu followed by either Text Box or Word Art to pick the font style you want to use with the headline.
It’s important to use a large and to-the-point headline to gain the attention of people who see your poster.
Additionally, it’s important to create separate text boxes for whatever text groupings you want to use. This allows you to drag these boxes to whatever location you want in the Word document. Don’t just start typing at the cursor in the upper left corner, or you’ll lose control over the layout. Use the Insert Menu and place text boxes or word art.
4. Adjust the Text Size, Font, and Orientation
Once you’ve created a text box or word art headline, highlight it to adjust the size and orientation. (The text will have a gray background behind it when it’s highlighted.)
Now click the Home Menu and pick the font style and size you want to use.
Think big with the font size, as you want customers to see and read the headline of the poster easily from a distance (this headline is how you’re grabbing attention).
You also can pick a different font size for various letters or words inside the headline. Just highlight the letter or word that you want to change and pick the new text size. You can change the text color and alignment through the Home menu too.
To change the orientation of the text, highlight it. You’ll see a box around it with dots at the corners of the box and on the sides. You can drag these dots to change the size of the text box. To change the location, just place the cursor over the border of the text box. Then click and hold to drag it to the new location. We dragged our first text box to the lower left corner of the poster.
You can add as many text boxes as you want using these commands. We decided to create two headlines, one for the top of the poster and one for the lower right.
5. Adding an Art Object
By default, Word will place the art object in the upper left corner of the document. Unfortunately, you can’t really adjust this position much. You can move the art down the page a little bit by placing the cursor in the upper left corner and hitting Enter a few times before inserting the photo, which is what we did. We could then drag a text box to the blank space above the art.
With the cursor located where you want, click the Insert Menu and click Pictures. Then select the image you want to use from your computer’s hard drive.
To resize the photo, click on it and then drag the dots that appear on the border. As with the text, think big here too. The art image should dominate the viewer’s attention.
6. Adding Secondary Text
Use smaller text in a new text box to explain a bit more about your event. This text doesn’t have to grab the attention of the viewer, because hopefully the larger text and the art already caused them to notice the poster, and they’re now moving in closer to learn more.
Click Insert and Text Box to add the secondary text. You can drag the border of the text box to place it in the desired location and drag the dots to resize it.
Then highlight the sample text in the box and retype the message you want to use. As discussed before, highlight any text to resize it or to choose a new font. We decided to give a bold accent to a few words inside the secondary text.
The text box will have a visible black outline around it by default. To remove this outline, right click on the border of the text box and left click on Outline at the top right in the popup menu. Then click on No Outline. (Or if you want a thicker border, you can do that in the Outline menu too.)
7. Adding a Logo
We want to add a logo to the bottom of the poster. We don’t have a logo, so we’re going to create a quick and simple logo.
Click Insert and Shapes, followed by the shape you want to use. With the plus-shaped cursor on the screen, click and drag the cursor to create the shape. Once you’ve created the shape, you can resize it by clicking on it and dragging the borders.
You can change the color of the shape by highlighting it and right clicking on it. Then left click on the Fill Menu and pick a new color. You can make other changes to the shape in the same manner.
Then we’ll add our business’ initials inside the logo using a text box.
8. Adding a Colored Background
Finally, we want to add a colored background box behind the secondary text, just to give it a bit more emphasis and attention.
Click the Insert Menu and Shapes. We then clicked on a rectangle shape. With the plus-shaped cursor on the screen, drag the cursor to create the rectangle.
The colored box is now covering our secondary text, but we can edit the box to make it work better.
First, we’ll change the color. Right click on the border of the color box and left click on the Fill Menu near the top of the popup menu. Then pick a color you want to use for the box. We chose a pale blue so the black text would show up nicely.
Next, we need to make sure the text is visible. Right click on the border of the colored box and then left click on Send to Back. In the secondary popup menu that appears, click .
The area behind the text box may now appear as a white box that covers most the pale blue color, but we can fix this as well. Highlight the text. Then right click on the border of the text box and left click on Fill. (Be sure you’re clicking on the text box border and not the colored box border.) Then click on No Fill.
Bottom Line
After you’ve finished your poster and proofread it a couple of times, we’d suggest setting it aside for a few hours and then returning to it. You may find an error after you look at it with fresh eyes, or you may decide to word something a little differently. Make sure the largest areas of text and art grab the attention.
Another smart idea with a poster is to expand it to fill your entire computer screen. Then step back several feet and look at the poster. Do the right areas grab your attention?
Once you’ve finished your tweaks and given it a final proofreading look, you’re ready to have the poster printed. If you’re going to have the poster printed at a professional printer, we’d suggest shopping around for quotes, especially if you’re only looking for a few prints. Cost quotes can vary quite a bit for small print runs.
Additionally, if you’re going to hang the printer in a window in your store, you may want to hang two posters back-to-back. This means the poster will be visible to people outside the store looking in the window, as well as people inside the store looking out through the window. You don’t want a blank white paper visible on either side of the window.
Note: This website is made possible through financial relationships with some of the products and services mentioned on this site. We may receive compensation if you shop through links in our content. You do not have to use our links, but you help support CreditDonkey if you do.
Содержание
- Как сделать постер в word?
- Предупреждения
- Пример: Как плакат из нескольких листов А4
- Создание и печать плаката, афиши или другой крупной публикации в Publisher
- В этой статье
- Создание плаката
- Создание афиши
- Добавление изображений на плакат или афишу
- Добавление рисунков
- Корректировка перекрытия
- Печать плаката или афиши
- В этой статье
- Создание плаката
- Создание афиши
- Добавление изображений на плакат или афишу
- Добавление клипов
- Добавление рисунка из файла
- Добавление изображения прямо со сканера или цифровой камеры
- Добавление изображения с помощью диспетчера графики
- Изменение перекрытия
- Печать плаката или афиши
Как сделать постер в word?
В меню слева вверху выберите вкладку «Формат» и перейдите к пункту «Границы и заливка…» Нажмите на него, затем выберите «Границы страниц» и тип «Рамка».
Выберите стиль, цвет и толщину границ.
Нажмите OK и кликните вкладку «Вид» в правом верхнем углу. Выберите «Панели инструментов» и «Рисование». Панель появится в нижней части окна программы.
Если вы хотите, чтобы у вашего постера был заголовок, используйте WordArt. Для этого откройте вкладку «Вставка» и выберите «WordArt», или же просто нажмите на большую красивую букву А на панели инструментов внизу.
Затем нажмите на маленькую иконку, похожую на газету на панели инструментов (большая буква A с линиями вокруг).
Расположите рамку как вам нужно, нажмите на кисточку (внизу) и выберите тот же цвет линий, что использовали для границ. Сделайте линию очень жирной.
Вставьте изображение, которое будет на вашем постере. Вы можете скопировать изображение и вставить его в окно программы, или вставить изображение из файла.
Повторяйте все эти шаги, пока у вас не получится постер!
Если вам нужно сделать профессиональный постер, мы расскажем, как сделать это быстро и просто в программе Microsoft Word. Создайте поле, отформатируйте его в соответствии со своими потребностями, внутри будет ваш постер. Когда вы сделаете постер, распечатайте его, если у вас есть цветной принтер!
Для начала откройте маленькую вкладку в верхней части окна слева. Откройте вкладку под названием Формат, затем нажмите Границы и Заливка…выберите поля для страницы. Выберите стиль и цвет, а также толщину границ.
После этого нажмите OK, нажмите на вкладку Вид в левом верхнем углу. Нажмите на панель инструментов Вставка или Рисунок. Выбранная вами панель появится в нижней части окна программы.
Если вы хотите, чтобы у вашего постера было заглавие, используйте word art. Для этого откройте вкладку Вставка, затем выберите Word art, или просто нажмите на большую, красиво написанную букву на панели инструментов.
Затем, нажмите на маленькую иконку, похожую на газету на панели управления, (большая буква A с линиями вокруг)
Перетяните эту иконку, нажмите на кисточку (внизу) и выберите цвет линии для границы. Сделайте линию очень жирной.
Вставьте изображение вашего постера. Вы можете скопировать изображение и вставить его в окно программы, или открыть изображение из файла.
Повторите все эти шаги, пока у вас не получится постер!
Предупреждения
Внимание, только СЕГОДНЯ!
Как сделать вертикальную надпись в word
Microsoft Word – мощный инструмент для редактирования и создания текстовых документов. Его возможности позволяют создать практически любой документ, имеющий необходимое форматирование. Например, при помощи функций Word вы можете создать любой…
Как отменить нумерацию страниц в ворде
Нумерация страниц выполняется в документах офисного приложения Microsoft Word автоматически и не требует дополнительных действий со стороны пользователя. Эта опция может оказаться ненужной в определенной категории создаваемых документов. В этом…
Как в word сделать колонтитулы
Для удобства работы с текстом и его оформления в Microsoft Word существует специальная функция, позволяющая создать на странице колонтитулы. В них легко можно проставить нумерацию документа, ссылки и множество другой полезной информации. Вам…
Как сделать рамку в word для текста
Word — удобная универсальная программа для набора и редактирования текста, входящая в пакет Microsoft Office. Она предлагает пользователям практически неограниченные возможности для манипуляций со словами. Чтобы сделать документ более деловым или…
Как вставить в word файл
Программа Microsoft Word позволяет производить с текстом различные операции — вводить, редактировать и оформлять в зависимости от потребностей пользователя. С помощью текстового редактора Word в документ можно вставлять различные файлы — диаграммы,…
Как в word разлиновать лист
В определенных ситуациях пользователю может потребоваться разлиновать лист, чтобы использовать его в качестве трафарета или бланка. В программе Microsoft Office Word это можно сделать с помощью встроенных инструментов. Инструкция 1Прежде чем…
Как рисовать линии в microsoft word
Хотите нарисовать круг или Мону Лизу в Microsoft Word? Тогда прочитайте эту статью. Шаги 1Откройте Microsoft Word.2На вкладке «Вставка» выберите «Фигуры», а затем выберите «Линии».3Чтобы нарисовать линию,…
Как сделать дугу word art в microsoft office publisher 2013
Краткое руководство о том, как сделать изгиб надписи в Microsoft Publisher 2013. В этой статье мы будем использовать простую последовательность действий с иллюстрациями каждого шага. Шаги 1В меню Microsoft Publisher 2013 нажмите вкладку…
Как сделать обтекание текстом в word
Microsoft Word позволяет вставлять изображения в текст, чтобы проиллюстрировать документ. Тем не менее, вы должны научиться делать обтекание текстом изображения, чтобы размещать текст за изображением, перед изображением или вокруг изображения.…
Как сделать хронологию в microsoft word
Хотите сделать аккуратную, четкую хронологию в редакторе Word? Microsoft Word предоставляет возможность сделать это очень легко в пределах приложения. Следуйте этим шагам, чтобы начать. Шаги 1Откройте Microsoft Word. Из верхнего меню нажмите…
Как сконструировать график в microsoft word 2007
В статье показано, как создать график или диаграмму в программе Microsoft Office Word 2007. Шаги 1Откройте вкладку Вставка. Она обычно вторая слева.2Нажмите на опцию Иллюстрации.3Выберите пункт Диаграмма. Здесь есть несколько различных категорий-…
Как создать и установить символы в microsoft word
Из этой статьи вы узнаете, как создать и установить символы в Microsoft Word и не рвать на себе волосы! Шаги 1Откройте MS Word.2Нажмите на кнопку «Вставить».3Нажмите на кнопку «Символ».4Перейдите на вкладку «Специальный символ» в левом верхнем…


Как создать особый колонтитул в microsoft word
Microsoft Word имеет множество готовых стилей верхних и нижних колонтитулов, которые вы можете вставлять в свой документ. При этом вы можете создать свой собственный колонтитул в документе Microsoft Word. ШагиМетод 1 из 4: Вставьте верхний или…
Как создать простую таблицу в microsoft word
Вот как создать простую таблицу в Microsoft Office Word 2007. Это может быть легко использовано для создания электронных таблиц, календарей и многого другого. Шаги 1Откройте Microsoft Office Word 2007. Вы можете открыть его с помощью ярлыка или…
Как создать jpeg файлы из документа microsoft word
Бывало ли у вас такое, что нужно переслать документ Word по электронной почте, но вы не можете выбрать нужный формат документа? Вы можете создать документ в формате JPEG и отправить его в качестве картинки. Шаги 1Сохраняя документ или постер,…
Как превратить отсканированный документ в документ microsoft word
Если у вас Word 2007 или новее, вы можете использовать его, чтобы редактировать отсканированный текст, что намного быстрее, чем набрать весь текст. Чтобы включить эту функцию и конвертировать отсканированный документ в редактируемый, следуйте…
Если Вам нужно большой плакат в домашних условиях не прибегая к услугам плоттера – тогда эта статья для Вас. Но как это можно сделать? Можно разбить наш документ на большое количество маленьких фрагментов и домашним принтером на листах А4. В результате мы получим большой практически бесшовный плакат. В статье подробно рассмотрим два способа плакат — без дополнительного ПО, только стандартными средствами, а также рассмотрим специальную программу, которая может при помощи простого домашнего принтера большой плакат. Как всегда в статье будет подробная инструкция как быстро добиться желаемого результата. Допустим у нас есть большой по размеру документ, картинка, график, карта местности — в общем что угодно из чего нам нужно сделать большой плакат. Нам понадобится принтер, пара ножниц, ПВА клей и полчаса времени. Если все готово – приступим!
Чтобы напечатать большой плакат из листов А4 можно обойтись без дополнительного ПО. В стандартном программном обеспечении к принтеру есть множество опций настройки печати. Среди всего прочего там (в большинстве случаев) есть такая функция, как «печать постера». Именно она и поможет нам любой документ на множестве листов А4. Таким образом, после склейки листов мы получим большой плакат или картину на стену. Если именно такого результата Вы и добиваетесь — тогда смотрим пример.
Пример: Как плакат из нескольких листов А4
Откройте картинку или документ, из которого хотите сделать плакат большого размера и нажмите «печать» или сочетание клавиш «Ctrl+P». У вас должно появиться похожее меню (см. Рис1)
в котором нужно выбрать свойства вашего принтера.
Установите размер страниц и желаемую ориентацию листов (Книжная или альбомная). Далее пролистав немножко вниз (у меня в разделе Макет страниц) нужно найти «Печать постера». Стандартные размеры печати постера — это 4 листа. Это значит что ваша картинка будет разбита на четыре фрагмента, которые распечатает принтер. После сложения этих фрагментов как пазла Вы получите большой рисунок. Если размер в 4 листа А4 вас не устраивает – нажмите кнопку «Задать».
Источник
Создание и печать плаката, афиши или другой крупной публикации в Publisher
Если при создании публикации, например плаката, в Publisher выбрать в разделе Параметры страницы размер больше 21,59 x 27,94 см, она будет напечатана не на одном, а на двух или нескольких листах бумаги. В Publisher можно выводить на печать публикации размером до 609,6 x 609,6 см.
Важно: Некоторые функции, например градиентные заливки, линии и узорное обрамление, могут неправильно отображаться на печати, если размер плаката превышает 304,8 см.
В этой статье
Создание плаката
Щелкните Файл > Создать, а затем выберите категорию Встроенные, чтобы использовать один из шаблонов, установленных в Publisher.
Совет: Работаете в Publisher 2010? Нажмите Файл > Создать, а затем в разделе Доступные шаблоны выберите категорию Установленные шаблоны и шаблоны из Интернета.
Выберите категорию Плакаты, а затем — подходящий шаблон, например С малышом!
В разделах Параметры и Настройка выберите нужные параметры.
На вкладке Макет страницы выполните любые из следующих действий:
чтобы изменить ширину и высоту плаката, нажмите кнопку Размер, а затем выберите нужный размер или щелкните Создать новый размер страницы;
чтобы изменить цветовую схему плаката, выберите нужный вариант в группе Схемы;
чтобы изменить шрифтовую схему плаката, нажмите кнопку Шрифты и выберите подходящую пару шрифтов.
На плакате замените замещающий текст и изображения своим текстом, рисунками или другими объектами.
Нажмите Файл > Сохранить как и выберите расположение или папку для сохранения плаката.
В поле Имя файла ведите имя для плаката.
В поле Тип файла выберите пункт Файлы Publisher.
Нажмите кнопку Сохранить.
Создание афиши
Чтобы создать в Publisher афишу, начните с плаката. Затем задайте нужный размер страницы.
На вкладке Макет страницы нажмите кнопку Размер и выберите пункт Дополнительные готовые размеры страниц.
В разделе Типы публикаций выберите категорию Афиши, а затем — нужный размер.
На вкладке Макет страницы выполните любые из следующих действий:
чтобы изменить ширину и высоту плаката, нажмите кнопку Размер, а затем выберите нужный размер или щелкните Создать новый размер страницы;
чтобы изменить цветовую схему плаката, выберите нужный вариант в группе Схемы;
чтобы изменить шрифтовую схему плаката, нажмите кнопку Шрифты и выберите подходящую пару шрифтов.
На плакате замените замещающий текст и изображения своим текстом, рисунками или другими объектами.
Нажмите Файл > Сохранить как и выберите расположение или папку для сохранения плаката.
В поле Имя файла ведите имя для плаката.
В поле Тип файла выберите пункт Файлы Publisher.
Нажмите кнопку Сохранить.
Добавление изображений на плакат или афишу
Добавление рисунков
На вкладке Вставка в группе Иллюстрации выполните одно из следующих действий:
чтобы добавить рисунок со своего компьютера, щелкните Рисунки, найдите нужный файл, выберите его и нажмите кнопку Вставить;
чтобы добавить изображение из Интернета, нажмите кнопку Изображения из Интернета и щелкните пункт Поиск изображений Bing. В поле поиска введите слово или фразу, описывающую нужное изображение, и нажмите клавишу ВВОД.
Примечание: Вы можете применить к результатам поиска фильтр Только CC (Creative Commons) (подробнее здесь) или просмотреть все изображения. Если вы выберете вариант Все изображения, в результаты поиска будут включены все изображения Bing. Вы несете ответственность за соблюдение прав собственности других пользователей, в том числе авторских. Дополнительные сведения о видах лицензий см. в статье Фильтрация изображений по типу лицензии.
Кроме того, можно добавить изображения с веб-страницы и заменить имеющиеся рисунки. Дополнительные сведения.
Корректировка перекрытия
Если плакат или афиша состоит из большого количества горизонтальных или вертикальных страниц, при печати можно изменить размер полей таким образом, чтобы затем склеить страницы вместе, не перекрывая область печати.
Щелкните Файл > Печать, а затем в разделе Настройка нажмите кнопку Параметры разметки.
В диалоговом окне Параметры разметки выполните одно из следующих действий:
чтобы увеличить перекрывающиеся поля на бумаге при печати плаката, афиши или другой крупной публикации с горизонтальной областью печати на страницах, измените параметр Перекрытие по горизонтали;
чтобы увеличить перекрывающиеся поля на бумаге при печати плаката, афиши или другой крупной публикации с вертикальной областью печати на страницах, измените параметр Перекрытие по вертикали;
чтобы напечатать одну страницу крупной публикации, установите флажок Печатать один участок, а затем выберите в полях Строка и Столбец значения для нужного элемента мозаики.
Нажмите кнопку Закрыть, а затем — кнопку Печать.
Примечание: У всех настольных принтеров есть непечатаемая область по краям листа.
Печать плаката или афиши
Чтобы напечатать плакат или афишу, нажмите Файл > Печать. Выберите принтер и настройте параметры, а затем нажмите кнопку Печать.
Примечание: Чтобы распечатать плакат или афишу на плакатной бумаге, нужен принтер, который поддерживает такой размер бумаги. Чтобы узнать, поддерживает ли ваш принтер печать на плакатной бумаге, проверьте параметры в диалоговом окне Печать (вкладка Параметры публикации и бумаги, раздел Бумага).
Эти инструкции относятся к Publisher 2007.
В этой статье
Создание плаката
В списке Типы публикаций выберите категорию Плакаты.
В коллекции Плакаты выполните одно из следующих действий:
щелкните нужный макет плаката, например Сдается квартира;
щелкните ссылку Просмотр шаблонов на узле Microsoft Office Online, выберите нужный макет плаката для скачивания и перейдите к шагу 4.
В разделах Параметры и Настройка выберите нужные параметры.
В области задач Форматирование публикации выполните любые из следующих действий:
чтобы изменить ширину и высоту плаката, нажмите кнопку Изменить размер страницы, а затем выберите нужный размер или нажмите кнопку Создать пользовательский размер страницы;
чтобы изменить цветовую схему плаката, разверните категорию Цветовые схемы и выберите подходящий вариант;
чтобы изменить шрифтовую схему плаката, разверните категорию Шрифтовые схемы и выберите подходящий вариант.
На плакате замените замещающий текст и изображения своим текстом, рисунками или другими объектами.
В меню Файл выберите пункт Сохранить как.
В поле Сохранить в выберите папку, в которой нужно сохранить новый плакат.
В поле Имя файла ведите имя для плаката.
В поле Тип файла выберите пункт Файлы Publisher.
Нажмите кнопку Сохранить.
Создание афиши
Чтобы создать в Publisher афишу, начните с плаката, а потом измените размер страницы.
В области задач Типы публикаций выберите категорию Плакаты, а затем выполните одно из следующих действий:
в разделе Плакаты щелкните ссылку Пустые страницы;
щелкните ссылку Просмотр шаблонов на узле Microsoft Office Online, выберите нужный макет афиши для скачивания и перейдите к шагу 3.
В разделе Пустые страницы выберите нужный размер бумаги. Можно также нажать кнопку Создать пользовательский размер страницы и создать собственный размер.
В области задач Форматирование публикации выполните любые из следующих действий:
чтобы изменить цветовую схему, разверните категорию Цветовые схемы и выберите подходящий вариант;
чтобы изменить шрифтовую схему, разверните категорию Шрифтовые схемы и выберите подходящий вариант.
В меню Файл выберите пункт Сохранить как.
В поле Сохранить в выберите папку, в которой нужно сохранить новую публикацию.
В поле Имя файла ведите имя для публикации.
В поле Тип файла выберите пункт Файлы Publisher.
Нажмите кнопку Сохранить.
Добавление изображений на плакат или афишу
Добавление клипов
На панели инструментов Объекты щелкните элемент Рисунок, выберите пункт Пустая рамка рисунка и щелкните в публикации то место, где нужно разместить рамку рисунка.
Щелкните пустую рамку рисунка правой кнопкой мыши, наведите указатель на пункт Изменить рисунок и выберите пункт Клип.
В области задач Клип введите в поле поиска слово или фразу, описывающую нужный клип.
Чтобы сузить область поиска, выполните одно или оба из следующих действий:
чтобы ограничить результаты поиска отдельной коллекцией клипов, в поле Просматривать щелкните стрелку и выберите нужную коллекцию;
чтобы ограничить результаты поиска определенным типом файлов, в поле Искать объекты щелкните стрелку и установите флажки рядом с нужными видами клипов.
Для поиска коллекций картинок и изображений из Интернета используется Bing. Чтобы не нарушать авторские права пользуйтесь фильтром по лицензии в Bing: он поможет выбрать изображения, которые можно использовать.
Нажмите кнопку Перейти.
В окне результатов поиска в области задач Клип щелкните нужный рисунок.
Добавление рисунка из файла
На панели инструментов Объекты щелкните элемент Рисунок, выберите пункт Пустая рамка рисунка и щелкните в публикации то место, где нужно разместить рамку рисунка.
Щелкните пустую рамку рисунка правой кнопкой мыши, наведите указатель на пункт Изменить рисунок и выберите пункт Из файла.
В диалоговом окне Вставка рисунка откройте папку с нужным файлом рисунка и щелкните его.
Выполните одно из следующих действий:
чтобы внедрить рисунок, нажмите кнопку Вставить;
чтобы связать рисунок в публикации с файлом на жестком диске компьютера, щелкните стрелку рядом с кнопкой Вставить и выберите команду Связать с файлом.
Примечание: Если вы планируете печатать публикацию (например, плакат на одном большом листе бумаги, приглашения на тисненой бумаге или изображение на футболке) в типографии или хотите перенести ее на другой компьютер, запустите мастер упаковки, чтобы включить связанные рисунки в файл.
Если мастер упаковки не используется, рисунки могут не копироваться в файл. Ссылки на дополнительные сведения о связываниях и встраии графических элементов и мастере упаковки см. в разделе «См. также».
Добавление изображения прямо со сканера или цифровой камеры
На панели инструментов Объекты щелкните элемент Рисунок, выберите пункт Пустая рамка рисунка и щелкните в публикации то место, где нужно разместить рамку рисунка.
Щелкните пустую рамку рисунка правой кнопкой мыши, наведите указатель на пункт Изменить рисунок и выберите пункт С камеры или сканера.
Если к компьютеру подключены несколько устройств, выберите то, которое вы хотите использовать.
Выполните одно из указанных ниже действий.
Добавление изображения со сканера. Если для сканирования изображения используются стандартные параметры, то установите переключатель для передачи по Интернету для изображения, предназначенного для веб-публикации, а в случае печатной публикации — переключатель для печати. Затем нажмите кнопку Вставить, чтобы начать сканирование.
Примечание: Кнопка Вставить может быть недоступна, если программное обеспечение сканера не поддерживает автоматическое сканирование. В этом случае нажмите кнопку Специальная вставка.
Добавление изображения с камеры или другого устройства. Если вы выбрали камеру или другое устройство (не сканер) или хотите перед сканированием изменить некоторые параметры, нажмите кнопку Специальная вставка и следуйте инструкциям для выбранного устройства.
Добавление изображения с помощью диспетчера графики
На панели инструментов Объекты щелкните элемент Рисунок, выберите пункт Пустая рамка рисунка и щелкните в публикации то место, где нужно разместить рамку рисунка.
Щелкните пустую рамку рисунка правой кнопкой мыши, наведите указатель на пункт Изменить рисунок и выберите пункт Диспетчер графики.
В области задач Диспетчер графики в разделе Выберите рисунок наведите указатель мыши на имя пустой рамки рисунка, которую хотите заменить, щелкните стрелку и выберите пункт Вставить рисунок в эту рамку.
В диалоговом окне Вставка рисунка щелкните нужное изображение.
Если вы не видите его, перейдите к папке, в которой хранится файл.
Выполните одно из следующих действий:
чтобы внедрить рисунок, нажмите кнопку Вставить;
чтобы связать рисунок в публикации с файлом на жестком диске компьютера, щелкните стрелку рядом с кнопкой Вставить и выберите команду Связать с файлом.
Изменение перекрытия
В меню Файл выберите элемент Печать.
Чтобы увеличить перекрывающиеся поля на бумаге при печати плаката, афиши или другой крупной публикации с горизонтальной областью печати на страницах, в разделе Дополнительные параметры печати измените параметр Перекрытие по горизонтали.
Например, если плакат состоит из большого количества горизонтальных страниц, при печати можно изменить размер полей таким образом, чтобы затем склеить страницы вместе, не перекрывая область печати.
Чтобы увеличить перекрывающиеся поля на бумаге при печати плаката, афиши или другой крупной публикации с вертикальной областью печати на страницах, в разделе Дополнительные параметры печати измените параметр Перекрытие по вертикали.
Например, если плакат состоит из большого количества вертикальных страниц, при печати можно изменить размер полей таким образом, чтобы затем склеить страницы вместе, не перекрывая область печати.
Чтобы напечатать одну страницу крупной публикации, установите флажок Печатать один участок, а затем выберите номера строки и столбца для нужного элемента мозаики.
Нажмите кнопку Печать.
Примечание: У всех настольных принтеров есть непечатаемая область по краям листа.
Печать плаката или афиши
Чтобы распечатать плакат или афишу, в меню Файл выберите пункт Печать, а затем нажмите кнопку ОК.
Примечание: Чтобы распечатать плакат или афишу на плакатной бумаге, нужен принтер, который поддерживает такой размер бумаги. Чтобы узнать, поддерживает ли ваш принтер печать на плакатной бумаге, проверьте параметры в диалоговом окне Печать (вкладка Параметры публикации и бумаги, раздел Бумага).
Источник