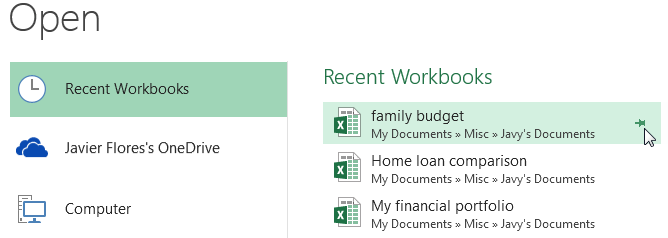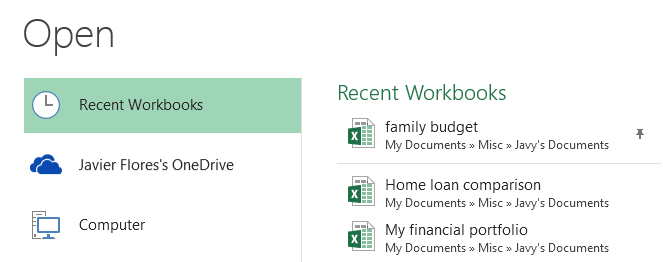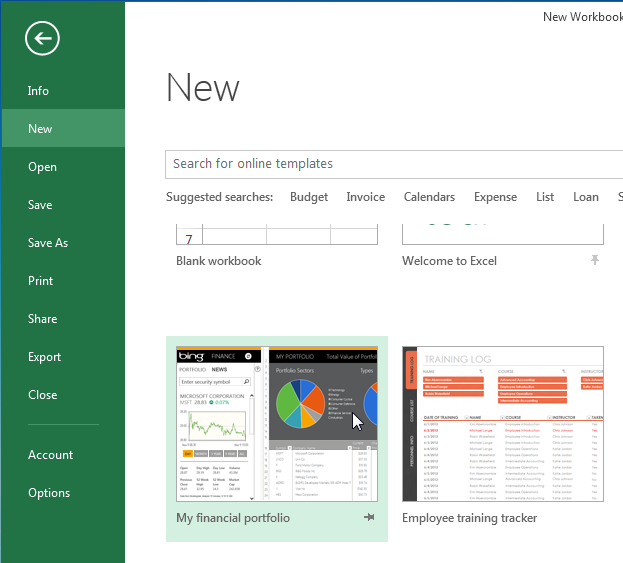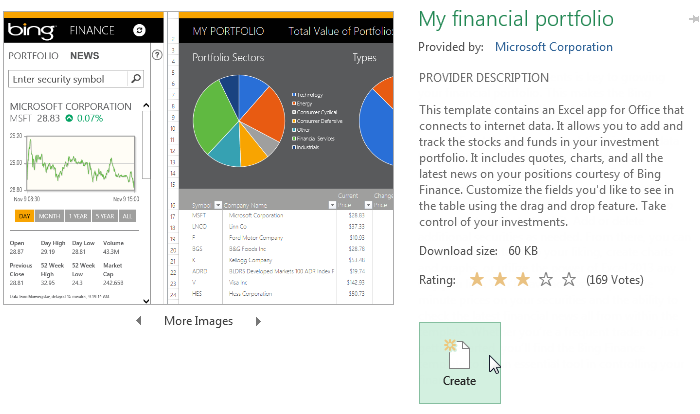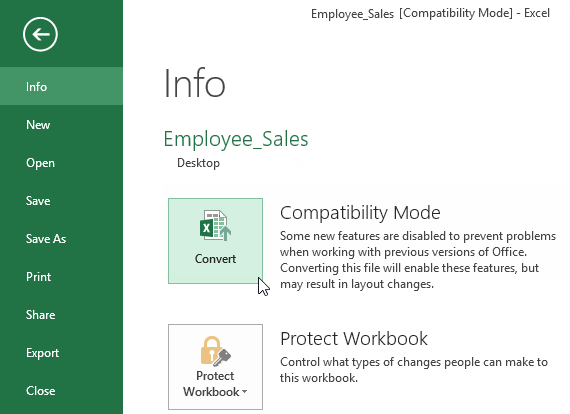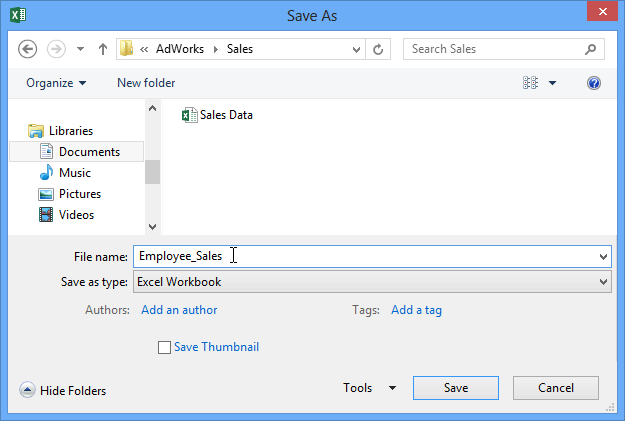Create a new workbook
A workbook is a file that contains one or more worksheets to help you organize data. You can create a new workbook from a blank workbook or a template.
Create a workbook
-
Open Excel.
-
Select Blank workbook or press Ctrl+N.
-
Start typing.
Create a workbook from a template
-
Select File > New.
-
Double-click a template.
-
Click and start typing.
Open a new, blank workbook
-
Click the File tab.
-
Click New.
-
Under Available Templates, double-click Blank Workbook.
Keyboard shortcut To quickly create a new, blank workbook, you can also press CTRL+N.
Tips:
-
By default, a new workbook contains three worksheets, but you can change the number of worksheets that you want a new workbook to contain.
For more information, see Change the number of worksheets in a new workbook.
-
You can also add and remove worksheets as needed.
For more information about how to add or remove worksheets, see Insert or delete a worksheet.
Base a new workbook on an existing workbook
-
Click the File tab.
-
Click New.
-
Under Templates, click New from existing.
-
In the New from Existing Workbook dialog box, browse to the drive, folder, or Internet location that contains the workbook that you want to open.
-
Click the workbook, and then click Create New.
Base a new workbook on a template
-
Click the File tab.
-
Click New.
-
Do one of the following:
-
To use one of the sample templates that come with Excel, under Available Templates, click Sample Templates and then double-click the template that you want.
-
To use a recently used template, click Recent Templates, and then double-click the template that you want.
-
To use your own template, on the My Templates, and then on the Personal Templates tab in the New dialog box, double-click the template that you want.
Note: The Personal Templates tab lists the templates that you have created. If you do not see the template that you want to use, make sure that it is located in the correct folder. Custom templates are typically stored in the Templates folder, which is usually C:Usersuser_nameAppDataLocalMicrosoftTemplates in Windows Vista, and C:Documents and Settingsuser_nameApplication DataMicrosoftTemplates in Microsoft Windows XP.
-
Tip: To obtain more workbook templates, you can download them from Microsoft Office.com. In Available Templates, under Office.com Templates, click a specific template category, and then double-click the template that you want to download.
Need more help?
You can always ask an expert in the Excel Tech Community or get support in the Answers community.
See Also
Insert or delete a worksheet
Need more help?
What is an Excel Workbook and How to Create One (2023)
Everything in Excel starts with creating a new workbook. It’s the very first thing we do before we input, organize, or calculate data in an Excel worksheet.
You’ve probably created hundreds (if not thousands) of Excel workbooks. It’s so basic that you might think that there’s nothing left to learn about it 🤔
But there’s always something new to learn.
This article will cover what you already know and what you need to know about creating Excel workbooks. You’ll learn how to create a new blank workbook, create a new workbook from a template, and make an existing workbook as your template.
Let’s get started 😀
What is a workbook in Excel?
A workbook is an Excel file that contains one or more worksheets where you can enter and store data. Each worksheet in a workbook is composed of a large number of cells that can hold data you can organize accordingly.
Microsoft Excel allows you to create a new workbook from a blank workbook or a template.
Create a workbook in Excel
Let’s create a new blank workbook. You’ve probably done this multiple times already but let’s do a quick recall 😊
- Open Microsoft Excel.

An Excel window opens and asks you what you want to do.
- Double-click Blank Workbook.


You now have a new workbook 👍
You can click any of the cells in this worksheet to input data into cells. You can even add another worksheet by clicking the plus (+) button in the worksheet tab.

Create a new workbook while still in an open workbook
If you already have a workbook open and you want to create a new blank workbook, you can do this 👇
- Click the File tab from the left side of the Ribbon.

- Select New from the left sidebar.
- Double-click Blank Workbook.

Pro Tip!
When you already have an Excel workbook open and you want to create a new one, you can also use this Keyboard shortcut for New File. Press Ctrl + N on your keyboard.
This keyboard shortcut is also used for other programs, so it’s good to know one 😊
Create a new workbook from a template
Instead of starting with a blank workbook, you can use an Excel template to quickly create a new workbook for a particular project like planners, lists, charts, and more.
Excel has predesigned templates you can choose from. These templates are ready to use with formatting and formulas tailored to your needs.
Excel templates are already done for you which means saving a lot of time while being visually consistent and attractive 😀
To create a new workbook from a template, you can do the steps below.
- Go to the File tab.

- Select New.
- Choose your template from the suggested Workbook templates below.

There are a lot of options to choose from. There are workbook templates for Business, Personal, Planners and Trackers, and more!
You can browse or search for more available templates.
For example, you want to create a new workbook to budget your finances 💸
You can create your own but you can also choose to use this Personal monthly budget Excel template.

This is what the Personal monthly budget template looks like.

All you have to do is to enter your data since the template already has the layout, format, and formulas done for you. You can also do custom formatting to this template like changing the font or colors 😊
How to open an existing Excel workbook
If you already have an existing workbook and you want to open it, you can do the steps below.
- Go to the File tab.

- Click Open.

- Choose the Excel workbook.

You will see recent Excel files. Select which file you want to open.
You can also search from other locations like from your OneDrive, from your PC to find your Excel files 🔍
Use an Existing workbook as a template
If you don’t like the available templates in Excel, you can always create your workbook. You can then save this file as a template that you can reuse for a new one 🎨
Here’s how to do just that.
- Go to File.

- Click Open.

- Right-click on the existing workbook file, then select Open a copy.

This way, you won’t lose the existing workbook and you can use its custom formatting and formulas as a template for your next Excel project 👍
Difference between workbook and worksheet
When working in Microsoft Excel, you may come across the terms workbook and worksheet. It’s important to know these terms are related but not identical.
A workbook is a file that contains multiple worksheets. It contains one or more worksheets that consist of related information to each other.
A worksheet is a single page of a workbook that consists of billions of cells. These cells are organized into rows and columns where you can enter, store, and organize data.
That’s it – Now what?
As said, everything in Excel starts with creating a new workbook. You probably know some of the methods above already. Still, nice work on learning new things 👍
The next time you’re starting an Excel project, think about how you can most efficiently start one. You can make use of the available templates in Excel too.
Excel has so much to offer to make your work more efficient. But when you’re new to Excel, it’s important to learn Excel in the right order. So let’s start with the basics!
Join my free online email course and you get to learn the basics of Excel like what is a formula and how to write one. You will also learn about Excel’s most basic functions like the SUM, the AVERAGE, and the COUNT functions 😀
Get started with Excel here!
Frequently asked questions
The XLSX and XLS file extensions are used for Microsoft Excel spreadsheets, part of the Microsoft Office Suite of software.
The XLS is the file format of earlier versions (97-2003) of Microsoft Excel, while the XLSX is the Microsoft Office Excel file format.
Microsoft Excel is a spreadsheet program that enables users to enter, organize and calculate data. When you open Excel, you are opening a workbook.
Kasper Langmann2023-01-11T21:48:31+00:00
Page load link
How to create and open a new Excel workbook? What is the Excel spreadsheet? Excel is a software from the Microsoft Office suite. An Excel file is also called an Excel workbook. Like a traditional physical workbook, it consists of sheets but also tables and cells.
First of all, the Excel sheets are actually tabs. Tables and lists can be created. These tables and lists consist of cells. Tables allow you to calculate statistics, to search in other tables or other Excel files. And also to analyse data with pivot tables. Note that the Excel software is a very important tool for business activities.
How to create and open a new workbook file in Excel?
Indeed, a Microsoft Excel cell is the basic element of Excel, and contains a hard value or a formula. The Excel hierarchy can be formalised as follows, from largest to smallest. Or from container to content:
- First, the Excel file (or workbook)
- Excel sheet
- Excel table
- Last is the Excel cell, that contains formulas
The first solution to create and open an Excel or XLSX workbook is from the Windows Explorer
- To do this, open Windows Explorer, with the shortcut Windows + E for example.
- Then select the destination folder, here it is C:work
- Right-click.
- Choose New
- Then select Microsoft Excel Worksheet
- Then press Enter, by default the Excel file is called “New Microsoft Excel Worksheet.xlsx“.
- Finally, double-click on the file to open it in Excel.
Here are the steps to follow in image to create the Excel file from the Windows explorer:

The second solution to create an Excel file is use directly the workbook menu
Indeed, for this second simple and classic method, here is the procedure to follow :
- Open Excel from the Windows menu, under the letter E
- Click on File at the top left.
- Then choose New
- And finally select the Blank Workbook option
Finally, to go further and learn more Excel tips and tricks, here are the shortcuts for selecting cells in Excel.
- File
Related Articles
Open an Existing Workbook | Close a Workbook | Create a New Workbook | Turn off the Start screen
A workbook is another word for your Excel file. When you start Excel, click Blank workbook to create an Excel workbook from scratch.
Open an Existing Workbook
To open a workbook you’ve created in the past, execute the following steps.
1. On the File tab, click Open.
2. Recent shows you a list of your recently used workbooks. You can quickly open a workbook from here.
3. Click Browse to open a workbook that is not on the list.
Close a Workbook
To close a workbook (and Excel), click the upper right X. If you have multiple workbooks open, clicking the upper right X closes the active workbook.
Create a New Workbook
Sometimes you want to start all over again. To create a new workbook, execute the following steps.
1. On the File tab, click New.
2. Click Blank workbook.
Turn off the Start screen
When you start Excel, it shows a start screen that lists recently used Excel files and templates. To skip the start screen and always start with a blank workbook, execute the following steps.
1. On the File tab, click Options.
2. Under Start up options, uncheck ‘Show the Start screen when this application starts’.
3. Click OK.
Lesson 5: Creating and Opening Workbooks
/en/excel2013/getting-started-with-excel/content/
Introduction
Excel files are called workbooks. Whenever you start a new project in Excel, you’ll need to create a new workbook. There are several ways to start working with a workbook in Excel 2013. You can choose to create a new workbook—either with a blank workbook or a predesigned template—or open an existing workbook.
To create a new blank workbook:
- Select the File tab. Backstage view will appear.
Clicking the File tab
- Select New, then click Blank workbook.
Creating a new workbook
- A new blank workbook will appear.
To open an existing workbook:
In addition to creating new workbooks, you’ll often need to open a workbook that was previously saved. To learn more about saving workbooks, visit our lesson on Saving and Sharing Workbooks.
- Navigate to Backstage view, then click Open.
Opening a file
- Select Computer, then click Browse. Alternatively, you can choose OneDrive (previously known as SkyDrive) to open files stored on your OneDrive.
Opening a workbook
- The Open dialog box will appear. Locate and select your workbook, then click Open.
Opening a workbook
If you’ve opened the desired workbook recently, you can browse your Recent Workbooks rather than search for the file.
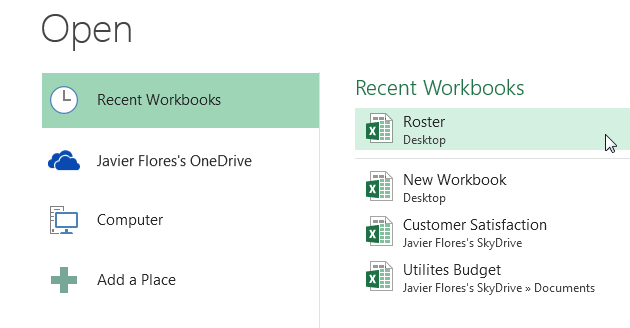
To pin a workbook:
If you frequently work with the same workbook, you can pin it to Backstage view for faster access.
- Navigate to Backstage view, then click Open. Your recently edited workbooks will appear.
Viewing recently edited workbooks
- Hover the mouse over the workbook you want to pin. A pushpin icon
will appear next to the workbook. Click the pushpin icon.
Pinning a workbook
- The workbook will stay in Recent Workbooks. To unpin a workbook, simply click the pushpin icon again.
You can also pin folders to Backstage view for faster access. From Backstage view, click Open, then locate the folder you want to pin and click the pushpin icon.
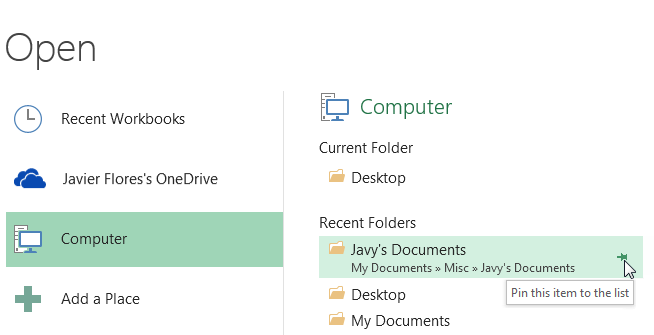
Using templates
A template is a predesigned spreadsheet you can use to create a new workbook quickly. Templates often include custom formatting and predefined formulas, so they can save you a lot of time and effort when starting a new project.
To create a new workbook from a template:
- Click the File tab to access Backstage view.
Navigating to Backstage view
- Select New. Several templates will appear below the Blank workbook option.
- Select a template to review it.
Selecting a template
- A preview of the template will appear, along with additional information on how the template can be used.
- Click Create to use the selected template.
Creating a new workbook with a template
- A new workbook will appear with the selected template.
You can also browse templates by category or use the search bar to find something more specific.
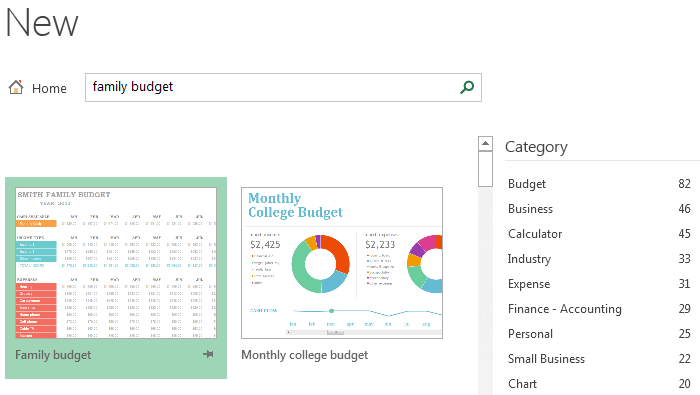
It’s important to note that not all templates are created by Microsoft. Many are created by third-party providers and even individual users, so some templates may work better than others.
Compatibility mode
Sometimes you may need to work with workbooks that were created in earlier versions of Microsoft Excel, such as Excel 2003 or Excel 2000. When you open these types of workbooks, they will appear in Compatibility mode.
Compatibility mode disables certain features, so you’ll only be able to access commands found in the program that was used to create the workbook. For example, if you open a workbook created in Excel 2003, you can only use tabs and commands found in Excel 2003.
In the image below, you can see that the workbook is in Compatibility mode. This will disable some Excel 2013 features, such as sparklines and slicers.
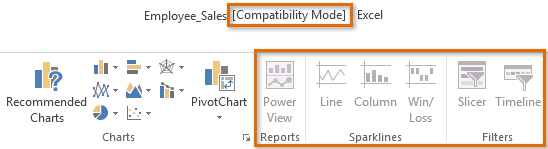
In order to exit Compatibility mode, you’ll need to convert the workbook to the current version type. However, if you’re collaborating with others who only have access to an earlier version of Excel, it’s best to leave the workbook in Compatibility mode so the format will not change.
To convert a workbook:
If you want access to all of the Excel 2013 features, you can convert the workbook to the 2013 file format.
Note that converting a file may cause some changes to the original layout of the workbook.
- Click the File tab to access Backstage view.
Clicking the File tab
- Locate and select Convert command.
Converting the workbook to the newest file type
- The Save As dialog box will appear. Select the location where you want to save the workbook, enter a file name for the presentation, and click Save.
Saving a new version of the workbook
- The workbook will be converted to the newest file type.
Challenge!
- Create a new blank workbook.
- Open an existing workbook from your computer.
- Pin a folder to Backstage view.
- Create a new workbook using a template.
/en/excel2013/saving-and-sharing-workbooks/content/


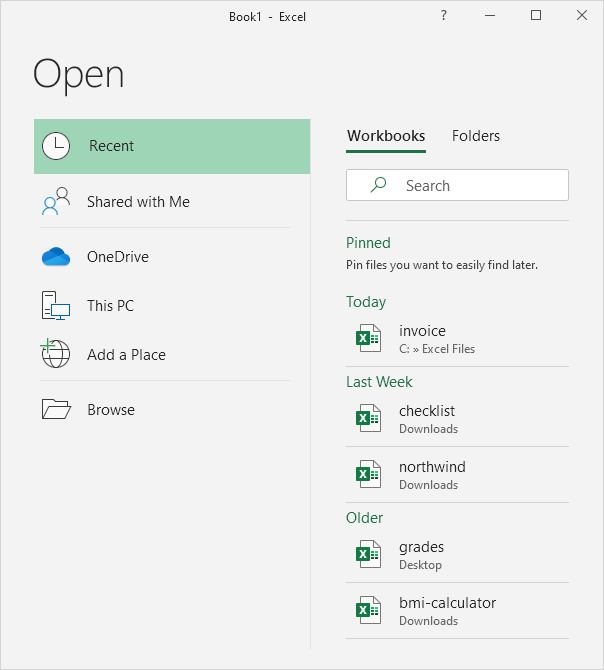
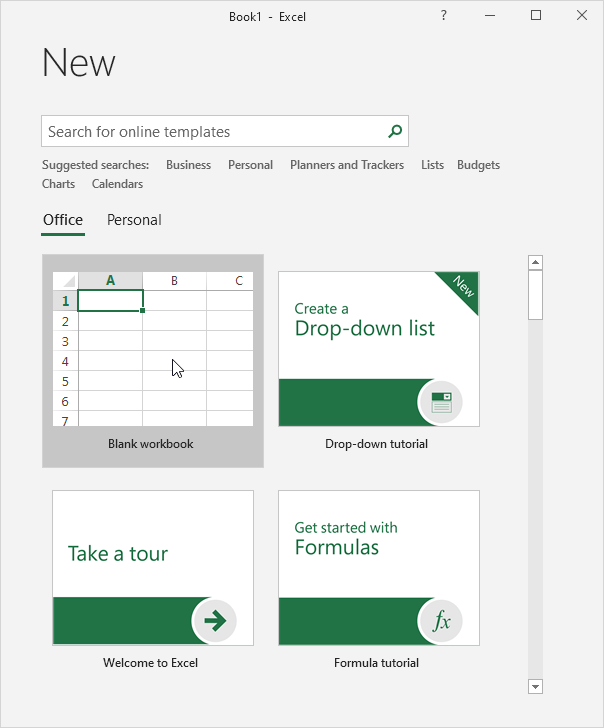
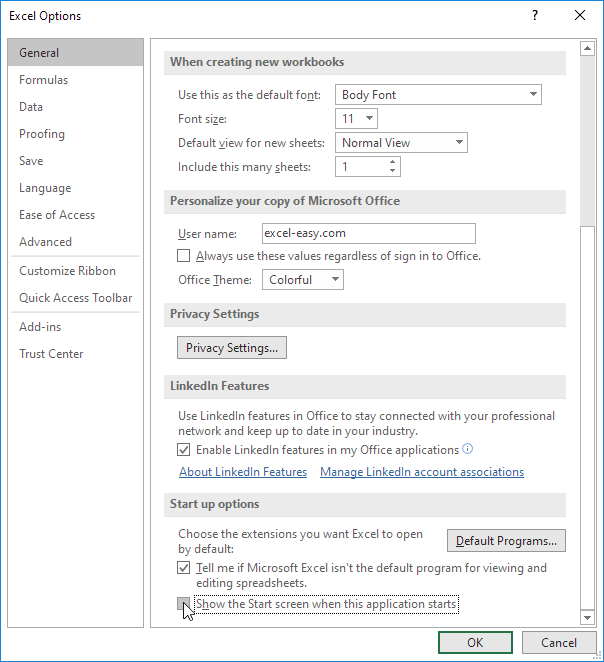
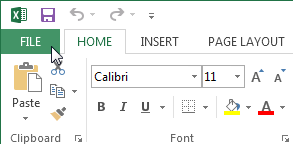
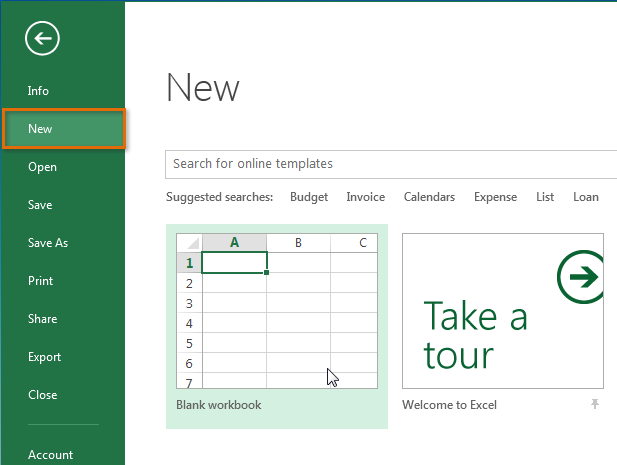
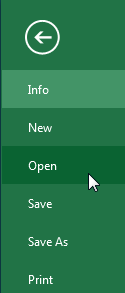
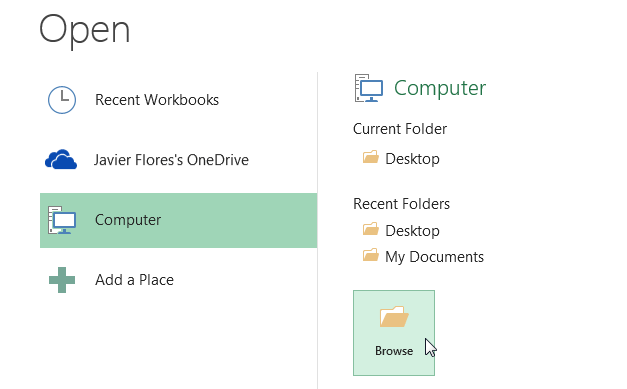
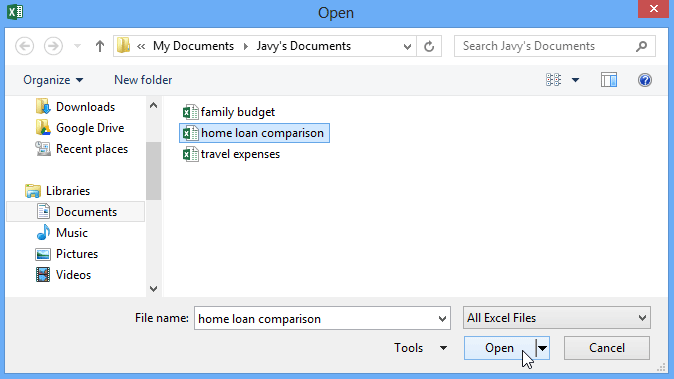
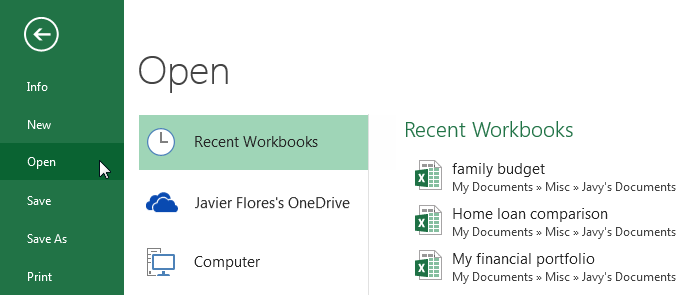
 will appear next to the workbook. Click the pushpin icon.
will appear next to the workbook. Click the pushpin icon.