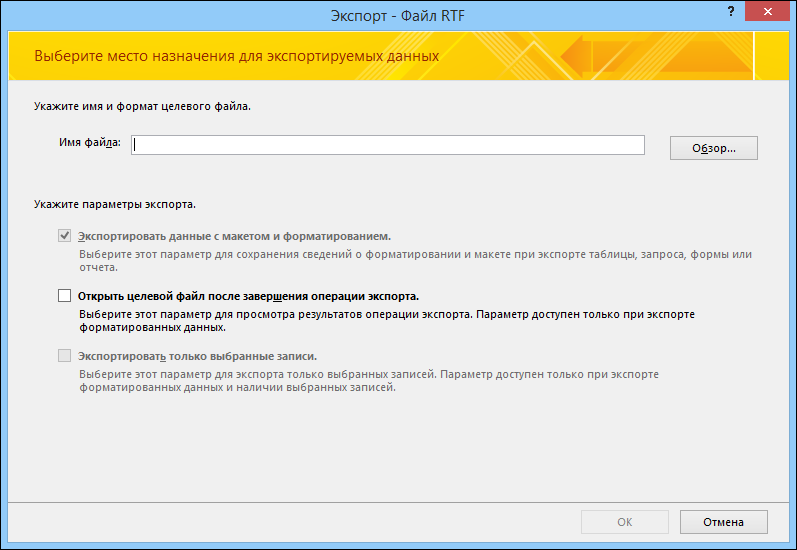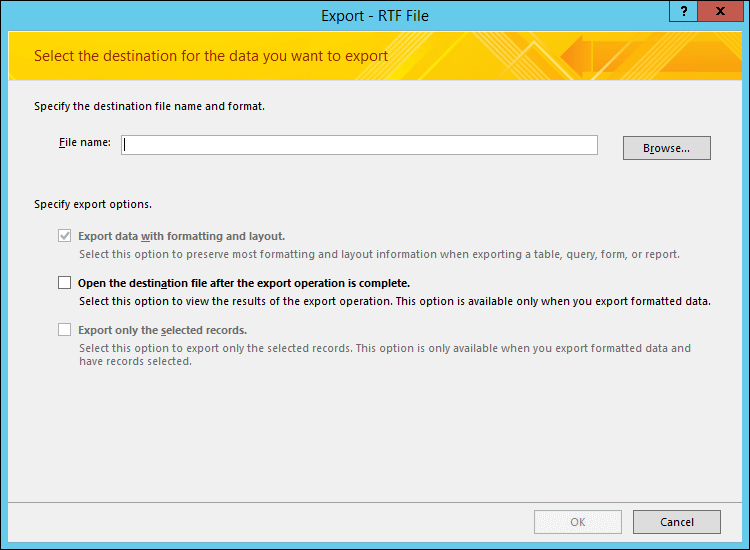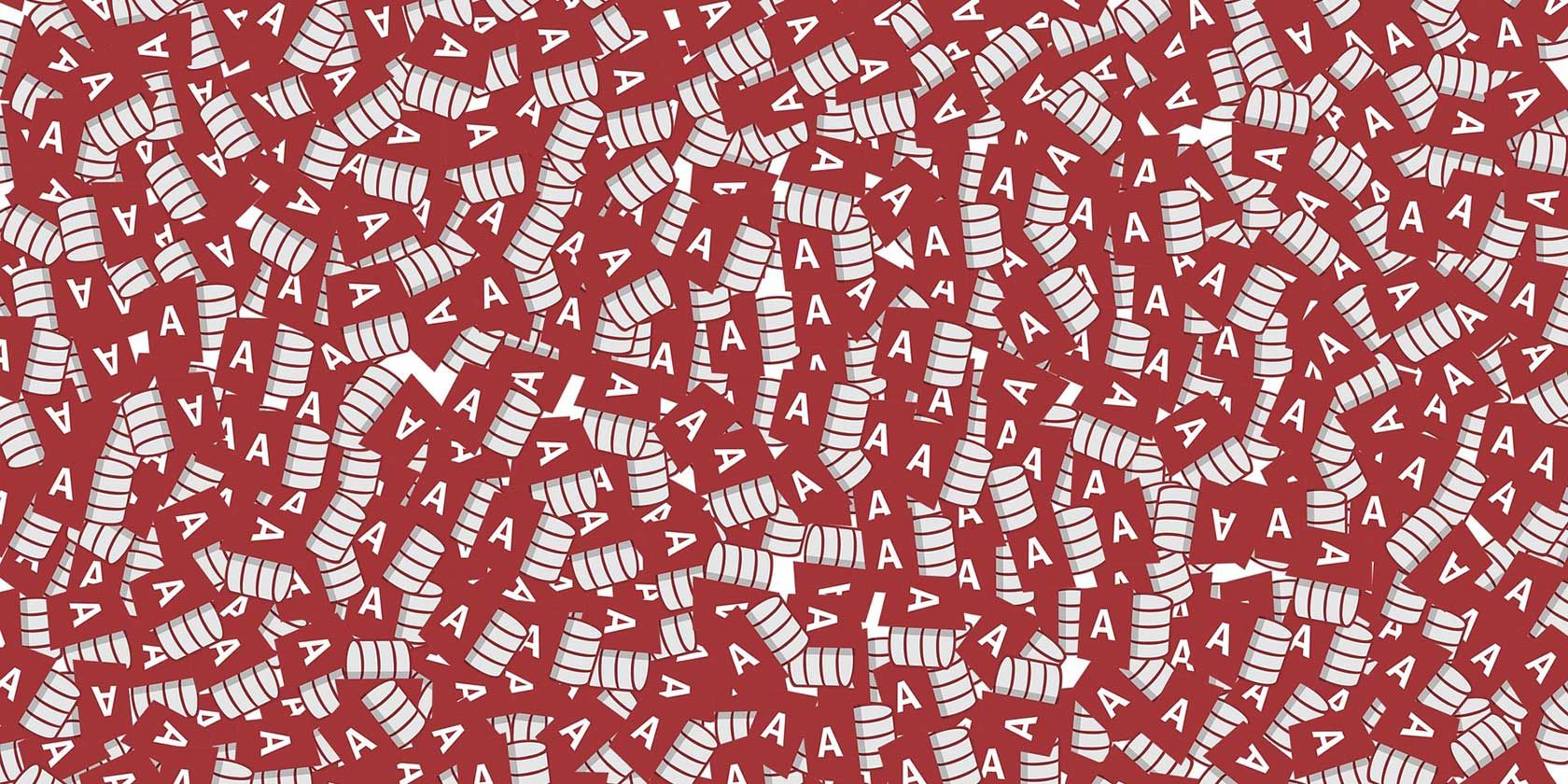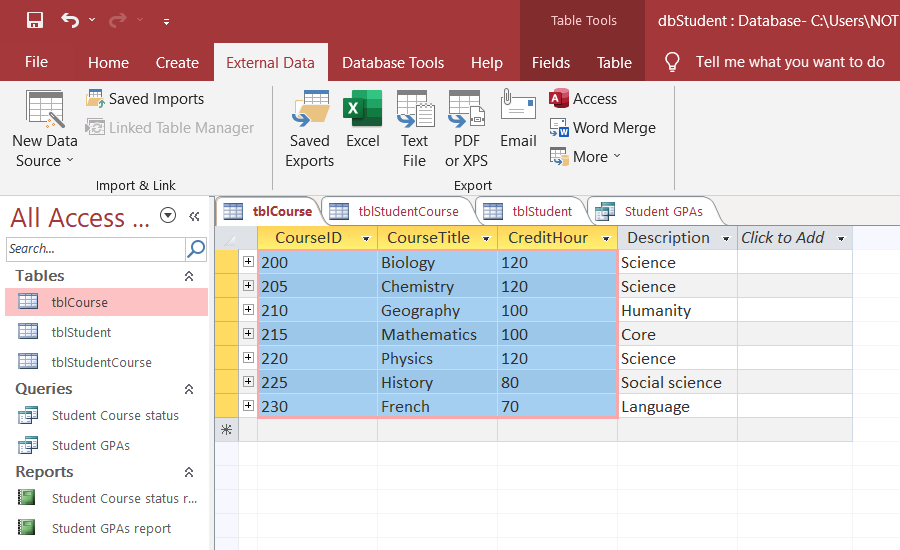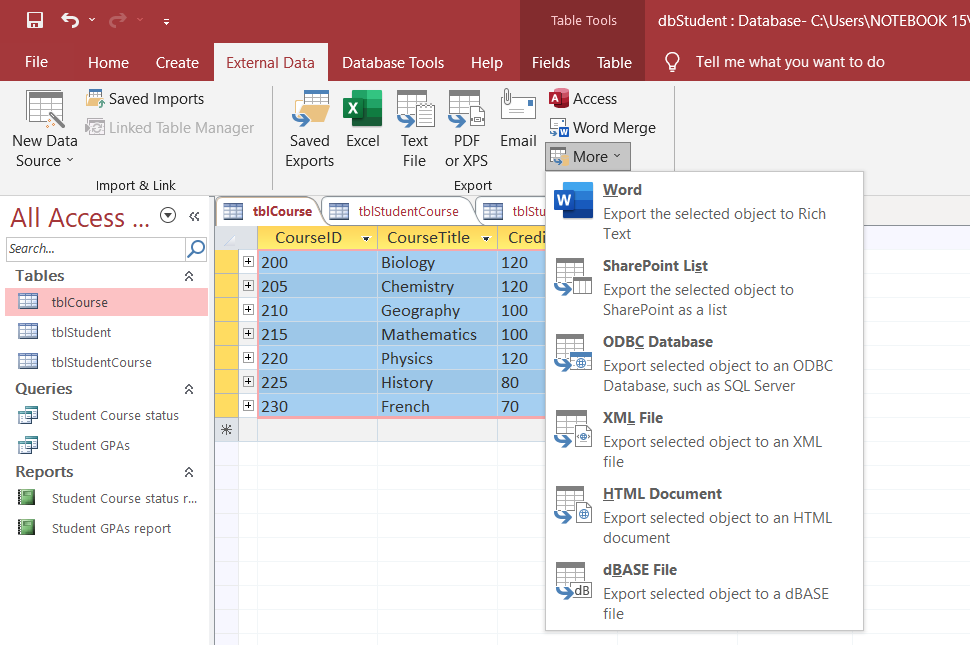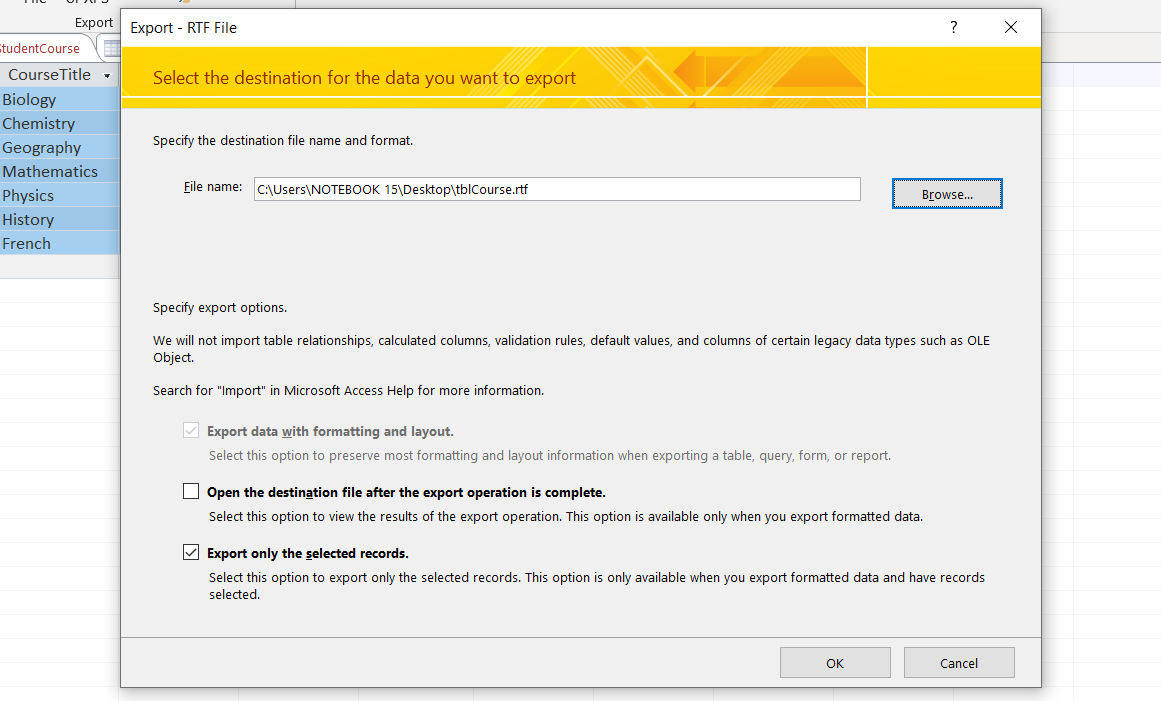Экспорт данных Access в документ Word
Access для Microsoft 365 Access 2021 Access 2019 Access 2016 Access 2013 Access 2010 Access 2007 Еще…Меньше
С помощью мастера экспорта в RTF-файл можно экспортировать данные из базы данных Access в документ Microsoft Word. В этой статье объясняется, как использовать мастер и как сохранить параметры экспорта в виде спецификации для дальнейшего использования.
В этой статье
-
Основы экспорта данных в Word
-
Экспорт данных в Word
-
Как Access экспортирует объекты в Word
-
Дополнительные сведения
Основы экспорта данных в Word
В Microsoft Word можно экспортировать таблицу, запрос, форму или отчет. При экспорте объекта с помощью мастера экспорта в RTF-файл Access создает копию его данных в файле Microsoft Word формата RTF. Отображаемые поля и записи таблиц, запросов и форм экспортируются в документ Word в виде таблицы. При экспорте данных отчета и их представления мастер пытается обеспечить как можно более точное соответствие документа Word отчету.
-
Начало операции. Для экспорта данных из Access в Word необходимо открыть Access. В Word нет средства импорта данных из базы данных Access. Вы также можете сохранить базу данных или таблицу Access в виде документа Word с помощью команды Сохранить как в Access.
-
Объекты, поддерживающие экспорт. Вы можете экспортировать таблицу, запрос, форму или отчет. Можно также экспортировать только записи, выбранные в определенном представлении. Макросы и модули экспортировать нельзя. При экспорте формы или таблицы с подчиненными формами или подтаблицами экспортируется только основная форма или таблица. Все подчиненные формы и подтаблицы следует экспортировать в Word отдельно. При экспорте отчета, напротив, все подчиненные формы и вложенные отчеты экспортируются вместе с главным отчетом.
-
Результат операции. Мастер экспорта в RTF-файл всегда экспортирует форматированные данные. Это означает, что экспортируются только видимые в объекте или представлении поля и записи, а также параметры формата отображения. Столбцы и записи, скрытые из-за применения фильтра, не экспортируются. Макет отчета при экспорте также сохраняется.
-
Слияние с существующим документом. При экспорте данных из Access в документ Word всегда создается новый файл Word. Если вы хотите вставить данные в существующий документ Word, необходимо сначала экспортировать данные из Access в новый документ Word, а затем скопировать их из нового документа и вставить в имеющийся. Можно также скопировать строки непосредственно из таблицы, запроса, формы или отчета Access и вставить их в документ.
Экспорт данных в Word
Процесс экспорта данных в документ Word включает следующие основные этапы:
-
Подготовка источников данных к экспорту. На этом этапе необходимо убедиться, что данные не содержат ошибок, а также решить, экспортировать все данные в исходной таблице или их часть.
-
Запуск мастера экспорта в RTF-файл.
-
Сохранение параметров в виде спецификации экспорта для последующего использования (необязательно).
В следующих разделах описано, как выполнить каждую из этих задач.
Подготовка к экспорту
-
Откройте исходную базу данных Access.
-
На панели навигации выберите объект с данными, которые вы хотите экспортировать.
Экспортировать можно таблицу, запрос, форму или отчет.
-
Просмотрите исходные данные, чтобы убедиться в отсутствии индикаторов ошибок (треугольников зеленого цвета) или значений ошибок, таких как #ЧИСЛО!.
Устраните все ошибки, прежде чем экспортировать данные в Word. В противном случае значения будут заменены значениями NULL.
-
Если конечный документ Word существует и открыт, закройте его перед выполнением операции. Перед перезаписью файла мастер запрашивает подтверждение.
Примечание: Добавить данные в существующий документ Word невозможно.
-
Если вы хотите экспортировать только часть таблицы, запроса или формы, откройте нужный объект в базе данных Access и выделите записи.
Экспорт данных
-
На вкладке «Внешние данные» в группе «Экспорт» нажмите кнопку Word.
-
Откроется мастер Экспорт – Файл RTF.
Примечание: Команды Экспорт доступны только в том случае, если открыта база данных.
-
В мастере Экспорт – Файл RTF укажите имя конечного файла.
-
Мастер всегда экспортирует форматированные данные. Чтобы просмотреть документ Word после экспорта, установите флажок Открыть целевой файл после завершения операции экспорта.
-
Если вы выделили определенные записи до начала экспорта, можно установить флажок Экспортировать только выбранные записи. Если же требуется экспортировать все записи в представлении, не устанавливайте флажок.
Примечание: Если записи не выделены, этот флажок недоступен (неактивен).
-
Нажмите кнопку ОК.
-
Если документ назначения существует, вам будет предложено нажать кнопку «Да», чтобы переписать файл. Нажмите кнопку «Нет», чтобы изменить имя конечного файла, а затем нажмите кнопку «ОК» еще раз.
Access экспортирует данные и откроет конечный документ в Word, если вы установили соответствующий флажок в мастере. Кроме того, на последней странице мастера будет отображено состояние операции.
Как Access экспортирует объекты в Word
В следующей таблице описано, как Access экспортирует разные объекты и значения в Word. Это поможет определить причину проблемы, если экспорт будет выполняться не так, как ожидается.
|
Элемент |
Что нужно учитывать при экспорте |
|
Имена полей |
При экспорте таблиц, запросов и форм имена полей помещаются в первую строку таблицы в документе Word. В случае экспорта отчета расположение имен полей зависит от макета отчета. |
|
Многозначные поля |
Многозначное поле Access экспортируется в один столбец в Word. Значения разделяются запятыми (,). |
|
Рисунки, объекты и вложения |
Все графические элементы, такие как логотипы, данные в полях объектов OLE и вложения, не экспортируются. |
|
Графы |
Объекты Microsoft Graph не экспортируются. |
|
Выражения |
Выражения не экспортируются в документ Word. Экспортируются только их результаты. |
|
Подчиненные формы и подтаблицы |
При экспорте формы или таблицы экспортируется только основная форма или таблица. Необходимо повторить экспорт для всех подчиненных форм и подтаблиц. |
Дополнительные сведения
-
Сведения о том, как сохранить сведения об экспорте в виде спецификации, которую можно использовать повторно, см. в статье Сохранение параметров операции импорта или экспорта в виде спецификации.
-
Дополнительные сведения о запуске спецификаций см. в статье Выполнение сохраненной операции импорта или экспорта.
-
Дополнительные сведения о запуске спецификаций в определенное время см. в статье Планирование импорта или экспорта.
-
Сведения о том, как изменить имя спецификации, удалить ее или обновить имена исходных файлов, см. в статье Задачи управления данными.
К началу страницы
Нужна дополнительная помощь?
You can export data from your Access database to a Microsoft Word document by using the Export — RTF File Wizard. This article explains how to use the Export — RTF File Wizard and how to save your export settings as a specification for later reuse.
In this article
-
Exporting data to Word: the basics
-
Export data to Word
-
Understand how Access exports objects to Word
-
What else should I know?
Exporting data to Word: the basics
You can export a table, query, form, or report to Microsoft Word. When you export an object by using the Export — RTF File Wizard, Access creates a copy of the object’s data in a Microsoft Word Rich Text Format file (*.rtf). For tables, queries, and forms, the visible fields and records appear as a table in the Word document. When you export a report, the wizard exports the report data and layout — it tries to make the Word document resemble the report as closely as possible.
-
Start the operation from Access To export data from Access to Word, you need to work in Access. There is no functionality in Word that can import data from an Access database. You also cannot save an Access database or table as a Word document by using the Save As command in Access.
-
Objects you can export You can export a table, query, form, or report. You can also export only the records selected in a view. You cannot export macros and modules. When you export a form or datasheet that contains subforms or subdatasheets, only the main form or datasheet is exported. You need to repeat the export operation for each subform and subdatasheet that you want to view in Word. Conversely, when you export a report, subforms and subreports that are included in the report are exported, along with the main report.
-
Outcome of the operation The Export — RTF File Wizard always exports formatted data. This means that only the fields and records that are visible in an object or view are exported along with the display format settings. Columns and records that are hidden, due to filter settings, are not exported. For a report, the layout of the report is also preserved when it is exported.
-
Merging with an existing document When you export from Access to a Word document, the data is always exported into a new Word file. If you want the data to be inserted into an existing Word document, you must first export it from Access into a new Word document, and then copy the data from the new Word document and paste it into the existing document. Alternatively, you can copy rows directly from an Access table, query, form, or report, and then paste them into your existing document.
Export data to Word
The process of exporting data to a Word document follows these broad steps:
-
Prepare your source data for the export. As part of this step, you make sure that your data does not contain errors, and you decide whether to export some or all of the data in your source table.
-
Run the Export — RTF File Wizard.
-
Optionally save your settings as an export specification for later reuse.
The steps in the following sections explain how to perform each task.
Prepare for the export
-
Open the source Access database.
-
In the Navigation Pane, select the object that contains the data you want to export.
You can export a table, query, form, or report.
-
Review the source data to ensure that it does not contain error indicators (green triangles) or error values, such as #Num.
Ensure that you have resolved any errors before you export the data to Word. Otherwise, you will find that such values are replaced with a null value.
-
If the destination Word document exists and is open, close it before you continue. The wizard prompts you before overwriting the document.
Note: You cannot append data to an existing Word document.
-
In the Access database, if you want to export only a portion of a table, query, or form, open the object and select just the records you want.
Export the data
-
On the External Data tab, in the Export group, click Word.
-
The Export — RTF File export wizard opens.
Note: The Export commands are available only when a database is open.
-
In the Export — RTF File wizard, specify the name of the destination file.
-
The wizard always exports formatted data. If you want to view the Word document after the export operation is complete, select the Open the destination file after the export operation is complete check box.
-
If you selected the records that you want to export before you started the export operation, you can select the Export only the selected records check box. However, if you want to export all the records in the view, leave the check box cleared.
Note: This check box appears unavailable (dimmed) if no records are selected.
-
Click OK.
-
If the destination document exists, you are prompted to click Yes to overwrite the file. Click No to change the name of the destination file, and then click OK again.
Access exports the data and opens the destination document in Word, depending on the export options you specified in the wizard. Access also displays the status of the operation on the final page of the wizard.
Understand how Access exports objects to Word
The following table describes how Access exports various objects and values to Word. This can help you determine what is going wrong if the export operation is not working the way you expect.
|
Item |
Export considerations |
|
Field names |
When you export a table, a query, or a form, the field names are placed in the first row of the table in the Word document. When you export a report, the placement of the field names in the Word document varies with the report layout. |
|
Multivalued fields |
A field in Access that supports multiple values is exported to a single column in Word. The values are separated by commas (,). |
|
Pictures, objects, and attachments |
All graphical elements — logos, data in OLE object fields, and attachments that are part of the source data — are not exported. |
|
Graphs |
Microsoft Graph objects are not exported. |
|
Expressions |
Expressions are not exported to the Word document. Only the results of the expressions are exported. |
|
Subforms and subdatasheets |
When you export a form or datasheet, only the main form or datasheet is exported. You must repeat the export operation for each subform and subdatasheet. |
What else should I know?
-
For information on how to save the details of your export into a specification that you can reuse later, see the article Save the details of an import or export operation as a specification.
-
For information on how to run saved export specifications, see the article Run a saved import or export operation.
-
For information on how to schedule specifications to run at specific times, see the article Schedule an import or export operation.
-
For information on how to change a specification name, delete specifications, or update the names of source files in specifications, see the article Manage Data Tasks.
Top of Page
Introduction
Create Excel File or Word Document from Microsoft Access and write information into them. Every application that supports Automation provides at least one type of object. For example, a word processing application may provide an Application object, a Document object, and a Toolbar object. To create an ActiveX object, assign the object returned by CreateObject to an object variable.
Create an MS-Word File
The first example creates a Word File and writes some text into it and saves it with a name.
Public Sub CreateWordDoc()
Dim WordObj As Object
On Error goto CreateWordDoc_Err
Set WordObj = CreateObject("word.application")
With WordObj
.Application.Visible = True
.Application.Documents.Add "Normal", , 0, True
.ActiveDocument.Content = "THIS IS MY TEST DOCUMENT."
.Application.ActiveDocument.SaveAs "C:myDocument2.doc"
.Application.Quit
End With
Set WordObj = Nothing
CreateWordDoc_Exit:
Exit Sub
CreateWordDoc_Err:
msgbox Err.Description,,"CreateWordDoc"
Resume CreateWordDoc_Exit
End Sub
Creating an MS-Excel File
The Next example creates an Excel Worksheet and writes a line of text in Column A, Row 1, and saves it with a Name. This code starts the application by creating the object, in this case, a Microsoft Excel spreadsheet. Once an object is created, you reference it in code using the object variable you defined. You access properties and methods of the new object using the object variable, ExcelSheet, and other Microsoft Excel objects, including the Application object and the Cells collection.
Public Sub CreateExcelSheet()
Dim ExcelSheet As Object
On Error goto CreateExcelSheet_Err
Set ExcelSheet = CreateObject("Excel.Sheet")
With ExcelSheet
.Application.Visible = True
.Application.Cells(1, 1).Value = "This is Column A, row 1"
.SaveAs "C:TEST.XLS"
.Application.Quit
End With
Set ExcelSheet = Nothing
CreateExcelSheet_Exit:
Exit Sub
CreateExcelSheet_Err:
Msgbox Err.Description,,"CreateExcelSheet"
Resume CreateExcelSheet_Exit
End Sub
Next >> Create Text File from Access.
Share:
Microsoft Access is a database solution that makes compiling data simple. But what if you wanted to export it as a Word document? Here’s how to do it!
Microsoft’s Office suite has different apps for different tasks. So, for instance, if you want to create a database, Microsoft Access has your back. Access provides most of the features you would expect from a relational database management system. You can create tables, forms, queries, relations, reports, macros, modules, to name a few.
But from time to time, you might want to export data from Microsoft Access to Word. If you’re looking for an easy way to export Access data into Word, you’re in the right place.
How Access Exports Objects to Word
Before showing you how to export data from Microsoft Access to Word, you need to understand some basics. First, you cannot export all types of objects from Access to Word.
Currently, you can only export tables, queries, forms, and reports. However, each object still has some limitations. Starting with records, Access only exports those that are in a selected view. The application will not include all the hidden data in a report. Similarly, Access is only able to export forms and data sheets with subforms and sub-data sheets.
The only way around this is to export every subform and sub data sheet. If you export the main report, you can export multiple subforms and subreports.
Secondly, you can’t export relationships, macros, modules, and graphical objects like pictures and Microsoft Graph objects from Access to Word. Additionally, Access will only export results from expressions and not expressions themselves.
Lastly, there’s no way to import data from Microsoft Access to Word. You must start in Access, export your data to a new document, then copy the contents and paste them into your existing Word document.
How to Export Access Data to a Word Document
Exporting Access data to Word uses a built-in Export—RTF File Wizard tool. Sure, the tool has many limitations around exporting Access data, but it’s better than nothing.
But if that’s overly limiting, you can look out for some of the best free Microsoft Access alternatives for a possible replacement. Otherwise, follow these steps to export your data from Access to Word:
- Open your Access database.
- Select the object you want to export in the Navigation Pane.
- Examine the table, query, form, or report to ensure it’s error-free. Access typically includes error indicators whenever it recognizes an error. This can include green triangles and a variety of error numbers. This step is important since Access will automatically replace error locations with a null value after exporting your data.
- Select the view or portion of the data to export. The best way to select data to export from multiple tables is by running MS Access queries. If you want to export all the data from an object, skip this step.
- Click the External Data tab and select More > Word. The Export—RTF File export wizard tool will open.
- In the Export—RTF File export wizard pop-up, enter your file name and select a destination.
- Check the Open the destination file after the export operation is complete check box if you need to.
- If you selected certain data to export, check the Export only the selected records check box. Otherwise, leave the checkbox to export all the data in the object.
- Click OK to start the export process.
If a file with a similar name exists, you can select whether Access should overwrite it or not. Select Yes to overwrite the file, or No to choose a new name for your file in the pop-up.
By default, Access will create a Microsoft Word Rich Text Format file with an RTF extension. To add your Access data to a Word document, follow these steps:
- Open the RTF document.
- Copy all the contents of the document.
- Paste the data in your Word document.
If you find the Export—RTF File export wizard tool tedious to use, there’s an easier way out. Copy data from your Access table, query, form, or report and paste it directly into your Word document.
Export Access Data to Word Without Hassle
Databases are a great way to store data. If you need to export your Access data to other apps like Word or Excel, the built-in Export—RTF File Wizard makes the whole process seamless, albeit with some limitations.
If you have extensive data to work with, Access forms offer a more powerful way to add more data to your database. They are easier to work with when editing tables and adding more data.
Programming a dialog with the Access VBA (Visual Basic for Applications), used in all of Office to write macros, you can also export data from one or more tables to a Word document using a template with form fields. We see the process with the main steps. First we have to open at runtime using a COM object of our model and create a document on the fly, to do this is required as a reference the Word object, of course, write macro in menu Tools -> References, find something or Word Object like the ocean of COM objects is checked.
Dim myApp As Word.Application, myDoc As Word.Document
Set myApp = CreateObject("Word.Application")
Set myDoc = myApp.Documents.Add("mymodel.dot")
With the first line of code we have scaled an object myApp of type Word.Application to manage the main window of Word and an object myDoc of type Word.Document to manage the document with form fields. On the next line instantiates the variable myApp and create the Word Application object and third initialize my document with my model.
Dim myData As DAO.Database, myRec As DAO.Recordset
Set myData = CurrentDb
Set myRec = myData.OpenRecordset("SELECT * FROM Table WHERE IDValue = X)
The first line of instruction dimension a variable myData of type object DAO.Database and myRec of type DAO.Recordset, even for these instructions are references to objects (DAO Data Access Object), the old way to access data from Microsoft, in ‘reference list. The second line assigns the current database to the variable myData, while the third line opens the connection to the table (in the example I took a table generic) data by selecting values in a SQL (Structured Query Language).
myDoc.FormFields("Form Field Name").Result = myRec![Field Name Table]
This last statement can be inserted in place of the form field “Form Field Name” field value “Field Name Table” of the database and you’re done, all with VBA. At the end you must close the resource allocation, both the database and the Word application and display the Word application in all its glory with a document filled with data from the database.
myApp.Visible = True myRec.Close Set myData = Nothing Set myRec = Nothing Set myDoc = Nothing Set myApp = Nothing
If you want you can also keep invisible the Word application and print the document on the fly and then remember to close the Word application with myApp.Quit, in our case.
Tecnorati Claim 62J7Z54XN3MW