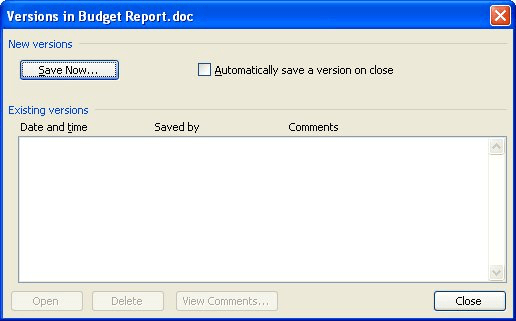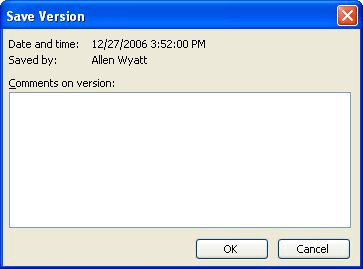Word for Microsoft 365 Word for Microsoft 365 for Mac Word for the web Word 2021 Word 2021 for Mac Word 2019 Word 2019 for Mac Word 2016 Word 2016 for Mac More…Less
To use versioning in Word, you need to store your documents in either OneDrive or in a SharePoint Library.
When documents are stored online, you can turn on AutoSave to automatically save as your work. You can also share documents by inviting someone to the library, or providing a link rather than sending a discrete copy of the document. Lastly, you can work with others to co-author a document at the same time.
For more information on saving to OneDrive or SharePoint, coauthoring, or using AutoSave, see:
OneDrive and SharePoint
-
Save a document to your OneDrive
-
Should I save to OneDrive or SharePoint
-
How does versioning work in a SharePoint list or library
-
Restore a previous version of an item or file in SharePoint
-
Enable and configure versioning for a list or library
Coauthoring and AutoSave
-
Document collaboration and coauthoring
-
Video: Coauthor Office files
-
What is AutoSave
-
Turn on AutoSave
Need more help?
Want more options?
Explore subscription benefits, browse training courses, learn how to secure your device, and more.
Communities help you ask and answer questions, give feedback, and hear from experts with rich knowledge.
Creating a custom Document Property
- On the Insert menu, select Field.
- From the list of Field Names, select DocProperty.
- Click the Options button, select “Version” in the list of available Document Properties, and click the Add to Field button.
Similarly, How do I insert version control in Word?
Inserting the Document Revision Number
- Position the insertion point where you want the revision number to appear.
- Display the Insert tab of the ribbon.
- Click Quick Parts (in the Text group) and then click Field. …
- Choose Numbering from the Categories list. …
- In the Field Names list choose RevNum.
Additionally, Is there version control in Word? Word used to have a formal versioning feature that allowed you to save different versions of a document within the document itself. That feature has gone away and the only way you can retrieve previous versions of a document is through the Auto-Save feature or by accessing unsaved documents, if available.
Related Contents
- 1 Does MS Word have version control?
- 2 How do I install version control in Word 2010?
- 3 How do you insert a revision bar in Word?
- 4 Where is manage versions in Word?
- 5 Does Office 365 have version control?
- 6 How do I track a Word version?
- 7 How do you add document properties in Word?
- 8 How do I add a SharePoint version to a Word document?
- 9 What is a revision bar in Word?
- 10 How do you add a change bar?
- 11 What are revision bars?
- 12 How do I change the version of a Word document?
- 13 Why are there no previous versions of my Word document?
- 14 How do I enable version control in Excel 365?
- 15 How do I use versioning in Word?
- 16 Does SharePoint have version control?
- 17 How can I tell which version of a Word document was created?
- 18 How do I track changes in Word 2020?
- 19 How do I view modified history in Word?
- 20 How do I add a tag to document properties in Word?
- 21 How do I add document properties in Word for Mac?
- 22 Where is the document Properties panel in Word 2016?
Does MS Word have version control?
Simul is a version control and collaboration tool for Microsoft Word. It automatically creates versions, shows you what changed between each version, and gives you a full history of a document.
How do I install version control in Word 2010?
Manage Auto-Saved Versions
Click on File | Info | Versions and select required version based on the given time-stamp. Selected auto-save version of the document will open in read-only mode.
How do you insert a revision bar in Word?
Go to Tools – Options – Track Changes and set Changed Lines to left margin. I hope this helps.
Where is manage versions in Word?
View previous versions of Office files
- Open the file you want to view.
- Click File > Info > Version history.
- Select a version to open it in a separate window.
- If you want to restore a previous version you’ve opened, select Restore.
Does Office 365 have version control?
Version control is accessible through Microsoft Office (Word, Excel, PowerPoint) or the Office 365 Portal. From the open file, click on the File tab: You will see the current version at the top and previous versions thereafter.
How do I track a Word version?
Browse to the location of the document that you want to see its history. Right-click the file and select the Version history option. The browser will open a new tab with a pane on the right with all the available versions for the document. Select and review the version.
How do you add document properties in Word?
Click the File tab. Click Info to view the document properties. To add or change properties, hover your pointer over the property you want to update and enter the information. Note that for some metadata, such as Author, you’ll have to right-click on the property and choose Remove or Edit.
How do I add a SharePoint version to a Word document?
The steps
- Enable versioning and content types on your document library.
- Go into document library settings and select the content types you want the version to appear in.
- Select Information management policies settings from the content type menu.
- Select define a policy and click.
- Click on the ‘Enable Label’ Check box.
What is a revision bar in Word?
A revision bar (right margin-odd page, left margin-even page) identifies to the reader what was changed in the revision of the “technical” document.
How do you add a change bar?
Apply change bars manually
- To apply change bars to selected text, choose Format > Style > Change Bar.
- To apply change bars to paragraphs, click in a paragraph or drag through several paragraphs.
- Choose Format > Paragraphs > Paragraph Designer and display the Default Font properties.
- Select Change Bar, and click Apply.
What are revision bars?
Revision bars, or change bars, are used to mark regions of a document that have changed. A vertical bar outside of the right margin identifies the element whose content has changed.
How do I change the version of a Word document?
Version info in Word document
- Open Word.
- Create a custom document property. a. Click File -> Info -> Properties -> Advanced Properties. b. …
- Insert the document property into your document. a. Insert -> Quickparts -> Field. b. …
- Upload the document to the relevant context within WorkPoint®.
- Update the version number.
Why are there no previous versions of my Word document?
The AutoRecover option might be disabled, which is why you are unable to find a previous version of the document in Microsoft Word. You can check the status of this function in Word by following the steps here. To help you recover the document, refer to this page about recovering Office files.
How do I enable version control in Excel 365?
How to enable Version Control in Excel and start tracking changes
- Open a workbook. Click the Enable button on XLTools tab.
- In the Settings window, click Enable. Done, now you are tracking changes and history of the spreadsheet. Next, you can commit versions of the workbook.
How do I use versioning in Word?
Using version history in Office
- Open an Office app. …
- Create a blank document.
- Click on File.
- Click on Save.
- Save the file inside the OneDrive folder. …
- Click the Version History button in the top-right.
- Click the version that you want to view and restore.
Does SharePoint have version control?
In SharePoint Online or On-Premises, versioning is enabled in the List Settings or Library Settings screens by clicking on the ‘Versioning settings’ link. An interface is provided to let you control how many versions you’d like to retain. The user must have the Manage Lists permission capability to enable versioning.
How can I tell which version of a Word document was created?
Another way to discern the version of a Word file is to pull up “File Explorer”. When you display file names, look to the “Type” column and it will display its Word version, such as, “Microsoft Word 97-2003 Document.”
How do I track changes in Word 2020?
Open the document that you want to edit. On the Review tab, under Tracking, select the Track Changes switch to turn on track changes.
How do I view modified history in Word?
Open the file you want to view. Go to File > History. Note: If you don’t see History on your navigation pane it’s possible that you actually have a subscription version of Office. Select the Info button on the navigation pane and see if you can access Version History there.
How do I add a tag to document properties in Word?
How to Add Tags through the Backstage View
- Select the File tab in the ribbon. Figure 1. …
- Select the Info tab in the Backstage view. …
- Select Add a tag in the Properties section. …
- Type your tag or multiple tags separated by semicolons in the text box. …
- Save the file in order to save your new tag or tags.
How do I add document properties in Word for Mac?
We open Word 2016 for Mac –>click File -> Properties ->custom to add a custom property with Number type and value in it. Once we close the document -> reopen it -> go to custom properties, the value of the custom property (number type) is missing.
Where is the document Properties panel in Word 2016?
The Document Information Panel (DIP) is deprecated in Microsoft Office 2016 applications. However, you can select FILE > Info > Show All Properties to view and edit document properties in the Properties section.
Simul is a version control and collaboration tool for Microsoft Word. It automatically creates versions, shows you what changed between each version, and gives you a full history of a document.

Used in thousands of organisations worldwide
How It Works
Upload & invite people to collaborate on your document
Upload a Word document from your computer or cloud services like Dropbox, OneDrive & SharePoint and invite users to collaborate on them.

Automatically create versions each time the document is changed
Collaborators can access the latest version of a document in Word or Word Online in just 1 click, and each time they make changes it’s automatically saved as a new version.
Here’s how it works:

Open the latest version in 1 click
Collaborators can access and open the latest version of a document in just 1 click.

Make edits in Word or Word Online
Simul integrates directly with Word and Word Online, so you can make edits to a document in your preferred environment.

Automatically create a new version
When you click ‘Save’ in Word or Word Online, a new version is automatically created in Simul and instantly available to all collaborators to continue working on.
See what changed between each version
Simul makes it easy to see what changed between each version, regardless of whether tracked changes were turned on or not.

See the full history of a document
See every version of a document — including what changed, who changed it and when — in a simple interface.

Access content from previous versions
With just 1 click, you can revert back to a previous version of your document or open an old version and copy and paste content out of it.

Get approval, publish as PDF, export to cloud file storage & more
When you’re finished collaborating on your document, you can use Simul’s approval workflow to easily get sign off from everybody and then export your document as a PDF or DOCX to your computer or cloud storage service.


“Simul allows anyone on our team to access the latest version of a document instantly. It automatically creates versions, allows us to compare them to see what changed, and gives us a full version history of the document. It’s made writing research reports so much easier.”

Nikolas Balanis — Cancer Researcher
Get Started For Free
See how Simul can help you with a 14 day free trial, and paid plans start at just $15 per month.
For the last lesson in this Geek School series, we’re going to talk about keeping track of versions in Word and comparing and combining documents.
The Versions feature in Word was removed in recent versions of Word. In Word 2013, the only way you can access previous versions of a document in Word is to open previous automatically saved (autosaved) versions of the document. You can also open recent unsaved documents. However, there is no formal versioning feature in Word. We will show you an alternative you can easily add to Word for free that will provide this capability.
If multiple people have worked on different copies of the same file, instead of using the Track Changes feature on one copy of the file, you can compare the two versions of the file to see the differences. Word contains a comparison tool that allows you to compare two files, as long as they have different file names. We will show you how to use this feature and how to read the results of the comparison.
In addition to comparing documents, you can combine documents after comparing them. We will show you how to merge two versions of the same document and also how to easily merge two different documents, in case multiple authors have worked on separate parts of a document.
Once all changes have been made, the necessary comparisons made, and combining of documents done, you can easily share your document using Microsoft OneDrive. You can also use OneDrive at any point in the collaboration process to provide access to the document for other reviewers.
Keep Track of Versions of a Document
Word used to have a formal versioning feature that allowed you to save different versions of a document within the document itself. That feature has gone away and the only way you can retrieve previous versions of a document is through the Auto-Save feature or by accessing unsaved documents, if available.
By default, Word automatically saves your document at certain intervals. This is the Auto-Save feature. To go back to a previously, automatically saved copy of your document, click the “File” tab and select an “(autosave)” item from the list under “Versions.”
You can also increase or decrease the interval for the Auto-Save feature in Word.
If you have closed your document by accident without saving, or you lost power and the computer unexpectedly turned off, you can recover unsaved documents. To do this, click the “File” tab and click the “Manage Versions” button on the “Info” screen. Select “Recover Unsaved Documents” from the drop-down menu.
If any unsaved files were available, they would be listed on the “Open” dialog box that displays.
Alternatives for Saving Versions of a Word Document
There are alternatives for adding a versioning system to Word. One is an add-in for Word, called Save Versions, and another is a plugin that works with an external version control program called Perforce.
The Save Versions add-in allows you to easily save numbered versions of a Word document from within the file.
Perforce is a version control program that is available for free for up to 20 users. They provide a plugin for Microsoft Office that allows Microsoft Word, Excel, PowerPoint, and Project files to be easily stored and managed in Perforce from within the programs.
Compare Two Versions of the Same Document
If a reviewer has forgotten to use the “Track Changes” feature, and you didn’t lock it on in the document, you can still compare the two versions of the document and accept and reject changes based on the comparison. All you need is your original document and the revised document. Each file must have a different name.
The “Compare” and “Combine” features are similar, but each has its purpose. If you only have two documents you want to compare, and the neither one contains tracked changes, use the “Compare” feature. If you have two or more documents that contain tracked changes, and you need to keep track of who changed what and when, use the “Combine” feature, described later in this lesson.
To compare the original and revised versions of a document, click “Compare” in the “Compare” section of the “Review” tab and select “Compare” from the drop-down menu.
NOTE: You can’t compare two documents if either of them is protected for tracked changes or has any kind of document protection applied. Remove the document protection to continue comparing the documents. See Lesson 2 for information on how to unlock the tracked changes feature and Lesson 4 for information about removing formatting and editing restrictions from a document and a password assigned to a document to open it.
On the “Compare Documents” dialog box, select the “Original document” from the drop-down list.
Select the “Revised document” from the drop-down list. Under the “Revised document,” specify a label to apply to the changes so you know who made them in the “Label changes with” edit box. It can be a user’s name or whatever you like.
Click “More” to access more options.
In the “Comparison settings” section, select the items you want to compare in the two documents. By default, all items are selected.
NOTE: The “Insertions and deletions” item is always grayed out and always checked. When you use “Compare” or “Combine”, insertions and deletions will always be compared.
In the “Show changes at” section, choose to compare character by character (“Character Level”) or word by word (“Word level”). “Character level” allows you to see the exact changes that were made. For example, if the original document has the word “to” and the revised document has the word “too,” to which an “o” was added, the “Word level” setting would show you that “to” was replaced with “too.” However, the “Character level” setting would show the fact that an “o” was added.
By default, the “Compare” feature puts the changes into a new document, as shown in the “Show changes in” section. However, you can choose to put the changes into the “Original document” or the “Revised document.”
Click “OK” once you’ve made your selections.
The comparison between the two documents is made and the changes are displayed in the specified document. In our example, we chose to accept the default of showing the changes in a new document. The “Original document” and the “Revised document” both display in a pane to the right of the “Compared Document” to be used for reference. They cannot be edited.
If you don’t see the pane containing the original and revised documents, click “Compare” in the “Compare” section of the “Review” tab. Then, select “Show Source Document” and then “Show Both.” You can also choose to “Show Original” or the “Show Revised,” if you don’t want to view both.
The “Reviewing pane”, discussed briefly in Lesson 2 and in more detail in Lesson 3, also displays to the left of the “Compared document.”
In the “Compared document,” you can go through the tracked changes, just as discussed in Lesson 2, accepting or rejecting each change.
Then, save the compared document with a different name and you’ll have a document containing changes from both the original and revised documents.
Combine documents
When you have multiple documents containing tracked changes that you need to compare, it helps to be able to keep track of who made which changes and when. The “Combine” command allows you to merge the tracked changes from each document, two at a time, until all changes from all documents have been incorporated into one document.
NOTE: This is not the best way to review documents and incorporate changes. It’s best to share documents and have other people review them sequentially, using “Track Changes.” However, if that was not done, the “Combine” feature can help you gather and incorporate changes made by all reviewers.
Also, as with the “Compare” feature, you can’t combine documents if any of the documents are protected in any way. Remove protection from the documents before combining them.
Combine Multiple Versions of the Same Document
To start combining the first two documents, click “Compare” in the “Compare” section of the “Review” tab and select “Combine” from the drop-down menu.
The “Combine Documents” dialog box is essentially the same as the “Compare Documents” dialog box discussed in the previous section.
For the “Original document” select the earliest version of the original document and then select one of the reviewers’ versions of the document as the “Revised document.” Enter labels for the “Original document” and the “Revised document” using the corresponding “Label unmarked changes with” edit box. This allows you to see who made which changes.
Just as you did when comparing documents, select the “Comparison settings,” the level for “Show changes at,” and which document to “Show changes in.” When combining more than two documents, it might be a good idea to show the changes in the “Original document,” making sure you make a copy of it first, and use the same original document when comparing to each reviewer’s document. This allows you to “gather” all the changes into the original document.
The “Combined Document” displays with all the changes tracked and marked with the specified labels and times. If the changes in the “Revised document” were not tracked, the revision time will be the time the documents were combined, which will be essentially useless.
You can wait until combining all the reviewers’ documents before reviewing and accepting and rejecting editing changes. However, before combining additional documents, you must resolve all formatting changes because Word cannot retain multiple formatting revisions.
The easiest way to do this is to use the “Show Markup” menu to only show the “Formatting” markup. Select “Comments,” “Ink,” and “Insertions and Deletions” so there are no check marks to the left of those options. Only the “Formatting” option should have a check mark. Then, review all the tracked formatting changes and accept or reject each change.
NOTE: If you’re not using tablet, the “Ink” option is irrelevant. It does not matter if that option is on or off.
Once you have resolved all the formatting changes, you can compare the new original document with the next revised document. Continue until all the revised documents have been combined into the original. When this is done, you’ll have a version that contains all of the changes and each change will be marked with who made it. Again, the times when the changes were made are only accurate if the changes were tracked in each revised document.
Now, you can show all the markup using the “Show Markup” menu (turn “Comments” and “Insertions and Deletions” back on – turn on “Ink” only if you are using a tablet) and review all the changes, accepting or rejecting each change.
Merge Two Different Documents
There may be times when multiple authors are working on different parts of a document and you need to combine those separate parts into one document. That’s easily accomplished in Word. Open the main document into which you want to add the other documents and place the cursor at the point where you want to insert another file. Click the “Insert” tab.
In the “Text” section, click the down-arrow on the “Object” button and select “Text from File” from the drop-down list.
On the “Insert File” dialog box, navigate to the location of the file you want to insert, select the file, and click “Insert.”
NOTE: You can also insert a link to a file, which is recommended if that file is going to change. Instead of clicking the “Insert” button, click the down-arrow on the “Insert” button and select “Insert as Link.” An “INCLUDETEXT” field code is inserted, rather than the file’s contents.
When you insert the contents of a file using the “Text from File” option, the styles of the current document are applied to the contents of the incoming file. If styles were used in the incoming file, the formatting of the inserted text will most likely change to the formatting of the current document. However, any information about paper size, orientation, margins, and other Page Layout settings will be discarded and replaced with the settings from the current document.
Share a Document Using Microsoft OneDrive
You can use OneDrive to share your document with other reviewers. A document can be saved to and opened from your OneDrive account directly from within Word, as long as you’re signed into your Microsoft account. To share your document with others, simply click the “File” tab and then click “Save As” from the list of options on the left. On the “Save As” screen, click the “OneDrive” option and then click the “Browse” button on the right.
As long as you have an internet connection, the “Save As” dialog box displays showing you the files and folders in your OneDrive account. Choose a folder in which to save your document (or create a new folder), enter a file name, and click “Save.”
For other people to be able to access the document on OneDrive, you must share the file, or the folder containing the file. See the help on OneDrive’s site for information on how to do this.
Conclusion
And that’s it for the How-To Geek School’s Guide to Using Word in a Team Setting!
It’s been fun, we’ve learned a lot, and hope you did too! If you missed any part of this series, or simply want to review something again, you can easily do so by clicking any of the links in the table of contents at the beginning of the article.
READ NEXT
- › The New NVIDIA GeForce RTX 4070 Is Like an RTX 3080 for $599
- › Google Chrome Is Getting Faster
- › HoloLens Now Has Windows 11 and Incredible 3D Ink Features
- › This New Google TV Streaming Device Costs Just $20
- › How to Adjust and Change Discord Fonts
- › BLUETTI Slashed Hundreds off Its Best Power Stations for Easter Sale
Written by Allen Wyatt (last updated July 14, 2018)
This tip applies to Word 97, 2000, 2002, and 2003
Depending on your experience with developing complex documents, you may already be familiar with version control. Many companies maintain separate versions of a document at different benchmarks during the development process. For instance, one saved version may be at the first draft stage, another at the second draft stage, and still another at the public comment stage.
In the past, you may have needed to save different versions of your document in different files. Word supports saving multiple versions of your documents within a single file. This can be handy if you need to see a revision history of your document, and it may make your document management chores a bit easier.
To save a version of your document, follow these steps:
- Choose Versions from the file menu. Word displays the Versions dialog box. (See Figure 1.)
- Click on the Save Now button. Word displays the Save Version dialog box. (See Figure 2.)
- Enter any comments you want associated with this version. (A good idea is to indicate why you are saving the version.)
- Click on OK. Word saves the version.
Figure 1. The Versions dialog box.
Figure 2. The Save Version dialog box.
The version saved by Word is essentially a snapshot of how your document looks when the version was saved. Edits you make to the document in the future do not interfere with the saved version.
WordTips is your source for cost-effective Microsoft Word training.
(Microsoft Word is the most popular word processing software in the world.)
This tip (1778) applies to Microsoft Word 97, 2000, 2002, and 2003.
Author Bio
With more than 50 non-fiction books and numerous magazine articles to his credit, Allen Wyatt is an internationally recognized author. He is president of Sharon Parq Associates, a computer and publishing services company. Learn more about Allen…
MORE FROM ALLEN
Editing a Discussion Server
How to change the address of a discussion server in Word.
Discover More
Understanding Precedence
Formulas created in a macro have a specific order in which operations are performed. This is known as precedence, as …
Discover More
Should I Leave My Computer On All the Time?
Do you turn your computer on and off all the time? Do you really know if this is good for your computer or not?
Discover More